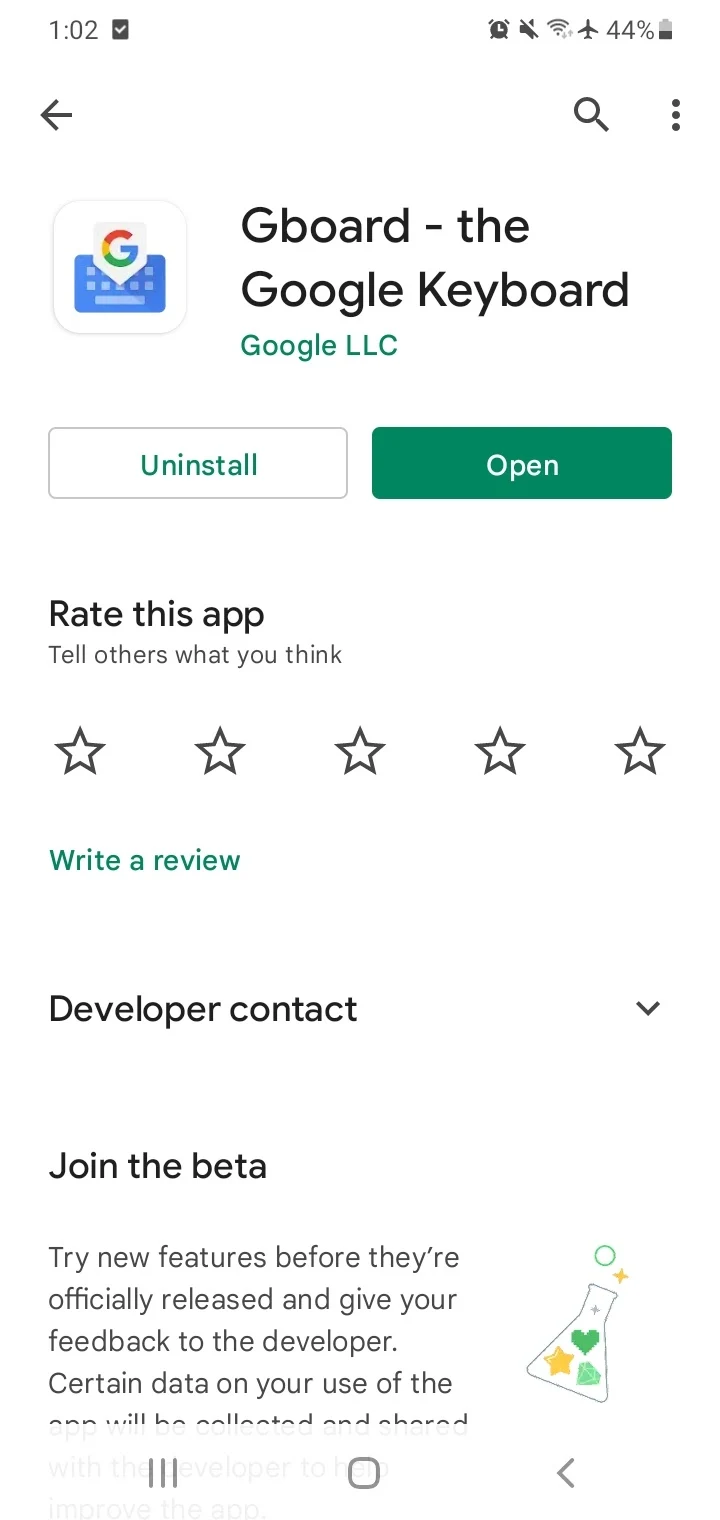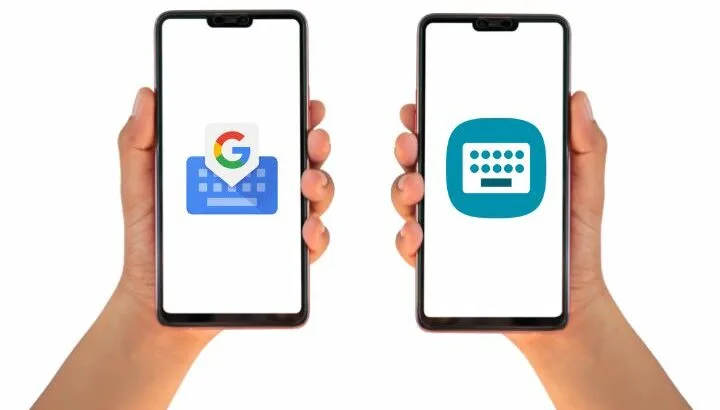Samsung Keyboard and Gboard are two feature-rich and widely used keyboard apps used globally. Which one should you choose?
| Availability | Samsung Keyboard is for Samsung devices while Gboard works on Android and iOS |
| Layout | Similar layout but typing is better on Gboard due to larger keys |
| Modes | Both have standard, one-handed, and floating modes with size changes |
| Languages | Gboard has more languages (over 500) vs Samsung Keyboard (370) |
- Samsung Keyboard vs Gboard: UI & themes
- Samsung Keyboard vs Gboard: Swipe typing
- Samsung Keyboard vs Gboard: Cursor control
- Samsung Keyboard vs Gboard: Text shortcuts
- Samsung Keyboard vs Gboard: Word predictor
- Samsung Keyboard vs Gboard: special characters
- Samsung Keyboard vs Gboard: clipboard
- Samsung Keyboard vs Gboard: search
- Samsung Keyboard vs Gboard: keyboard sizes
- Samsung Keyboard vs Gboard: Device compatibility
See also:
Samsung Account vs Google Account
Samsung Galaxy Store vs Google Play Store
Samsung Messages vs Google Messages
Samsung Email vs Gmail
Samsung Keyboard vs Gboard: UI & themes
Samsung Keyboard and Gboard have a similar interface and layout with an added row on the top, above the keys. The row contains icons for GIFs, Clipboard, Settings, stickers, voice typing, and more. It’s also used for word suggestions as you type.
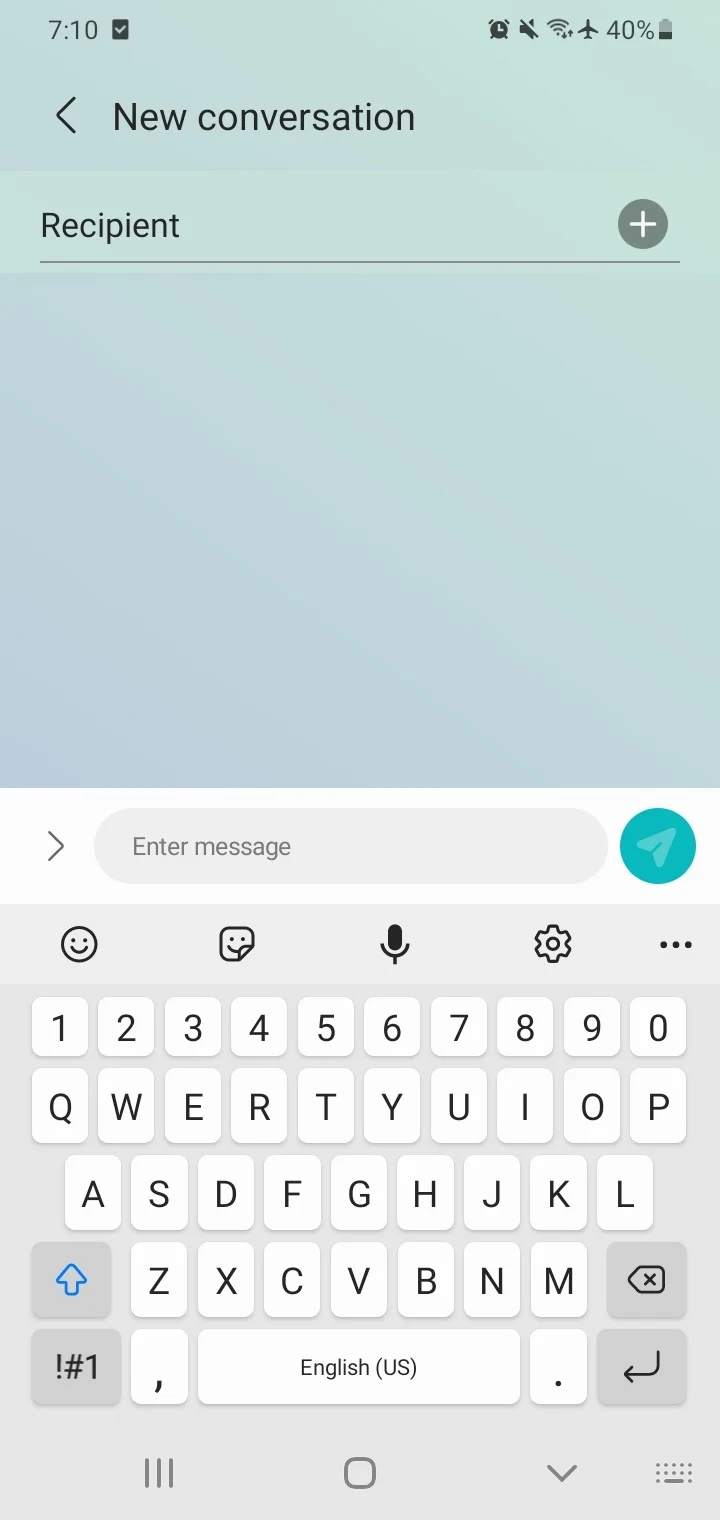
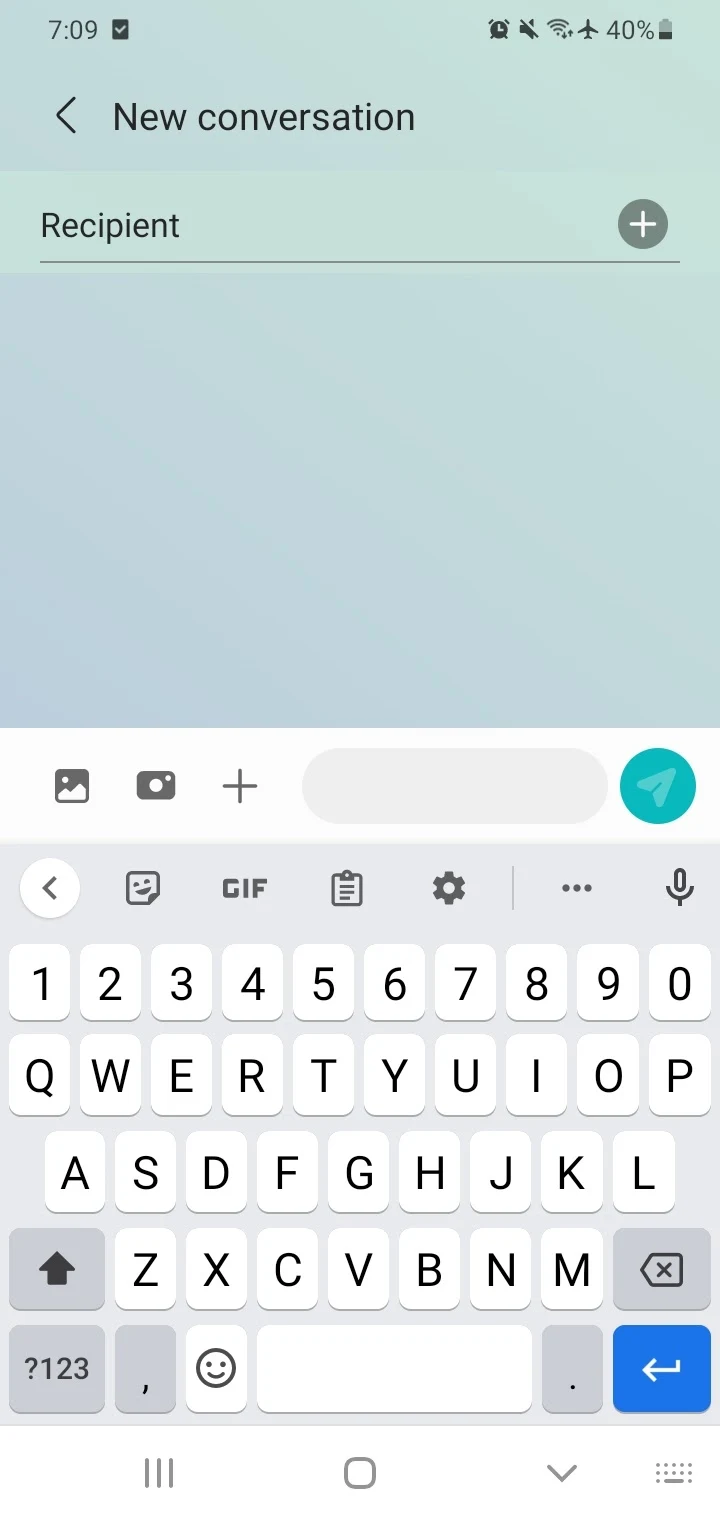
Typing on Gboard is slightly better and easier because it has larger keys along with the size of letters and numbers.
Key shape is rounded squares on both Samsung Keyboard and Gboard.
Both keyboards have a variety of emojis, GIFs, and stickers. However, Gboard has a greater number of these and is better organized into categories and rows for easy access.
Samsung Keyboard vs Gboard: Themes
Even though both keyboards offer plenty of customization options, themes are an aspect where Gboard clearly excels. You can modify and even download themes (e.g. different colors, landscapes, light and dark gradients) on the Gboard.
In contrast, Samsung Keyboard is limited to a light theme and a dark theme.
However, one cool feature of the Samsung Keyboard is the High Contrast Keyboard that lets you set contrast colors (e.g. yellow, blue, black). This can make the keyboard easier to see, especially outdoors and in bright sunlight.
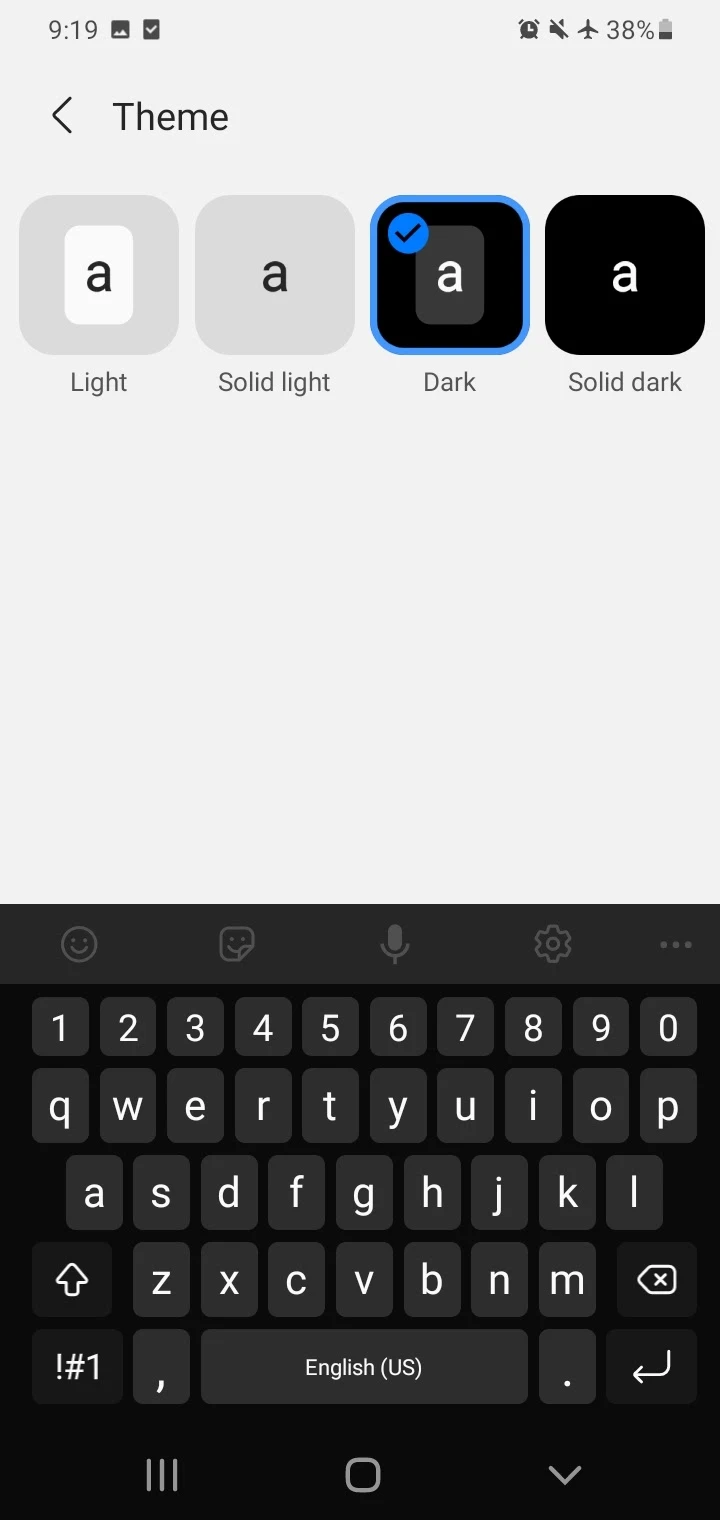
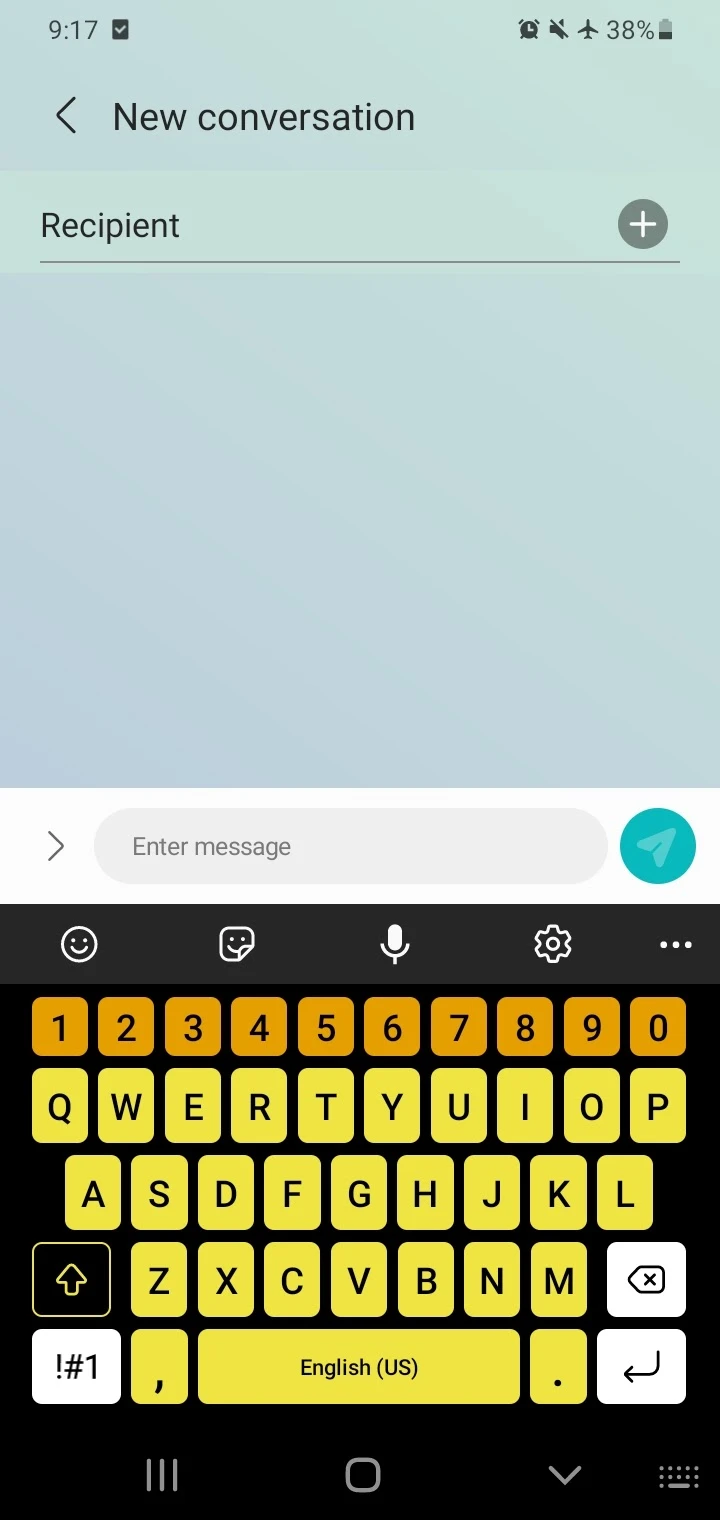
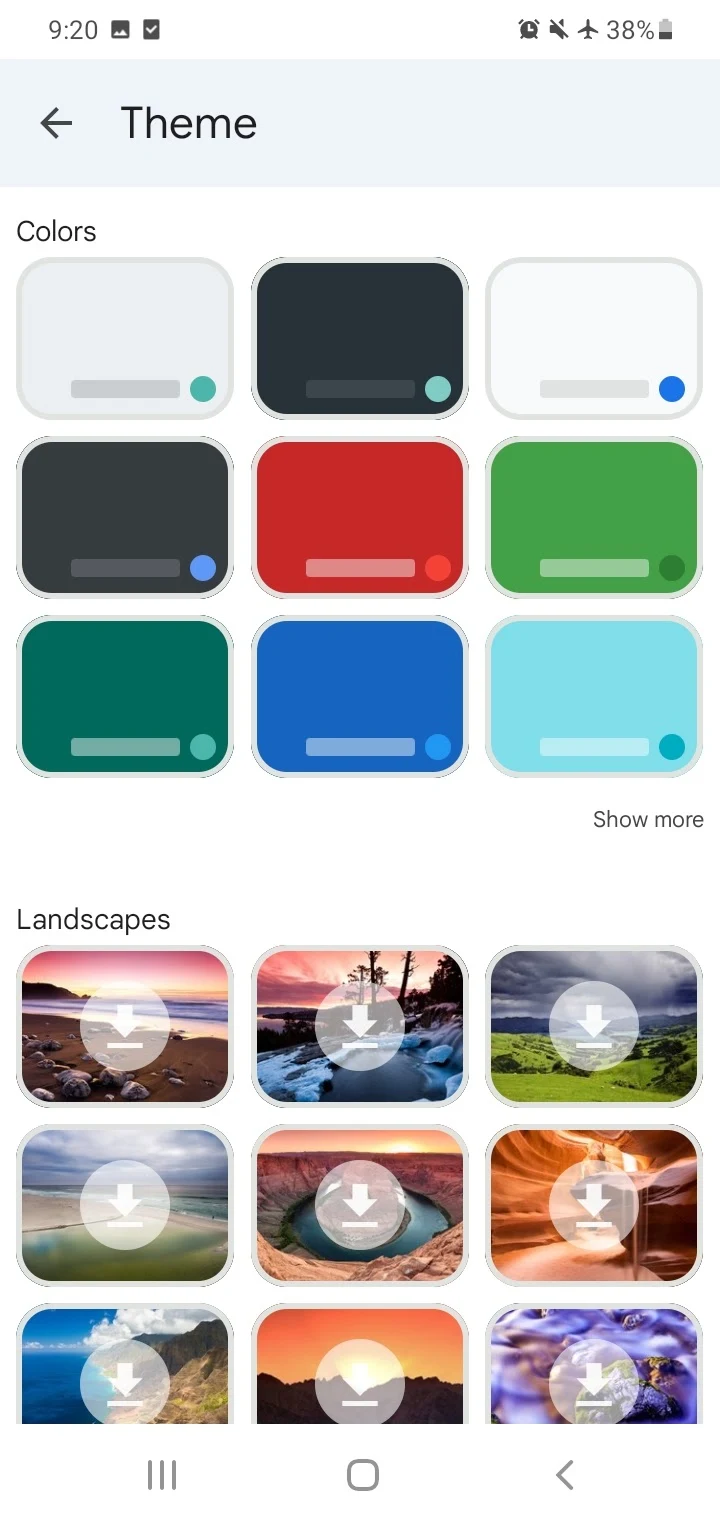
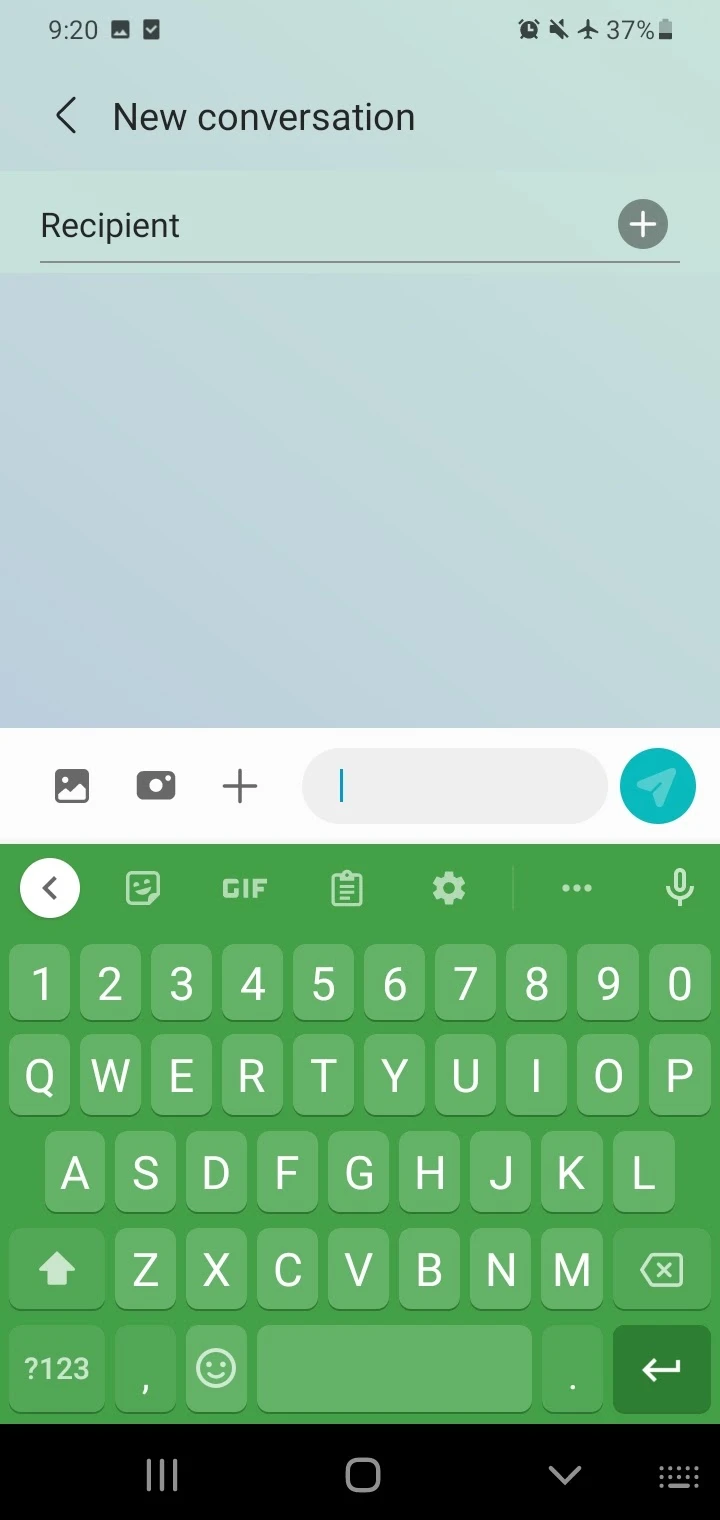
Samsung Keyboard vs Gboard: Swipe typing
Swipe typing (also known as Glide typing) is a touchscreen keyboard feature that allows you to input text by swiping the finger from letter to letter. The feature uses text prediction to help accuracy.
Both Samsung Keyboard and Gboard offer swipe typing, which can lead for faster typing when done correctly.
The feature gets the name “Swipe to Type” in Samsung Keyboard and “Glide typing” in Gboard.
So which one has better swipe typing? Both perform well, but most users feel Gboard wins in terms of accuracy. Gboard also offers a few more options related to Glide typing:
- Show Gesture Trail: enable or disable the line that appears when between letters while you swipe
- Enable Gesture Delete: you can delete words by sliding left from the delete key
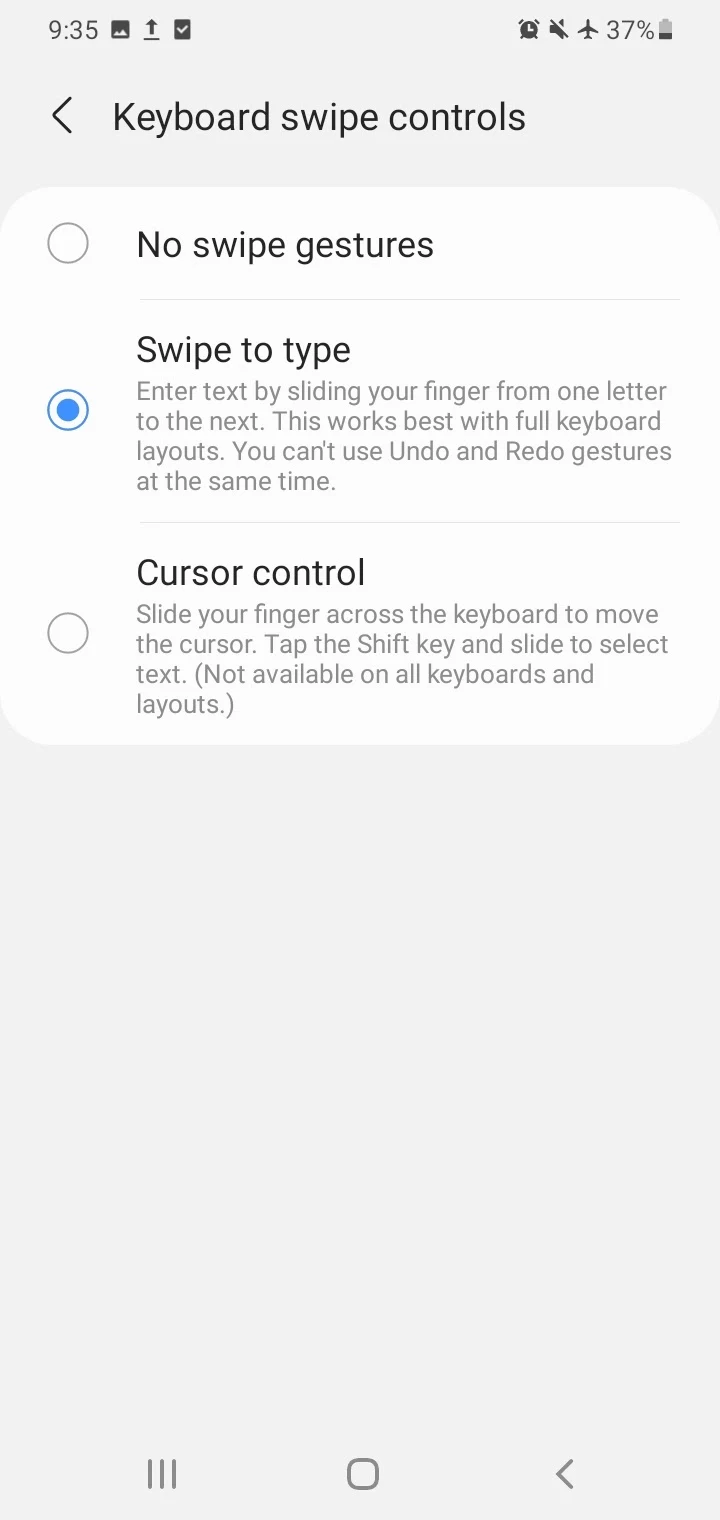
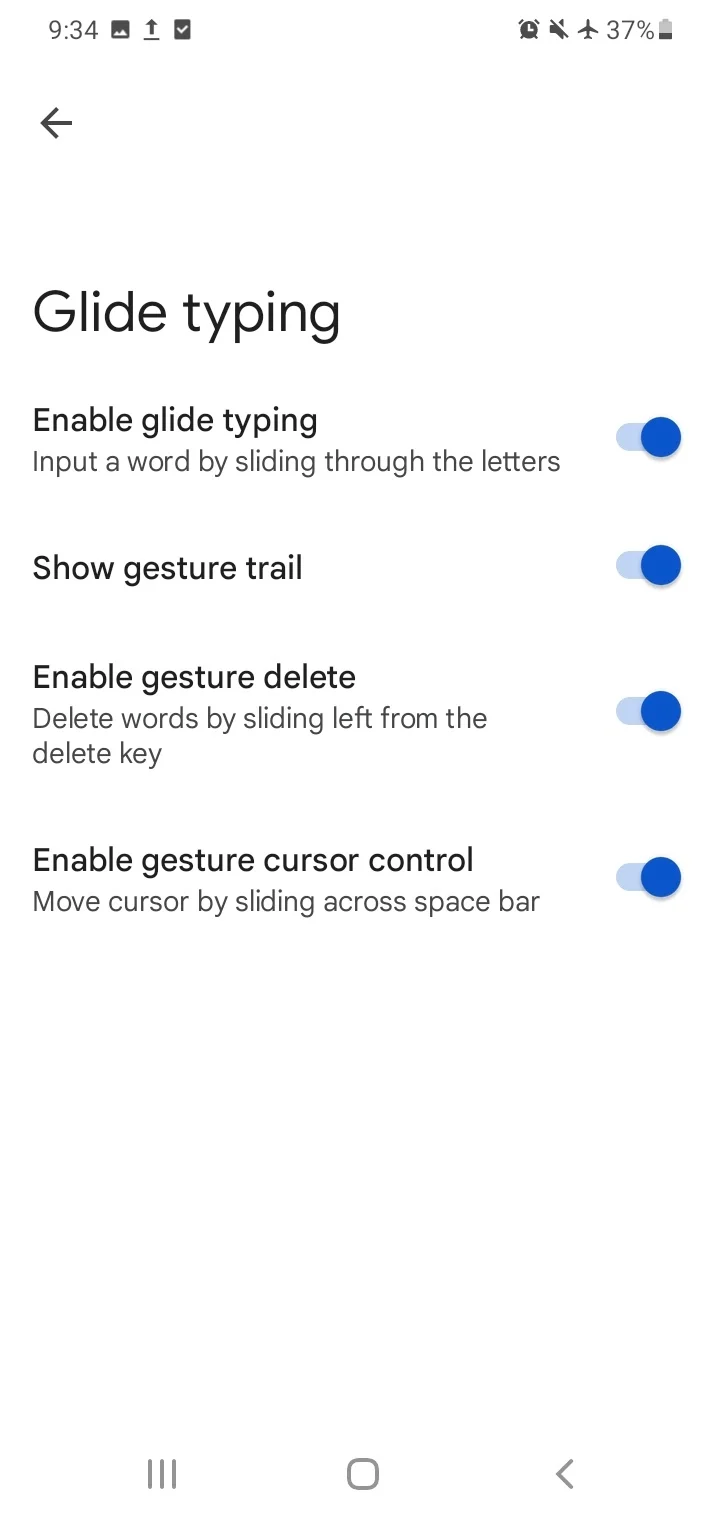
Samsung Keyboard vs Gboard: Cursor control
Both Samsung Keyboard and Gboard have cursor control features that allow for convenient positioning and moving the cursor among words.
This lets you edit text easily and is done by touching the space bar and sliding your finger right or left.
Gboard allows you to move the cursor by sliding right or left across the space bar. This can be enabled in Glide typing settings.
With Samsung Keyboard, you get a better cursor control feature as you can move the cursor in both horizontal and vertical directions, whereas Gboard only moves it sideways (left to right or right to left).
There’s also a cursor control feature in Samsung Keyboard that works by sliding across the keyboard for moving the cursor. This also lets you move the cursor both vertically and horizontally.
Note that you lose the swipe typing ability when sliding across the keyboard to move the cursor.
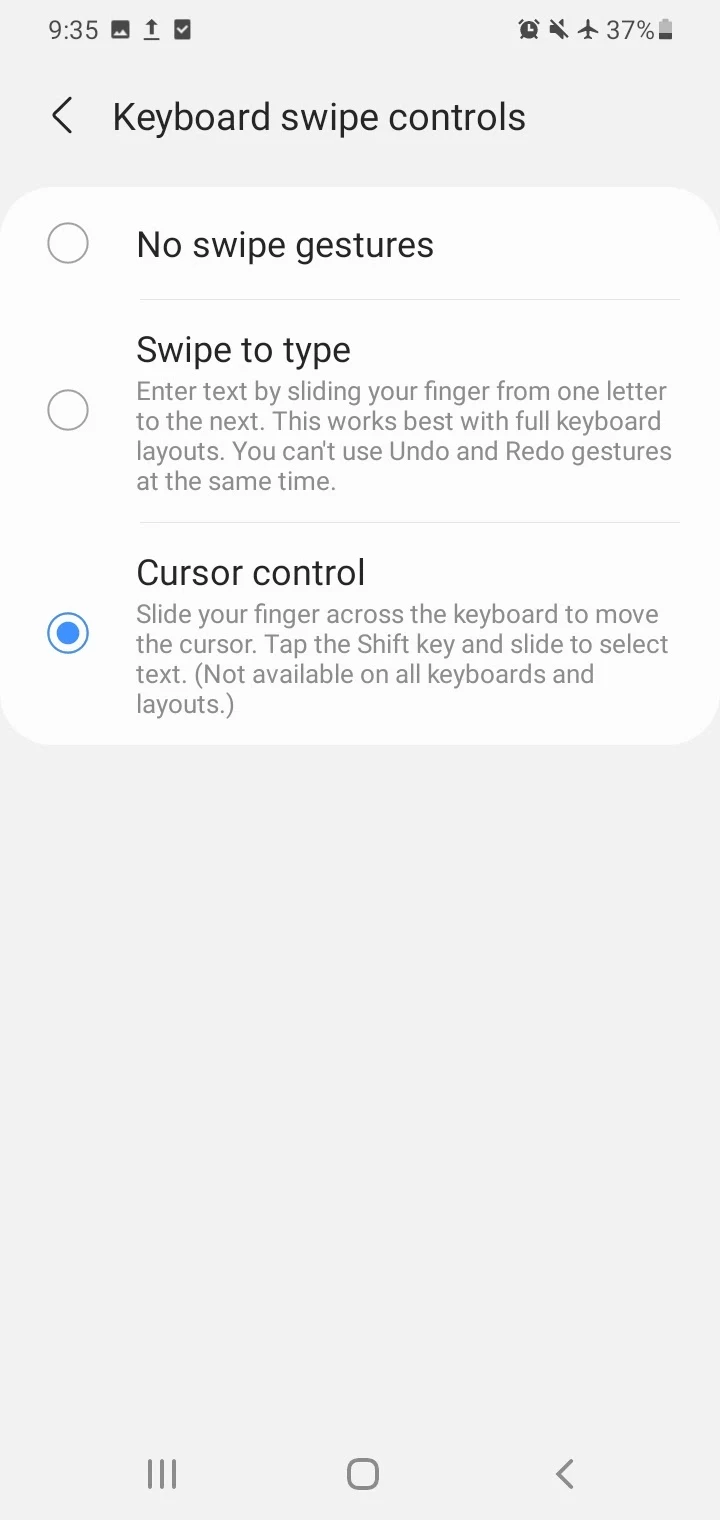
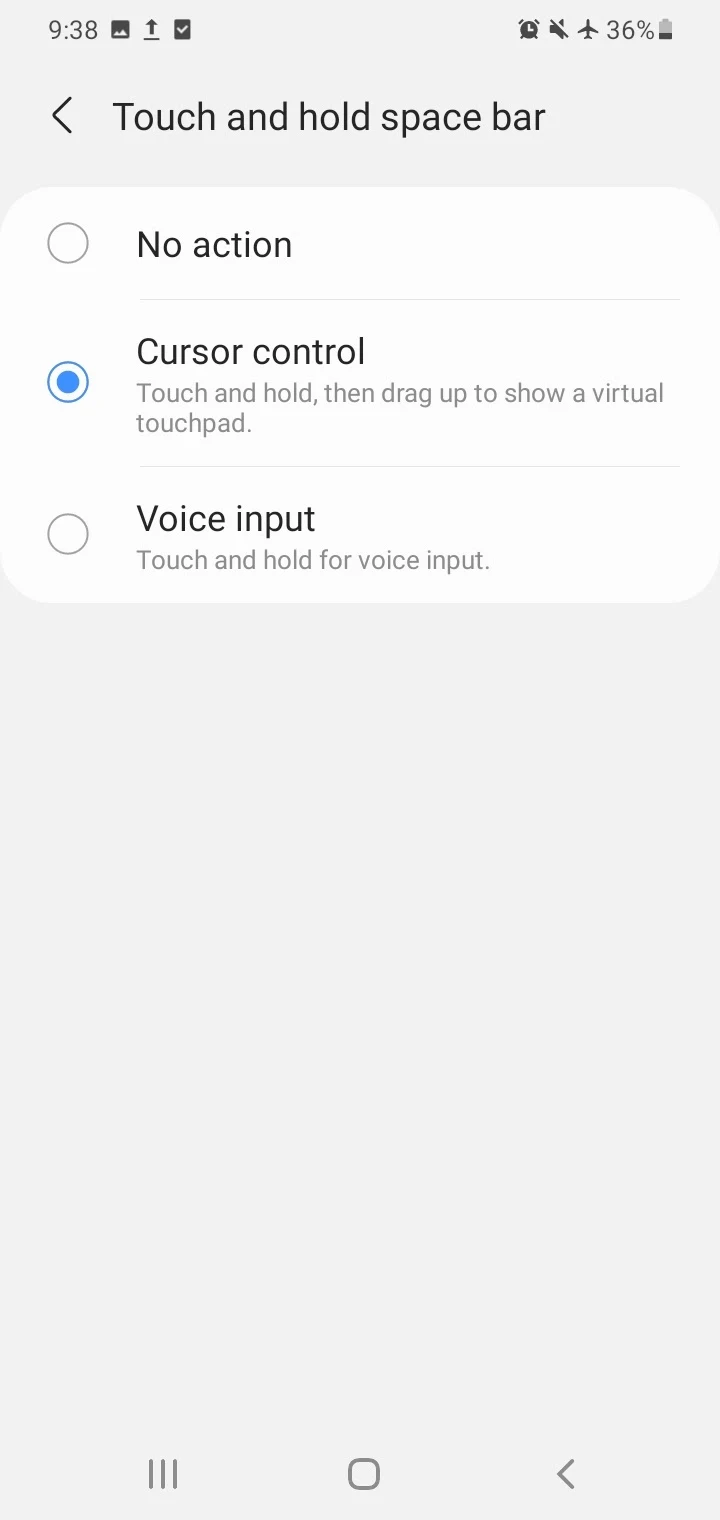
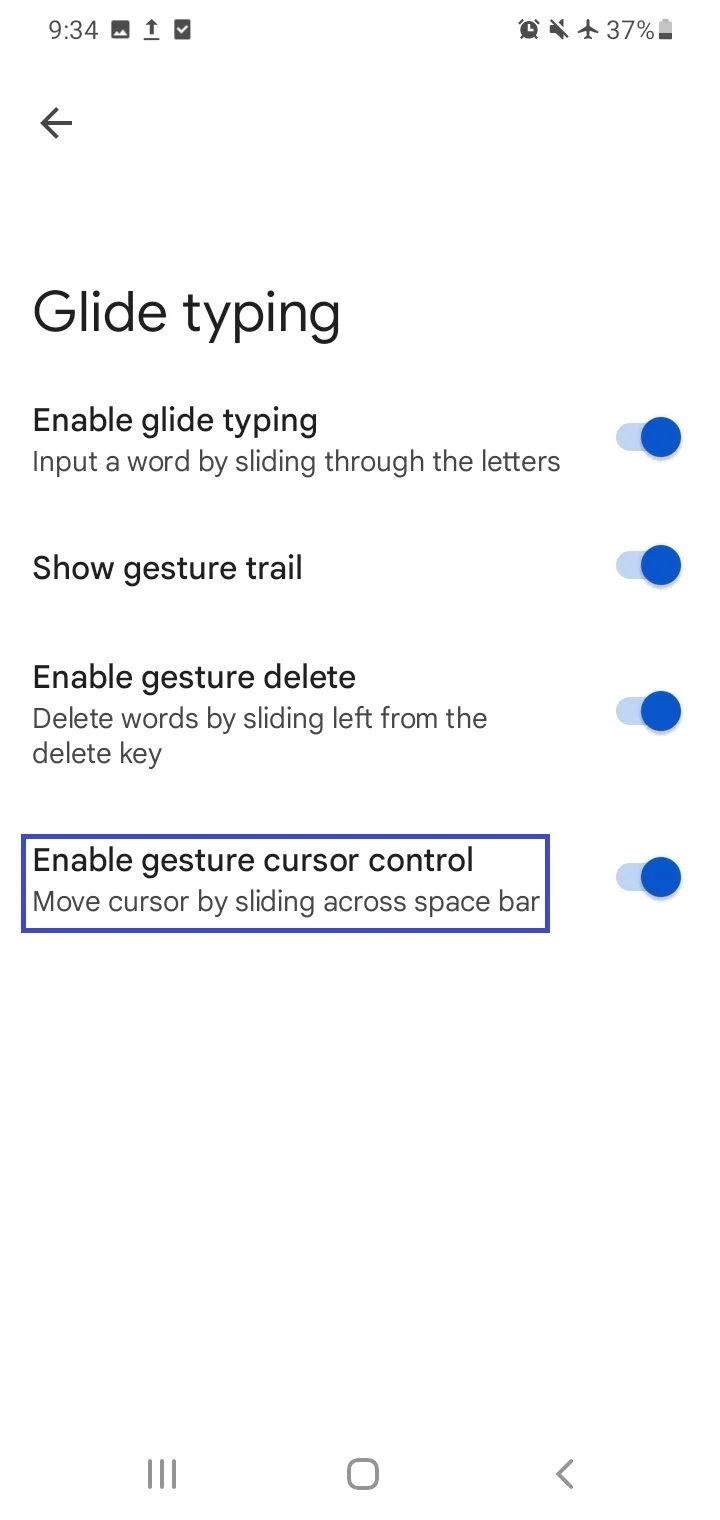
Samsung Keyboard vs Gboard: Text shortcuts
The handy text shortcuts feature lets you set abbreviations for commonly used words, sentences, and phrases. When you type the short form or abbreviation, the full form appears in the top bar, which you simply tap to insert the phrase.
For example, you can create the shortcut “asap” and use that to enter the long-form phrase “as soon as possible” to speed up your typing.
Both Samsung Keyboard and Gboard have the text shortcut feature. On both keyboards, you can create as many shortcuts as you need, and delete them if needed.
With Samsung Keyboard, you can set shortcuts in the “More Typing Options” section of the settings. With Gboard, this is done in the Dictionary section of the settings.
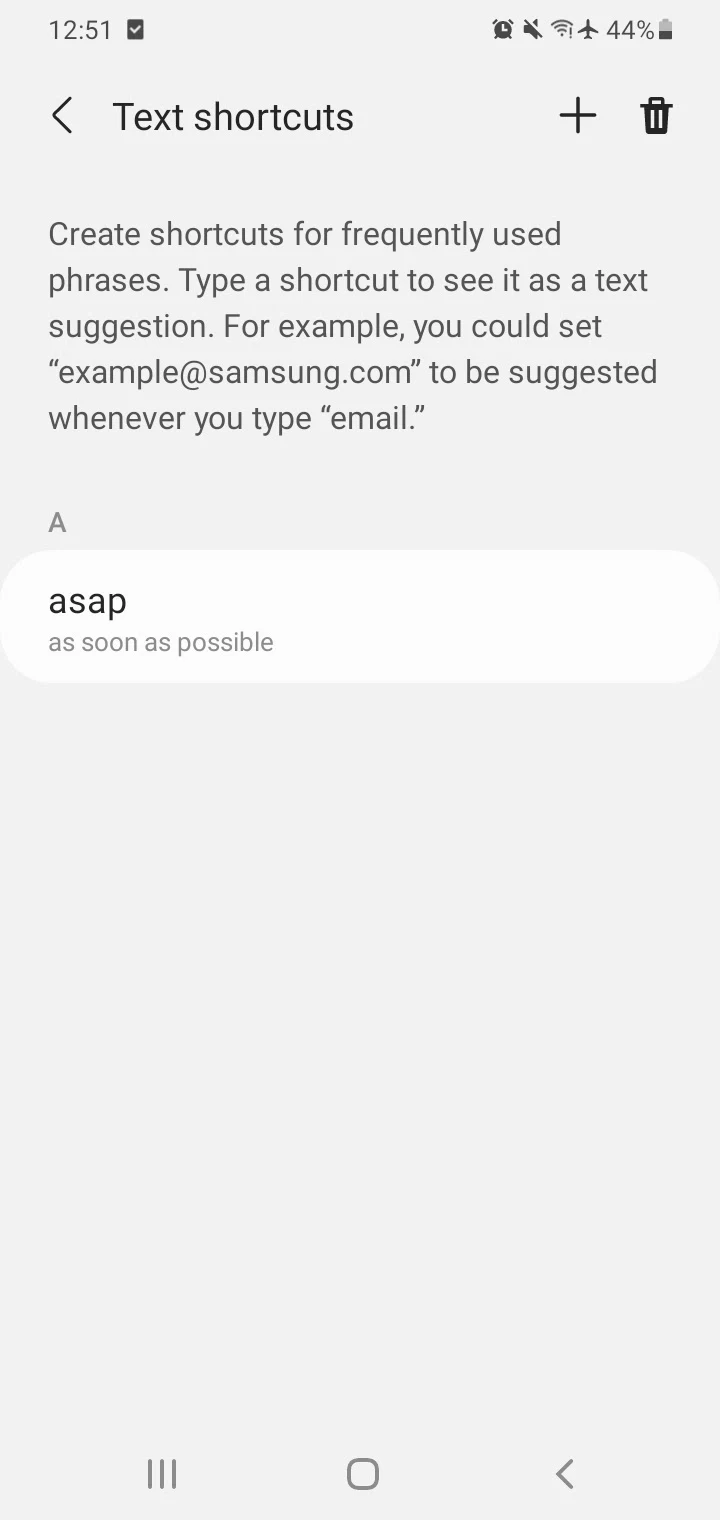
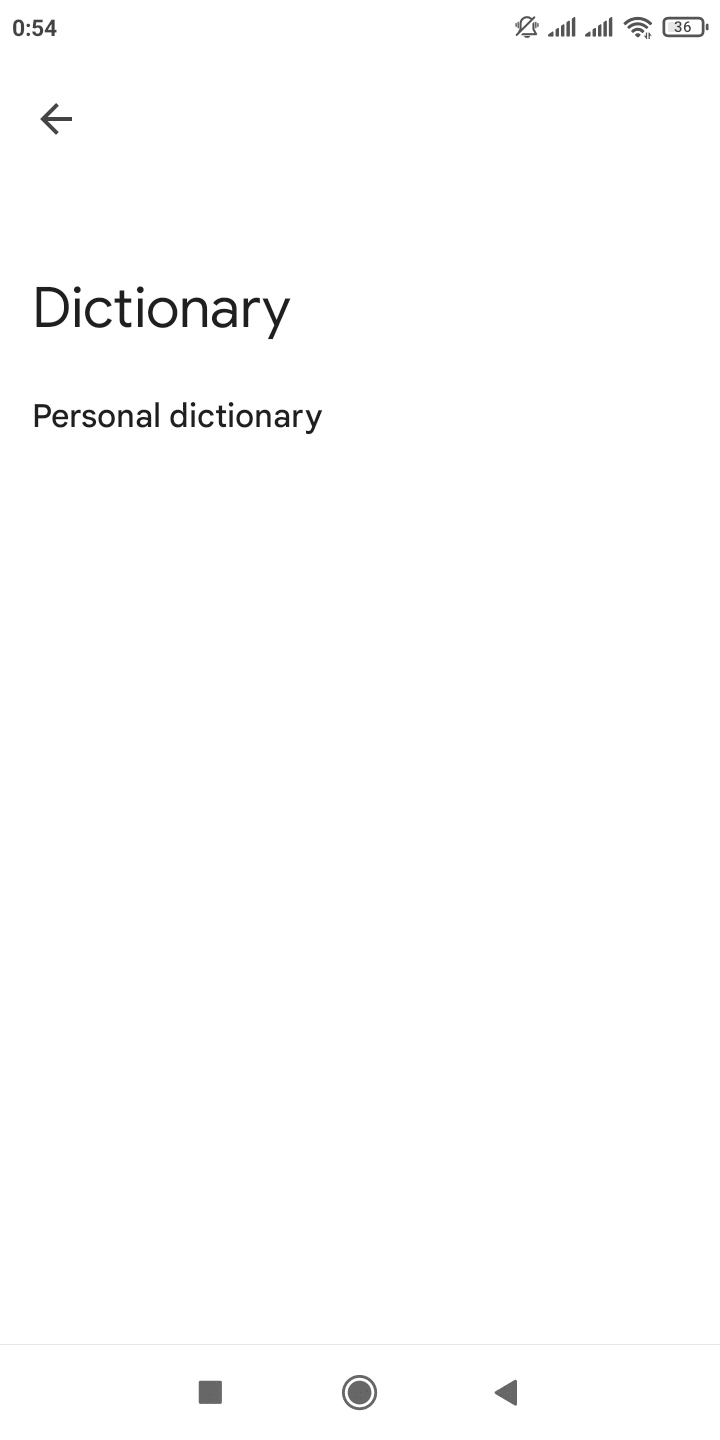
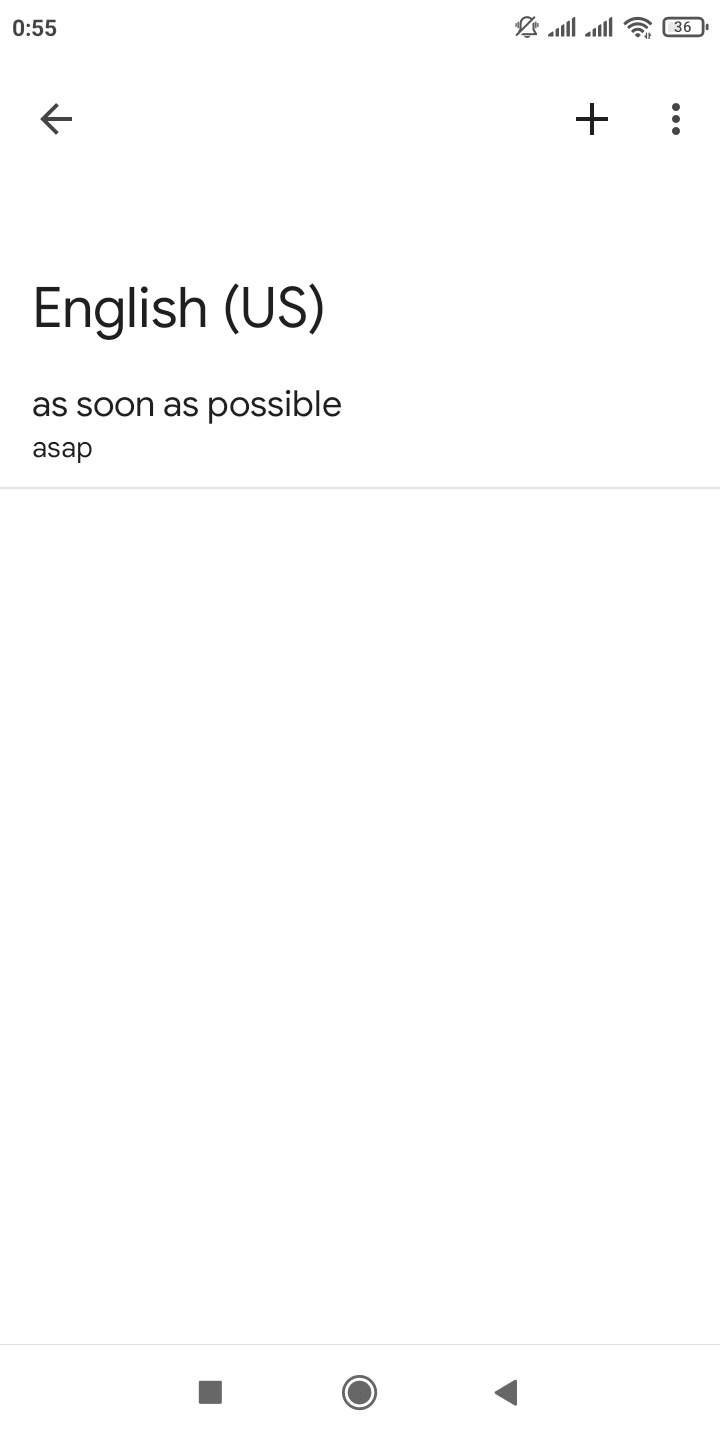
Samsung Keyboard vs Gboard: Word predictor
The word prediction feature is present in both Samsung Keyboard and Gboard. The predictor corrects and suggests words as you type.
Gboard has an edge when it comes to text prediction/correction thanks to its machine learning algorithms .
Users also often report that the following word prediction is better in Gboard. With Samsung, you often need to enter a word a few times before the keyboard starts predicting correctly.
Users find that Samsung Keyboard doesn’t learn and predict incorrect words as well as Gboard.
This doesn’t mean word prediction doesn’t work in Samsung Keyboard, however. Recent versions of the keyboard have improved in terms of word prediction, and many users like it – the app gets better the more you use it.
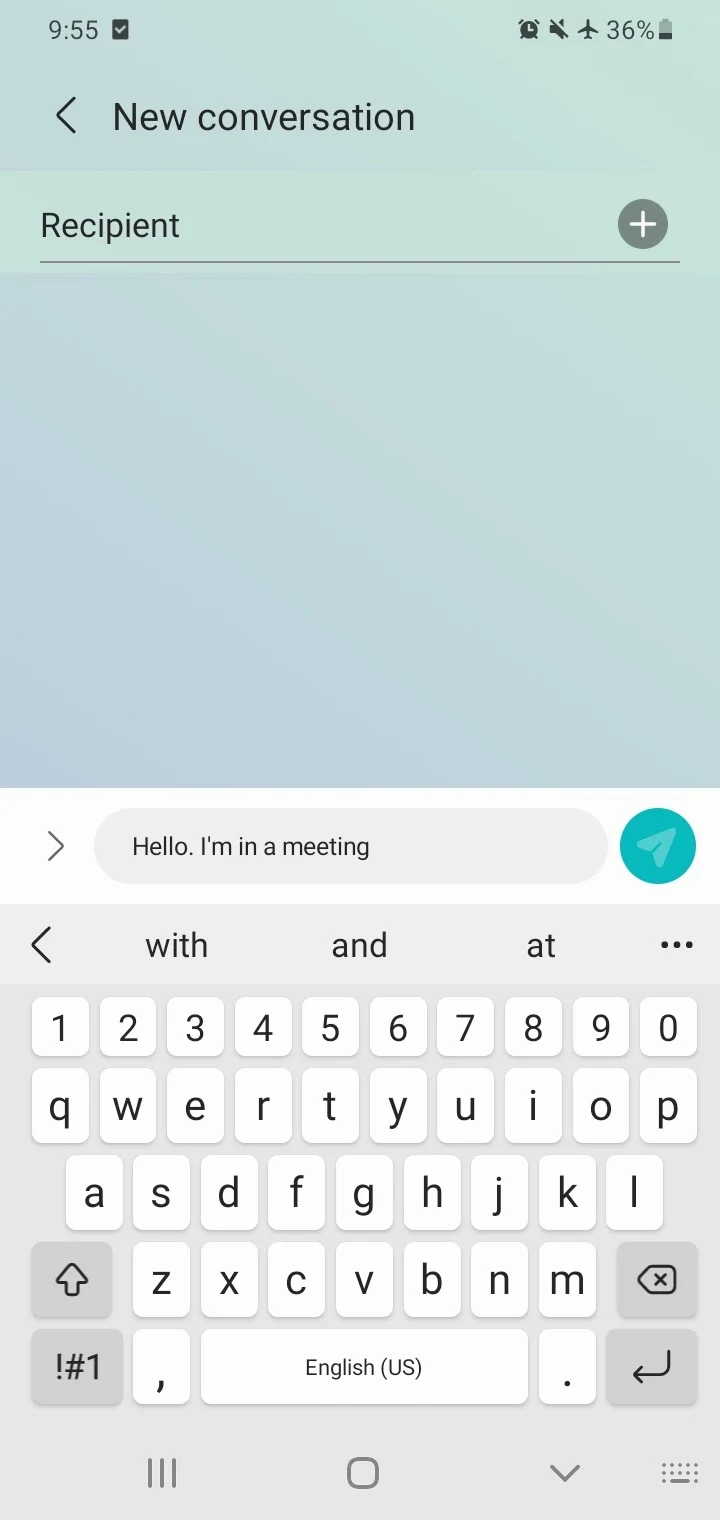
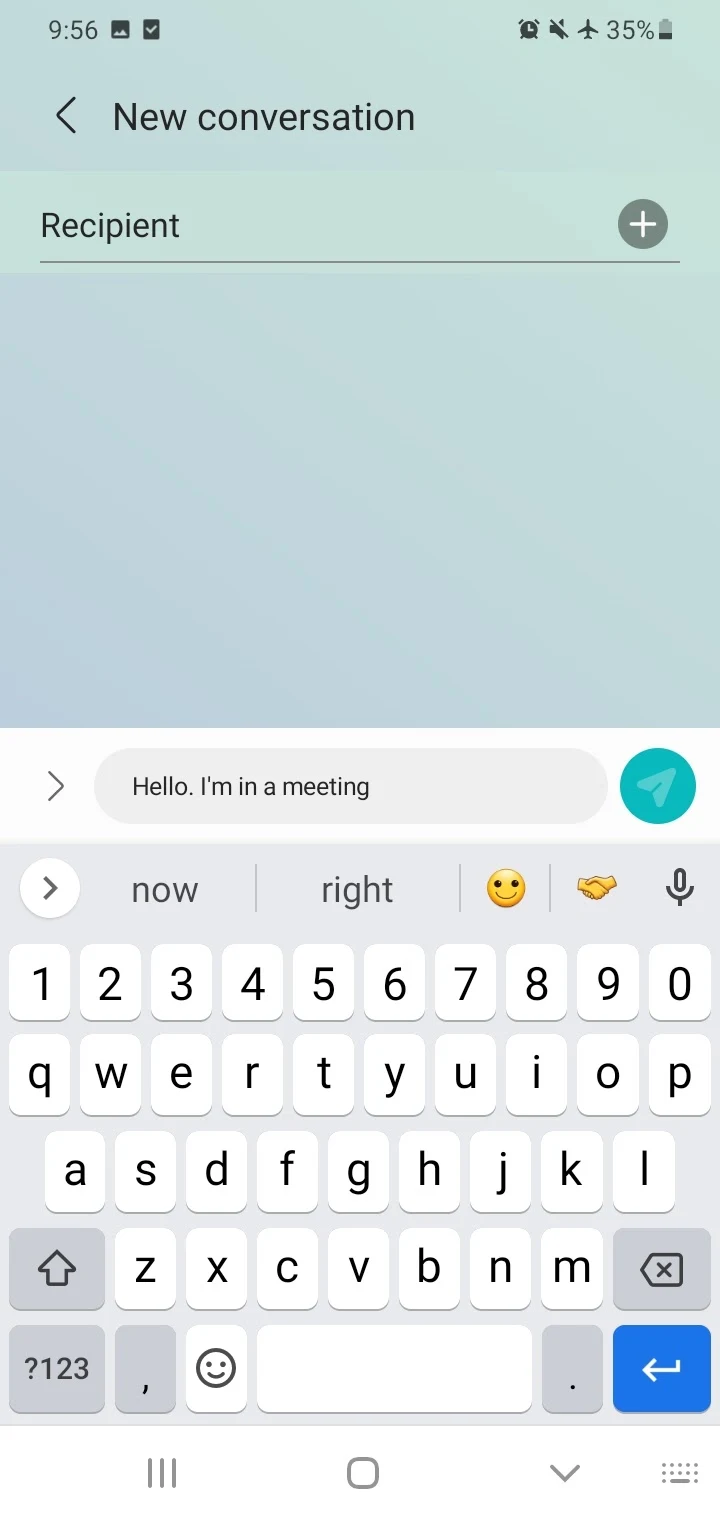
See also: Why Does GBoard Use So Much Data?
Samsung Keyboard vs Gboard: special characters
Both Samsung Keyboard and Gboard let you easily insert punctuation marks and other symbols.
On Samsung Keyboard, you long-press the period key for special characters to show up in an insert popup. The popup stays there even if you remove your finger.
The settings in Samsung Keyboard also allow you to customize what special characters should appear in the popup.
Gboard has a slight edge here because once you tap and hold the period key to bring up the special characters list, you can insert the character by simply sliding to it, without removing your finger.
You can also allow Gboard to show the special characters on the letter keys, and input them simply by long-pressing a letter key.
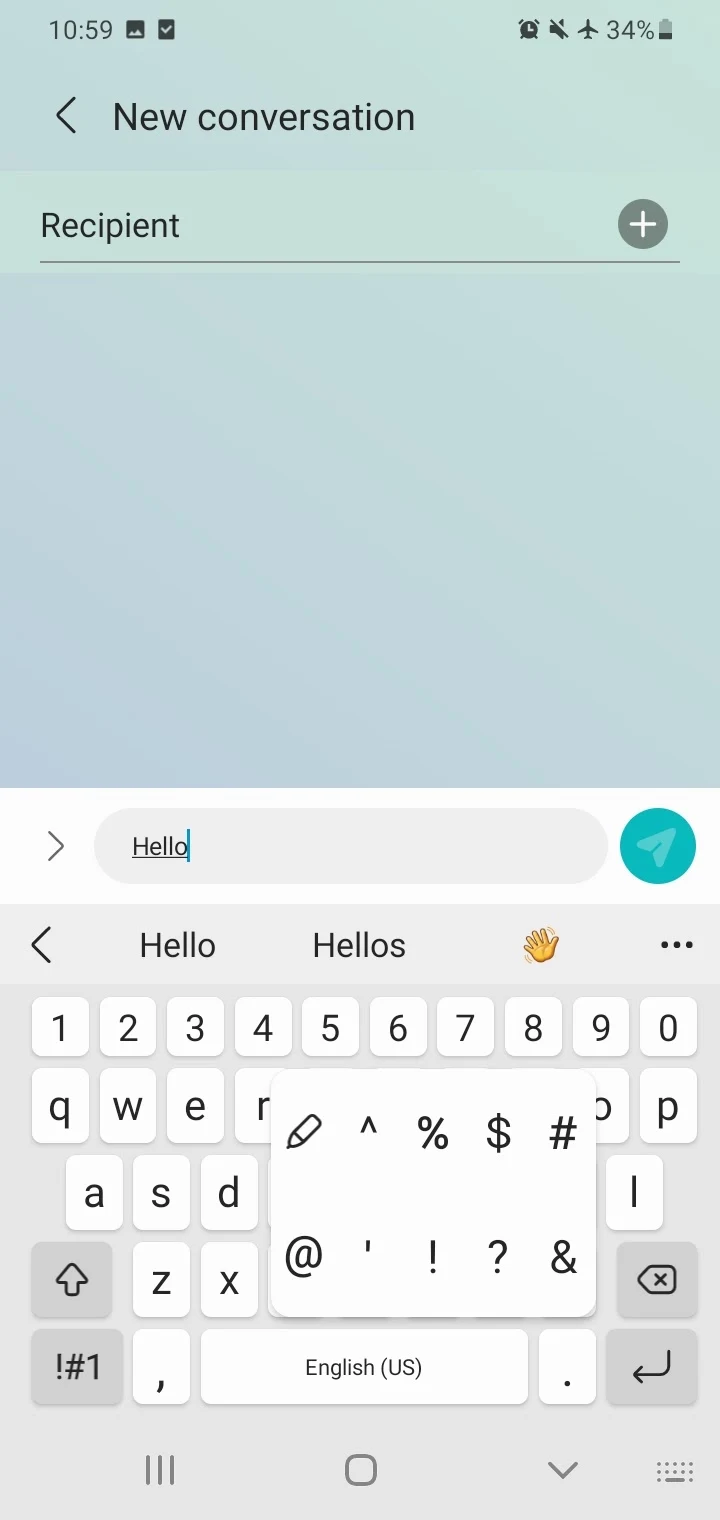
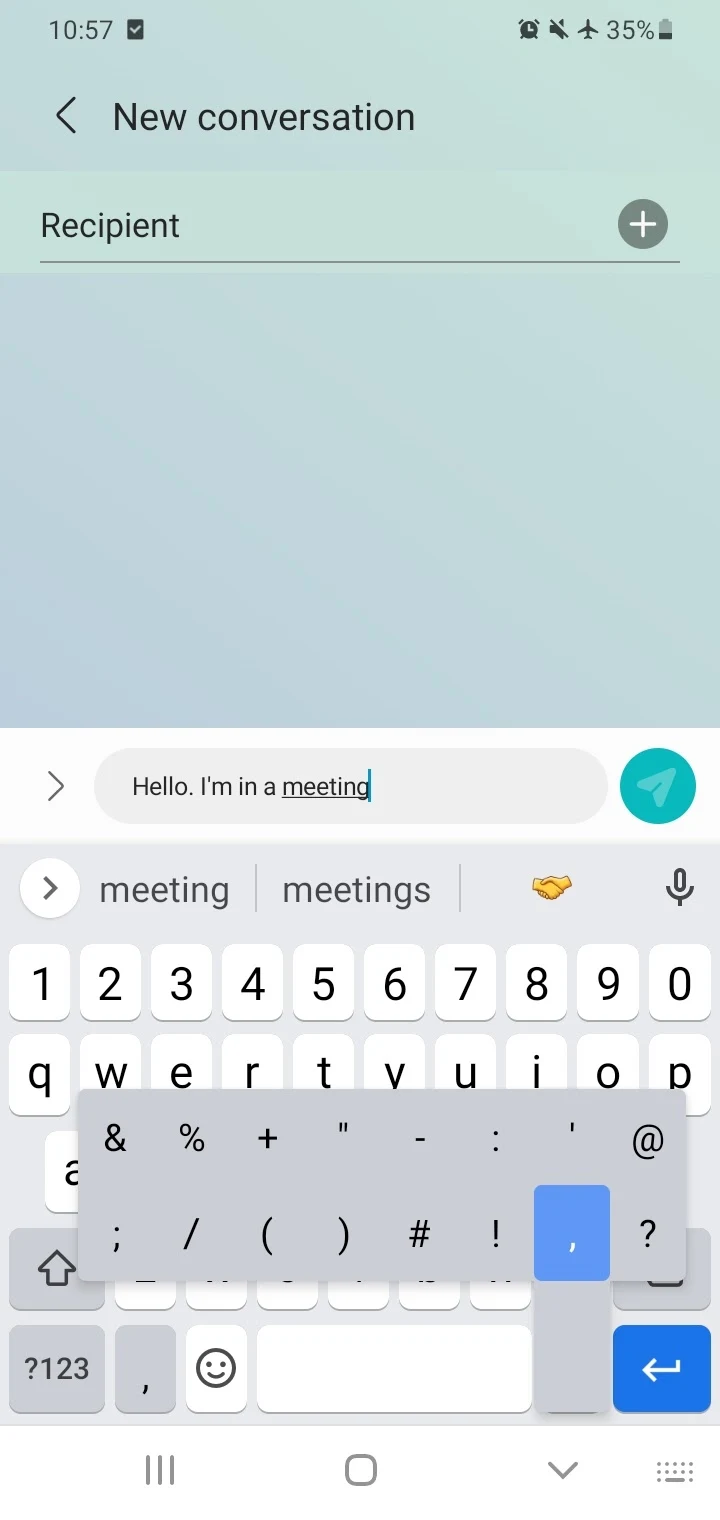
Samsung Keyboard vs Gboard: clipboard
Samsung Keyboard and Gboard both have built-in clipboard functionality. The Clipboard is a location in the phone’s memory that temporarily saves text, links, or images which are copied or cut, to be pasted in a different location.
Clipboard is a valuable feature especially for users who copy-paste a lot on their smartphones.
Pinned or locked items
In Gboard you can pin items to keep them in the Clipboard without a time limit. In contrast, unpinned items that are only copied or cut are automatically deleted after 1 hour.
Samsung Keyboard has a slight edge here because items will only be removed when you reach the maximum allotted space which is 40 entries. Therefore, you can lock an item to the clipboard to store it indefinitely.
Both keyboards allow you to copy screenshots and images to the clipboard and paste them directly from it.
Also, both keyboards display the item (e.g. text) being copied in the top prediction bar for easy pasting with just a tap.
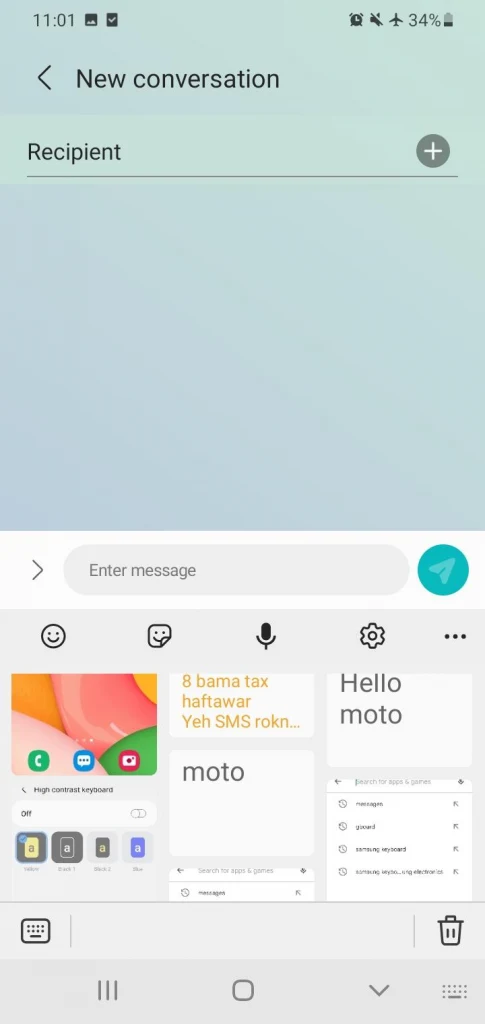
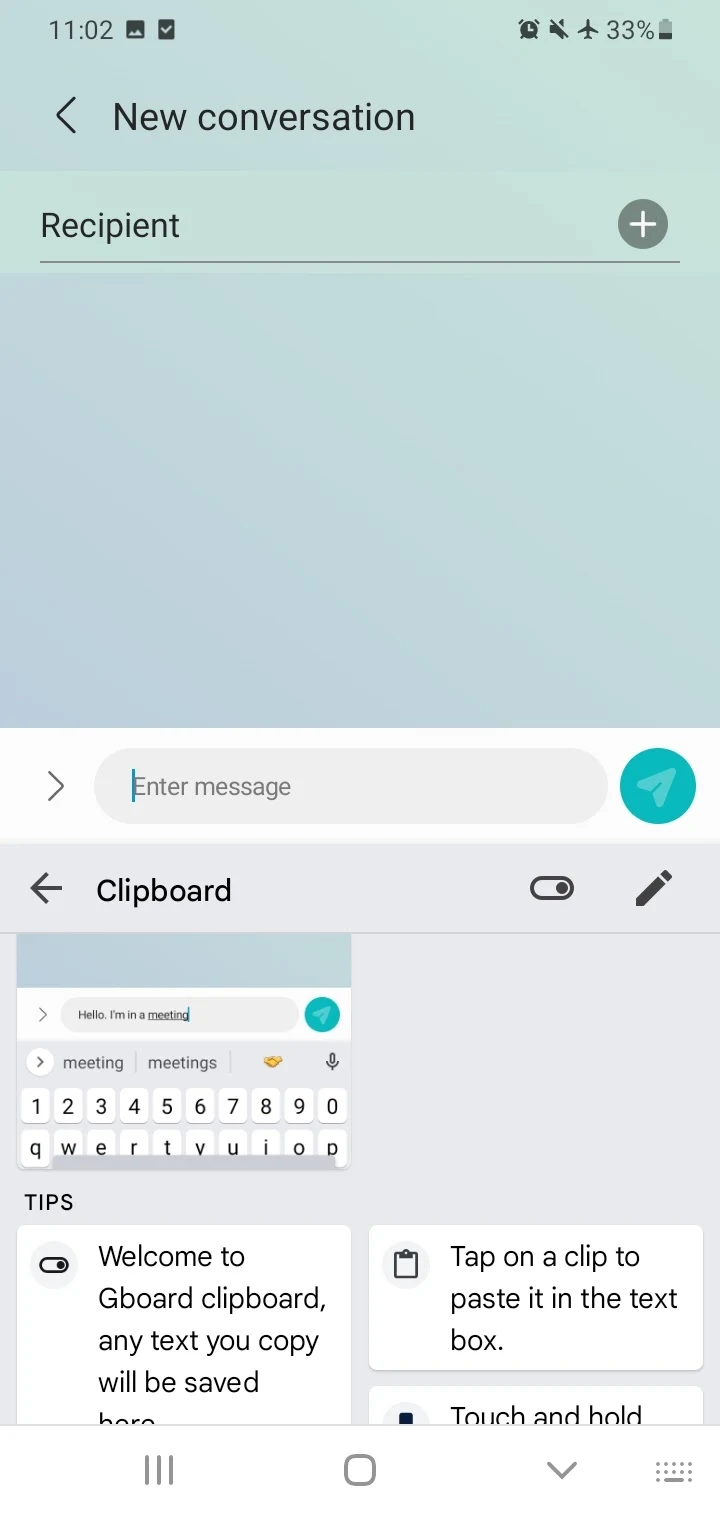
Samsung Keyboard vs Gboard: search
Samsung Keyboard doesn’t have the Google search functionality built-in. A search option is provided in the keyboard app that enables you to search for stickers, emojis, and GIFs. However it will not show Google Images results.
On some devices, there is also an option to search for YouTube videos from within the keyboard.
The G-Button is removed in Gboard
Older versions of Gboard had a G-button on the top row (the suggestion strip) that opened a search field with 3 query suggestions. After a Google search, results were shown as cards and the links could be pasted while typing.
In recent versions of Gboard, however, the G-button was removed from the suggestion strip, as well as the Search section of the Gboard settings page.
The G-button has been replaced with the sideway “>” icon that can be tapped to show links to other features like the Clipboard and quick access settings.
You can still search for GIFs, emojis, and stickers by tapping on the face icon in the top row.
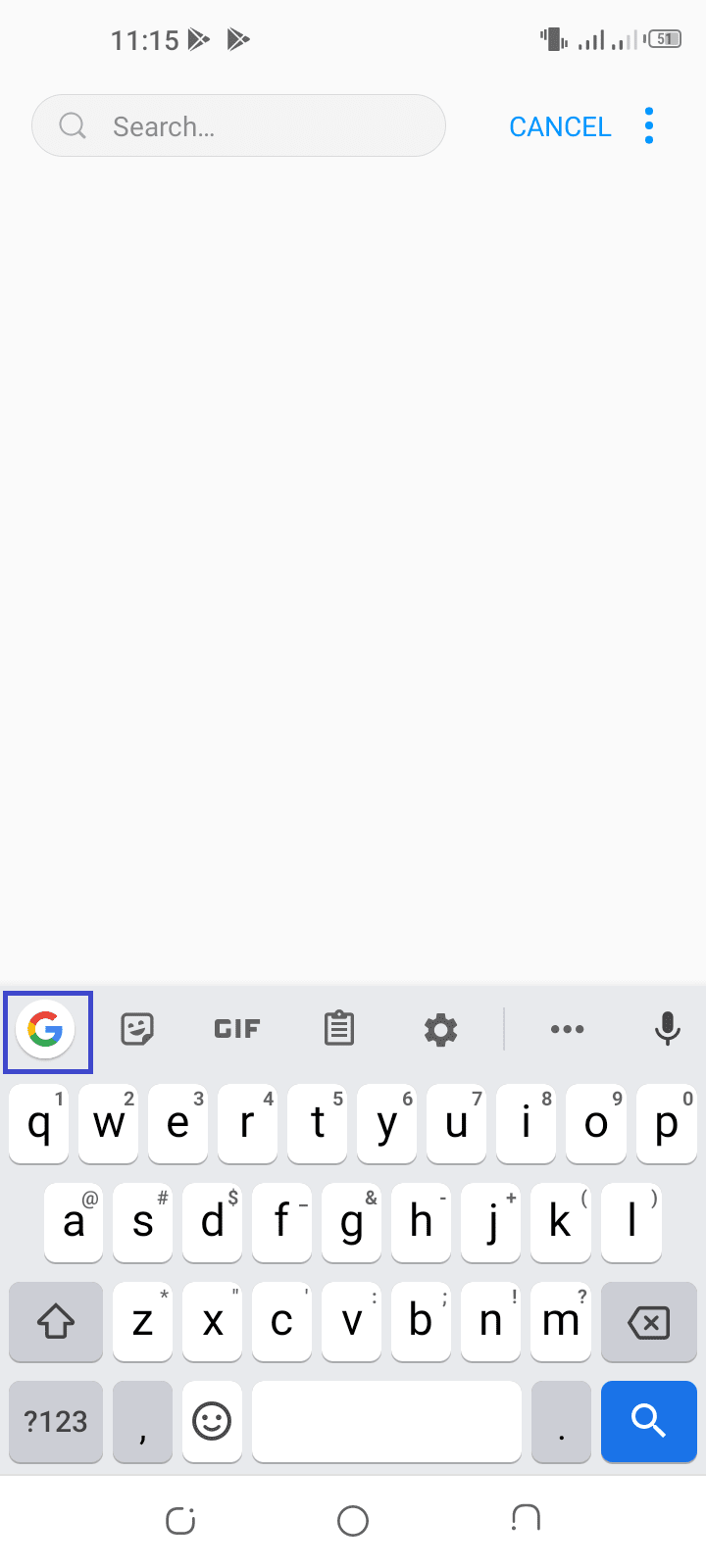
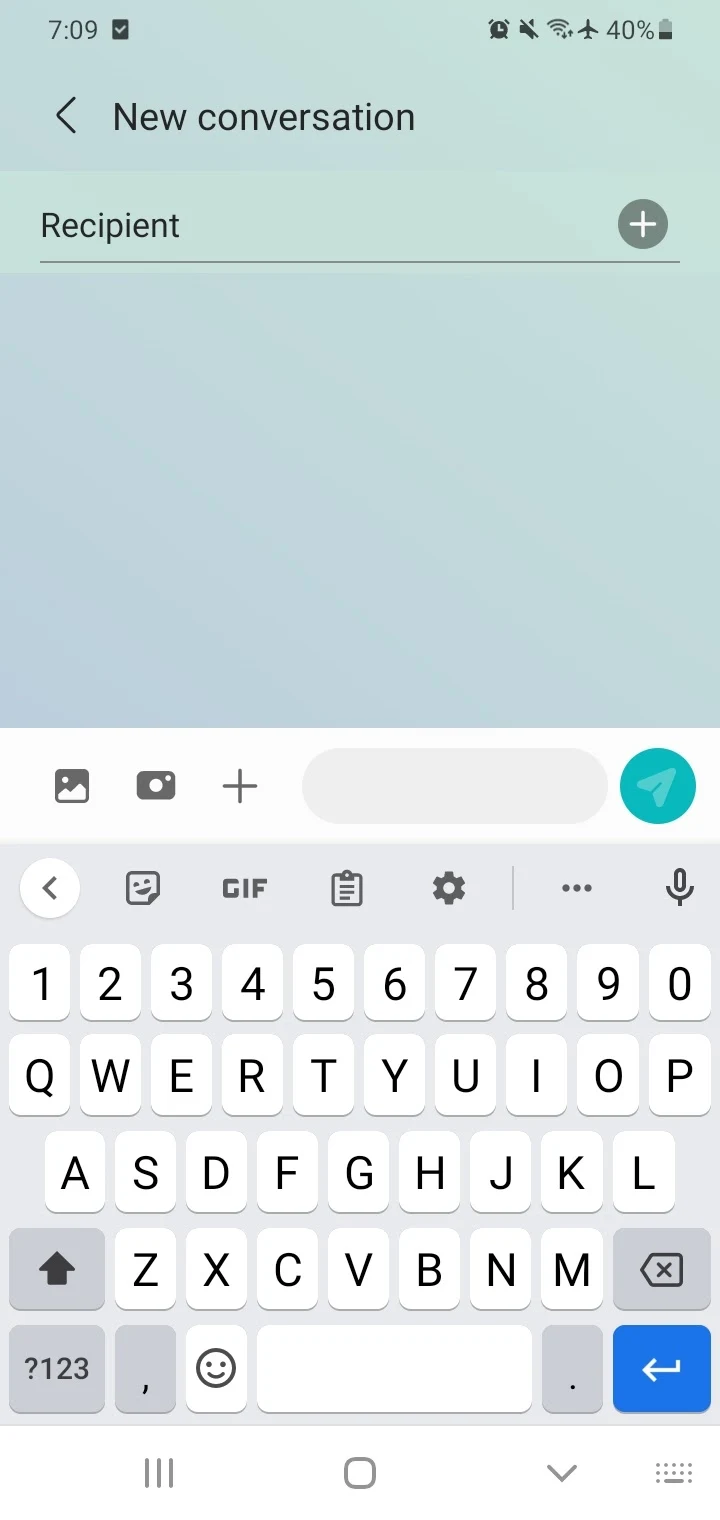
Samsung Keyboard vs Gboard: keyboard sizes
You can change the height, width, and position of the Samsung Keyboard in Standard Mode by dragging the keyboard’s sides. There is also an option to reset the keyboard size back to the default one.
Gboard, on the other hand, lets you change the height to make it taller or shorter using pre-defined options such as Extra-short, Normal, Tall, Extra-Tall, etc.
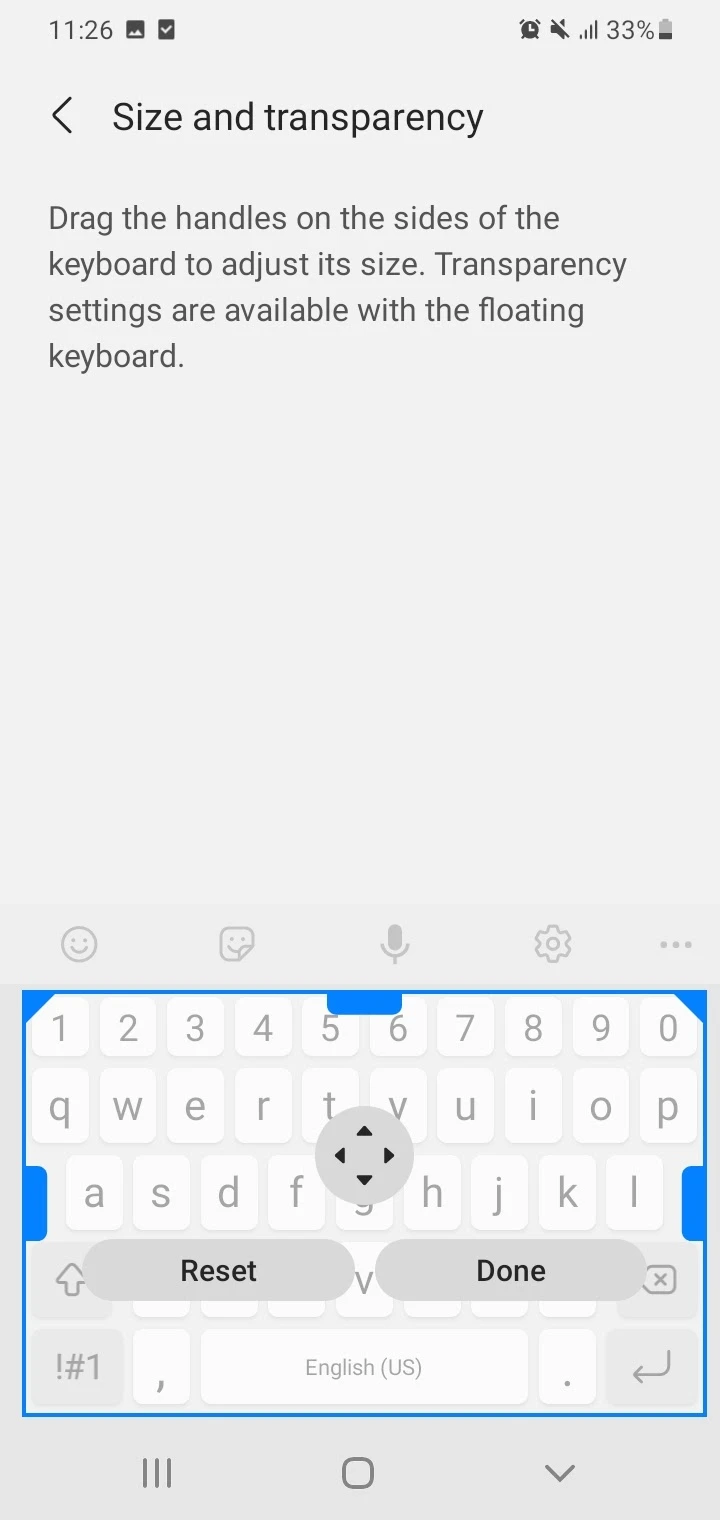
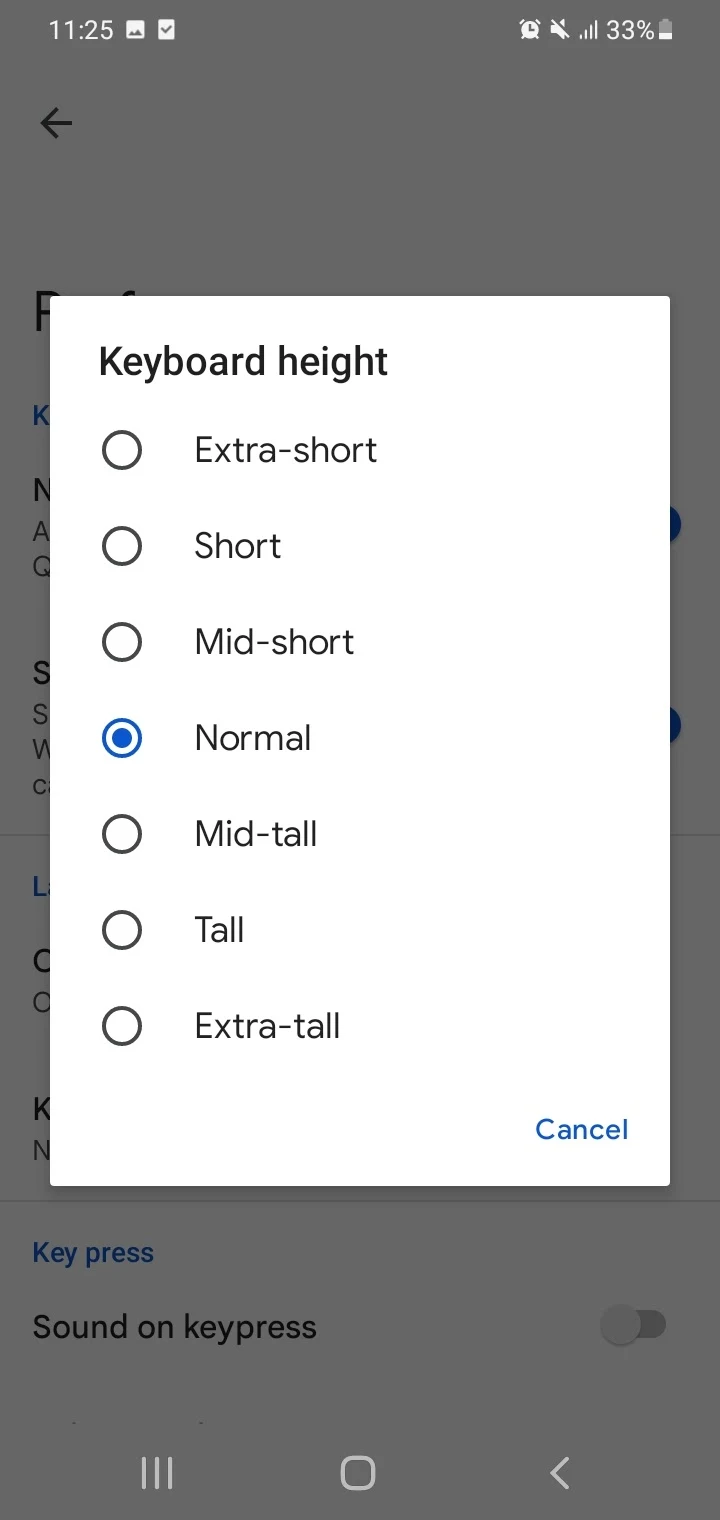
See also:
Why Is My Keyboard So Small On Android?
Android Keyboard Not Showing
Modes in Samsung Keyboard and Gboard
Both keyboards support the following modes:
- Standard Keyboard Mode: the keyboard is extended to fill up the main screen.
- One-Handed Keyboard Mode: the keyboard moves to the screen’s left or right side, depending on settings (left-handed or right-handed). Note this may not be available on all Samsung devices.
- Floating Keyboard: the keyboard appears as a popup that floats around the screen.
When you use Gboard in floating mode, you can adjust keyboard size by tapping the four-way arrow icon and then dragging the keyboard’s corners.
For Samsung Keyboard, you can also adjust floating mode size and transparency in the settings.
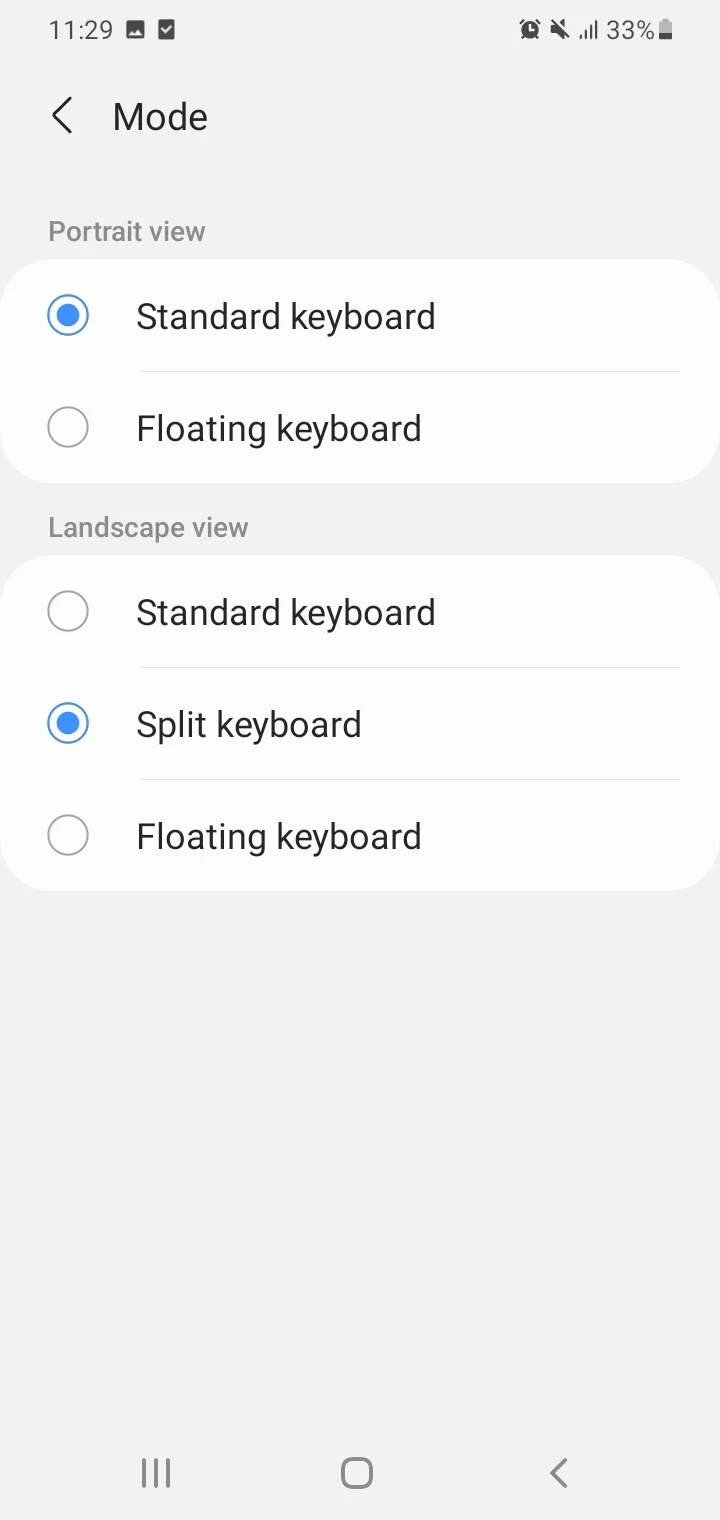
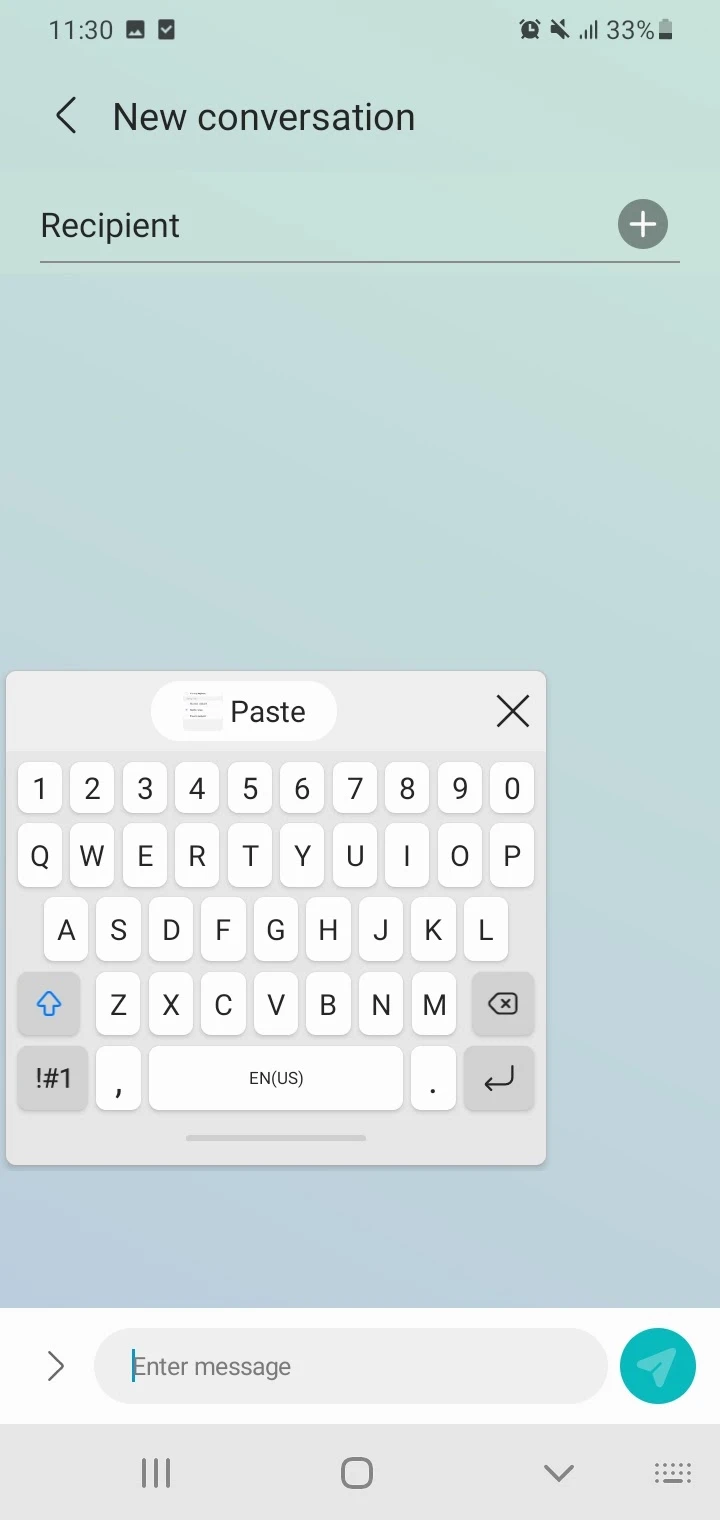
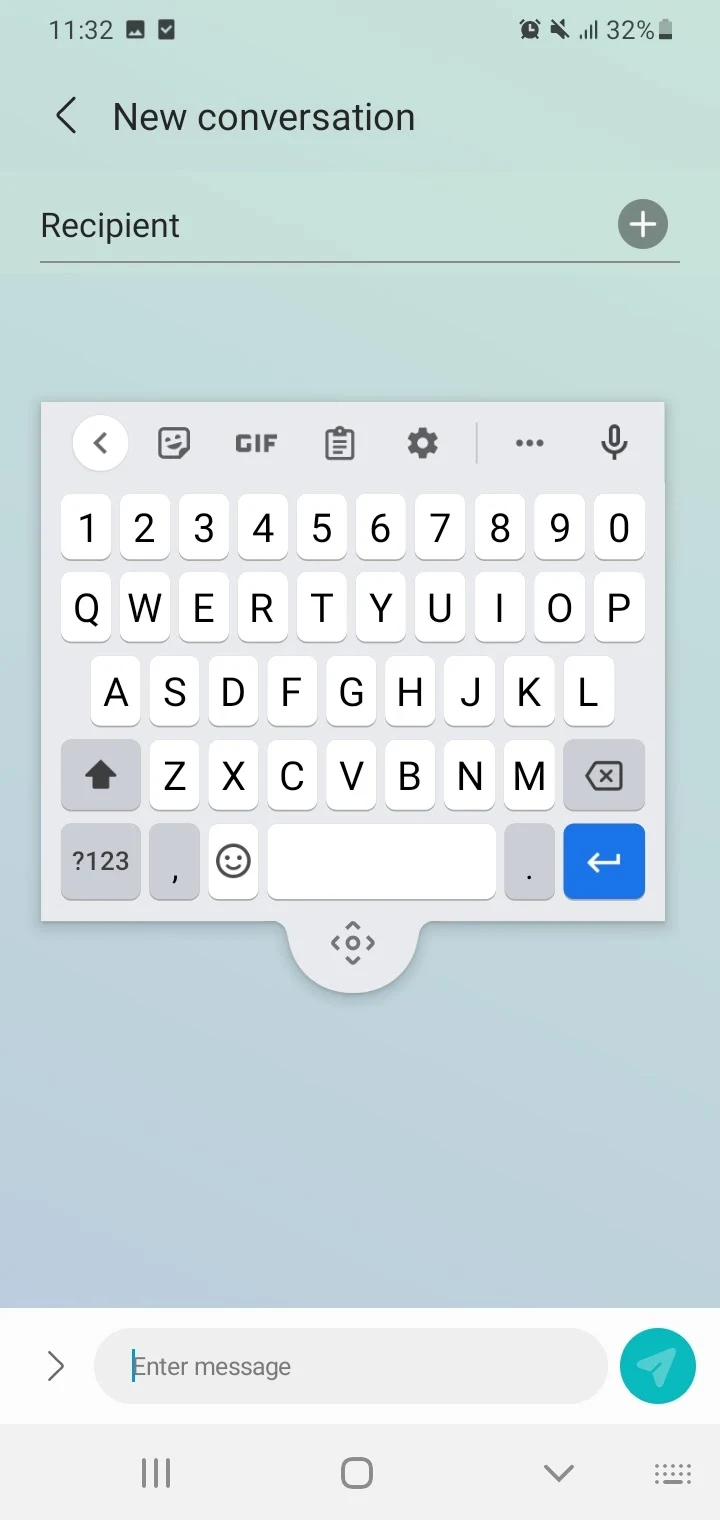
Samsung Keyboard vs Gboard: Device compatibility
Samsung Keyboard is exclusive to Samsung Galaxy devices and currently available from the Galaxy Store on these devices; it’s not available on the Play Store.
You can’t install the Samsung Keyboard on non-Samsung Android and iOS devices.
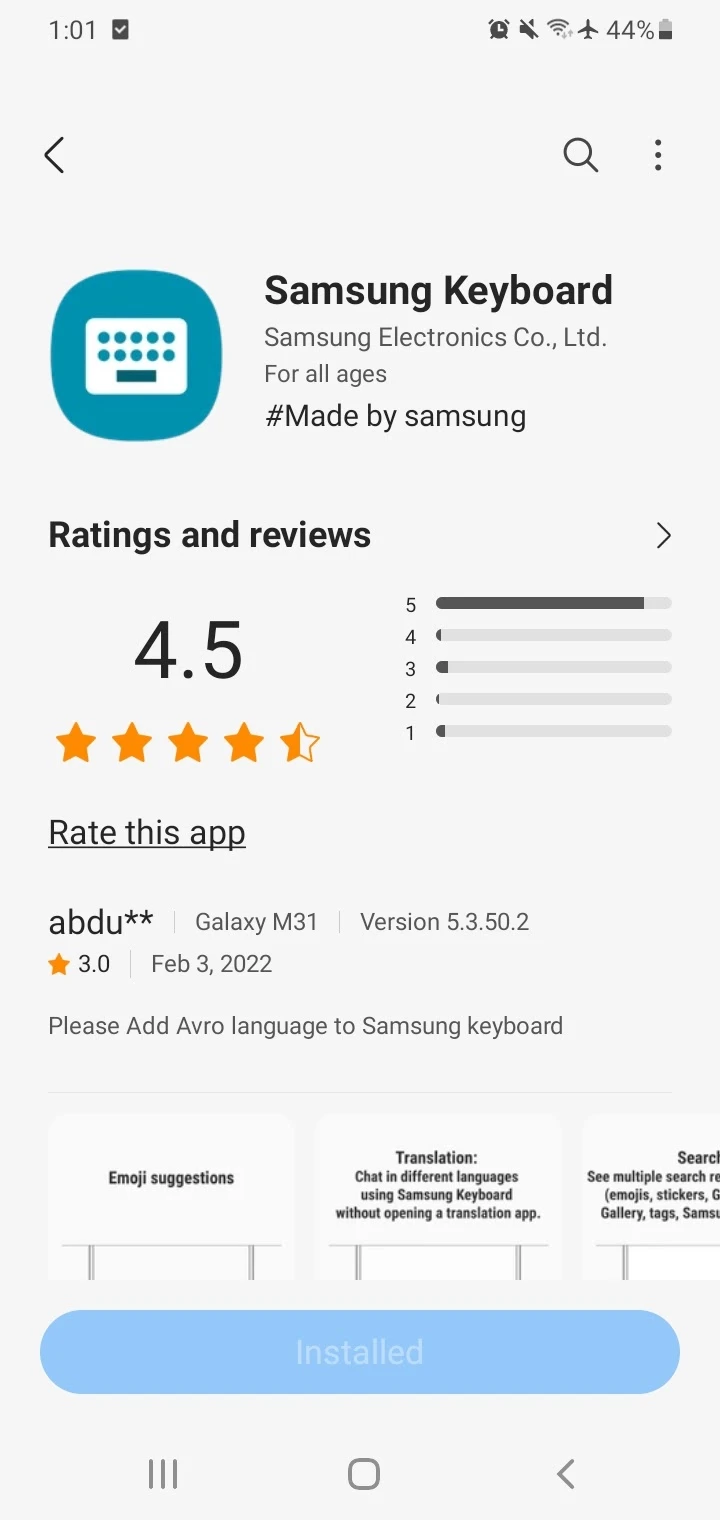
Gboard is available for Android-based devices (including Samsung Galaxy smartphones) and iOS devices (iPhones and iPads).
It can be installed from the Play Store and App Store.