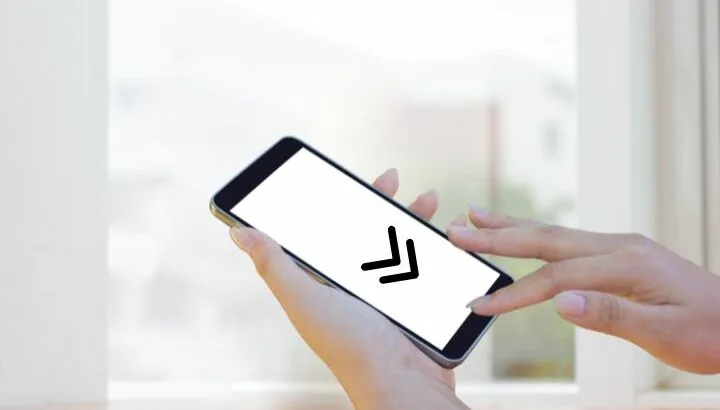The quick settings menu on Android gives you easy access to the features that you use the most. You access the menu by swiping down from the top edge of your Android. But how do you customize it?
Swipe down twice from the top edge of your screen to pull down the settings menu. You will see a small pencil icon underneath them (depending on which phone you’re using), tap Edit. Now you will see all of the available icons. Tap and hold on individual tiles and arrange them in any order you like.
You can also turn off swipe down access to your Android’s main menu settings.
- How do I stop my screen from swiping down?
- Why can’t I swipe down on my phone?
- How do I change the pull-down menu in Android?
- How do I change the control panel on my Samsung phone?
- How do I turn off swipe up?
- How do I customize my Android notification bar?
- How do I change the swipe on my home screen?
- How do you change swipe to tap to answer?
See also: How To Turn Off Swipe Up On An iPhone?
How do I stop my screen from swiping down?
You can disable the swipe down option from the Android settings, depending on your phone and android version. To stop the screen from swiping down, follow these steps:
- Go to “Settings” from the main menu.
- Scroll down and tap “Notification and status bar” in the settings.
- Toggle it Off.
See also: Android Status Bar Disappeared
On a Samsung device, follow these steps to turn off screen pull down:
- Go to Settings > Display
- Scroll down and tap Home Screen
- Tap on “Swipe Down for the notification panel” > toggle it Off.
You can reactivate the swipe down by toggling it back on.
Why can’t I swipe down on my phone?
The swipe down option on your phone may be turned off in the settings. To enable the swipe down on your Android device, follow these steps:
- Go to Settings > “Homescreen and Status Bar”.
- Choose “swipe down for notification panel.”
- Turn it on.
To enable the swipe down on a Samsung phone:
- Hold down your home screen
- Tap “Home screen settings”
- Enable swipe down if disabled.
See also: How To Operate Android Phone Without Touch Screen?
How do I change the pull-down menu in Android?
Android’s pull-down menu is also referred to as the Quick Settings menu. Android users can change their pull-down menu by swiping down twice from the top of the screen.
This opens a quick settings menu you can toggle with a single tap. The ‘edit’ button pictured as a pencil at the bottom of the tray lets you change your options:
- Long press any item until you feel a vibration
- Drag to move icons around
- Drag the tile you want to see in the pull-down menu into the tray
- Drag out any tile you don’t want in your pull-down menu.
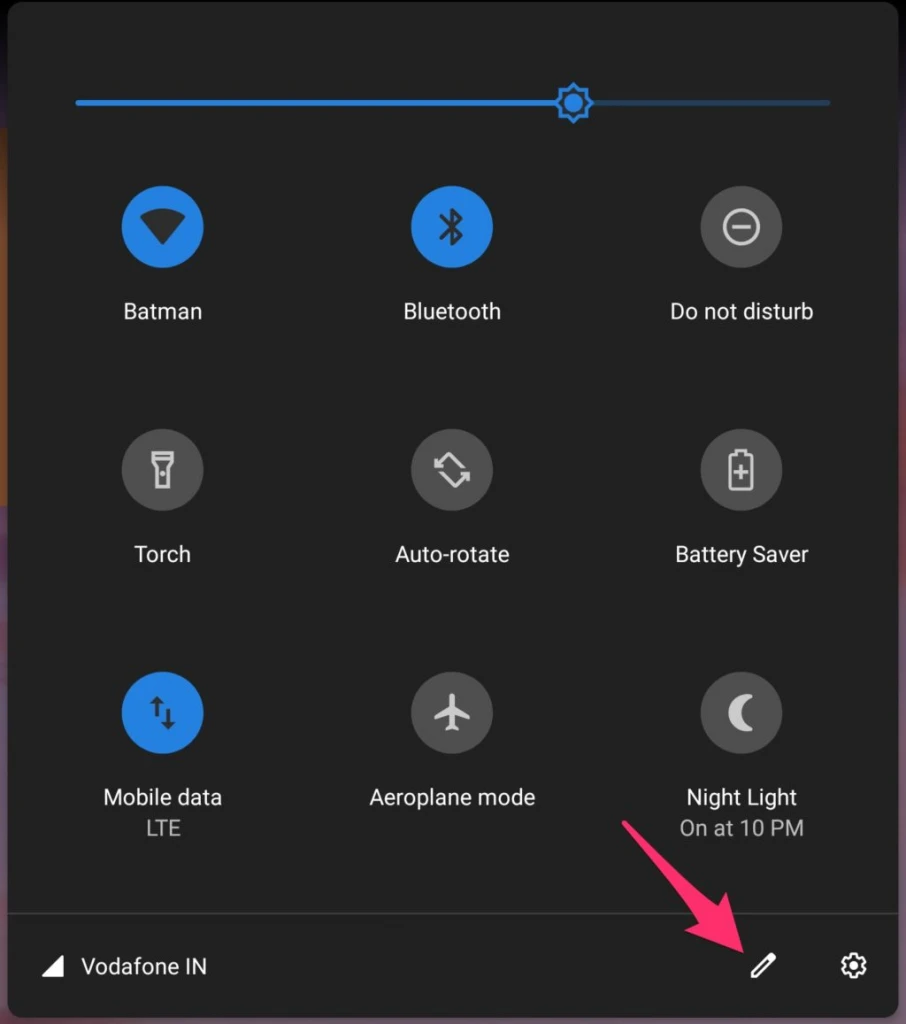
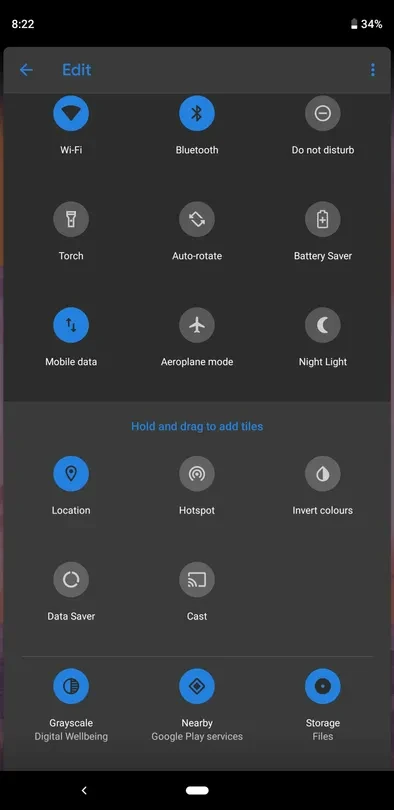
How do I change the control panel on my Samsung phone?
Your Samsung device gives you lots of control options. The quick settings panel on your Samsung device makes it easier to access and use different options with ease.
Samsung Device lets you change the button order, so your favorite shortcuts appear first. Follow these steps to change the control panel on your device:
- To open the control panel on your device, swipe down from the top of your screen
- Tap the three dots > tap “Edit buttons”.
- Hold a button and drag it to the desired position to move it.
- Press Done.
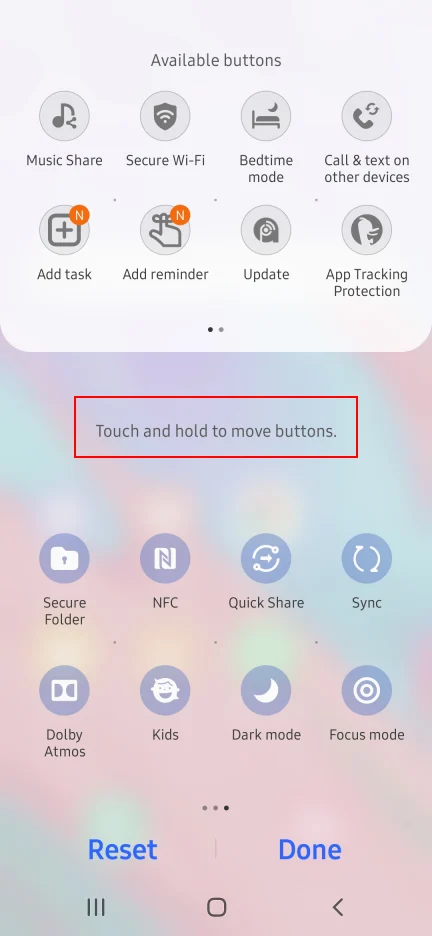
How do I turn off swipe up?
Swipe up helps you get around your phone in different ways. For example, to access your applications, you can swipe up from the bottom of your screen. You also swipe up on the lock screen to unlock your device.
To turn off the swipe up in your android device, follow these steps:
- Go to settings > Home Screen
- Choose “System Navigation”.
- Select “Buttons” in the navigation type.
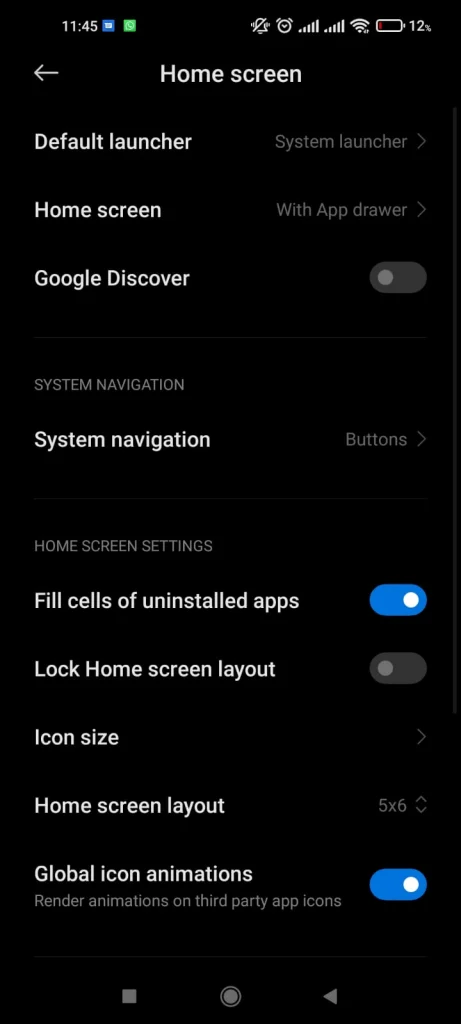
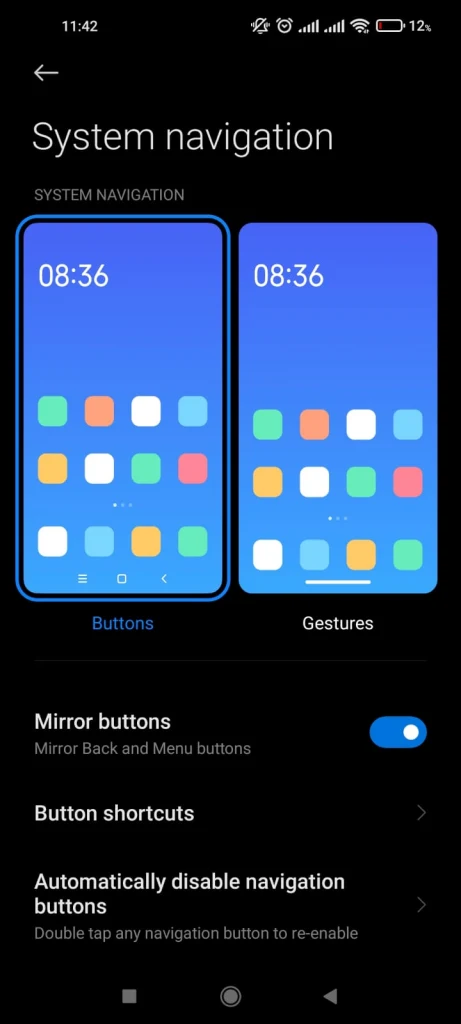
Now your phone will show three buttons at the bottom of the screen, instead of the Swipe Up option.
See also:
How to unlock screen if my phone won’t swipe due to water damage?
How To Lock An Android Phone Manually?
How do I customize my Android notification bar?
You can customize your Android notification bar from the settings of your phone. In simple terms, every app sends a notification when activity happens. For instance, every time you’ll get a Facebook message, you’ll be notified. Android allows you to choose which all apps should be able to notify you. To modify app notifications follow the steps below:
The following steps are done on a Mi device. The steps may vary depending on your Android smartphone.
- Go to “Settings” > “Notifications and Control Center”.
- Toggle apps whose notifications you want or don’t want to appear in the notification bar
- You can also customize the Status bar on your Android, and choose to show/hide notification icons, speed of your internet on status bar, and battery indicator.
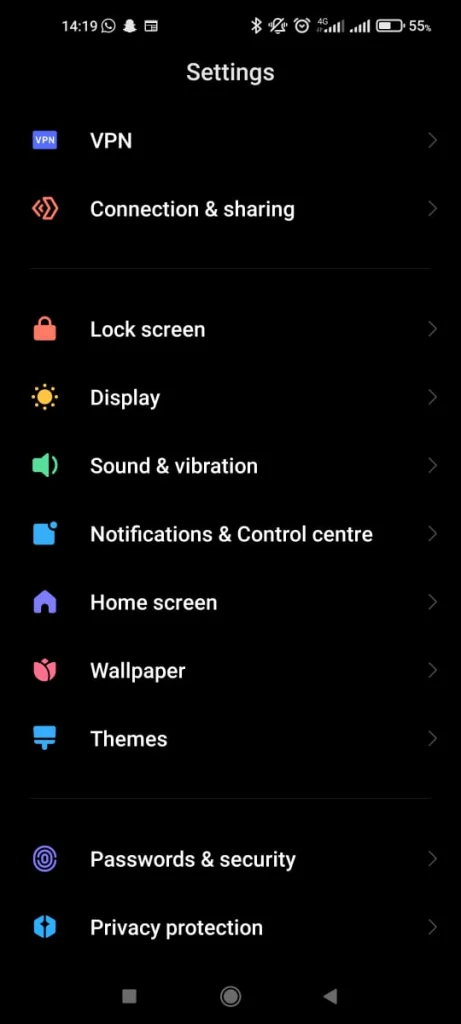
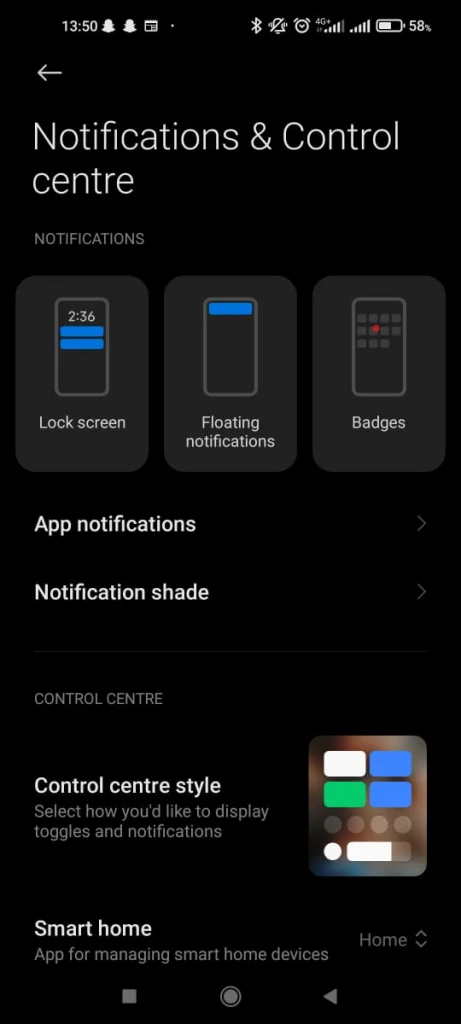
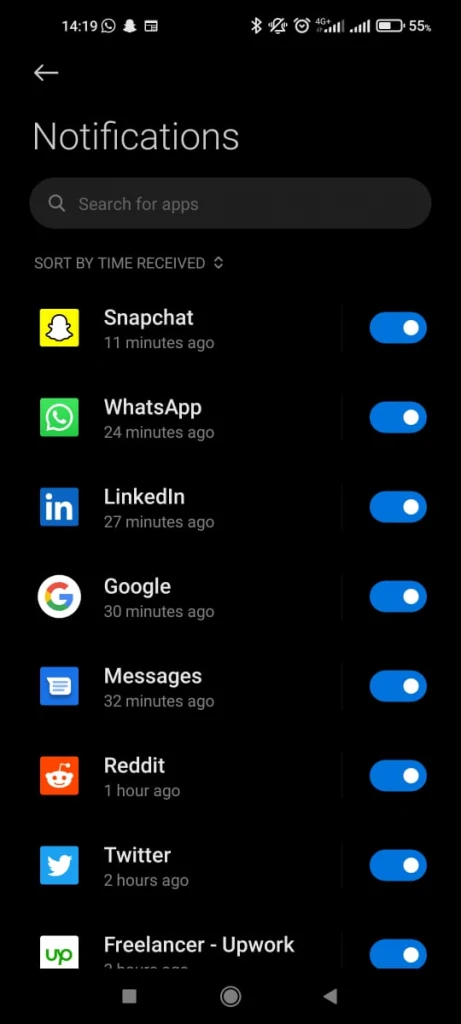
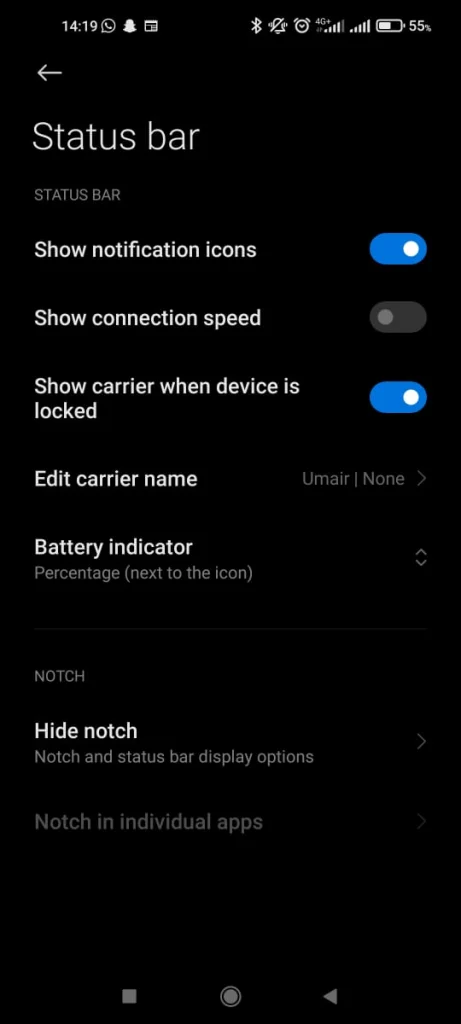
You can further customize your phone’s notification bar through downloading third-party apps from the Play Store. Here is a list of applications you can download and customize the notification bar:
- Power Shade
- Bottom Quick Settings
- Material Status Bar
How do I change the swipe on my home screen?
Beginning with Android 10, Android’s navigation has moved to gesture navigation on your home screen.
However, If you’re not comfortable with the gesture or swipe navigation, you can always switch to the classic 3-button Navigation.
To change the swipe option on your home screen and switch back to 3-button Navigation, follow these steps:
- Go to your phone’s Settings
- Scroll down to find Gestures – or search “Gestures” from the search bar on the top.
- Your Android will show you three options:
- Gesture Navigation: No buttons.
- 2-button navigation: Two buttons for Home and Back.
- 3-button navigation: Three buttons for Home, Back, and App Overview.
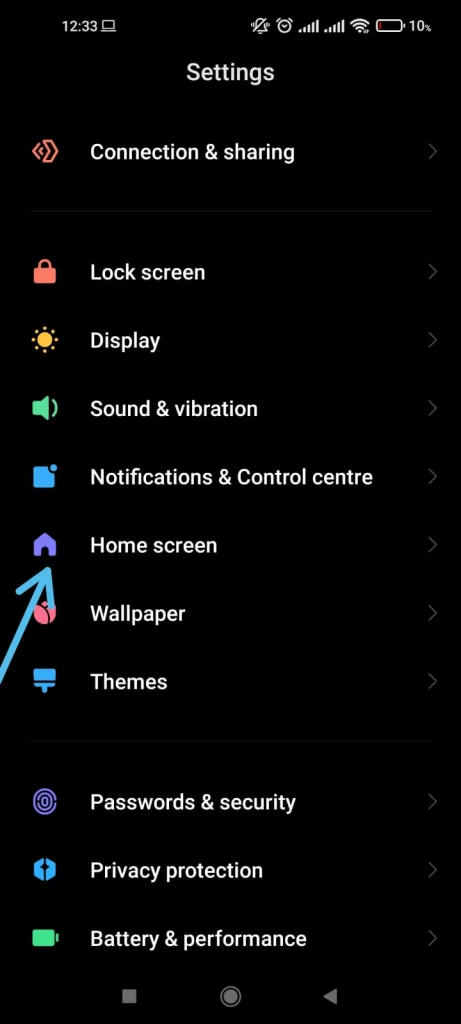
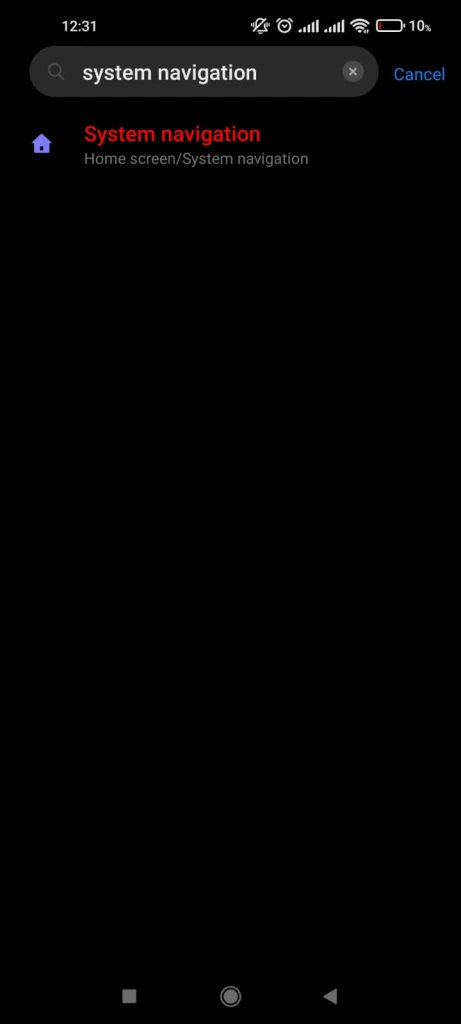
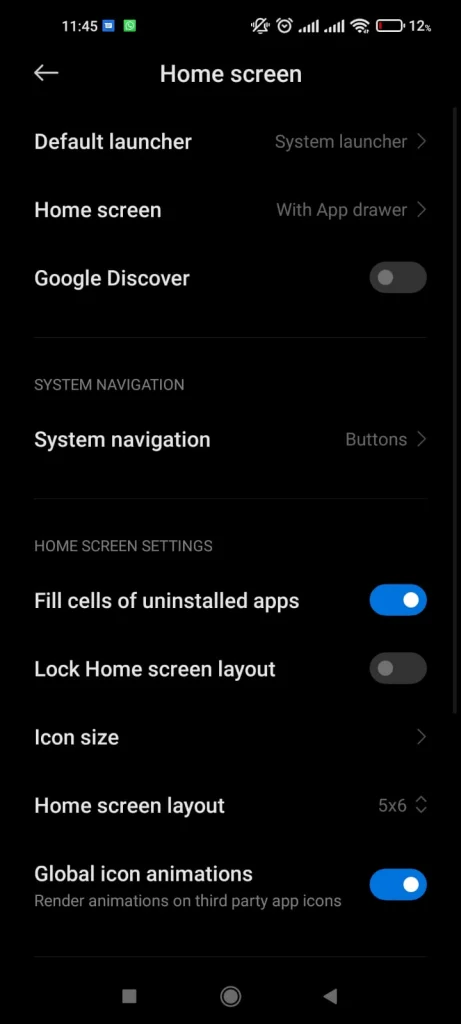
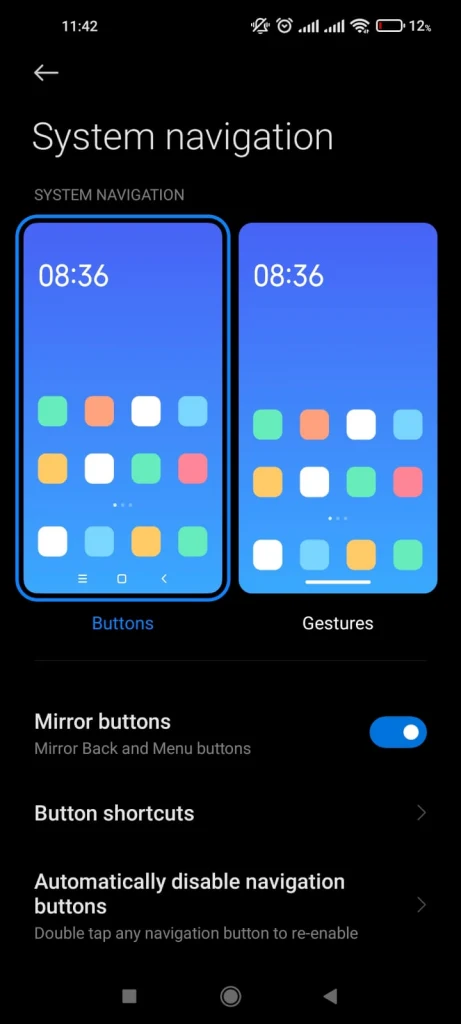
How do I change my Android Home button to swipe?
The Android platform offers users several ways to move forward and backward through apps and websites. The modern gesture navigation lets you swipe to go home, switch apps, or go back.
With gesture navigation you can:
- Swipe up from the bottom edge of the screen to go to the Home page
- Swipe up from the bottom, hold and then release to switch apps
- Swipe from the left or right edge of the screen to move back
Follow these steps to change the Android Home button to swipe.
- Open the “Settings” App on your smartphone
- Go to System > Gestures > System navigation.
- Choose “Gesture Navigation”.
You can always switch back to classic buttons if you don’t like the swipe options.
How do you change swipe to tap to answer?
To activate single tap to answer calls, follow these steps:
- Go to Settings > Accessibility > Interaction and dexterity
- Turn on the “Assistant menu.” A small circle will pop up
- Tap on the circle. Locate and tap “Menu settings”
- Toggle on “Single tap to swipe”
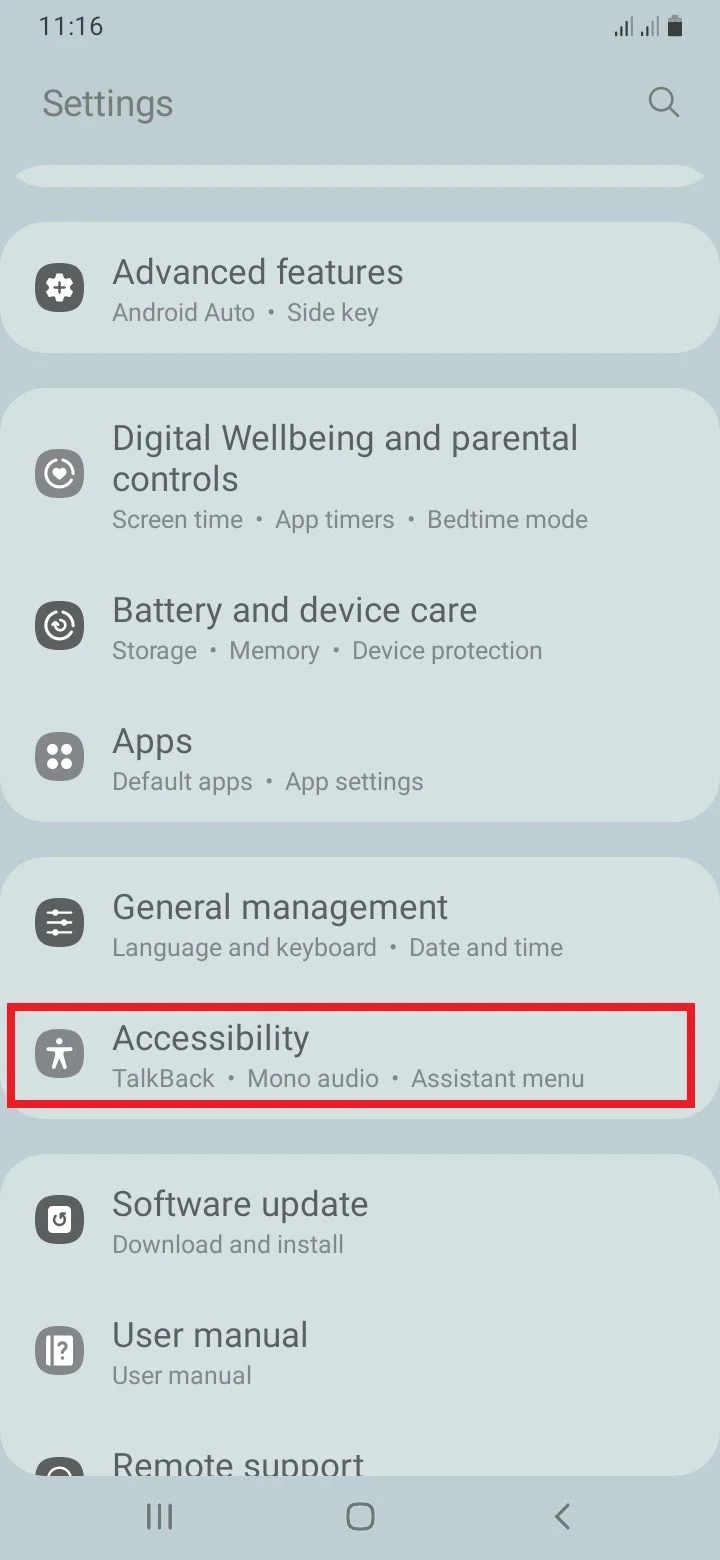
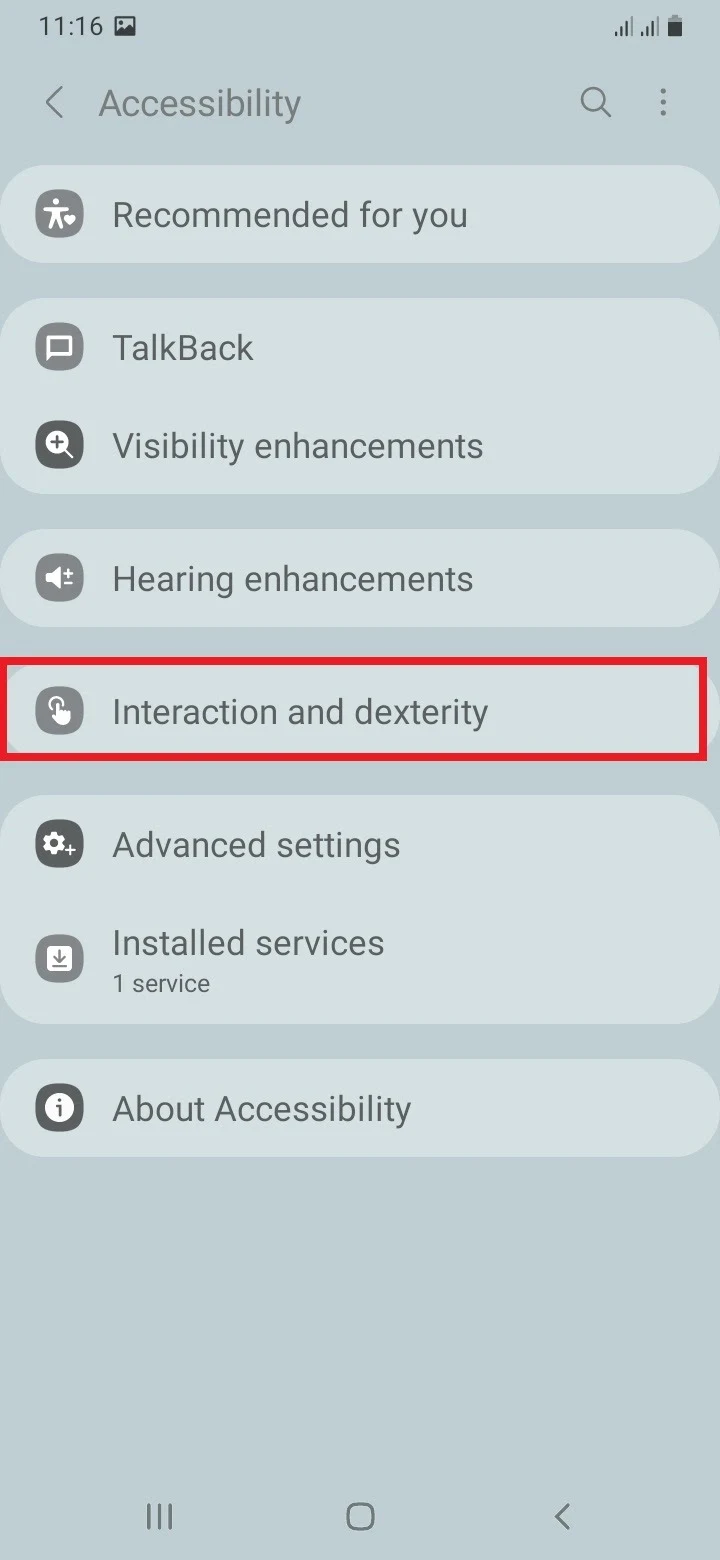
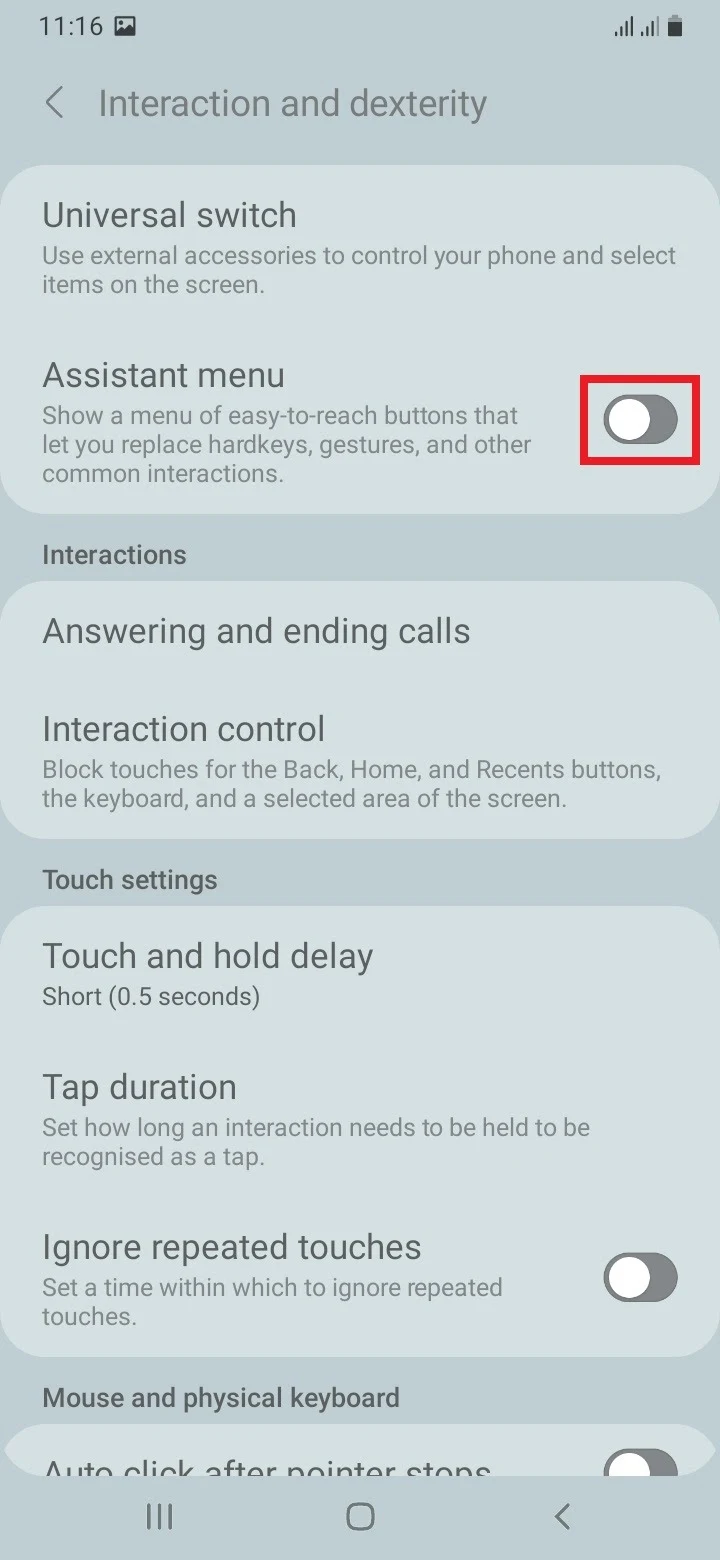
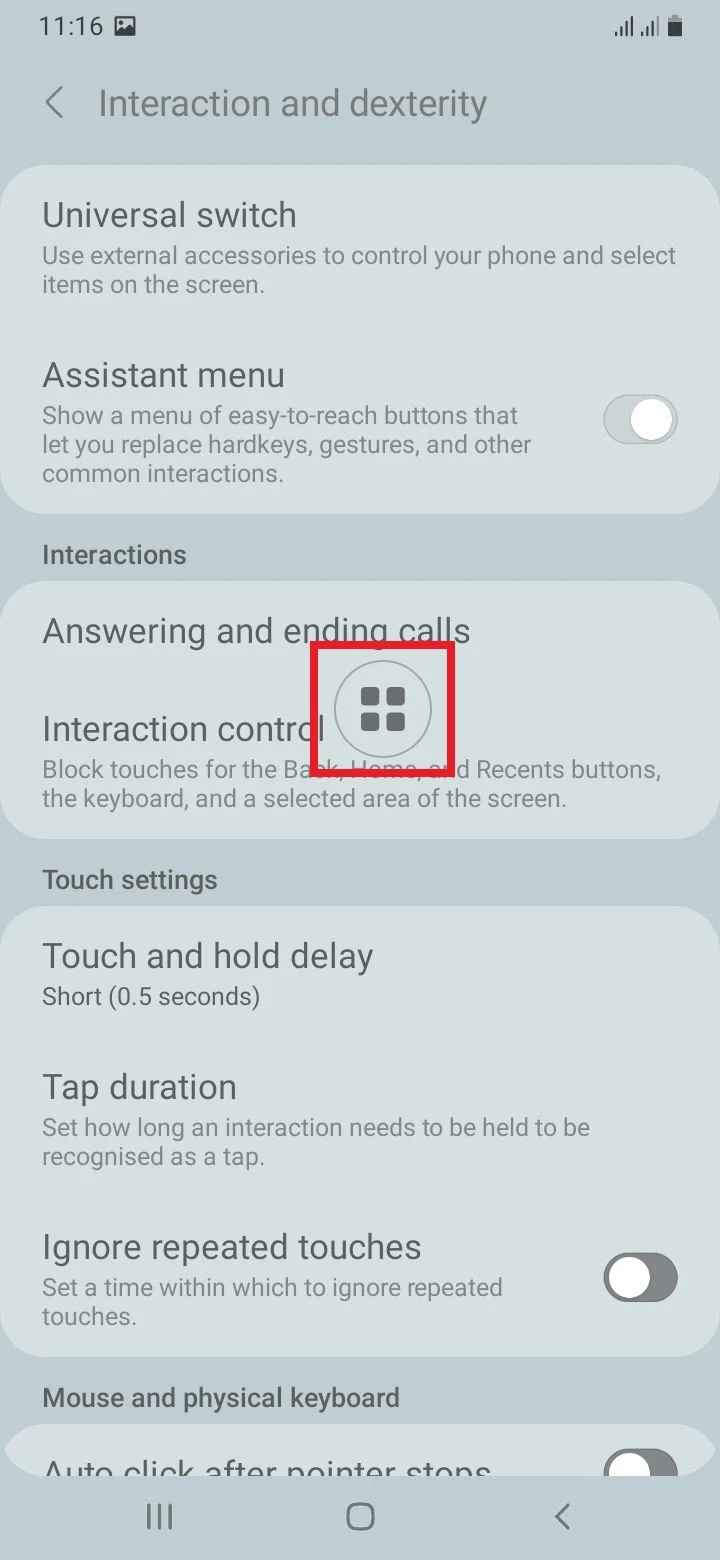
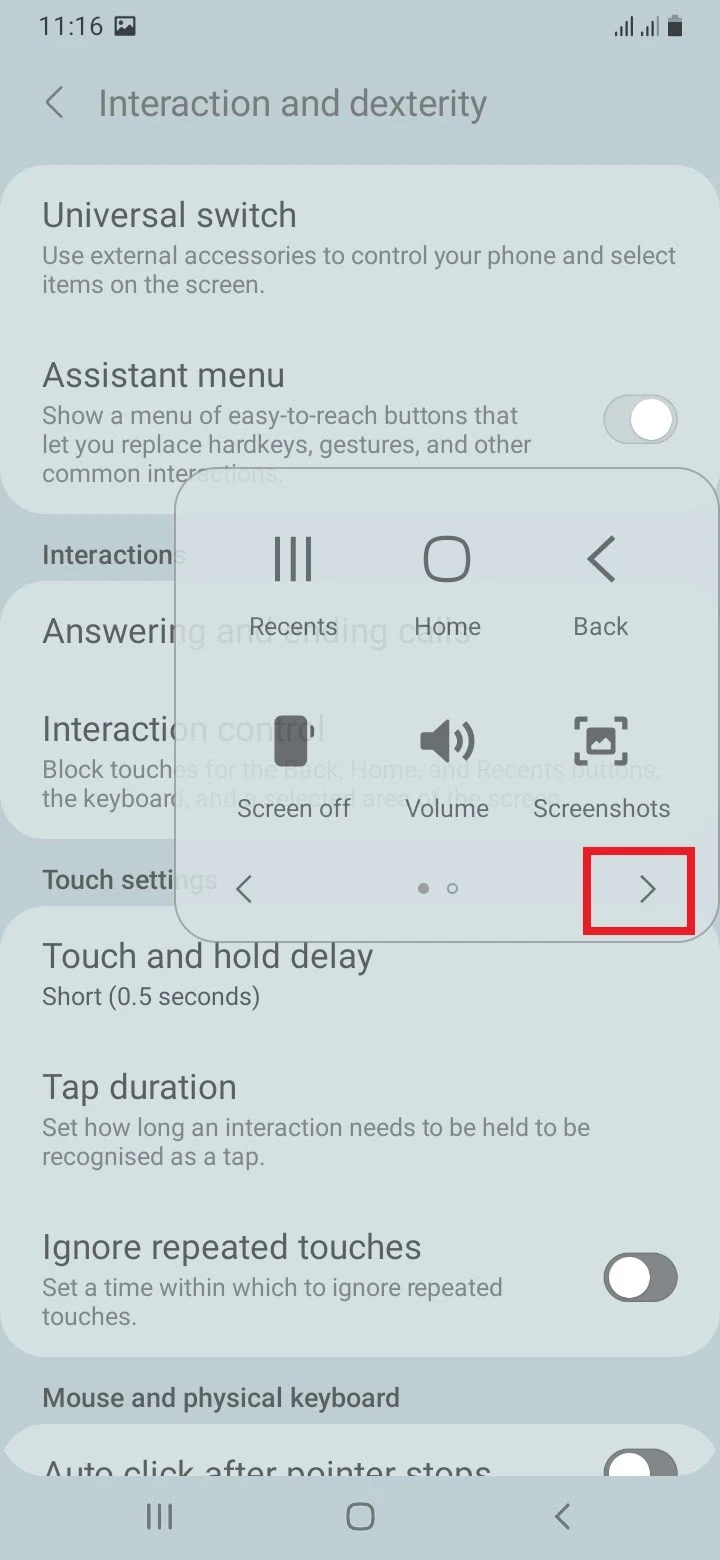
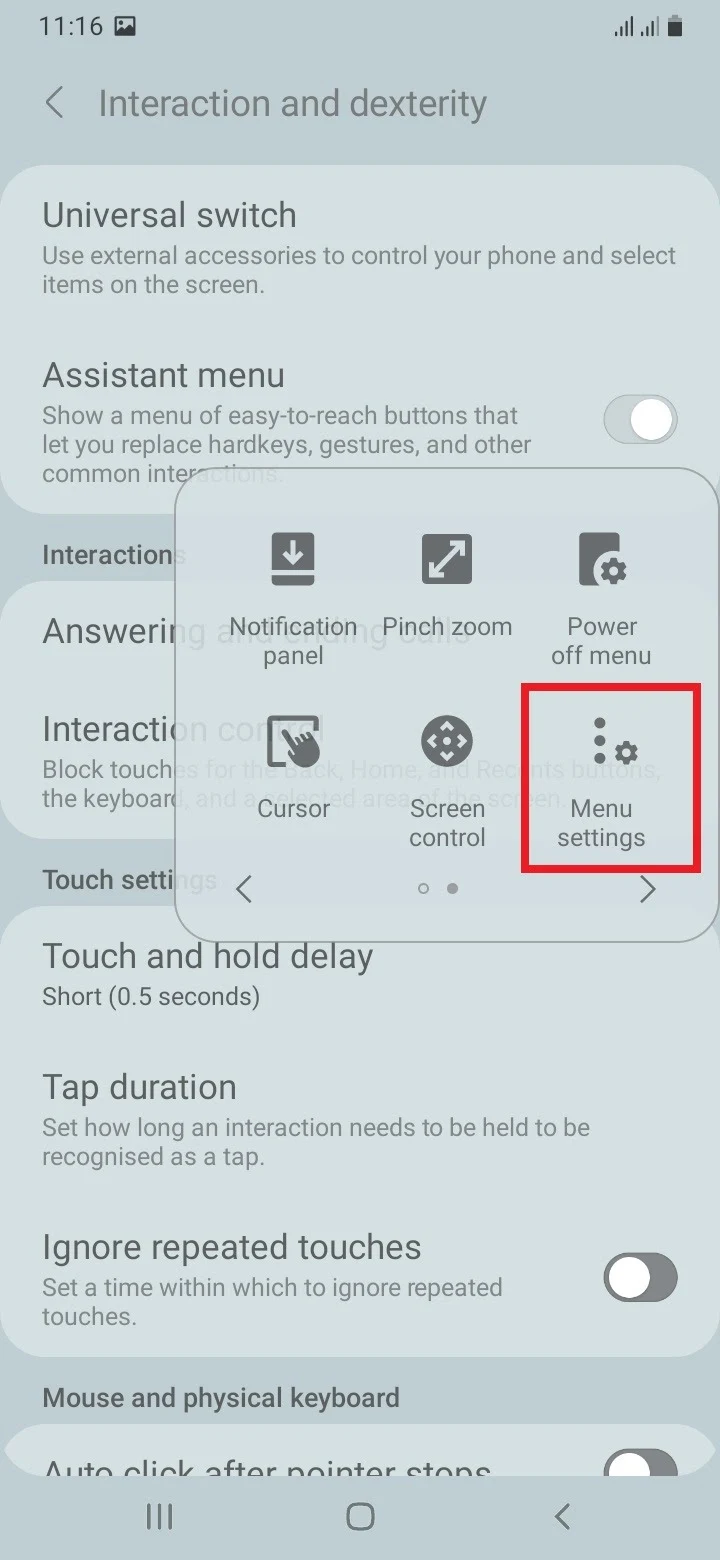
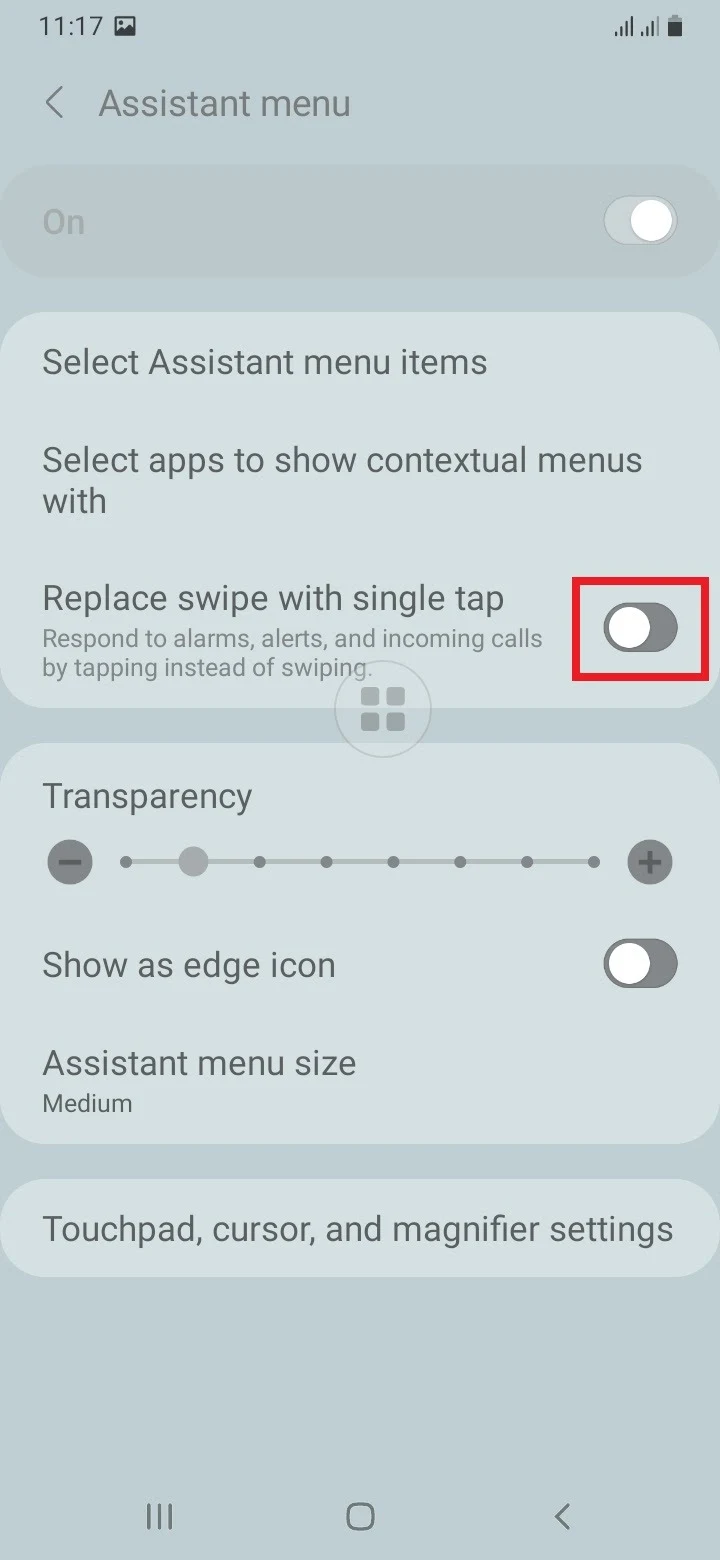
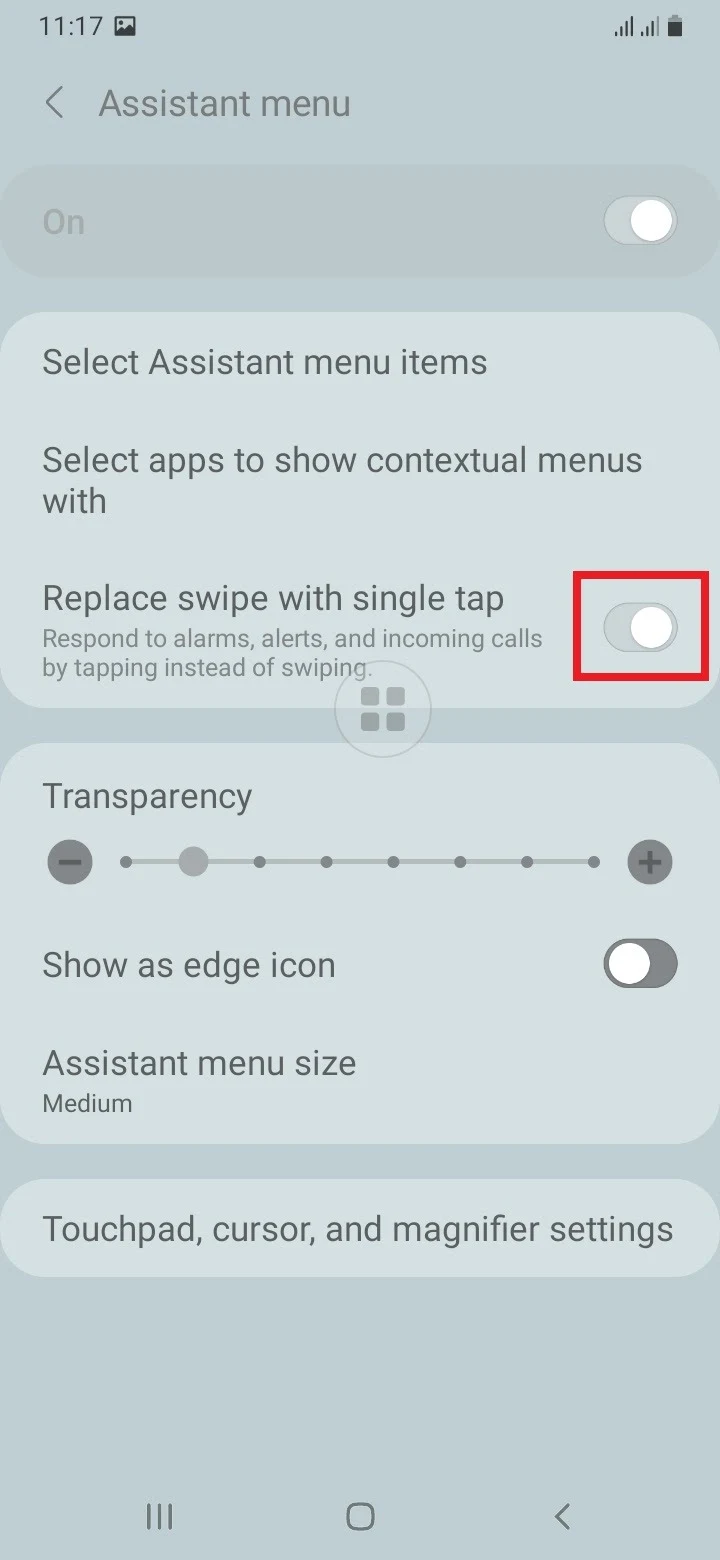
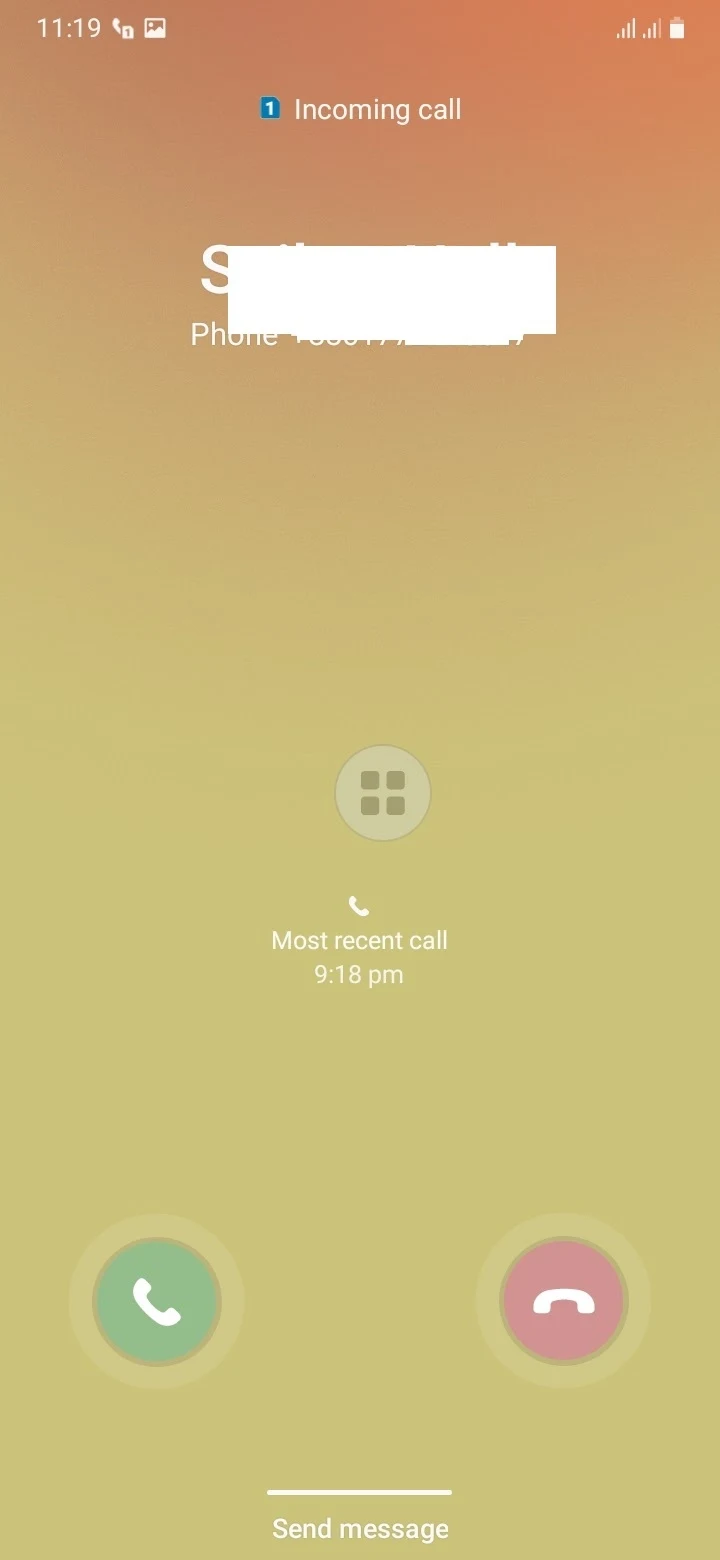
See also:
How To Change Swipe To Answer Android?
How Can I Answer My iPhone Without Swiping?