The Android status bar appears a the top of the mobile screen and displays minimized notifications, time, battery status, etc. Sometimes, the status bar disappears from the top of the screen. Why does this occur and how to fix it?
The Android status bar might be disappearing from your home screen due to an error caused by Google Now/Google Feed if enabled on Android 7. It may also happen if your device is on Easy Mode – which minimizes screen options, or if your browser is hiding the status bar.
Google Now is an old app that was present in older Android versions. The app is now integrated into the Google app as Feed.
- Getting the status bar back on Android
- Status bar missing on the home screen
- Notification bar has stopped appearing only when an app is opened
- Youtube Music controls disappeared from notification bar
- Clock disappeared from notifications bar after an update
- Alarm icon disappeared from status bar
- Can’t pull down the notification bar
- Disabling the pull-down notification bar
Getting the status bar back on Android
The bar that appears at he top of your screen contains both device status information (battery percentage, time, Wi-Fi, alarm status, etc.) and notifications.

The status is shown on the right side while the notifications appear on the left side. You can pull down the status bar to view the notification details
To get your status bar back on the Android, try disabling the Google Now or Google Feed application. If these apps are not enabled on your device, try turning off Easy Mode. Keep reading for how to do that in order to restore your status bar.
Turn off Easy Mode
To turn off easy mode, simply go to Settings > Display > Easy Mode and toggle it off.
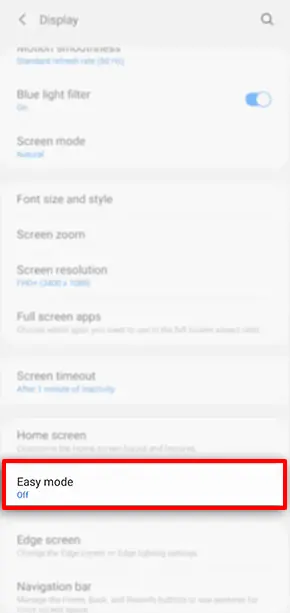
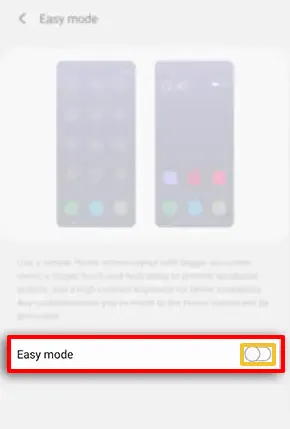
Once Easy Mode is turned off, your status bar should reappear. If not, keep reading.
Disable Google Now/Google Feed
To disable Google Now, go to Settings > Apps, scroll down to “Google Now” and tap on it. Then tap the ‘Force stop’ button.
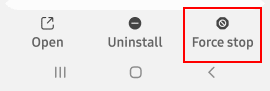
Google Now/Google Feed will be disabled.
Change browser settings
If your status bar disappears while your browser is open, you can change a browser setting to make the bar visible even with the browser running. With your browser app open, tap the menu button (three small lines) and choose Settings. Scroll down to and select “Layout and menu”, then toggle off the “Hide status bar” option.
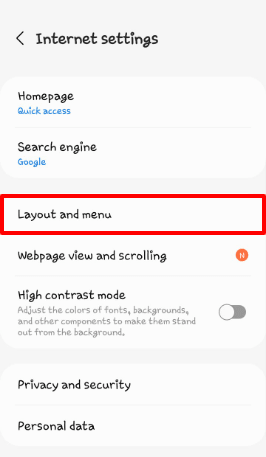
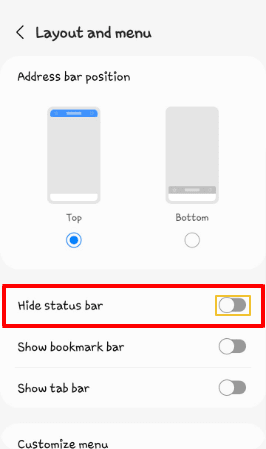
Your status bar should now stop disappearing when using the browser.
Status bar missing on the home screen
One frequent reason the status bar is missing on your home screen is if you’re using a third-party launcher. An app launcher is a third-party app that overrides system UI settings to organize the home screen and app icons.
If the status bar is missing due to a third-party launcher, you can bring it back as follows. Go to Settings > Apps and find your launcher app in the list. Tap on it, then go into Storage. Choose ‘Clear data’ and confirm. Lastly, go back to the previous screen and tap ‘Force stop’.
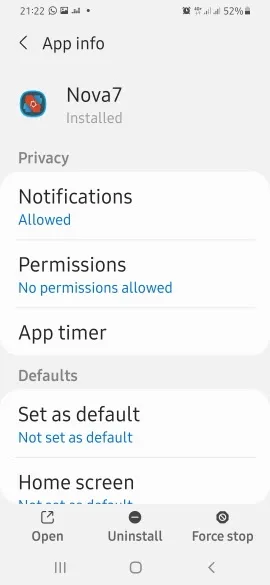
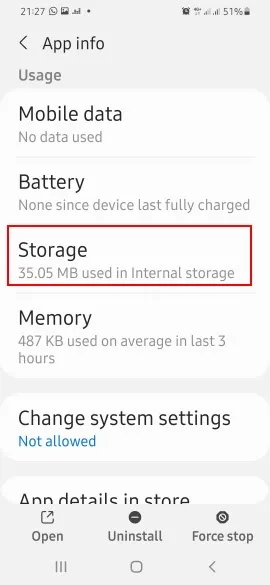
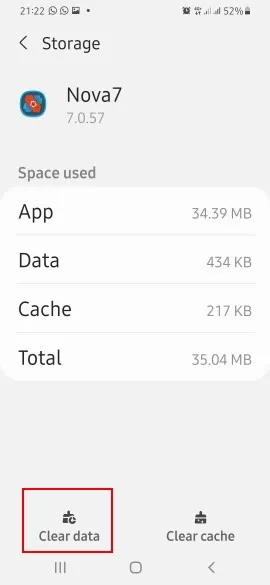
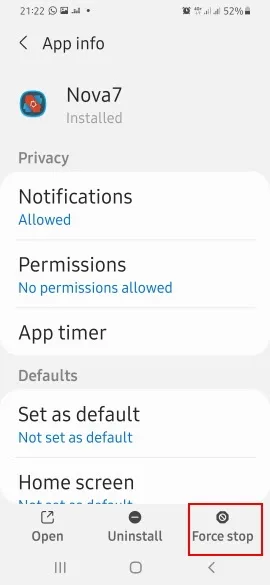
The third-party launcher data will get cleared, and your status bar should re-appear. In some cases you may need to restart your mobile before seeing the missing status bar again.
Notification bar has stopped appearing only when an app is opened
If the notification bar stops appearing when an app is opened, it’s likely due to the app setting overriding the status bar. Some apps require full-screen mode which hides the notification bar.
Whether it’s possible to unhide the status bar depends on the app. Some apps provide the option to unhide the status bar through their settings, while others don’t. Open the app settings and look for an option related to the status bar.
If the app hiding the status bar is your browser, see the section “Using the browser settings” above.
See also: How To Remove Full-Screen Mode On Android?
Youtube Music controls disappeared from notification bar
If your Youtube Music controls aren’t showing in your notification bar, you may have accidentally hidden them. You can unhide the controls by going to the Youtube app settings and enabling playback notifications.
In the Youtoube Music app, tap Settings in the menu, tap Notifications, then toggle on Playback notifications. Your Youtube Music controls should now appear again.
If you can’t find these settings in the app, you can also enable playback controls through your device settings: go to Setting > Apps > Youtube Music > Notifications and turn on “Show notifications”.
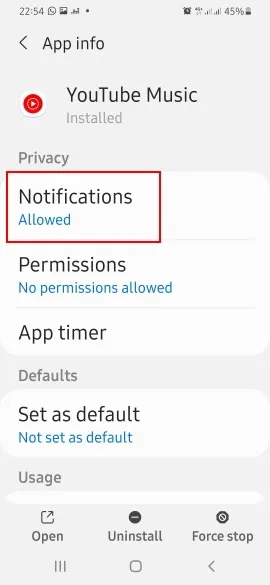
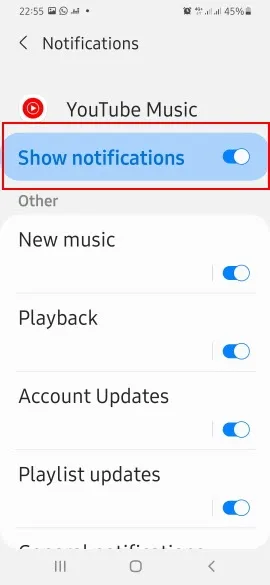
Clock disappeared from notifications bar after an update
If the clock disappeared from your notifications bar after an update, the update may have modified your system settings. Here are some workarounds you can try:
1. Clear the data for third-party clock app
Your alarm clock may disappear due to a third-party clock app. Try clearing that app’s data: go to Settings > Apps > [your third-party clock app] > tap “Clear data”.
2. Restart your device
Long-press the power button, and restart your device. The restart will force-boot and refresh the system, which may resolve the bug and make the clock reappear.
3. Reboot your device
A last resort fix for many issues is to reboot your mobile:
- Turn off your device
- Turn it on and immediately press the power and volume buttons together
- Your device will enter boot setup
- Using the volume button, scroll down to reboot and select using the power button
Rebooting the device often fixes the issue.
Alarm icon disappeared from status bar
The alarm icon on the status bar may disappeared due to a third-party clock application you’ve installed. Another possible reason is if you’ve accidentally turned off your alarm.
If you are using a third-party clock application such as Google Clock, it can cause your alarm icon to disappear as it will override your device settings.
To make your alarm icon appear again, you can try clearing the third-party clock app data: Settings > Apps > [your third-party app] > Storage > “Clear data”
Your third-party app will stop overriding your alarm and your alarm icon should reappear on the status bar.
If this does not solve the problem, check if you accidentally turned your alarm: launch the Clock app and see if the alarm is turned off. If so, toggle it on by tapping the alarm icon.
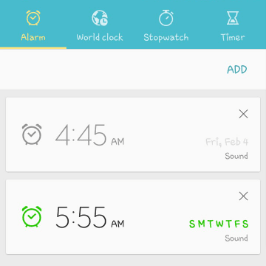
Can’t pull down the notification bar
You may not be able to pull down your notification bar on Android due either a system update glitch, or because of touch screen hardware issues.
First check if your device needs updating: go to Settings > About device and tap ‘Download updates manually’. If any required updates are listed, tap to install.
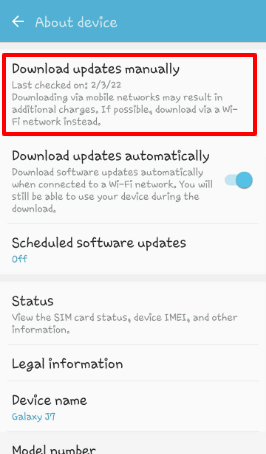
If updating the device does not resolve the problem, you may need to get your device checked for hardware issues.
Disabling the pull-down notification bar
In some situations such as when playing certain games, you may want to disable the notification bar on your device.
There is no built-in way to disable the pull-down notification bar or ‘shutter’. It is a built-in feature that cannot be disabled or stopped as it contains quick-access settings.
That said, some third-party apps allow you to customize the notifications to some extent. Popular examples include:
 | 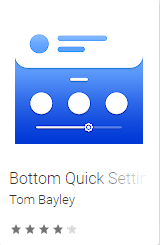 | 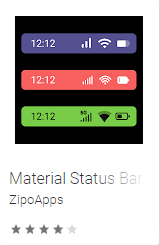 | 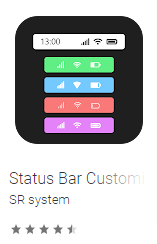 |
You can also prevent the notification bar from scrolling down when your phone is locked, by disabling the notification bar on the lock screen. This will keep the notification from shuttering down when locked.
To do this, simply go to Settings > Notifications > Lock screen notifications, and turn off ‘Open Notification shade on Lock screen’.
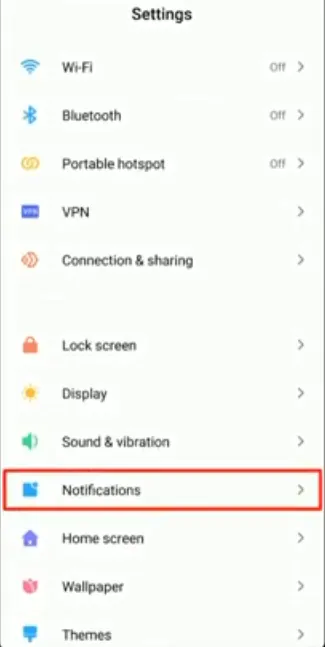
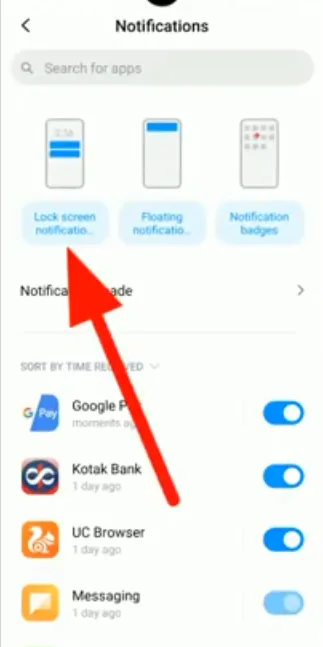
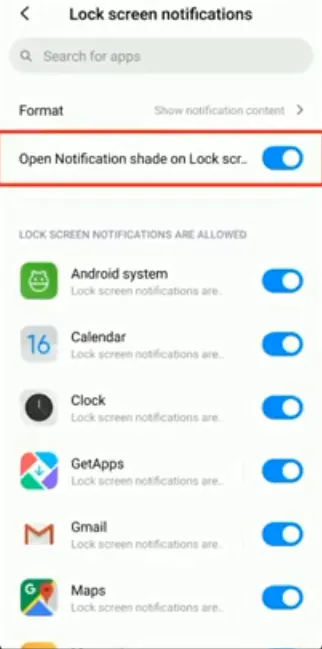
Your notification bar will stop rolling down on the lock screen.
On a Samsung device, go to Settings -> Lock Screen and toggle off Notifications:
See also: How Do You Change Swipe Down On Android?

