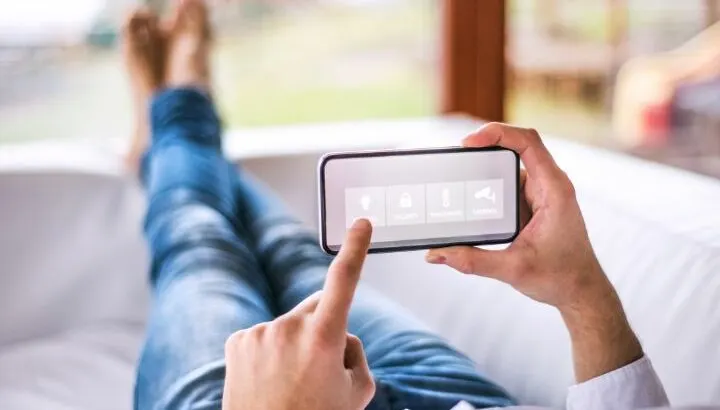When an app takes up the entire screen of your device, it’s typically running in full-screen mode. Can you turn off full-screen mode for an application?
You can turn off full-screen mode using Android’s Full-Screen Apps setting. You may also find an appropriate setting in the app itself. A third option is to use a third-party app to remove full-screen mode.
- How to turn off full-screen on Android
- Unable to remove full-screen mode after Android update
- What is a full-screen app on Android?
- How to prevent my Android display from size scaling my app
- How to make your phone half screen
- Can screen mirroring be made full screen?
- How do I view Chrome (Android) in full-screen mode?
See also: Why Do My Apps Keep Moving On Android?
How to turn off full-screen on Android
There are a couple of ways to turn off full-screen mode on Android:
- Changing the display mode in Settings
- Use a third-party navbar or launcher application to display the nav bar at all times.
1. Using Android settings
To turn off full-screen mode on Android, go to Settings > Display and scroll down to and tap on Full-screen apps. Then, simply toggle off full-screen mode for the desired app:
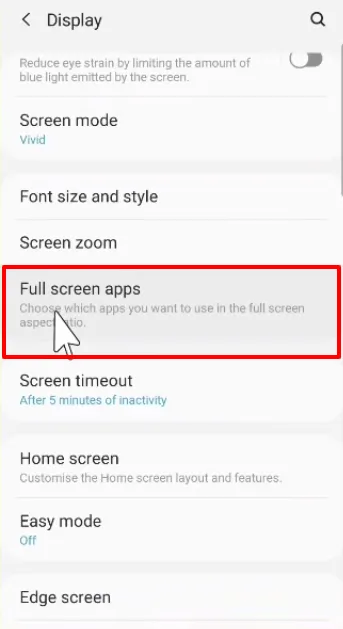
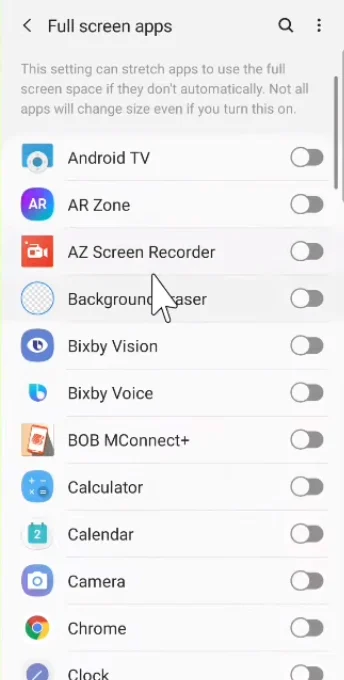
2. Using a third-party nav bar
To prevent full-screen mode and display the navbar all the time on your device, you can use a third-party app such as Navigation Bar. After installing the app, launch the app and go to Settings > Navigation Bar to grant the required permissions:
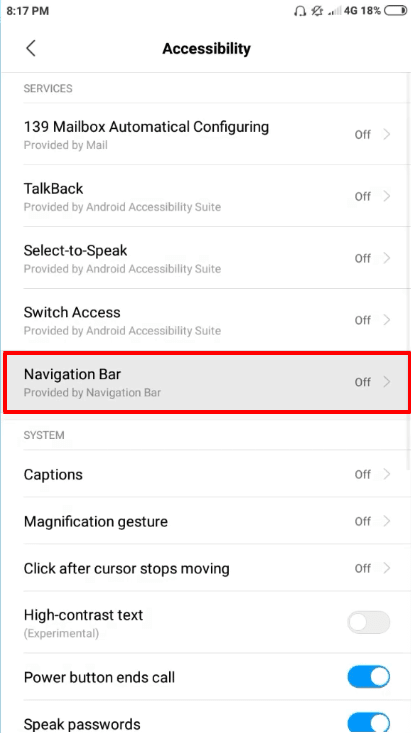
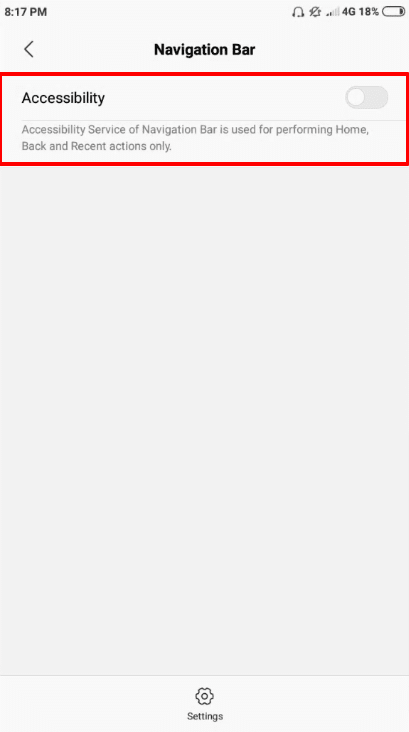
Next, follow the steps in the application to customize the navbar
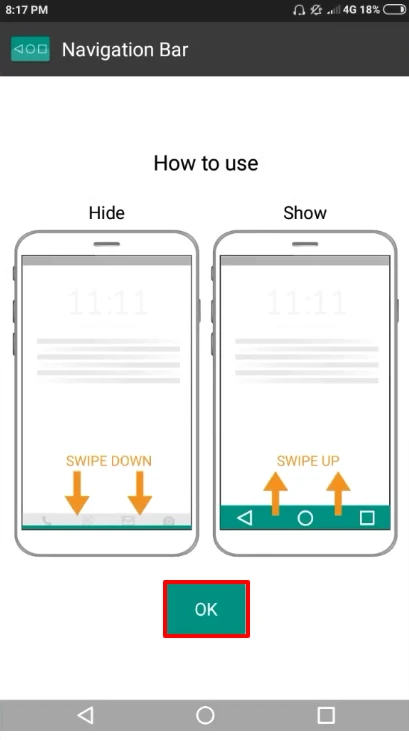
Your navbar will be displayed permanently, effectively preventing full screen mode.
Unable to remove full-screen mode after Android update
The Android 11 update causes an error that keeps you from disabling full-screen mode as well as using gesture controls.
There is no easy way to remove full-screen mode after the Android 11 update as it is a system bug. However, you can work around this issue using a third-party launcher, navigation bar, or a custom screen app.
1. Using a third-party launcher
A third-party launcher overrides the system configuration and allows you to exit full-screen mode. Here are a few popular third-party launchers you can use:
See also: How Do I Get Rid Of App Drawers On Android?
2. Clearing system launcher cache
The system launcher allows the device to go into or out of full-screen mode. It also provides a specific user interface (UI) for the device screen. You can clear the cache to refresh the launcher and get rid of minor bugs caused by cached data. To clear the cache for the system launcher:
Go to Settings > Applications, choose ‘More’ > ‘Show system apps’. Scroll down and tap ‘System UI’ or ‘System launcher’. Tap Storage > Clear Cache.
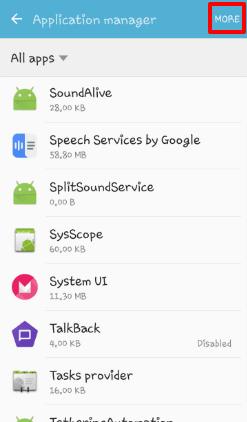
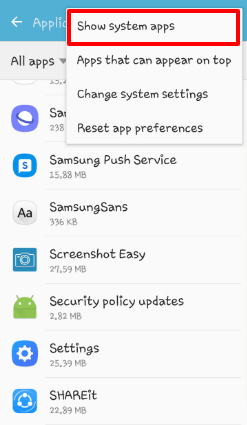
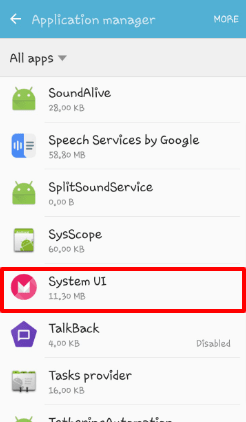
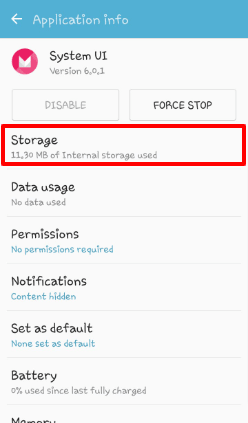
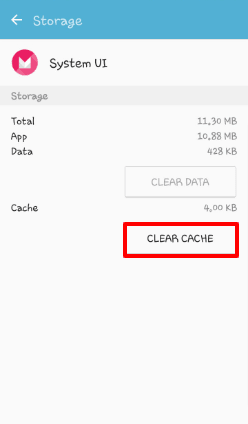
The cache for the System UI app will be cleared.
What is a full-screen app on Android?
Full-screen apps are the applications that have permission to occupy the entire display screen of your device, hiding the navigation bar, status bar, and any buttons that are normally displayed as part of the Android system.
Full screen apps include music players, 3D games, TV apps, etc. Examples include Youtube, Minecraft, PUBG, Snapchat, etc.
See also: Android Status Bar Disappeared
How to prevent my Android display from size scaling my app
Scaling an app means changing the size of an app’s display according to screen size. The app display is stretched or fit to screen as needed. The height and width of the display are reduced or increased without cropping or stretching.
You can prevent your Android from scaling the display size of apps by turning on the App default screen mode: go to Settings > Display, choose the ‘Aspect ratio’ tab and select the ‘App default’ options.
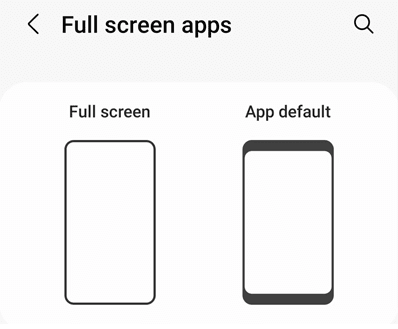
On some Android devices, turning off app scaling is slightly different: in Settings > Display, go to Appearance and select ‘App scaling’. Choose the app to scale/unscale > select an aspect ratio > OK.
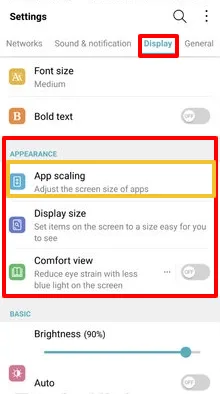
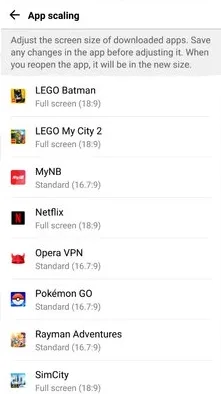
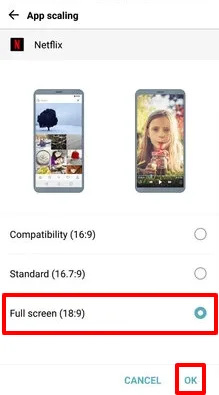
Your app will no longer scale with screen size and remain fixed at the current size.
How to make your phone half screen
The screen splitting feature on Android allows you to run two different apps simultaneously by splitting the screen into two halves with a draggable separator.
To turn on the screen split feature, tap the recent app button at the bottom of the screen, and choose the app you want to open in split view. Press and hold the app’s icon, then select ‘Open in split view’ from the popup menu. Next, choose the other app to open in the split view.
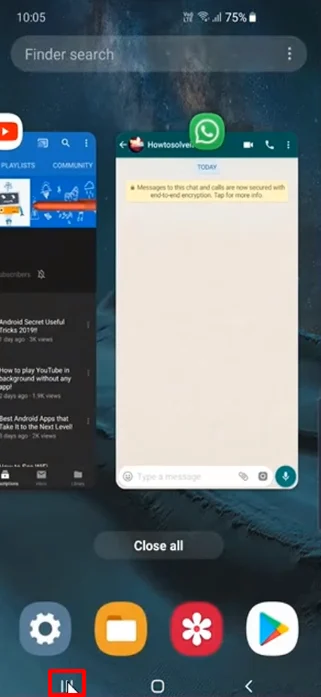
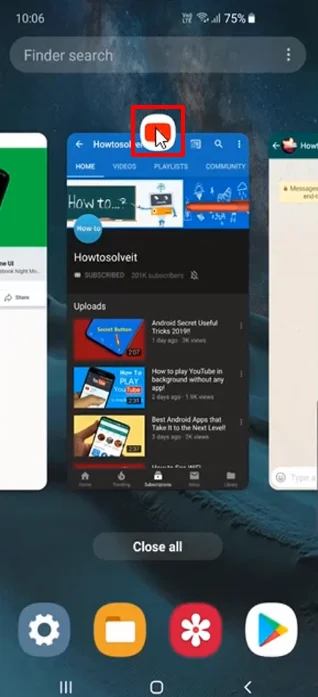
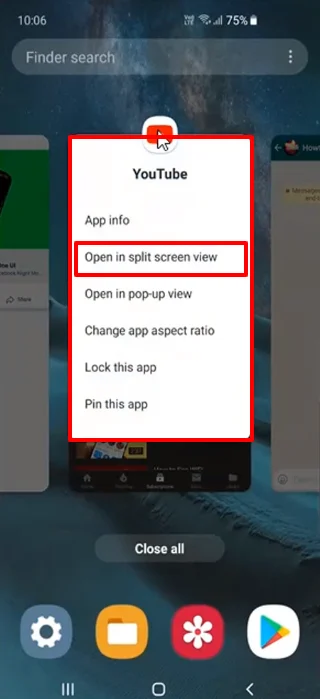
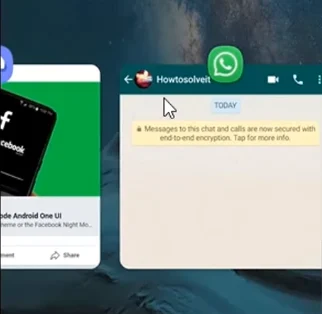
Your screen will be split in half with each app running in one half.
Can screen mirroring be made full screen?
You can make a screen mirror full screen by using a mirror Application on your android device. A compatible mirror app will cast your full Android screen onto a suitable device without cropping, hiding, or distorting it.
Before mirroring, make sure your device is in full-screen mode- see “How do I get rid of full-screen apps?” above.
Some example third-party apps you can use to mirror your device full screen:
- Mirroring360
- Screen Mirroring, Cast To TV – Castto
- Screen Mirroring – Miracast for android to TV
- Google Home
 |  |  | 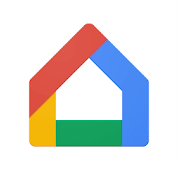 |
On a Samsung device, you can use Smart View to mirror your device in full screen: swipe down the shutter or ‘Quick panel’
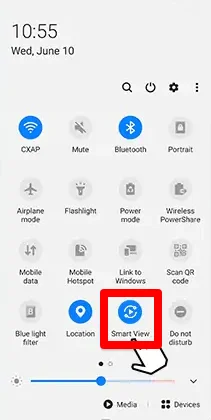
Select the device or a TV you want to cast your Android to:
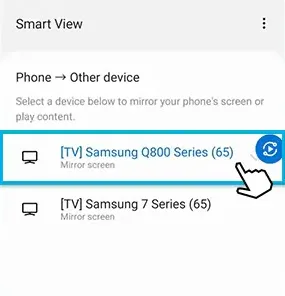
Tap ‘Start now’:
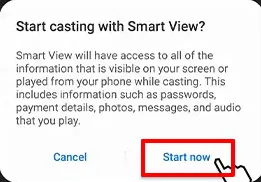
Your screen will start to mirror in full screen onto the desired device. You can also change the aspect ratio in Smart View by changing the mirroring settings. Open the Smart View app on your Android, tap the three dots on the upper-right side of screen, and select the ‘Settings’ option
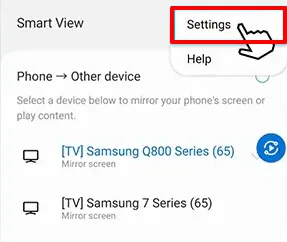
Select ‘Phone aspect ratio’ and select the desired option:
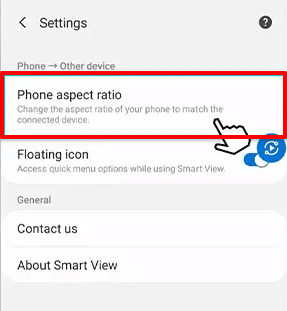
Your mirroring aspect ratio will change in the Smart View.
How do I view Chrome (Android) in full-screen mode?
There is no easy way to view Chrome in full-screen mode, however, there are a two workarounds you can use.
One is to create a shortcut for a website from Chrome, which creates a web app-like link for the website on your home screen. This results in full-screen mode for the Chrome browser.
Open your Chrome browser, open the desired website, click on the three dots at the top of screen, and choose “Add to the home screen”. A shortcut will be added to the home screen. When tapped, Chrome should open in full-screen mode.
Another way is to open Chrome and go to Settings > Advanced settings > site settings and select “Enable Full Screen”. Then go to your device settings and turn off Lite Mode. Go to accessibility > uncheck “Simplified View”. Your device should now display Chrome in full-screen mode.