Apps moving around on an Android device can be frustrating, especially when you have everything organized just the way you like it. There could be several reasons why this might be happening, from changes to your screen layout, to accidental taps and swipes.
In this article, we’ll explore the common causes of app movement on Android and what you can do to keep your apps in place.
Your apps moving around on your Android may be due to accidentals swipes, home screen layout changes you’ve made, app updates, a third-party launcher being used, or Android system updates.
- Preventing you apps from moving around on Android
- Rearranging your apps on Android
- Can’t move apps to home screen
See also: Can’t Find an Installed App on Android
Preventing you apps from moving around on Android
One reason why your applications keep moving could be your accidental taps on the application. If you press on an icon and hold it for 0.5 seconds, it will be accidentally shifted to your home screen.
See also: Why are my apps not showing on home screen?
One easy way to prevent your app icons from moving accidentally on your Android home screen is ot increase the touch and hold time interval. This gives you time to cancel before you move an application accidentally.
Go to Settings > Accessibility > Interaction and Dexterity > Touch and Hold Delay and change the default time interval (0.5 secs) to a longer value.
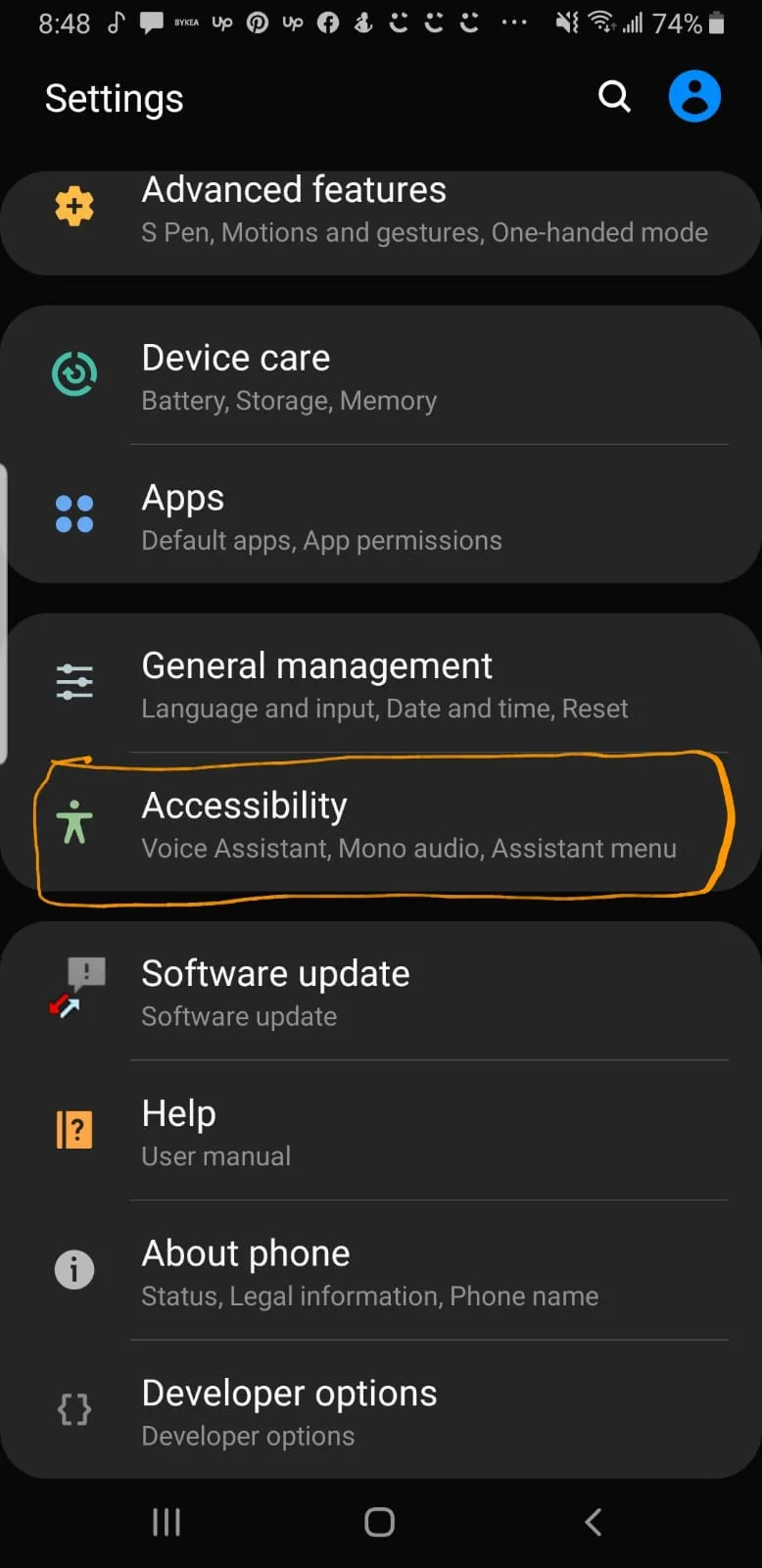
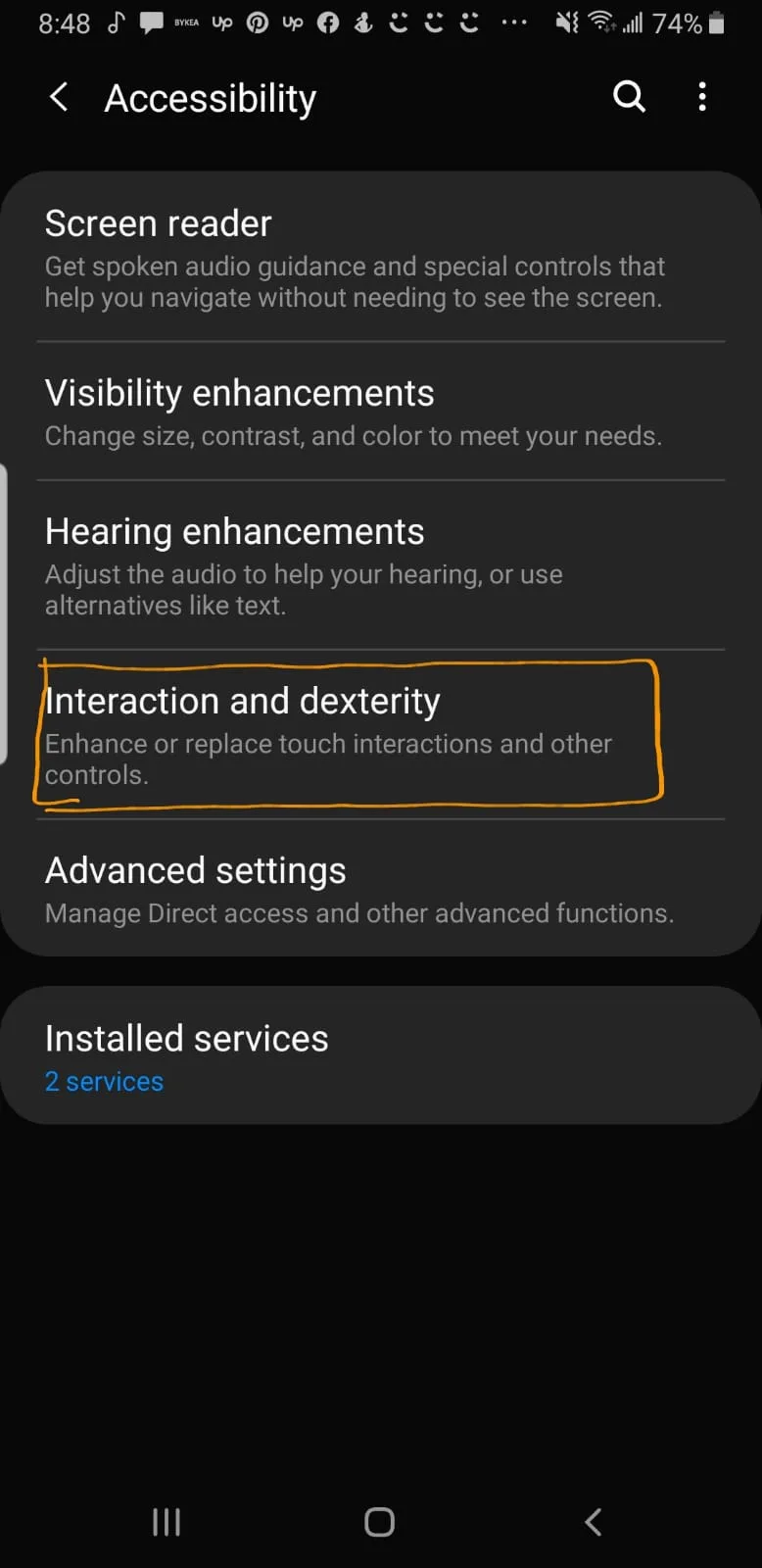
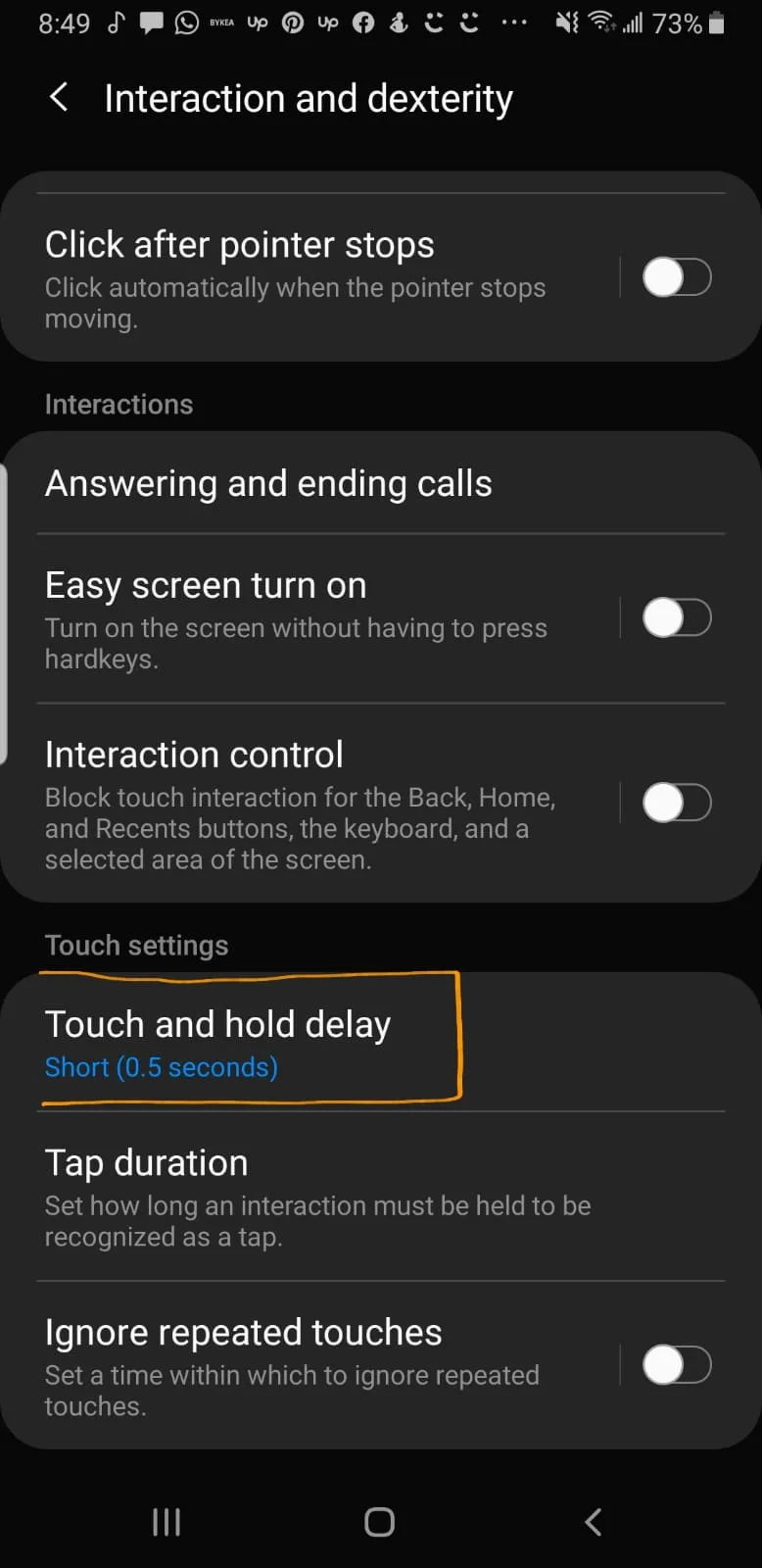
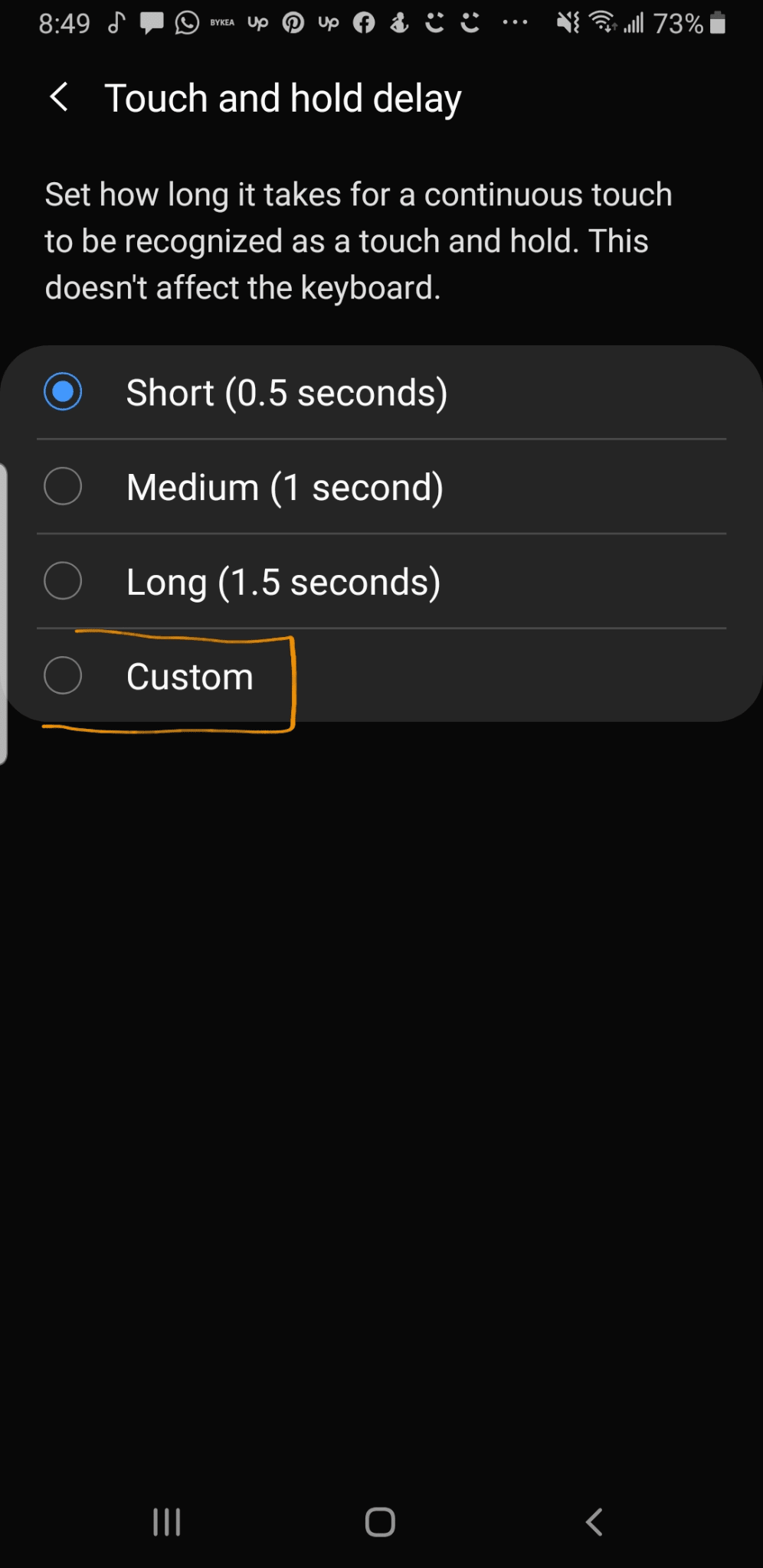
This will help you avoid accidentally moving your applications in the future.
You can also lock your current home screen layout to avoid icons moving around. You can install an app such as Apex Launcher Classic to rearrange icons on the home screen and customize the layout.
After downloading the app, launch it and choose your preferred style, home screen layout, and transition style. The next time you go back to home screen, choose “Apex Launcher” and make it the default. Your home screen is now all set and locked
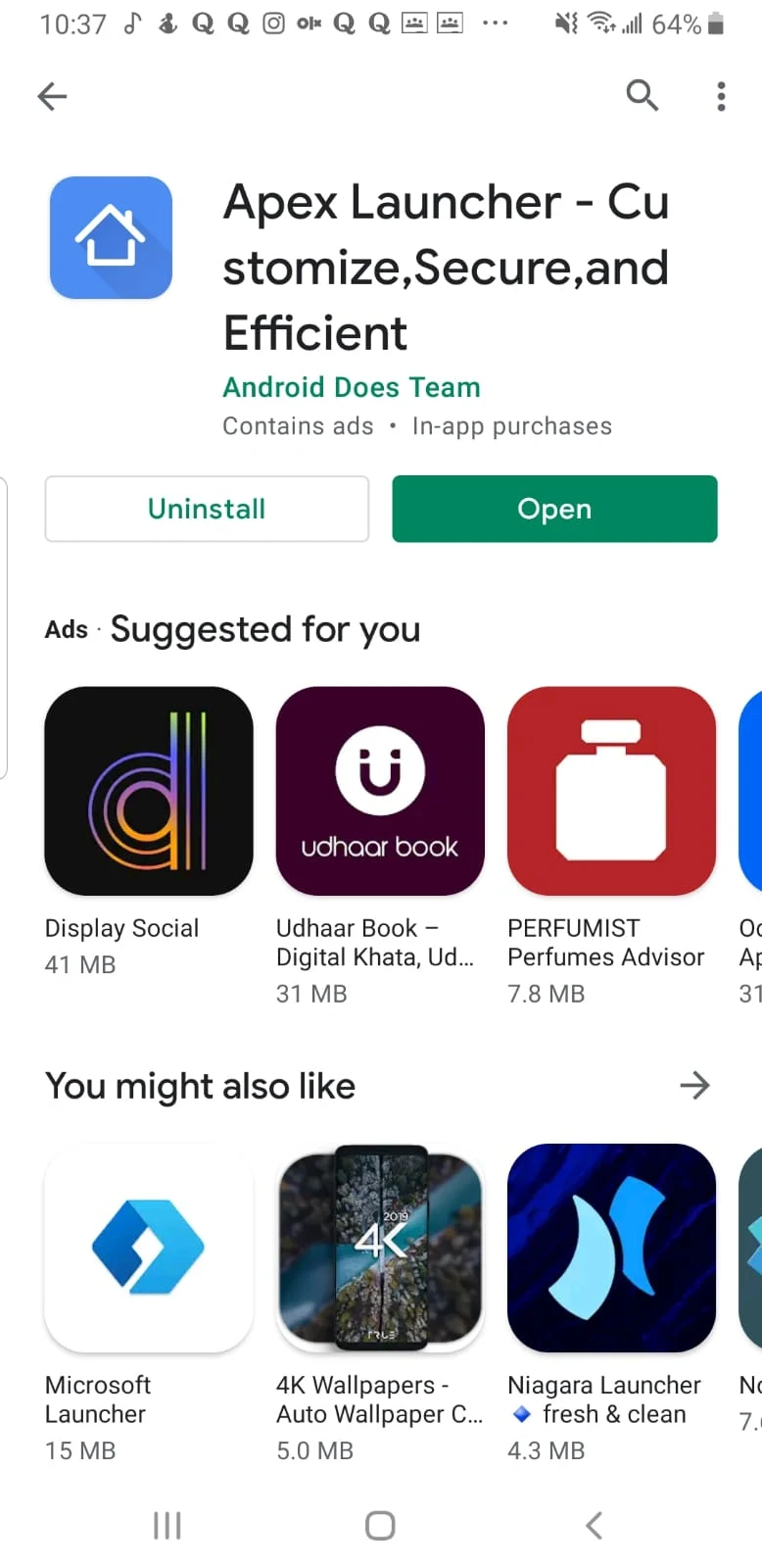
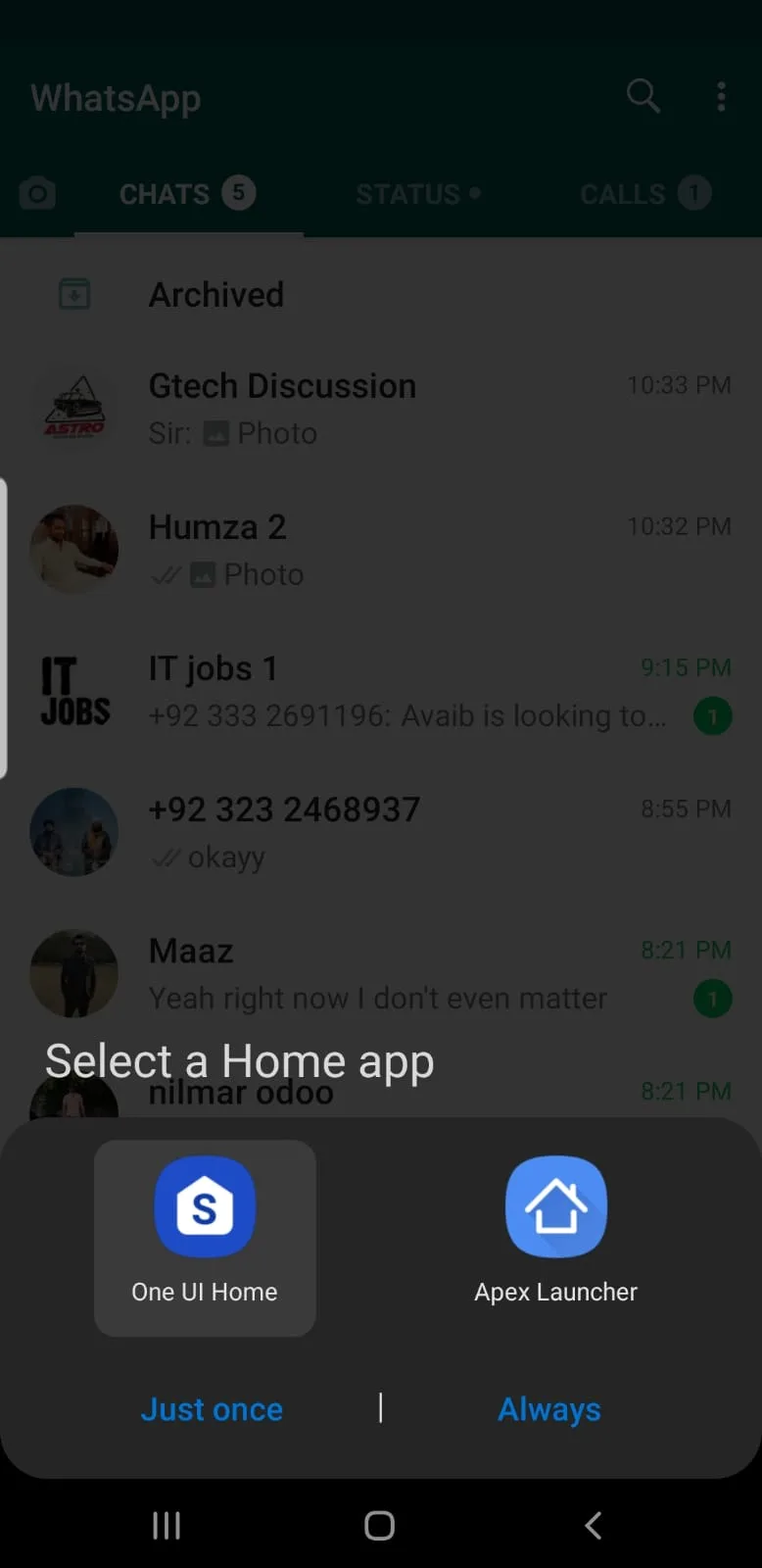
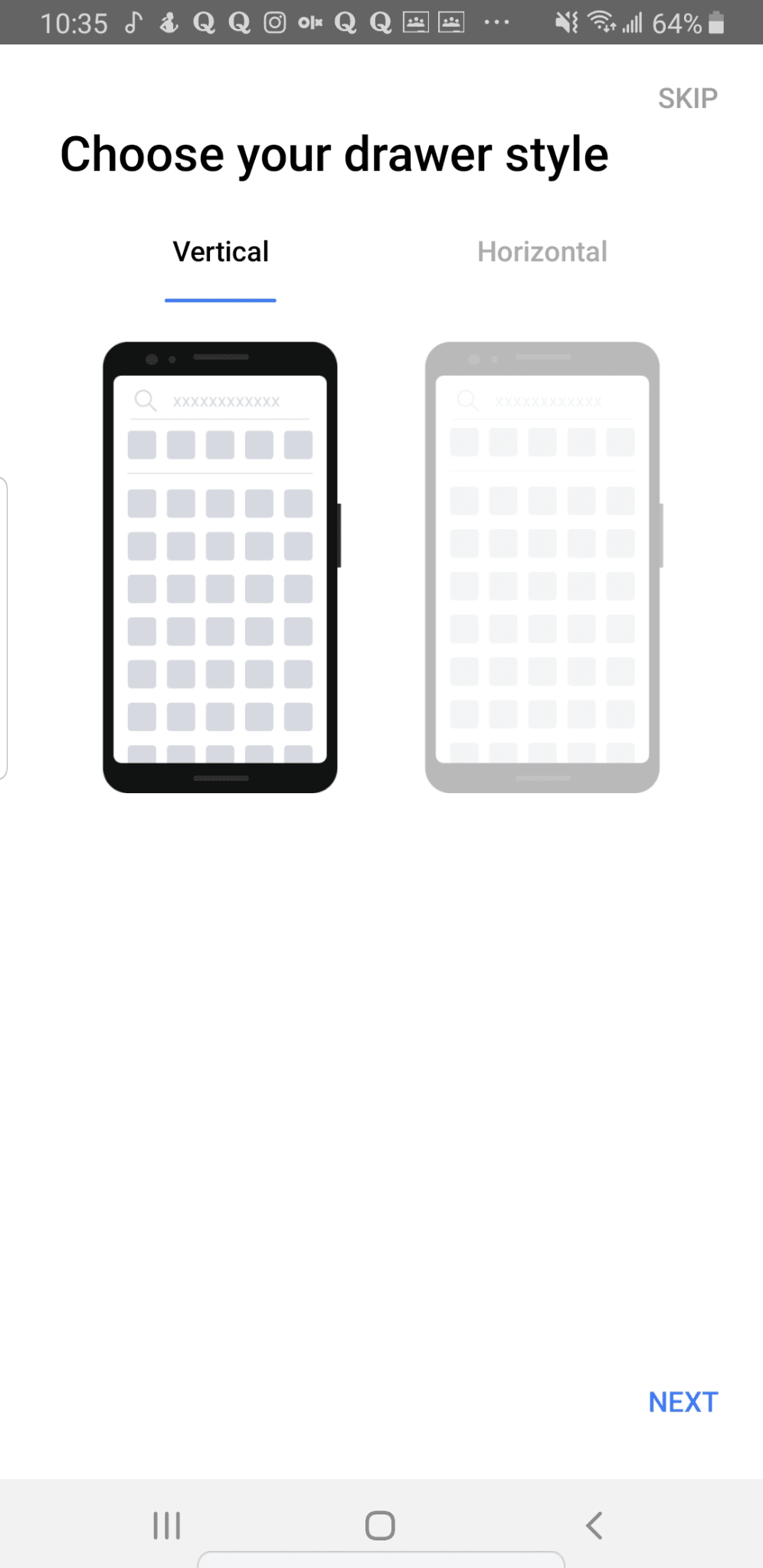
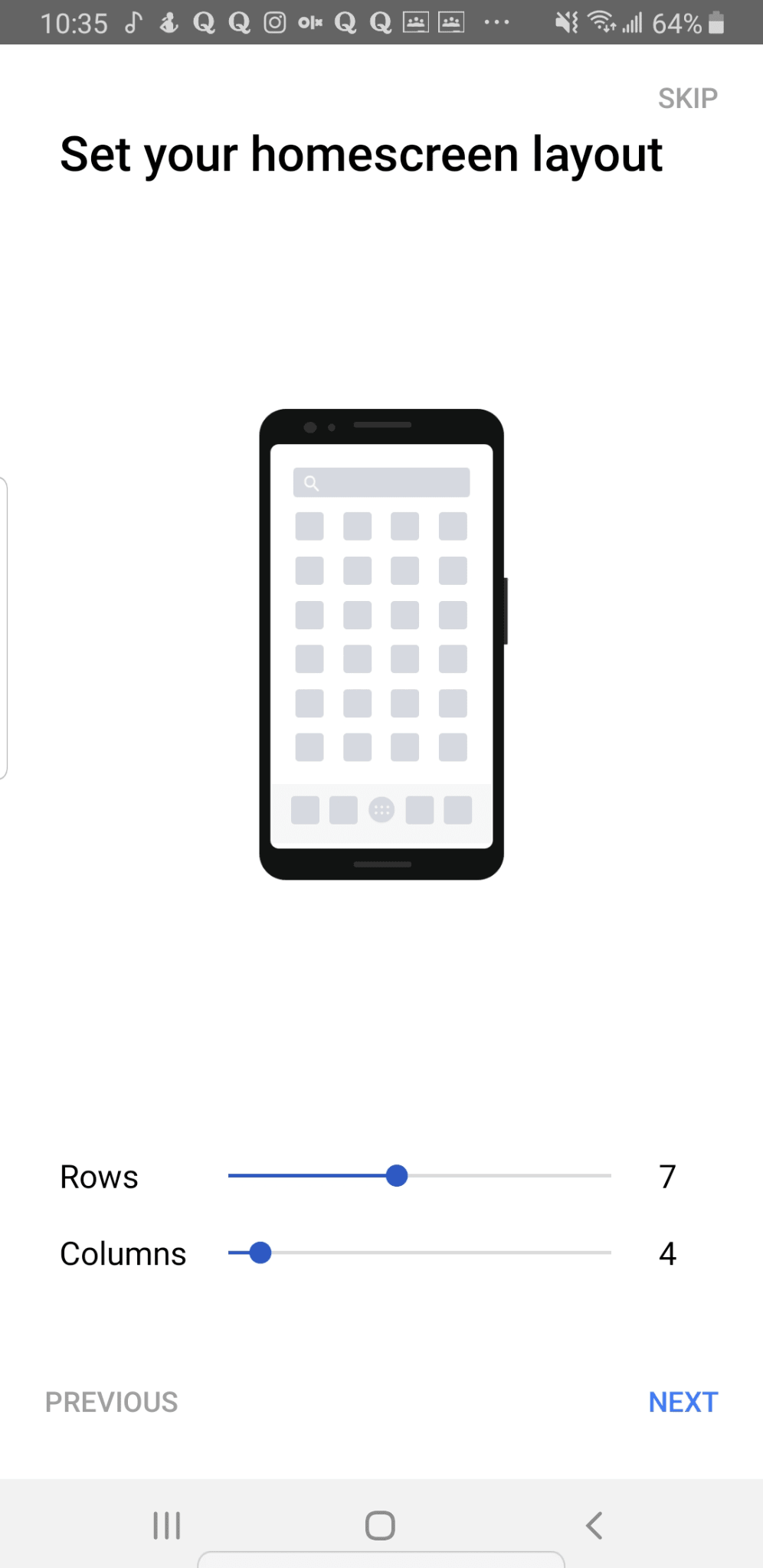
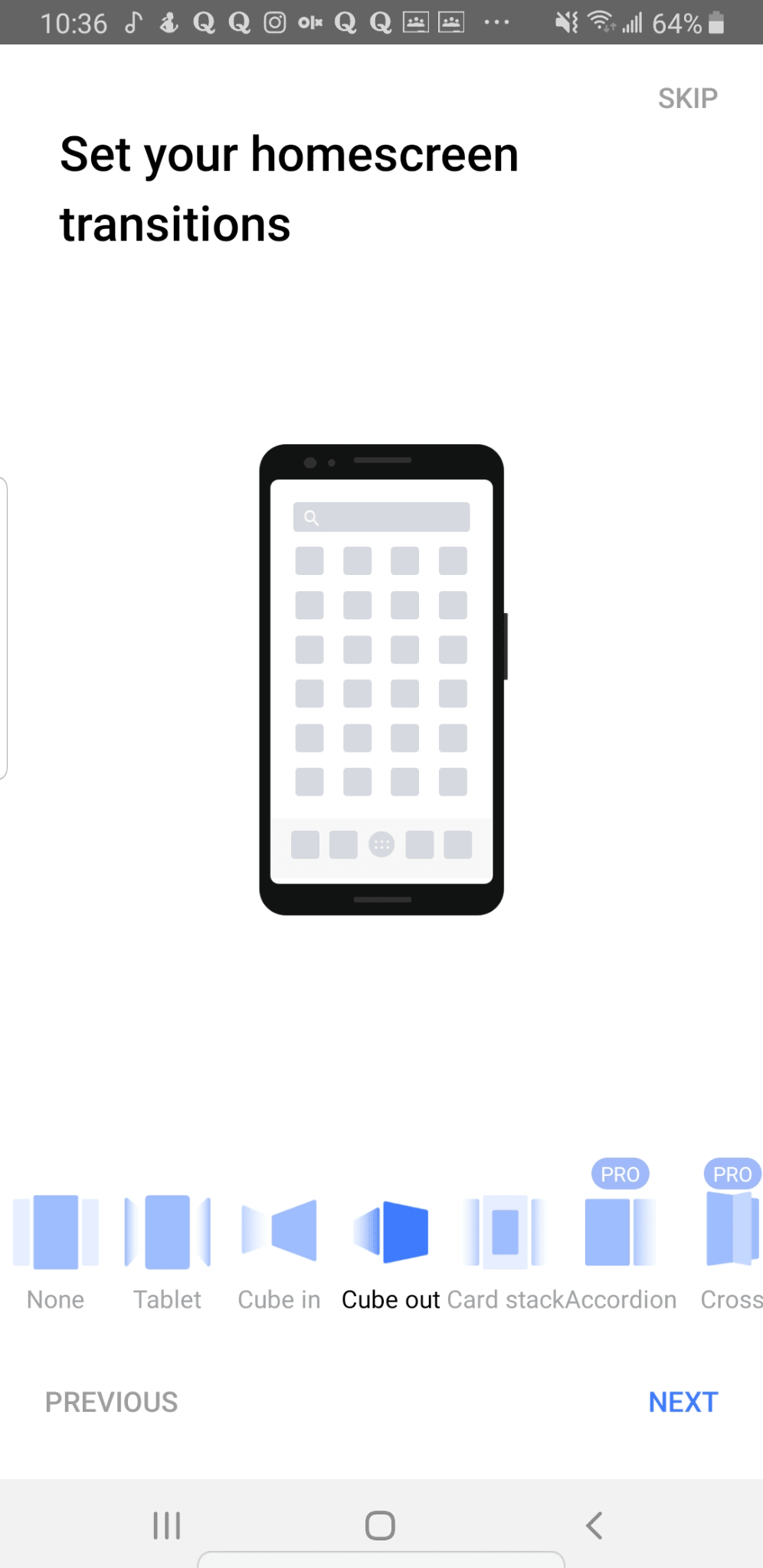
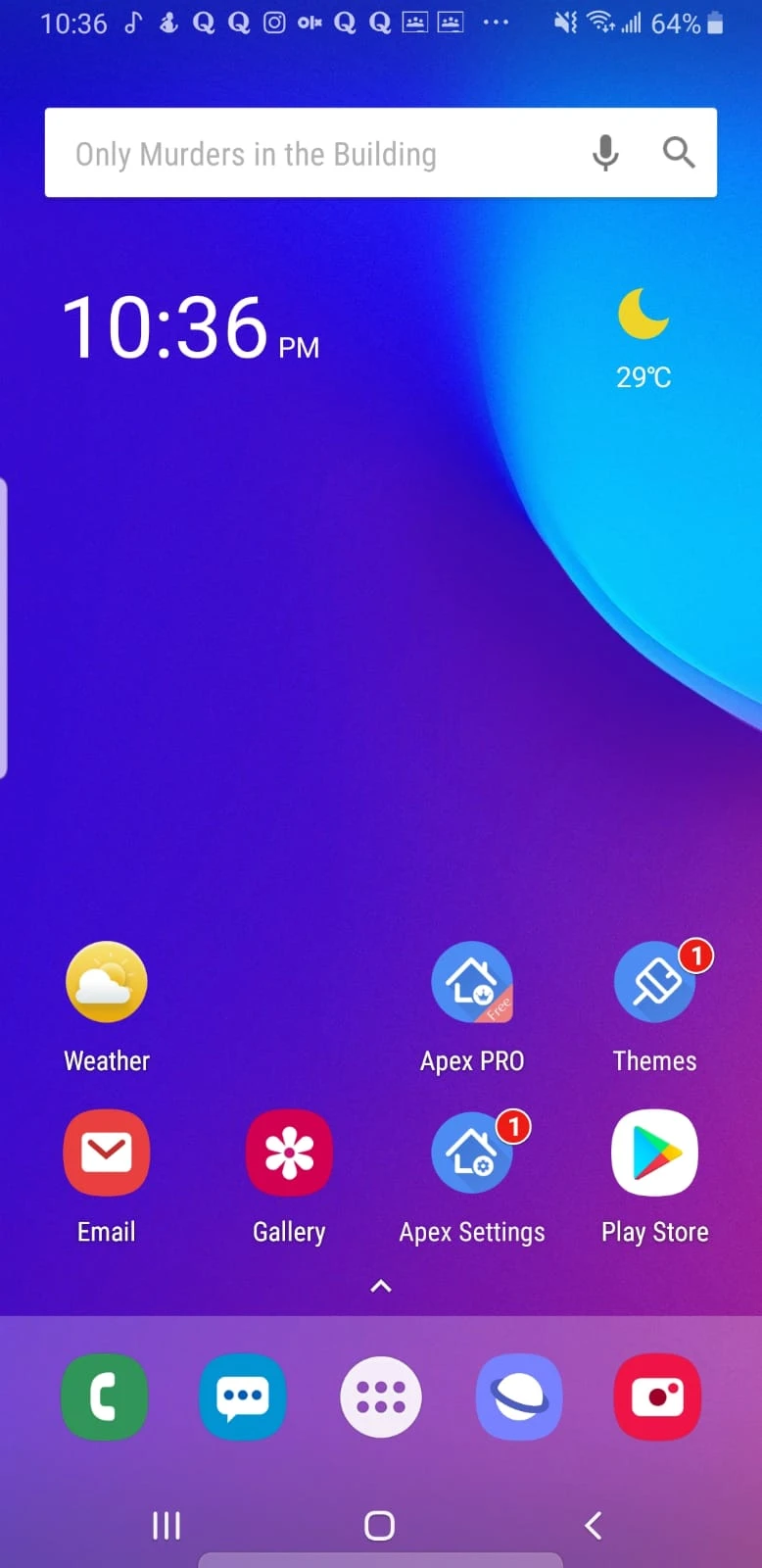
Rearranging your apps on Android
Very often, you may notice applications are hard to find on your Android phone, and you’re not sure how they are ordered and arranged. You may feel too lazy to search for the application and instead skip using it when it’s not there.
One way to fix this is by arranging icons automatically on Android: go to your main screen where all the applications are laid out, click on the 3 dots at the top right, and tap Sort > Alphabetical Order. Your apps will now be sorted automatically.
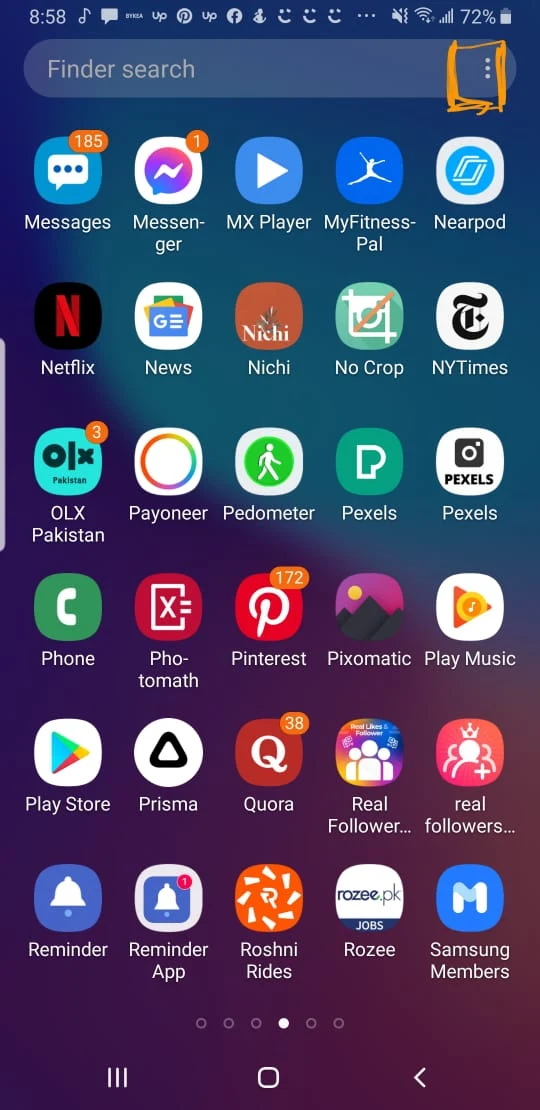
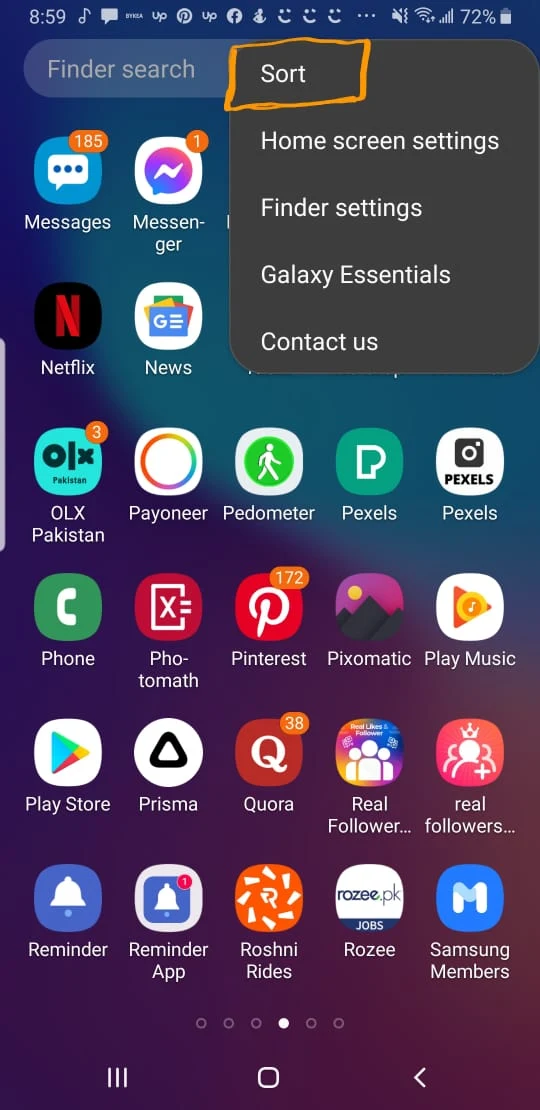
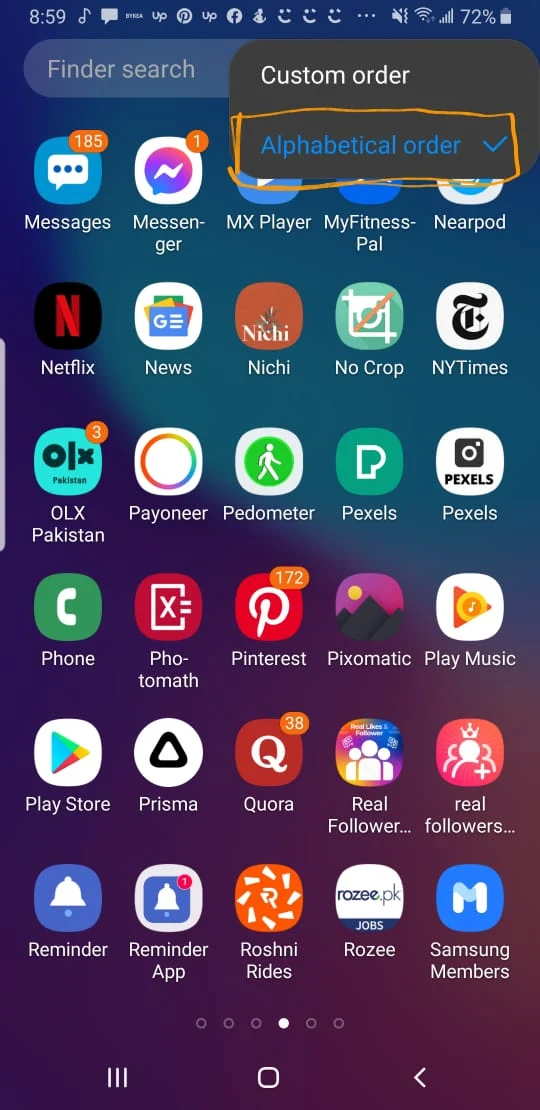
If you want to manually rearrange each application on your phone according to your preference, you can simply tap on an app and position it where you want. This requires a bit more time and effort than alphabetical auto ordering which is done in a single one tap.
To move an app from one screen to another:
- Press on the app and hold it for 1 second
- Drag it to the end of the screen
- If you want to move it on another screen towards the right, then drag it to the right side, and conversely for left
- The next screen will appear when you hold your app on the edge – don’t lift your finger
- As soon as the next screen appears, you can lift your finger and place it on the desired spot.
In the screenshots, we are moving our classroom application towards the right screen.
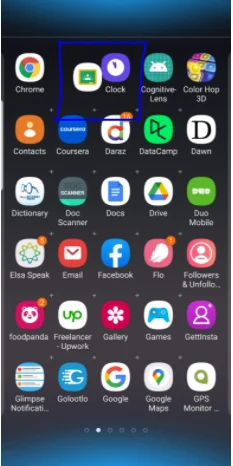
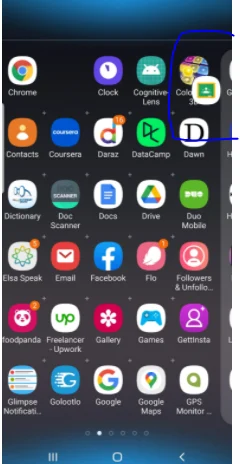
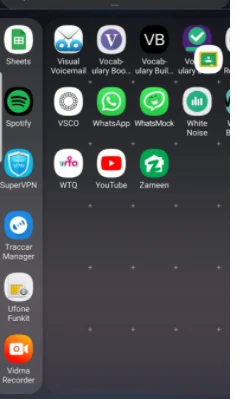
Another way to organize your apps on Android is using your own customized layout. Go to your Home screen settings to see the options available to organize your apps on your home screen, such as:
- Selecting from different grid options for your home screen grid
- Select from multiple grid options for app screen grid
- Showing icon badges
- Locking Home Screen layout
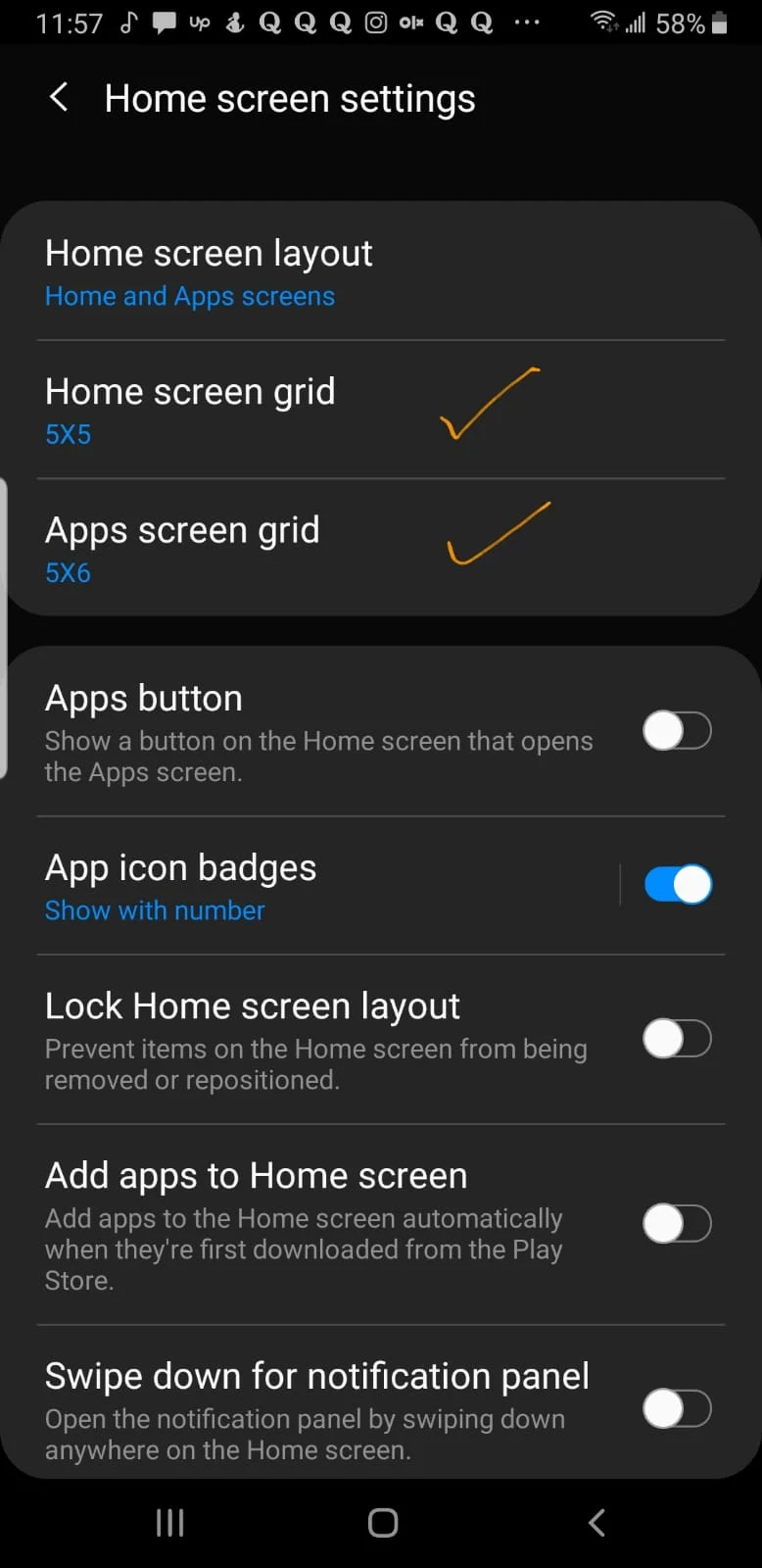
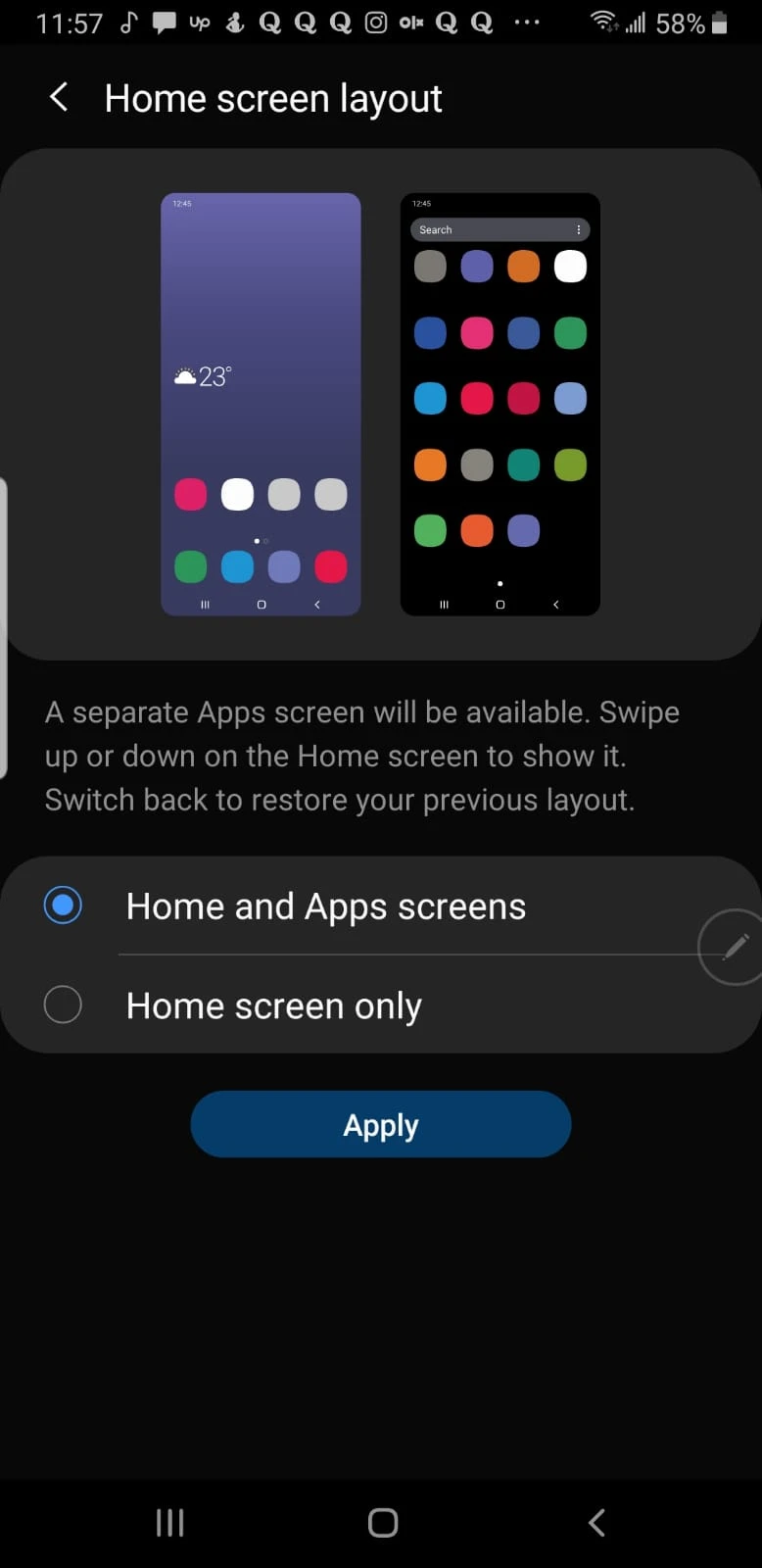
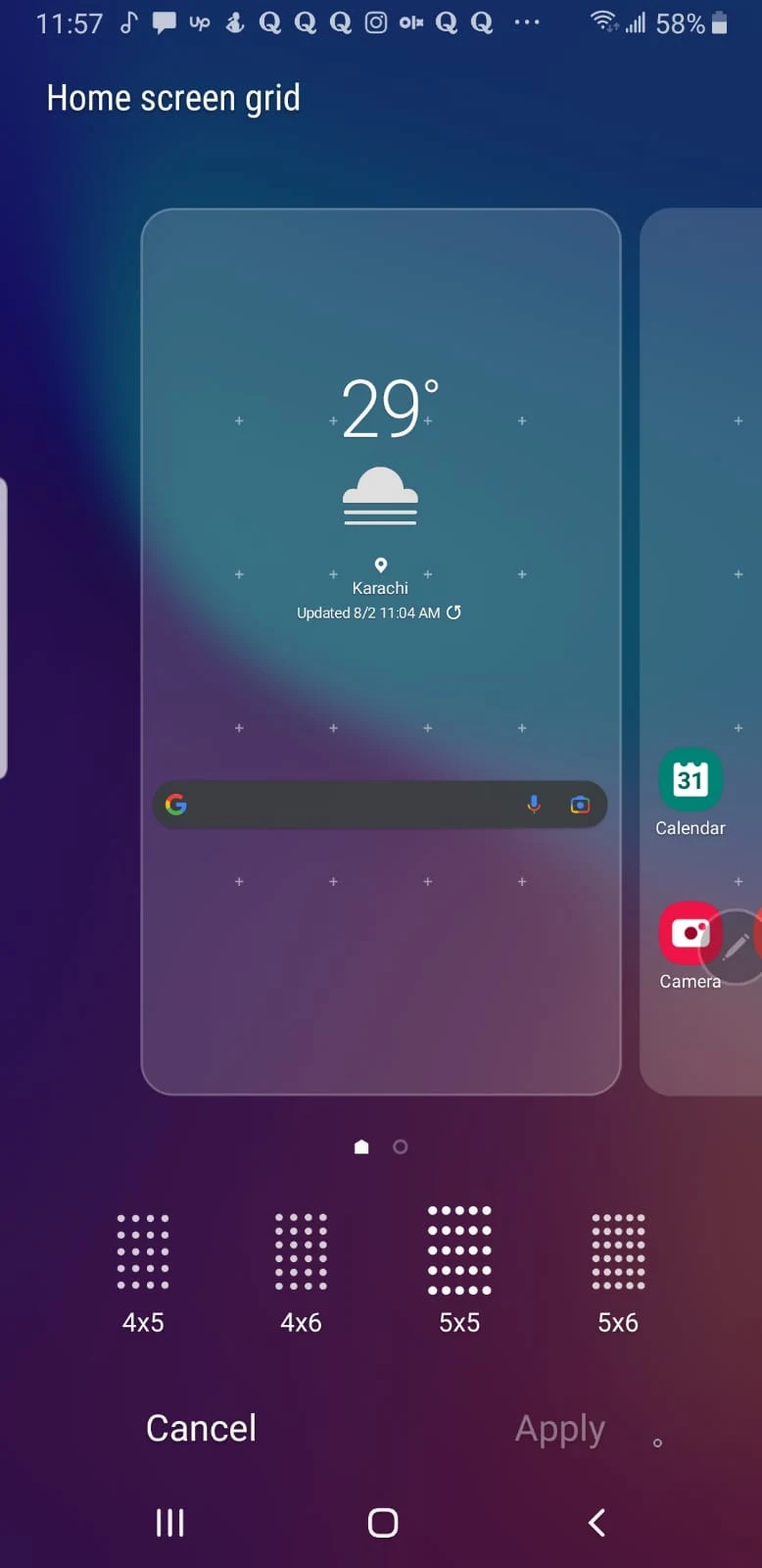
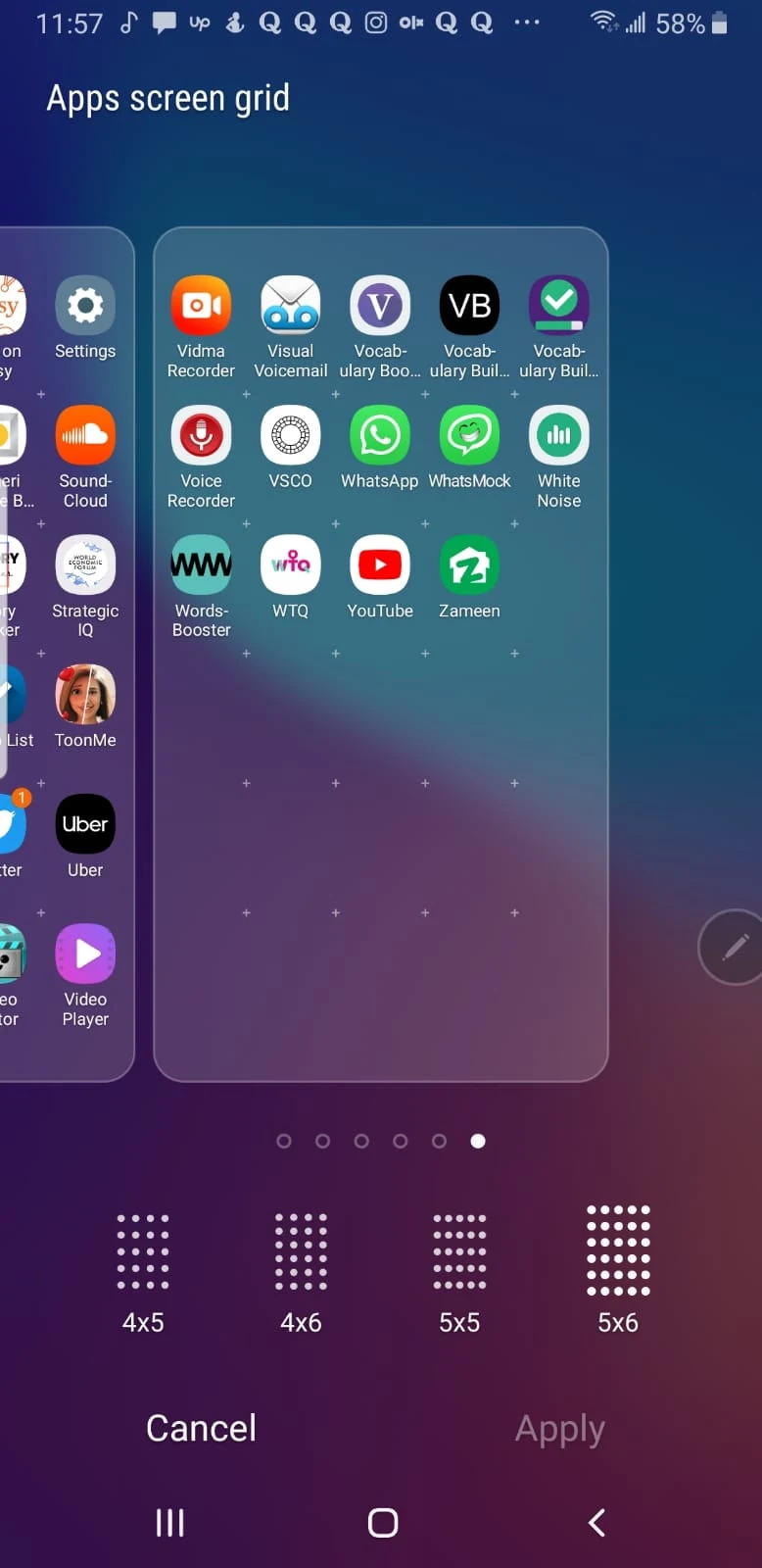
Can’t move apps to home screen
If you can’t move apps to your homescreen, there could be three possible reasons for this:
- Your home screen is already full and has no space for another app or widget
- Your homescreen layout is locked
- Your touch and hold delay is set to a longer time interval
First go to settings > Apps > Home screen Settings > toggle off the “Lock Home Screen” option
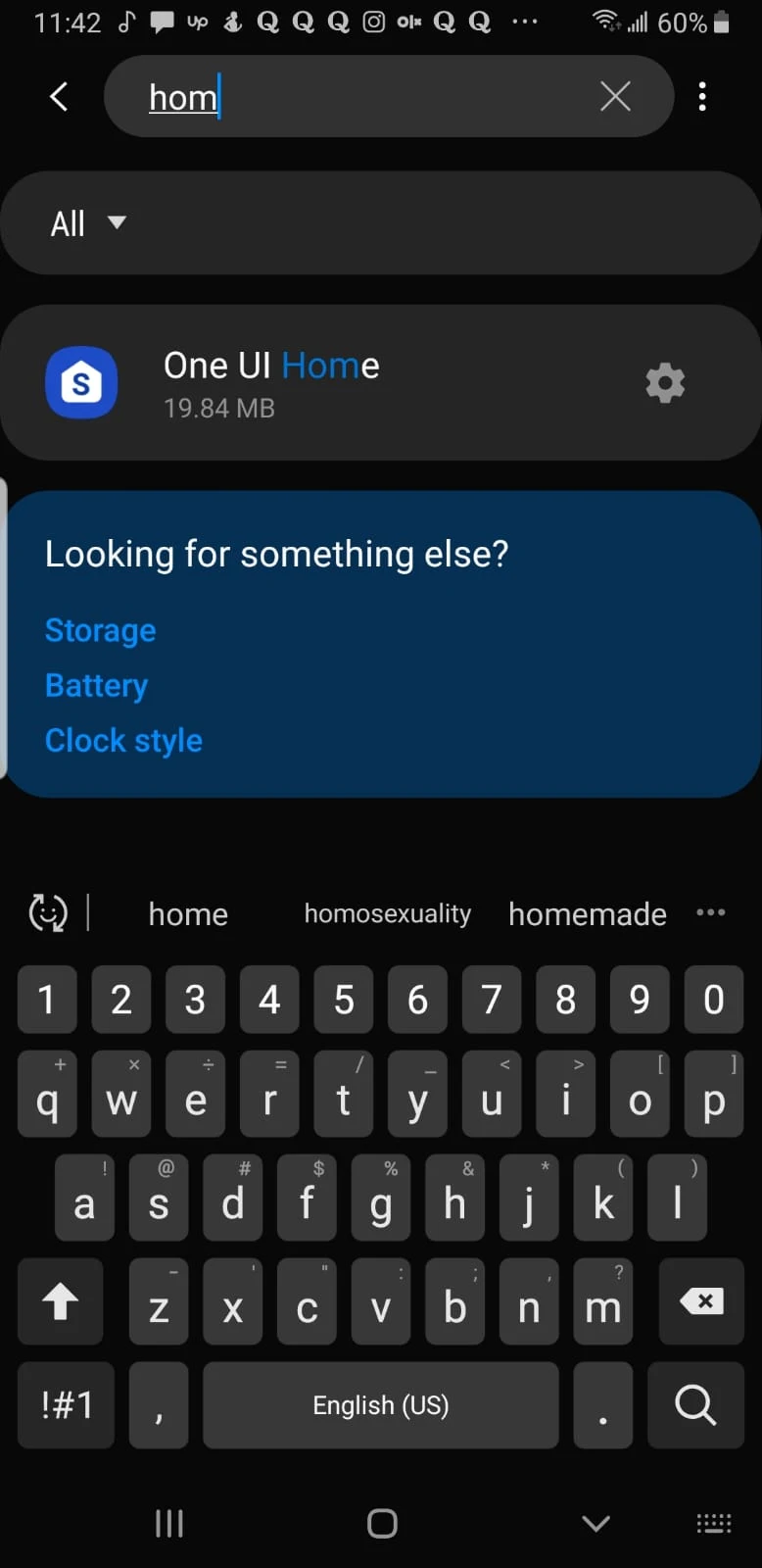
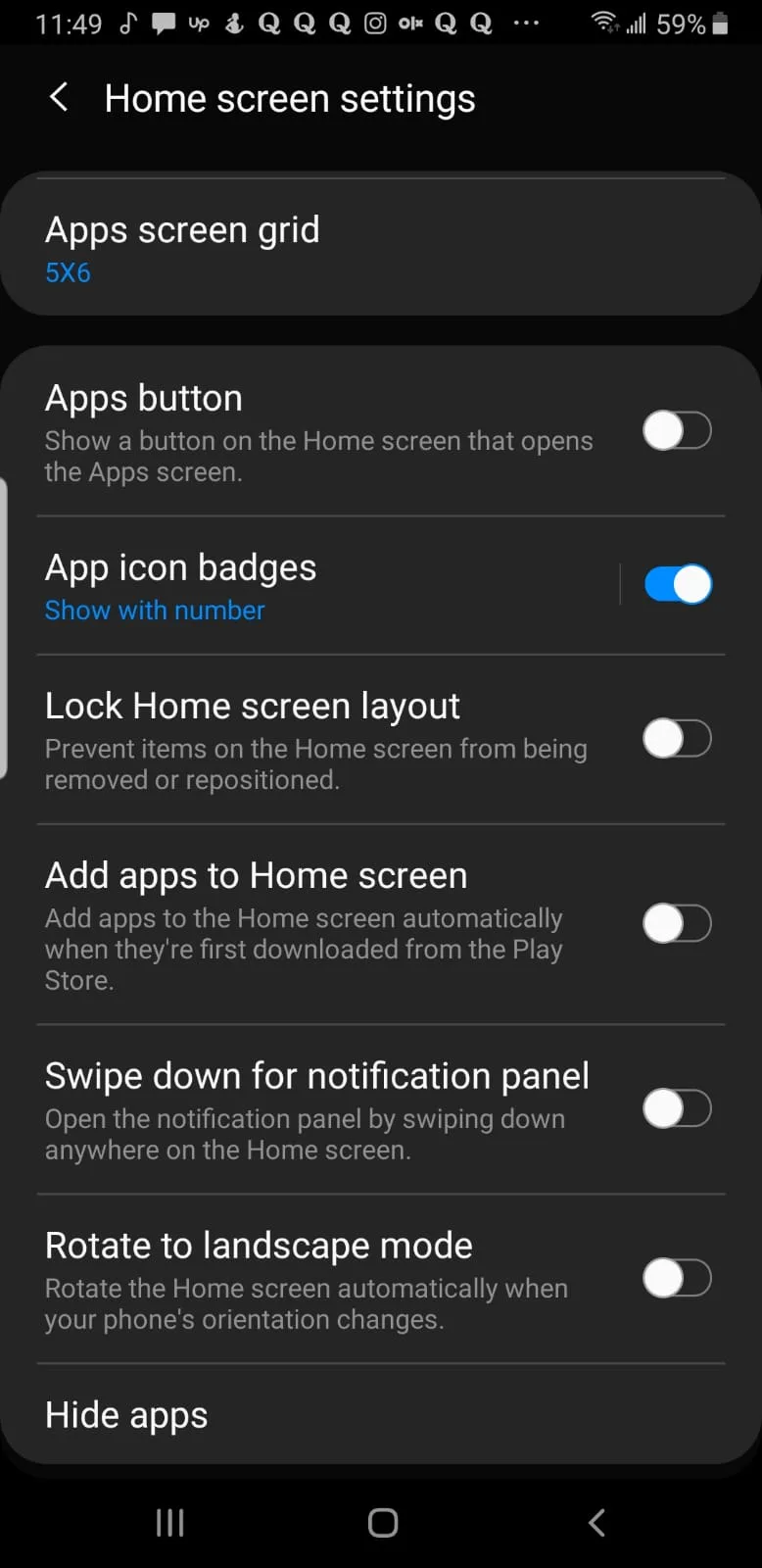
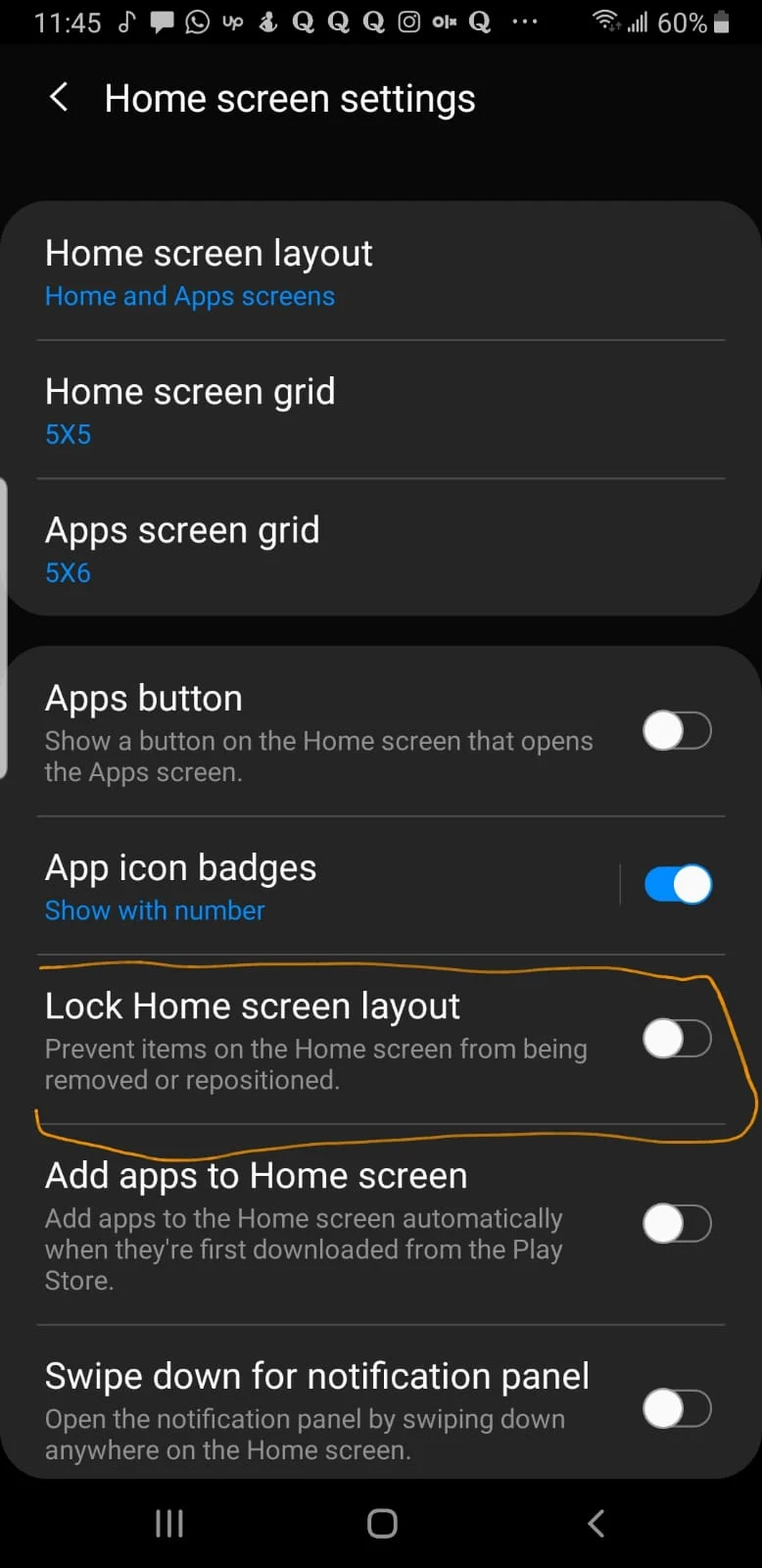
Also see the first section above for how to increase the “hold and display” interval.
If your home screen isn’t full and your “hold and display” time interval is already set to a longer value, try clearing data for the app causing trouble. Go to settings > Apps, go to the application that’s not moving, tap Storage > Clear Data. Note that this action will clear all your data in that application
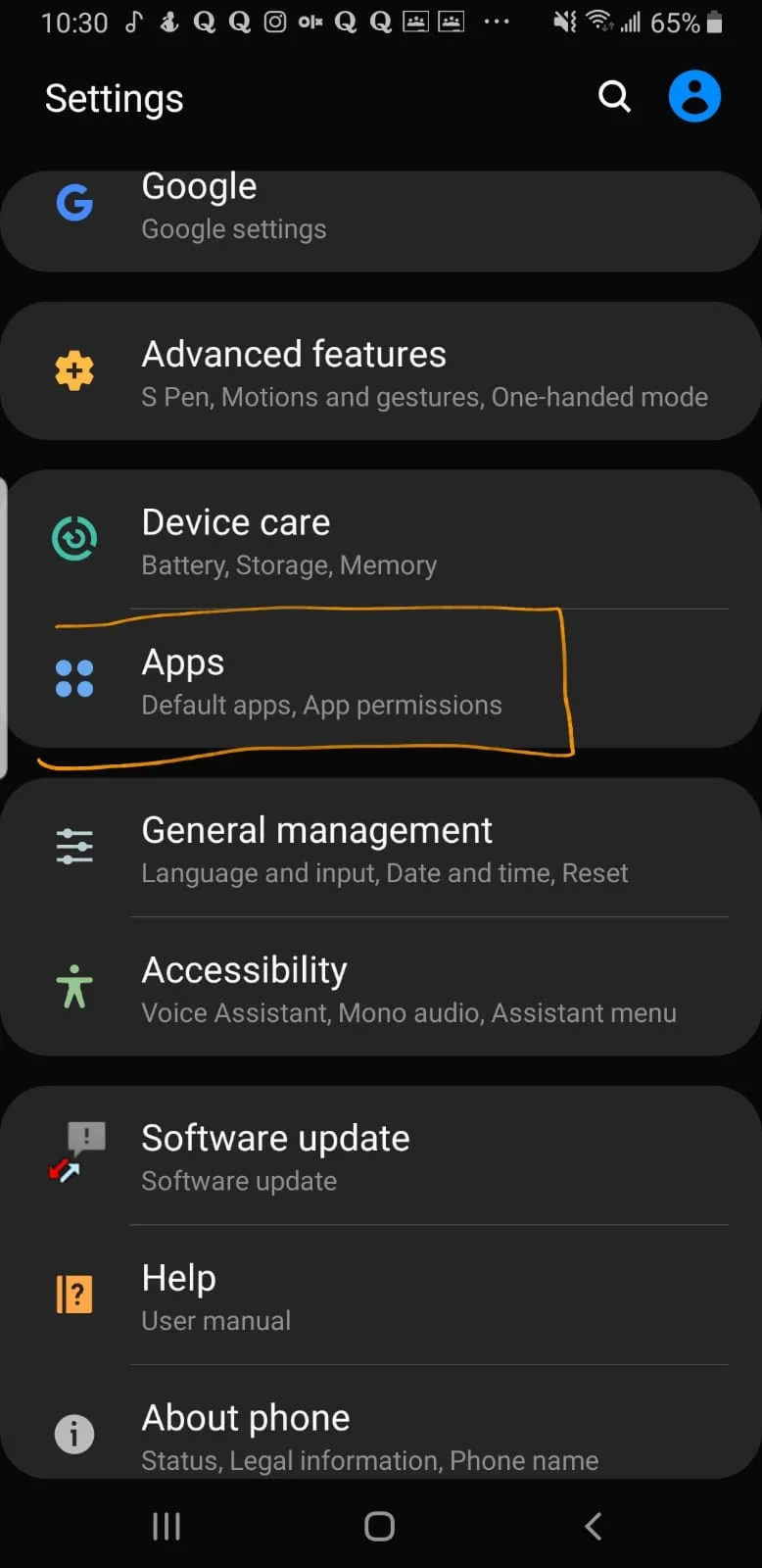
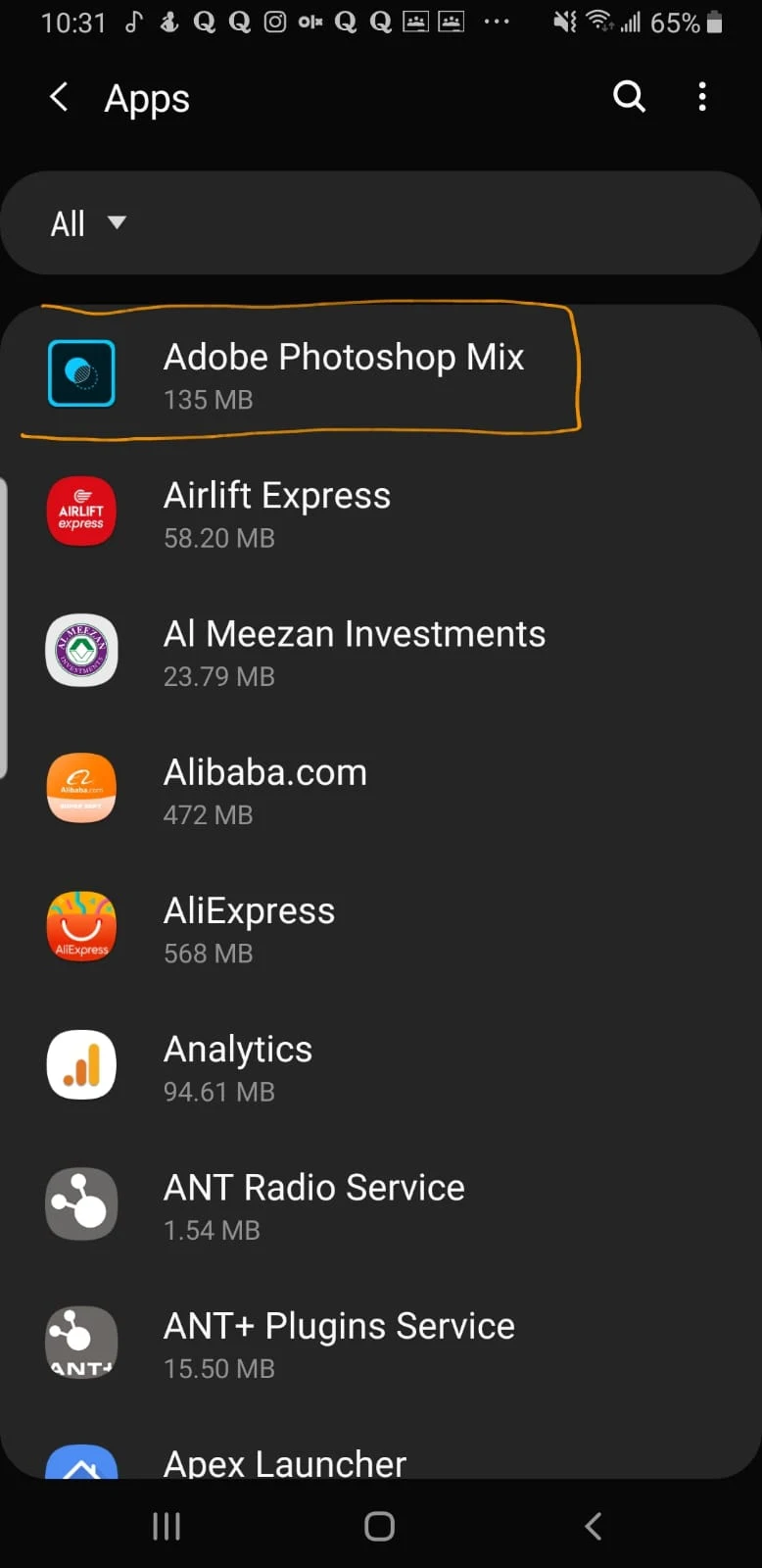
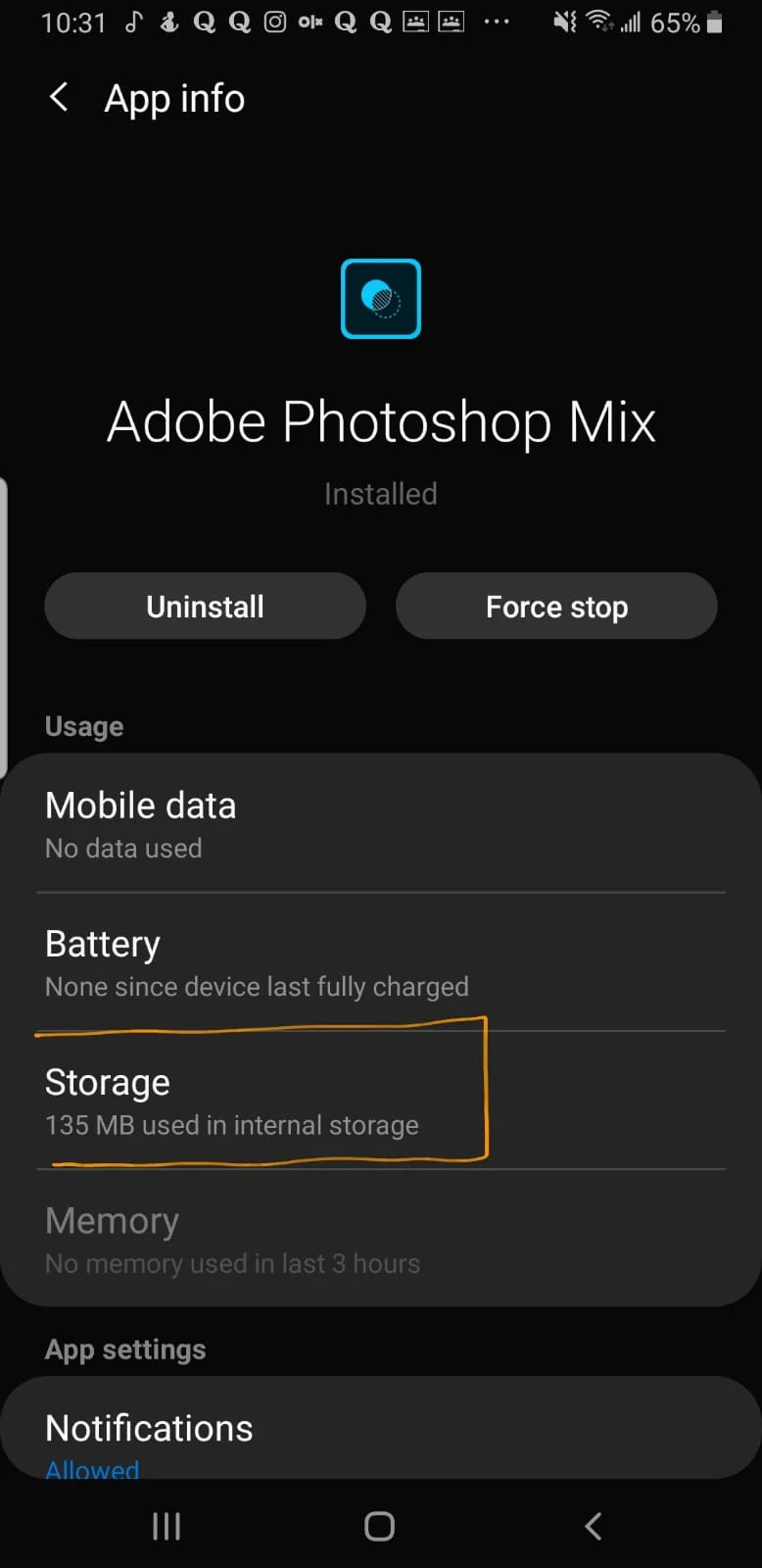
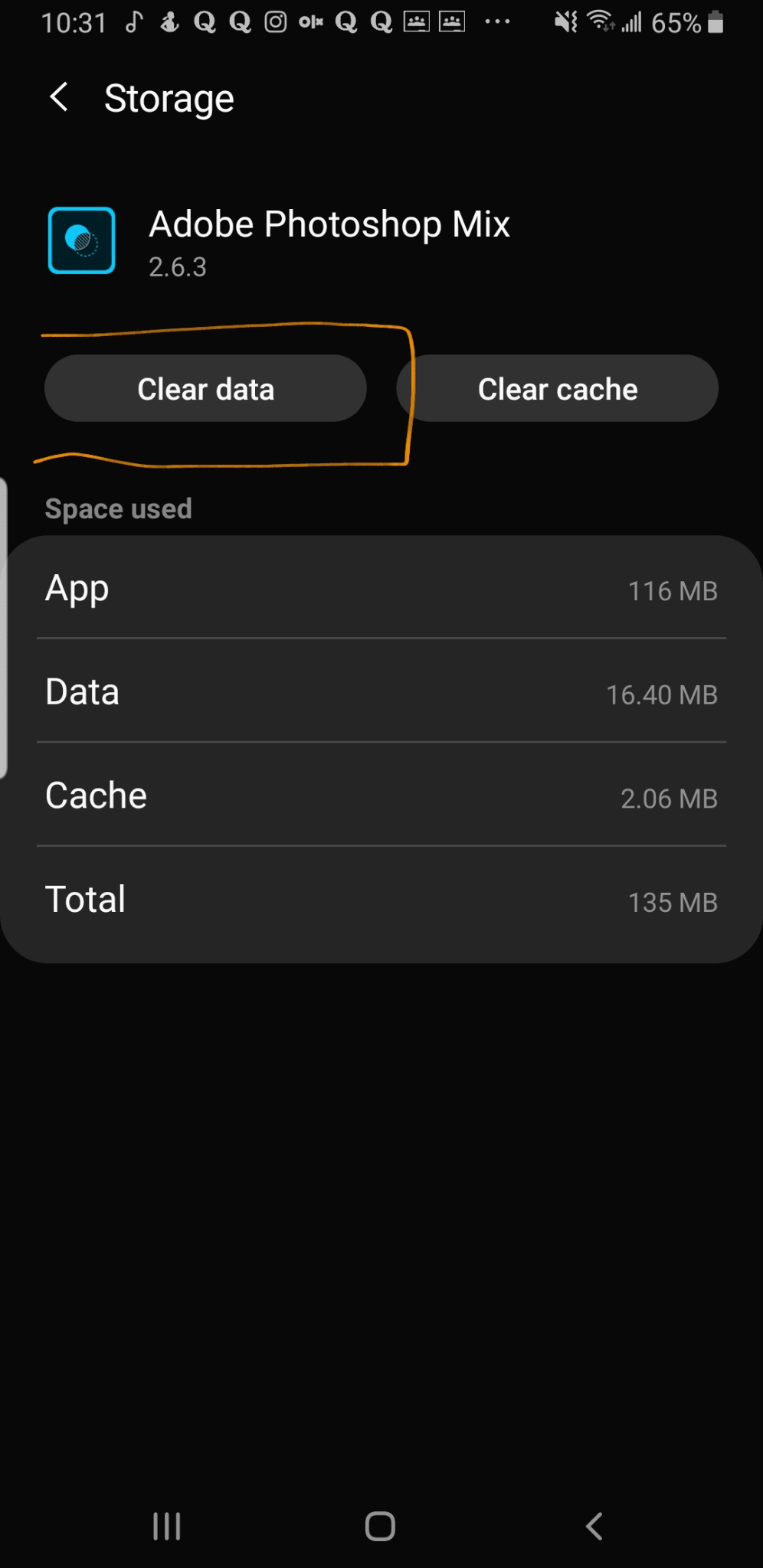
See also:
Why Can’t I Add Widgets To The Home Screen On Android?
Add to Home Screen Is Not Showing On Android

