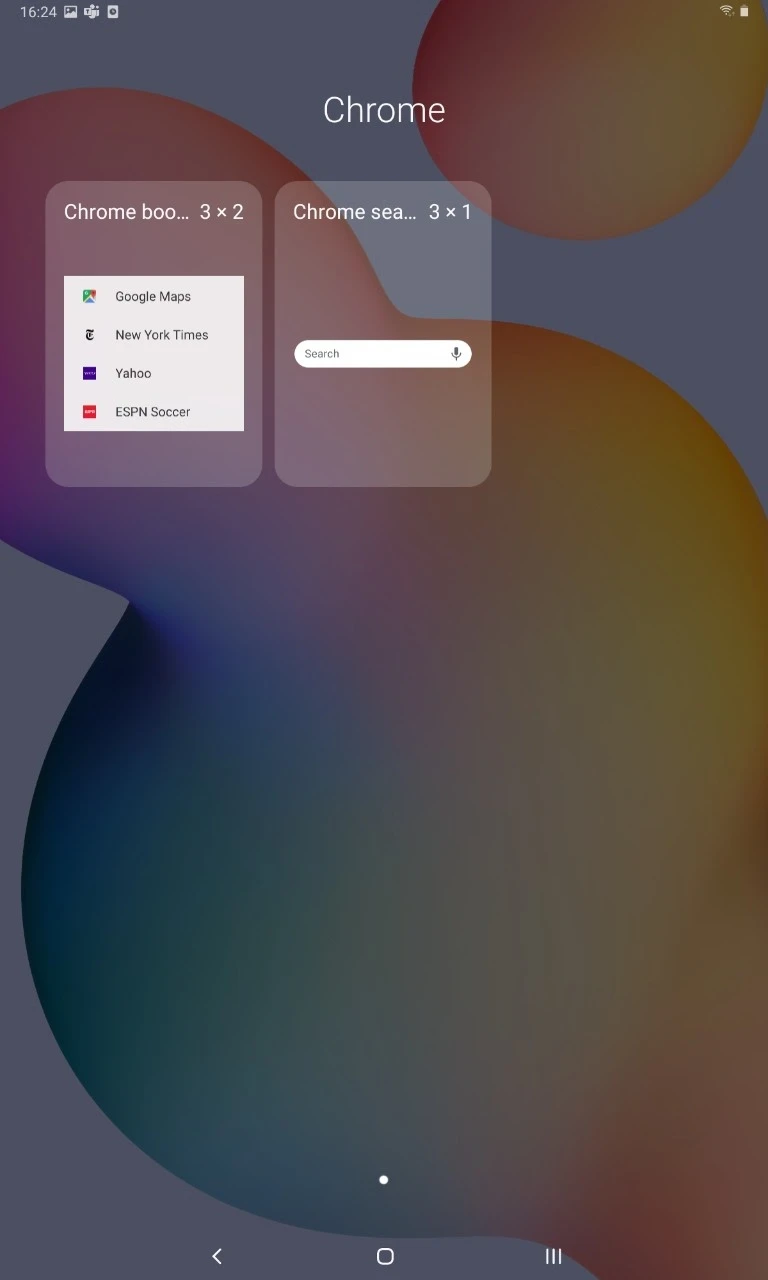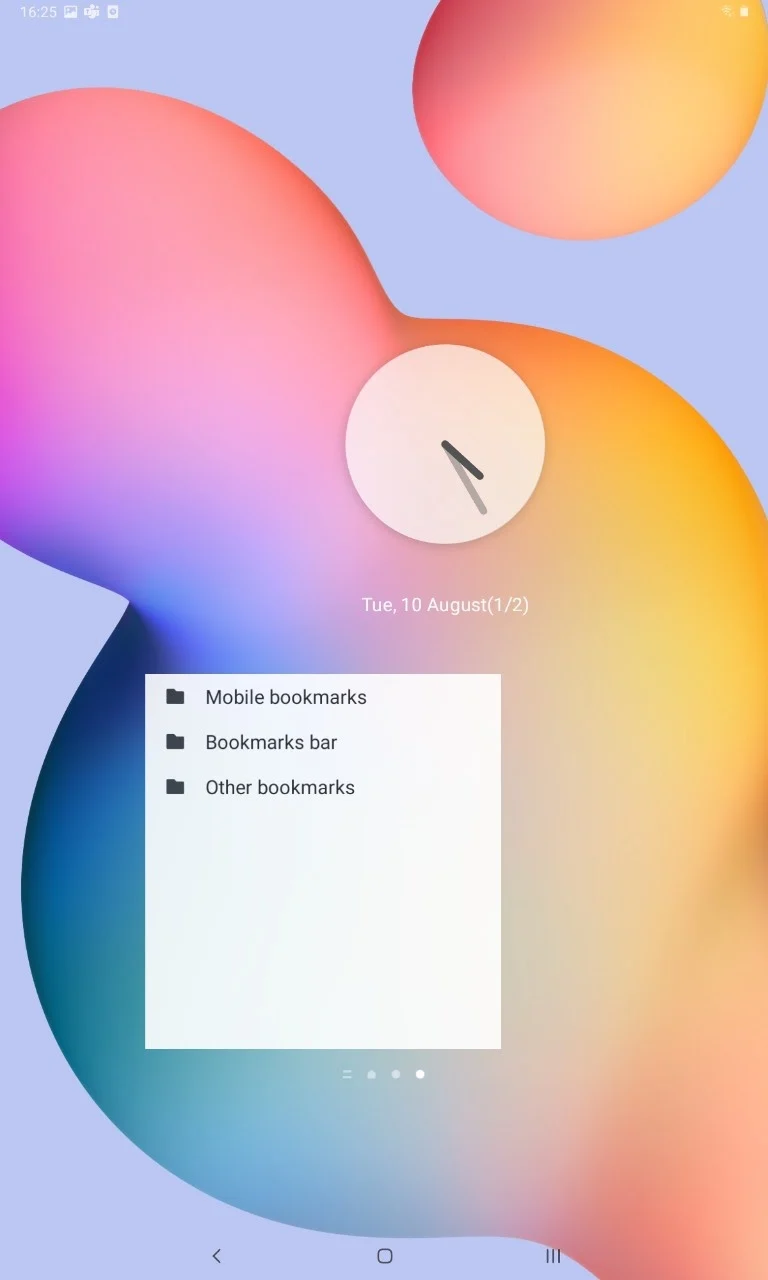Are you unable to add widgets to the home screen on your Android? If so, you have run out of space on your home screen. Another possible cause is if you have screen layout lock mode enabled. Or, you may have transferred your applications to a microSD card.
All these reasons are covered below with appropriate fixes to enable you to add widgets to the home screen again.
- What is a widget in Android?
- Widgets not adding to home screen in Android
- How to get my home screen back to normal
- Widgets disappear from Android home screen
- Can’t add shortcut to Android home screen
How To Remove Google Search Bar From Home Screen?
What is a widget in Android?
A widget is a simplified visual version of an app that’s controlled by the app itself. It can be added to the home screen, and displays information from the app without needing to open the app.
Widgets provides easy access to parts of the installed application, including streaming information, settings, and a shortcut to launch the app. The presence of widgets on the main screen allows for a seamless transition to the app itself which functions in the background while the widget displays visual information.
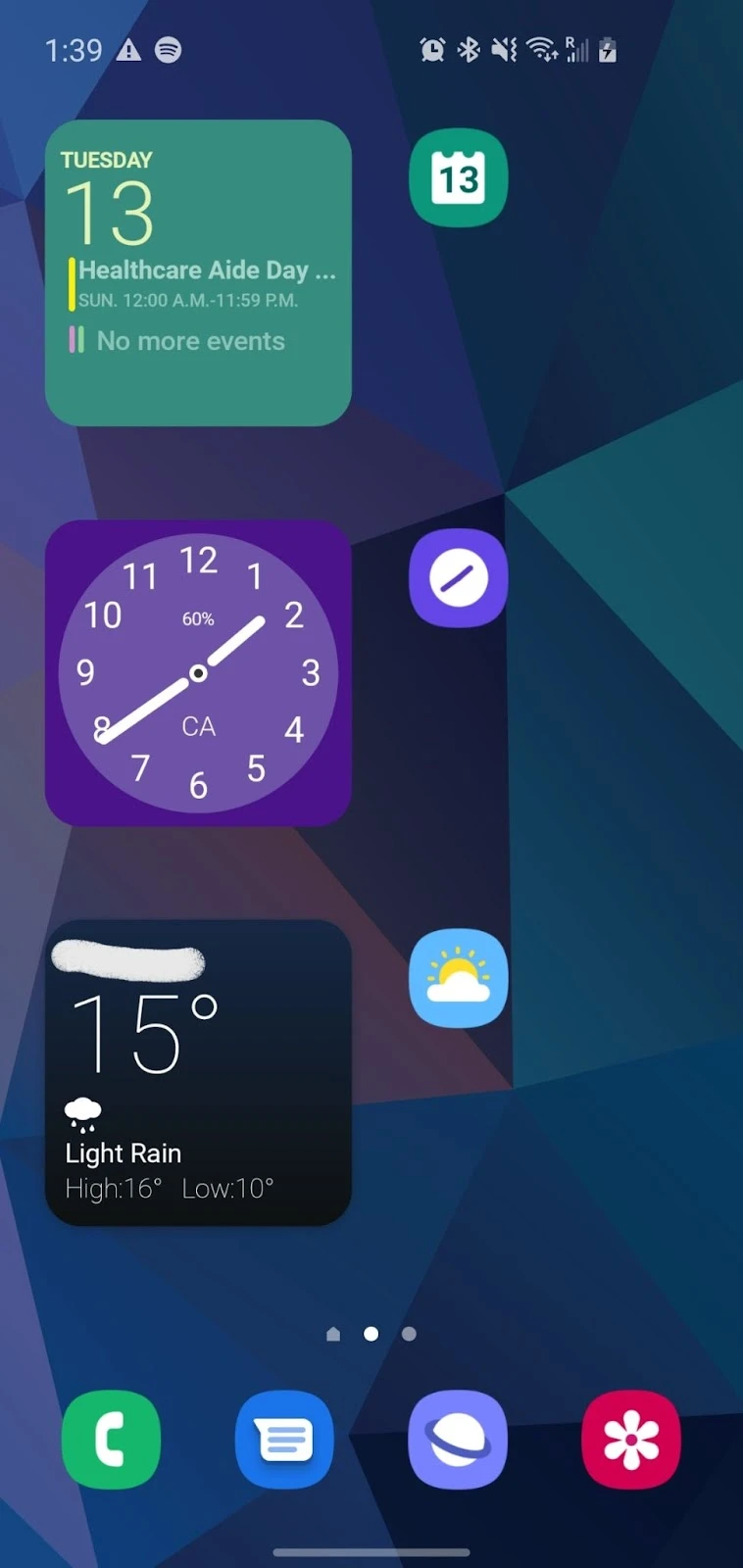
An app is a full-featured software program that allows you to do certain activities on your phone. Many apps offer appealing widgets to add to the home screen. A widget is a small graphical user interface (GUI) that comes in a variety of sizes and forms. It connects to its parent application without needing to tap the app open.
To add a widget to the home screen on Android, you touch and hold an empty area on your Home screen and tap “choose the “Widgets”. A list of widgets is displayed, simply select it and press “Add” to add it to your home screen.
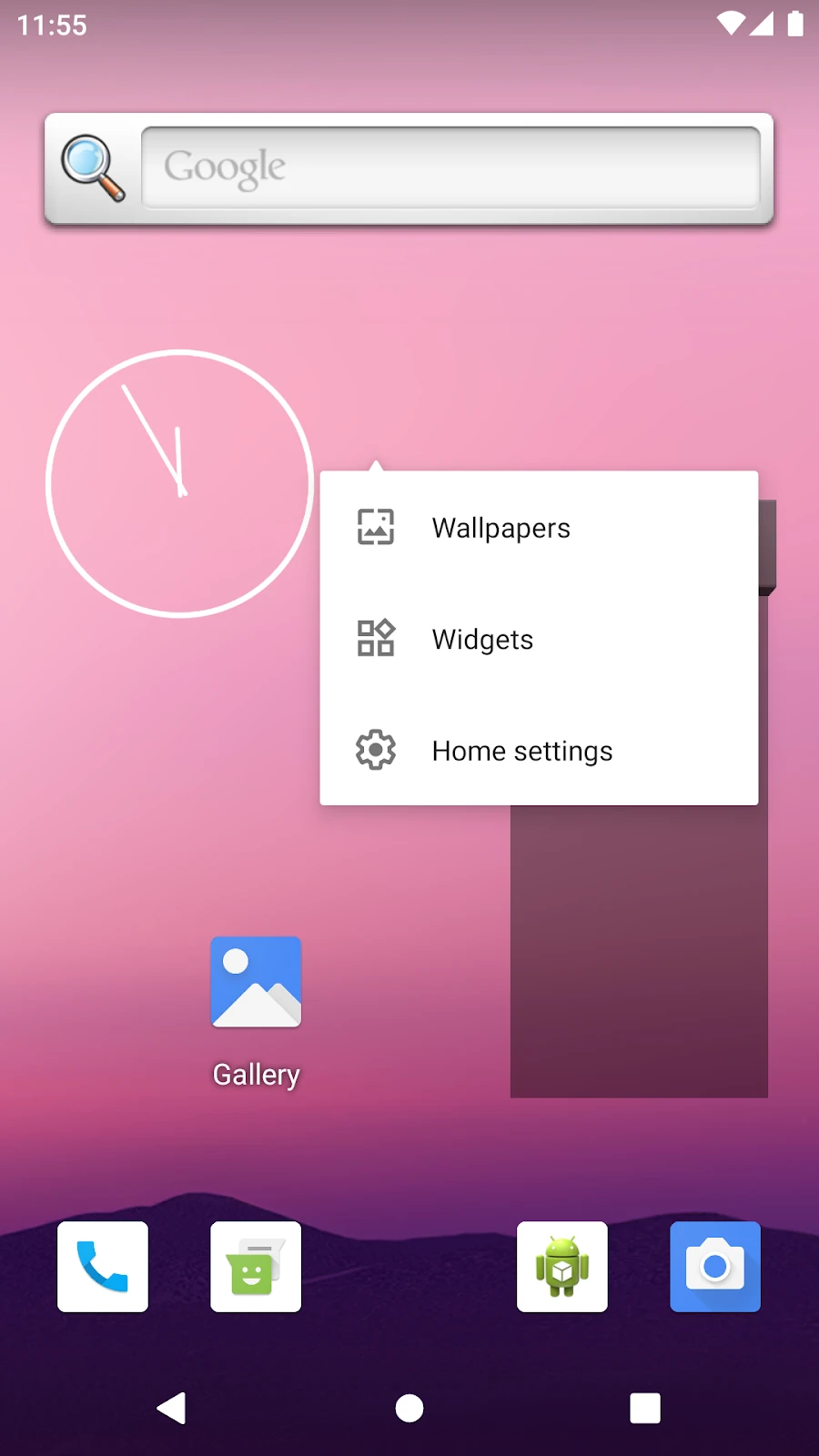
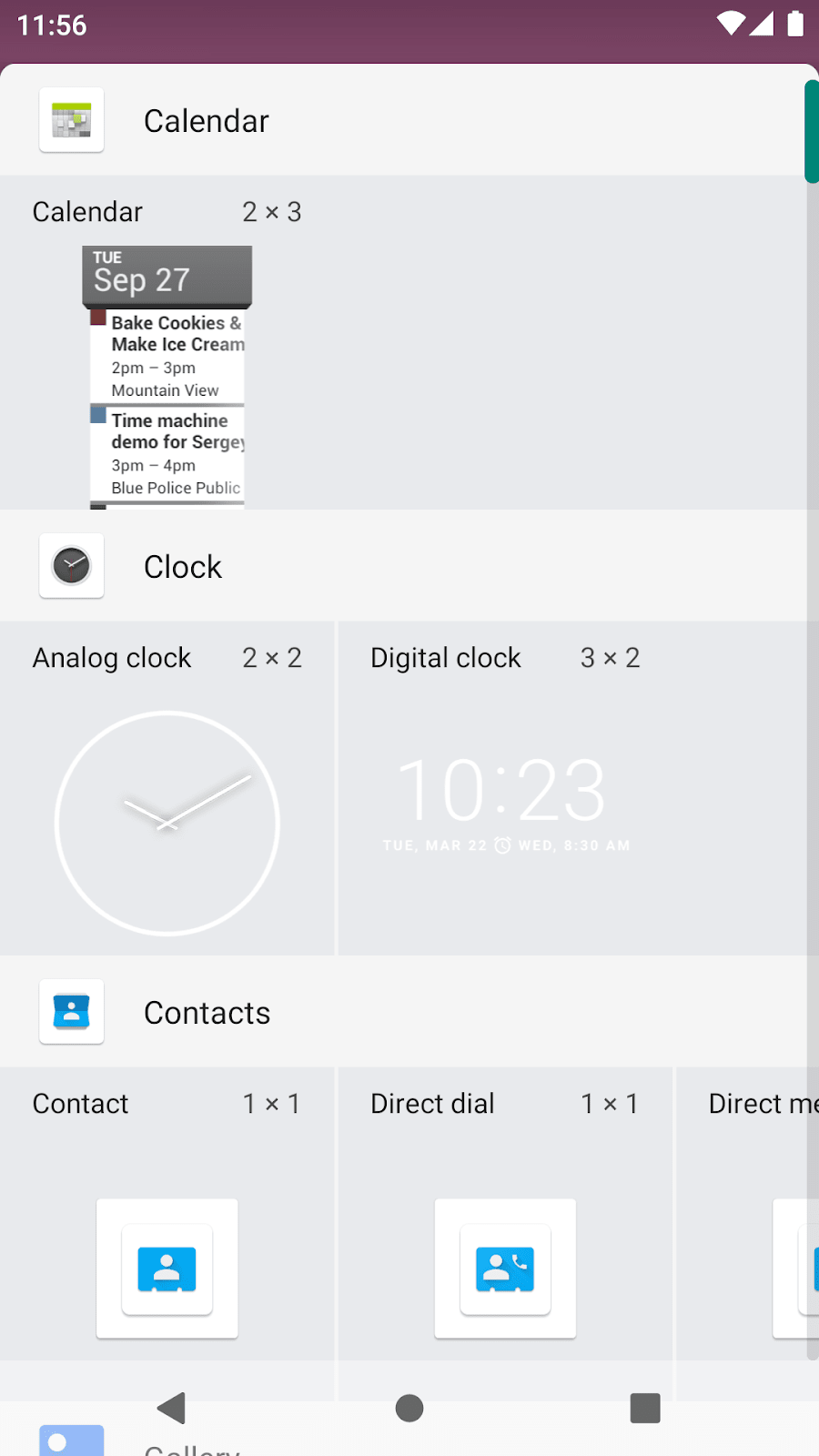
Widgets not adding to home screen in Android
This issue can occur because of corrupted home screen data, resulting in errors when adding a widget. To fix this, you need to clear Home Screen data. Go to Settings > Apps > Manage apps, and choose “Show system” in the upper-right corner of the screen.
You need to identify the program that controls the Home screen. It’s called “TouchWiz” on Samsung, “Launcher” on the Moto X, “Nexus 5X Home screen” on the Nexus 5X, etc. Select the one for your device then choose Storage > Select “Clear Data”
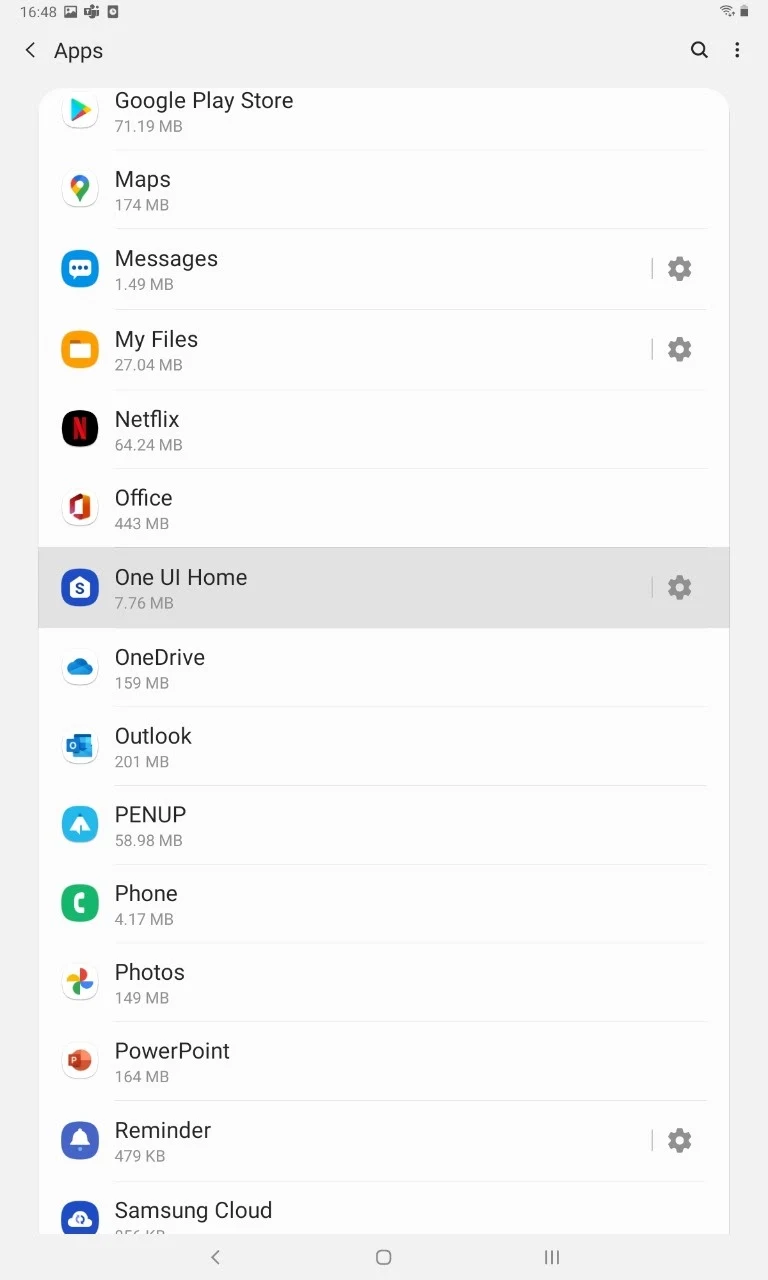
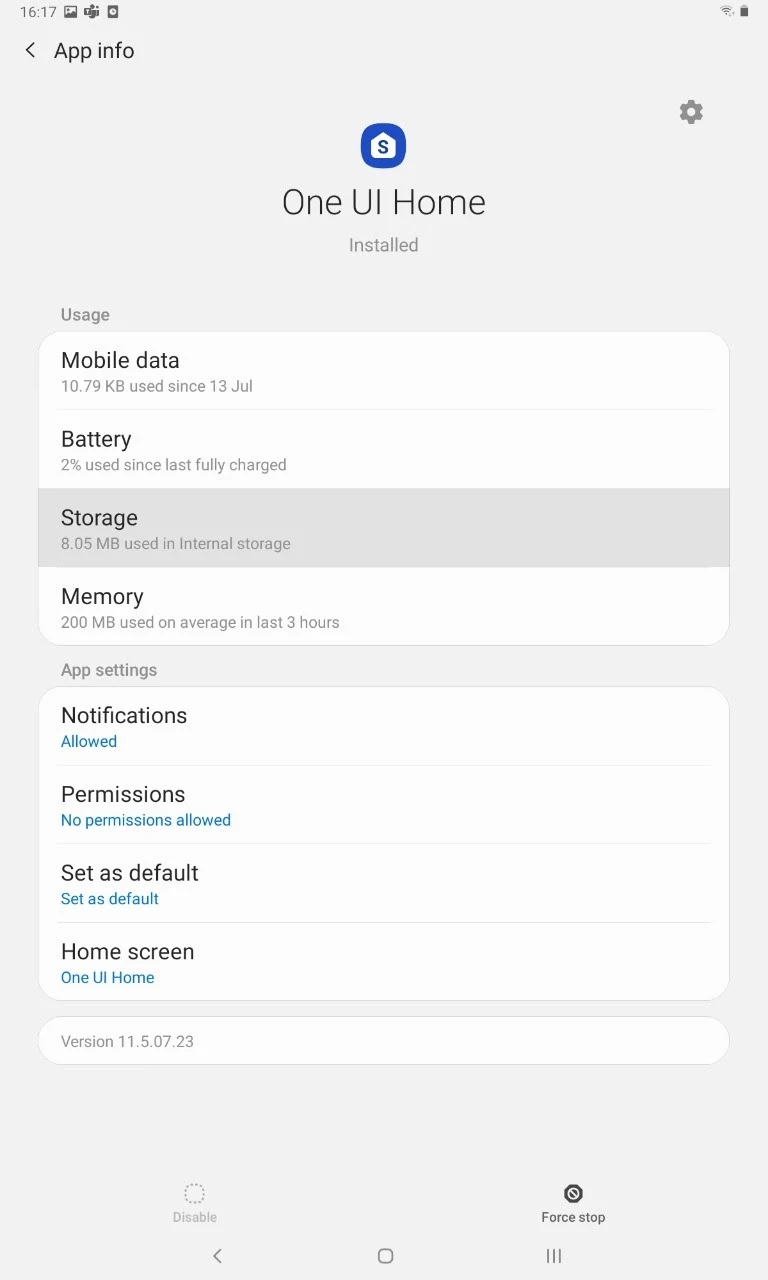
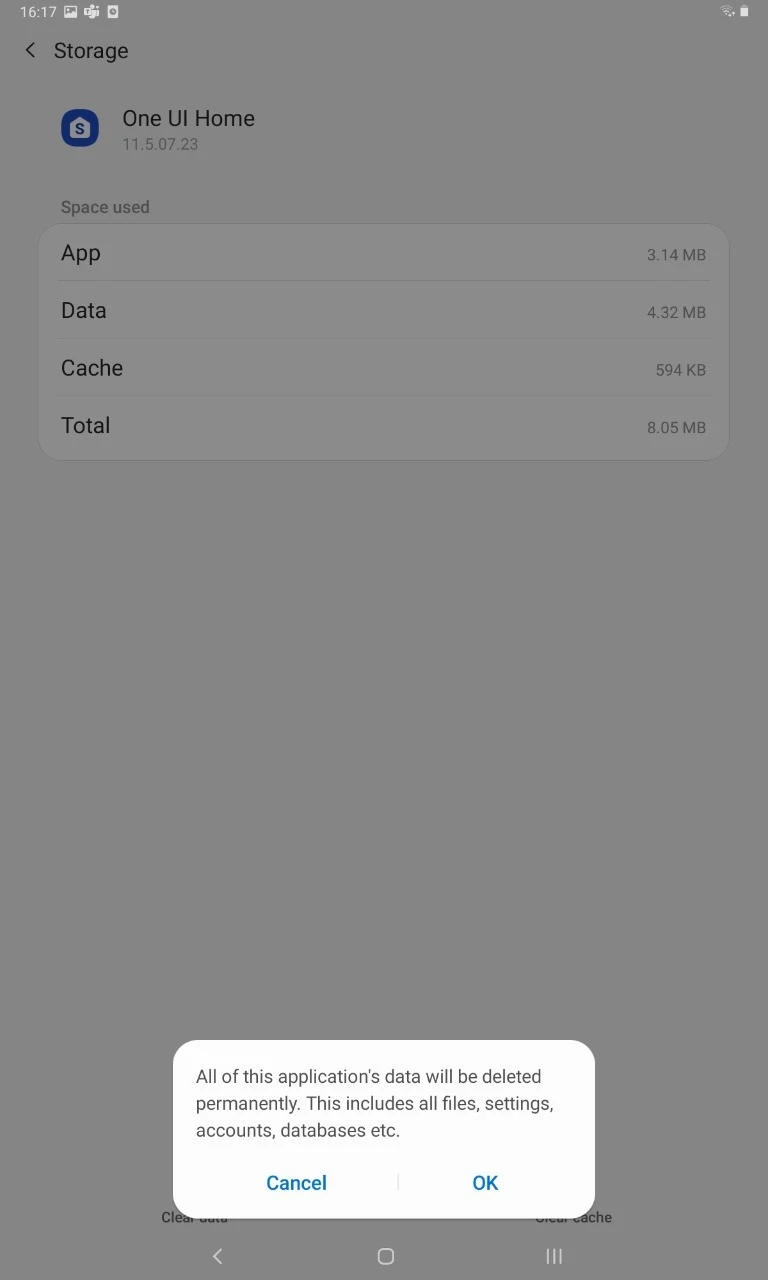
You should now be able to add widgets to your home screen again.
Sometimes, you may also have trouble removing a widget from your home screen. If so, check if your screen layout is locked. This would prevent you from making changing or delete applications or widgets from your home screen.
Normally, you can long press any app icon on your home screen to move or uninstall it. The layout lock keeps you from moving or uninstalling apps on the home screen accidentally. To unlock your screen layout, go to Settings > Display > Home Screen and toggle off “Lock Home Screen Layout”.
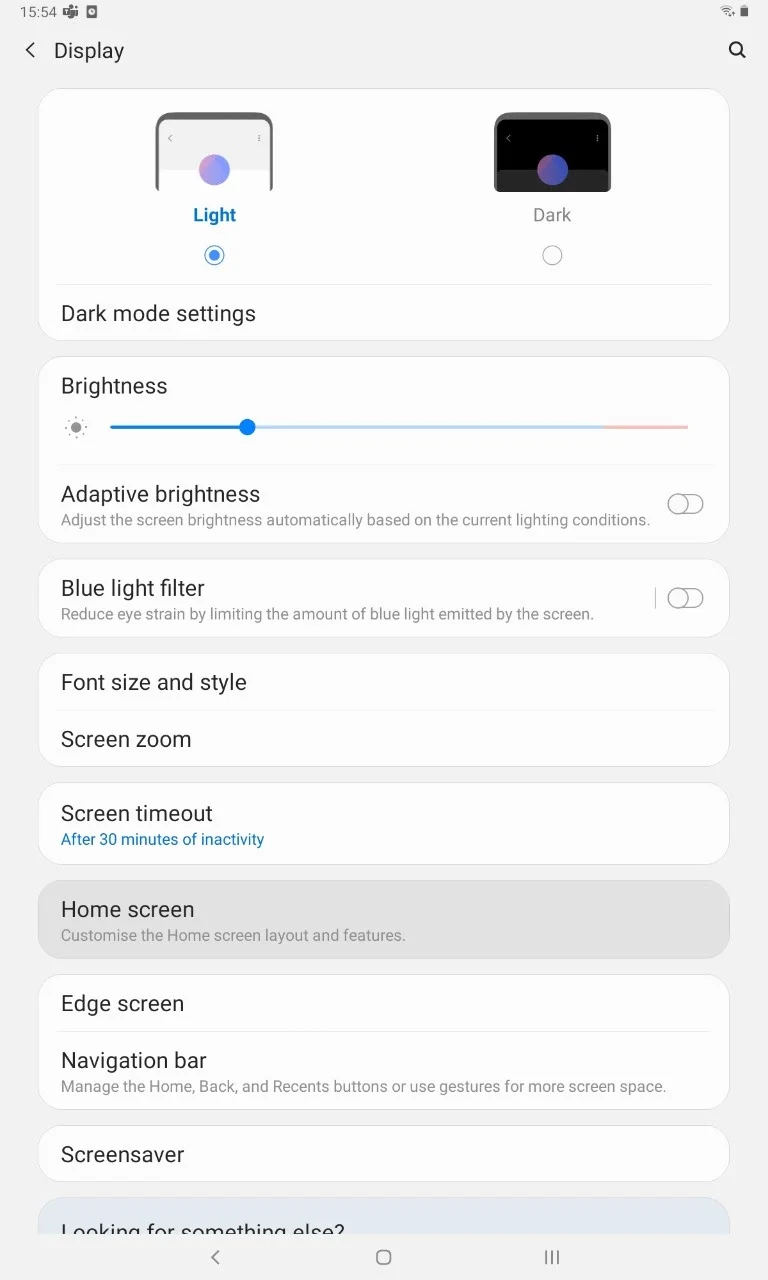
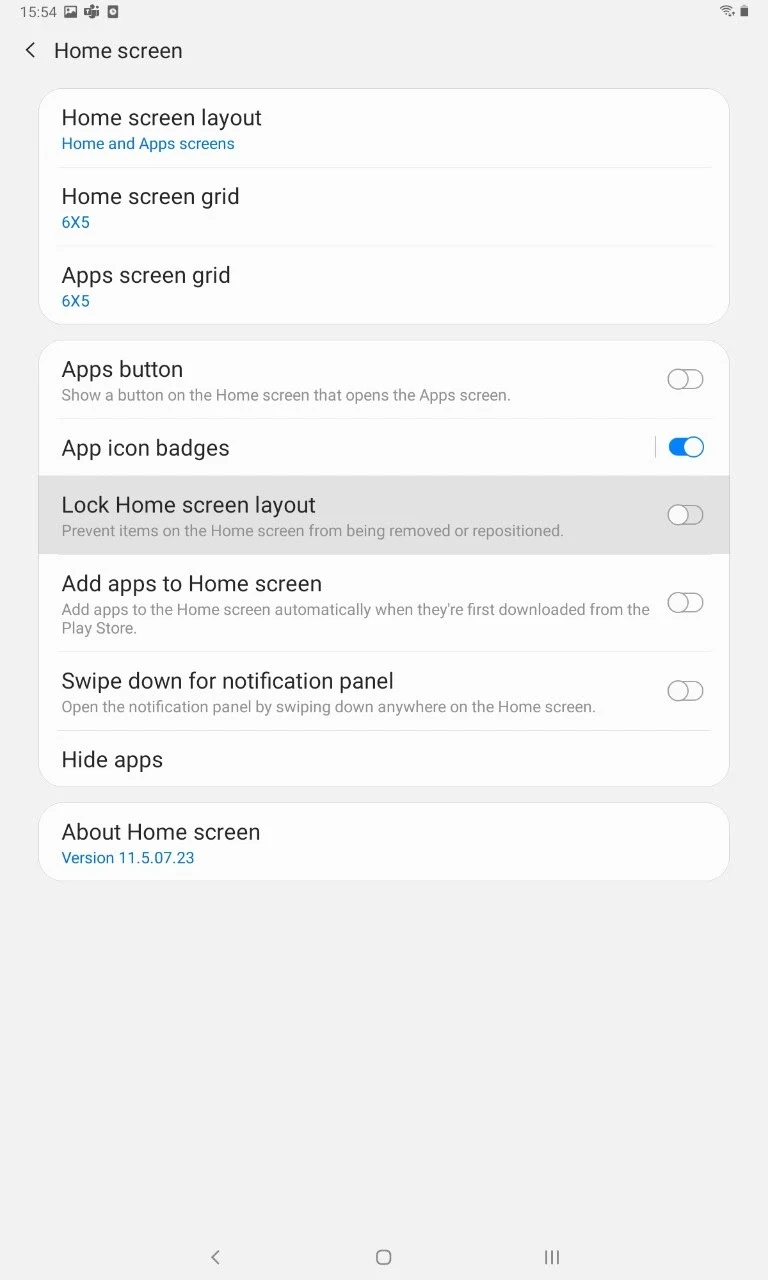
How to get my home screen back to normal
To set your home screen back to its default appearance and behavior, simply go to Settings > Apps, find your launcher app (e.g. One UI) and choose “Clear Defaults”:
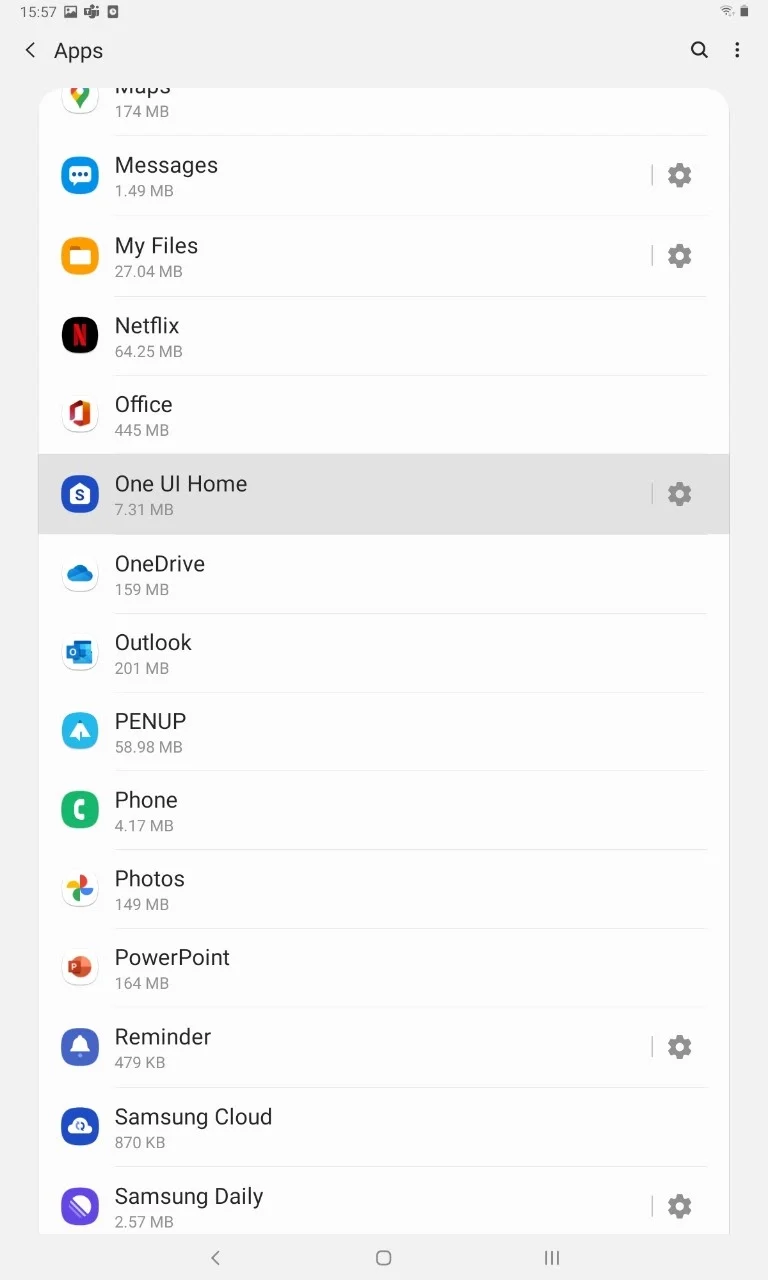
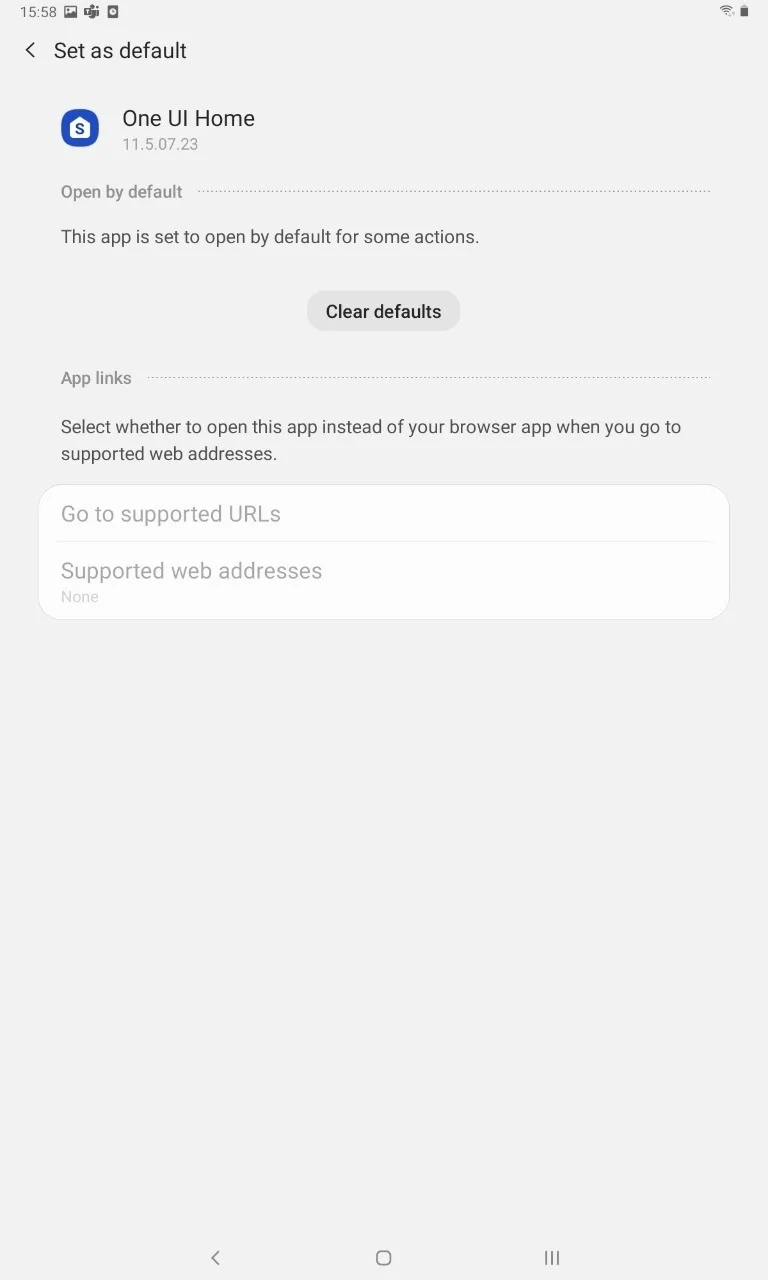
Widgets disappear from Android home screen
Sometimes you may not be able to find your widgets, and trying to re-add them in the usual way (see earlier) won’t work.
If your widgets are not visible or not working properly, you can try to reset your home screen: Settings > General > Reset > Reset Home Screen Layout
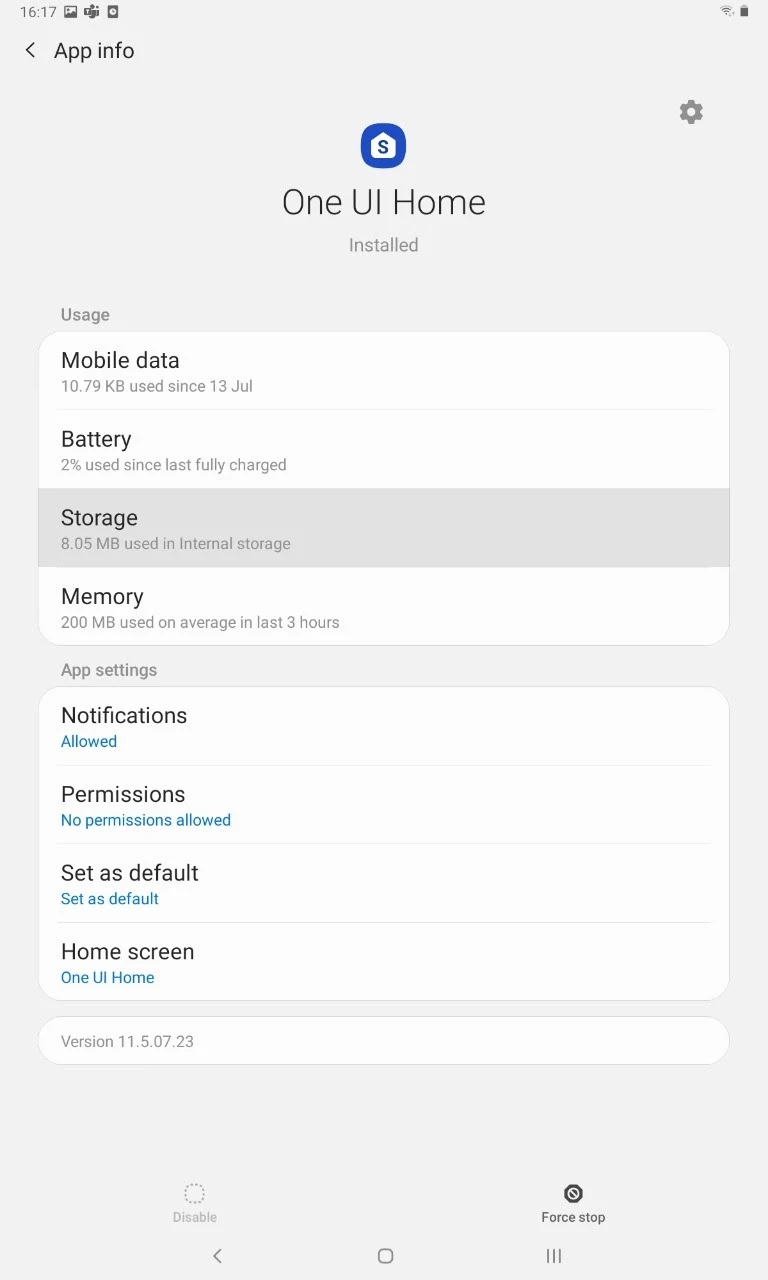
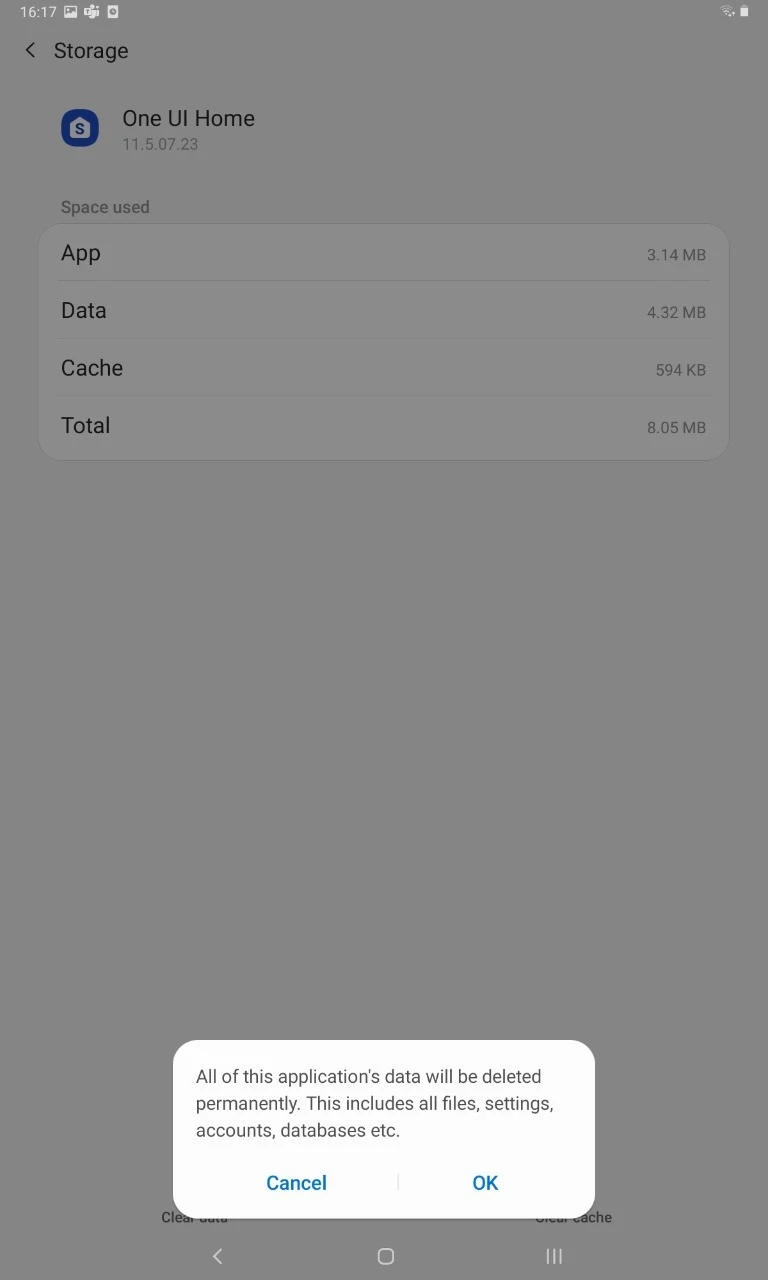
This will reset your entire home screen to stock settings and you should be able to see your widgets again.
A common cause of widgets disappearing is when you transfer yours apps to the memory card. If you’ve done that, transferring the app back to phone memory will generally result in the widgets returning to the home screen.
Go to Settings > Apps > select the app that is not showing in the widget list. Tap “Change” and choose Internal shared storage.
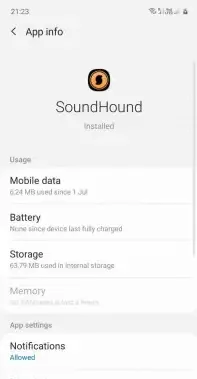
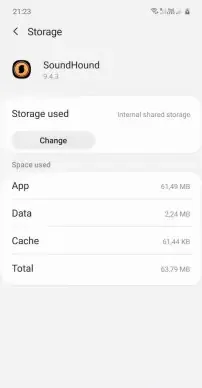
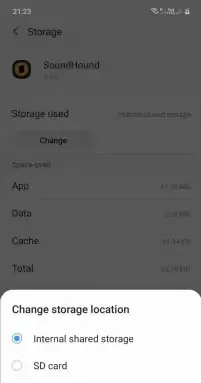
Widgets may also vanish if you do a hard reboot of your device.
See also: Why Do My Apps Keep Moving On Android? (solved)
Can’t add shortcut to Android home screen
You can normally add a website shortcut to your Android home screen for easy access. Open Google Chrome and browse to the website you wish to add to the home screen. Tap the 3-dots for the menu and select “Add to the home screen”, enter a name for the shortcut. It should be added to your home screen.
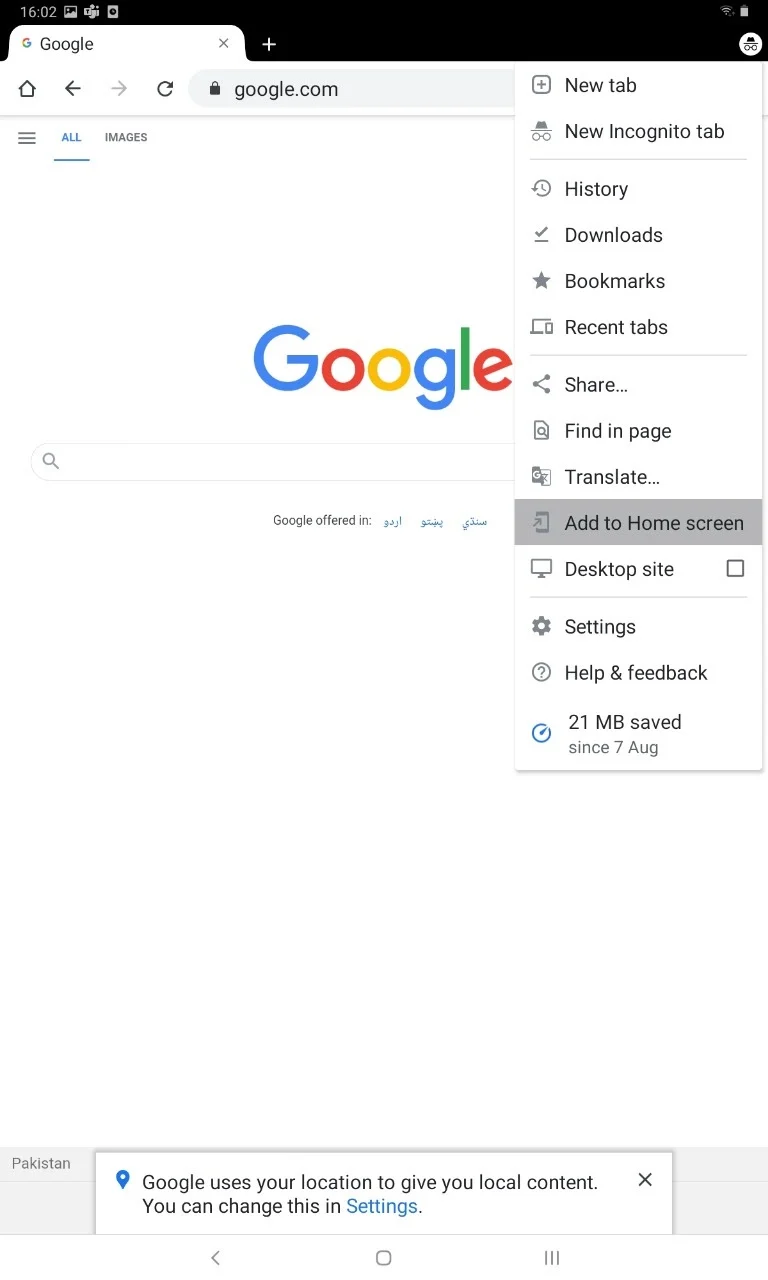
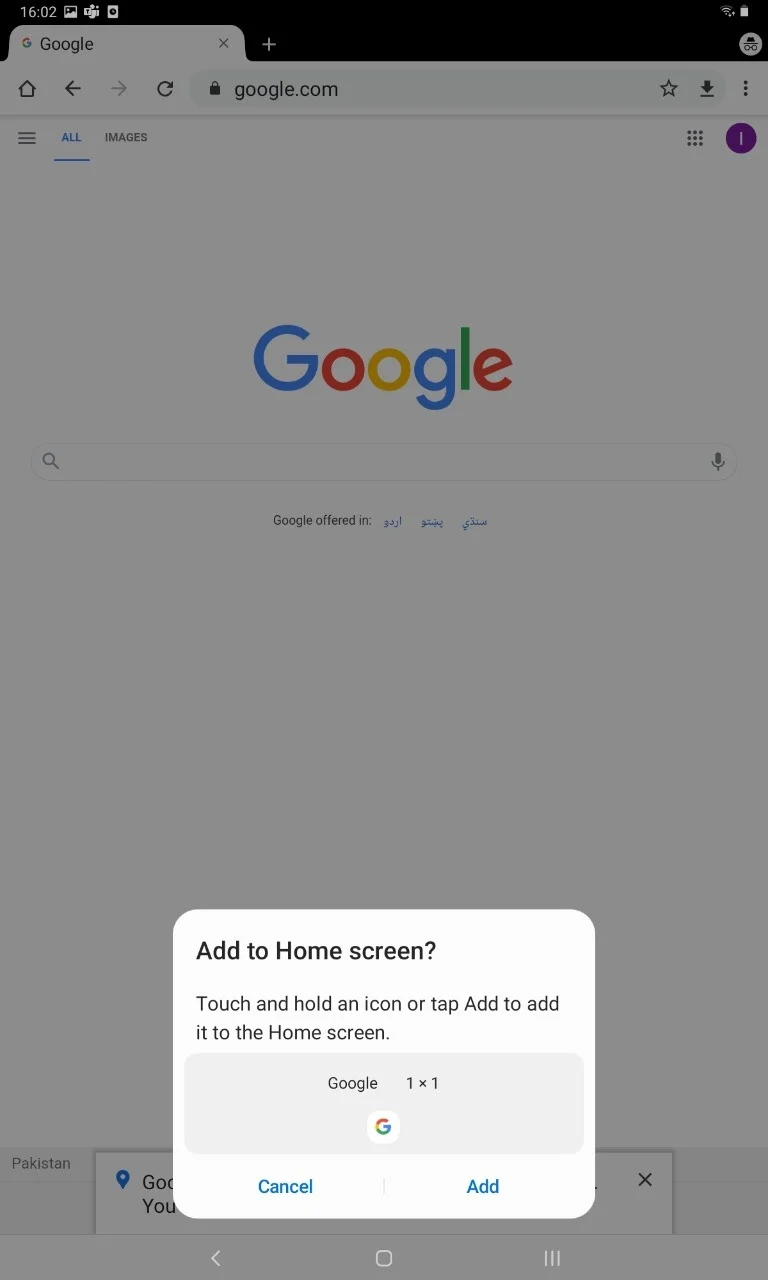
Sometimes the shortcut you just created won’t show on your home screen. This could be because you’re out of space on the home screen resulting in the app being unable to create a shortcut.
Another possible reason is that your home launcher may not be responding to shortcuts. In this case you may want to try a new home launcher. You can download a launcher from the Play Store such as Nova Launcher or Smart Launcher 5.
If you’re still unable to create a website shortcut, an alternative is to add a Google Chrome Bookmark widget to your home screen: