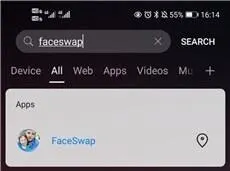Android lets you to pin your favorite web pages to your home screen for quick access regardless of the browser you’re using. To do this in Chrome, go to the top right menu and choose the “Add to Home Screen” option.
If the Add To Home Screen option disappears on your Android, the reason may be an outdated browser version, access permission issues, or cache problems. To fix the issue, you can try rebooting your phone, clearing the cache, and/or reinstalling the Chrome updates.
An “Add to Home” option is also available when you press and hold an app in your app list on Android (outside of your home screens).
The “Add to Home Screen” (A2HS) option is part of the Progressive Web App platform that allows you to enjoy the same easy access for web apps as for native Android apps (the “Add to Home” option you see when pressing and holding an app in your app list).
You use A2HS) to add a shortcut to a web page onto your home screen from the browser app.
If the “Add to home screen” is still missing from the menu on chrome mobile, keep reading for how to fix this issue.
- How to re-enable Add to Home Screen
- Add to Home Screen button not working
- Adding Google Drive to your Home Screen
- Home screen shortcuts not working on Android
- Installed app not showing on my home screen
See also: How To Remove Google Search Bar From Home Screen?
How to re-enable Add to Home Screen
If you’re not seeing the “Add to home screen” option in your menu on chrome mobile, here are a few things to check.
1. Reboot
As always, the first thing is to try rebooting your smartphone. Many smartphone issues are fixed by simply restarting your phone.
2. Clear your cache:
Try clearing the cache of your Chrome browser: go to settings > Apps > tap Chrome > Storage > Clear Cache. Now check if the Add to Home Screen option is available again.
3. Reinstall Chrome updates
Sometimes, Chrome updates might not be installed properly, or a bug causes the “Add to Home Screen” option to vanish. To reinstall the updates, go to Google Play Store and search for Chrome. Tap Uninstall to delete the chrome updates, then relaunch the Play Store.
Finally, choose “Update” to reinstall the Chrome Updates.
Add to Home Screen button not working
There may be several possible reasons the “Add to Home screen” option is not working on your smartphone:
Access Denied
No matter which app you’re using, you need to allow access to internal Storage. Make sure you’ve allowed the Storage permission to the Chrome browser in order to be able to add shortcuts to the home screen.
Go to Settings -> Apps and Notifications, find Chrome in the list and go to Permissions. Tap the Storage option and “Allow” access to your internal Storage.
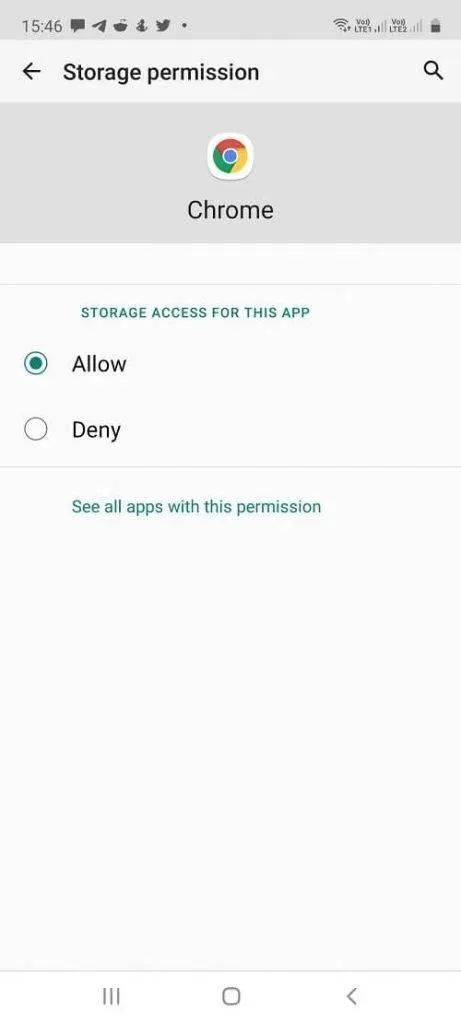
Shortcut Access
Sometimes, your smartphone might experience problems with “Shortcut Access.” If the “add to home screen” option isn’t working, check if the application has the permission to add shortcuts and grant access to application:
Press and press the app icon for an app that’s missing the “add to home screen” option. Go to “App info” and click “App Permissions” (or “Other Permissions” in some devices). Then tap “Home Screen Shortcuts” option > Allow.
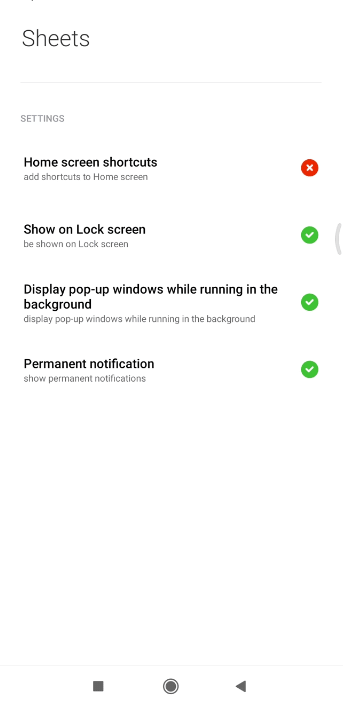
Adding Google Drive to your Home Screen
Adding Google Drive to your home screen allows you to access your Drive storage directly with a single tap. Here’s how:
- Open the Google Drive App and navigate to the parent directory.
- Long-press the folder for which you want to create a shortcut on your home screen.
- Tap on the three vertical dots from the opened menu -> select on “Add to Home Screen”.
Home screen shortcuts not working on Android
To enable shortcuts for an app, go to to your phone settings and look for permissions (e.g. Apps > Permissions). Go to Other Permissions -> Home Screen Shortcuts, and enable shortcuts for the apps you want.
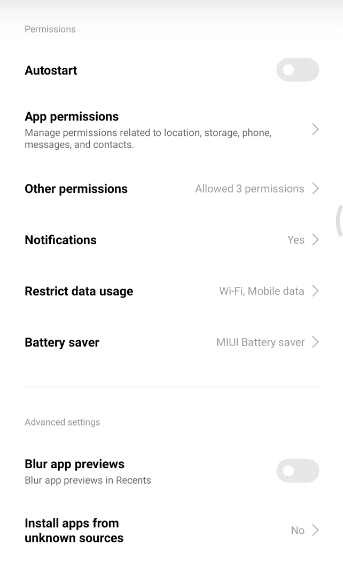
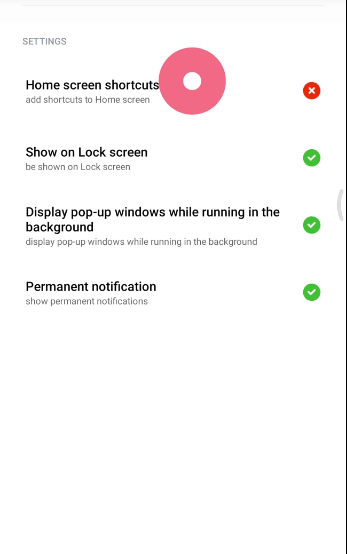
In some cases, however, the shortcuts added to your home screen from Chrome may not work. In other cases, an app or website may disappear from your home screen, or a toast notification saying a shortcut link is broken may appear on the home screen.
There may be several possible reasons for your shortcuts not working in Android:
- Your smartphone may not be able to update the shortcut after a Chrome update.
- The link associated with the web or app shortcut on your home screen is broken
- You may have installed a launcher that is unable to gather the data after an update
Solution 1: re-add the shortcuts
The fastest and most efficient solution for non-functional shortcuts is to re-add them. Tap and hold the app to remove the shortcut, then re-add the shortcut. The shortcut should work again.
Solution 2: clear the cache
If the above method doesn’t work, you can try clearing your phone cache which contains temporary data for your applications.
In most smartphones, you can enter the recovery menu by pressing the power button and the volume key simultaneously. Navigate through the options on the screen and select “Clear Cache”.
Note: Make sure not to select the “Factory Reset” option as this will wipe up all your data.
Once done, reboot your device, and your shortcuts should work again.
Home screen icons are greyed out on Android
Sometimes you may find the app icons on your smartphone home screen are greyed out. One possible reason is if the app shortcut on your home screen is broken. Another possible cause is if the application was moved to an SD card which then got corrupted.
Make sure the application experiencing the icon greyed out issue is installed on the phone’s internal storage. If the application has been moved to the SD card after installation, check the SD card mounting: Settings > Storage > check if the SD card is mounted. If not, remove the SD card and mount it again.
Note that most Android launchers, including the stock Android, Nova Launcher, Smart Launcher Pro, Slim Launcher, and Apex Launcher, store shortcut data inside a specific data directory: /data/com.android.launcher3/database/launcher.
Note: after mounting the SD card, you may need to re-add the app’s shortcut on the home screen if it’s greyed out.
Installed app not showing on my home screen
If an application installed on your phone is missing from the home screen, there may be a few possible reasons:
- The application isn’t actually installed on the phone.
- A third party launcher is installed
- Apps are automatically moved to a folder on the home screen.
Looking for the app in your home screen folders, if any. If you can’t find it anywhere on the home screen, try removing and reinstalling the app.
In order to do that, here’s how to locate it: go to the app Search bar and type the app name, then tap the “Position” icon next to the app name. Android will show you the position of the app.