If you’re unable to move files to an SD card on Android, these are some the most common reasons:
- SD card has insufficient space
- Card is read-only (write-protected)
- SD card file system is corrupted
- Card is not formatted in a compatible way
- Card is physically damaged
- Card is not mounted or placed properly
- Card has virus or malware
- How do I move files from internal storage to SD card?
- What to do if “Move to SD card” is not working?
- My SD card won’t let me transfer files from it?
- Why has micro SD card become a read-only memory card?
- Why can’t I transfer photos to my SD card?
- How can I move files from a laptop to an SD card in Android?
- Is it safe to move all of your files to SD card?
- Which is the best Android application to move files from phone storage to SD card?
How do I move files from internal storage to SD card?
To move files from internal storage to SD card, you can use the built-in File Manager app on your device – or a similar app from the Play Store.
Here are the general step:
- Open the File Manager app.
- Tap on All Files > Internal Storage.
- Navigate to the location of the files you want to move to the SD card.
- Long press a file to select it and tap on other files to also select them.
- Tap Move at the bottom of the screen.
- Tap on “All files” and navigate to the SD card and destination folder.
- Tap Paste to move the selected files to the SD card.
- If your SD card is not allowed access, a screen will open where you need to tap “Use This Folder” to grant the necessary permission to move files.
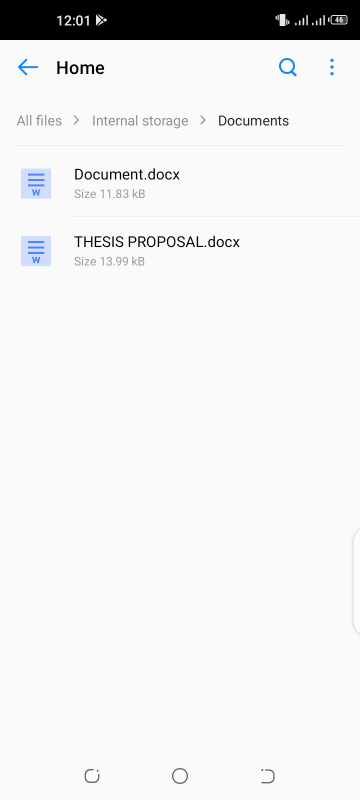
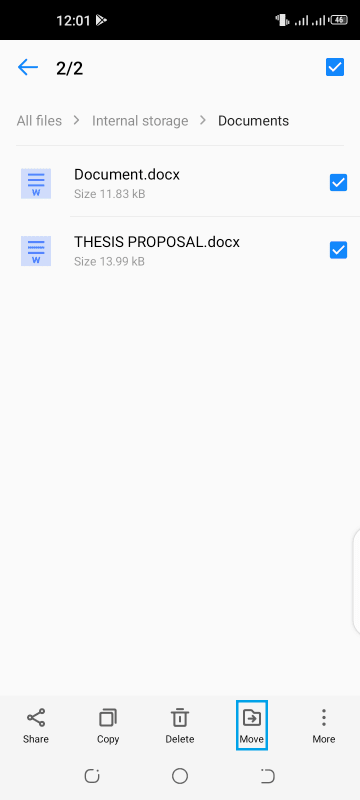
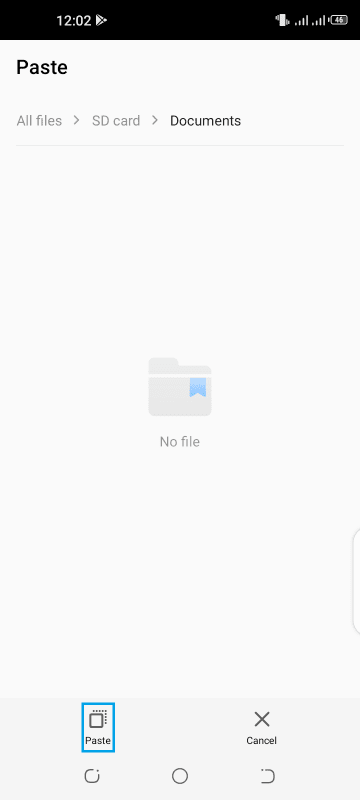
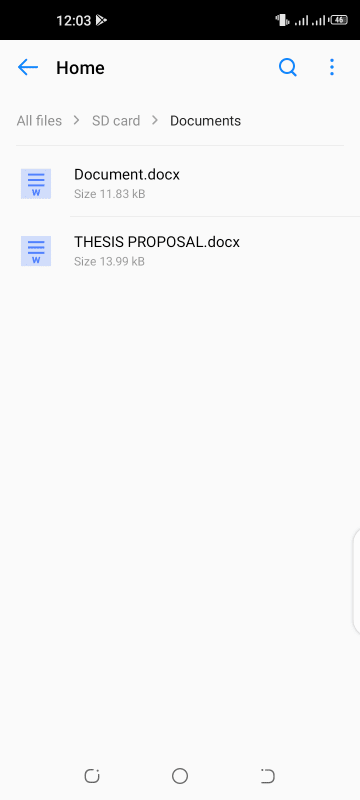
See also: Why Do Apps Go Back To Internal Storage?
What to do if “Move to SD card” is not working?
Android users are sometimes unable to move files to the SD card. In some cases, the moving or copying process gets halted midway. Here’s how to fix it:
Unmount and mount Your SD card
Mounting is necessary for your Android device to read the SD card. You can attempt unmounting and mounting the SD card to fix the problem:
- Navigate to Settings>Storage and tap on the Eject icon next to the SD card. This will unmount the SD card – without removing it from the card slot.
- Tap on the SD card and a prompt will appear > tap Mount to mount to SD card again.
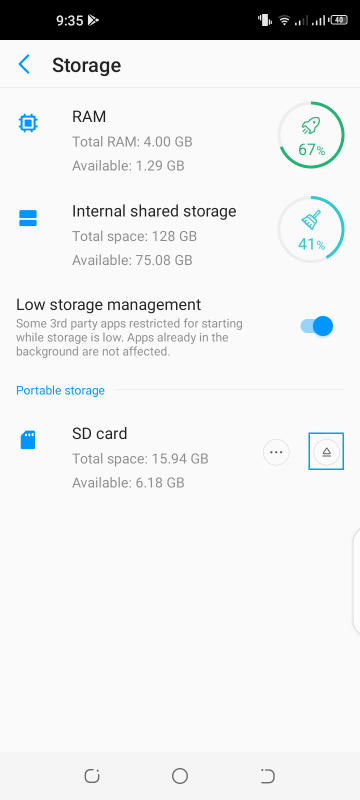
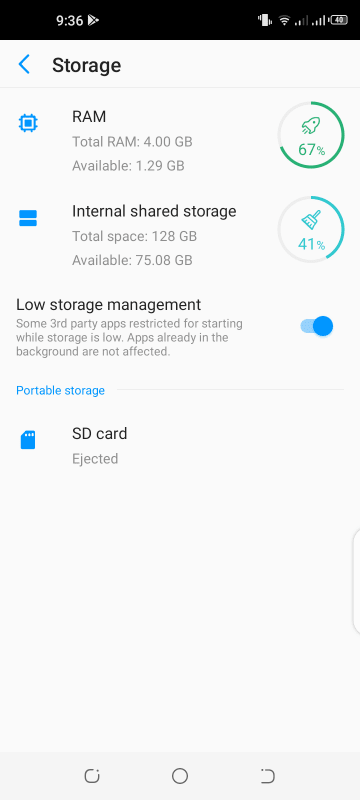
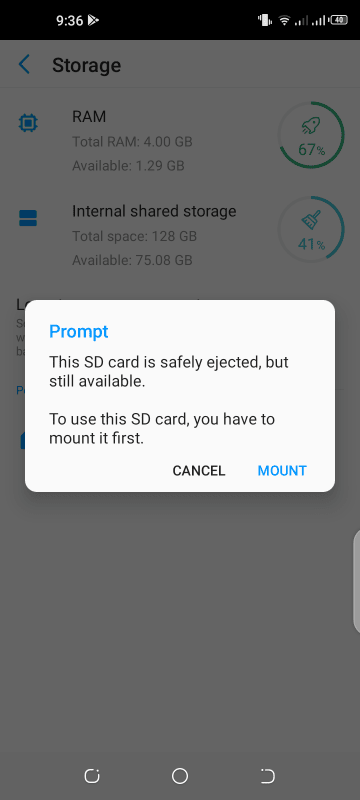
Make sure there is space available on SD Card
If the SD card has run out of space, it could result in files not moving.
- Check for available space by going to Settings>Storage.
- If there is insufficient space, delete non-essential files and folders on your SD card with the Delete option in the File Manager app.
- Attempting to move your files again
See also: Why Is My Phone Storage Full After Deleting Everything?
Check if the SD card is placed correctly
It’s also possible that the SD card is not placed correctly into the slot. You can try removing the SD card from the slot in your phone and inserting it again.
Check for a faulty SD card
If things still don’t work, your SD card may be damaged or corrupted. You can visually inspect it or connect to your computer to check if it’s working – you may need a SD card adapter to insert the SD card into your PC card slot.
If the computer doesn’t read the card and you get a message to reformat it, it’s likely the SD card is faulty, and you may have to replace it with a new one.
My SD card won’t let me transfer files from it?
You might be unable to transfer files from your SD card to your Android device’s internal storage or computer. Here are a few common reasons and possible solutions:
Damaged or corrupted SD card files
If there are damaged or corrupted files on the SD card, the move or copy process may fail. You need to connect the SD card to your computer and check for errors. On a Windows PC:
- Open File Explorer.
- Navigate to This PC and right-click your SD card.
- Go to Properties > Tools and click on Check. This may find errors in the SD card and fix them.
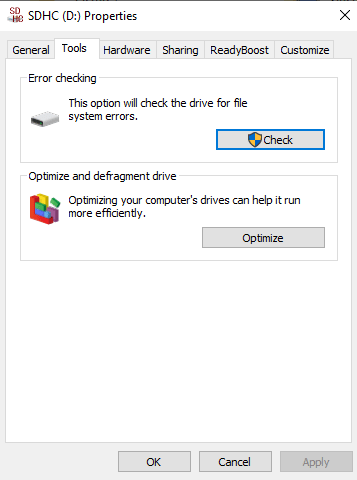
SD card reader driver issues
If the SD card works on your phone but not on your computer, it’s possible that the driver for the card reader on your PC is outdated or corrupted. This can cause transferring issues from the SD card to your computer.
You can update the drivers for your computer’s SD card reader in the following way:
- Go to your computer manufacturer support website.
- Search for your computer model and choose the OS.
- Look for an entry name as Card Reader Driver
- Download and install it on your computer.
The SD card slot may not read the SD card
The SD card slot on your computer or mobile may not read the SD card properly if it’s damaged.
You can get a good USB card reader (like this one) and re-attempt transferring files from the SD card.
Why has micro SD card become a read-only memory card?
If your micro SD card has become read-only (write-protected), the files stored in it can only be opened and read. You cannot modify, delete, save, rename existing files or move files to it.
It’s a problem many users encounter; here are some possible reasons as to why micro SD cards become read-only:
- Errors in the micro SD card file system
- Physical damage to the micro SD card
- Exceeding the limited read-write cycles (3-10000) – after this, a micro SD card becomes read-only
- Malware or virus in micro SD card
- Installation of third-party software
Let’s look at some of the things you can do to fix the issue:
Install DiskPart in Windows
Using the DiskPart utility on a Windows PC, you can remove the read-only protection of your micro SD card:
- Connect the read-only card to the computer
- In Windows 10, open the DiskPart application.
- In the DiskPart window, type “list disk” and press Enter. Disks that are connected show up.
- Find your micro SD card by its size and type “select disk X” where X is the disk number of the card. Hit Enter.
- Next type “attributes disk clear readonly” and hit enter.
This will remove the attributes related to read-only protection from your micro SD card.
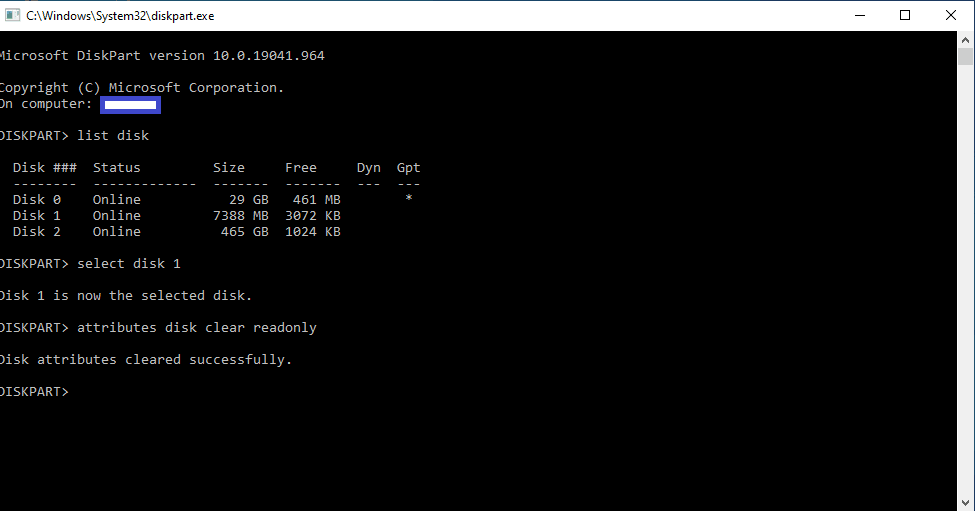
Scan your card with antivirus software
You can connect your micro SD card to your computer and scan it using an antivirus program installed (e.g. Norton). This can help eliminate malware and viruses that may have caused the micro SD card to become write-protected.
Why can’t I edit anything in my SD card?
If you can’t edit anything in a full-size SD card, it may have the read-only lock enabled.
On larger size SD cards, there is a switch on the left side for locking the SD card in read-only mode, which you may have unwillingly toggled on. You need to slide it back to re-enable write operations on the SD card.
Although micro SD cards themselves don’t have a switch, you’ll find it on the SD card adapter inside which the micro SD card is inserted.
Why can’t I transfer photos to my SD card?
The most common reasons for not being able to transfer photos to an SD card include:
- insufficient space in SD card
- improper insertion of the card in phone’s slot, or the card is not mounted
- defect or data corruption in SD card
- camera app saving photos to internal storage
Check out the earlier sections for solutions to general file transfer issues. Another thing to check for photos not transferring to the SD card is to make sure the camera app is set to save photos to the SD card:
- Open the camera app and go to its Settings.
- Select the storage path to SD card instead of internal storage.
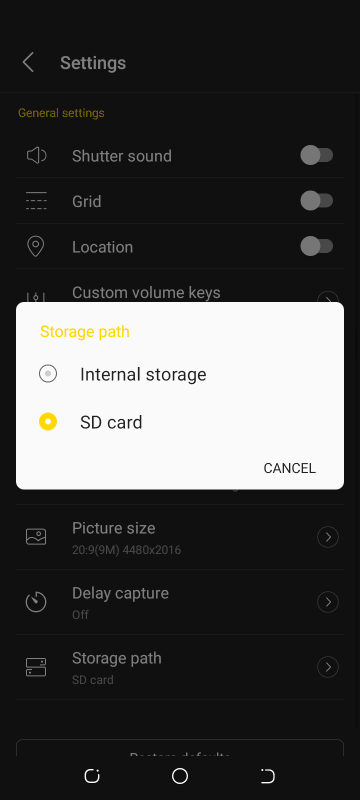
How can I move files from a laptop to an SD card in Android?
If you need to move files from a laptop to an SD card on your Android device; there are two methods for doing it:
Using your laptop’s SD card slot
- Put your micro SD card into the respective SD slot on the laptop. If your computer has an SD card slot, you need to use a micro SD to SD card adapter and then put it into the slot.
- Open File Explorer in Windows and select the files or folders you want to move to the SD card.
- Navigate to the Home tab in the File Explorer ribbon and click on the “Move to” option.
- Click on Choose location in the menu and select the drive letter assigned to the SD card, then click Move.
- Once done, remove the micro SD card from the laptop and insert it into your phone. The moved files can now be accessed on your phone.
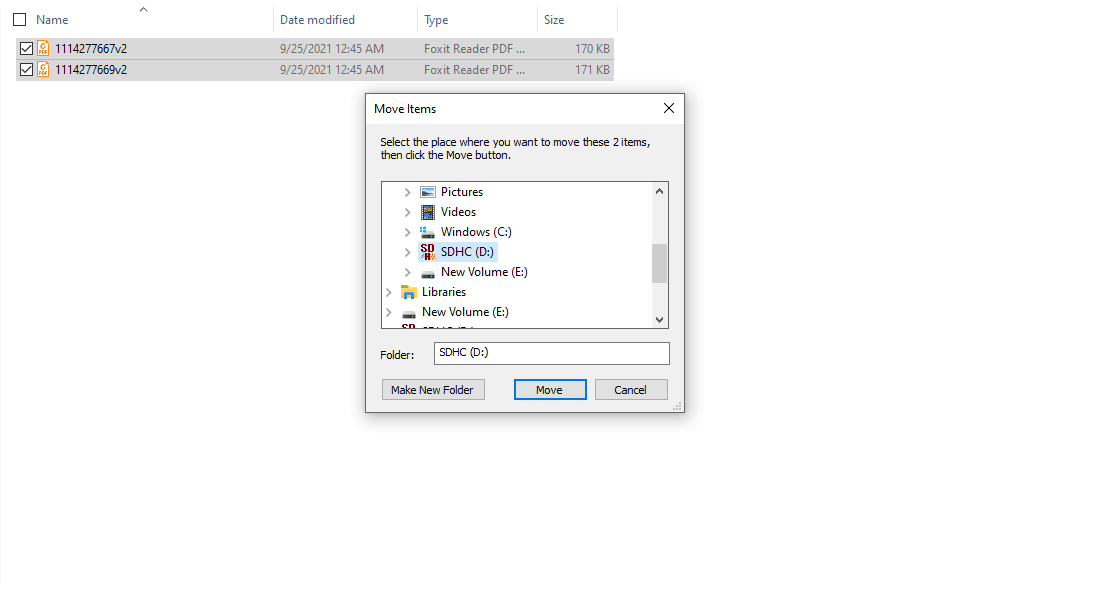
Using a USB cable to connect SD card
You can also use a USB cable to move files from your laptop to your Android phone’s SD card:
- Unlock your phone and connect it to the computer via a USB cable.
- On your phone, a notification “Charging this device via USB” will appear, tap on it.
- Choose File Transfer under the given “Use USB for” option.
- Open File Explorer in Windows and click on the Android phone’s icon. You can see the partitions of the internal storage and SD card of your phone.
- Go to the location of the files that you want to move and select the files.
- Click the “Move to” button in the Home tab of File Explorer. Select the phone SD card as the destination and click Move.
- When done, eject the phone from the laptop and disconnect the USB cable.
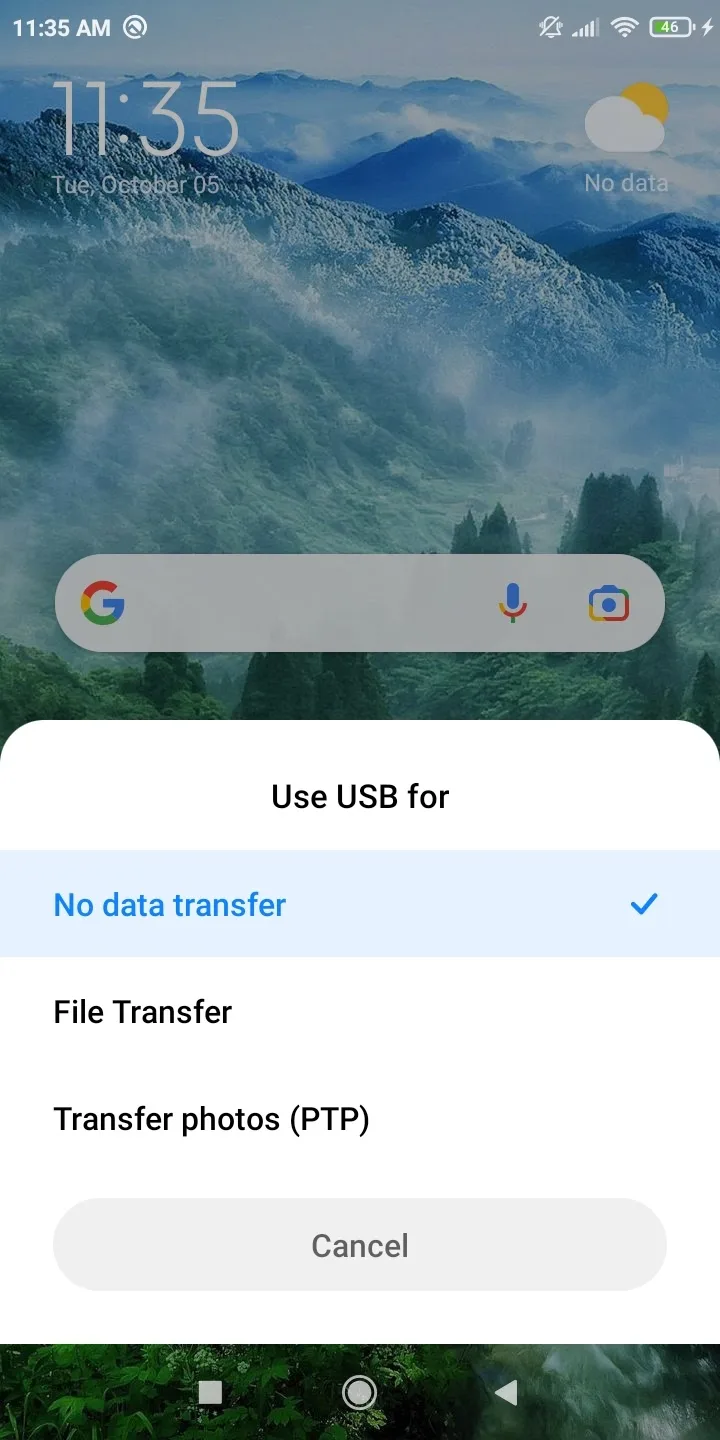
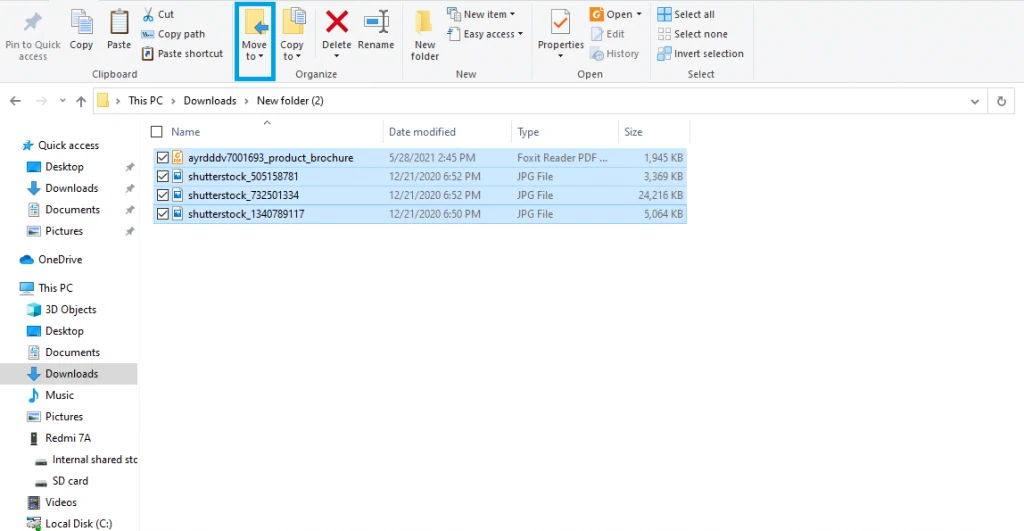
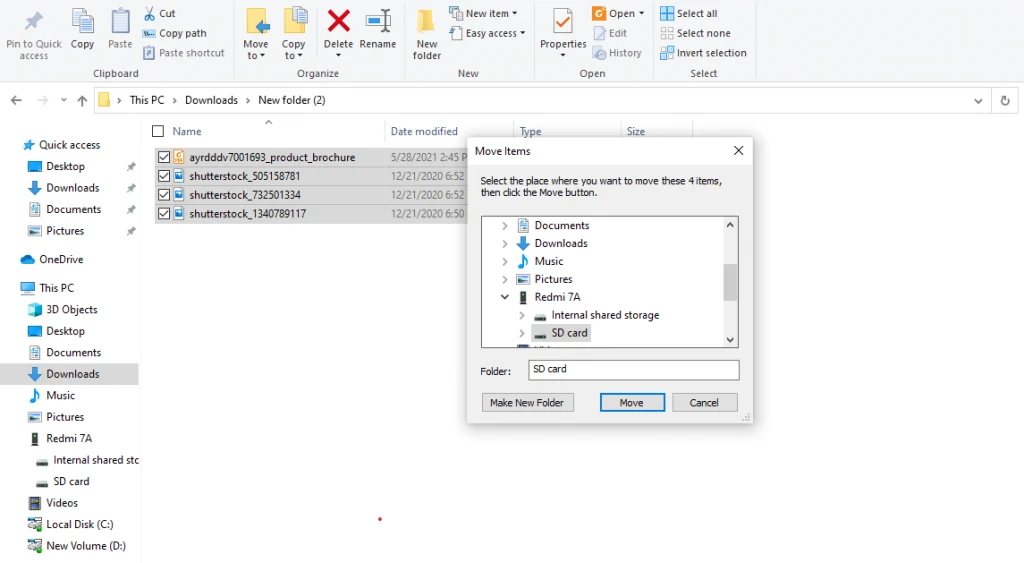
Is it safe to move all of your files to SD card?
Even though SD cards have many benefits including low cost and portability, moving all your files to an SD card is not safe. Since SD cards are flash memory, they are not suitable for storing your files in the long term and are susceptible to damage and file corruption.
Namely, the metal part of the card is fragile and can break easily. The small size of a micro SD card also makes it vulnerable to be misplaced or stolen.
For these reasons, you also keep a backup of your essential files such as photos and documents on your computer’s hard drive or other storage media.
See also: Can you use an SD card as default storage on Android?
Which is the best Android application to move files from phone storage to SD card?
Here are some of the best Android apps to move files from phone storage to SD card:
- Files by Google (free)
- Astro File Manager & Cleaner (free)
- Amaze File Manager (free with in-app purchases)
- Solid Explorer (paid, free trial)
All these apps are widely used and available from the Google Play Store with many of them being ad-free.
Files by Google is a fully-featured, clean file manager app that comes installed on many recent Android devices. Besides letting you move files easily to an SD card, the app provides suggestions for which files to move.
It’s worth noting that the File Manager app that comes stock with Android also works well enough for simply moving files.
See also: Can I Put Games On My SD Card?

