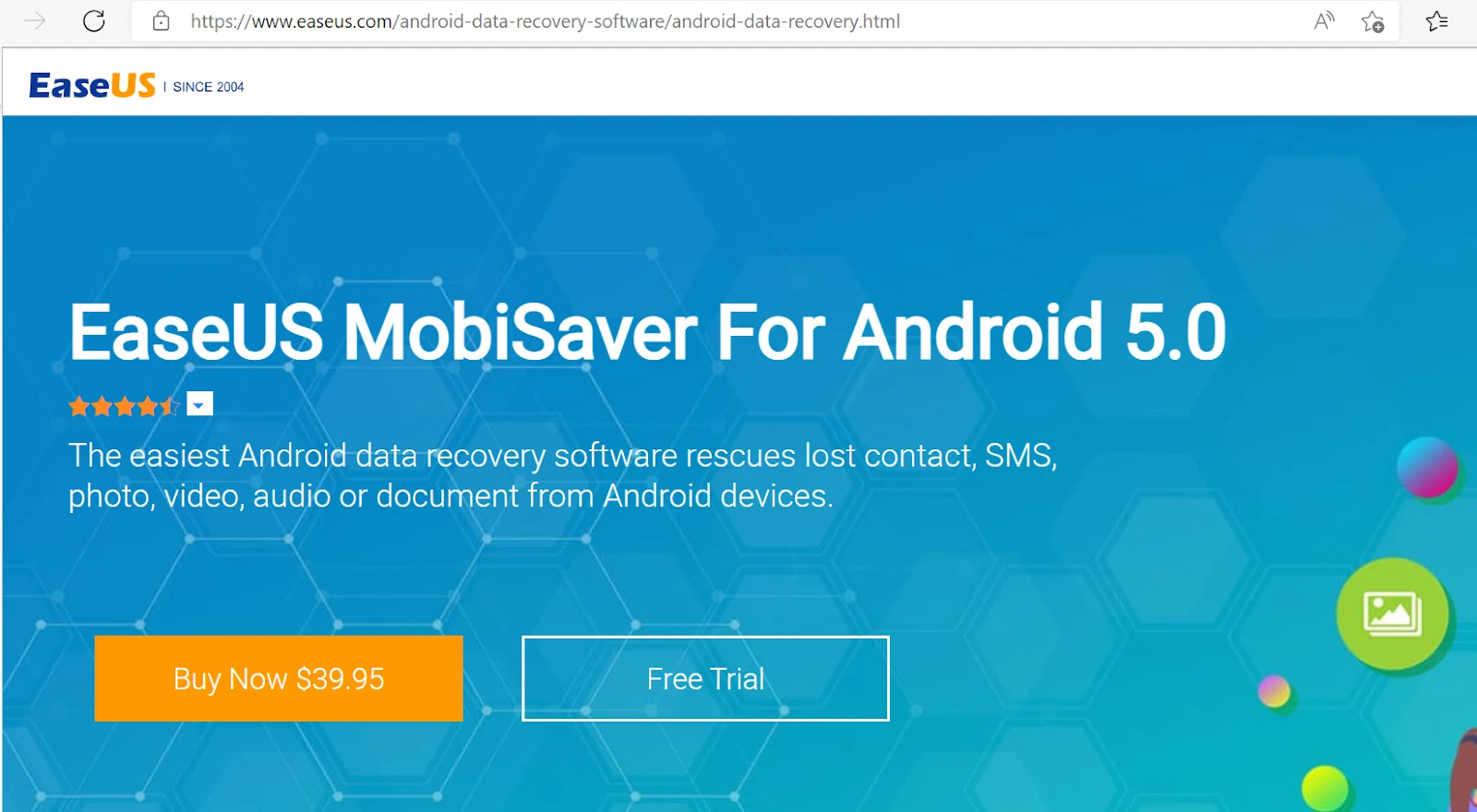Is your Android phone screen broken or unresponsive after you dropped it? You may be wondering if you can keep using the phone without the touch screen.
You can operate Android phone without touch screen in two ways:
- Using an OTG adapter to connect a USB mouse to your device. A pointer will appear and you can click to on screen items
- Using an app like Vysor on your PC via the USB cable after enabling USB debugging on your Android phone.
- Keep reading formore details.
- How to control an Android phone without touch screen
- Answer your phone without the screen
- Turn off your phone without touch screen (Android)
- Unlocking your Android phone with a broken screen
- Mirror your android with a broken screen
- Recover data from an Android phone with a broken screen
See also: Android Touch Screen Not Working After Water
How to control an Android phone without touch screen
If your Android touch screen is unresponsive but still turns on, you can use an OTG adapter. If on the other hand, your screen is broken and won’t light up, try using the Vysor app.
1. Screen unresponsive: use an OTG adapter
You can use an On The Go (OTG) adapter (also known as OTG cable) to connect a mouse to your Android phone. For this, your Android phone must support the capability to use OTG.
Here’s how to proceed:
- Plug one end of the OTG cable into the USB port on your phone, and plug a mouse into the other end.
- You will normally get a notification on your Android device that the mouse is connected, and a pointer will appear. Use it to control your phone with your mouse without touching the screen.
- You can move the pointer with your mouse and click on apps just like you would do on your computer.
You can also use an OTG hub to link both a USB mouse and keyboard to your Android phone so you can input text on your Android phone as well.
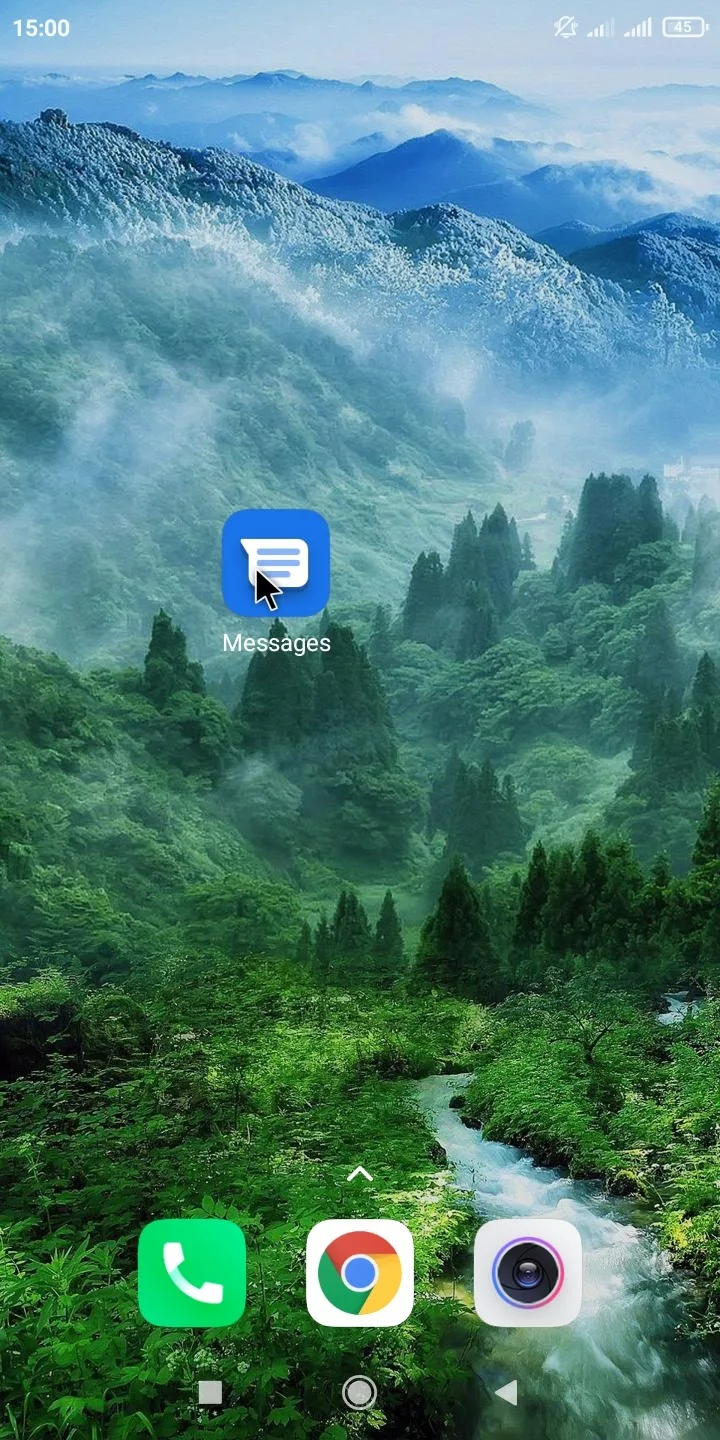
See also: Do Screen Protectors Reduce Touch Sensitivity?
2. Touch screen broken: use Vysor app
The Vysor app allows you to see and control your Android phone on your computer e.g. a Windows 10 PC. This is helpful if your screen is broken:
- Visit the Vysor download page from your computer’s browser and click Download.
- Choose Windows as the desired OS for installing Vysor.
- Launch the downloaded .exe file.
- In the Vysor window, click on the link to install ADB (Android Debug Bridge) drivers for Windows in the Android Devices section. A browser window will open > click “Download Drivers”.
- Install the ADB drivers on your PC.
- Connect your phone to the computer through a USB cable. Make sure USB debugging is enabled in the Developer Options on the phone.
- Click on “View Device” in the Vysor window.
- Now you can control your phone without the touch screen and perform tasks like using apps on your phone.
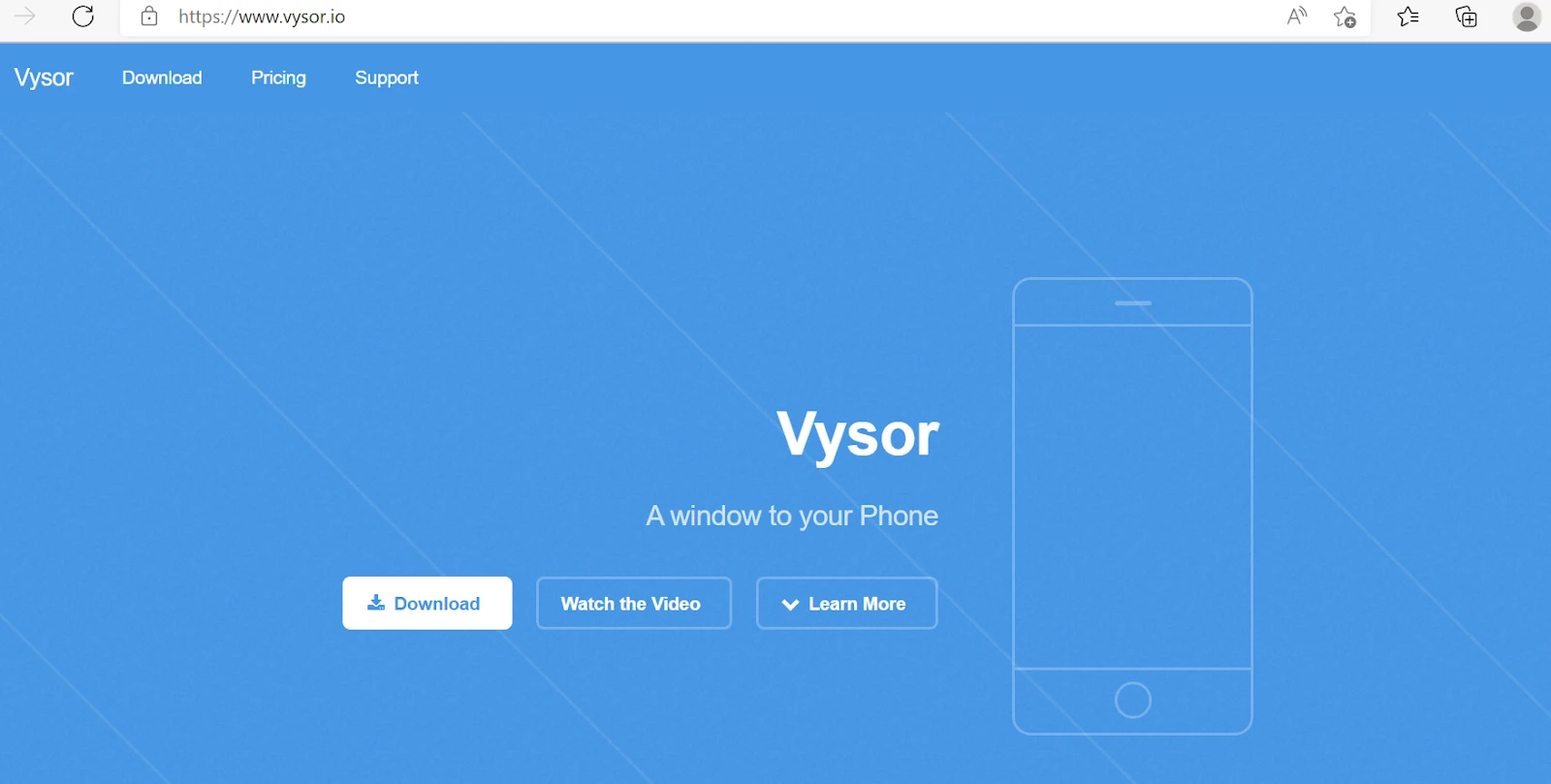
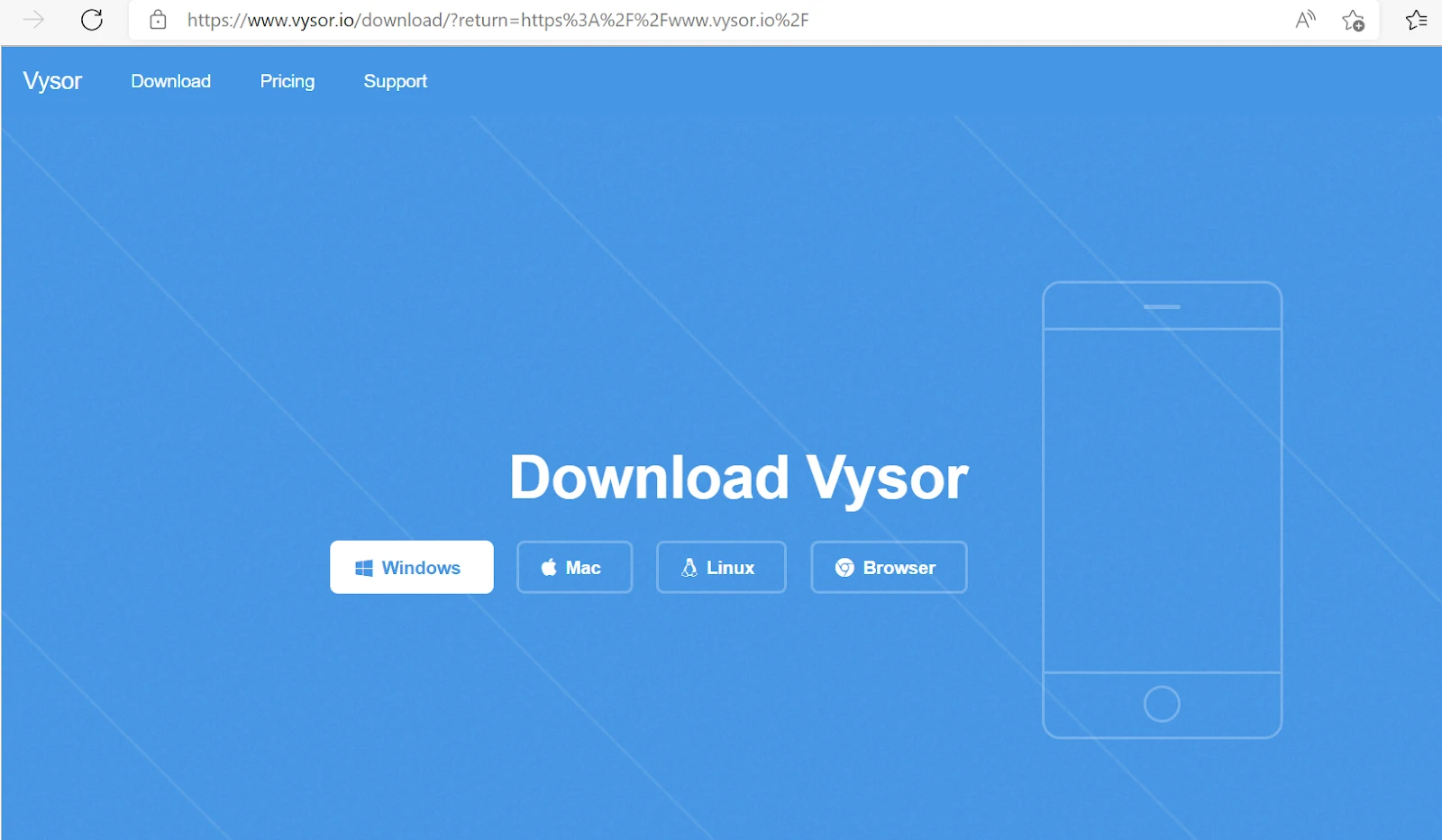
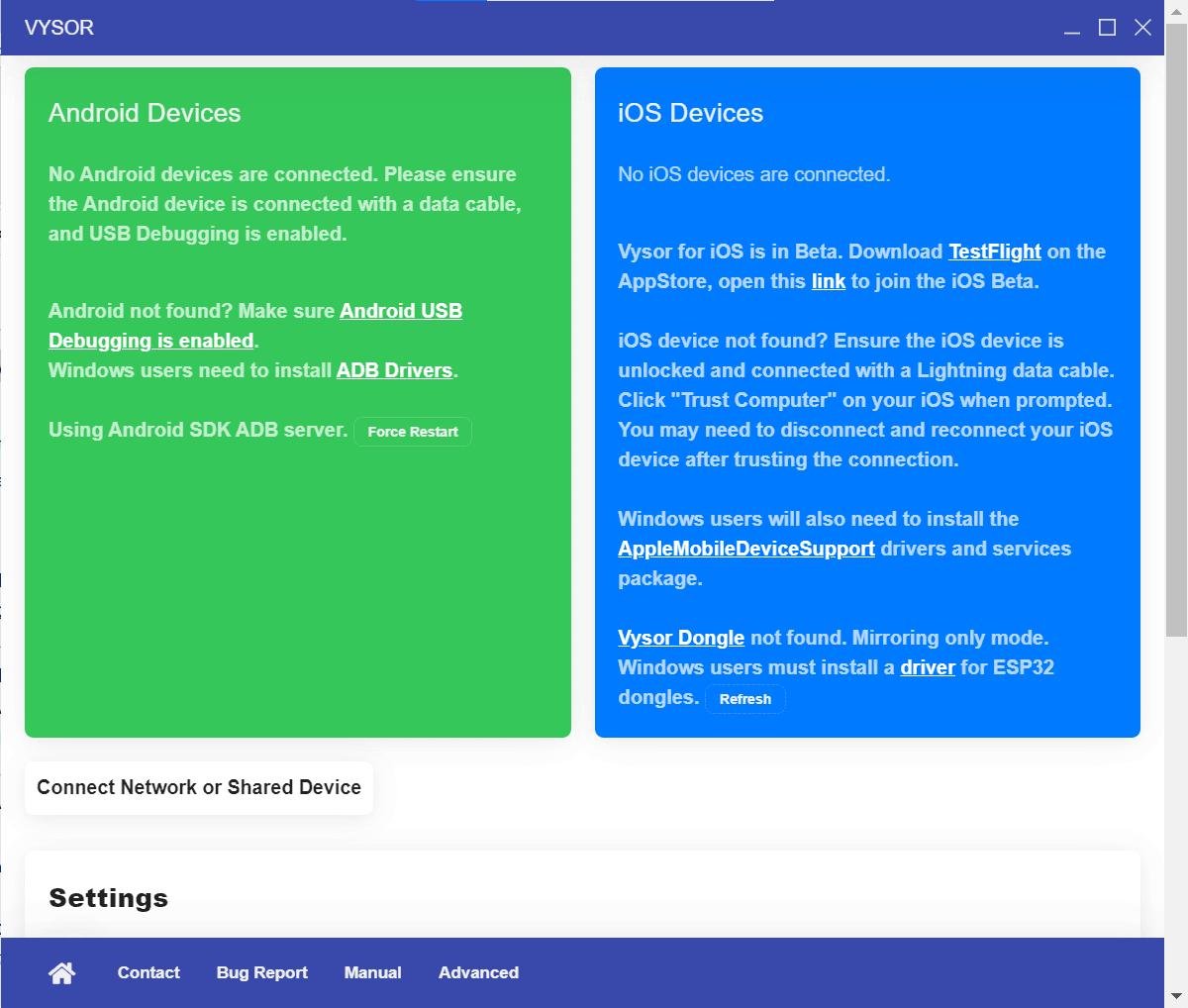
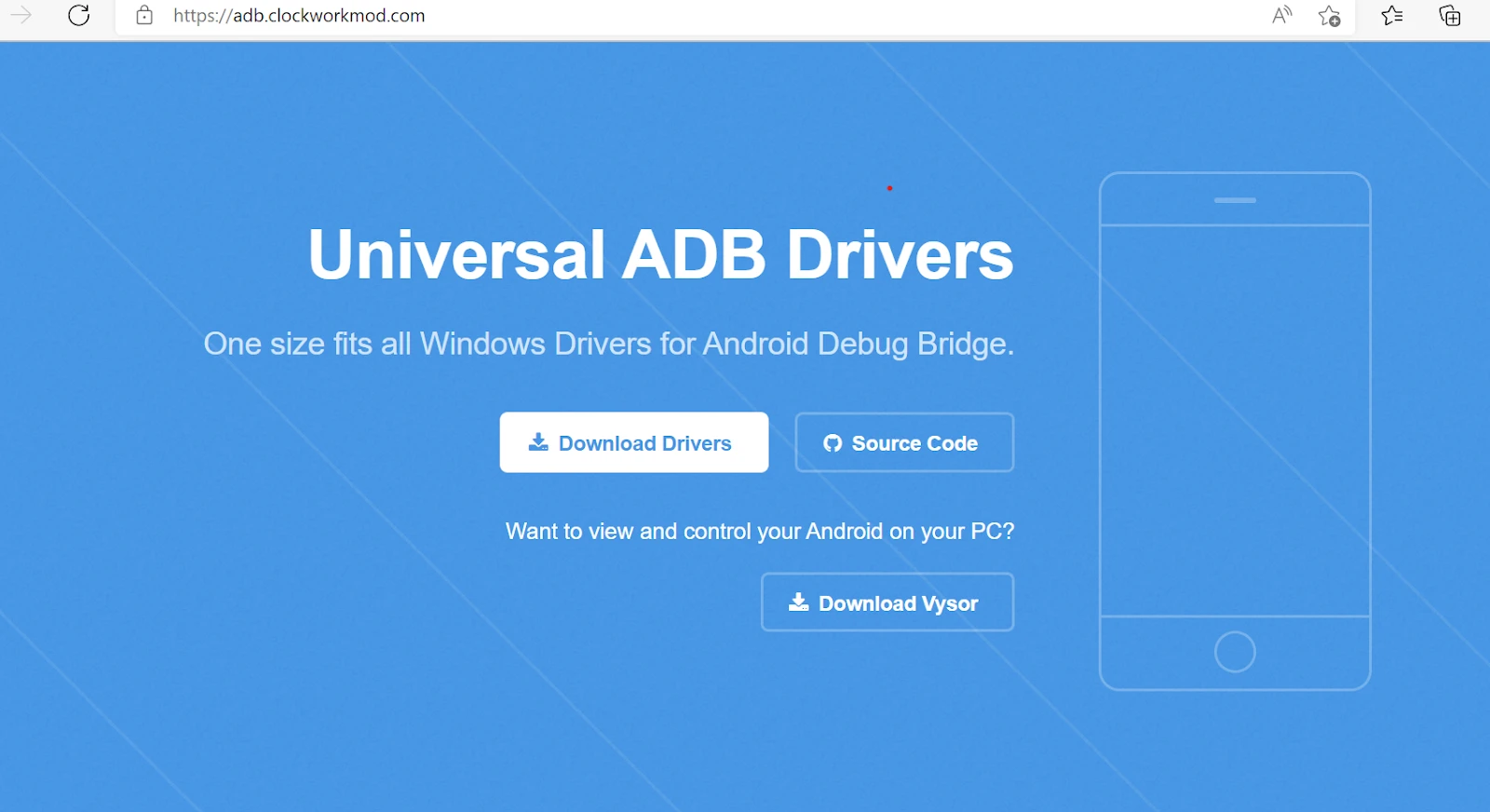
Answer your phone without the screen
These are a few ways to answer incoming calls without using your Android phone’s screen.
1. Enable the Auto-Answer feature on your device
Many Android devices have an auto-answer feature that lets you pick up incoming calls without the need to swipe the screen. Here’s how to enable the feature on a Xiaomi device:
- Open dialer (Phone) app.
- Tap on the Settings icon.
- Tap “Auto-Answer” > toggle it on
- Set the delay to auto-answer calls, and when to auto-answer calls e.g. always or only when a headset or Bluetooth device is used.
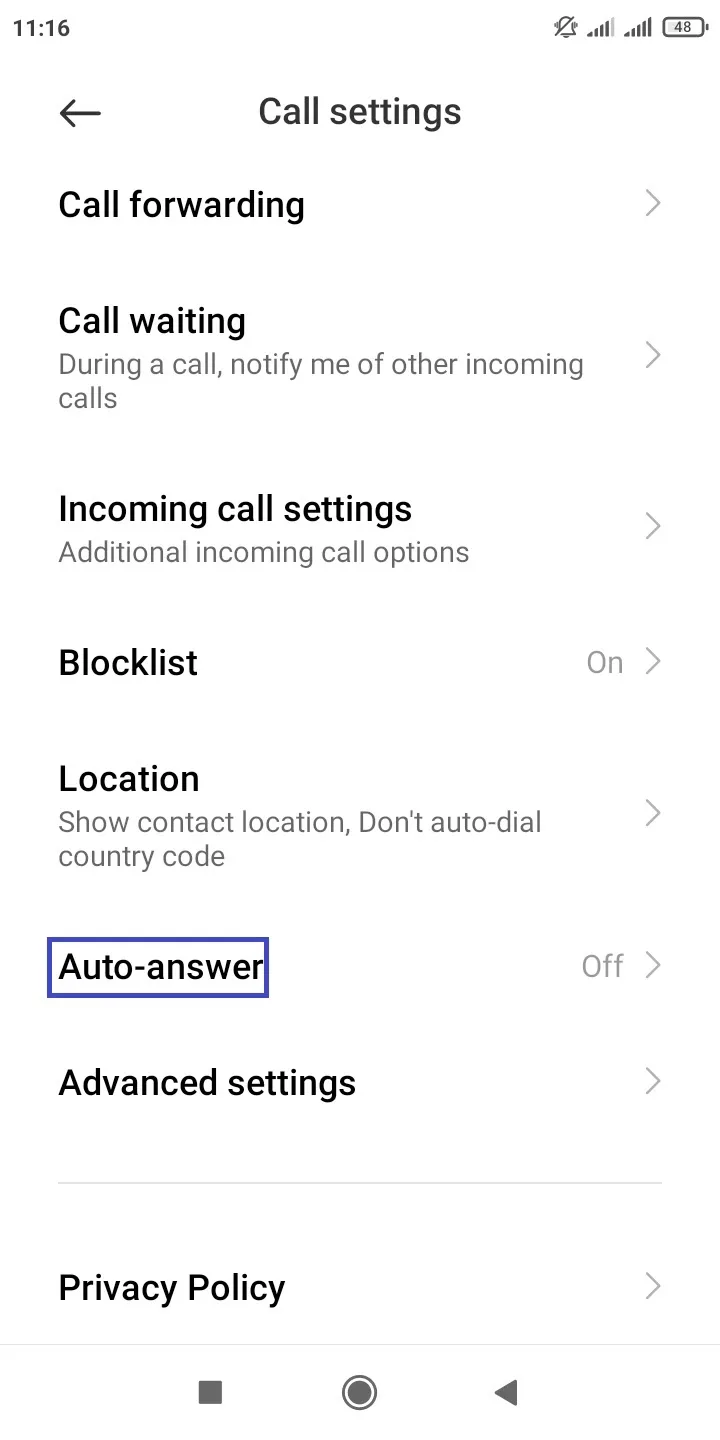
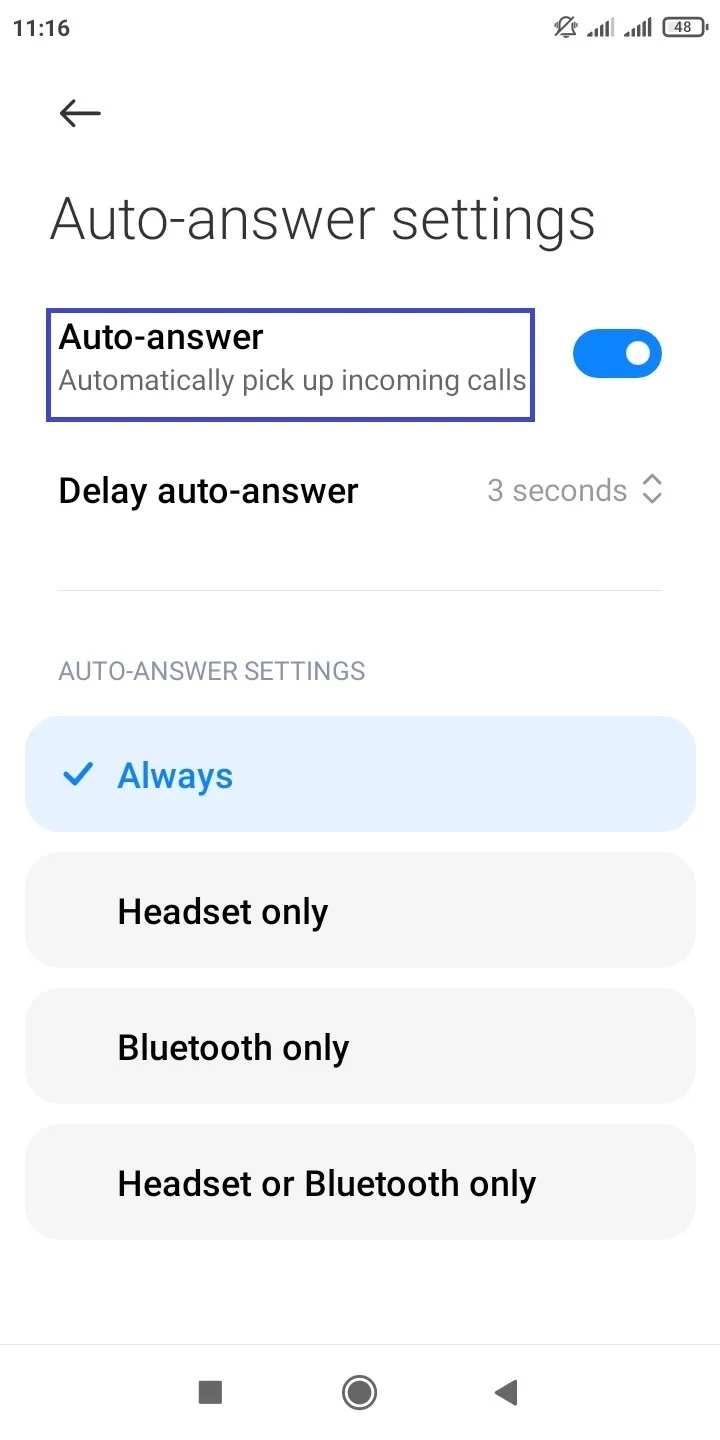
See also: How To Auto-Answer Calls On Android
2. Use the Vani Dialer app
Another way to answer calls without using the screen is through a third-party app called Vani Dialer.
It’s a special dialer app that lets you answer incoming calls and more through voice commands (e.g. Hello and Speaker) without the need to swipe the touch screen.
The Vani Dialer app has over 1 million downloads with many good reviews. Here’s how you can answer calls through the app:
- Install Vani Dialer from the Play Store.
- Launch the app. You will be shown a demo of the app functions; tap “Next”.
- In the permissions page, tap “Start” and grant all required permissions to the app > OK.
- By default, you can just say Hello to answer incoming calls. Tap the microphone icon next to “Set Word For Answer” to change the voice command word for incoming calls.
Now when a call comes in, you can just say Hello (or your chosen command word) to accept the incoming call. You can also say Yes to accept and answer the call in speakerphone mode.
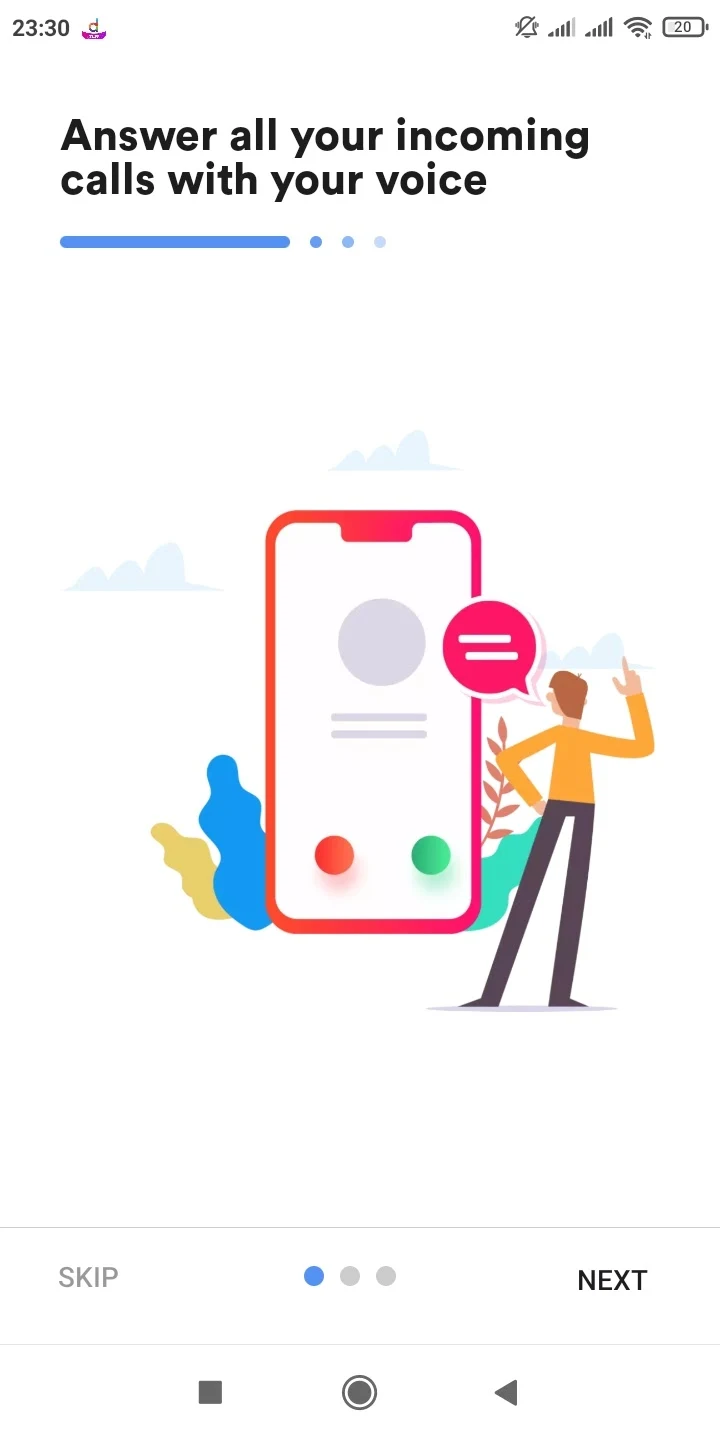
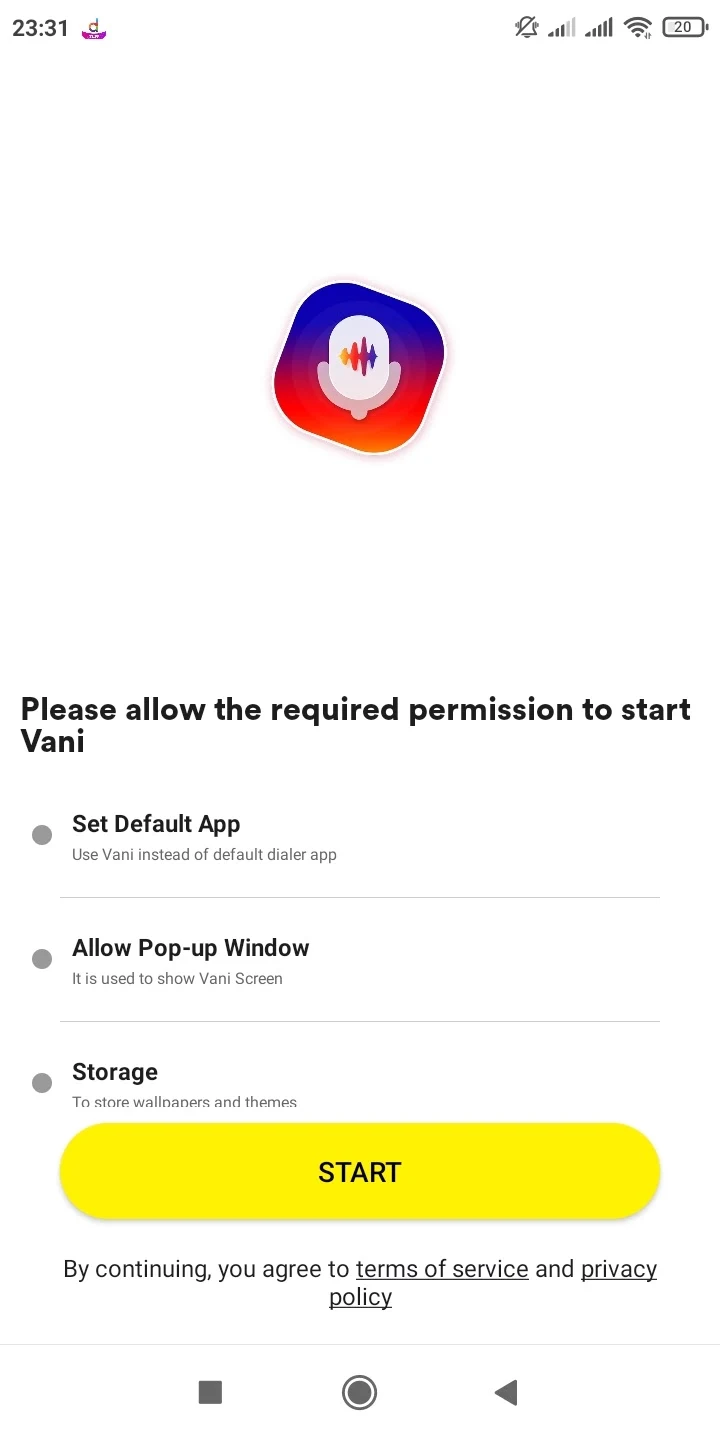
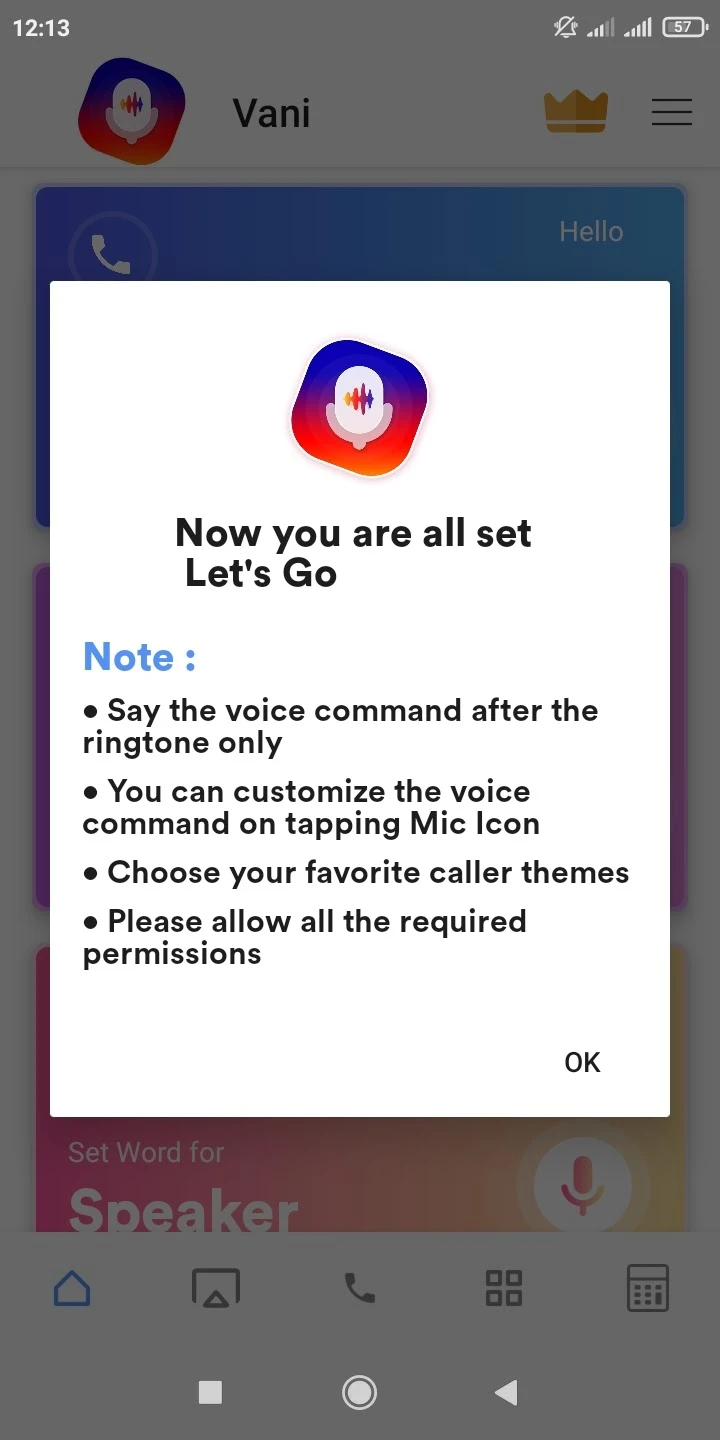
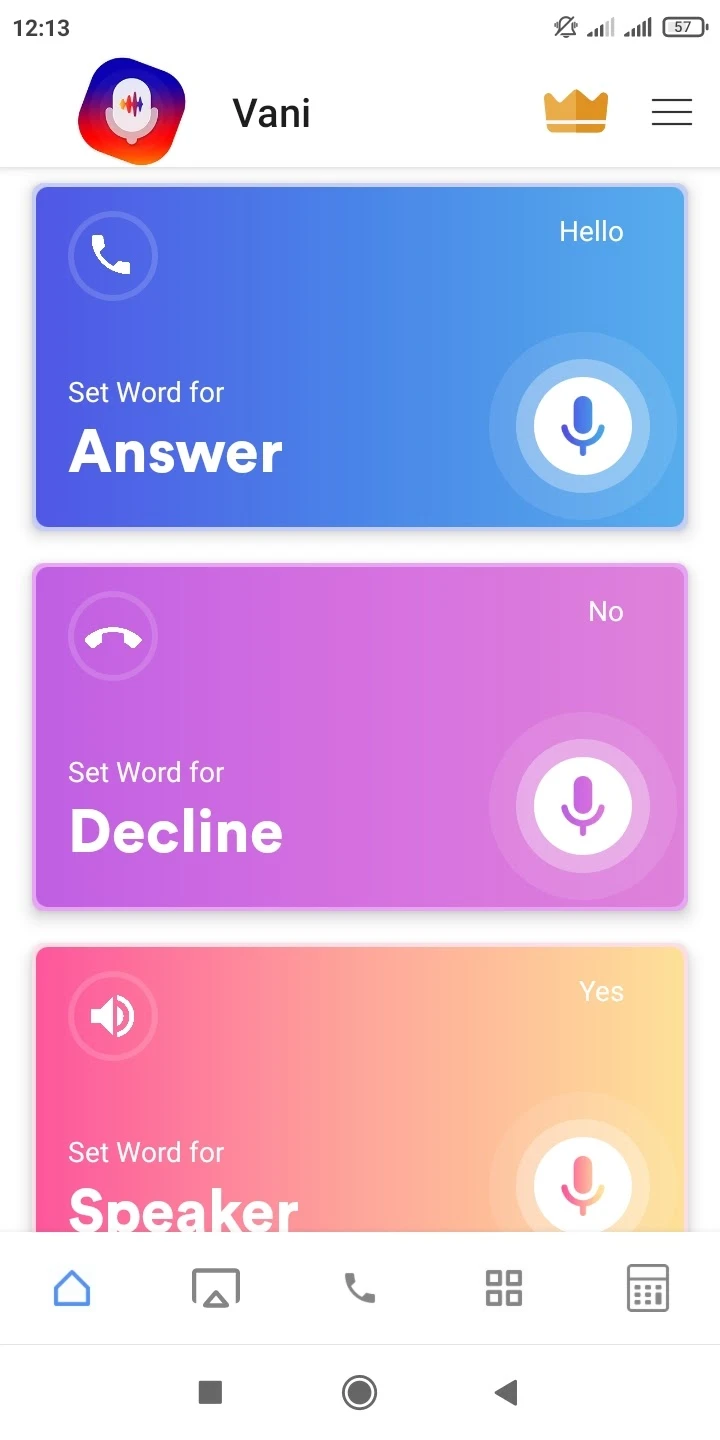
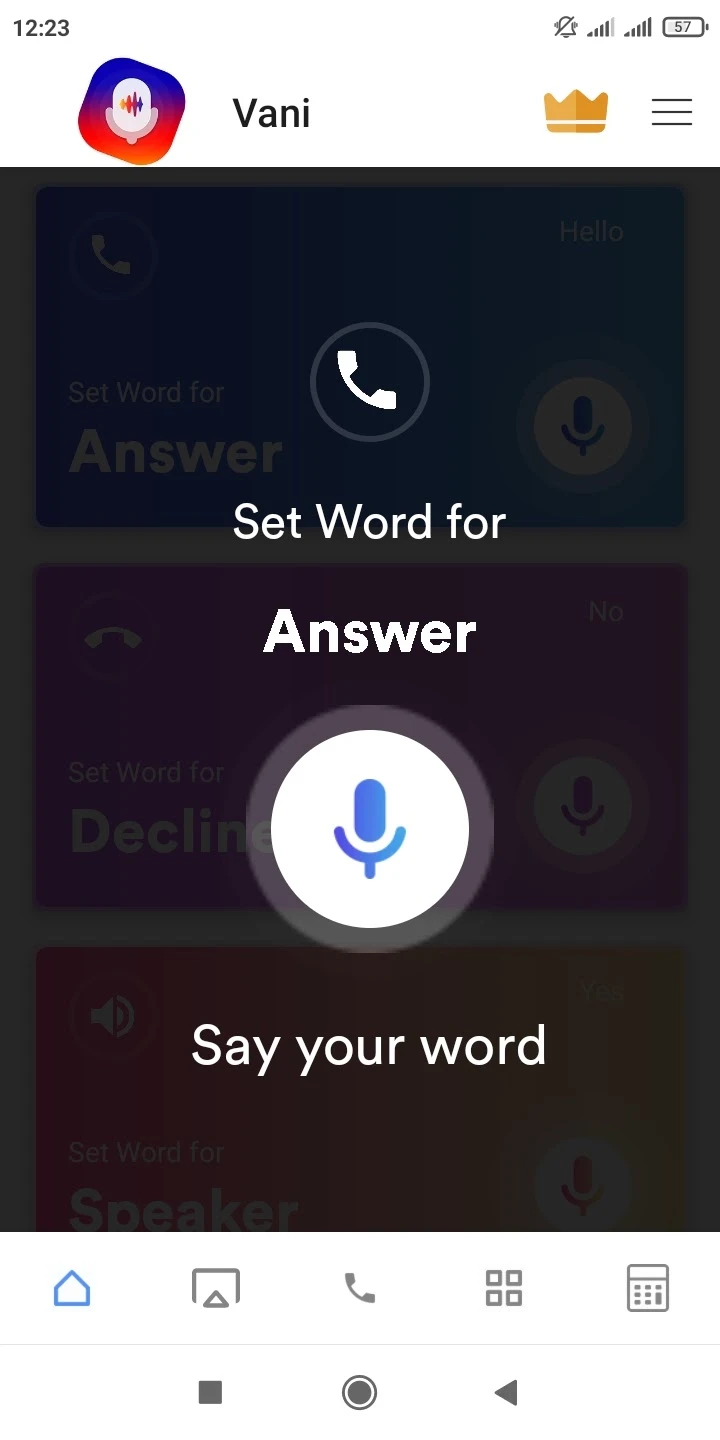
See also: How To Change Swipe To Answer Android?
Turn off your phone without touch screen (Android)
Powering off your Android phone normally requires you to press the power button and use the touch screen. If the touch screen is unresponsive, here are the two ways through which you can turn off your phone:
1. Using the phone’s charger
If you have the phone’s charger, you can attempt the following method to shut down your device:
- Ensure the charger is plugged into your device and charging.
- Press and hold the power and volume down buttons at the same time for a few seconds.
- When the device is off, remove the charger.
2. Using the phone’s recovery mode
If you don’t have the phone charger, you can use this alternative method to turn off the device. Here’s how this can be done on a Xiaomi device:
- Press and hold the power and Volume Up buttons simultaneously for a few seconds.
- When you see the brand logo appear on the screen, release the power button but keep holding the Volume Up button.
- This will enter recovery mode on your device. Scroll down using the Volume Down button until the option “Power Off” is highlighted.
- Press the power button once > this will turn off the phone.
By using this procedure, you won’t lose any data on your phone.
Unlocking your Android phone with a broken screen
If your Android phone’s screen is broken and you can’t use it with your fingers, the following methods can unlock your device:
1. Via OTG adapter and USB mouse
As stated previously, you can connect an OTG adapter (or cable) and a wired USB mouse to your phone. This can easily unlock your phone as follows:
- Plug in the micro-USB end of the OTG adapter into your device.
- Plug in the wired USB mouse into the other end of the OTG adapter.
- Assuming your phone supports OTG and it’s enabled, a pointer will show up on the screen.
- Click and scroll upwards on the lock screen and then input your unlock code for your device (e.g. password or PIN) > your Android device will unlock.
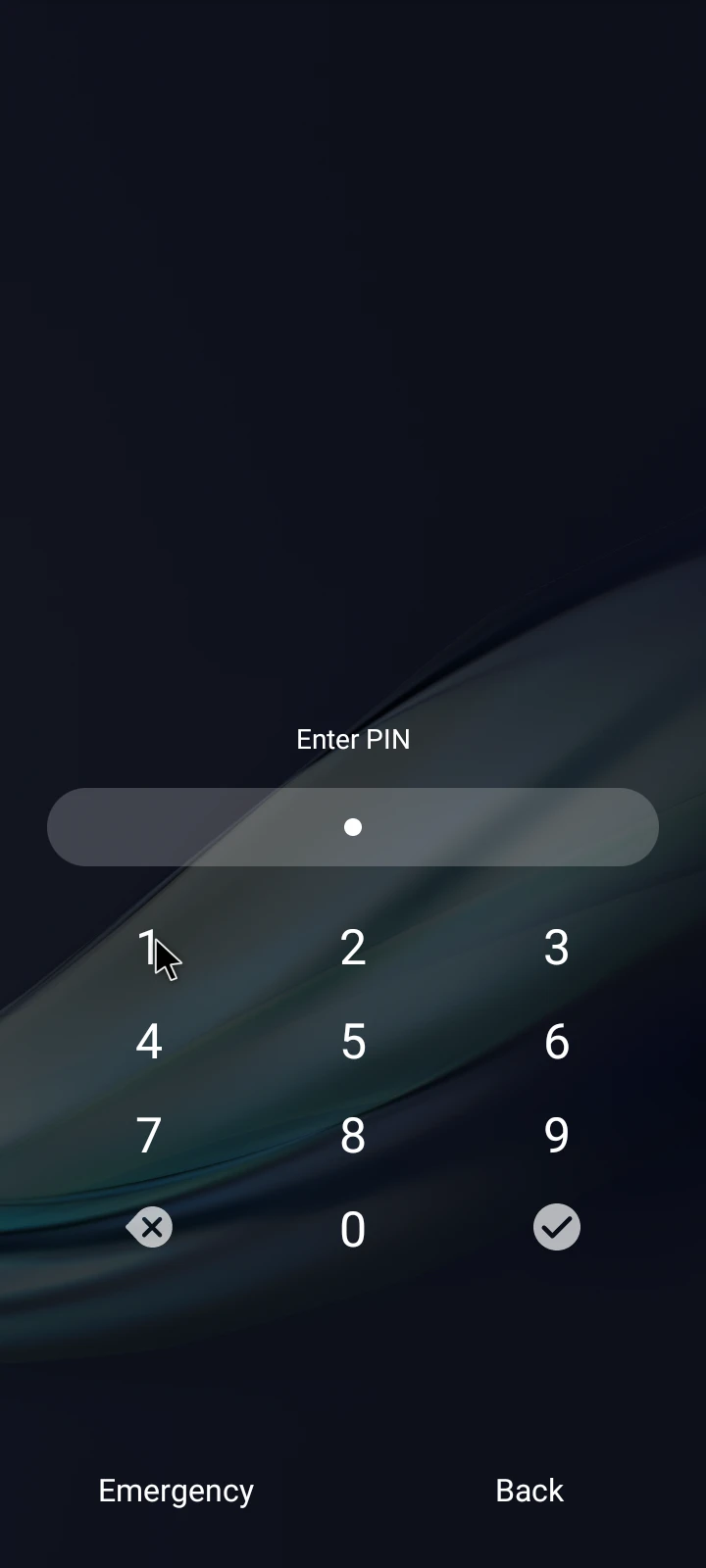
2. Via Android Debug Bridge (ADB)
You can use Android Debug Bridge (ADB) utility to unlock your device from your PC. For this, USB debugging needs to be enabled in the Developer Options on your Android phone.
Follow these steps:
- Download the zip version of Android SDK (software development kit) package from this link onto your PC and extract the file.
- Download and install the USB drivers for your phone model from the manufacturer or a reputable download website.
- Connect the phone to the computer via a USB cable and open Command Prompt.
- Input the command “cd C:/android/platform-tools” and press Enter.
- Input the command “ADB device” and press Enter.
- Enter the following two commands with the second one coming right after entering the first one:
ADB shell input text "your password"
Shell input key event 66
- If you use a pattern for locking your device, enter the following command:
adb shell rm /data/system/gesture.key
Your phone will be unlocked after this procedure.
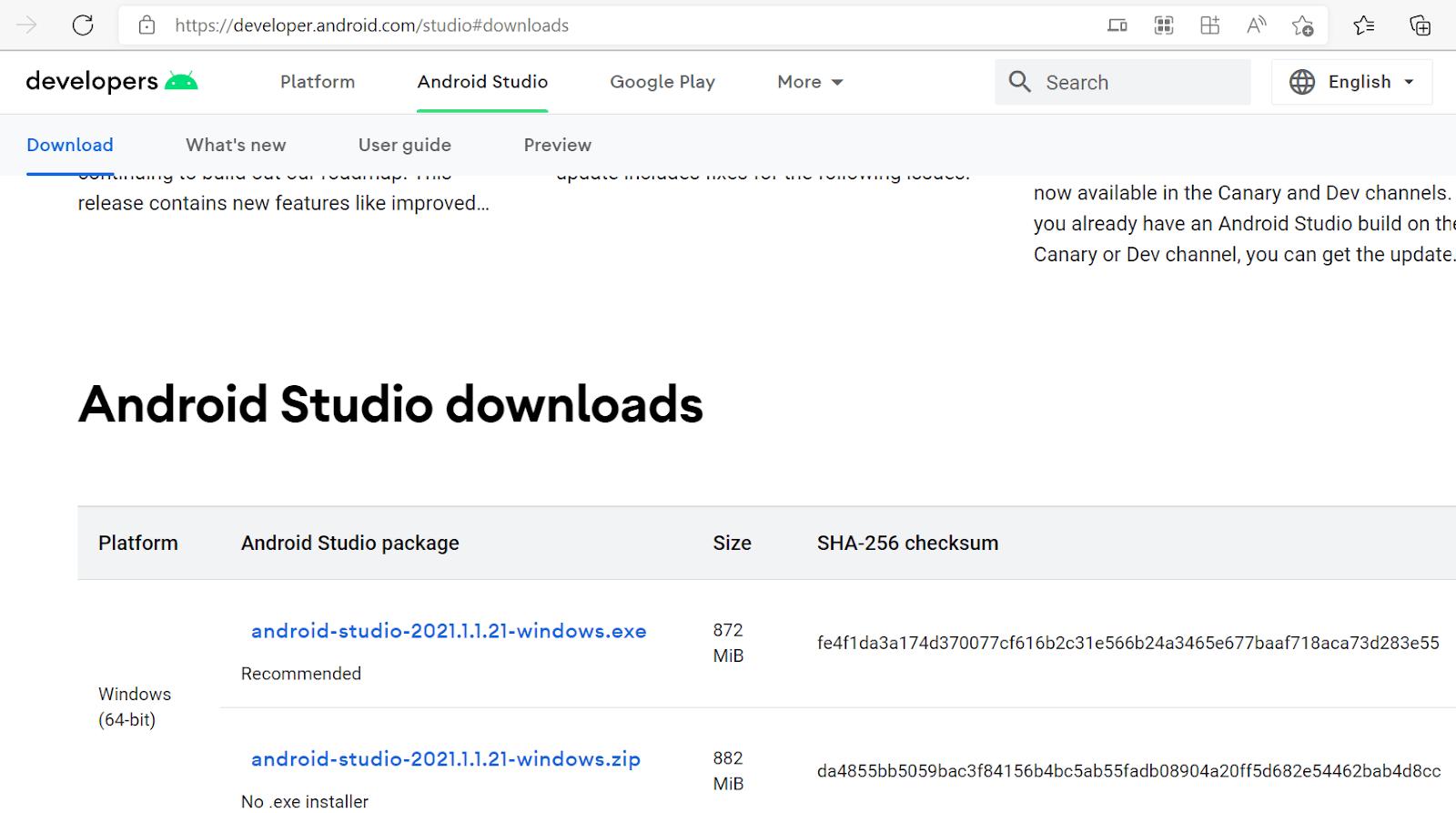
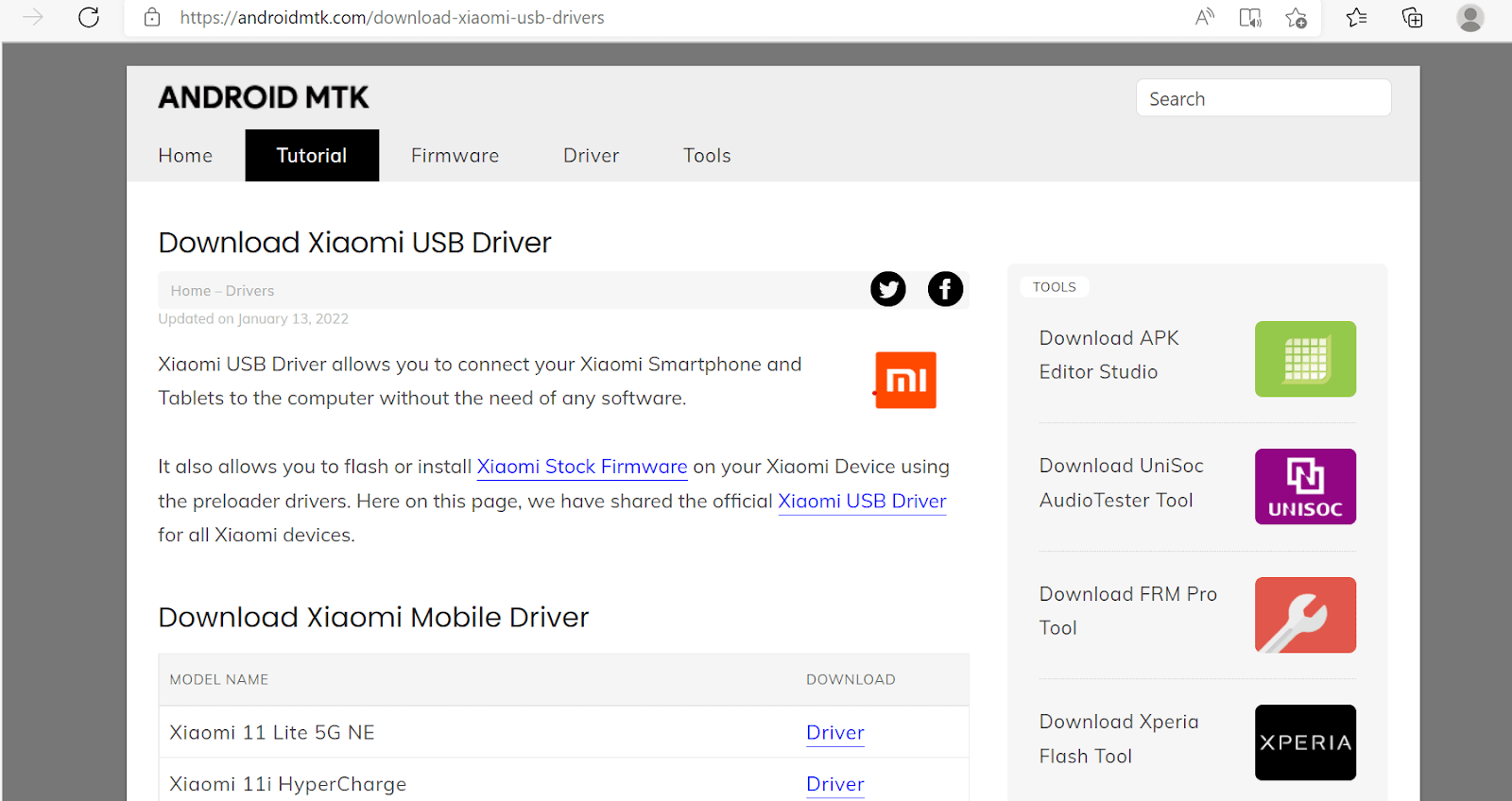
See also: Why Has My Lock Screen Changed?
Unlock a Samsung phone if the screen is not working
Besides the methods above, you can attempt to unlock your Samsung phone if you have a Samsung account and the “Remote Unlock” feature has been enabled on the locked device:
- Go to Samsung Find My Mobile website in a browser on another device such as a computer.
- Sign in with the same Samsung account you use on your Galaxy phone.
- Choose your Samsung phone from the menu on the left side.
- Let “Find My Mobile” locate your phone > click Unlock twice.
- Input your Samsung account password to confirm > click Next.
- Your phone will unlock. Note this will also delete all the screen lock information (e.g. PIN) on your Samsung phone.
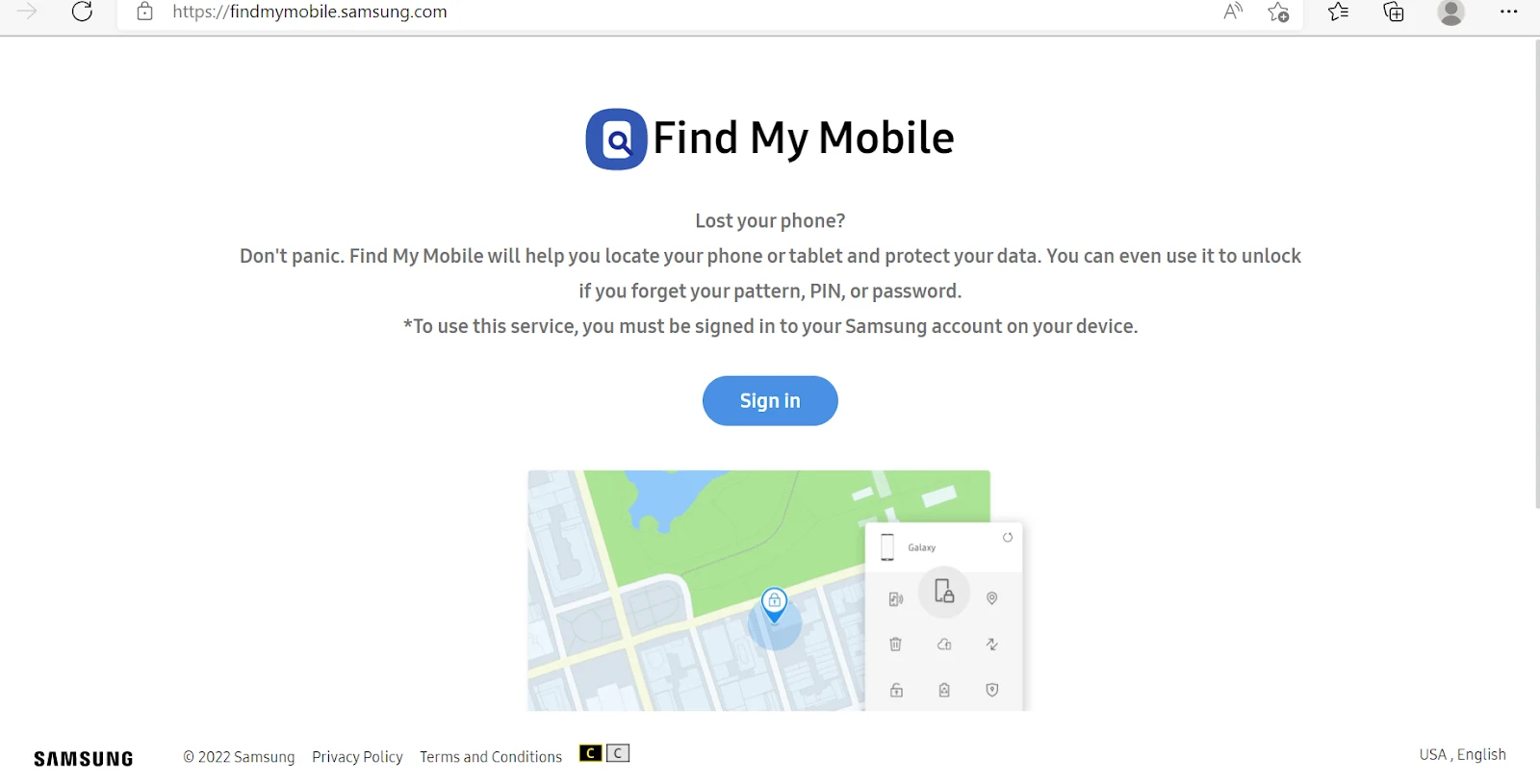
See also: How Do You Change Swipe Down On Android?
Mirror your android with a broken screen
Mirroring your Android means viewing the phone’s screen on a computer. This can be useful if you want to access an Android device with a broken screen.
This is made possible through a free and open-source application called Scrcpy available for PC.
You need to have USB debugging enabled on your Android phone, and Scrcpy running on your PC only.
- Download the zip file of Scrcpy matching your Windows version.The file can be found in the Assets section on the webpage.
- Link your Android phone to your PC via a USB cable.
- On your PC, extract the Scrcpy archive and run scrcpy.exe.
- Select “Allow” if asked to grant permission for your PC to debug your Android phone. If two or more Android phones are linked to your PC, select “Find Devices” and choose your phone.
- Your Android phone’s screen will be displayed on your PC.
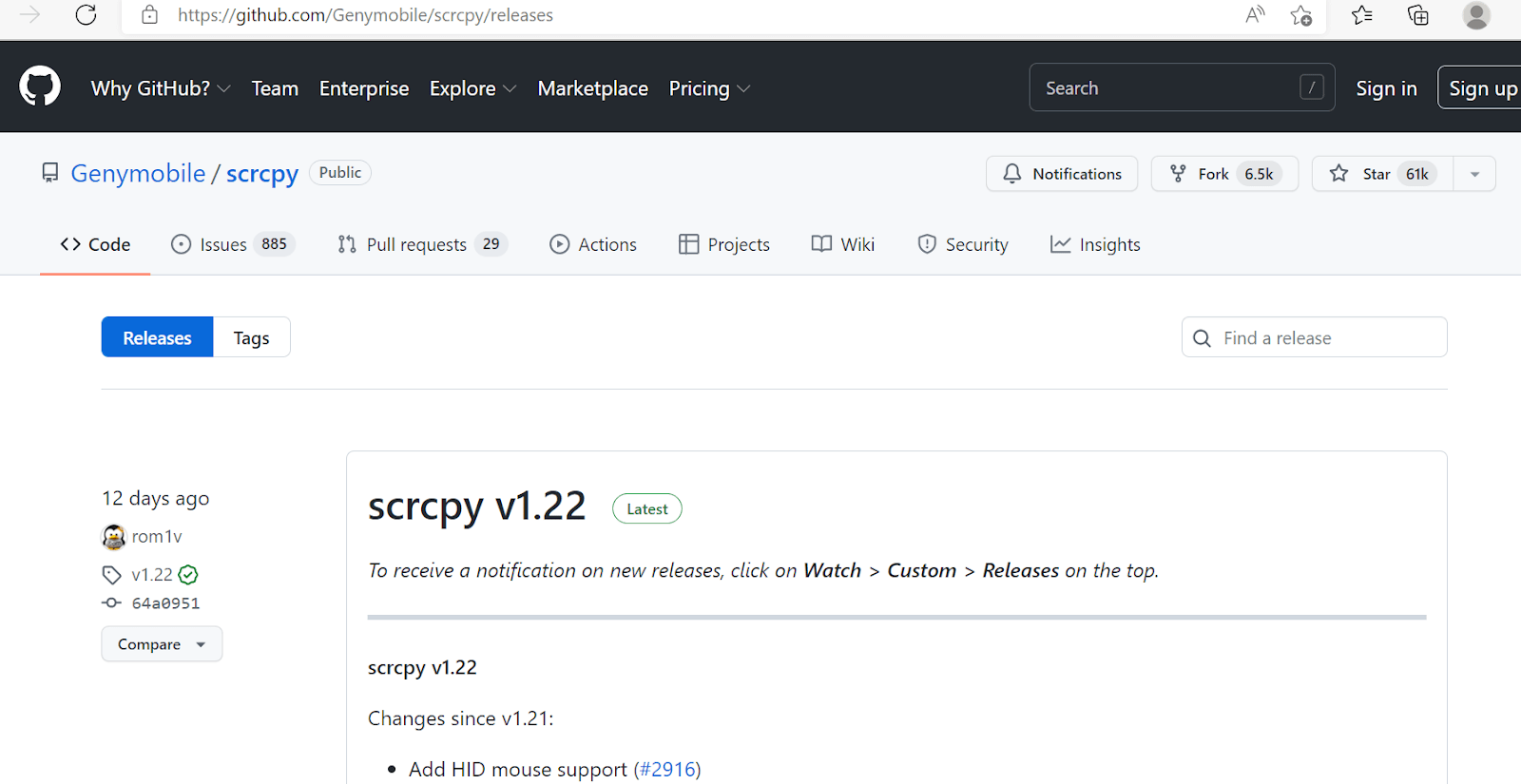
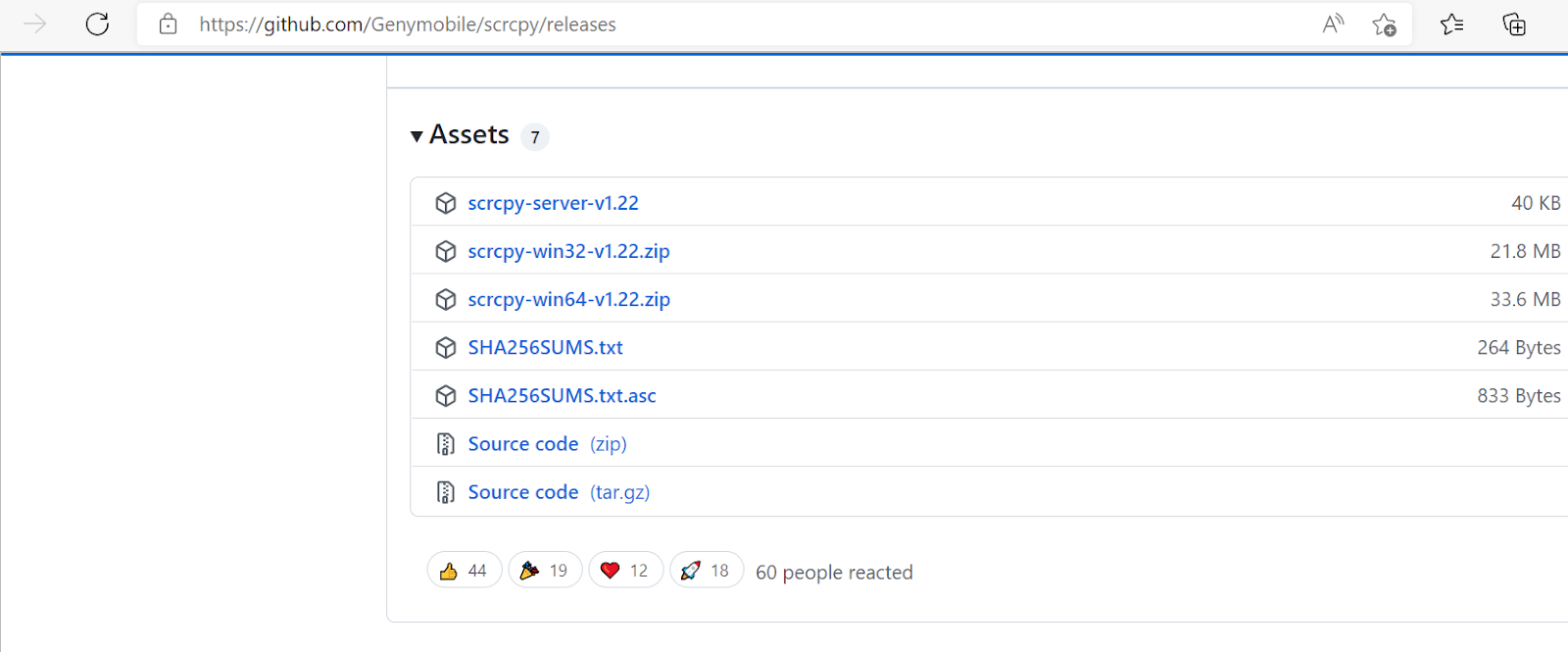
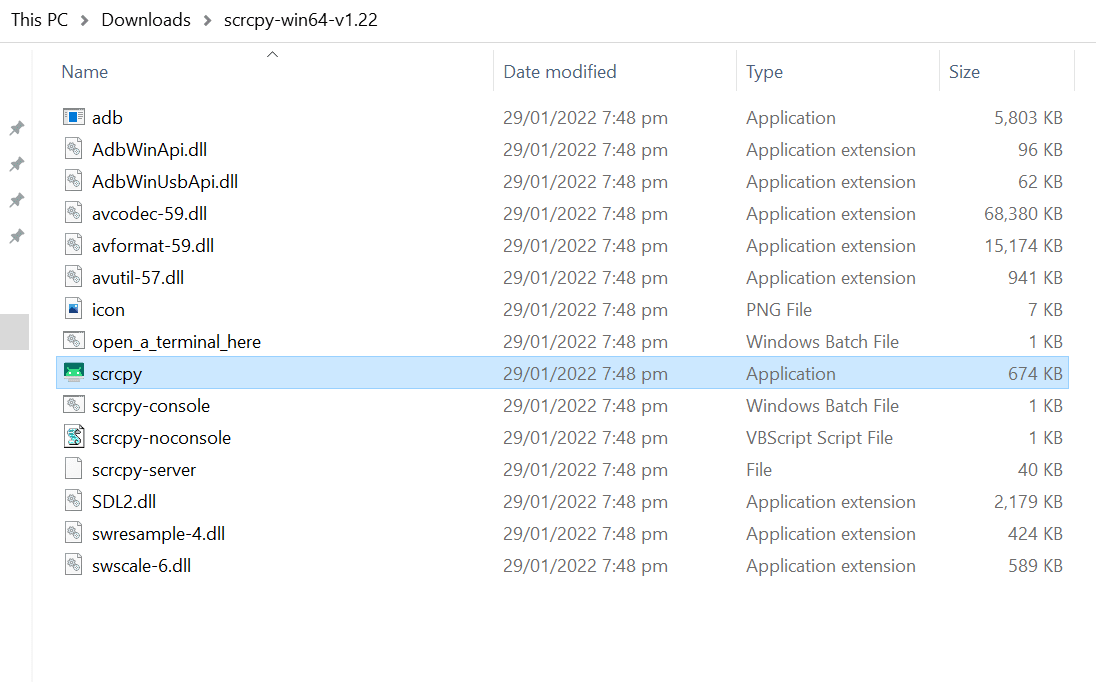
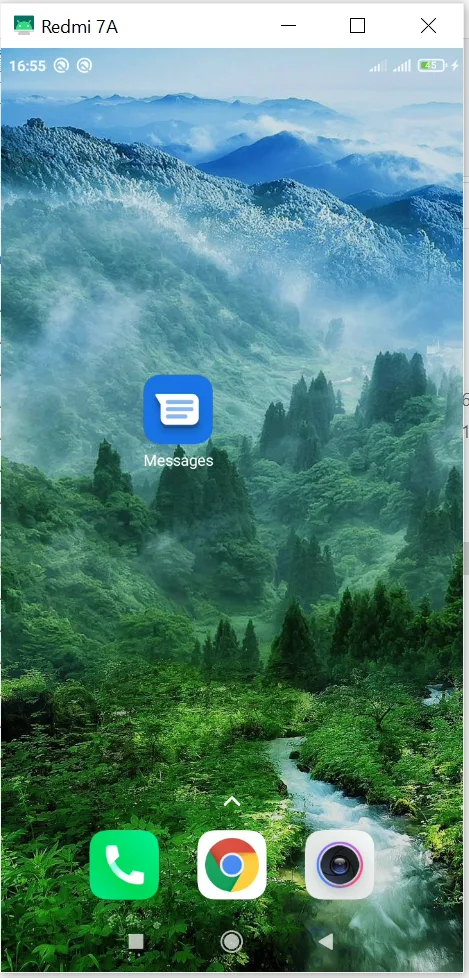
Recover data from an Android phone with a broken screen
If your Android phone screen is broken, here are some of the ways you can try recovering your data:
1. Use OTG adapter and mouse to transfer your files
As explained earlier, you can connect a USB mouse to your Android phone using an OTG adapter.
This will let you not only unlock and control your device, but also transfer your files to any other location available. This could range from moving or copying data to the microSD card or moving files to a cloud service such as Google Drive.
You can later move the microSD card from your device to another, or sync the data you transferred to the cloud onto another device.
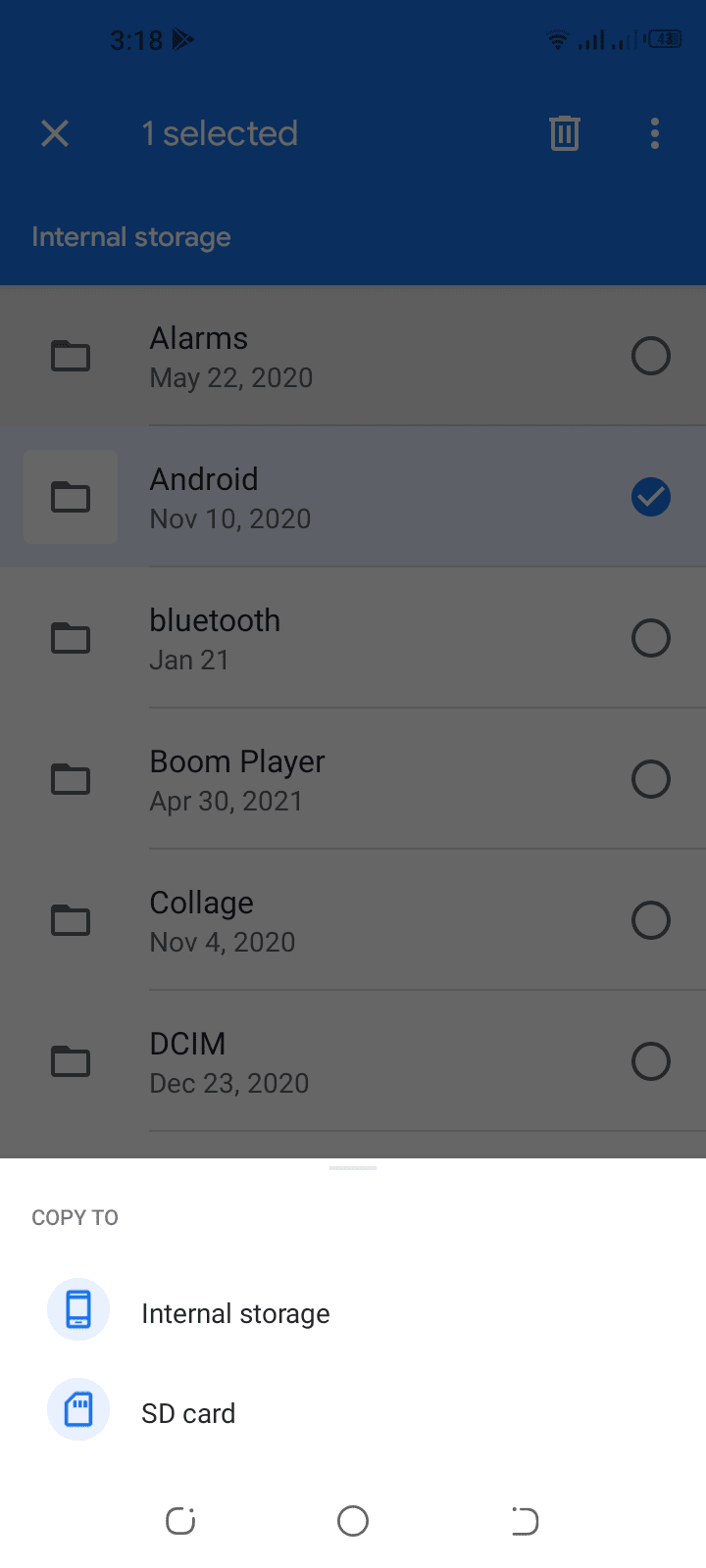
2. Transfer files from phone storage to PC
If your screen is partly broken, you can use the USB cable to transfer all the files on your phone to your computer. Here’s how to do it:
- Unlock your Android phone.
- Connect the phone to the computer via a USB cable. By default, you should get a notification that your phone is charging. Tap on it.
- Select Use USB for “File Transfer”.
- The phone storage will appear in Windows File Explorer on your PC
- Cpy the data from the phone to a location on your PC hard drive.
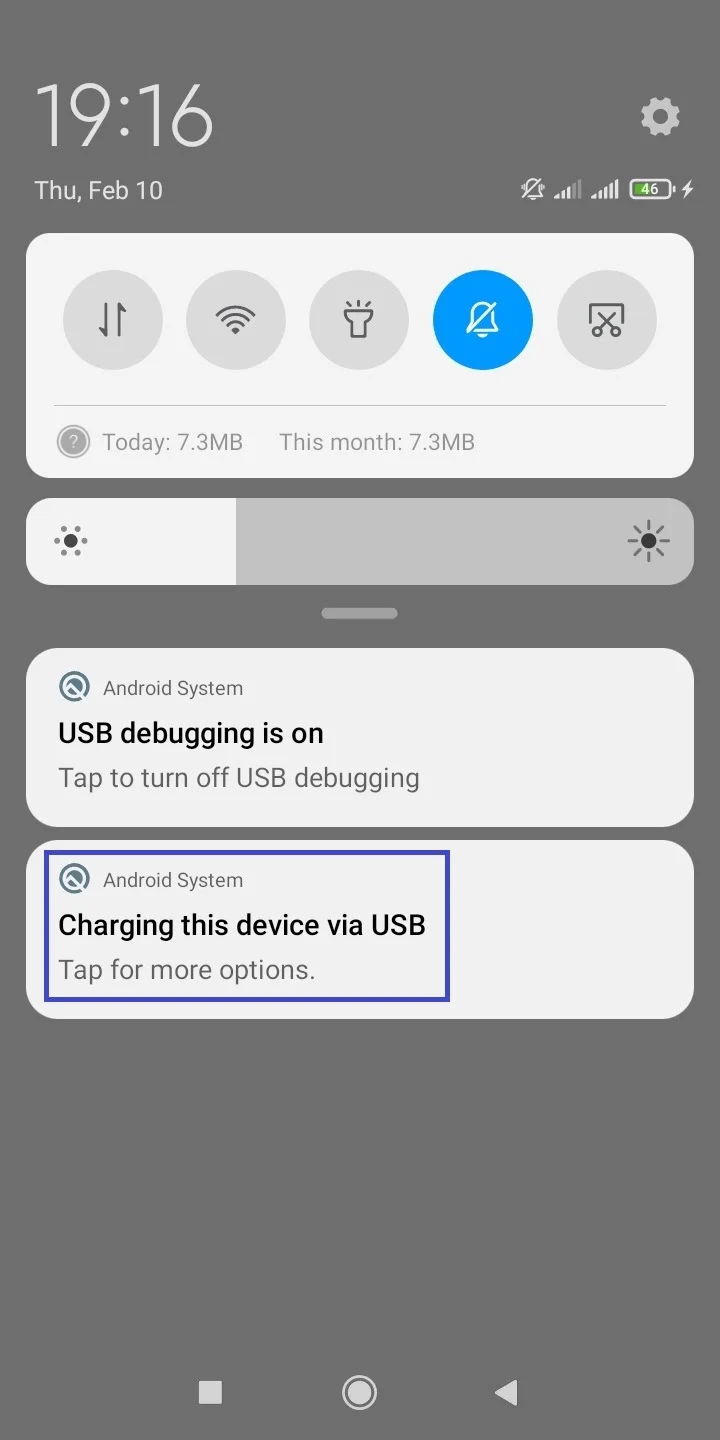
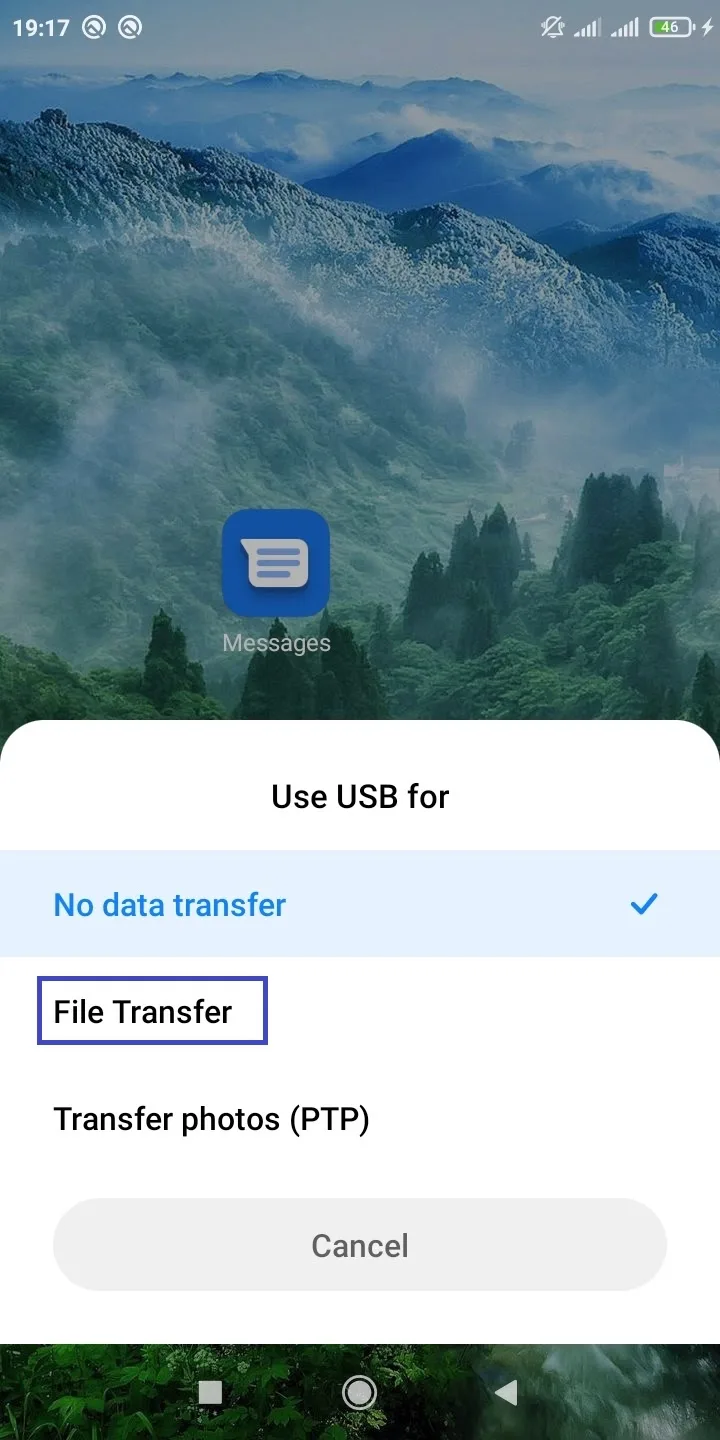
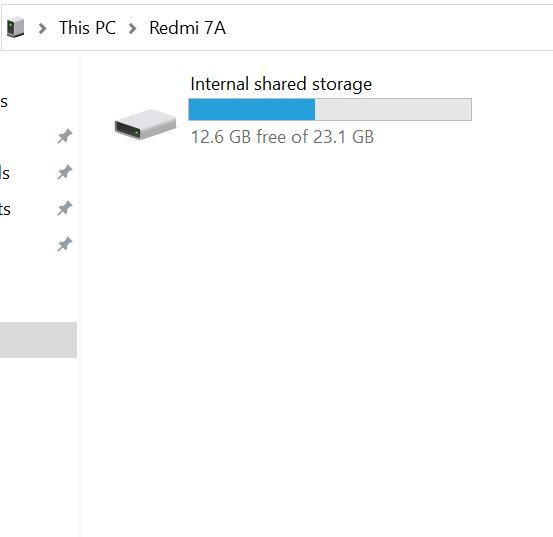
3. Alternative approach: data recovery app
An alternative is to use Android data recovery software on your computer such as “EaseUS MobiSaver for Android”