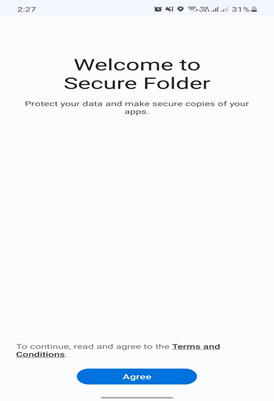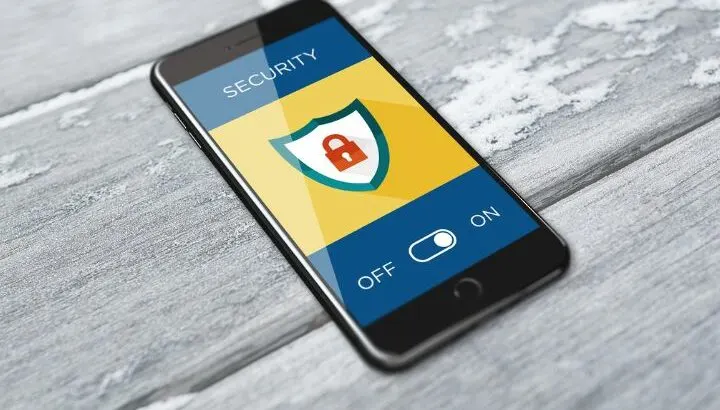Setting up a phone lock can help you secure your Android phone from any unauthorized entry and keep your data safe. Most devices automatically go into lock state after some idle time. But can you lock an android phone manually?
If you’re using Android 10 or older versions, you have a lock button to lock your phone manually. To do this, turn off the screen > then turn it back on > long-press the lock icon to manually lock the phone.
After locking your phone manually, when you turn on your device, you’ll be asked to unlock your device, usually with a password, pattern, or PIN. Read on for more about the lock options on Android phones.
- How do I manually lock my Android screen?
- How to prevent Android pocket dialing?
- How do you bypass the lock screen on a Samsung?
- How do I disable screen lock on Android?
- How to change the lock screen password on Android?
- Can you lock the Android screen while watching the video?
- How do you lock apps on Android?
How do I manually lock my Android screen?
A screen lock is a useful feature of Android to prevent your smartphone from accidentally sending any commands, especially when it is still in your pocket. Following are some good options that will allow you to lock the Android screen manually.
Lock your Android without the power button
There’s a built-in option in Android 10 which allows you to lock the screen without using the power button. You just need to double-tap the screen to turn it off and again double-tap the screen to turn it back on. To activate the feature, just follow the steps below.
- Open your phone ‘Settings’
- Scroll down to find “Advanced features” and tap on it
- From the
- Swipe the right bar to turn on the “Double-tap” options
Now, double-tapping on your phone’s screen will turn off and turn on your Android screen just like pressing the power button would.
Lock your phone with a pattern, password, or pin
While the latest Android phones feature numerous biometric methods for locking or unlocking, all the phones still have the three traditional locking methods: pattern, password, or PIN.
You can use any of those three locking methods to secure your device. To access these options, follow the steps below:
- Go to the “Settings” menu on your device
- Scroll down to find “Lock Screen” and tap it
- Under the “Lock Screen” section, tap the “Screen lock type” option
- Select your preferred lock type from Pattern, PIN, or Password
- Enter and re-enter your passcode then tap OK
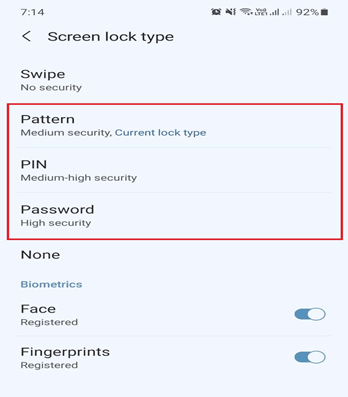
No matter which option you select, now you will be asked to enter the passcode every time you open your device.
Lock your phone manually without a password
You can also lock your phone in a non-secure way without using any password. You’ll just need to swipe your lock button to unlock the device.
This feature will protect your Android device from accidental dialing or unwanted touch commands but can’t protect your device from unauthorized entry. To activate this feature, just follow the steps below.
- Open your phone “Settings”
- Scroll down to “Lock Screen” and tap it
- Then tap on the “Swipe” option to turn it on
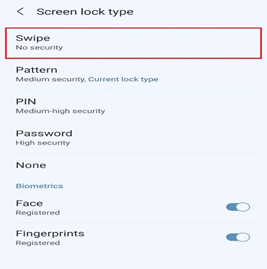
If you already have a password or pattern set up, you’ll need to go through these extra steps:
- After tapping on the “Swipe” option you’ll find the following pop-up screen
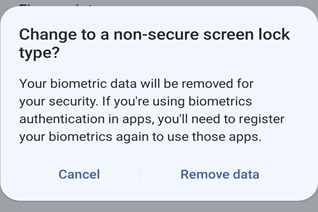
- Tap on “Remove data” to turn on the “Swipe” option
It will remove all of your biometrics authentication data and turn on the Swipe option.
How to prevent Android pocket dialing?
One of the smartest features of today’s Android phones is “On-body detection”. This will keep your Android device unlocked when it is detected on your hand, pocket, or bag.
This particular feature can be the cause of your random pocket dials. So, if you want to get rid of pocket dialing, you need to disable this feature.
To disable the On-body detection feature, do the following:
- Open your phone “Settings”
- Scroll down to find “Lock screen” and tap on it
- Locate and tap “Smart Lock”
- Enter your PIN/password/pattern
- Tap on “On-body detection”
- Turn it off
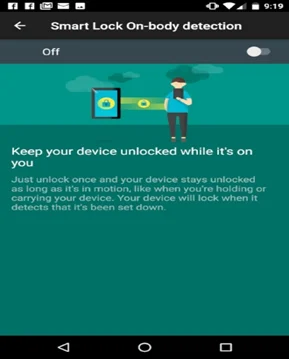
If it doesn’t solve your problem, there’s another option – Accidental touch protection. This feature will protect your phone from accidental touches when it’s in a dark place like a pocket or bag.
To enable this preventive feature, follow the steps below.
- Go to Settings -> Display
- Scroll down to find “Accidental touch protection”
- Toggle “Accidental touch protection” on
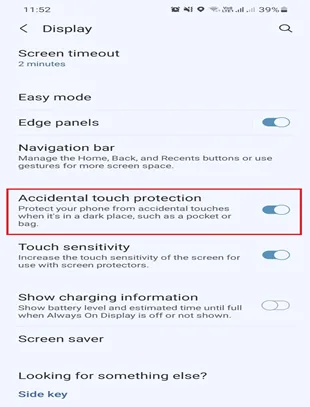
See also:
How Do I Lock My iPhone Screen During A Call?
How Do I Change The Default Dialer For Android?
How do you bypass the lock screen on a Samsung?
If you have a Samsung phone and a Samsung account, you can easily bypass the lock screen using your Samsung account. Follow these steps to unlock your device.
- Step 1: Visit Samsung Find My Mobile using your computer.
- Step 2: Sign in using your Samsung login details.
- Step 3: In the Samsung “Find My Mobile” interface, find your registered phone on the left side.
- Step 4: On the left sidebar, select ‘Unlock my screen.
- Step 5: Tap on ‘Unlock’ and wait for a few seconds to finish the process.
- Step 6: Shortly, you’ll see a notification window saying that your screen is unlocked.
How do I disable screen lock on Android?
If you want to disable your screen lock on your Android device, you need to follow these steps:
- Open your phone “Settings”
- Go to the “Lock screen” option
- Tap on the “Screen lock type”
- Enter your PIN/Password/Pattern
- Select “None” to disable the lock screen
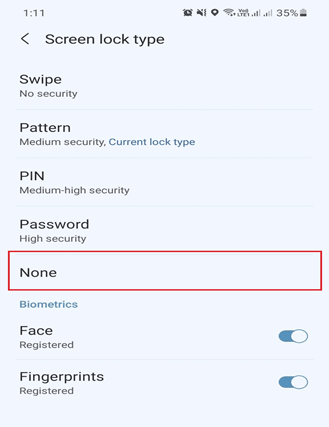
See also: Why Has My Lock Screen Changed?
How to change the lock screen password on Android?
Follow the instructions below to change or reset your Android lock screen password:
- Open your phone “Settings”
- Scroll down to find the “Lock screen” option
- Tap on the “Screen lock type”
- Enter your existing Password
- Tap on the “Password” option
- Enter your new password and tap on “Continue”
- Enter your new password again and tap on “Confirm”
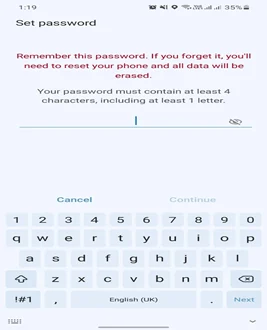
See also: what is Android’s lock screen service?
Can you lock the Android screen while watching the video?
In order to watch a video on your Android phone without unwanted interruption, you can lock your device’s screen while the video is playing by following the steps below:
- Star playing a video on your phone
- Find the padlock icon on the bottom left of the screen
- Tap on the padlock icon to lock the screen
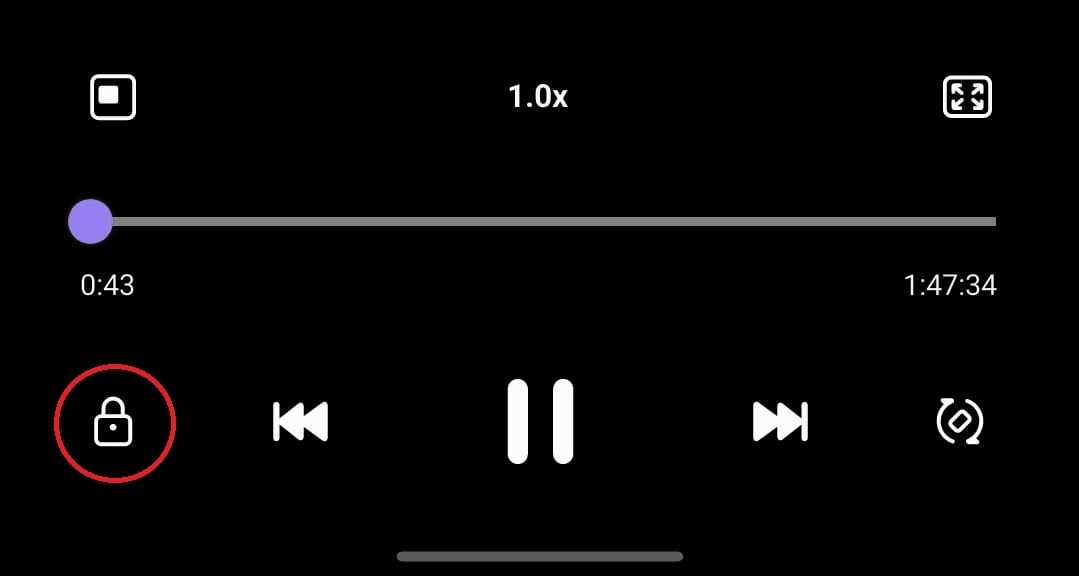
How do you lock apps on Android?
You may have a lock screen on your phone to keep it secure, but what about your apps? Locking your individual personal app can provide an extra layer of protection from thieves and snoops.
If you’re using a Samsung smartphone, you can put your selected apps in a “Secure Folder” by following the steps below.
- Go to “Settings” and select “Biometrics and security”
- Tap on “Secure Folder”
- Tap on “Agree” on the pop-up screen and then log in to your Samsung account
- Select “Lock type”
- Choose any of the options from Pattern, PIN, or Password and create that passcode
- Select “Secure Folder” from the app drawer, then tap “Add apps”
- Select your preferred apps that you want to add to the folder, then tap “Add” in the upper right corner
- Then select Lock and exit in the upper-right corner
- A detailed pop-up message will appear indicating Secure Folder is now locked