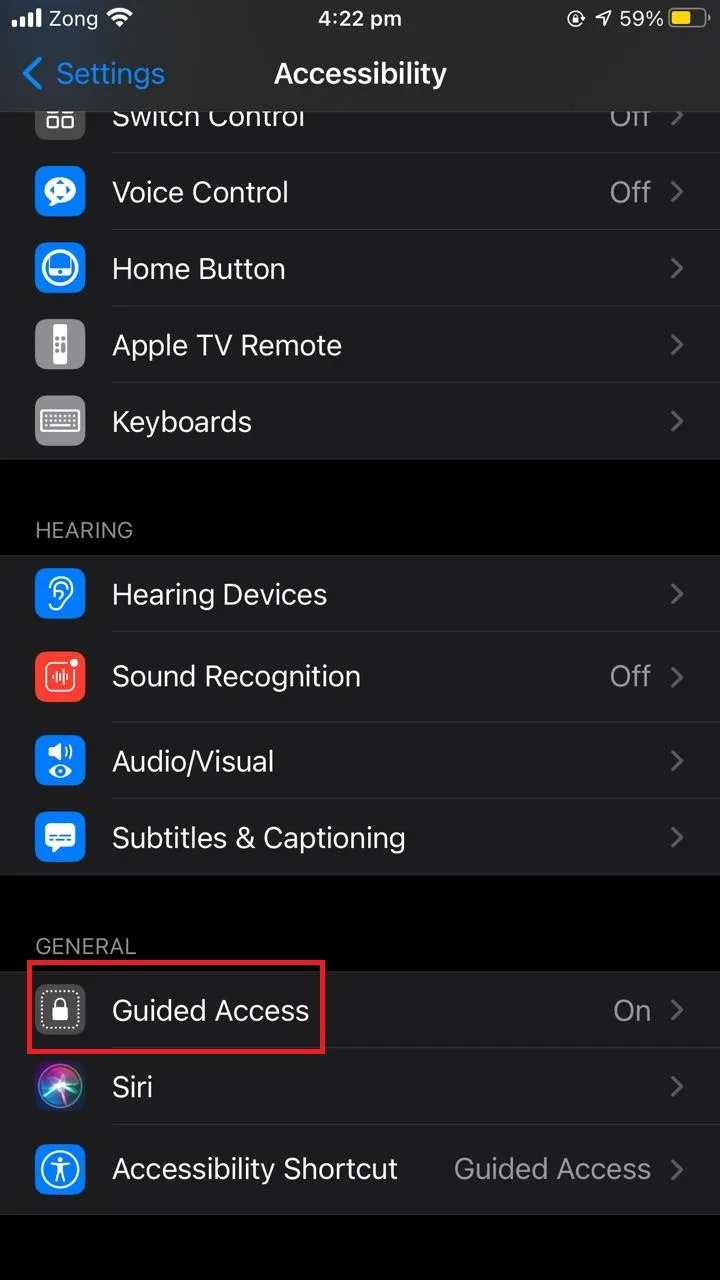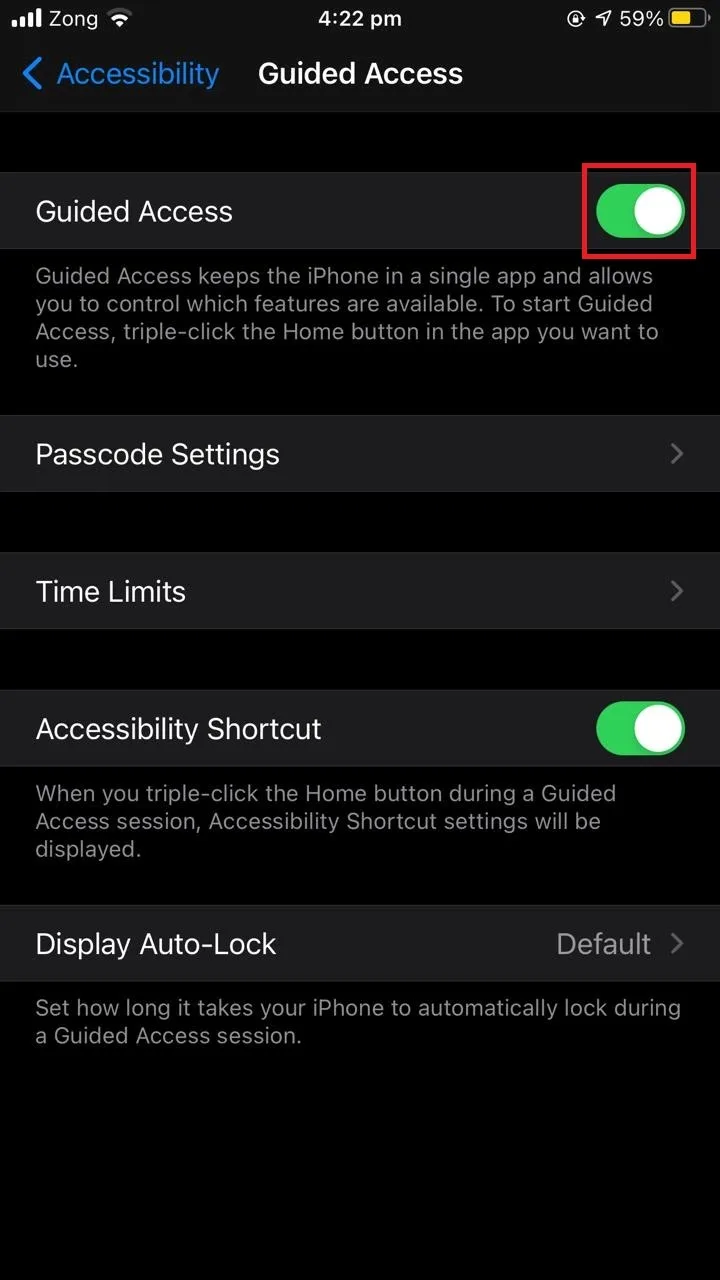While having an ongoing call on your iPhone, as you move the phone around it’s easy to accidentally touch the screen and trigger unwanted actions on your phone, including pressing the end call button. How can you lock your iPhone screen during a call?
To lock the screen while in a call you can simply put the call on speaker and press the power button(sleep/wake button) (sleep/wake button) to lock the screen. But this is usable only when you are the caller. When someone is calling you this might not solve your problem.
- Can you lock an iPhone while on a call?
- When does the sleep/wake button end a call vs lock the screen?
- Why can’t I end a call when my iPhone is locked?
- Can I disable the iPhone’s power button when it is locked?
- Can I stop calls from being displayed on my iPhone’s lock screen?
- Why is my iPhone making random calls even when it is locked?
- Why does the iPhone display the “Decline” button only if the phone is not locked?
- Can you lock an iPhone so it can only be used for calls and texts?
See also: How To Stop Phone Screen From Turning Off During Call?
Can you lock an iPhone while on a call?
You can lock your iPhone while on a call, though the approach is different if you are the caller or the receiver.
Case 1: locking your screen if you are the caller
If you are calling someone and want your iPhone screen to become locked every time you put down your phone or place it in your pocket, follow these steps:
1. Set up a passcode (before the call)
To set up a passcode on your iPhone:
- Go to “Settings” > “Touch ID & Passcode”.
- Set up your fingerprints.
- Toggle on the switch next to “iPhone Unlock”.
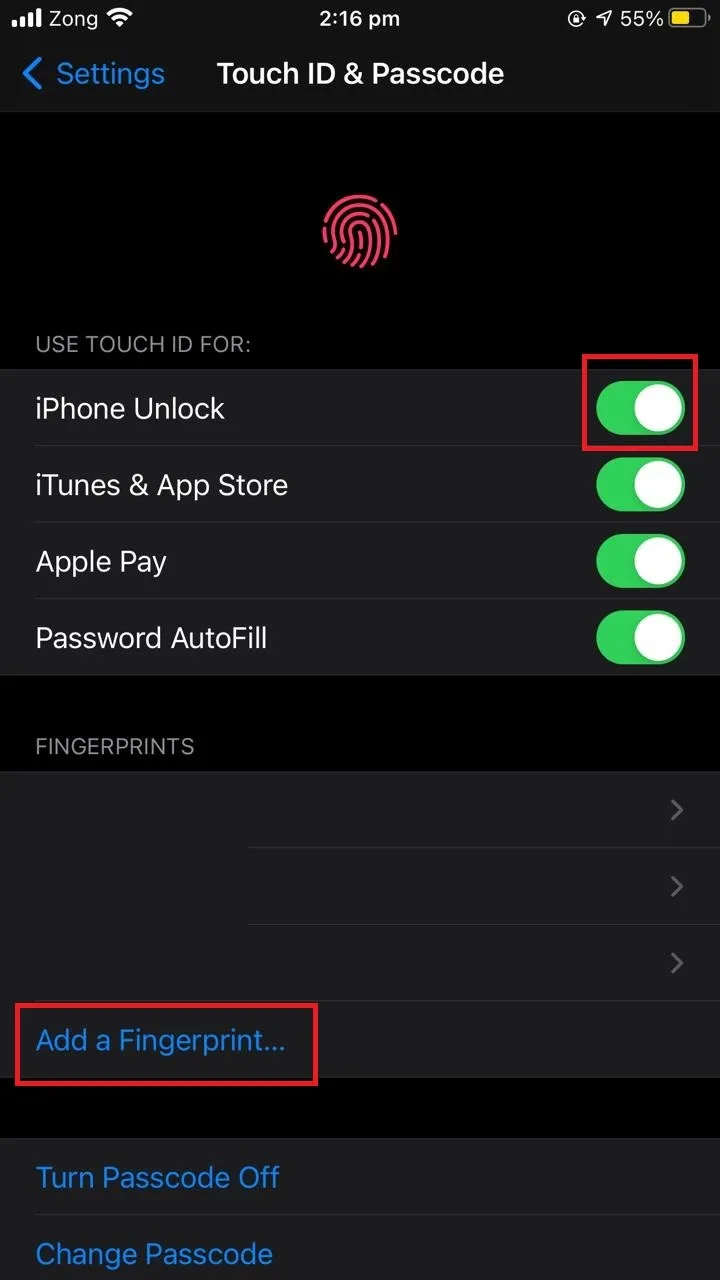
Your iPhone will now ask for a passcode every time you want to use your phone.
2. Press Speaker then power (sleep/wake) button
When you make a call, press the speaker button to get the call on loudspeak. Then ,press the power(sleep/wake) button. This will turn off the display and lock your screen.
When you press the power button, your phone screen will light up without unlocking the phone. When the call ends, you will land on the locked home screen.
Unfortunately, this won’t work with the speaker turned off. You must either perform your call with the phone speaker on or use headphones for your call.
Case 2: locking your screen if you are the callee
If someone is calling you and you want your phone to be locked, you also need to set up a passcode (before a call) so every time you open your phone for use, it will ask for a passcode.
Then, whenever a person calls you, you can press the home button after picking up the call, which will take you to the locked home screen without any other action required.
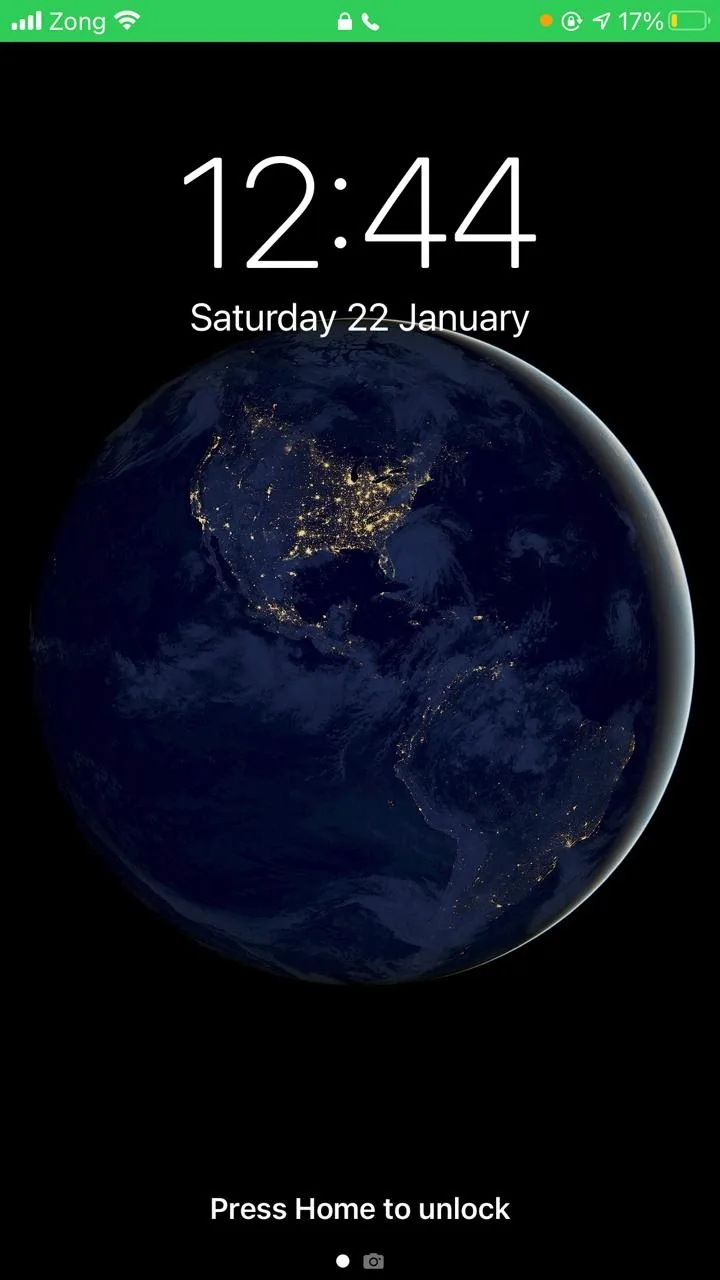
How can I lock the screen of my iPhone during a WhatsApp audio call?
To lock the screen of your iPhone during a Whatsapp audio call follow these steps:
- Open whatsapp and make a call to the particular person.
- Press the home button.
- Press the power button(sleep/wake button) to lock the screen as usual.
You can continue your call while your iPhone is locked.
See also: How To Lock An Android Phone Manually?
When does the sleep/wake button end a call vs lock the screen?
When you’re on a phone call, pressing the sleep//wake button will end the call. This is a shortcut to ending a call which can sometimes be useful to the user. You cannot disable this feature on the iPhone.
If you want to lock the screen while on a call instead of ending the call, you first need to activate the passcode. After that, if you are calling someone, putting the phone on speaker or headphones and then pressing the power button (sleep/wake button) will lock the screen without ending the call.
Alternatively, if someone is calling you, just pressing the home button and pressing the sleep/wake button will put the phone on lock.
Why does the power button hang up calls on my iPhone?
When you have a call ongoing on your iPhone, the role of the power button is to allow you to easily end the call without needing to touch the screen in the case your hands are wet or dirty.
Likewise, when you are receiving a call (before answering it), pressing the power button will reject the call without you having to touch the screen.
It’s worth noting that if you’re already on a call with either the speakerphone or earphones activated, pressing the power button will not end the call, it will simply lock the screen (see previous sections).
This allows you to manually shut off the screen in case the proximity sensor doesn’t do so automatically.
Another reason the power button is designed to hang up or decline calls is that Apple’s “slide to answer” feature does not include a hang up soft button, so the hard power button is the only way to turn down a call.
Why does my phone hang up FaceTime when I lock my phone?
FaceTime behaves differently depending whether you are on an audio call or a video call. If you are on a video call, pressing the lock button will only lock your phone. The call still continues and you can hear the call on a speaker.
On the other hand, if you are on an audio FaceTime call, pressing the power button will simply hang up the phone.
That said, just like for a normal phone call, if you put your iPhone on speaker or headphone, assuming a passcode is set up on your phone, pressing the power button will not end the call but simply lock your phone.
Why can’t I end a call when my iPhone is locked?
On older iOS versions (pre-7) you can’t end a call when your iPhone is locked. You first need to unlock your phone and then press the “Hang-up” soft button manually to end the call.
On newer iOS versions (iOS 7 and above), on the other hand, you can easily end a call by simply pressing the power (sleep/wake) button.
How to hang up a call while the phone is locked?
If you are on a call while your phone is locked and you want to hang it up, simply double press the power button to end the call.
Pressing the power button once will silence the call on an iPhone. This functionality is available for iOS 7 and newer versions only.
See also: Why Is My iPhone Stuck On Lock Screen?
Can I disable the iPhone’s power button when it is locked?
The iPhone power button cannot be disabled when it is locked (and even when unlocked).
The reason one may wish to disable the power button when locked is to prevent a thief from turning off the iPhone so the device can continue to be traceable through Find My iPhone..
While this isn’t possible, starting with iOS 14, Find My iPhone cannot be powered off even if the phone is powered off.
That said, a tech savvy thief can easily remove the battery or isolate the device to prevent it from accessing any network.
Can I stop calls from being displayed on my iPhone’s lock screen?
You can stop call notifications from being displayed on your iPhone’s lock screen by disabling the notifications of phone calls. To do that:
- Go to “Settings” > “Notifications”.
- Tap on “Phone”.
- Uncheck the “Lock Screen” alerts.
- Toggle off the switch next to “Banners”.
- Finally tap on “Show Previews” and set it to “Never”.
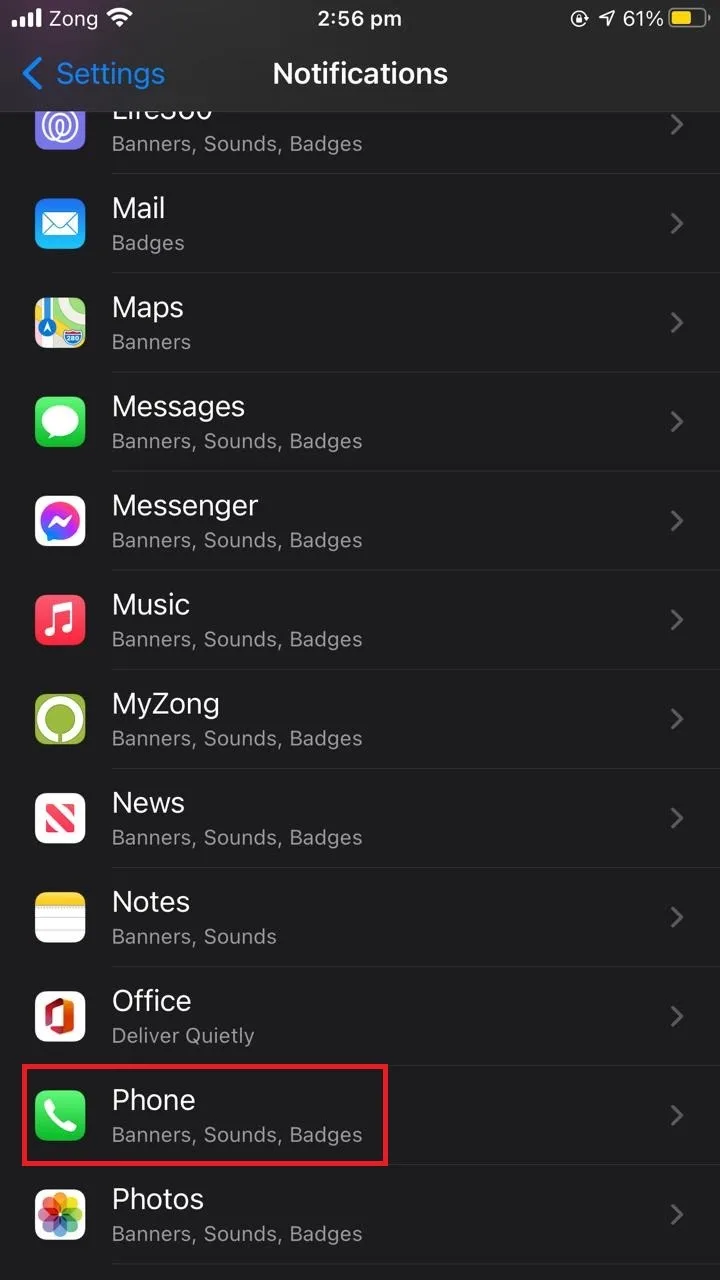
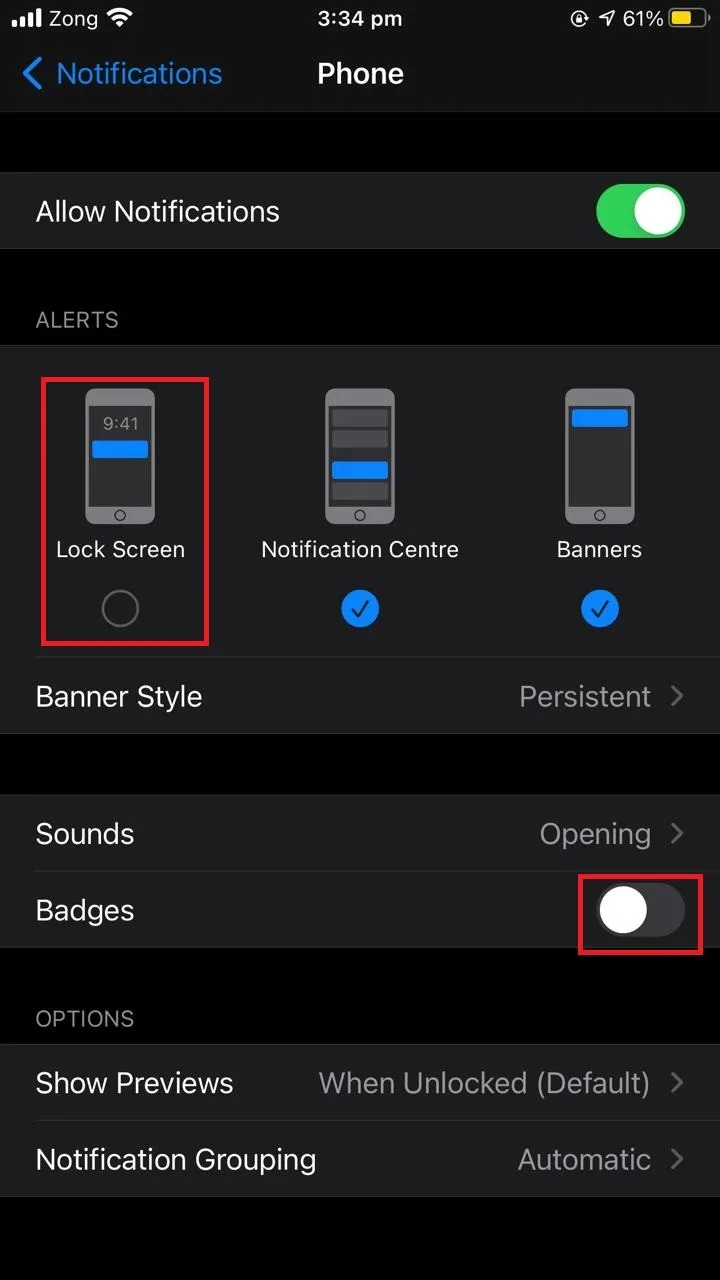
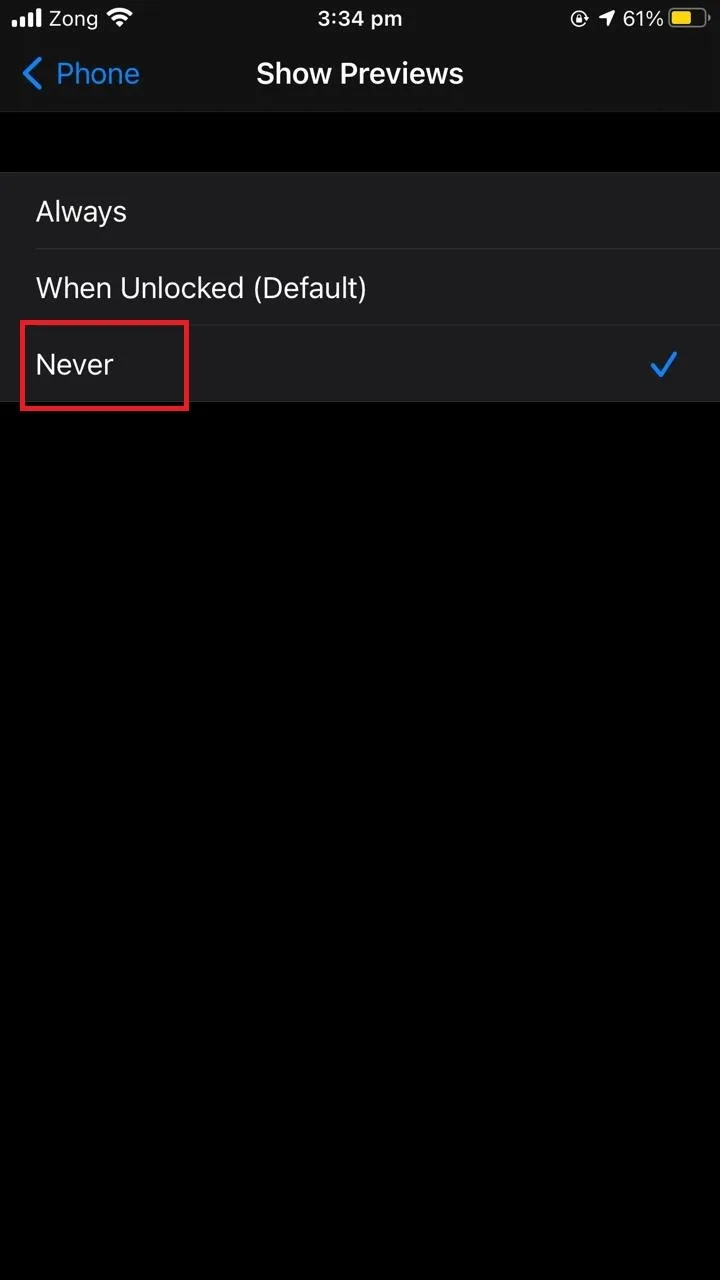
After these settings, you will no longer receive call alerts and notifications on your iPhone lock screen.
Note that you can still see incoming calls and call notifications in the notification center.
Why is my iPhone making random calls even when it is locked?
If your iPhone is making random calls when it is locked, this is likely due to an app or system issue. The following steps may fix it:
1. Disable voice control
Voice control may once in a while trigger calls randomly without you being aware of it. Try disabling the voice control feature to see if it solves the issue, as follows:
- Open “Settings” > “Accessibility”.
- Tap on “Voice Control” > toggle it off.
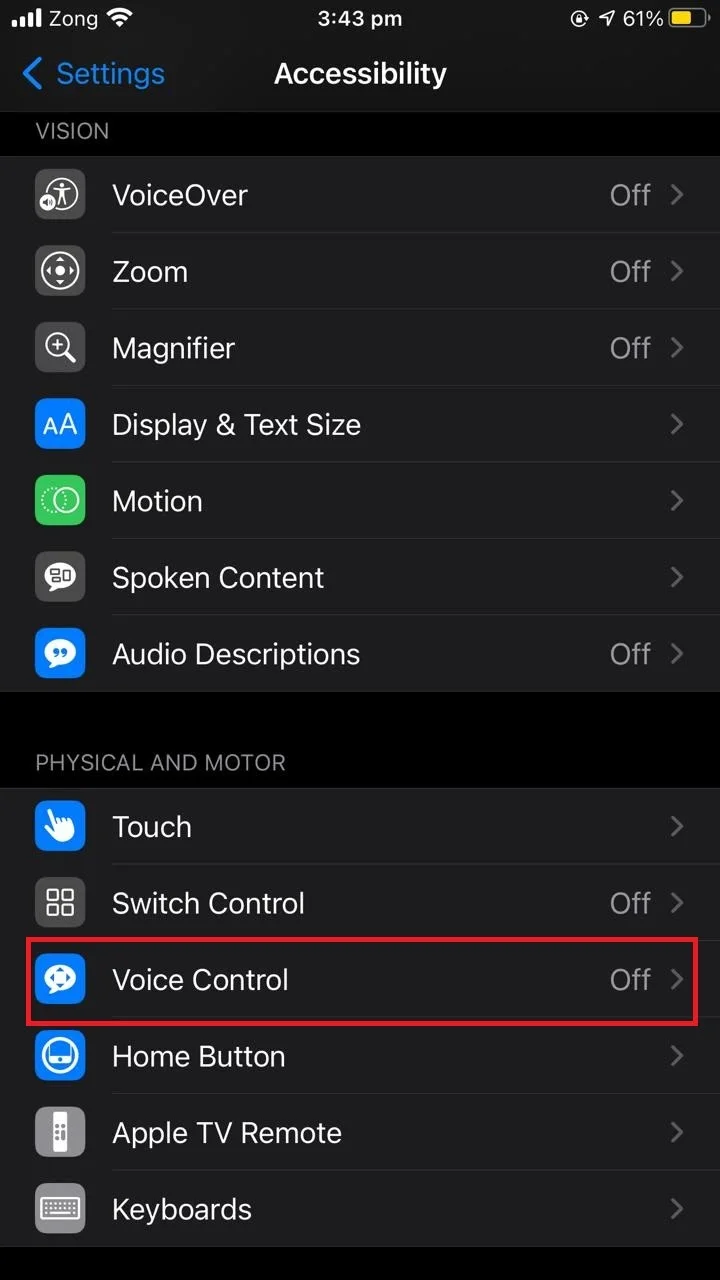
2. Disconnect bluetooth devices
Bluetooth devices can sometimes trigger phone calls when combined with Siri or voice control. Try disconnecting bluetooth devices and disabling bluetooth then check if the issue is gone.
To disable bluetooth and disconnect bluetooth devices:
- Open “Control Center”.
- Tap on “Bluetooth” to toggle it off. If the bluetooth icon is blue, it is turned on. If it is grayed out, bluetooth is turned off.
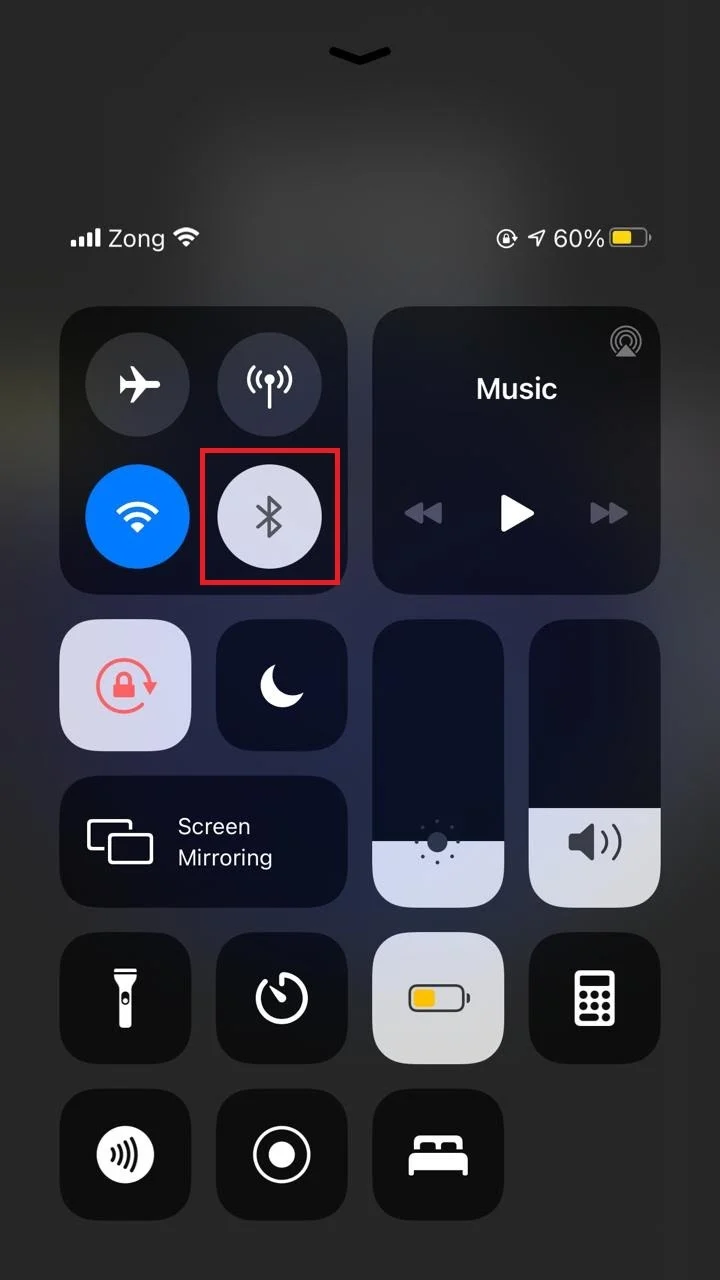
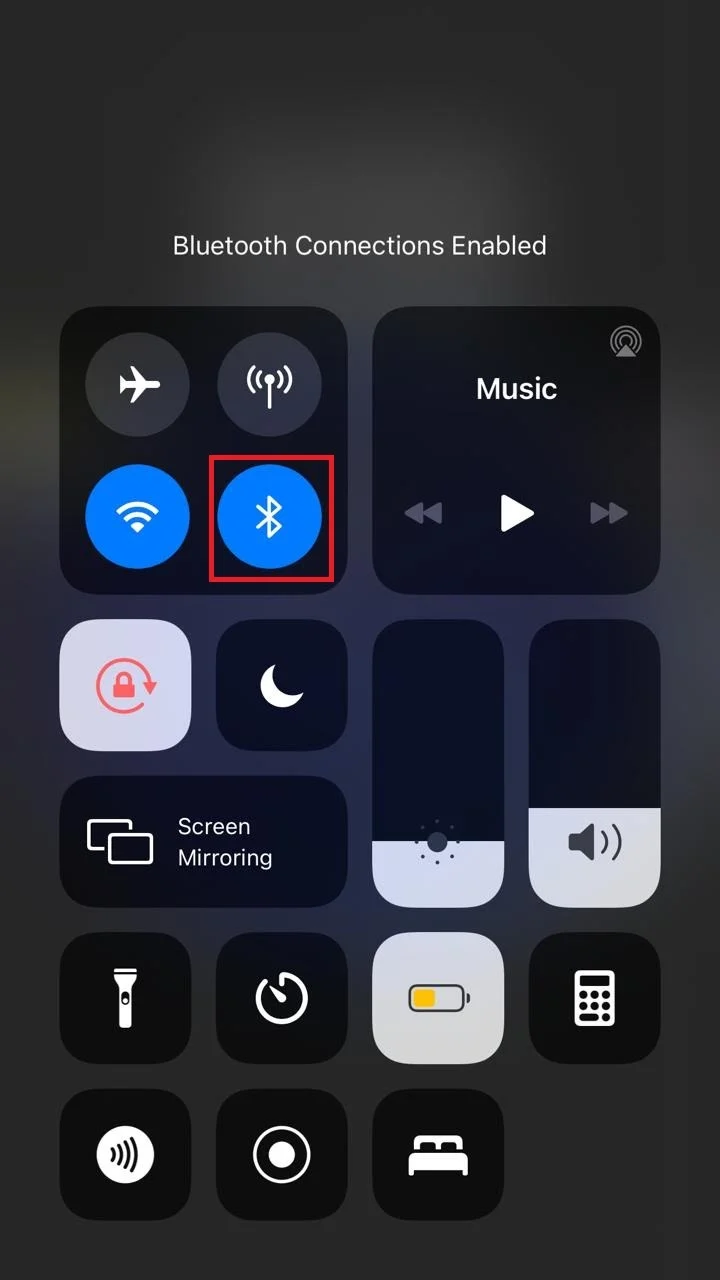
3. Hard restart the iPhone
Hard restarting your iPhone often fixes this issue:
- Quickly press and release the volume up button.
- Quickly press and release the volume down button.
- Press and hold the power button until the Apple logo appears on screen.
Restart the phone as usual.
4. Update iOS software
Random calls may be the result of iOS bugs and software glitches. Updating the software may solve the issue. To check and install the updates:
- Go to “Settings” > “General”.
- Tap on “Software Update”.
The system will start checking for updates and will start installing them once the check is complete.
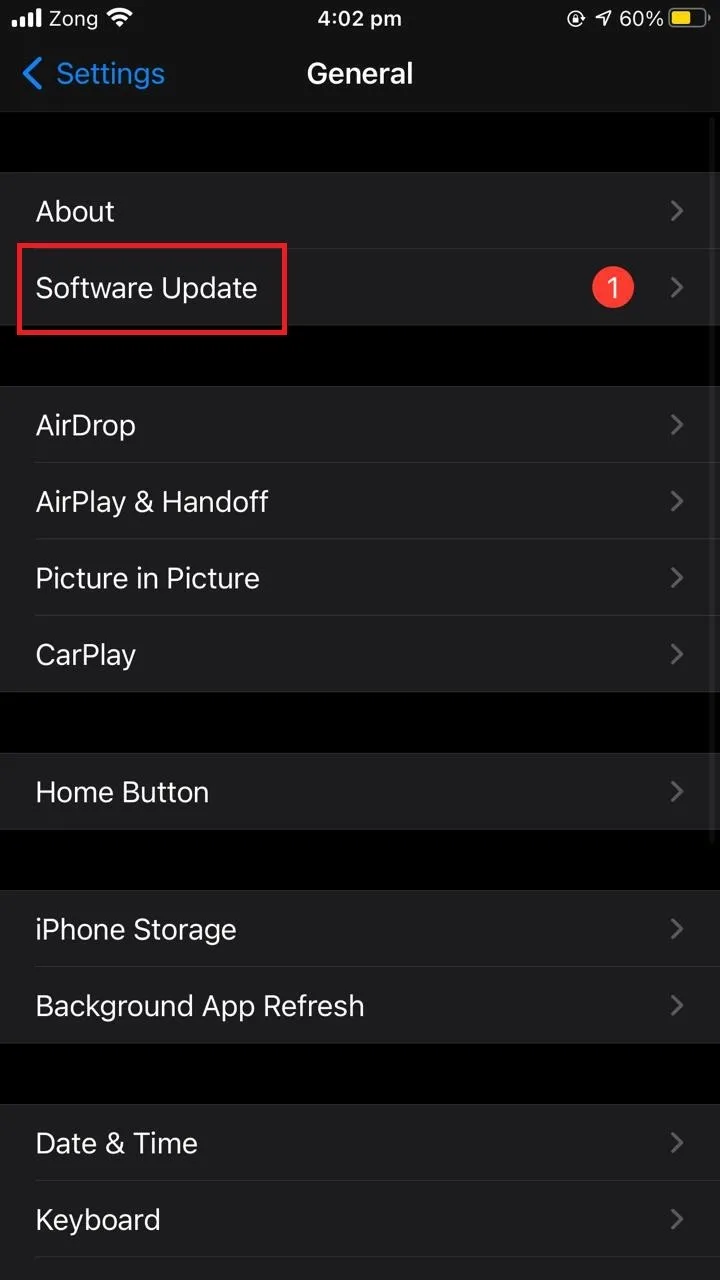
5. Reset your settings
Try resetting the phone to see if it resolves the issue. Resetting the phone will restore the default factory settings which is quite beneficial if something wrong happens by mistake. To reset your iPhone:
- Go to “Settings” > “General”.
- Tap on “Reset”.
- Tap on “Reset All Settings”
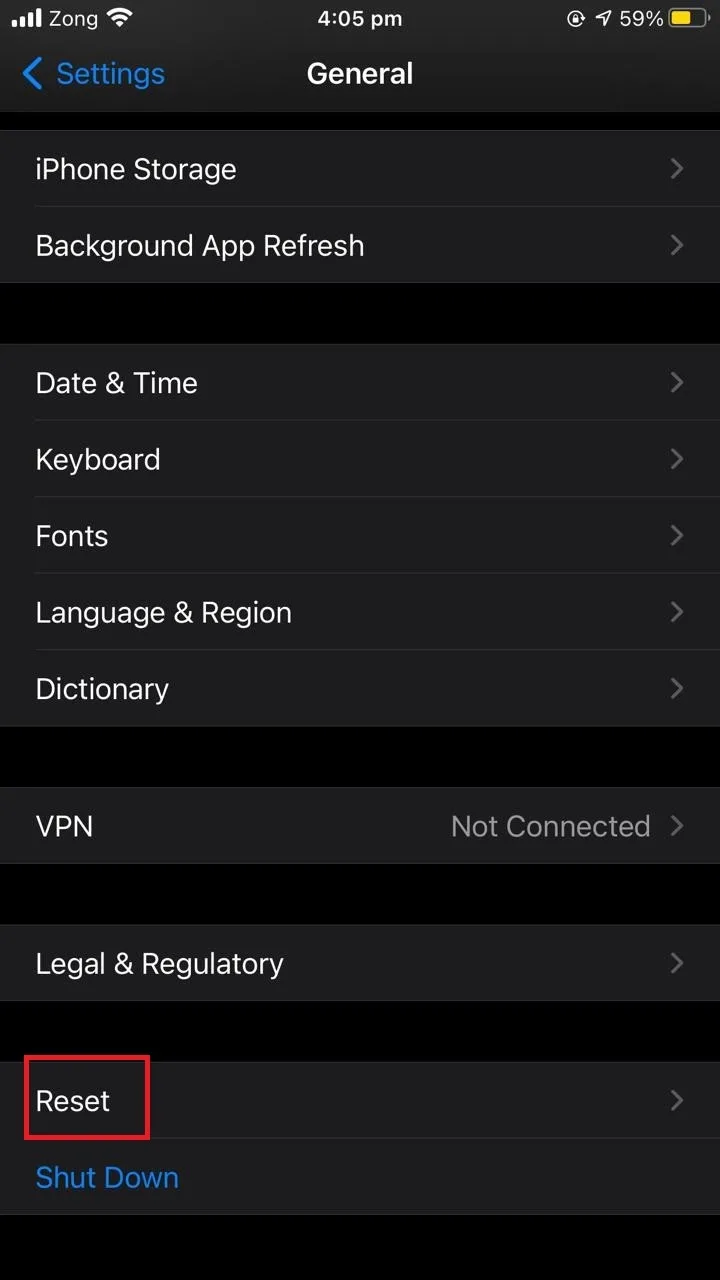
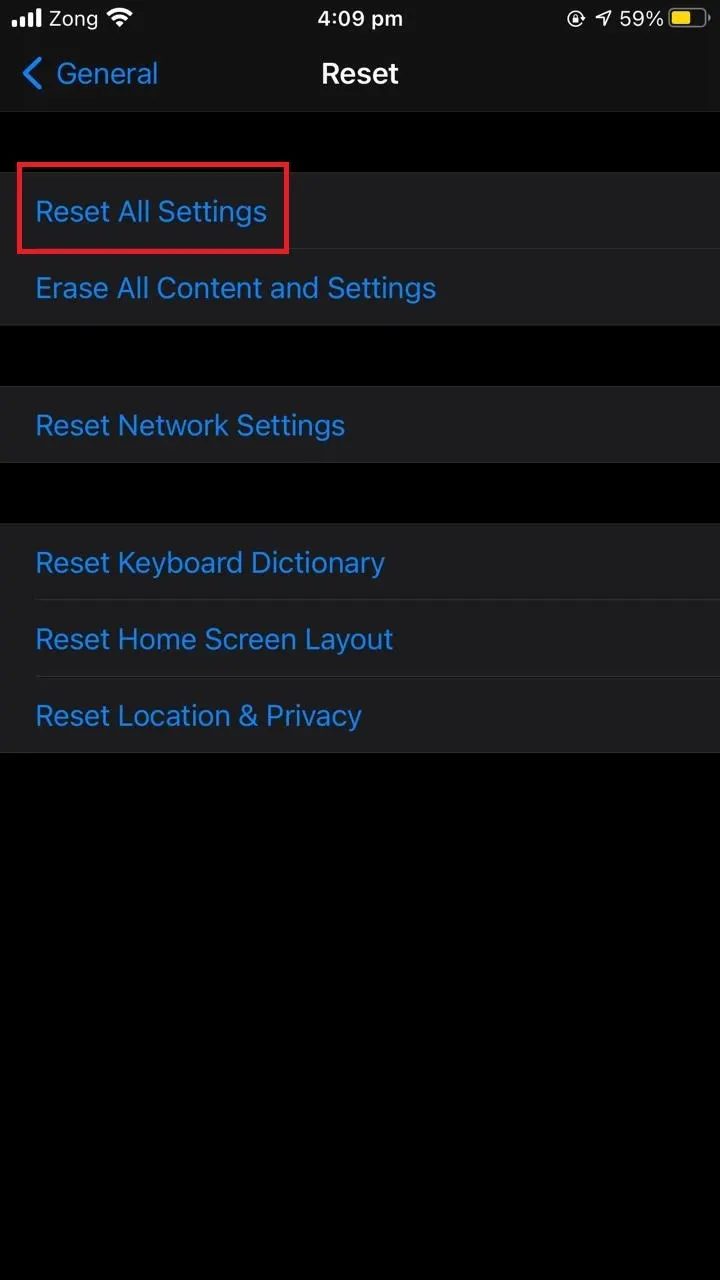
See also: What Is Pocket Mode On Mobile?
6. Revoke app permissions
You may also have unknowingly granted third-party apps permissions to make calls on your iPhone. If that’s the case, you can revoke app permissions as follows:
- Open “Settings”.
- Tap on the app for which you want to review the permissions (Whatsapp in this example).
- Toggle off the switch next to the specific permission you want to turn off.
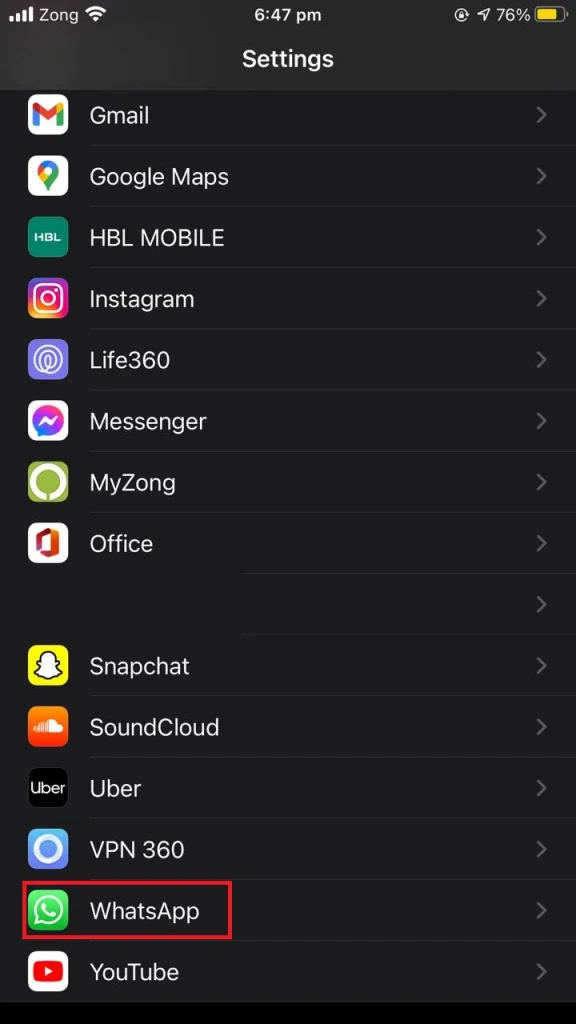
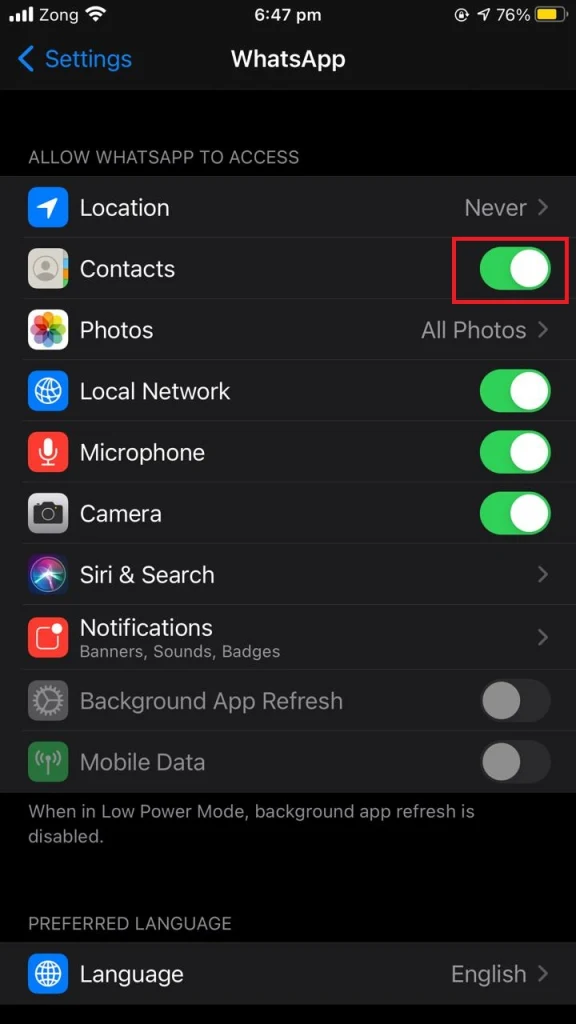
Why does the iPhone display the “Decline” button only if the phone is not locked?
When the iPhone is locked, it only displays the “Slide to answer” UI during incoming calls. When unlocked, on the other hand, the Answer and Decline buttons are displayed.
If you want to decline the call while your iPhone is locked, simply double press the power button and the call will be declined, exactly as if you had pressed the red Decline button on an unlocked phone.
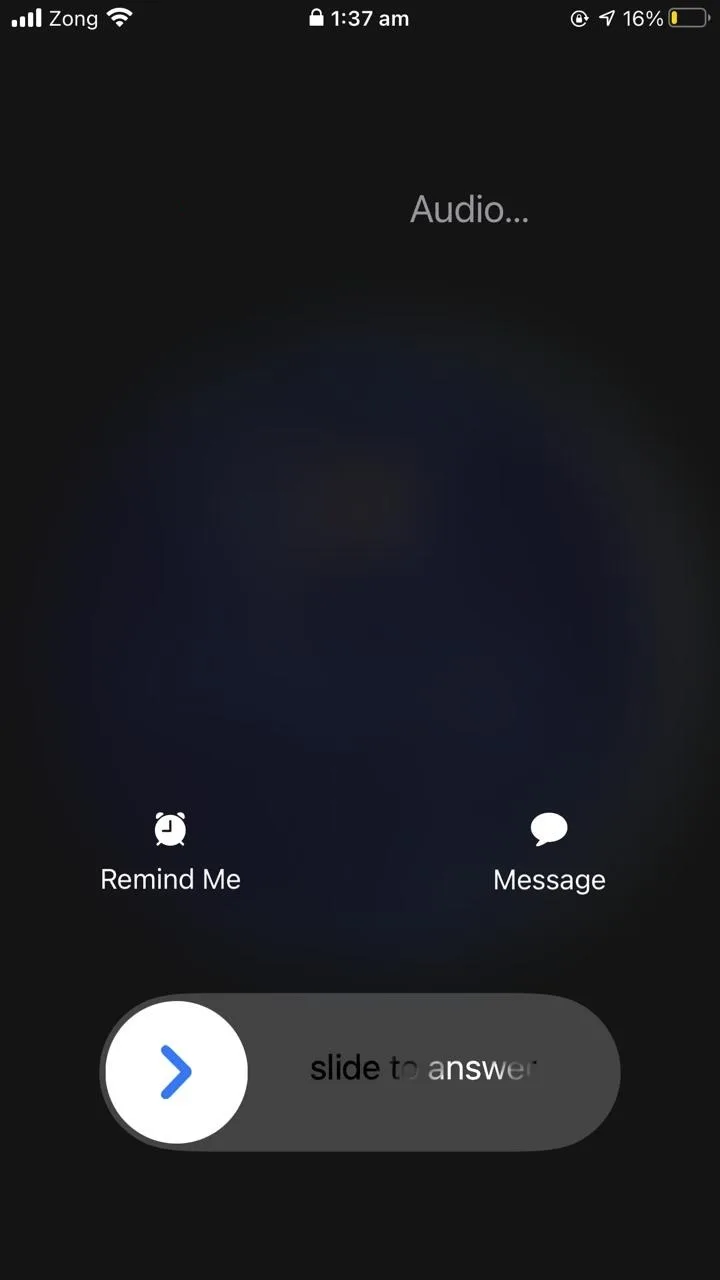
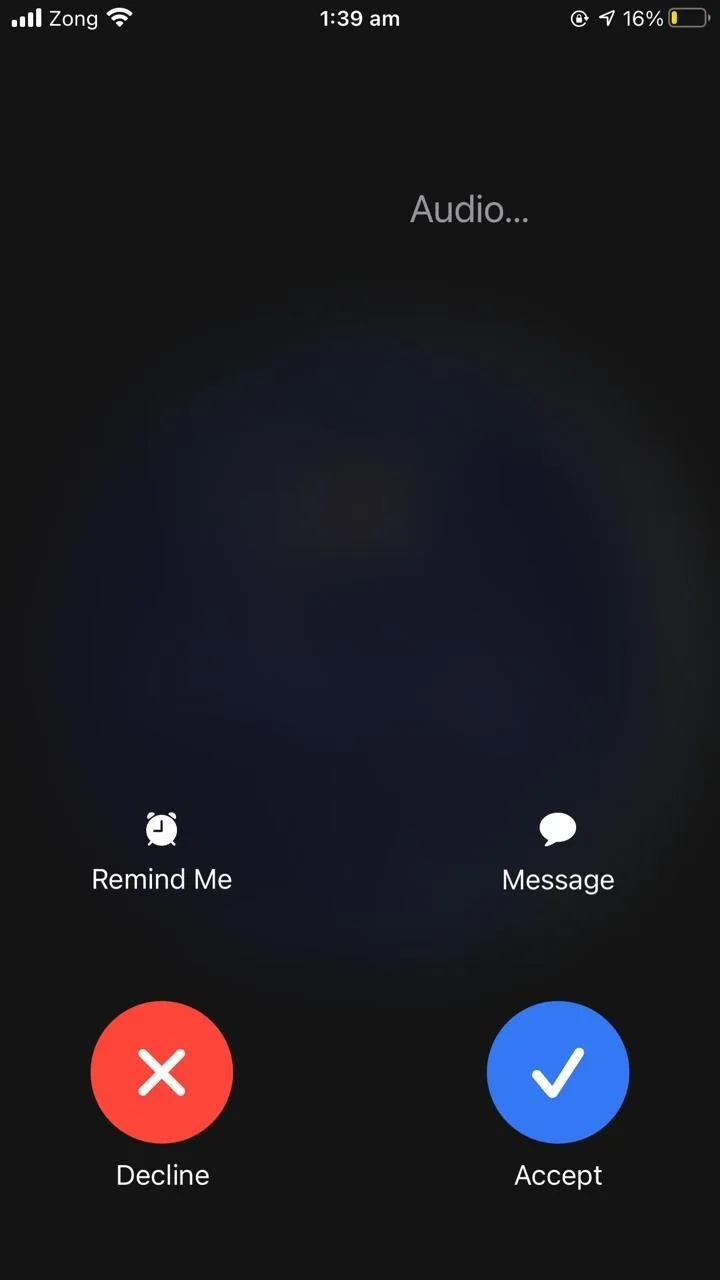
See also: How Can I Answer My iPhone Without Swiping?
Can you lock an iPhone so it can only be used for calls and texts?
There is no specific setting in the iPhone to restrict its use to calls and texts only. That said, your can restrict the use of your phone by enabling “Guided Access”.
In Guided Access mode, the current app is running but you can’t touch the screen or do anything unless the guided access is disabled by entering the passcode.
Enable it as follows:
- Go to “Settings” > “Accessibility”.
- Tap on “Guided Access”.
- Toggle the switch next to “Guided Access”.
You can enable/disable the guided access by triple-clicking the home button. During guided access, your phone will receive calls and texts, but you’ll only be able to answer calls after disabling guided access.