If you haven’t heard your phone beep in a few hours, then it’s a red flag. It’s unusual to not receive an email for hours, and you may be missing out on important updates.
Your Android email not showing all emails is often due to a new update. Start by checking the Google Playstore for any updates. If there are no available updates, then clear the app cache and data. That will refresh the application and you should be able to see all emails.
Let’s look at other reasons why your Android email is not showing all emails and how to fix it.
- Why am I not getting my emails on my Android phone?
- How do I sync all my emails on Android?
- Why is my email not working on my Samsung phone?
- Why did my email inbox empty itself?
- Why doesn’t Outlook on my mobile phone show all of the emails that are in my Outlook online?
- Why are my emails not showing as sent?
- Why is my email not working on my Android tablet?
See also: How to Limit Number Of Email Messages On Android?
Why am I not getting my emails on my Android phone?
There can be several reasons why you’re not getting email on your Android phone.
Check your internet connection
Start by checking if you have an active internet connection. For that, the airplane mode on your mobile should be turned off and you should be able to browse the internet.
To check your internet connection:
- Go to Settings > Network and Internet.
- Toggle off Airplane mode if it is turned ON.
- Head over to the mobile browser and browse to any website.
If the site page opens, you have an active internet connection. In which case, try the next solution on the list.
Check archived and deleted emails
Gmail automatically lists suspicious email addresses as spam and directs certain emails (especially those with sales content) to the Promotions or Social tab. Therefore if you’re not receiving emails, it may be because they are directed to another folder.
Check the archived, Spam, Trash, Promotions, and Social inboxes to confirm that emails are not landing in another inbox.
See also How to delete duplicate emails on Android
Turn on the Sync option
If you have an active internet connection, then email sync may be why you’re not receiving emails.
Most email applications have the email sync option enabled by default. However, if you’re using multiple email accounts, you may have changed sync settings leading to an issue with email syncing.
- Go to Settings > Account & Backup.
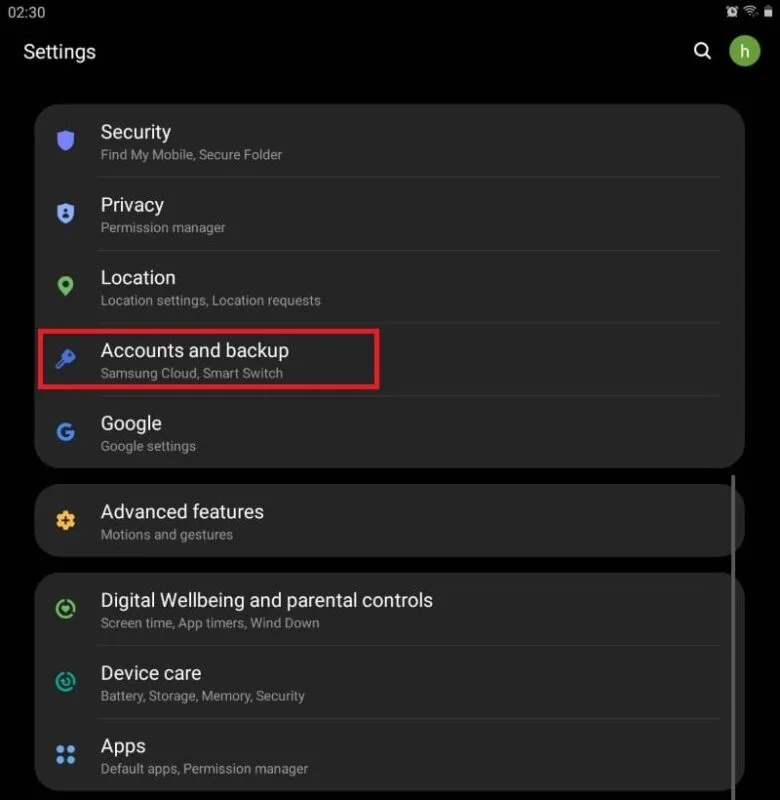
- Select Accounts in the Accounts and backup section.
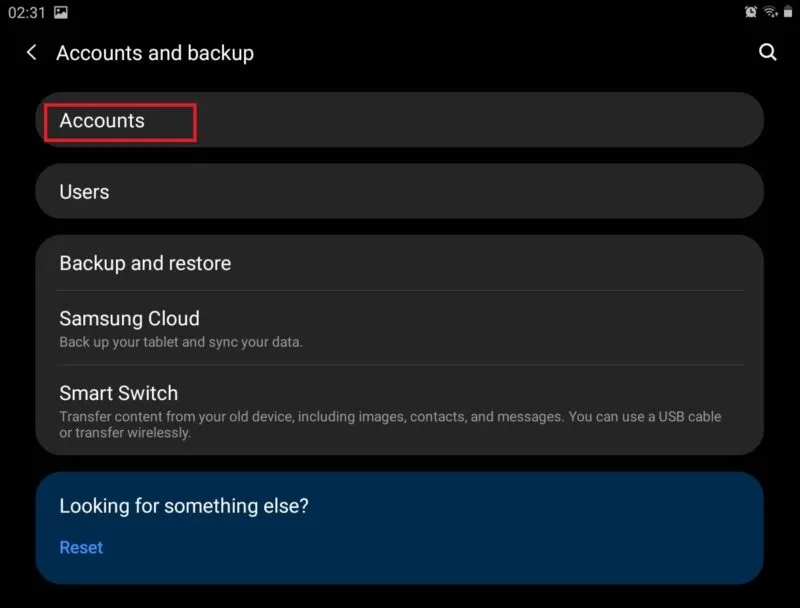
- Click on the account with the sync issue, for example, Google.
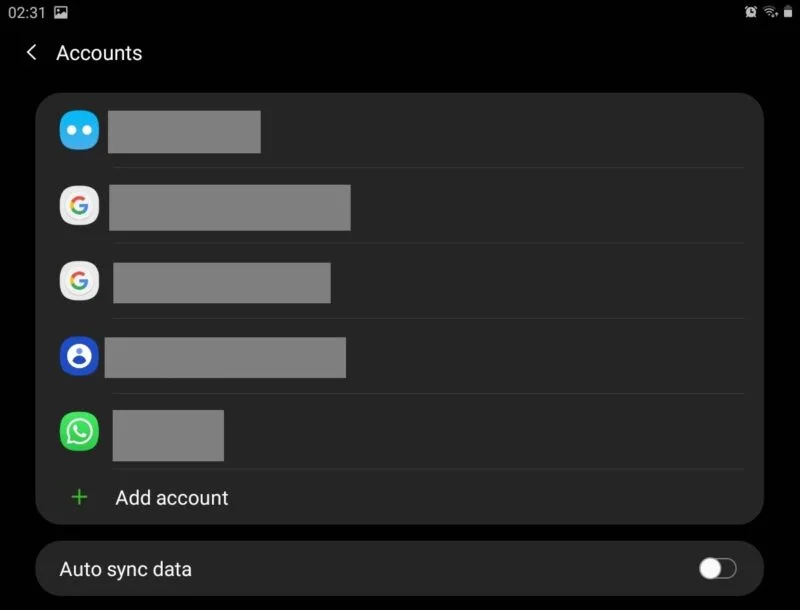
- Tap on Sync account.
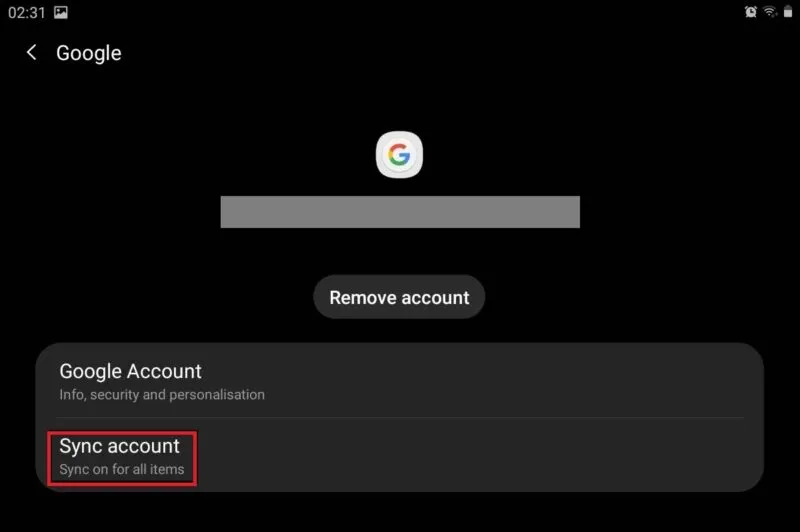
Restart your Android device
The most basic solution to all tech-related issues is a restart. Restarting your smartphone clears the RAM on your device, and helps you turn a new leaf.
- Press the power button of your mobile phone for a few seconds.
- Select Restart and wait for the device to restart itself.
How do I sync all my emails on Android?
To sync all emails on your Android:
- Go to Settings > Account & Backup.
- Select Accounts in the Accounts and backup section.
- Select the auto sync data option at the bottom.
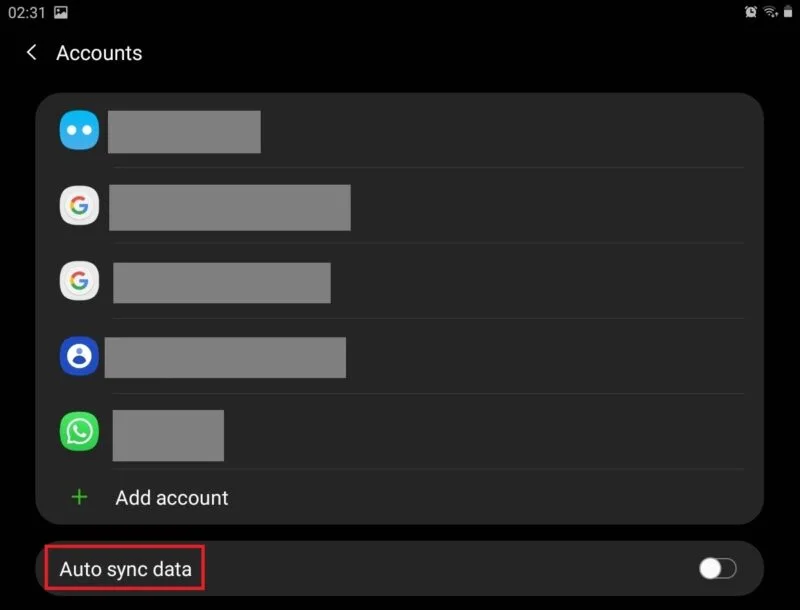
See also: How Do I Stop Gmail From Syncing My Contacts On Android?
Why is my email not working on my Samsung phone?
Samsung smartphones are known for their performance. It’s not very often that someone runs into an issue with the app. However, if the email app on your Samsung phone is not working, then try the following solutions to fix it.
1. Clear email app cache
To clear the cache of your email app:
- Go to Settings > Apps.
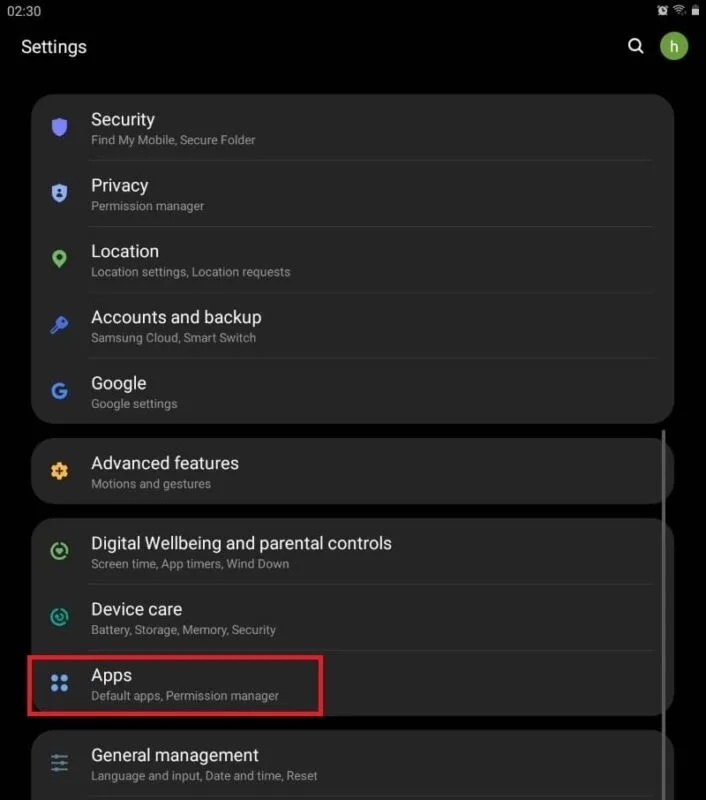
- Locate and select the email application.
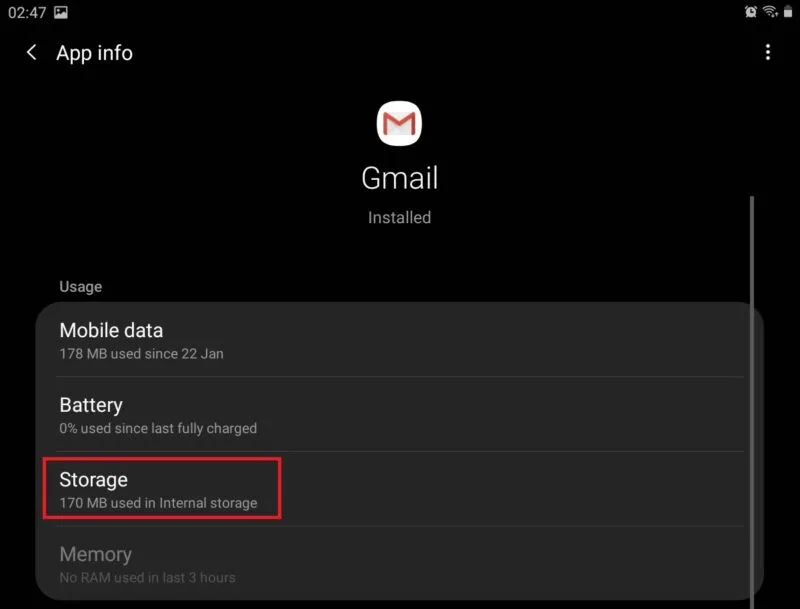
- Tap on Storage > Clear cache.
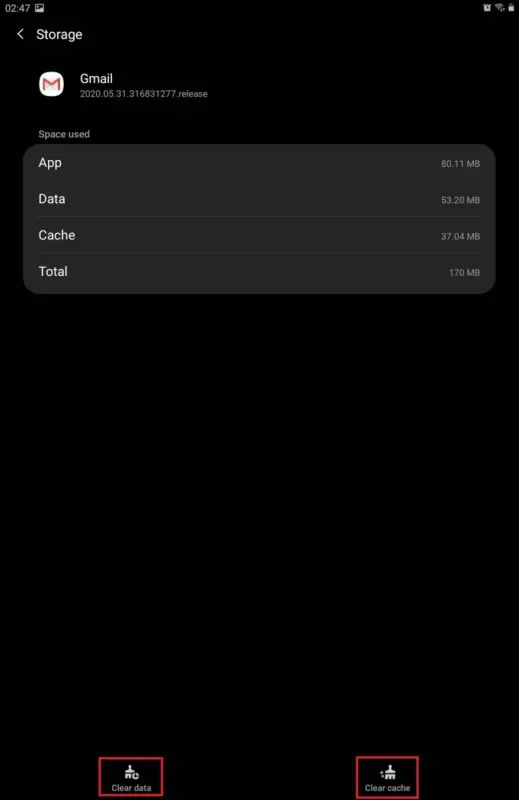
Now, open the email app again to see if the issue persists. If it does, try downloading another email application from the Google Playstore and seeing if you’re facing the same issue.
If that’s the case, move on to the next solution.
2. Backup & reset your phone
Resetting the phone deletes all data and applications. Before resetting, make sure that you backup your phone before resetting.
To back up and reset your phone:
- Go to Settings > General management.
- Click on reset at the bottom of the list.
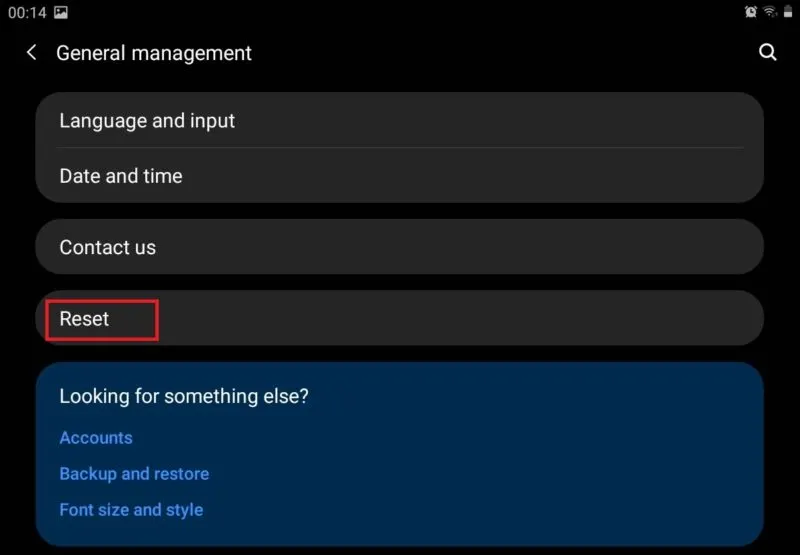
- Select Factory data reset.
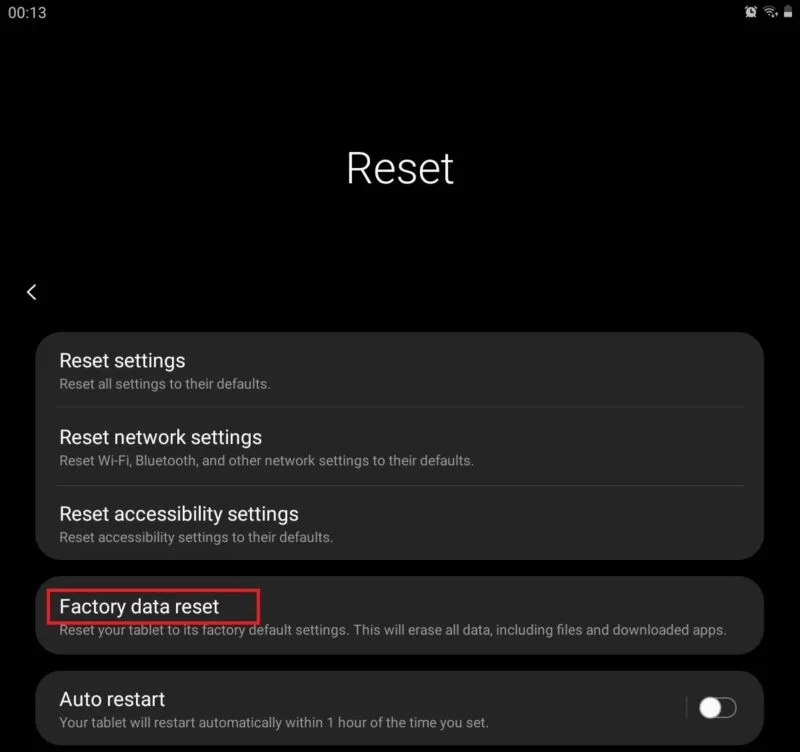
See also: Why Is My Email Not Syncing On My Samsung?
Why did my email inbox empty itself?
Your email inbox emptying itself is a red flag. Reasons why your emails suddenly disappear from the inbox include:
1. Emails were deleted manually
Emails disappear from your email inbox when they’re deleted or archived. Sometimes, you don’t realize when you archive an email by sliding to the right side. Therefore, check the Trash and Archived email for the missing emails before moving further.
2. You use another email client
If you’re using a third-party email client to access your email, then you may face issues like emails disappearing.
Depending on how you access your email, e.g. browser or email client, you’re either downloading a copy of your email data via POP3 and using it on the local device or keeping it synced with all devices via IMAP (Internet Message Access Protocol).
With the POP3 protocol, the missing email issue is common. Most email services have IMAP enabled by default, but if you’ve had your account for a long time, then it’s worth checking if the IMAP option is enabled.
To check if the IMAP option is enabled for Gmail:
- Go to the Gmail website > Forwarding and POP/IMAP > IMAP access.
- Check for the IMAP is enabled status.

- Save changes and reload.
3. Filters are set in your account
Account filter settings may be set to filter particular email addresses or content. That can also result in deleting or archiving your emails automatically.
4. Your email account is compromised
An unwelcome third party like a hacker gaining access to your email account may also be the reason for your emails disappearing. To stop the email inbox from emptying itself, take the following steps:
- Change your account password
- Set up two-factor authentication
- Log out from all devices
5. Inactive email address
Your email account is marked inactive if it’s not used or logged in for a certain number of days. Most accounts become inactive if you don’t sign in for about 9 months or stop using it within a month of creating the account.
If your account is inactive, all contacts, folders, and emails are deleted.
Why doesn’t Outlook on my mobile phone show all of the emails that are in my Outlook online?
In the Outlook app, you may face issues like new emails taking too long to appear or not syncing at all. You may be able to see the emails in your inbox online but not when you open the Outlook app on your smartphone.
If your Outlook app does not show all emails in the inbox, you can reset app settings by clearing the app cache and data.
Before clearing cache and Outlook data:
- Close the application and open it again.
- Restart your phone.
- Check for any app updates.
- Choose no limit option for the number of days to sync.
Clearing app cache and data
To clear app cache and data of your Outlook app:
- Go to Settings > Apps > Outlook.
- Open Storage.
- Tap on Clear Data and Clear Cache.
You will need to log in to your account again after clearing app data.
Why is my Gmail app not showing all emails?
If your Gmail app is not showing all emails, then here are a few things to try:
Emails are archived, deleted, or marked as spam
To check if emails are archived, deleted, or marked spam in your Gmail app:
- Open the Gmail app and select the stack button to open the sidebar.
- Check Spam and Trash to see if your messages are in another inbox.
- Use keywords from the missing emails to search.
See also: Where Are Emails Stored On My Android Phone?
Update the Gmail application
If your email app is suddenly not showing any emails, then make sure to check for application updates. If there’s a bug in the app code, then the company will likely resolve it in the latest update.
To update the email application:
- Open Google Play Store.
- Type “Gmail” in the search bar, and press enter.
- Tap on Update if it’s available.
The email was filtered
You may have enabled filters to automatically delete or archive certain emails. To check if emails are filtered in your Gmail account:
- In the Gmail website, open Settings > See all settings.
- Open the Filters and Blocked Addresses tab.
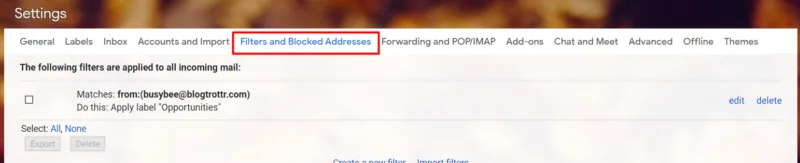
- Locate filters that include the following:
- Delete it
- Skip inbox
- Now, click on the Edit or Delete option on the right side and follow the instructions.

Your emails are forwarded to another account
If you’re forwarding your emails to another address, then you can choose to keep or delete/archive the emails.
To check the email forwarding settings in Gmail:
- Go to Gmail website > Settings > See all settings.
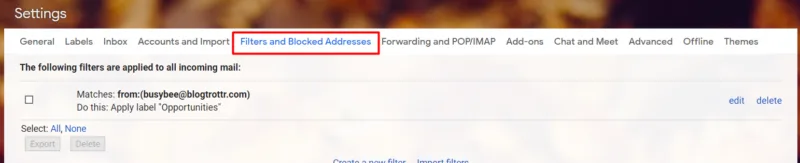
- Open the Forwarding and POP/MAP tab.

- Check if you’ve selected Forward a copy of incoming mail.
- If yes, then select Keep Gmail’s copy in the Inbox or Mark Gmail’s copy as read option to keep the original email.
- Click Save changes and exit.
Check the settings of the other email clients like Apple Mail or Outlook
If you use another email client such as Apple Mail or Microsoft Outlook to read email, then make sure to check their settings.
- Check if you’re using the recommended IMAP settings.
- Scan through the application settings to detect other possible reasons why your emails may be deleted or archived.
Clear the app data and cache
Next, try the oldest trick in the book, when an application is misbehaving. Clearing app data and cache often resolves any issues related to an application.
To clear app data and cache of your email application:
- Go to Settings > Apps.
- Scroll down the list of applications and open Gmail.
- Tap on Clear all data and Clear Cache, successively.
Why are my emails not showing as sent?
The following are a few common reasons why emails are not showing as sent.
Conversation mode
If your emails are not showing as sent, then the issue may be with the conversation mode (group conversations with the same subject line).
In this mode, sent emails are there, but hidden in the flow of the other messages. Trying to find one message from group conversation is like looking for a needle in a haystack as you have to manually search for the sent email.
Check the Draft and Outbox
Another reason your email is not showing in the sent items is that it’s either not sent or sent. In either case, you should check the Outbox and Draft folders for the email.
Filter Settings
If an email is sent, but you can’t find it anywhere including the Outbox and Draft, then it’s time to check your filters. You may have enabled and clicked the Send and archive button.
To check the send and archive settings:
- Go to Gmail Website > Settings > See all settings.
- Locate the Send and Archive section in the settings window.
- Check the “Hide Send and Archive” button in reply.

Why is my email not working on my Android tablet?
The main reason for email not working on Android tablets is due to storage issues. For most users, it’s resolved by restarting the tablet or clearing the application cache.
See also: Why is my email not working on Samsung tablet?
Here are things you can do if your email isn’t working:
Restart your Android tablet
Restarting your tablet will close everything and clear up the device RAM. Reboot and see if it resolves the issue. Try rebooting a couple of times if necessary.
Clear up your application cache
If restarting the tablet doesn’t resolve the issue, then try clearing up the application cache. When the cache is full, it can lead to errors such as the email not working correctly. You can clear the cache by going to Settings > Apps, select the app, and tap clear cache.
Check for incorrect password
If you recently changed your password from another device and didn’t update it on the tablet, then your email will not work on the tablet. To check if you’re having a login issue, head over to Settings > Accounts and log in again.
Remove account
The last solution to the email not working issue is to remove your account and log in again. For that, head over to Settings > Accounts. Select the account you want to remove, and click Remove account.

