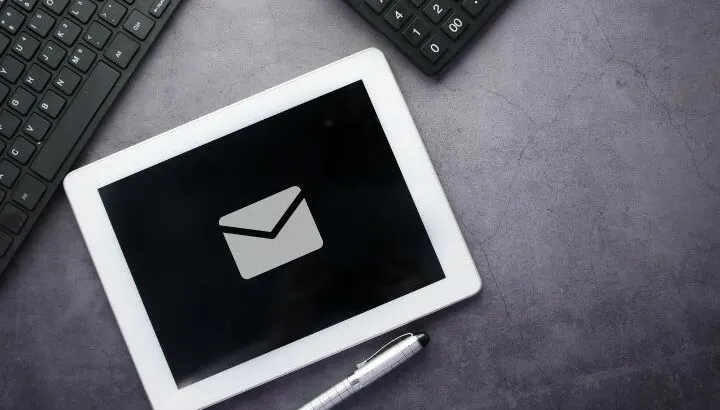Having trouble with your email app on your Samsung tablet? Tired of constantly missing out important emails and looking for ways to sort this issue?
An email app on a Samsung tablet can malfunction for many reasons. The most common way to sort these issues is to clear the cache of your email application and enable auto-sync. By doing so, there’s a good chance your email appwill start working properly again.
Below are some of the most common issues with email apps some quick fixes that can help solve these issues.
- Common issues associated with the Email app
- 1. Double-check your email password
- 2. Check email auto-sync settings
- 3. Clear cache of the Gmail app
- 4. Update Email app on your Samsung tablet
- 5. Remove and add back your email account
- 6. Turn on email notifications on your Samsung tablet
- 7. Install a different email app on your tablet
Common issues associated with the Email app
1. Email account logged out
If you change your email account’s password, you will get automatically logged-out on all your devices. This is the most common reason for users missing email messages and thinking that there’s something wrong with the email app.
2. Email auto-sync disabled/ not syncing consistently
If your email auto-sync is disabled on your Samsung tablet, you will not receive any new emails. Furthermore, the emails you send will get stuck and you might not even be able to open your existing emails.
See also: Why Is My Email Not Syncing On My Samsung?
3. Email application not updated
Another reason you might not get your emails is that there’s an updated version of the email app available and you haven’t updated your email app on your Samsung tabblet.
Updates are there for a reason And typically include important improvements and bug fixes.
Therefore, it is highly recommended to check for regular updates and keep your apps, especially the email app, up to date at all times.
Now that we have discussed the most common issues, let’s look at some solutions.
1. Double-check your email password
If you updated your email password recently, there’s a big chance that your email app is not working because you are simply logged out of your email account. You should first ensure that your password is entered correctly.
To do so, simply open your Gmail application on your Samsung tabletand enter your account login credentials again if you see that you have been signed out of your account.
2. Check email auto-sync settings
Emails can be missed by the user on a Samsung tablet if the auto-sync feature is either turned off or for some reason not working properly. In this case, the best thing to do is to perform a manual sync.
Here’s how you do it:
- Open your tablet settings from the menu and tap on the option “Accounts”.
- From the list, tap on your Gmail account that you are having an issue with.
- Select the the Auto Sync option -> Sync Gmail
- Click on the three dots appearing at the top right of your screen and then select the option of “Sync Now”.
Wait for a few seconds and then auto-sync will start working. Once it kicks in, you will likely receive all the emails that you might have missed due to synchronization issues.
3. Clear cache of the Gmail app
Cache memory is mainly responsible for storing temporary files and ensuring smooth and faster access to apps, websites, and browsers. Sometimes however, as a large number of files accumulates, some apps can start behaving abnormally.
If you are facing any issue with your Email app not working on your Samsung tablet, clearing cache memory may solve the problem.
Follow these steps to clear the cache of the Gmail app on your tablet:
- Open the settings on your tablet and tap the “Applications” menu“.
- Scroll down the list of apps, find and tap your Email app
- Select the “Storage” option to see all the information about the memory space used by your email app.
- Tap the “Clear cache” button and you are done. Alternatively, you can also select the option of “Clear storage” if your phone is running short on memory. However, if you do so, then you’ll need to sign in to your Gmail account again to retrieve your emails.
All in all, clearing cache is a very simple and effective way to tackle unwanted issues with apps.
4. Update Email app on your Samsung tablet
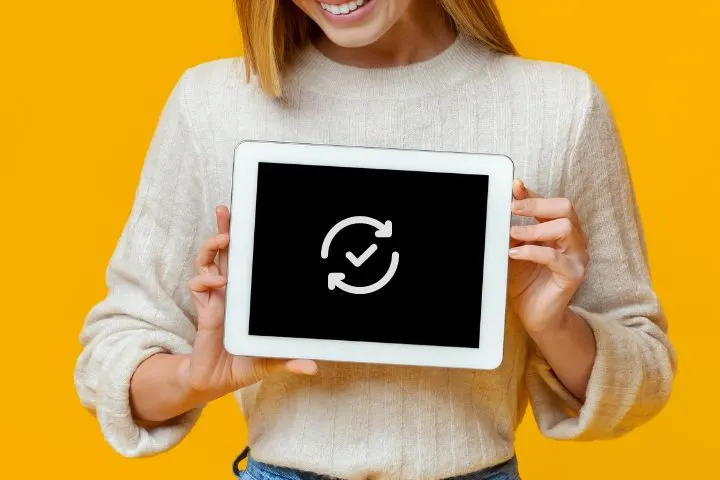
Some email issues on a Samsung tablet can be fixed by simply updating your email app.
You can update your email app by following the steps listed below:
- Open Google Play Store on your tablet.
- In the search bar type in the name of your email app i.e “Gmail”.
- Tap the 3 dots on the top right side of your screen and see if an update is available. If so, tap “Update” and your email application will be updated automatically. You can also enable Auto Updates.
5. Remove and add back your email account
Here’s how you can do it on your Samsung tablet:
- Go to settings and tap the “Accounts” menu (or “Cloud and Accounts” -> Accounts) to see the list of all the accounts you have set up on your phone.
- From the list of accounts, tap on the email account that you are having trouble with.
- Select the “Remove account” option and from the new pop-up, confirm it.
Now that your email account is removed, you’ll need to add it back.
- From the settings tap the “Accounts” option again.
- Select the “Add account option”.
- Select Google, then enter your Gmail login credentials and click next. Or if you use a POP or IMAP email server, set up your email account with your email provider’s settings.
After performing all of the above-listed apps, open your Email app again. Your updated email message list should now appear..
6. Turn on email notifications on your Samsung tablet
Tired of missing emails just because your notification settings are incorrect?
Here’s how you can change the notification settings and get notified every time you get an important email.
- Open the settings and select the option “Apps and notifications”. You’ll get a list of all the installed apps on your phone.
- Look for your email app (e.g. Samsung email or Gmail) and tap it.
- Click on “notification” settings and toggle the “Show notifications” button.
Now, you will be notified whenever you get a new email. You can also customize your email notifications further. To do, simply follow the steps listed below:
- Open the email app and click the top left side of your screen- the three horizontal lines, then tap the Settings icon (small wheel) up top.
- Tap on the Notfications menu and select the options best suited for you. You can choose to get the notifications of all emails or just high-priority emails.
7. Install a different email app on your tablet
If none of the above listed methods works for you and you are still having trouble with your email application not working on your Samsung tablet, you can try installing a different email app.
Open the Google play store from your tablet and simply type in “Email” in the search bar to see a list of email apps. You can pick any email app you like.
If you’re not sure which to choose, we recommend you download either either “Email Aqua” or “Email app for any mail”.
Install your chosen mail app, enter the login credentials for your email account. In many cases, this should solve your email issues.