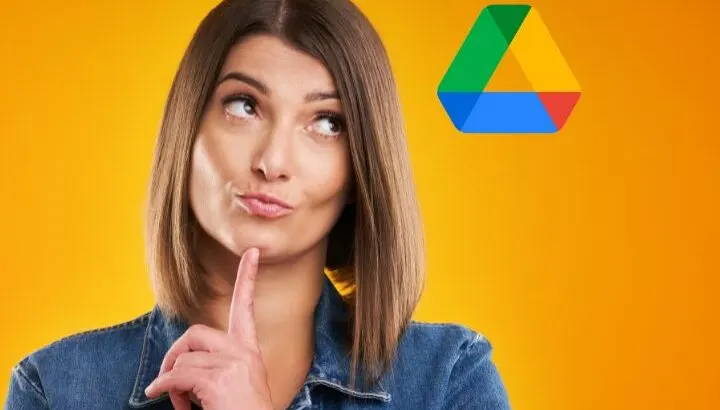Your Google Drive digital data storage lets you upload and keep your photos, videos, or other files in the cloud so you can access them anytime from anywhere through your smartphone or PC. But does Google storage also use up storage on your device?
When you directly upload a file to Google drive, it does not use your device’s storage. However, if you enable the option “available offline” for the file, it will use some storage on your device.
Let’s dig in a bit more to find out when and how Google Drive may use up local storage on your phone.
See also: How do I unlink OneDrive from my mobile phone
If you install the Google Drive app to your smartphone and choose the entire ‘My Drive’ as backup, all of your files in the cloud will also be available in your local ‘My Drive’ in offline mode also. In this case, files will use the same space on your local storage as in the cloud.
On the other hand, if you upload files to Google drive directly through the web and then delete them from your local device, they will no longer use any local storage space. However, you will only be able to access the files on Google Drive when you are online.
- Does uploading files to Google Drive free upspace on your phone for storage?
- How much storage does Google Drive take up on my iPhone?
- Moving pictures from Google Drive to SD on an Android device
- Using Google Drive to back up SD card files
Where are offline Google Drive files stored?
All offline Google drive files are stored in the offline section of the Google Drive app.
To access the offline Google drive files, follow the steps below.
- Go in offline mode
- Open your Google Drive app
- Tap on 3 horizontal lines at the top left corner to open the navigation bar
- Select “Offline”
- Now view your offline files
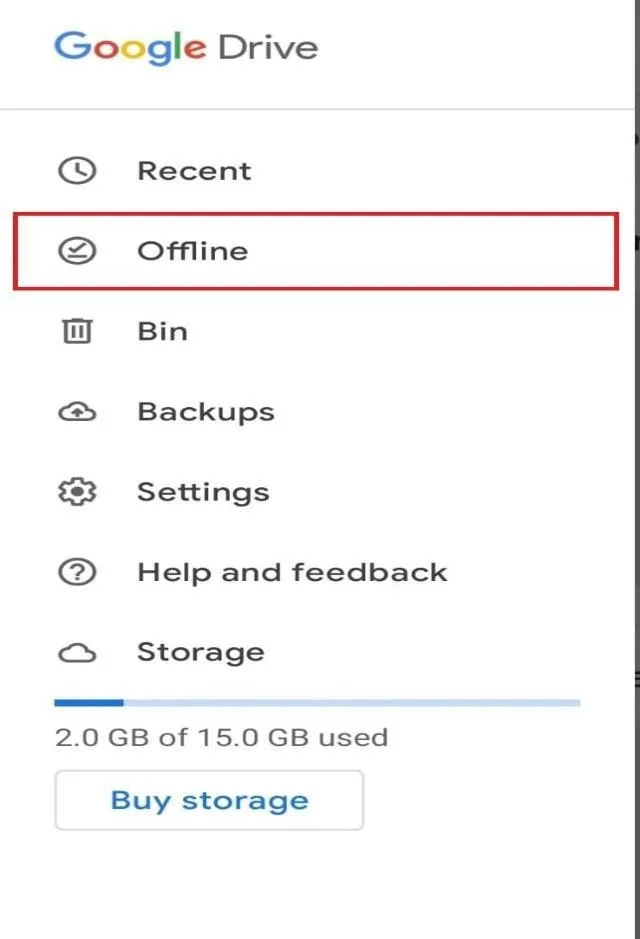
Why is Google Drive leaving files on my computer?
If you use the Google Drive computer application, it will create a local ‘Google Drive’ folder on your computer. Also, when you upload any file to the cloud through this application, it will immediately create a backup to the local Google Drive folder.
This folder is synchronized with the Google Drive cloud storage. That’s why you always find a copy of files you’ve uploaded to cloud storage in your computer’s Google Drive folder .
See also: How Do I Hide An Account On Android?
See also: using WD My Cloud personal cloud as an alternative to Google Drive
Does uploading files to Google Drive free upspace on your phone for storage?
You can use Google Drive as one of your storage options. When you upload a file to Google Drive, it takes space to the cloud. After completing the upload, you can delete that file from your phone’s storage to free up space for your phone’s internal memory.
Initially, Google drive provides 15GB of free space. If you upload 15GB of files to your Google Drive, you will get 15GB more space on your phone.
Remember though, you won’t be able to access these files offline as in order to free up space in your local device storage, you need to disable file syncing and delete files from your phone storage once uploaded.
Saving photos in your Google Drive can save up internal memory on your phone. If you upload your photos to Google Drive using your browser instead of the app and then delete the photos from your phone storage, it will use space in the cloud instead of your internal memory.
On the other hand, if you use the Google Drive app, it will create a local folder for your device. When you upload photos through the app, they will be stored in both the local folder and in the cloud by default.
Photos in the cloud and those in local storage will always keep in sync automatically. In this case, uploading photos to Google Drive will not increase your device’s internal space.
When you enable the option ‘make available Offline’ for Google drive files, it will affect your phone’s internal storage.
Google Drive is cloud storage that stores data collected from your devices and gives you access to the data through the internet.
If you make your files available offline, you can view them without any internet connection. This means the data is stored somewhere in your device and taking space from your device’s storage.
How much storage does Google Drive take up on my iPhone?
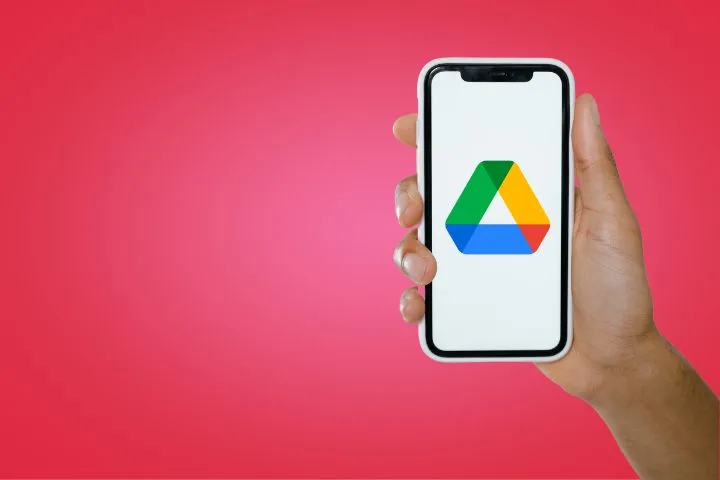
Google Drive usually takes up the cumulative of the following space on your iPhone.
- The required space for the Google Drive app
- The space occupied by the app’s cache
- The space occupied by the offline files on your Google Drive folder
You can see how much storage Drive takes on your iPhone by following the steps below.
- Go to Settings -> General
- Tap on Storage & iCloud Usage
- Select Manage Storage
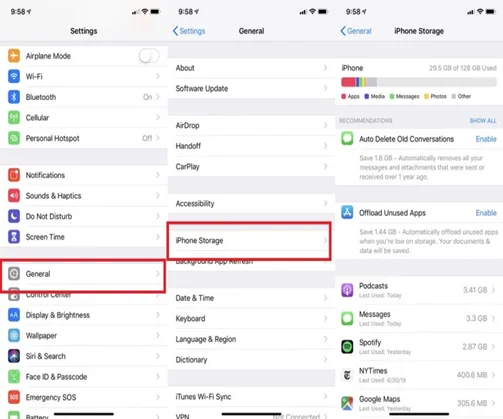
You will be able to see how much space the different apps are taking up on your iPhone, including Google Drive.
Note that Google Drive (mobile app) doesn’t support storing data on the SD card. When you use the Google Drive app and backup & sync feature, all of your uploaded files will take up space in your device’s internal storage.
Moving pictures from Google Drive to SD on an Android device
If you want to move your pictures to the SD card from Google Drive on your Android, follow the steps below.
- Open the Google Drive app
- Go to the folder containing your pictures
- Select and long-press the pictures those you want to move
- Tap on the three-dot menu at the top right corner of the screen
- Tap on the ‘Download’ from the navigation bar
- After completing the download, use your file manager to go to your download folder into the internal storage
- Select the downloaded photos and move the photos to the SD card
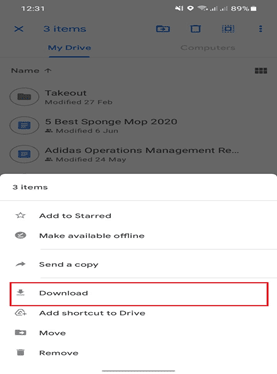
Using Google Drive to back up SD card files
You can easily create a backup of your SD card to Google Drive by using the Google Drive app. To do this, follow these steps:
- Connect your phone to Wi-Fi
- Open the Google Drive app
- Log in to your Google account
- Click on the plus icon (red-colored) at the right bottom corner of the screen
- Tap on the ‘Upload’ button
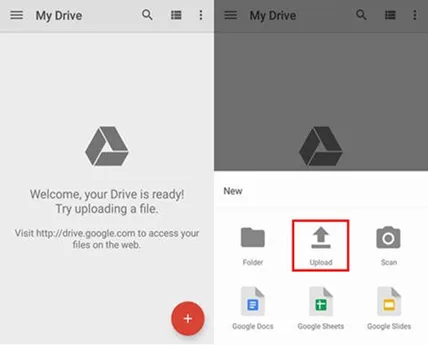
- Tap on ‘Open from’ to select the uploading path
- Select the ‘SD card’
- Now, select the folders or files that you want to backup
- After completing the selection tap on the ‘Done’ button at the top right corner of the screen
This will back up your essential SD card files on Google Drive.