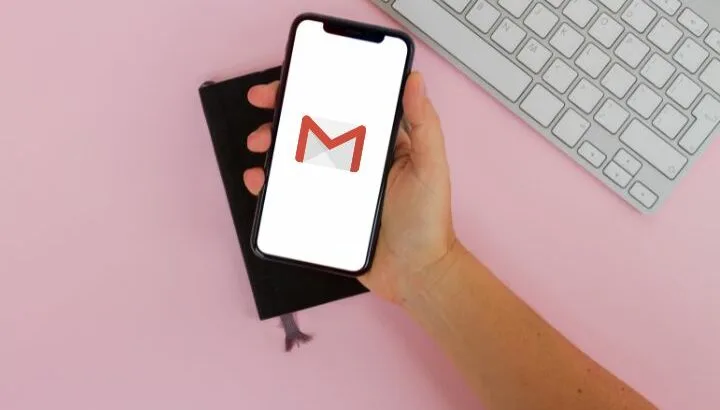When you sign in to your Google account from an Android phone, your Gmail contacts auto-sync and possibly merge with the contacts on your device. How do I stop my Contacts from syncing with Gmail?
The steps for preventing Gmail from syncing your contacts depend on the Android device.
On a Samsung device
- Go to Settings > “Accounts And Backup” > “Manage Accounts”
- Select your Google Account
- Tap on “Sync Account”
- Toggle off the Contacts switch
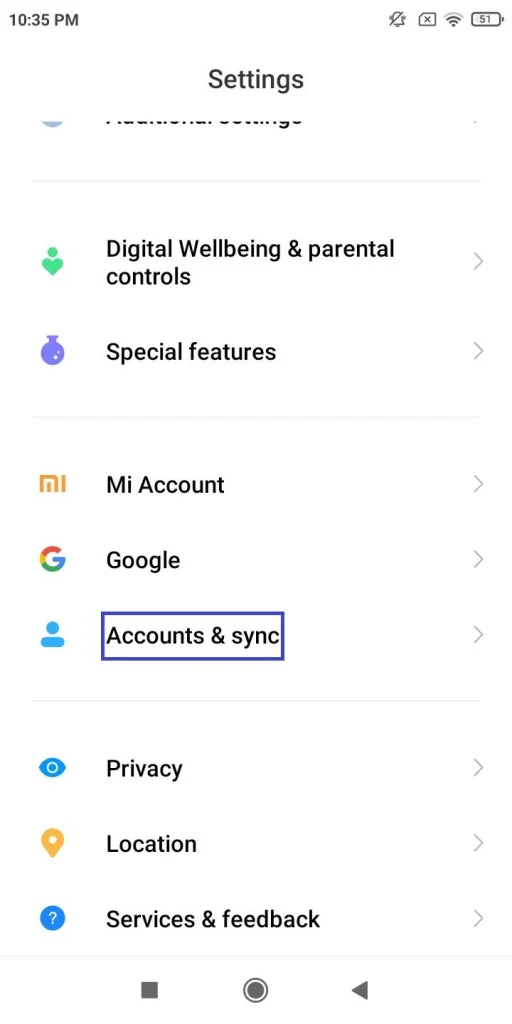
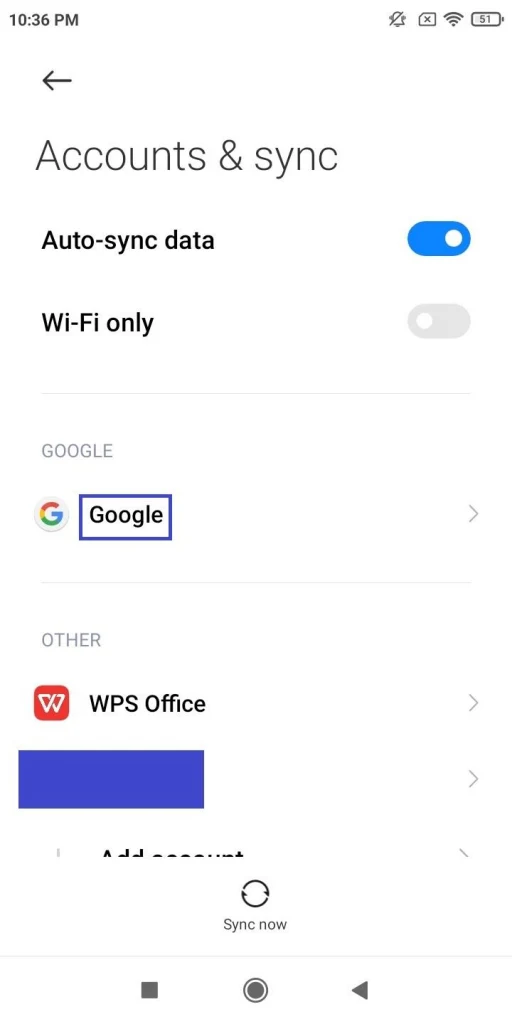
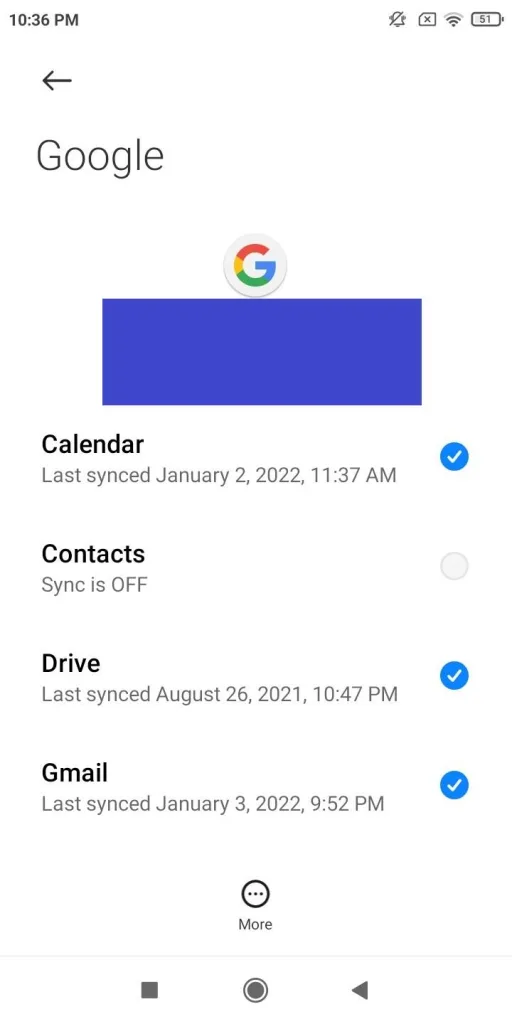
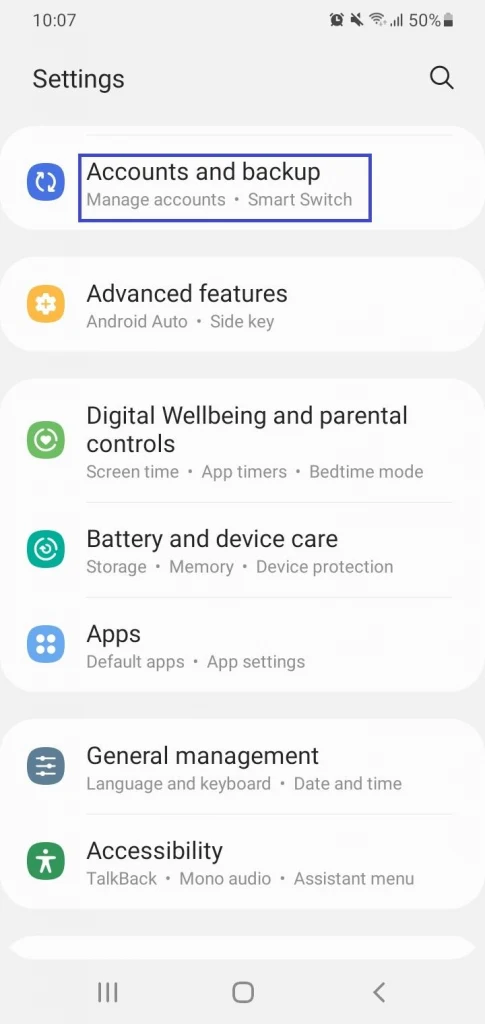
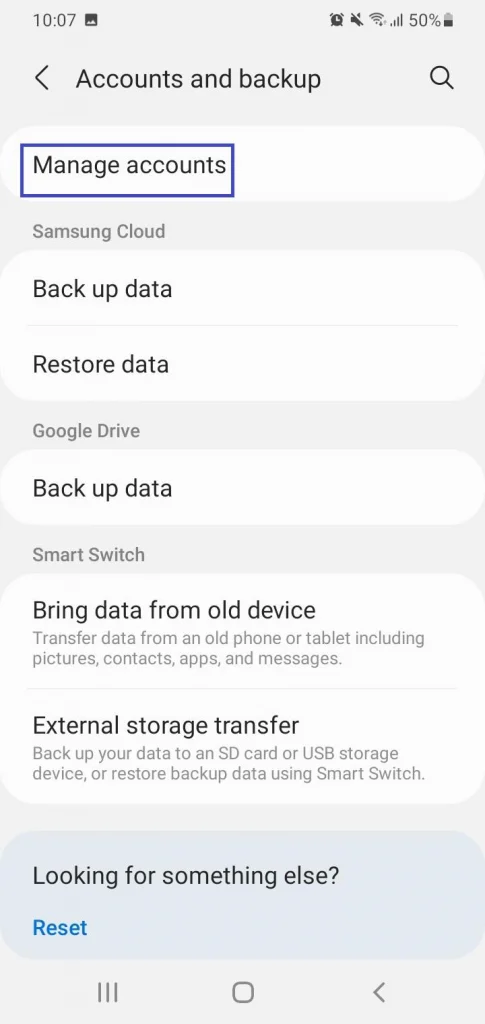
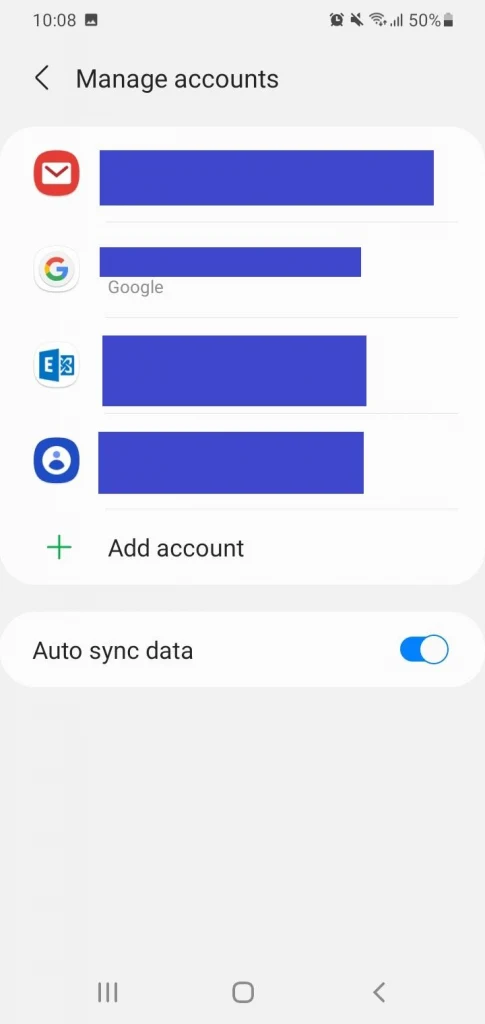
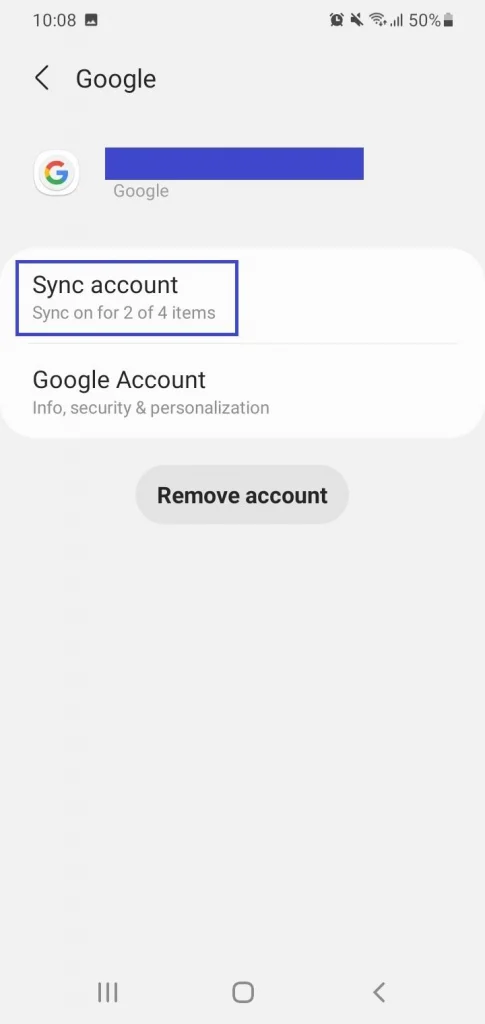
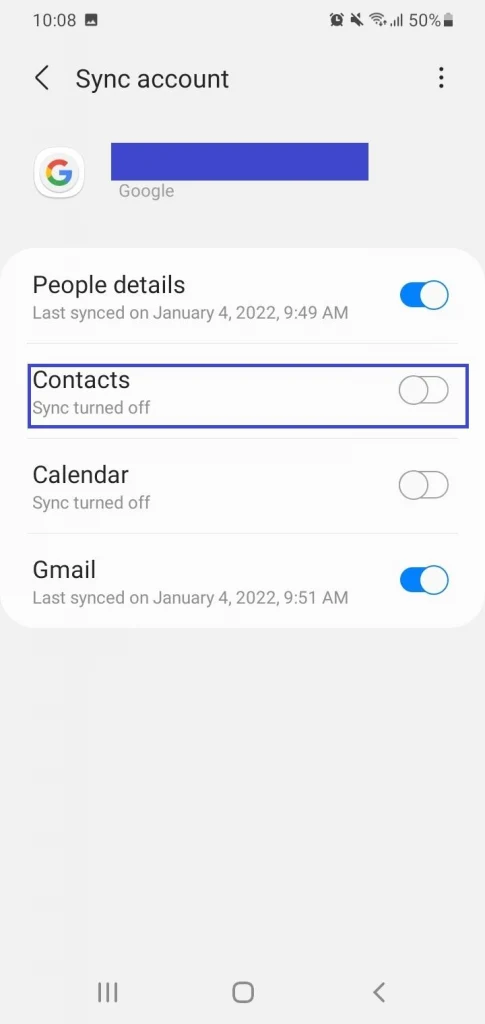
On a Xiaomi
- Go to Settings > Accounts & Sync > Google
- In the list of signed-in Google or Gmail Accounts, tap on the account you want to stop syncing contacts from
- Tap on Contacts to uncheck the box and turn sync off for the account
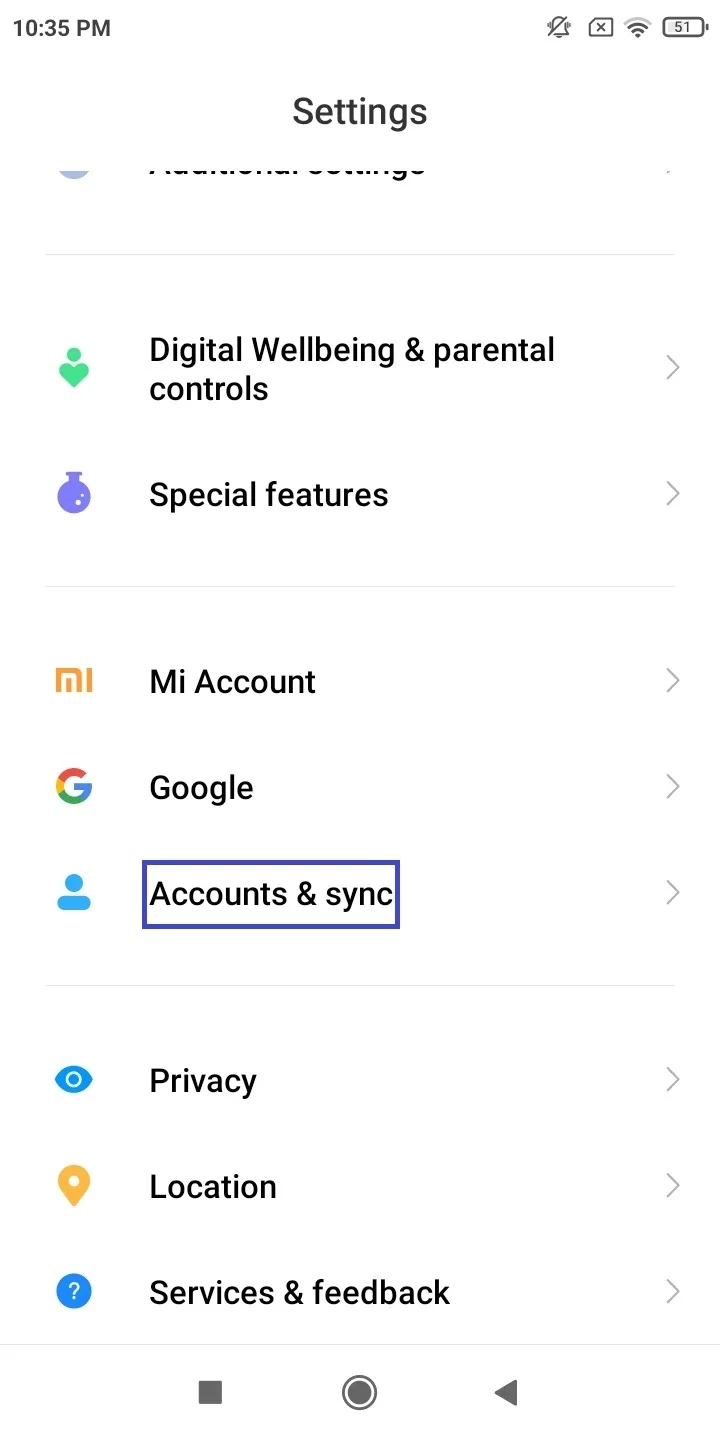
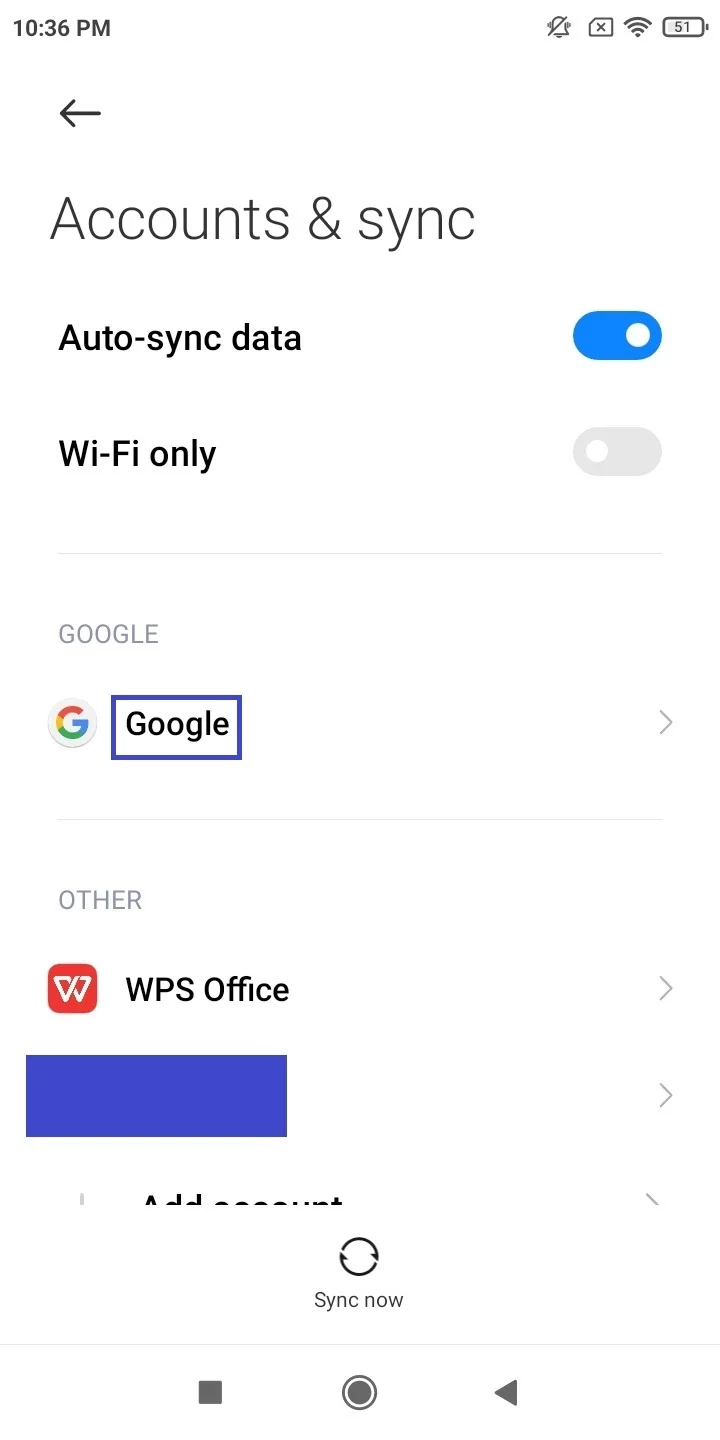
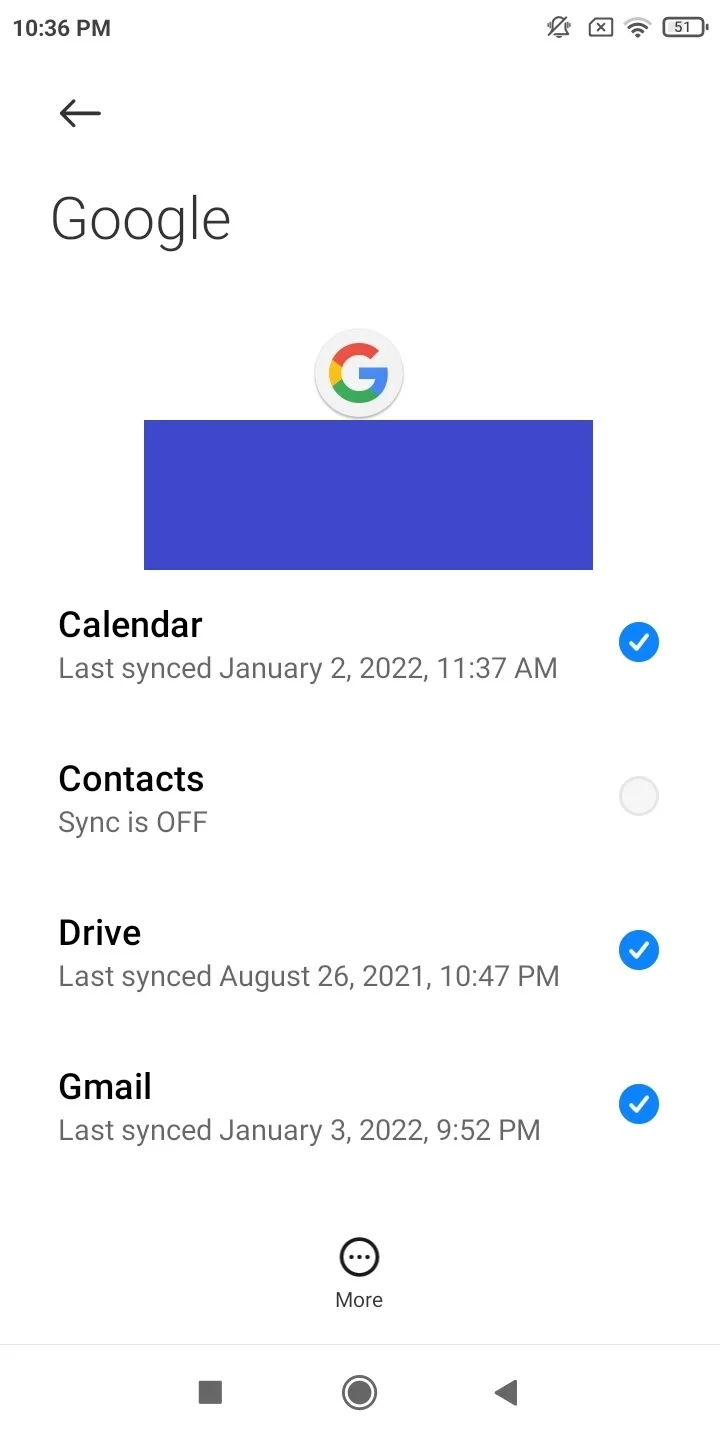
- How do I delete synced contacts from Gmail?
- Why are my Contacts linked to another phone?
- How do I remove email contacts from my Android Messages app?
- How do I see my contacts in Gmail app?
- How do I Unsync my Gmail Contacts from my iPhone?
- Why do some apps want access to my contacts?
- Why does Gmail keep syncing?
How do I delete synced contacts from Gmail?
Google provides the option to delete synced contacts from your Gmail account on your Android device. Here’s how this can be done:
- Launch Settings > scroll down and select Google.
- Make sure your Gmail account address from which you need to delete contacts is displayed. If not, select the correct Gmail account from the drop-down menu.
- Tap “Manage your Google Account” > go to “People & Sharing” tab.
- Tap on Contacts > your contacts that are synced to your Google account are displayed
- Tap on the profile image/avatar of a contact to select it.
- You can select multiple contacts in this way if needed. To select all contacts, tap on the drop-down menu > All.
- To delete the selected contacts, tap on the three dots > Delete
When you delete contacts, they go to Trash and remain there for 30 days. After that duration, they are permanently deleted and can’t be recovered.
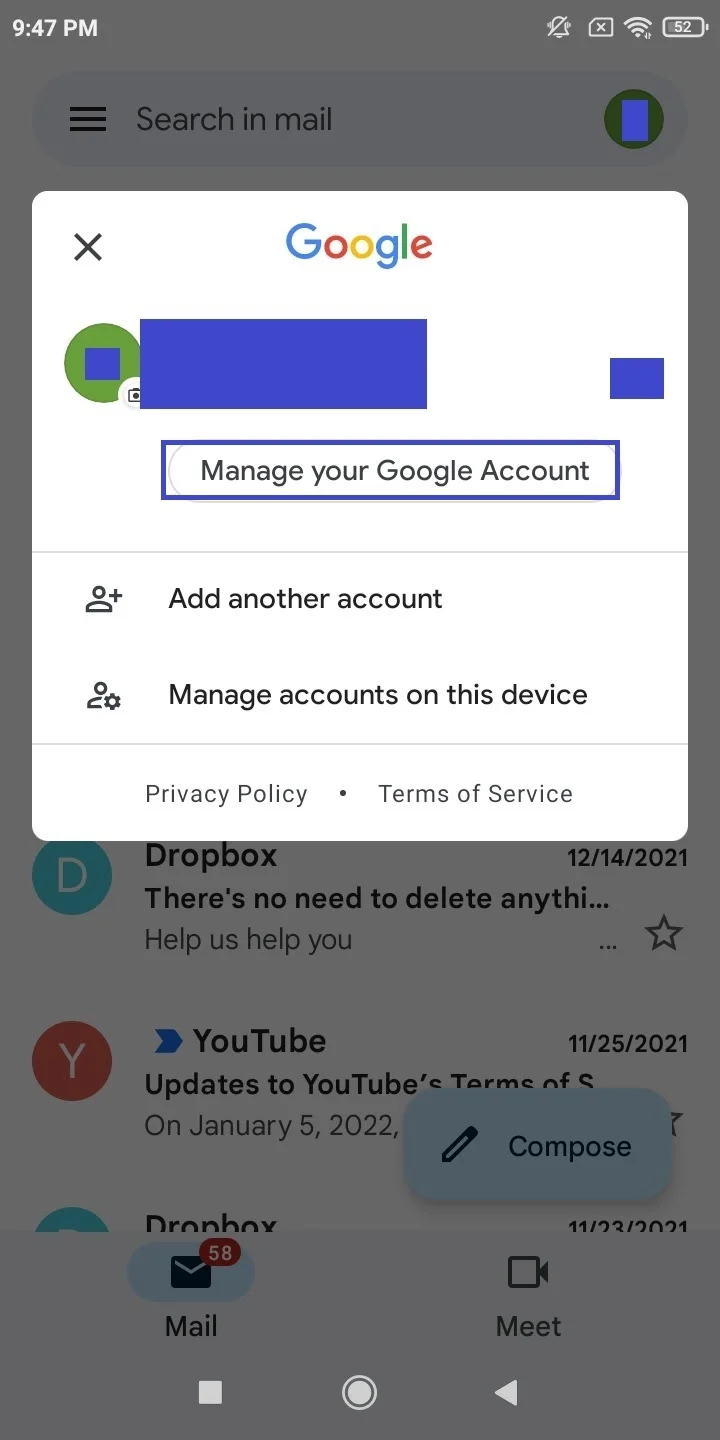
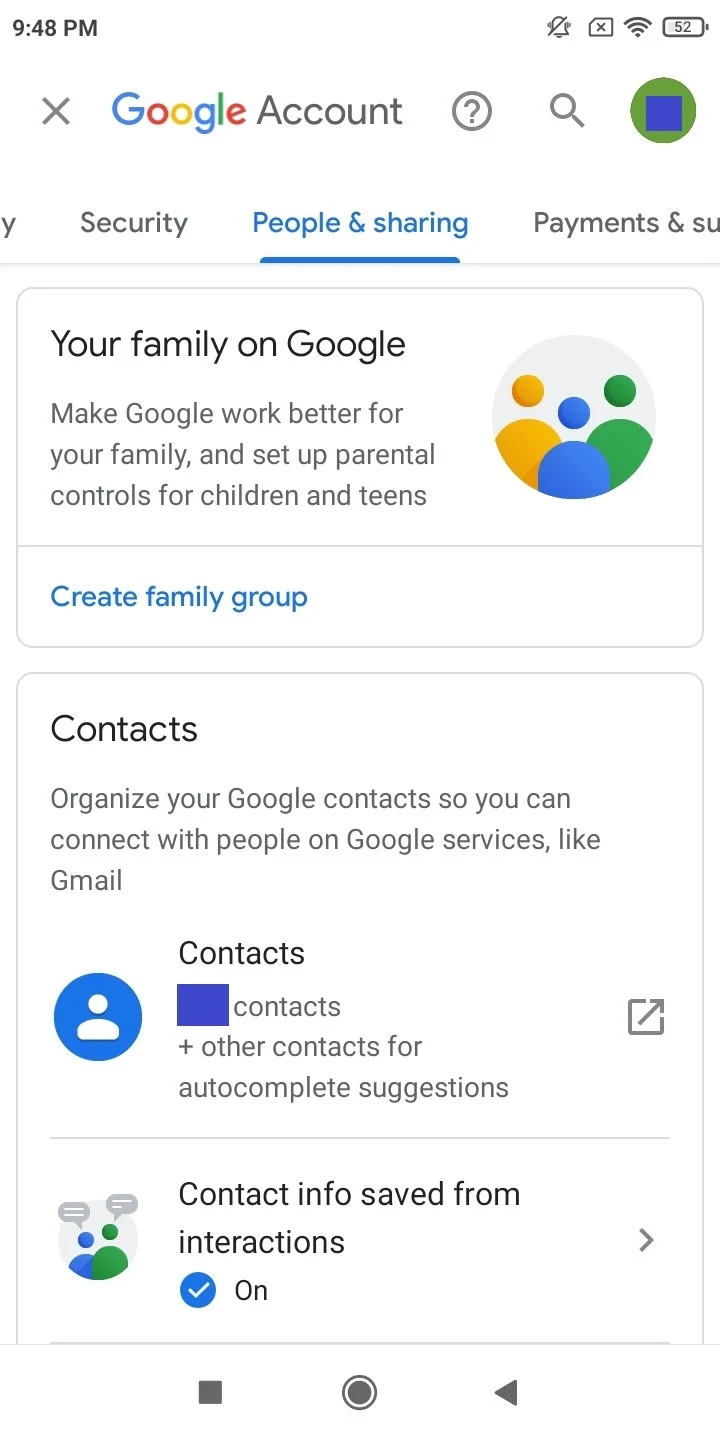
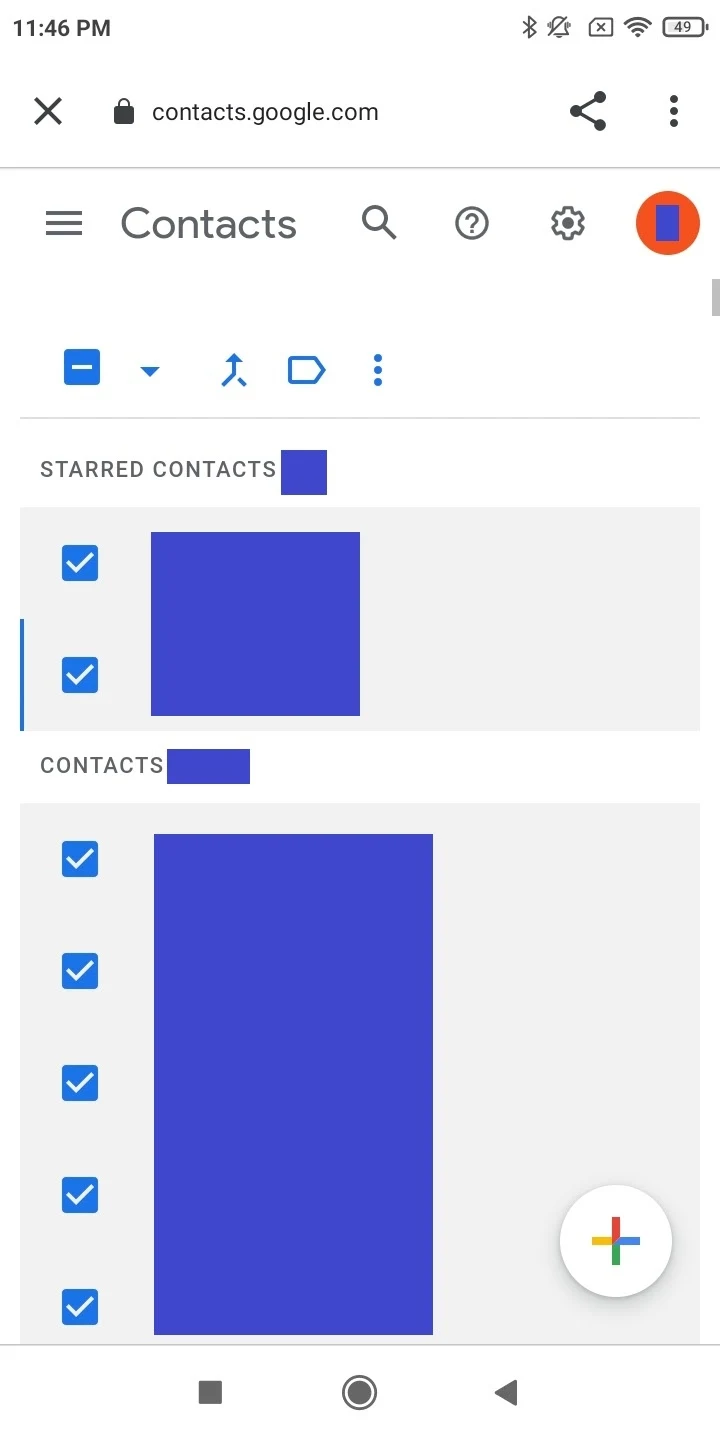
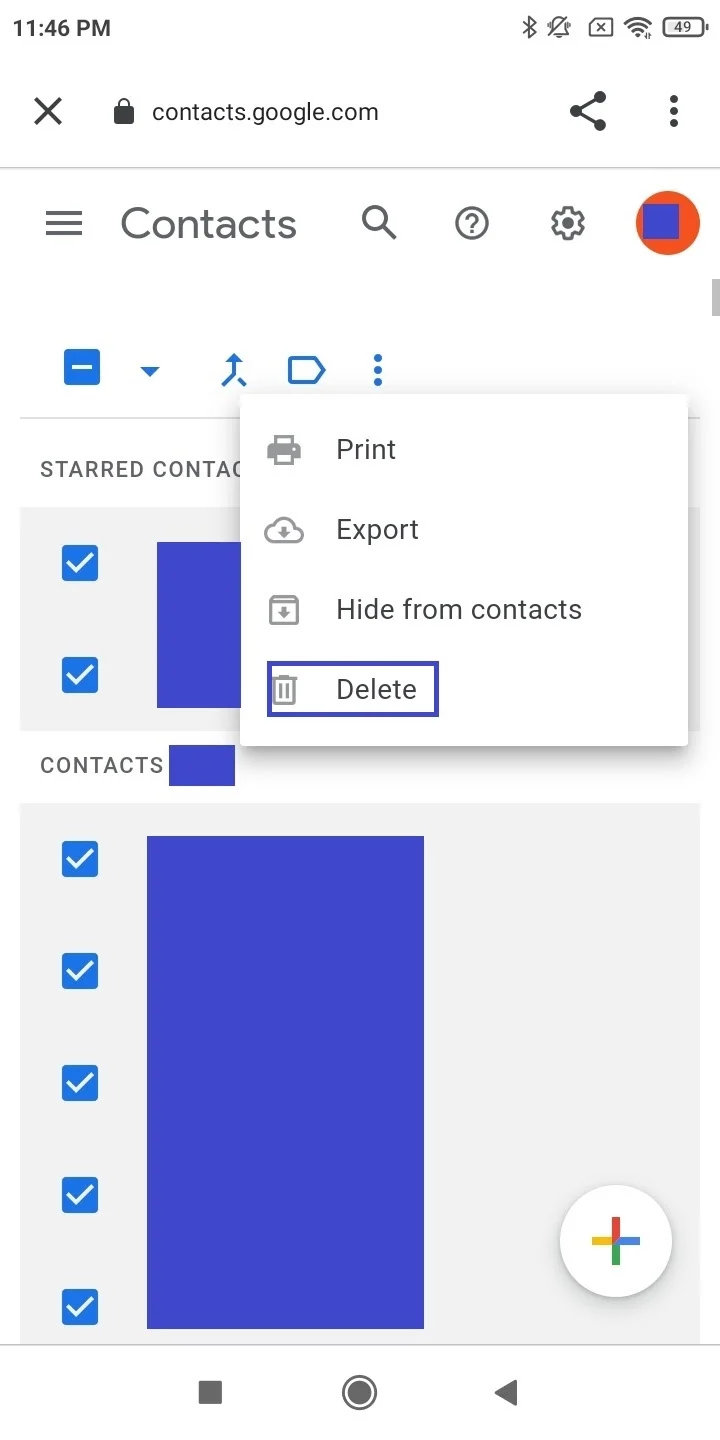
See also: Why Can’t I Delete A Number From My Contacts?
Why are my Contacts linked to another phone?
If your Google / Gmail contacts are linked to another phone in addition to your primary device, it’s typically because you are signed in to that same Google account on that other device.
Depending on settings, this can result in your contacts continuously syncing with your Google account on more than one device – e.g. your own phone as well as someone else’s such as your spouse, parent, friend etc.
How to stop contacts from appearing on another phone
To stop your contacts from appearing on another device, you can do any of the following:
- Sign out of your Google account on the other phone, or ensure each device uses a separate Google account.
- Change your existing Gmail password.
- Go to your Google Account > Settings > Security tab > remove access to other devices
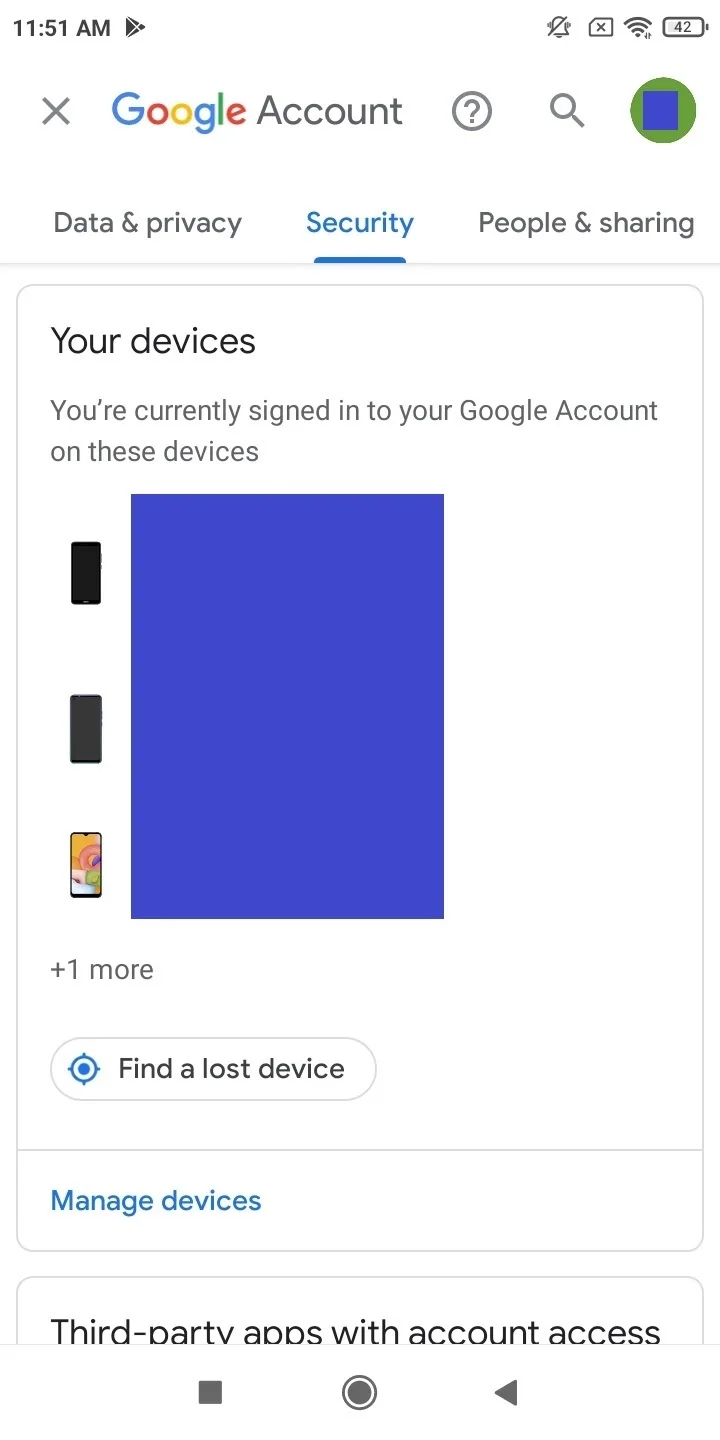
Why are my contacts being shared?
As discussed earlier, if your contacts are shared, it may be because other Android devices are signed in to your Google account and auto-syncing your contacts on it.
Another possible cause is that you (or someone else) have transferred your contacts from one Android device to another using:
- Bluetooth
- Your SIM card
- A third-party file transfer app like SHAREit.
See also: Can I Use The Same Gmail Account On Two Phones?
How do I remove email contacts from my Android Messages app?
While there’s no direct way to remove email contacts from Android Messages and Google Contacts apps, you can hide the contacts with only an email address – and no phone number – on a Samsung Galaxy device:
- Open the Phone app > tap three dots on the top right > Settings.
- Navigate to “Other Call Settings”.
- Toggle the switch on for “Hide Contacts Without Numbers”
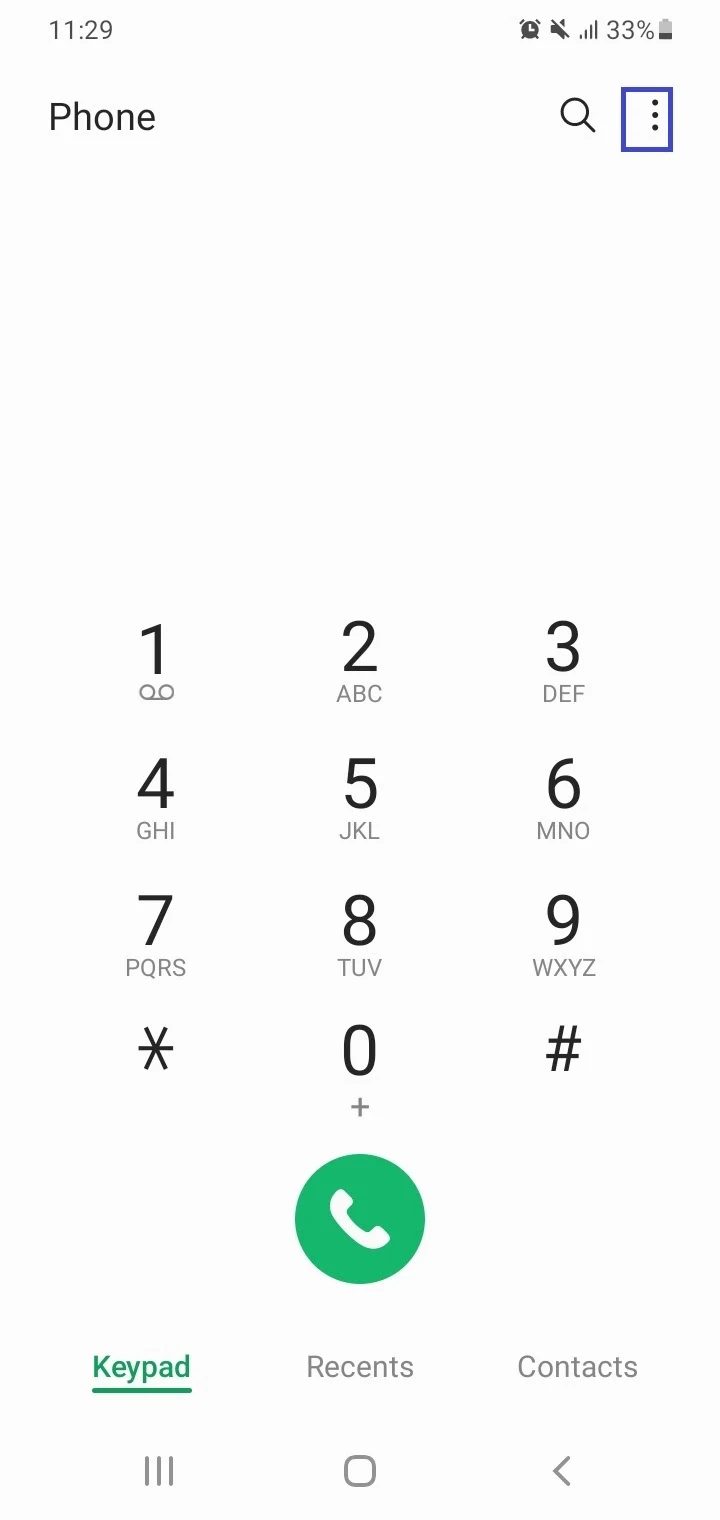
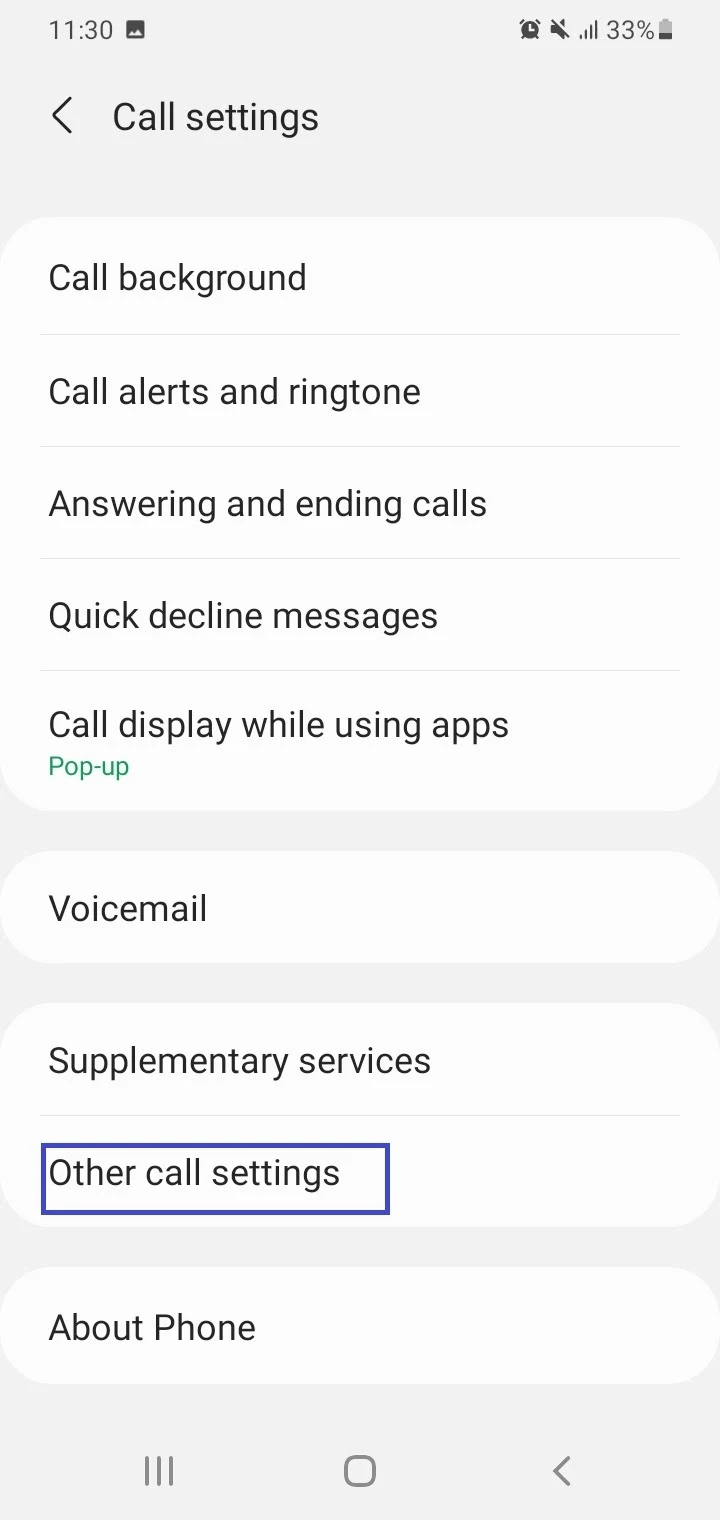
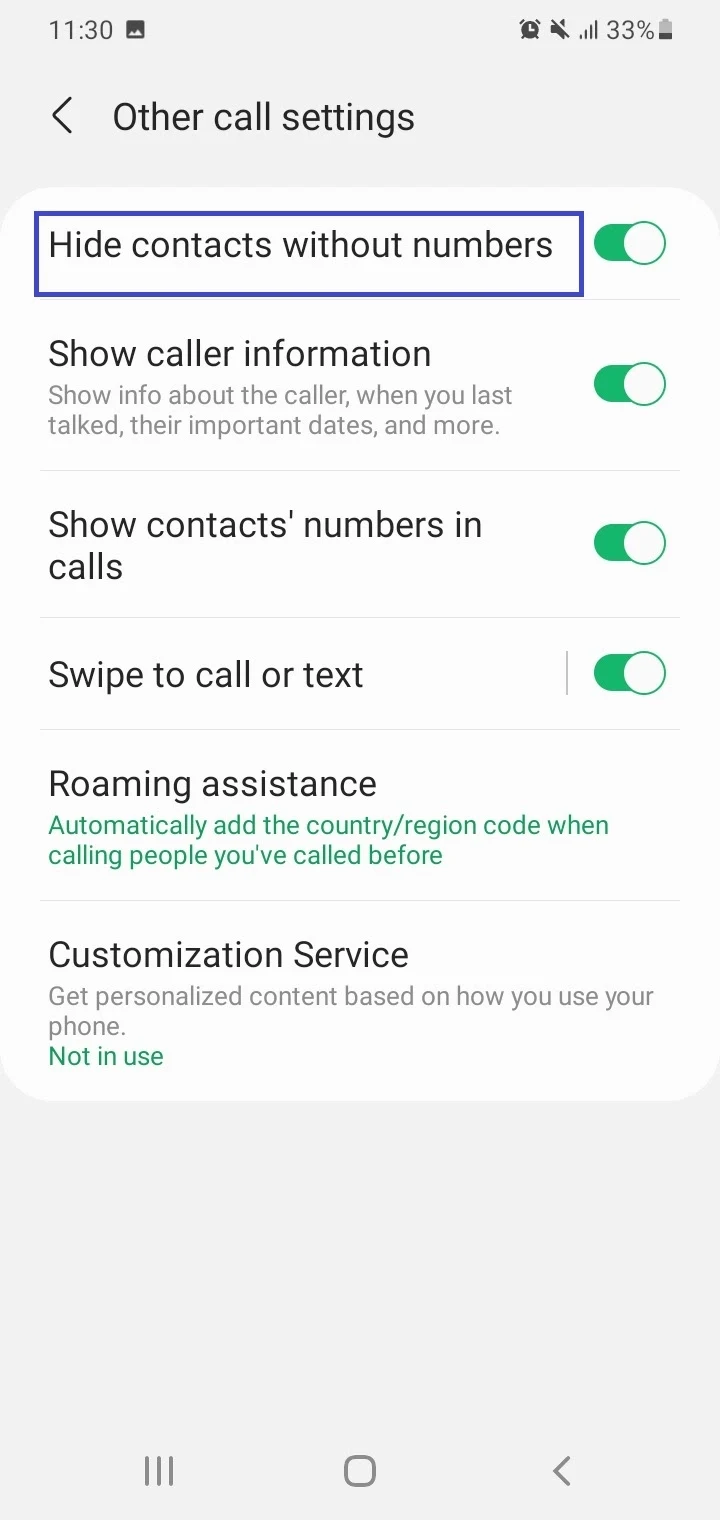
This will hide contacts that only include email addresses but not phone numbers.
How do I see my contacts in Gmail app?
You can see the contacts that are linked to your Google account on your Android phone and iPhone as follows:
Via Gmail App on Android
- Open the Gmail app.
- Tap on the profile picture or initials of your Google Account for which you wish to see the contacts > select “Manage Your Google Account”.
- Tap on the “People & Sharing” tab.
- Tap on Contacts. You may be required to sign in again.
- The list of Contacts saved to your Gmail account appears in alphabetical order, with the Starred Contacts appearing at the top.
- Tap a contact to see more details such as phone number, email address, etc.
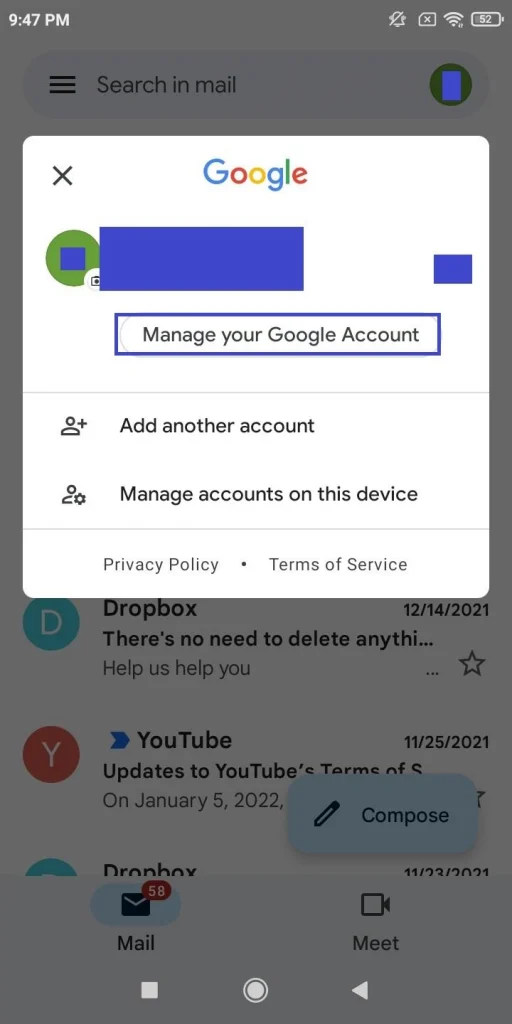
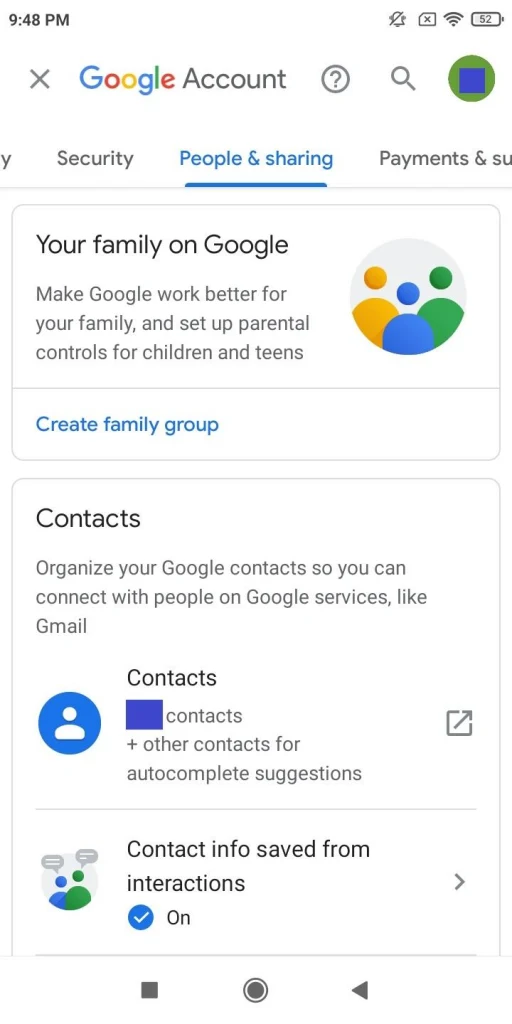
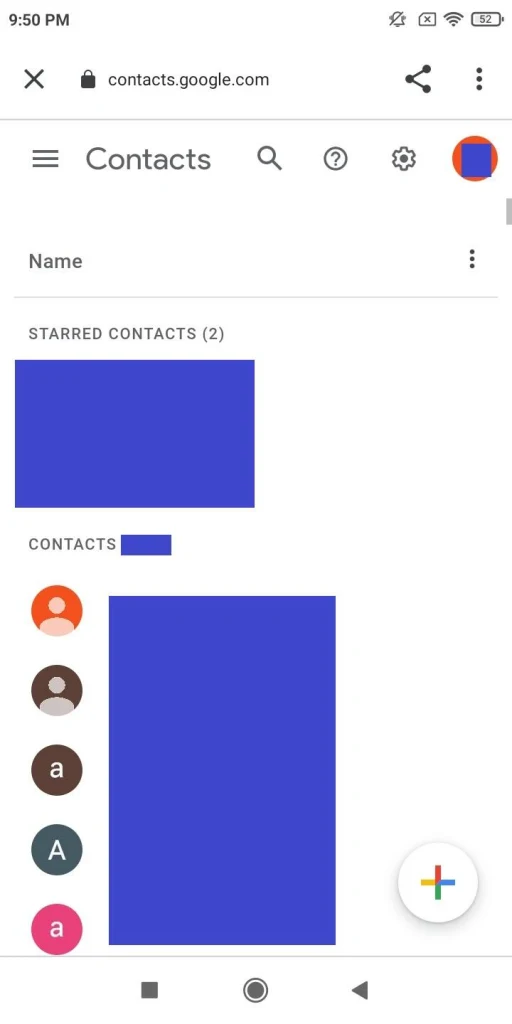
See also: Android Email Not Showing All Emails
Via Google Contacts app using the Android Gmail app
Alternatively, you can also install the dedicated Google Contacts app using the Gmail app to view your contacts:
- Launch the Gmail app and tap on the hamburger menu (three lines) on the top left.
- Scroll down to “Contacts” and tap.This opens the Google Contacts app, or take you to Play Store where you can install it if necessary
- Grant the necessary permissions.
- See the contacts saved in all your Google accounts.
- Tap on the account avatar on the top right > select an account to view its contacts.
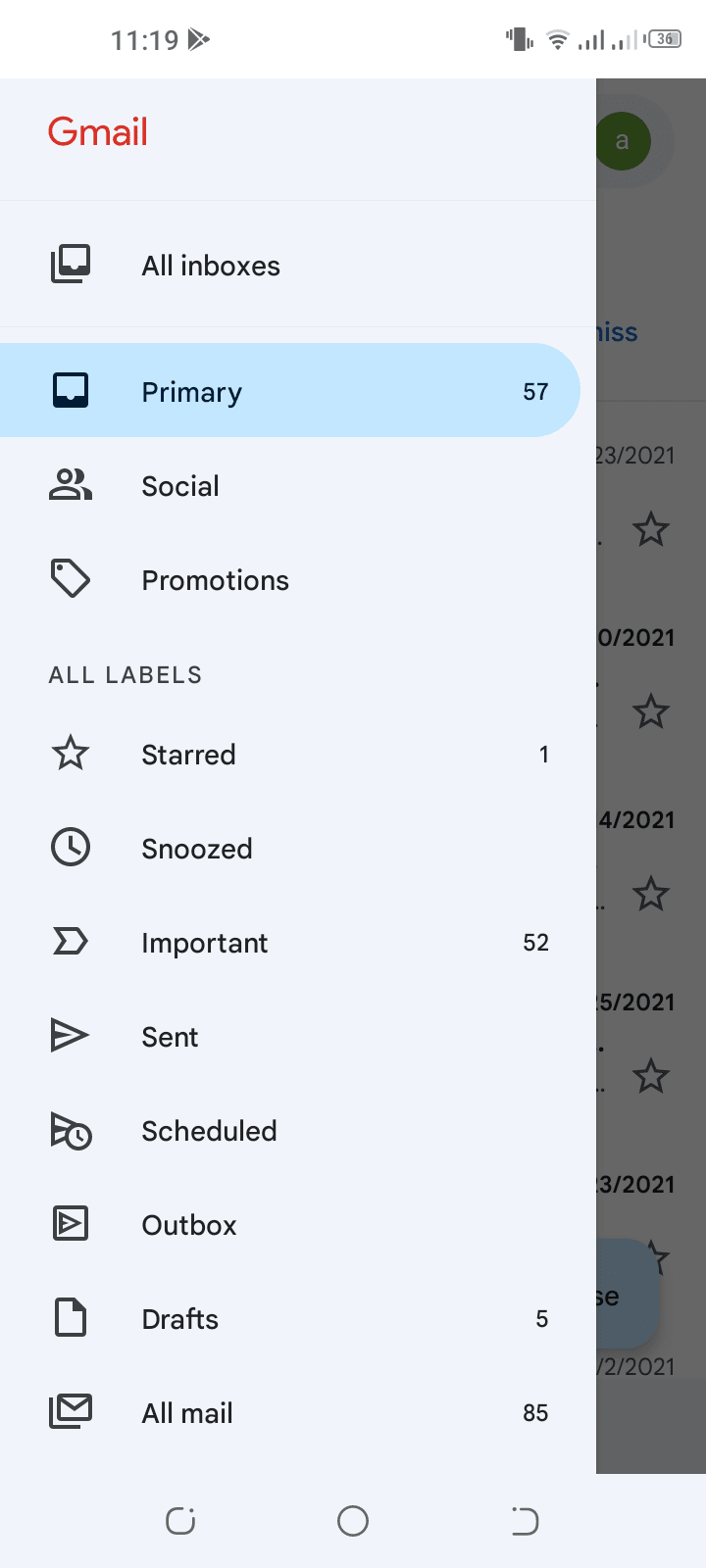
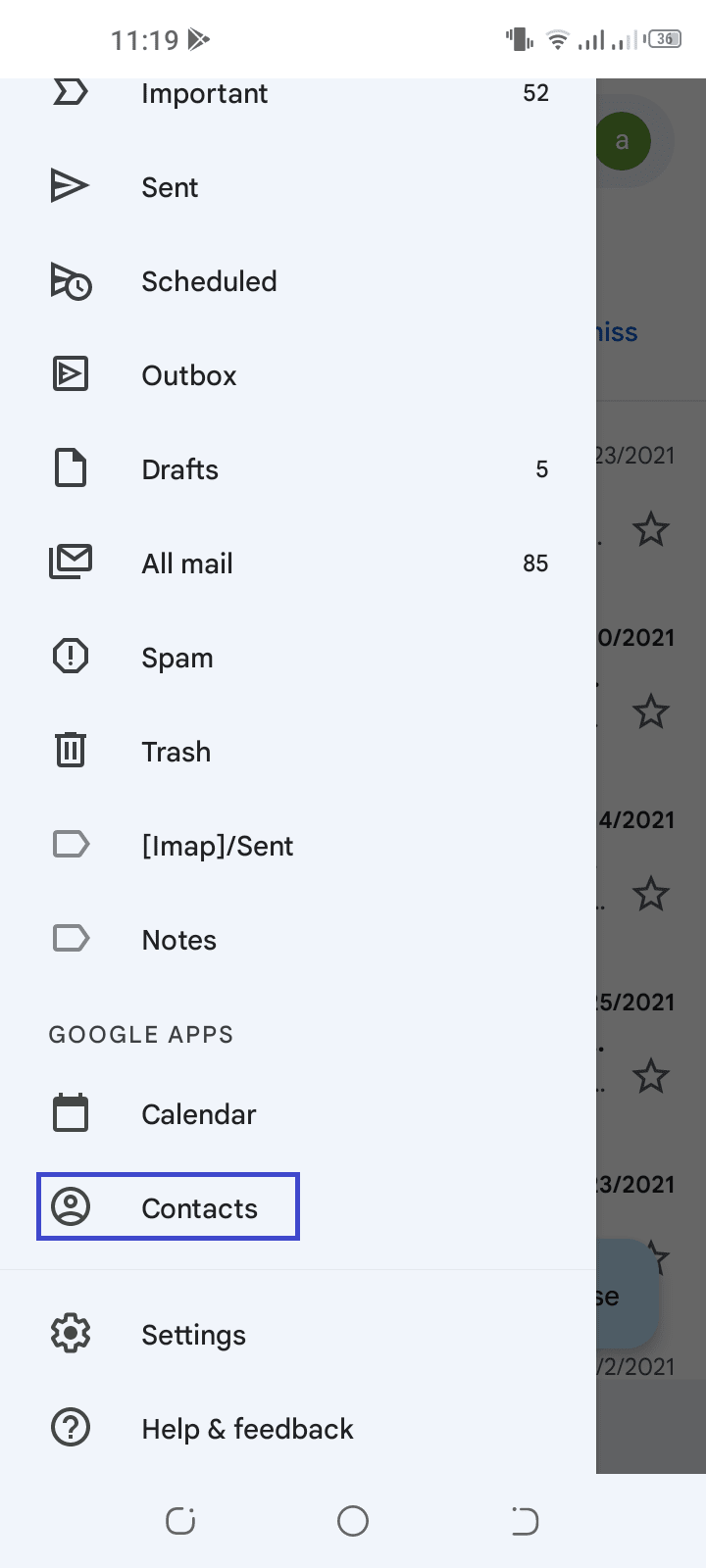
Via Gmail app on iPhone
- Launch the Gmail app
- Tap on your profile icon or initials at the top right.
- Tap on “Google Account”.
- Tap “Menu” on the bottom right corner > choose “People & Sharing”.
- Tap on “Contacts”: see your Gmail contacts.
How do I Unsync my Gmail Contacts from my iPhone?
To stop syncing your Gmail contacts with your iPhone:
- Navigate to Settings > Mail > Accounts > Gmail.
- Toggle off the switch for Contacts.
- Tap on “Delete from My iPhone” in the prompt that appears.
This will result in the unsyncing and deletion of your Contacts from your iPhone.
To re-sync your Gmail Contacts with your iPhone, toggle the Contacts switch back on, and wait for a little while for the syncing to complete.
Why do some apps want access to my contacts?
Apps may request access to your Contacts for different reasons depending on their tasks and functions.
For instance, messaging and social media apps like WhatsApp and Signal need access to your contacts so you can find family and friends who use the app. They also display your Contacts in the app for easy interactions.
Some apps also make backups of your contacts (e.g. Super Backup & Restore).
You should be cautious when giving access to unknown apps and games as these can use the contacts for spam and advertising purposes.
Third-party apps not developed by Google can also request access to your Gmail contacts for various purposes e.g. scheduling a meeting, etc..
How do I block access from an app to my contacts?
To block an app from accessing your contacts on your Android device, do the following steps:
- Navigate to Settings > “Apps & Notifications” > “Permission Manager” > Contacts.
- See the list of apps that can access your contacts
- Tap on an app to open its Contacts permission page.
- Select ”Deny” to prevent the app from accessing your contacts.
- You may see a warning that some of your device’s basic features may no longer work. You can safely ignore the warning and choose “Deny Anyway”
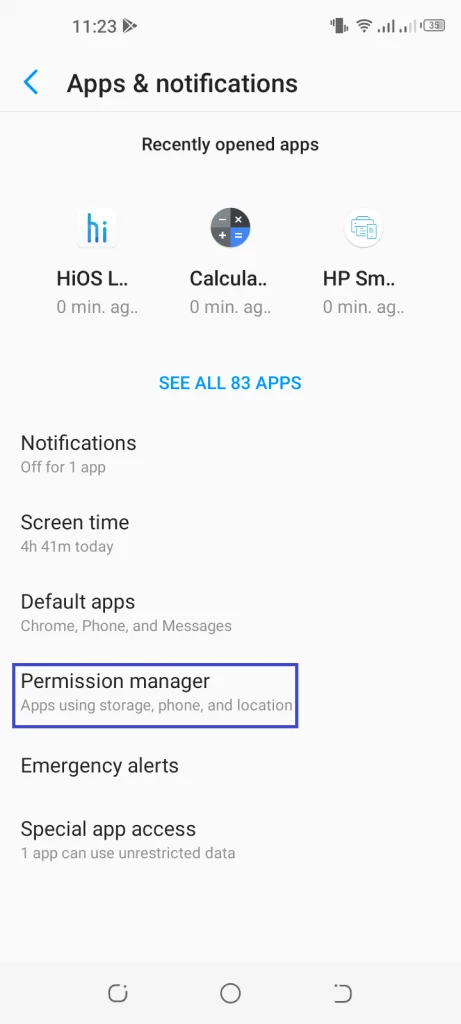
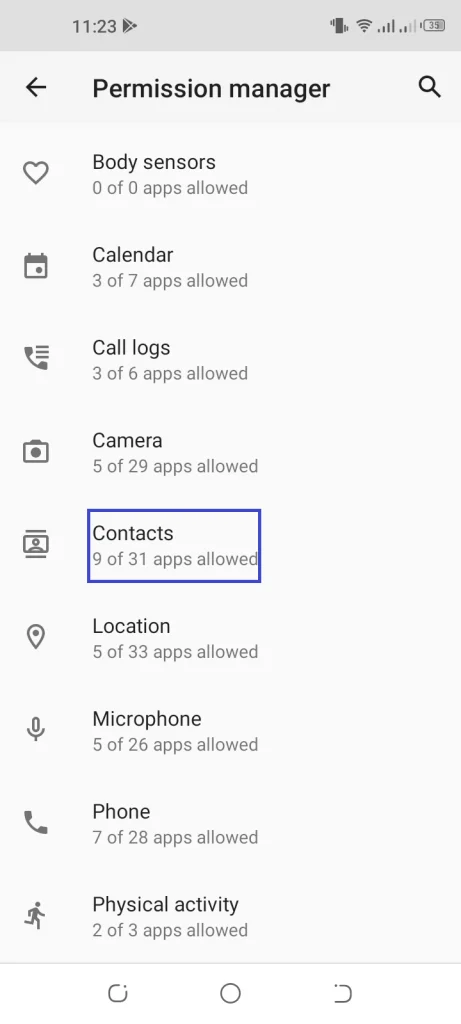
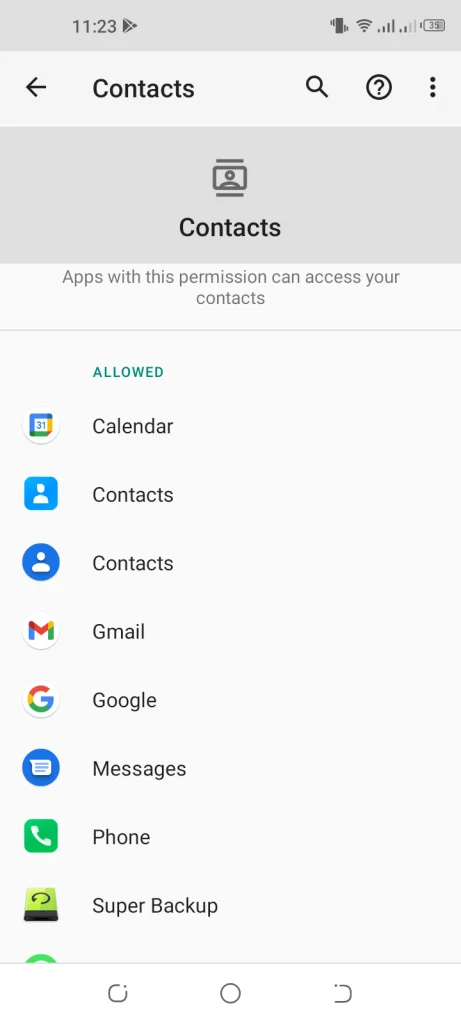
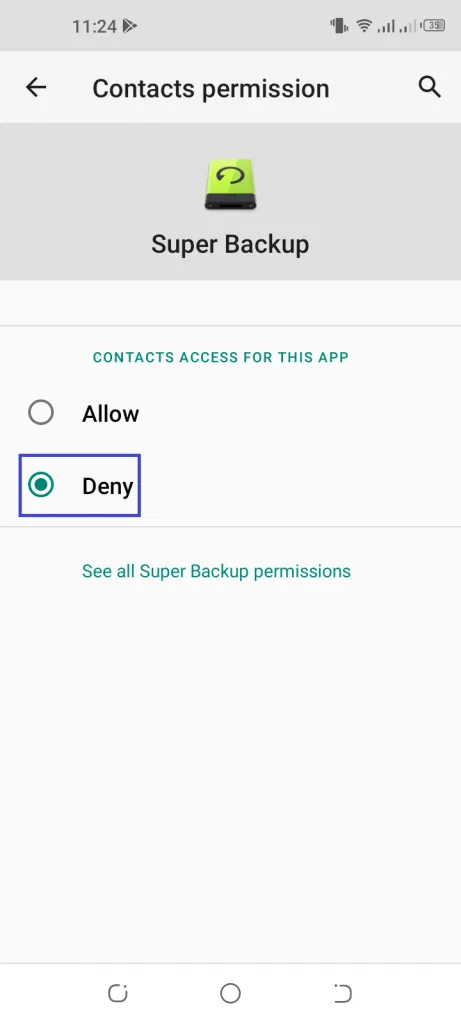
Block third-party apps from accessing your Google Contacts
You can disallow third-party apps to access your Gmail / Google contacts as follows:
- Open the Gmail app.
- Tap on your profile icon or initials > select “Manage Your Google Account”
- Go to the “Security” tab > scroll down to “Third-Party Apps With Account Access”. Here you can see apps (if any) that are allowed to access your Google Contacts
- Tap on “Manage Third-Party Access” > tap on the app name
- Select “Remove Access”
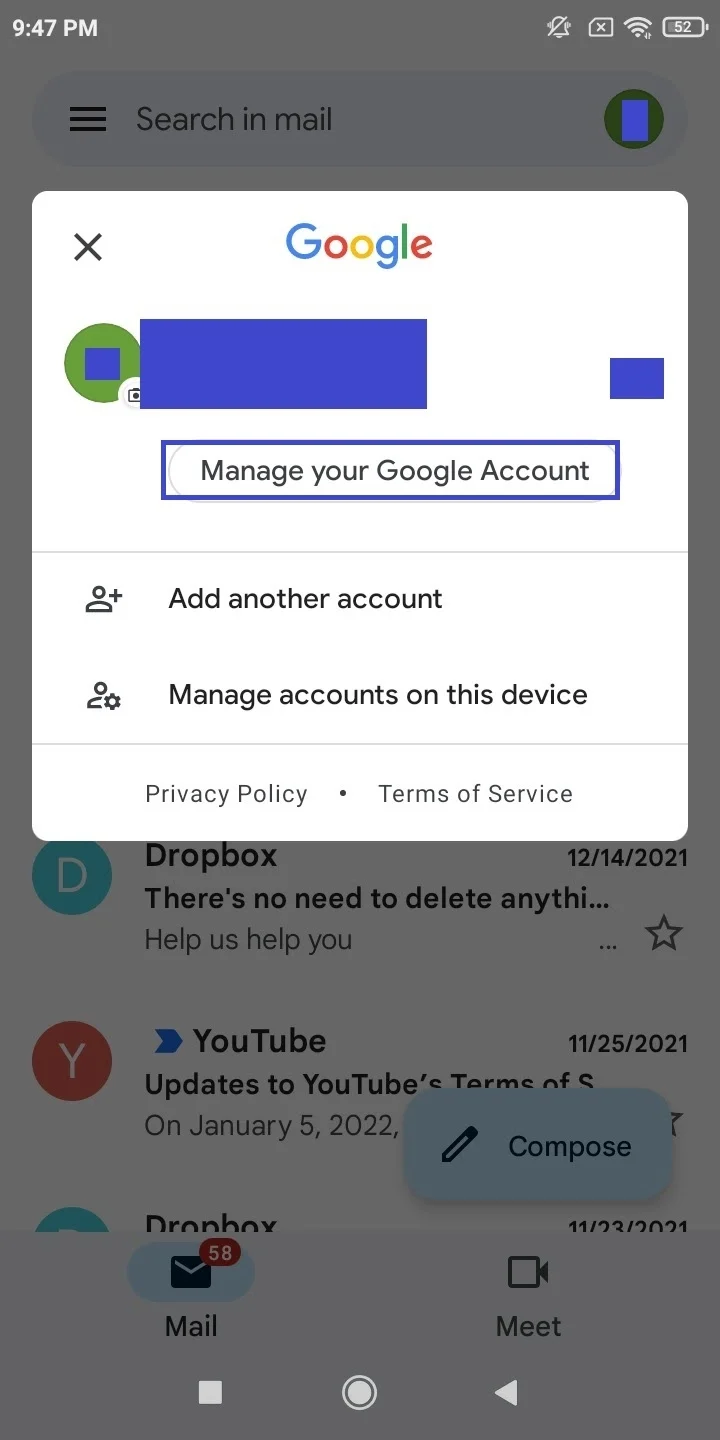
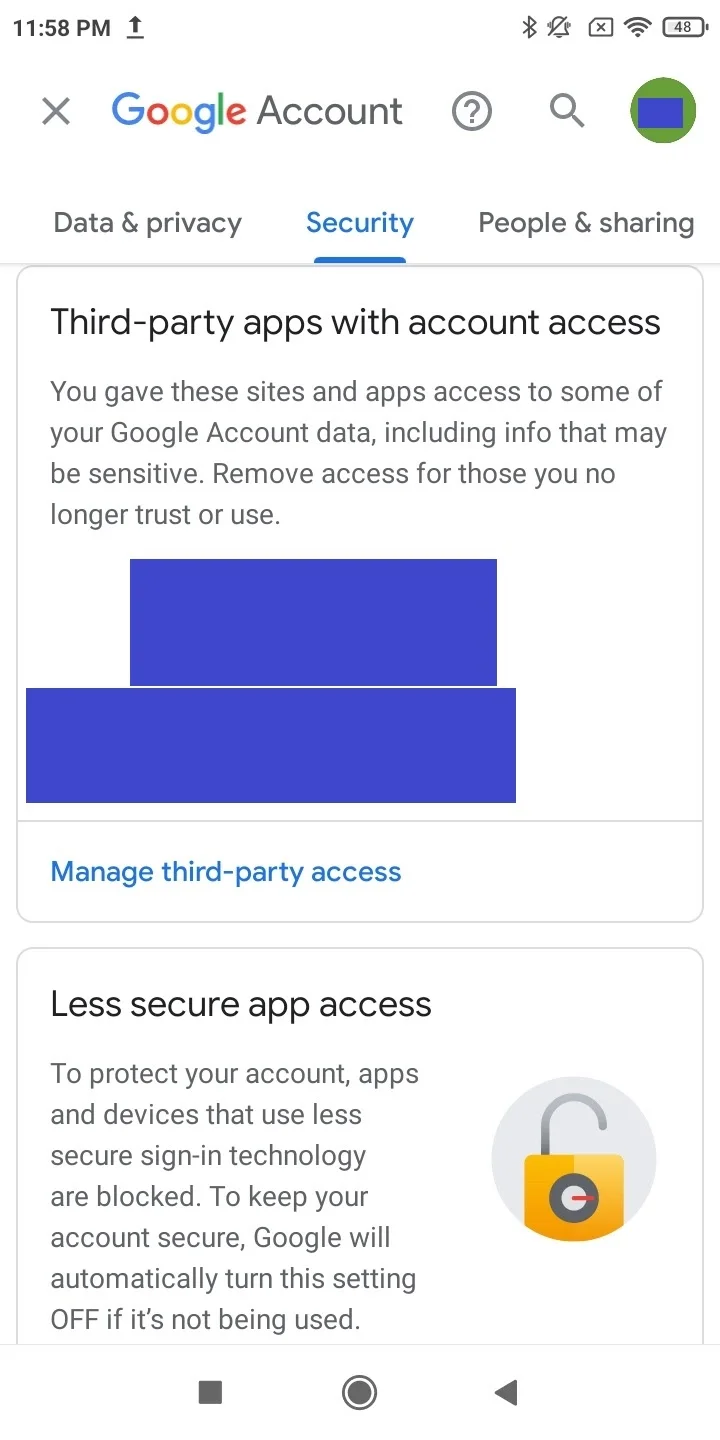
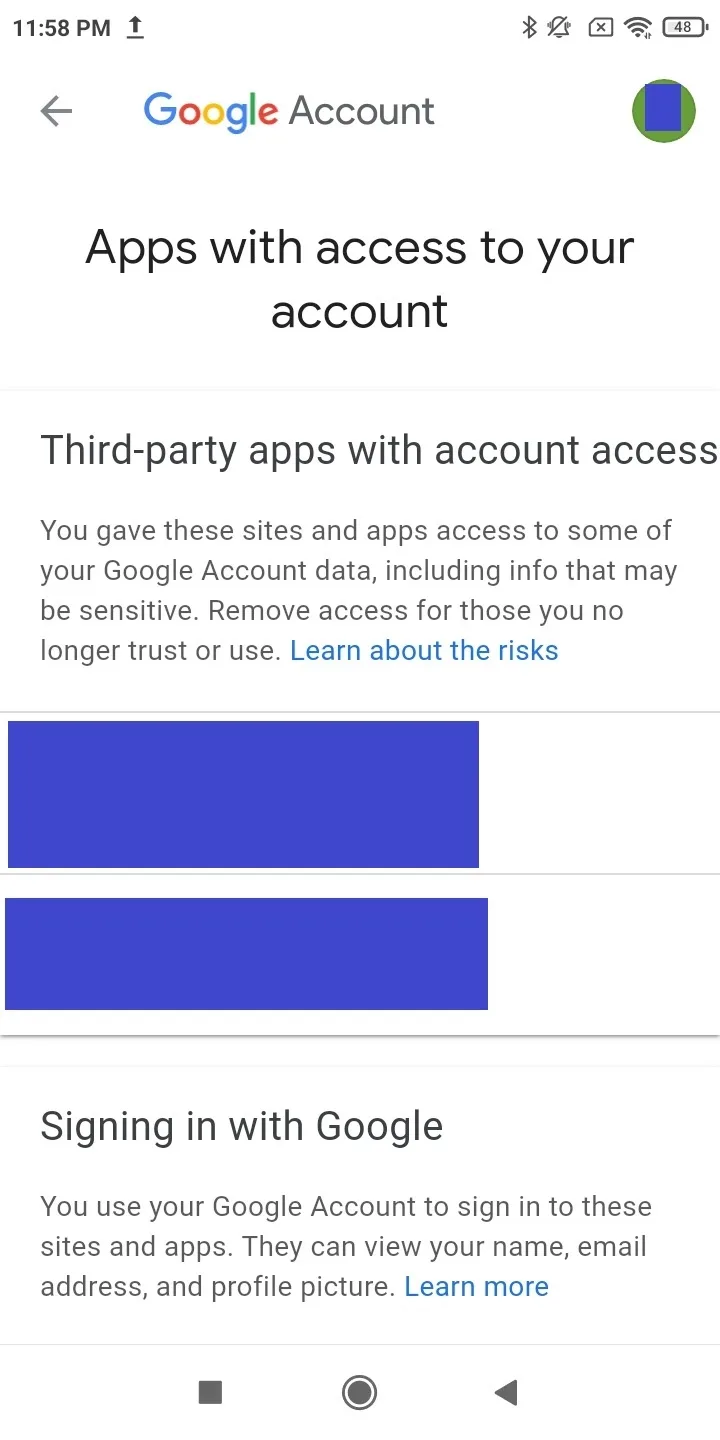
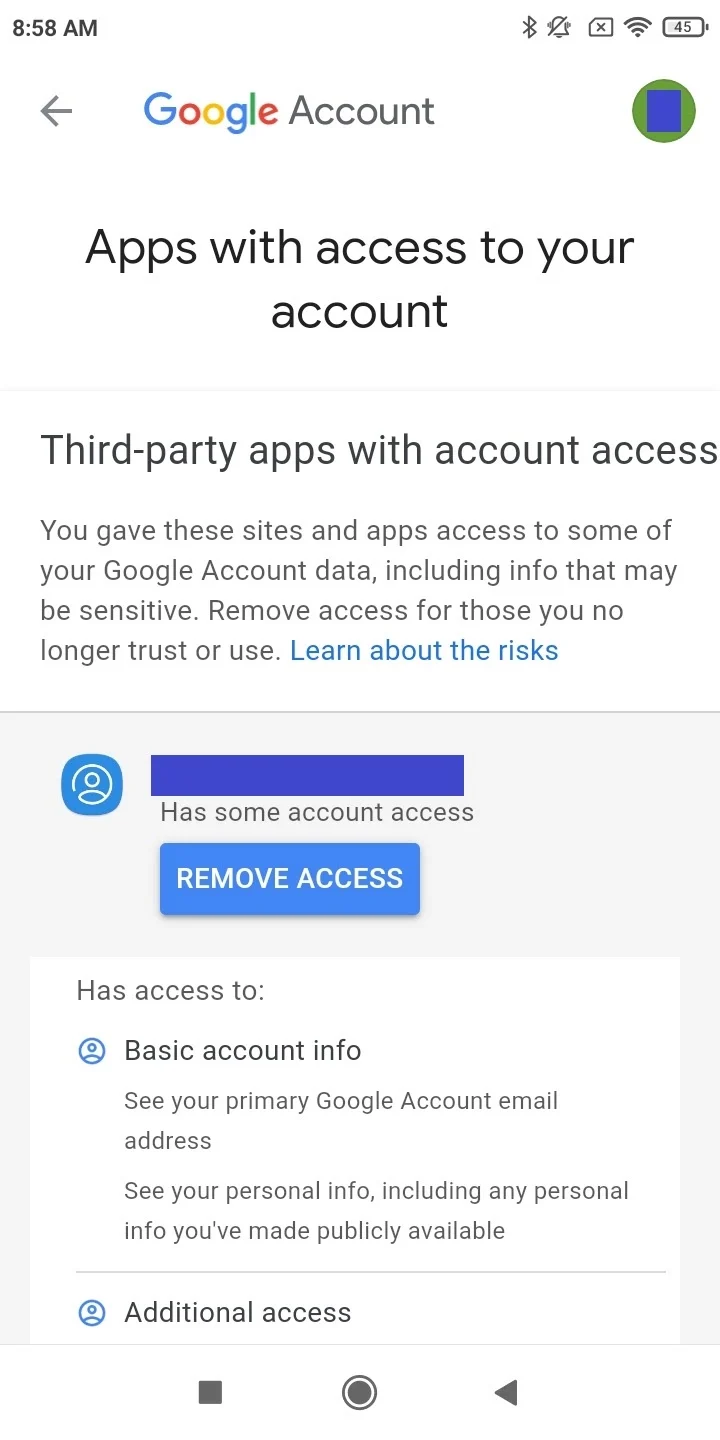
Why does Gmail keep syncing?
You may find that Gmail is continuously syncing on your Android device, and you may see a “Syncing mail” notification from the Gmail app that won’t go away. The following are some possible causes:
1. Failure to send an email with attachments
If you recently attempted to send an email with attachment using the Gmail app, the attachment may have failed to upload. This may be the reason for the syncing mail notification.
To solve the issue, you need to clear the Gmail app data:
- Long press on the Gmail app icon > choose “App Info”
- Tap “Storage & Cache”.
- Tap on “Clear Cache” and then “Clear Storage”.
- Tap OK to confirm. Note this will remove all the app’s data, files, settings, etc.
- Open your Gmail app again. You will need to sign in to your accounts again to access your emails
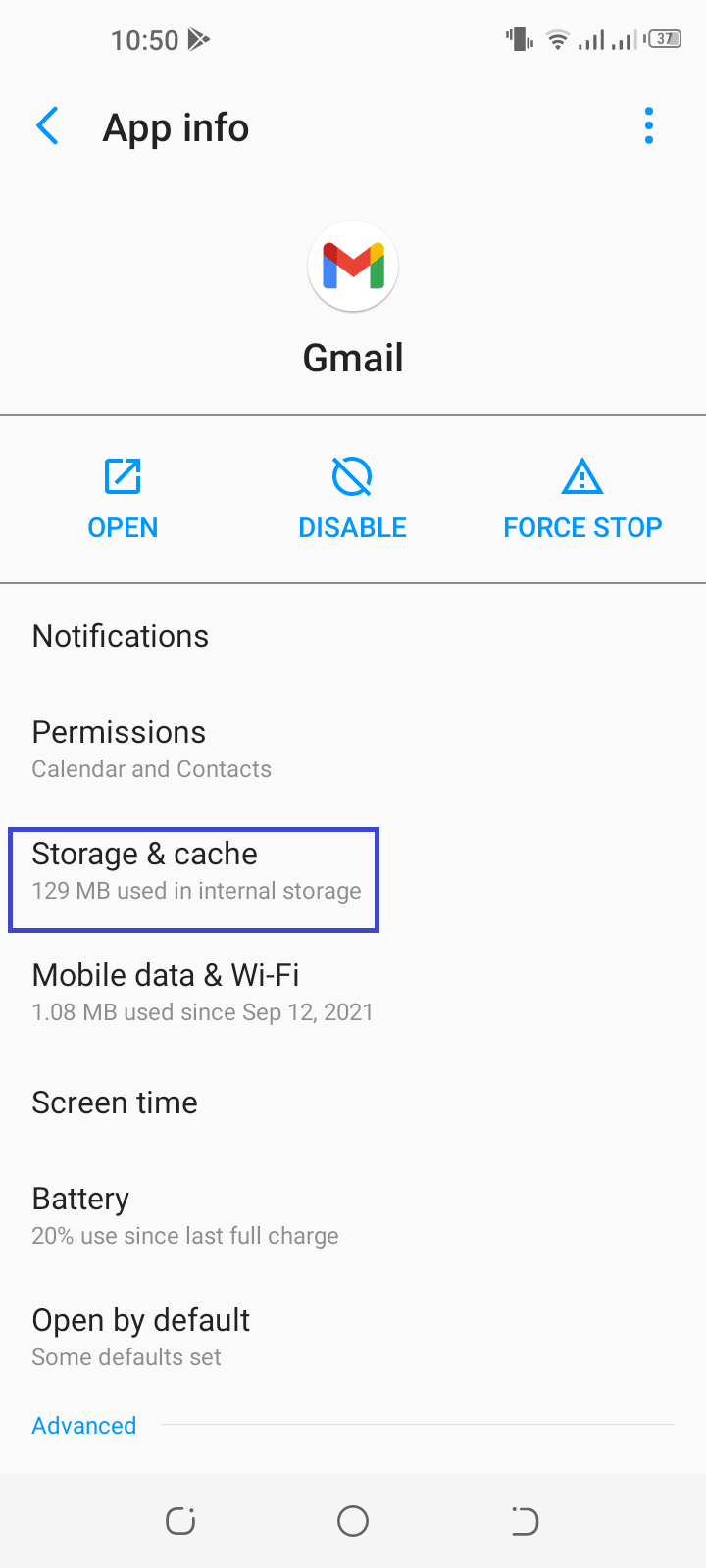
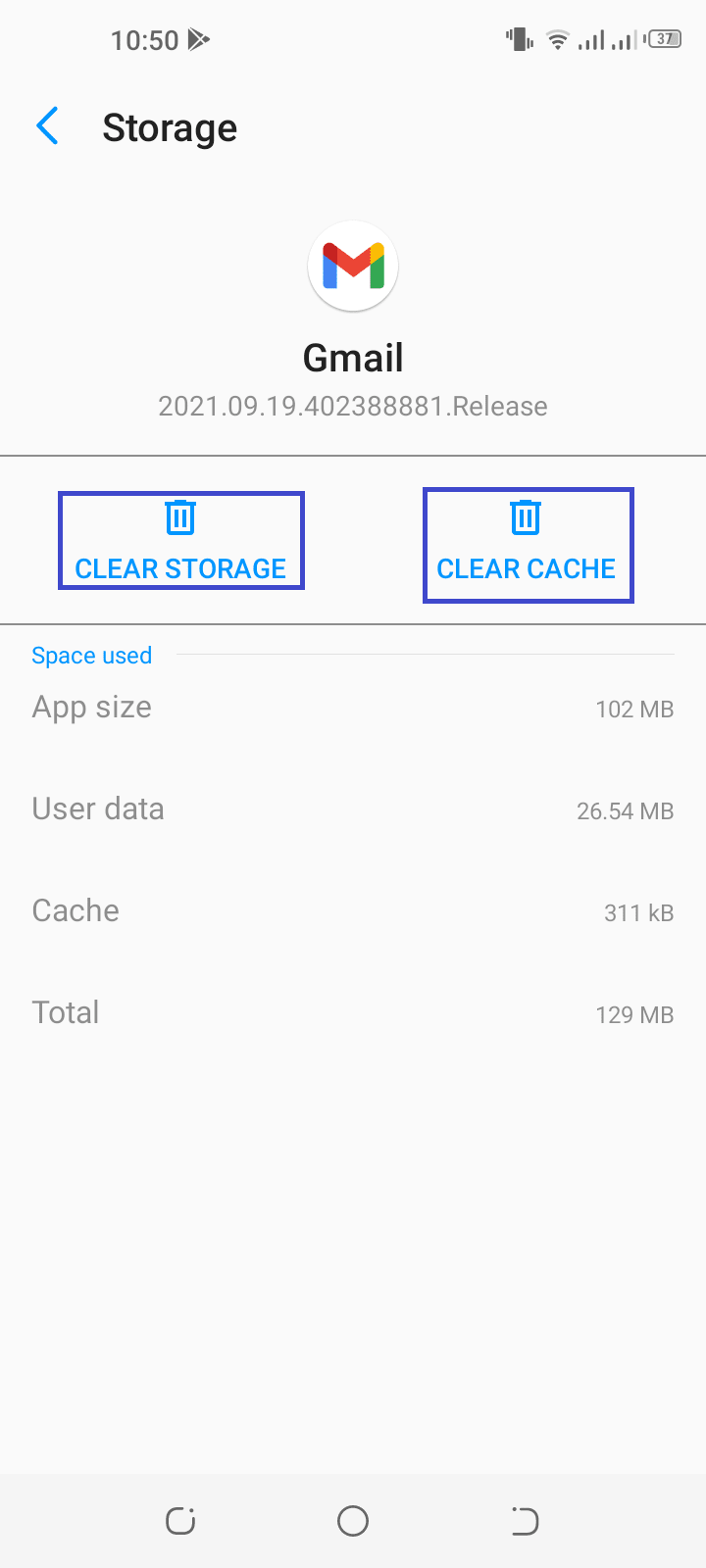
2. Gmail app issue
An issue in the Gmail app may be responsible for the ongoing syncing notifications. Try updating the Gmail app from the Play Store and restart your device. This may solve the problem. Follow these steps:
- Open Play Store.
- Search for the Gmail app in the search bar.
- In the first result that appears, tap Update.
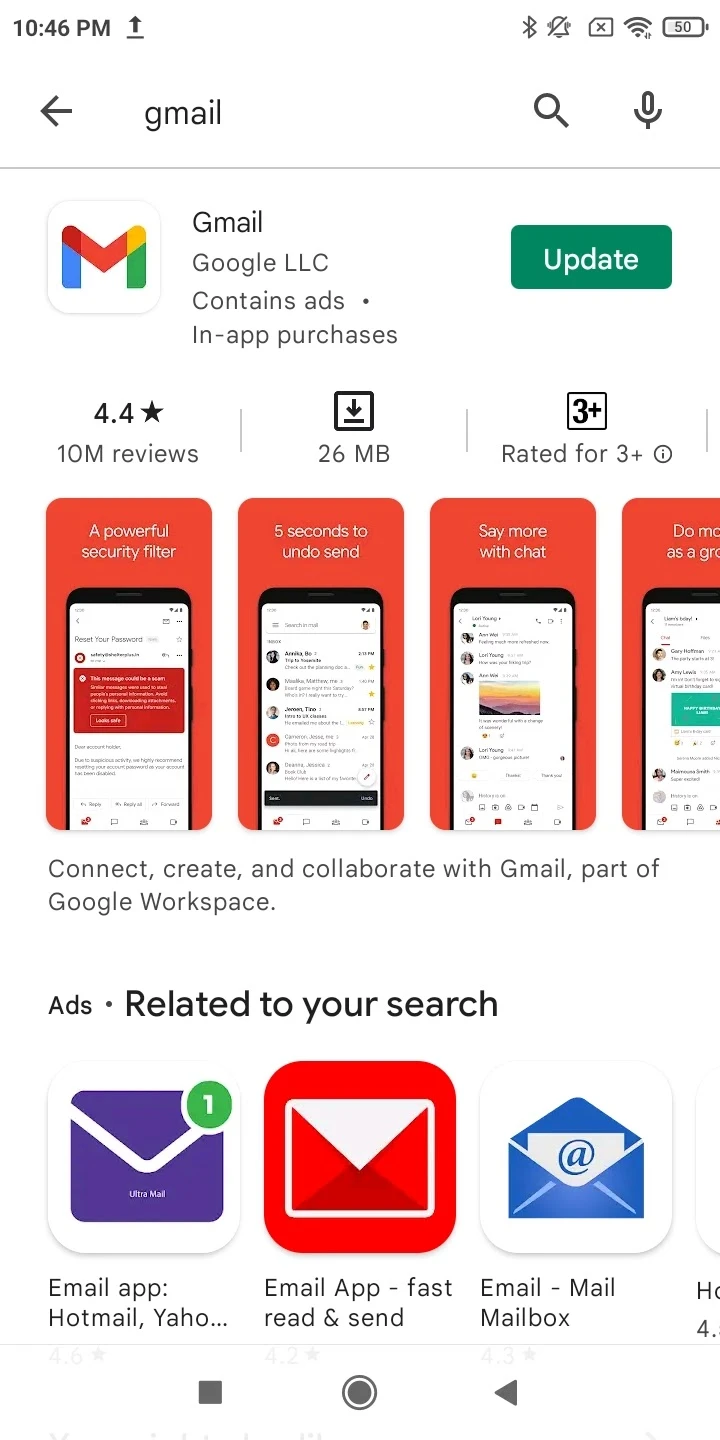
3. Insufficient internal storage
Lack of internal storage space can also cause the sticky Gmail syncing warning. Try deleting unnecessary files in your internal storage.
- Incorrect sync settings
The Gmail sync option for your Google Account in Settings may be turned off. To turn it, follow these steps:
- Navigate to Settings > Accounts & Sync.
- Toggle on the “Auto-sync data” switch.
- Tap on “Google” > select your desired Google Account
- In the next screen, check the Gmail checkbox
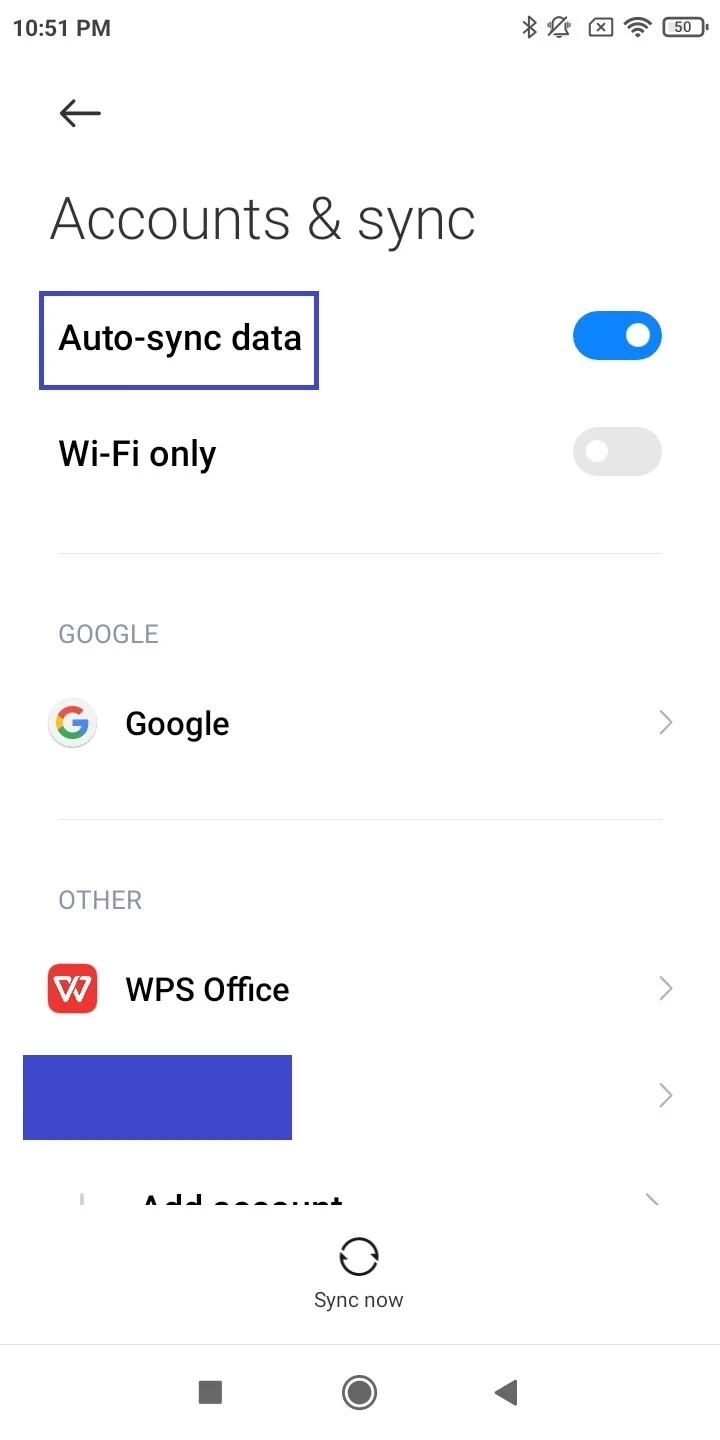
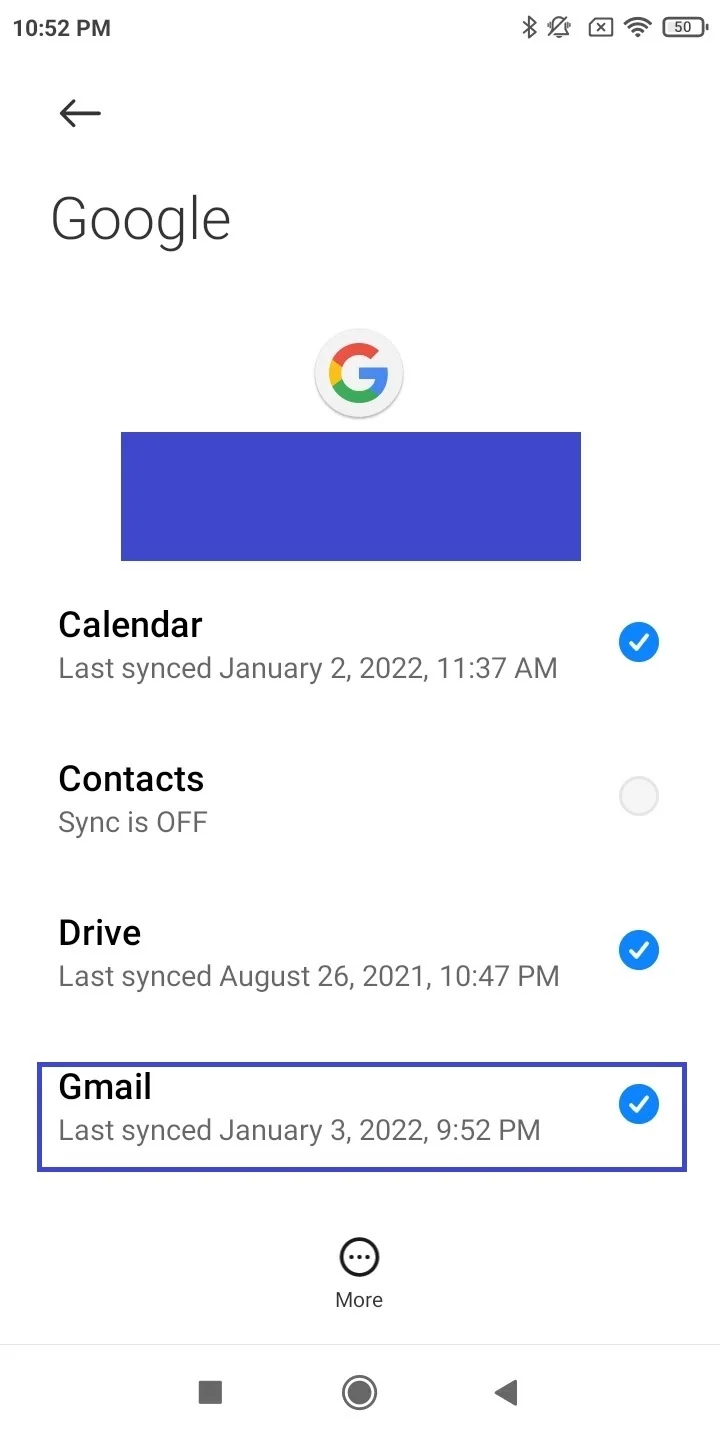
See also: Why Is My Email Not Syncing On My Samsung?
How often should Gmail sync?
The Gmail app gives you the option to adjust how often your emails sync – expressed as the number of days of email to sync.
For most users, the default 30 day value of email to sync works fine as it strikes a balance between keeping emails for a decent period while capping storage space.
Email messages that are in sync also load faster and don’t require the added amount of data to be transferred over an internet connection when they are opened.
With the default setting, emails older than 30 days are not available on your device when you’re offline.
If your device is running low on storage, you can reduce the number of days of email to sync.
See also: Samsung Email vs Gmail