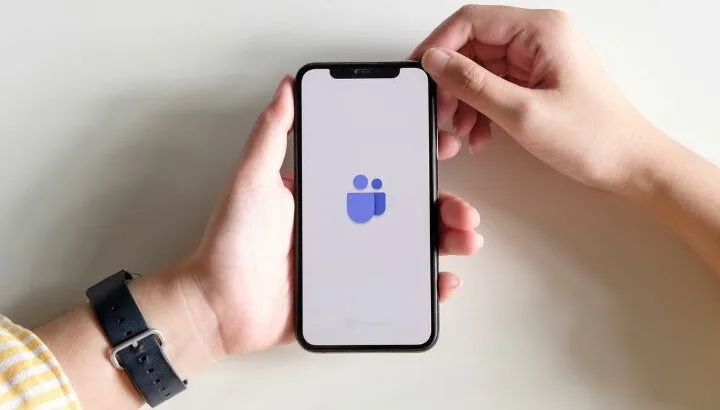Many Android users find that the built-in RTT (Real-Time Text) feature often interferes with voice calls by getting accidentally turned on during a call. How do you turn off real time text on an Android phone?
Go to Phone app > three dots > Settings > Accessibility, toggle off “Real-Time Text (RTT) Call”. If you don’t see a toggle, tap and select “Not Visible” or “Visible During Calls”. In the US, however, RTT can’t be disabled entirely, so you may still be invited to shift to RTT during a call.
- What is RTT on Android phone?
- How do I turn off RTT on Android?
- How do you use RTT on Android?
- How to view and delete an RTT call transcript?
- How do I turn off TTY mode on Android?
- How do I get rid of RTT in Google pixels?
- How do I remove RTT from my iPhone?
- How to remove RTT on a Samsung?
- How to turn off RTT on Motorola phone?
What is RTT on Android phone?
RTT stands for Real-Time Text and is a feature on your Android phone that allows you to communicate via text while on a phone call.
The text is transmitted instantaneously as it’s typed, so the recipient is able read the message instantly as it’s being typed.
It’s important to note that, during a call, if both devices have RTT turned on, no audio is heard.
This feature is useful for users who have hearing/or and speech impairments, and can be vital for communicating with such users in an emergency.
RTT also functions and is backward compatible with TTY (Text Telephone – read on for more). RTT doesn’t require any additional hardware or accessories.
RTT calls are generally billed as voice calls and consume call minutes.
How do I turn off RTT on Android?
To turn off RTT on your Android phone, try the following method:
- Launch the Phone (dialer) app.
- Tap on the three dots on the top right corner of the screen.
- Navigate to Settings > Accessibility.
- Toggle off “Real-Time Text (RTT) Call”.
It’s important to note that not all Android devices support this feature. Also, some devices have TTY (Text Telephone) support instead of RTT.
Not all carriers support RTT oro TTY. RTT is also not available in all the regions of the world.
FCC regulation in the US
The FCC (Federal Communications Commission) has regulated that RTT should be enabled on all the smartphones that are sold in the US. This means if a device gets an RTT call request, it has to be accepted and switched to RTT.
The goal is to help people who have hearing or speech impairments communicate with those who don’t.
As a result, phone manufacturers are not allowed to disable it entirely in the US. The only option to get rid of it is to hide it to some extent.
For example, on Google Pixel phones, you can choose “Not Visible” in the RTT settings. See the section “How do I get rid of RTT in Google Pixels” further below.
Why does my phone go to RTT?
There could be different reasons why your phone goes to RTT.
A possible reason is that the caller has also turned on RTT on their phone. You should ask the caller to disable RTT on their device so that you can talk normally via voice.
Another reason is that you have mistakenly enabled RTT in the Phone app settings so that RTT activates when you place a call.
Also, some phones, including those sold in the U.S, don’t have the option to completely turn off RTT. In these devices, toggling RTT off is not possible. There are generally two options with regards to the feature:
- “Visible During Calls”: The RTT call button shows up during calls
- “Always Visible”: The RTT button appears on the keypad, and during calls.
A workaround that users have tried is to use a third-party dialer app from the Play Store (e.g. ACR Phone Dialer), which prevents RTT from appearing with every call.
How do you use RTT on Android?
Assuming you’ve selected RTT to be “Always Visible” in your Phone app settings (if the option is available), here’s how to place a call with RTT on your Android phone:
- Launch the Phone app
- Select a call recipient by entering the number in the dial pad or choosing from your Contacts, Favorites, or Recents.
- Tap the RTT icon. As the recipient’s phone rings, their screen shows an invitation to connect to the RTT call.
- If the recipient answers, you can enter text in the message field. The call recipient can see the text as you type.
- Tap on “End Call” (generally on the top-left corner of the screen) to end the conversation.
Note that if you make a mistake while typing and then delete, the other person can see the mistake and the text you deleted.
An RTT call also contains an audio stream and you may need to tap on Mute to mute your microphone during that call if not needed:
- Tap the three dots
- Tap the mute icon (microphone with a slash).
How to switch from voice to RTT during a call?
You can switch from voice to RTT during a call on your Android phone as follows:
- When on a call, tap the RTT icon.
- Start entering text in the message field.
The above only works if “Visible During Call” or “Always Visible” RTT option is selected in the Phone app settings. If so, you can switch to RTT on both incoming and outgoing calls.
How to view and delete an RTT call transcript?
You can view and delete the transcript (typed version of the conversation) of a previous RTT call on Android devices and iPhones. Here’s how:
1. View and delete an RTT call transcript on Android
- Launch the Phone app.
- Choose the Recents tab.
- Tap on the Specific Call > Call Details.
- Tap “See Transcript”.
- If you want to delete that transcript, tap on the Trash icon at the top of the screen.
Alternatively, you can also delete an RTT call transcript by clearing the Phone app’s data via the Settings app:
- Go to Settings > Apps & Notifications > See All Apps
- Tap Phone App > Storage & Cache > “Clear Storage”.
- Note that all app data will be deleted > tap OK.
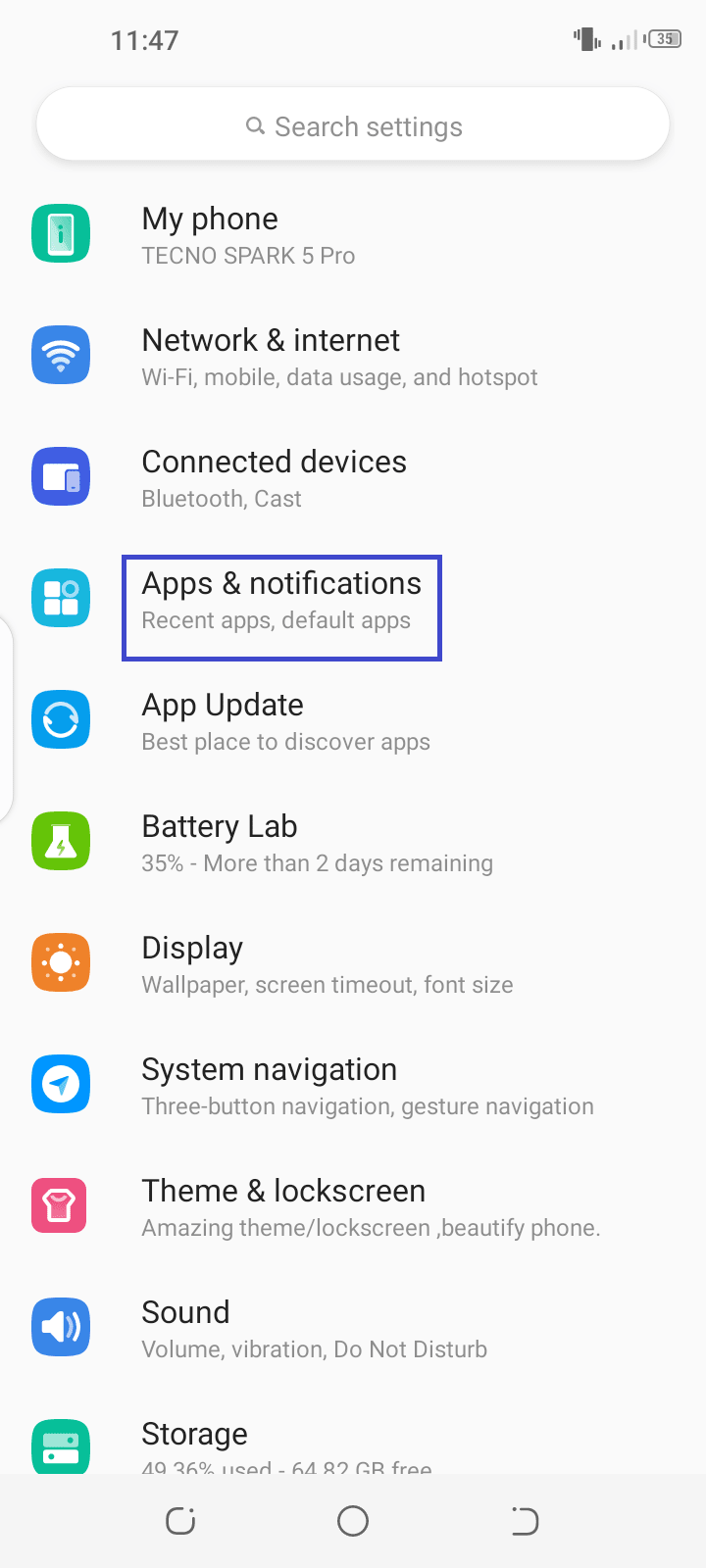
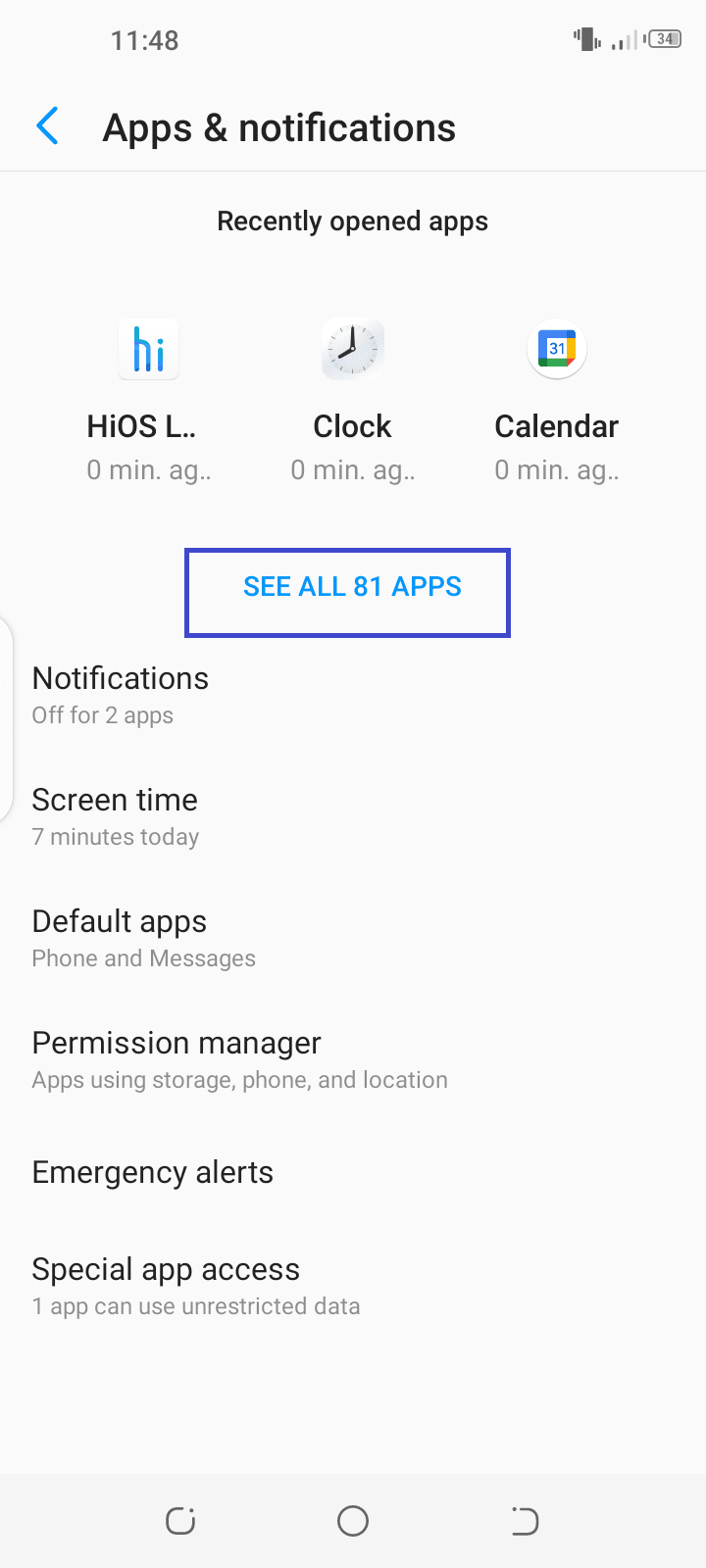
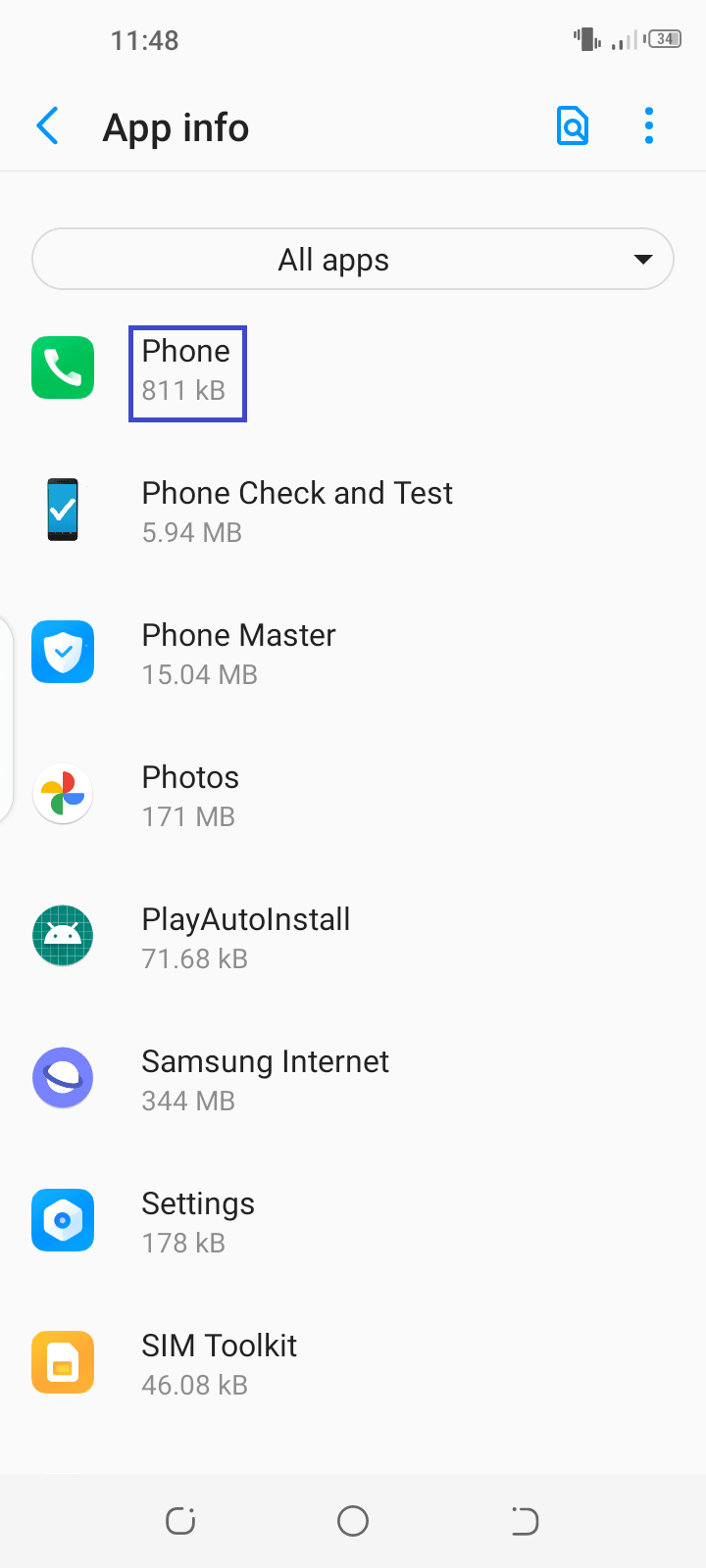
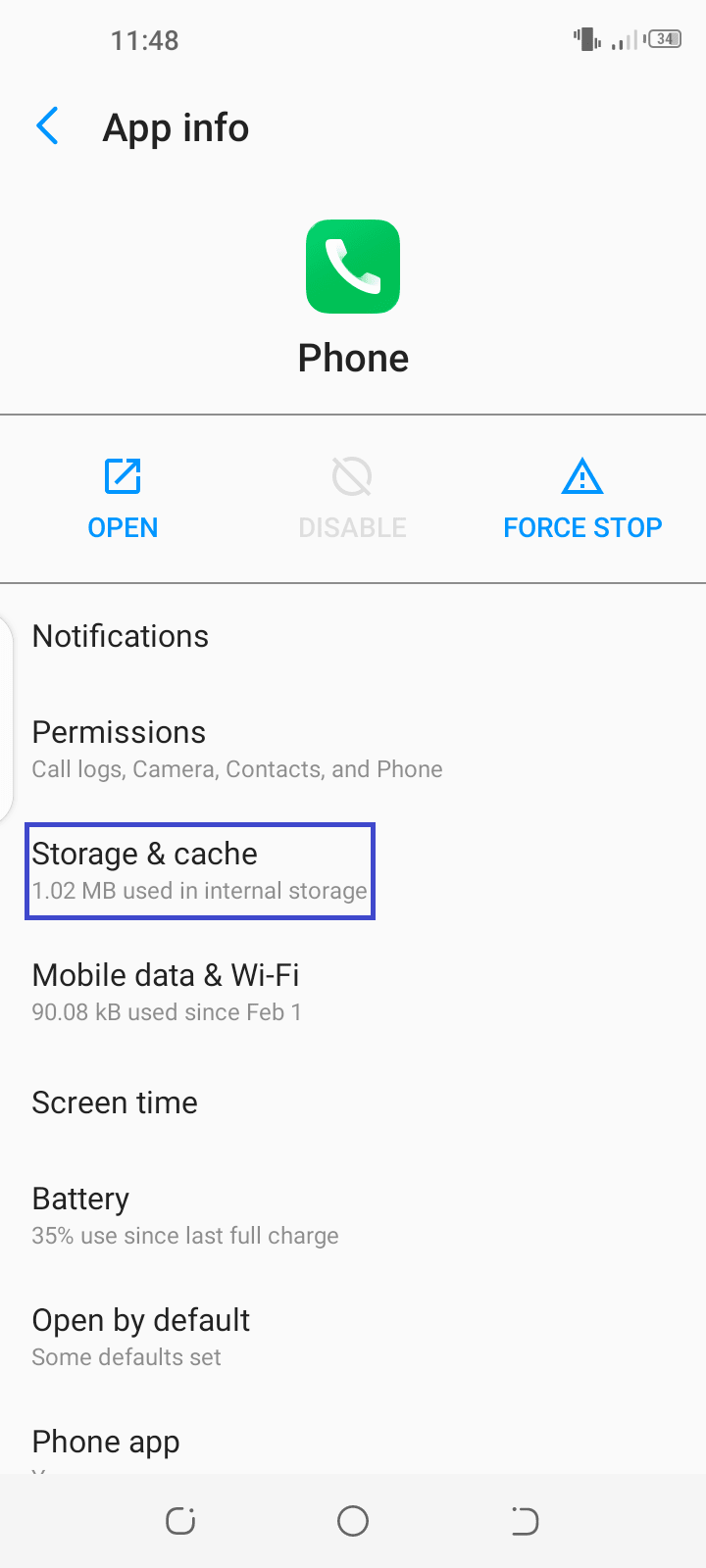
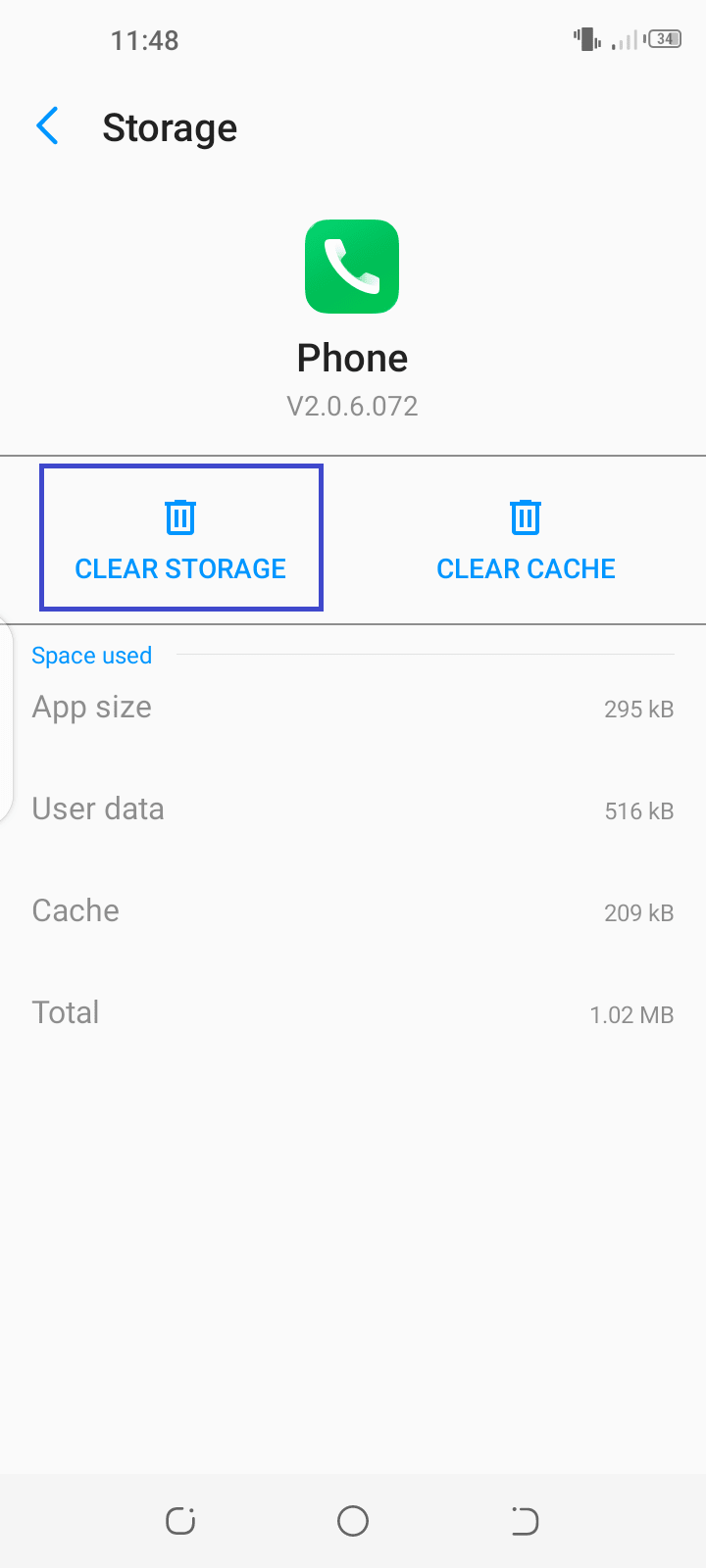
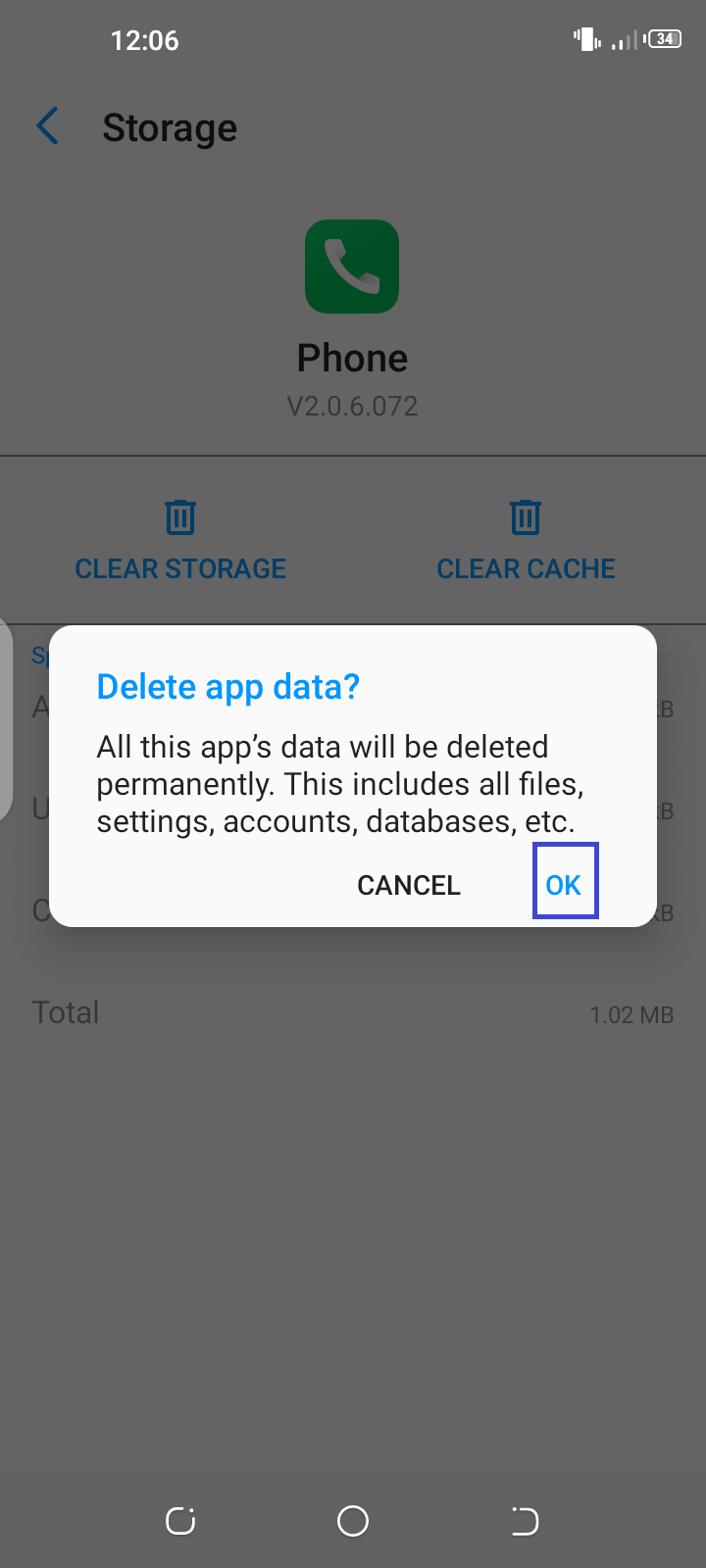
Bear in mind that this will also reset the Phone app’s settings back to the factory defaults.
2. View an RTT call transcript on iPhone
- Launch the Phone app.
- Tap “Recents”.
- Tap the “i” icon next to the call whose transcript you wish to view.
- RTT calls are marked by a unique icon (a phone positioned over the keyboard). Tap on the RTT icon next to an outgoing or incoming call entry to view the transcript.
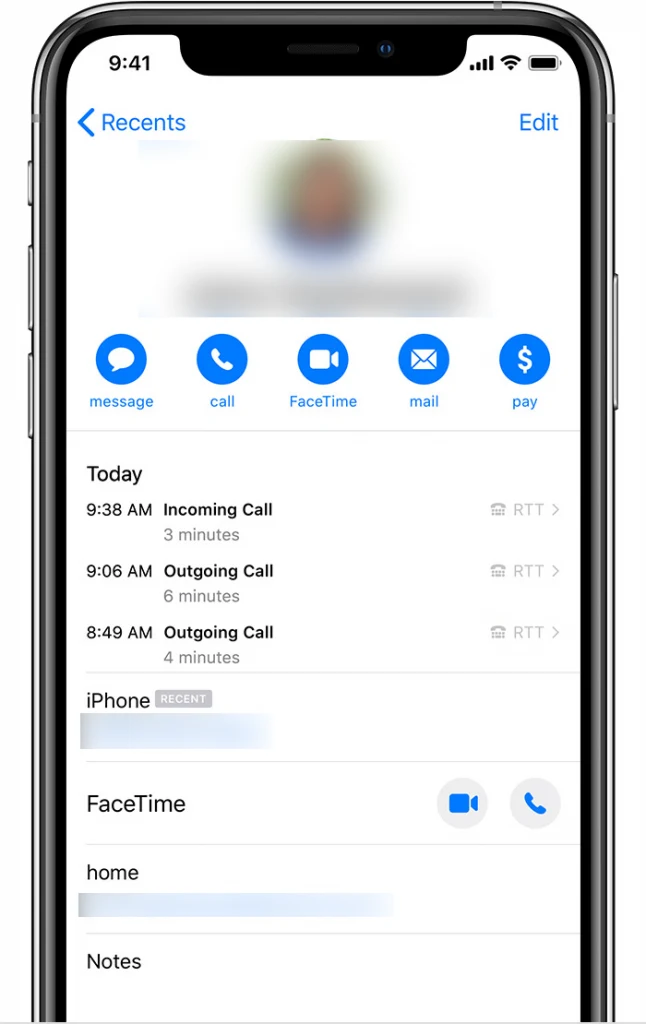
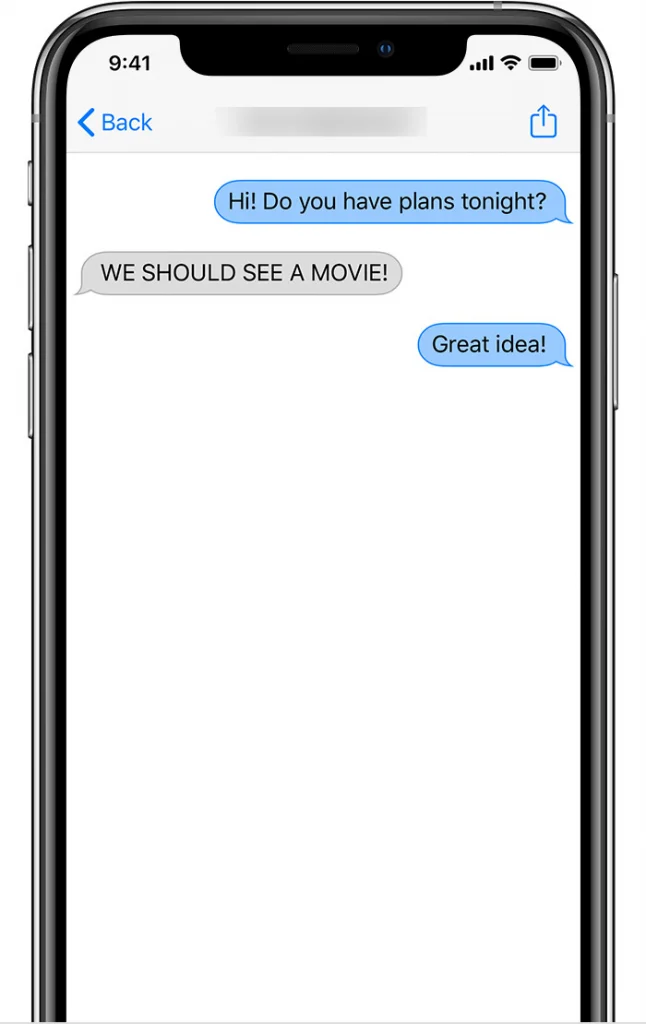
How do I turn off TTY mode on Android?
To turn off TTY mode on your Android smartphone, follow these steps:
- Open the Phone (Dialer) app.
- Tap on the three dots at the top right > Settings.
- Go to Accessibility > TTY Mode.
- In the popup, choose “TTY Off”.
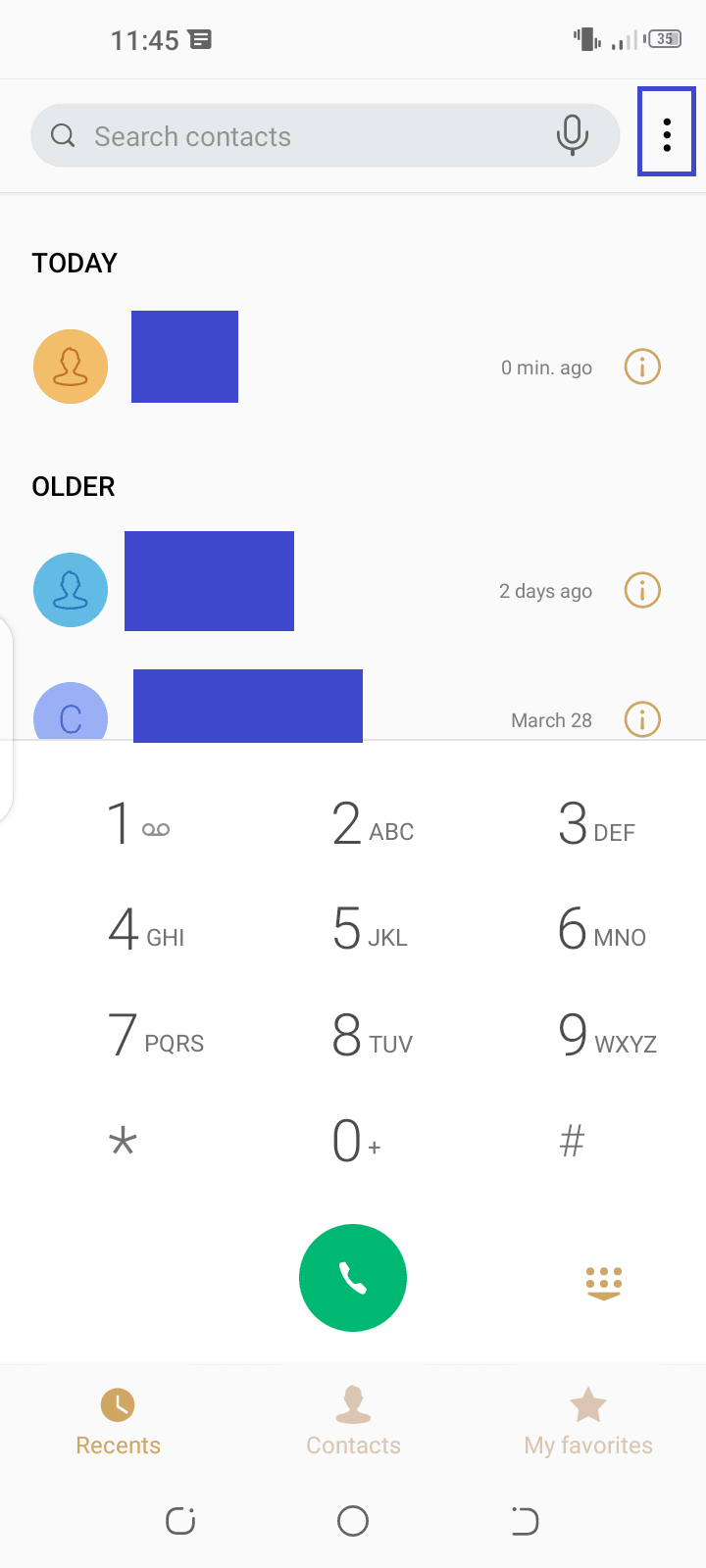
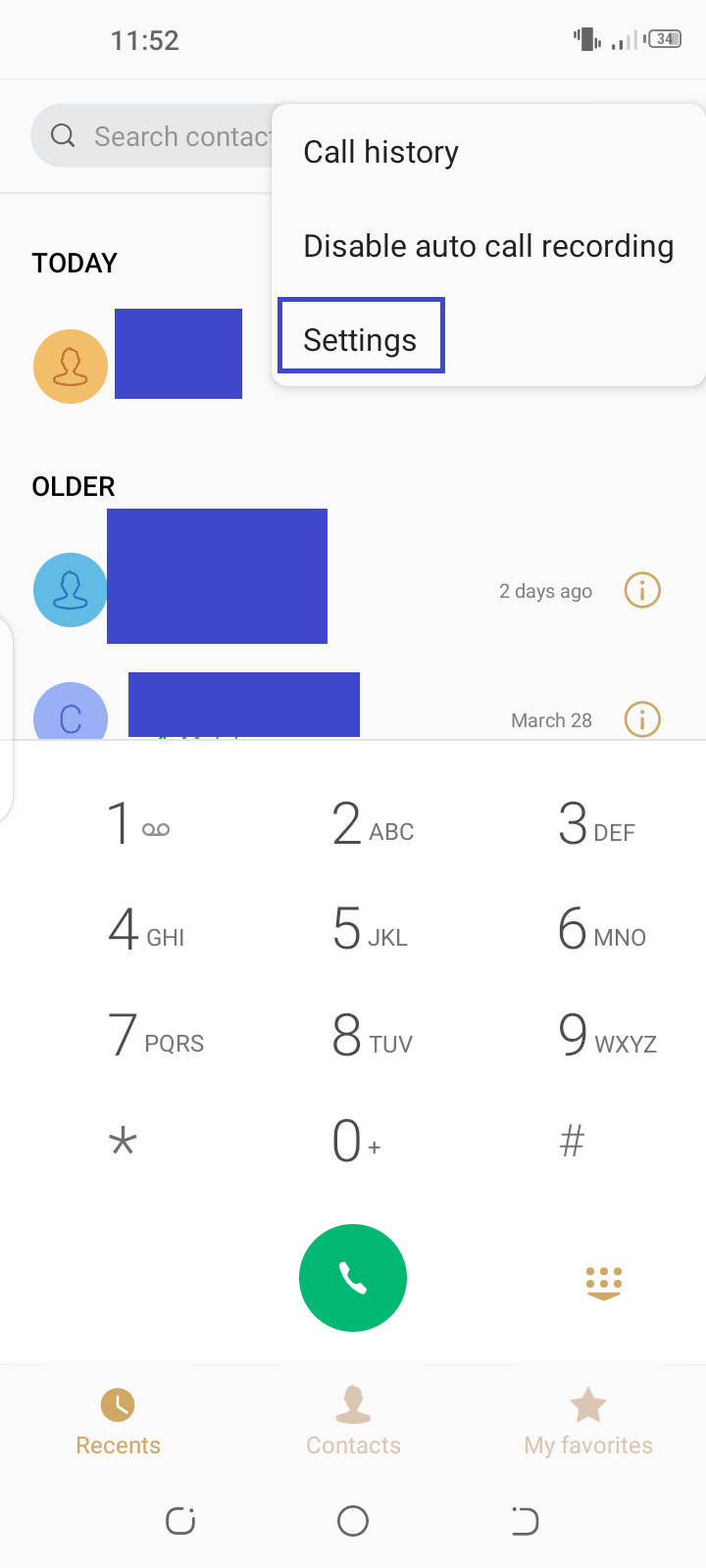
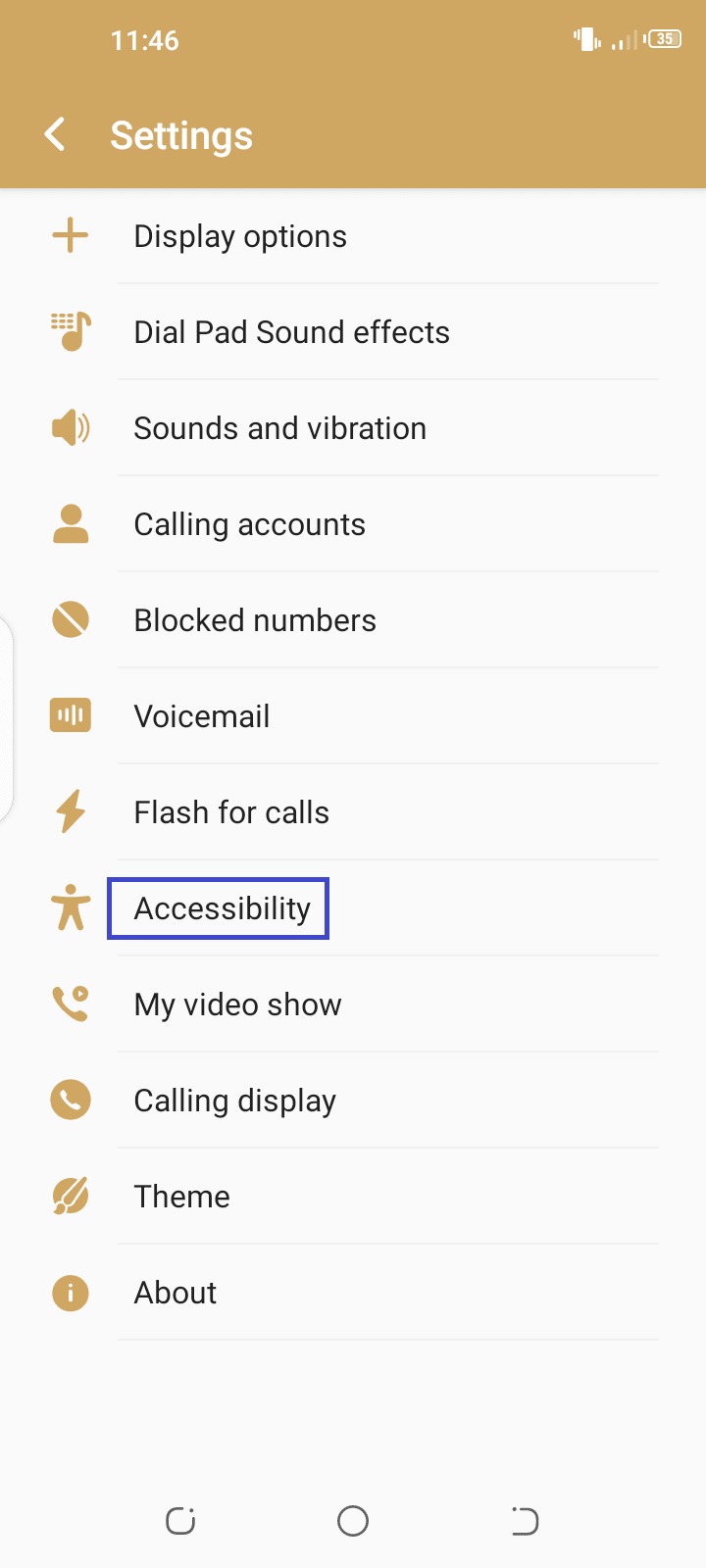
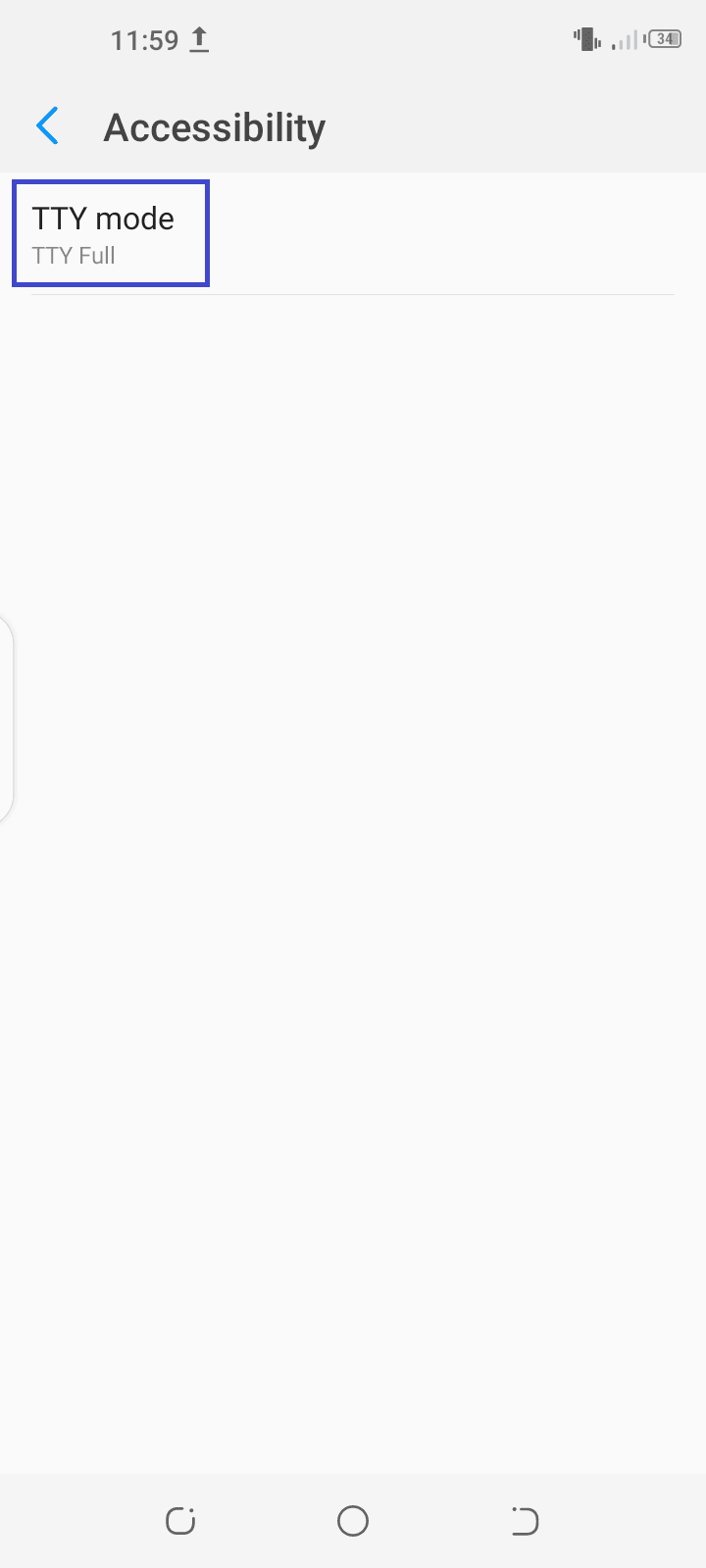
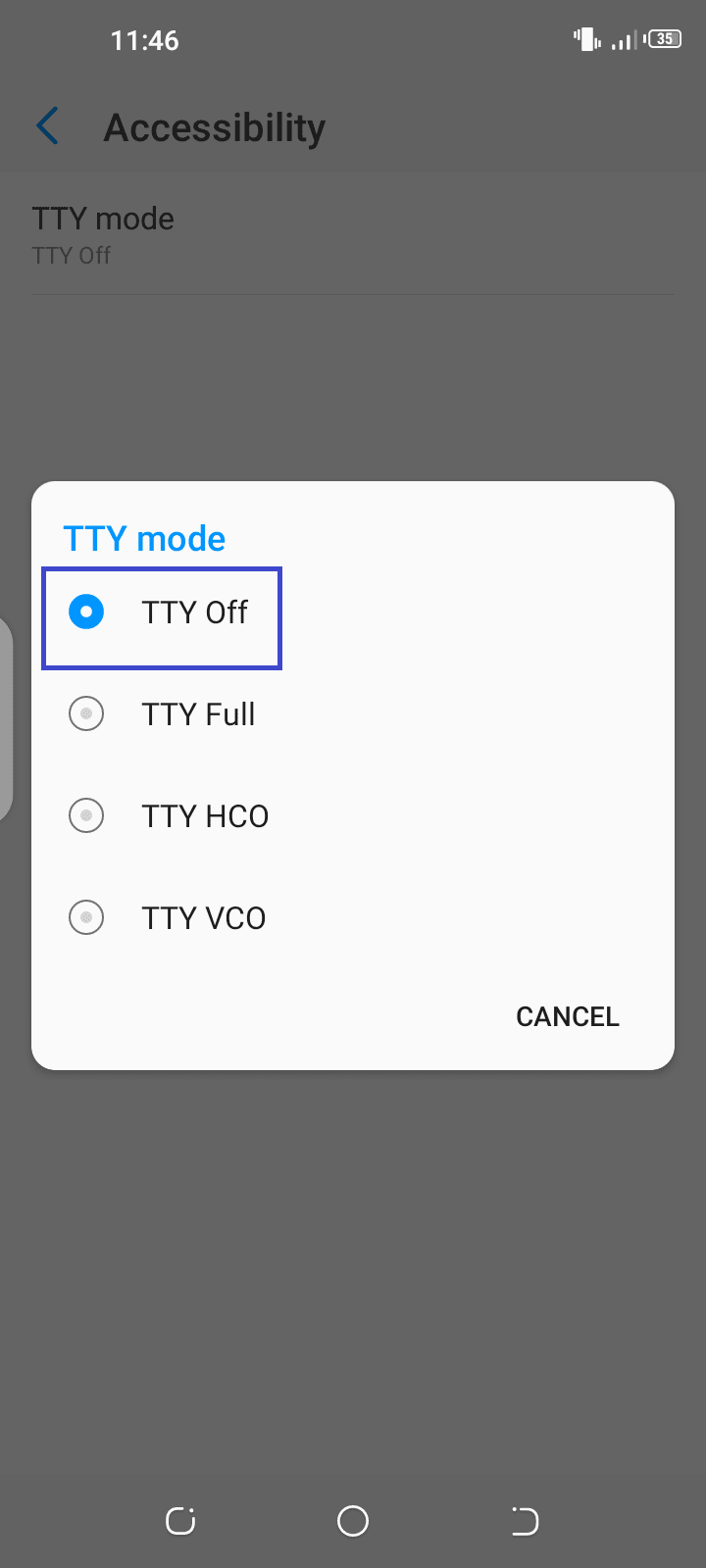
What is the difference between RTT and TTY?
RTT and TTY are both protocols that let you communicate by text and allow the recipient to read the message in real time as you type it.
However, there are some key differences between them:
| RTT | TTY | |
| Technology age | Recent technology, addresses several shortcomings of TTY | Older technology |
| Speed | Both users in an RTT call can send and receive text instantly in real-time | Turn based, slower than RTT. |
| Reliability | Reliable, especially over IP networks. Less distortion and dropping in calls. | Less reliable |
| Character support | Supports characters such as “@”, alphabets of different languages, and emojis in RTT calls | Allows the use of fewer characters |
| Transmission | Allows transmission of characters in real-time simultaneously with voice | Only supports non-voice conversations. |
| Need for additional device | Doesn’t need any additional device | Typically needs a specialized device i.e. teletypewriter |
Should TTY be on or off?
It’s recommended to leave TTY mode off on your Android smartphone unless you intend to connect to and use a TTY or teletypewriter machine.
When TTY mode is enabled, you can converse with others using such a machine if you have hearing or speech impairments.
If you enable TTY mode on your device, you may not be able to make voice calls normally. You may also not get incoming non-TTY calls and text messages on your phone.
Also, with this mode enabled, you can’t make video calls via the Phone app directly. You can continue to make video calls via other apps such as WhatsApp etc. provided you have internet connectivity.
How do I get rid of RTT in Google pixels?
To get rid of RTT in some Google Pixel phones (e.g. Pixel 3a) you can turn the feature off as follows:
- Launch the Phone app.
- Tap on three dots > Settings > Accessibility.
- Toggle off “Real Time Text (RTT) Call”.
- Also toggle off “Hearing Aids”.
On some recent Google Pixel Phones (Pixel 4, 5, and 6), the option to disable RTT isn’t there but you can modify its visibility:
- Open the Phone app.
- Go to the three dots menu > Settings > Accessibility.
- Tap “Real-Time Text (RTT)”
- Among the options “Not Visible”, “Visible During Call”, “Always Visible”, choose the first one.
Note that, even if you select “Not Visible”, the other person may invite you to shift to RTT in a call.
How do I remove RTT from my iPhone?
You can attempt to remove the RTT feature from your iPhone as follows:
- Go to Settings > Accessibility > RTT/TTY.
- Toggle off all the options such as “Software RTT/TTY”, “Answer All Calls As RTT/TTY” and “Hardware TTY”.
- Ensure the other person who contacts you via calls also has RTT/TTY turned off on their phone.
How to remove RTT on a Samsung?
Here’s how to remove the RTT on your Samsung phone. Note that the following options are not available on all Samsung devices.
- Open Settings > Accessibility > Hearing Enhancements > Real Time Text.
- Look for a toggle to turn the feature off. If not, tap on the “RTT Call Button”.
- Select the setting “Visible During Calls”. The RTT call button will now only be displayed during a call.
On a Samsung phone, if you’ve accidentally turned on an RTT call, here’s how to switch back to a regular voice call:
- On the call screen, tap the three dots.
- Select “Switch to Voice Call”.
How to turn off RTT on Motorola phone?
The steps for turning off RTT on a Motorola Phone are the same as for other Android devices. See section “How do I turn off RTT on Android?” above.