If your Android keeps showing the error ‘Email cannot to server’, you may feel momentary panic from not being able to use your email.
Keep reading for more on why this may be happening as well as solutions to the problem.
- Android keeps saying “Cannot connect to server”
- How to fix “Connection to server failed” on Android
- Yahoo mail saying “Cannot connect to server”
- IMAP server not responding
Android keeps saying “Cannot connect to server”
Whether you use Gmail or another mail app on Android, if it doesn’t connect to the server, you likely have network issues. After ruling this out, try clearing your mail app cache and storage. Also try removing and re-adding your account. Last resort, you may factory reset your Android.
Let’s dig deeper and look at possible causes of your Android giving you the error “cannot connect to server”.
1. You are not connected to the internet
One of the simplest checks you can do is to make sure that your Android is connected to the internet. You can verify this by going to your Android’s Settings > “Wi-Fi”.
If you are sure you are connected to the internet, you can skip this step.
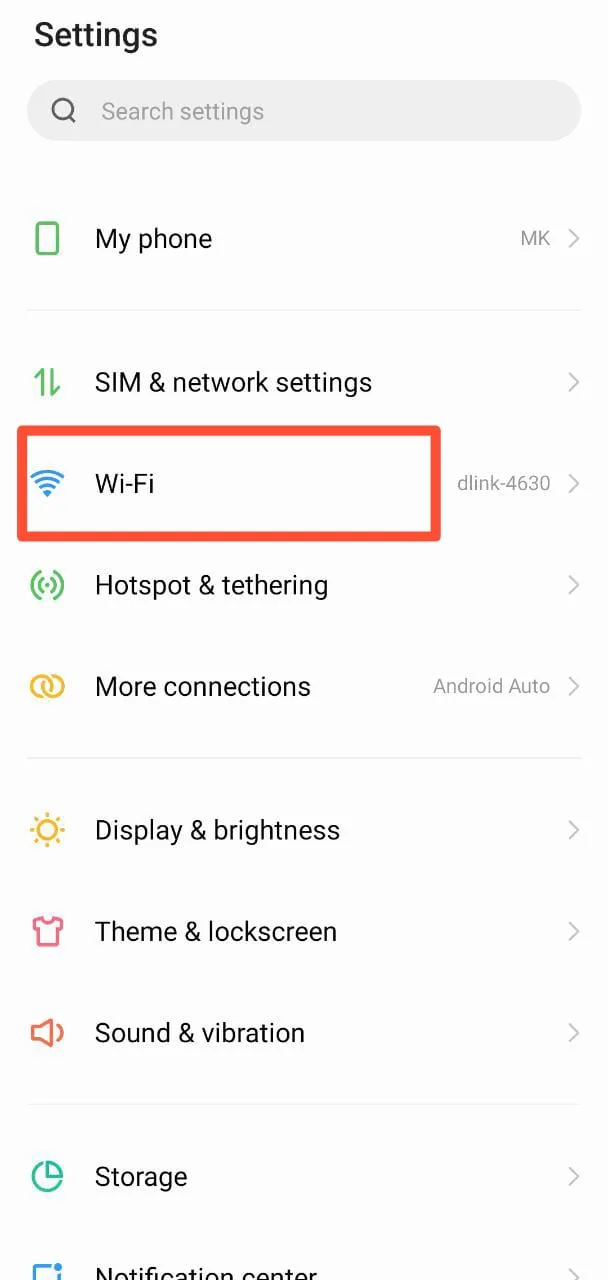
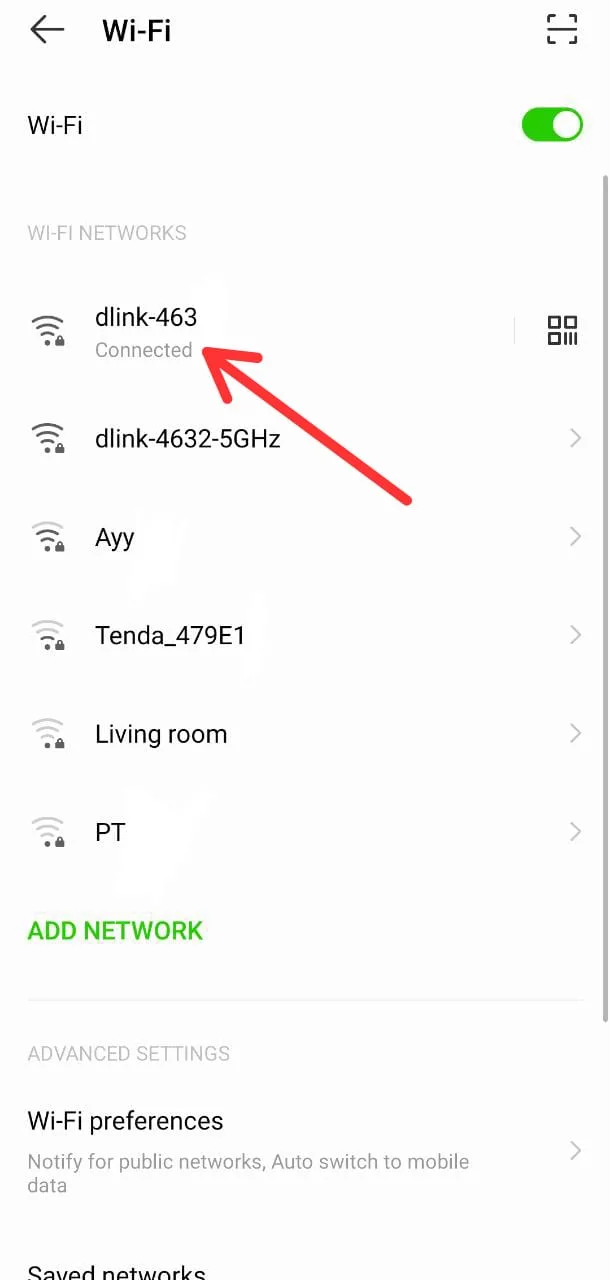
2. You have Airplane mode on
If you’re unable to connect to the server, you may have Airplane mode enabled.
With Airplane mode turned on, all of your communications get automatically disabled. So, even if you were connected to the Wi-Fi in the first place, this setting would have turned it off.
You may have activated Airplane mode before sleep, or even by accident. Go to your Android’s settings > “More Connections” > Check that your Airplane mode is off.
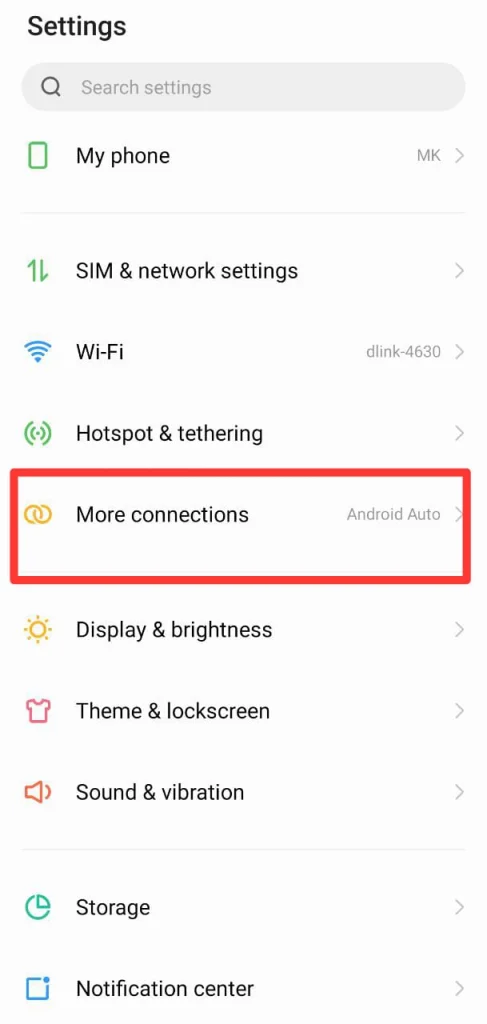
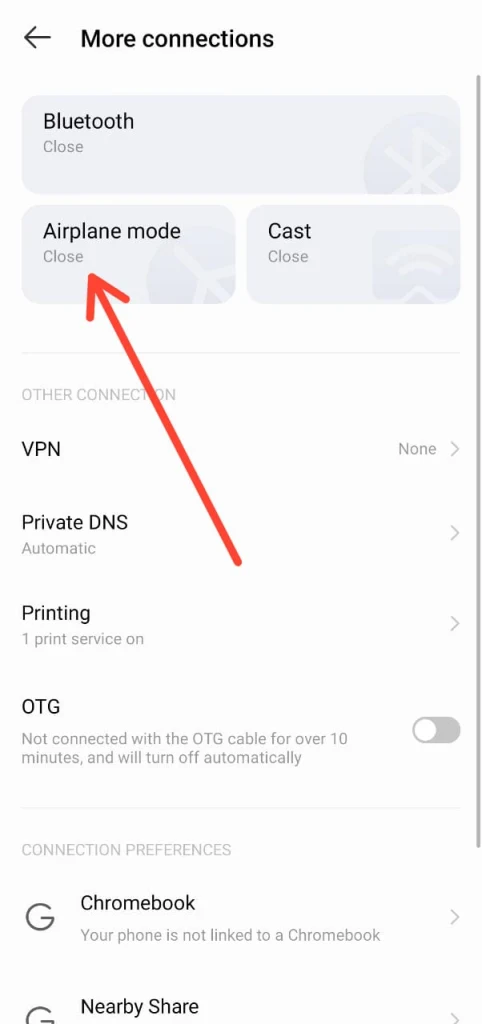
3. The email app needs to be updated
Whether you are using Gmail or any other email app, make sure it is updated to the latest version so that the latest issues will be resolved. Updating your email app is sometimes enough to fix the “cannot connect to server” error.
Go to Play Store > Check Gmail (or your email app) and check if an update is available.
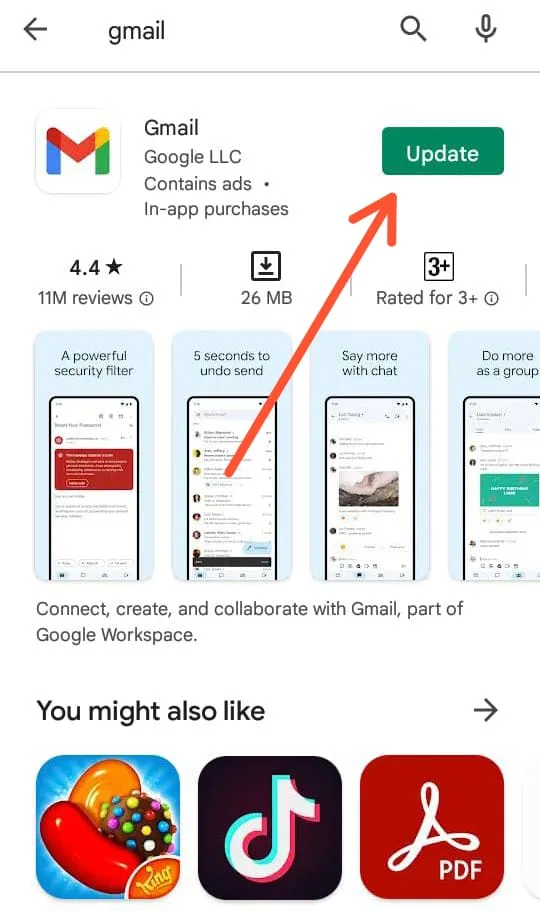
4. A soft reset is required
A soft reset includes simply switching off your Android and then turning it back on again. Soft reset resolves phone hangs and reloads the program that you were having issues with. A soft reset can sometimes solve a server connection issue.
To do this, long-press your Android’s power button until you see ‘Power off’ and ‘Restart’ options, then tap restart
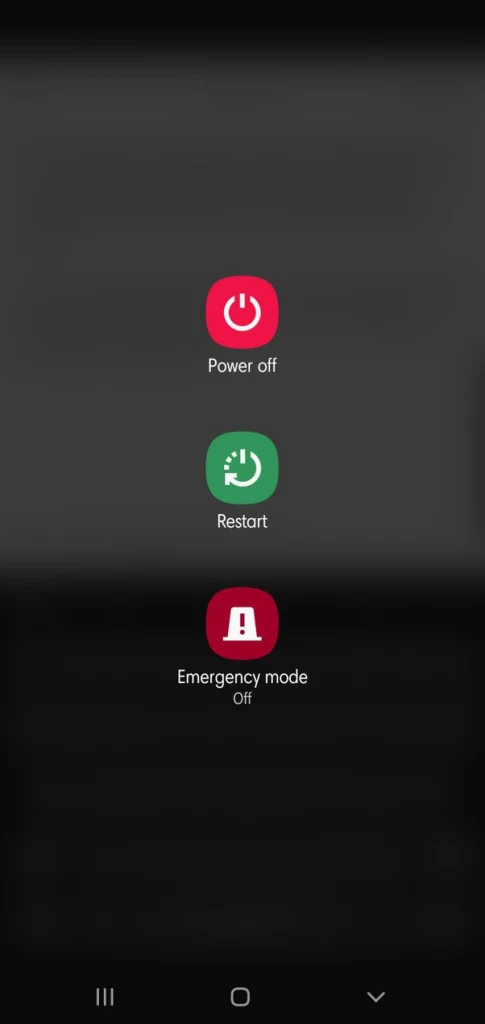
5. Your network connection needs a reset
Resetting your network connection can fix the ‘cannot connect to server’ error. It resets Wi-Fi networks and passwords, cellular settings, and VPN and APN settings on your device.
Go to your Android’s default settings > “General” > “Reset” > “Reset Network Settings”.
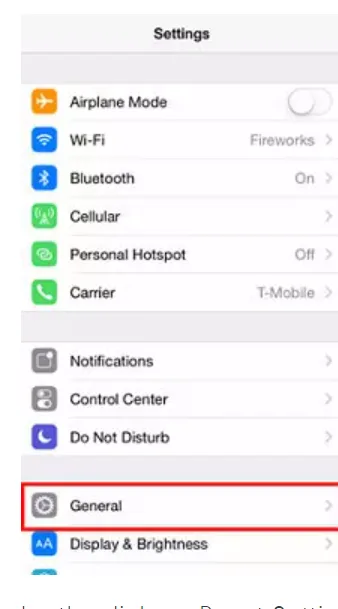
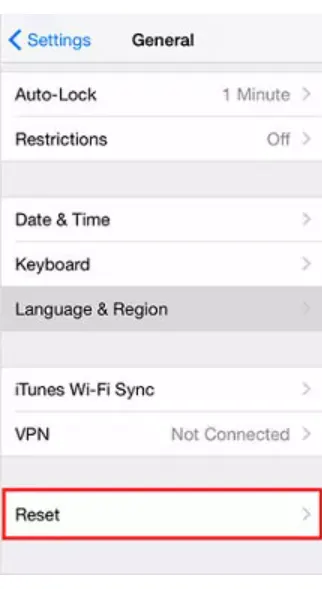
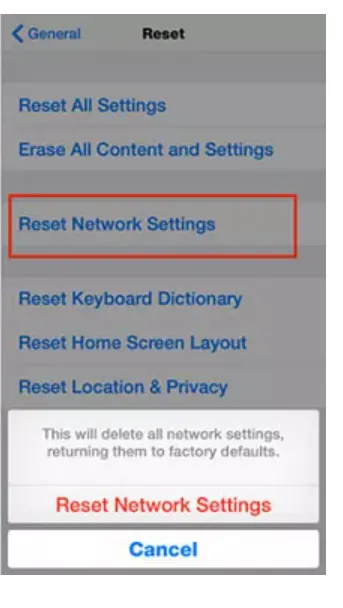
6. Gmail syncing issues
If your Gmail sync is turned off, it will prevent your device from transferring or receiving any settings to OneDrive. To make sure that it is turned on:
- Open your Gmail > “Settings”.
- Tap on your account which is displayed.
- Under data usage, make sure the “Sync Gmail” option is selected.
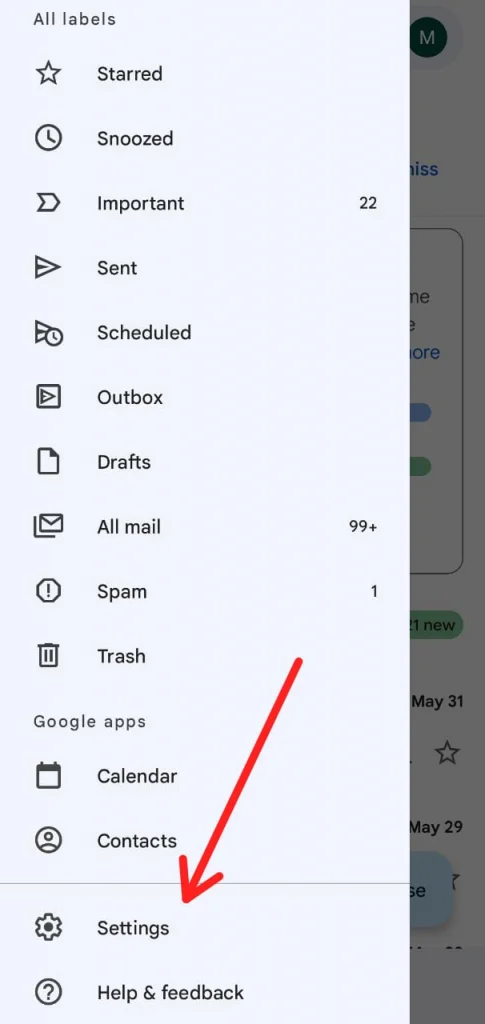
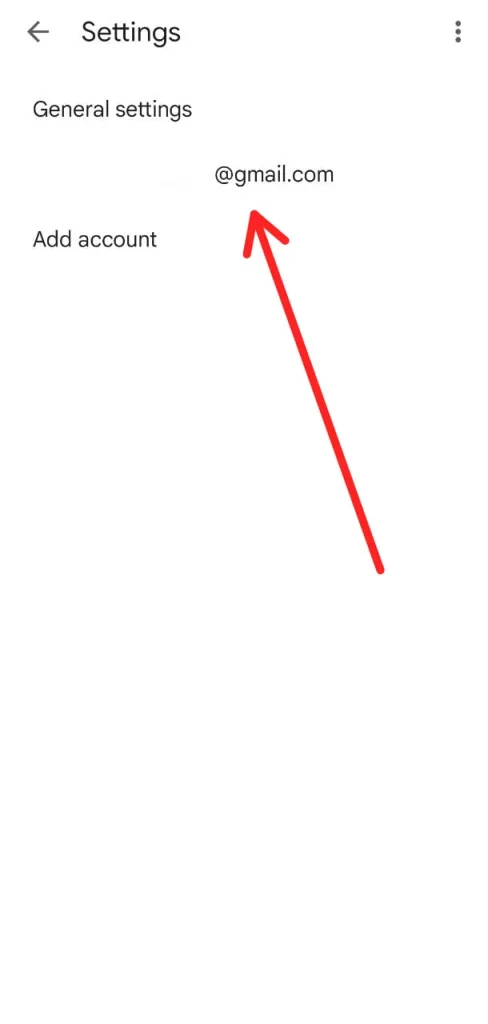
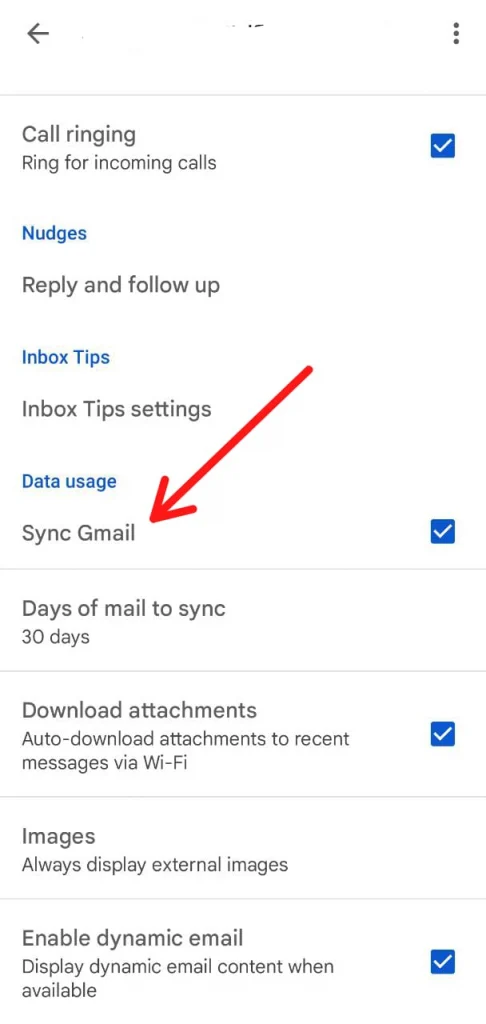
If the issue persists, you can also try removing your Gmail account and then re-adding it.
- Go to your phone’s settings > “Accounts” > your Google account.
- Tap “Remove account”. You’ll see a notification that removing the account will delete your data from the phone.
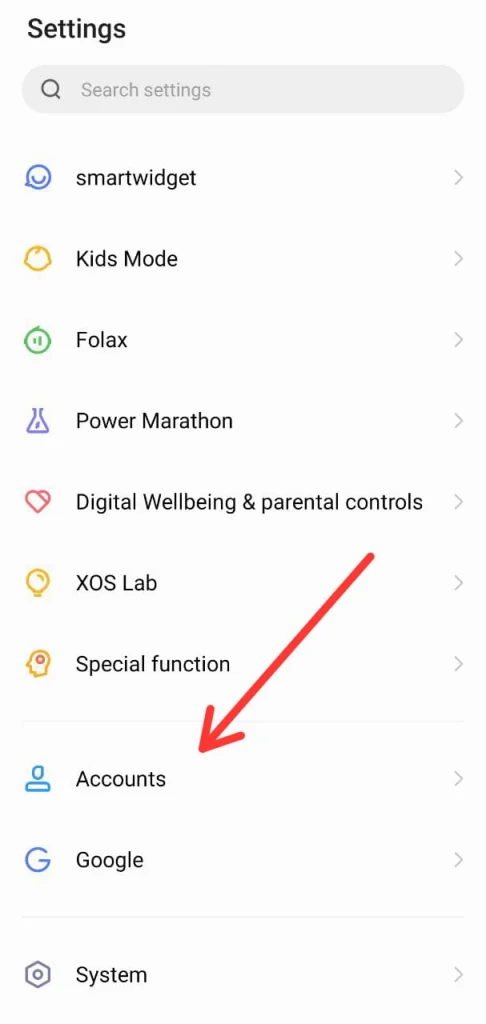
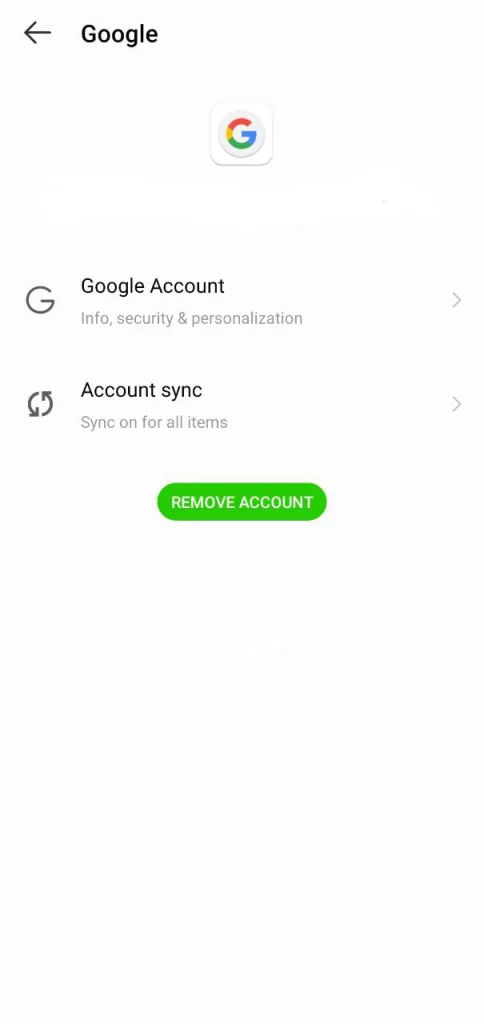
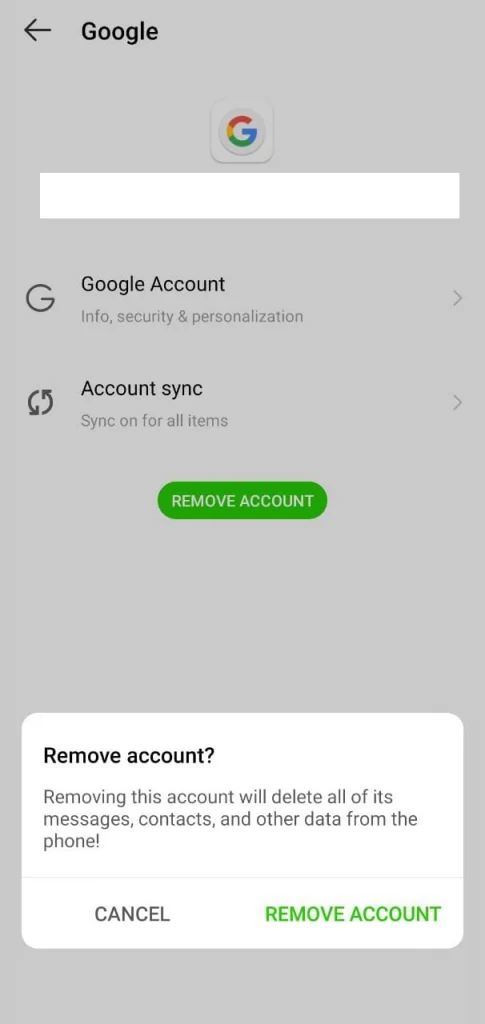
Here’s how to add it back:
- Back to the Accounts screen > select “Add account”.
- Tap “Google” and you will be directed to sign in.
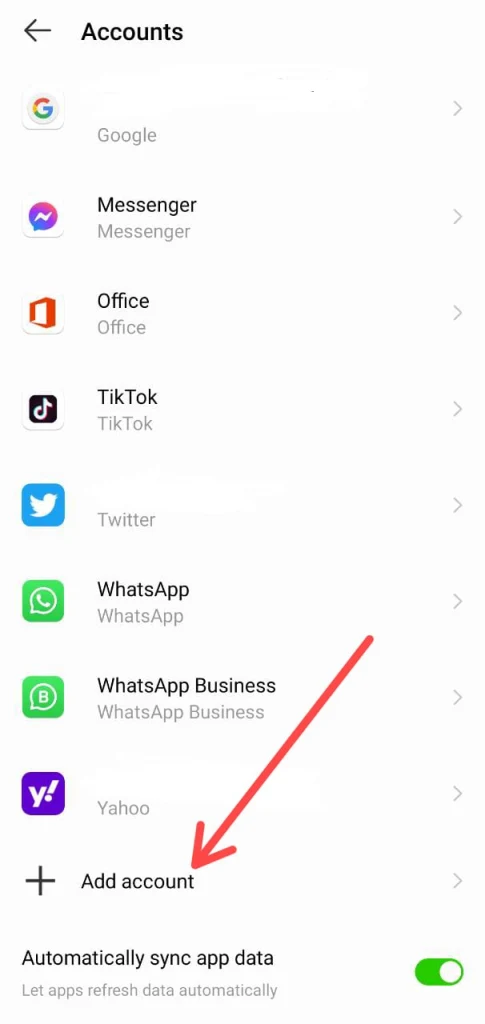
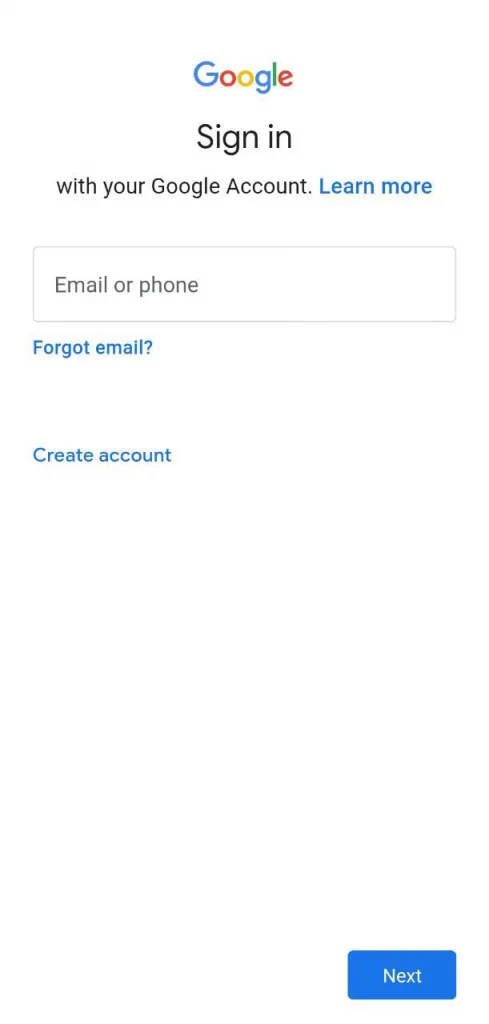
7. Cache needs clearing
Temporary or cache files are stored on your device to make the apps load faster. But sometimes, these files can get corrupted and cause apps to misbehave and prevent your device from establishing a proper connection with the server. The “cannot connect to server” error may result from this
Try clearing your mail app cache:
- Go to your Android’s Settings > “App management” > “App list” > “Gmail”.
- Tap “Storage & cache” and you will see the cache used.
- Tap “Clear cache” on the bottom of the screen to get rid of unwanted files.
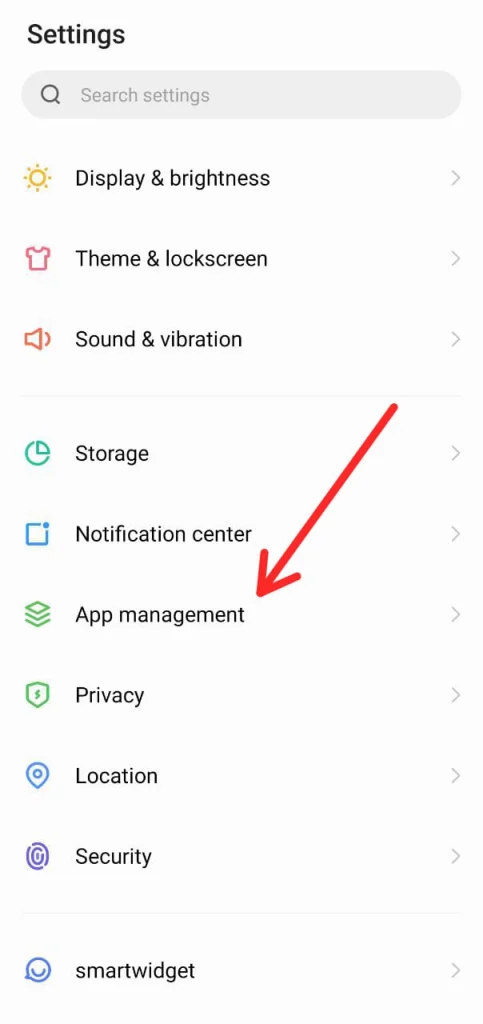
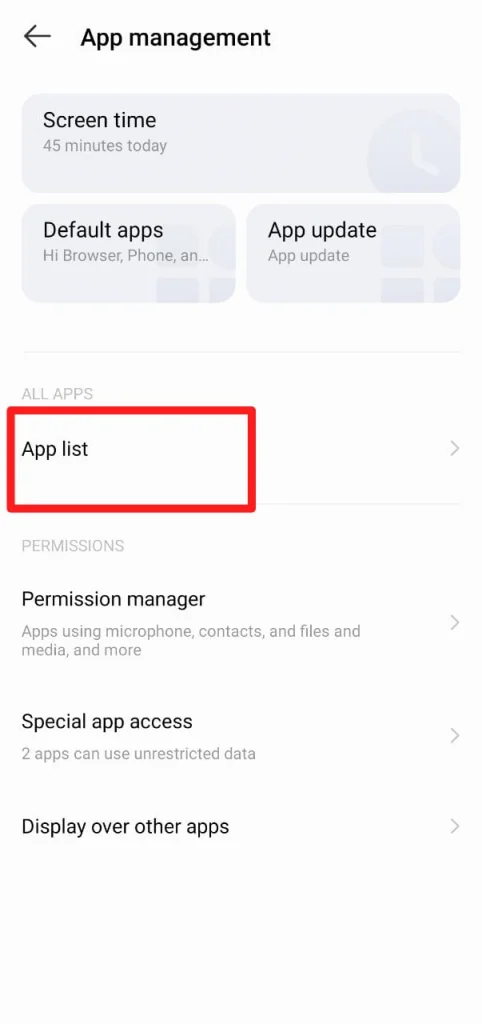
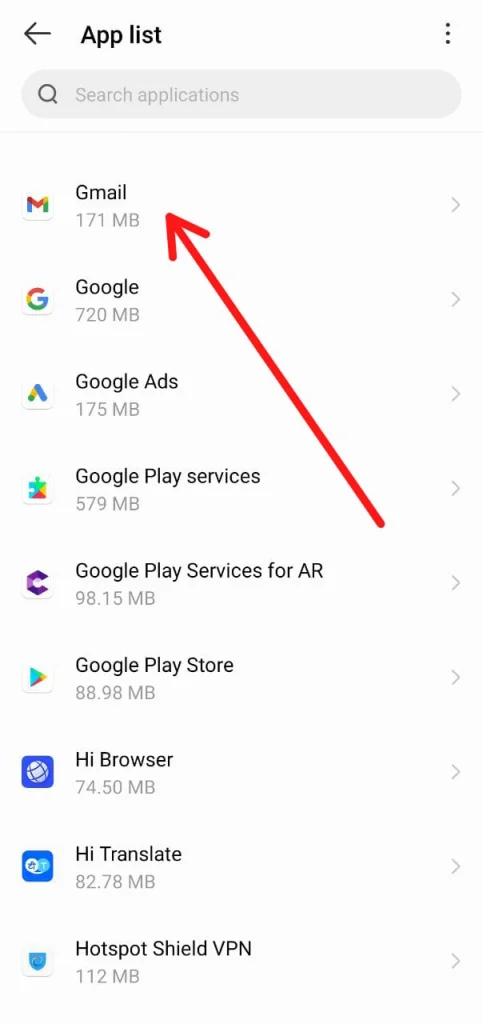
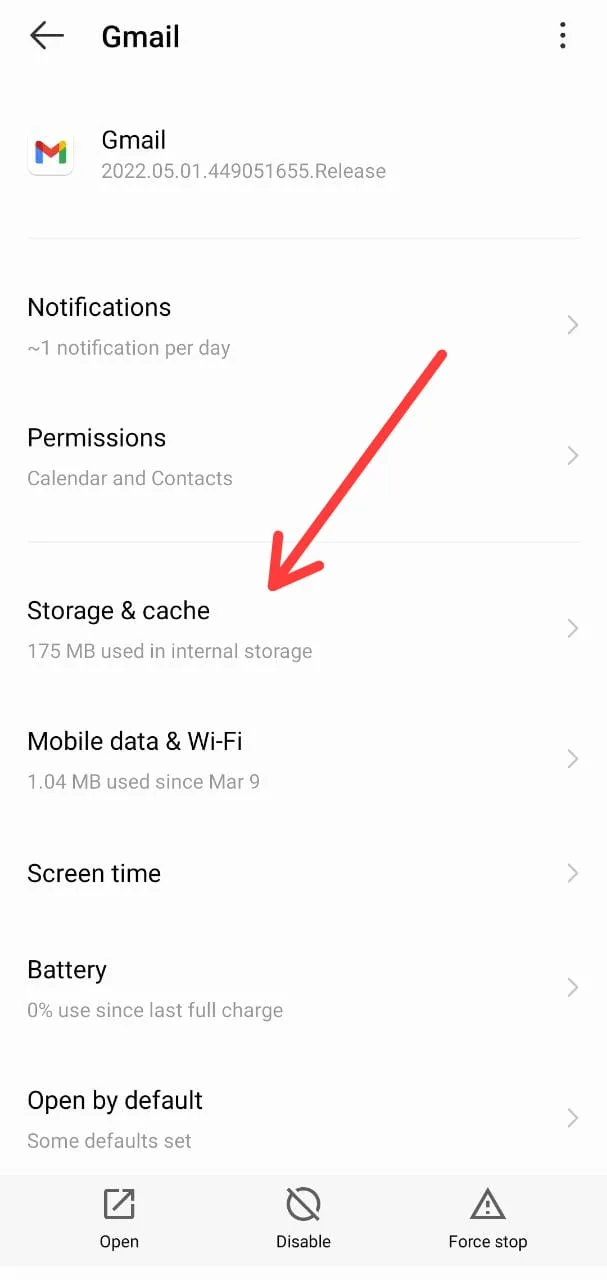
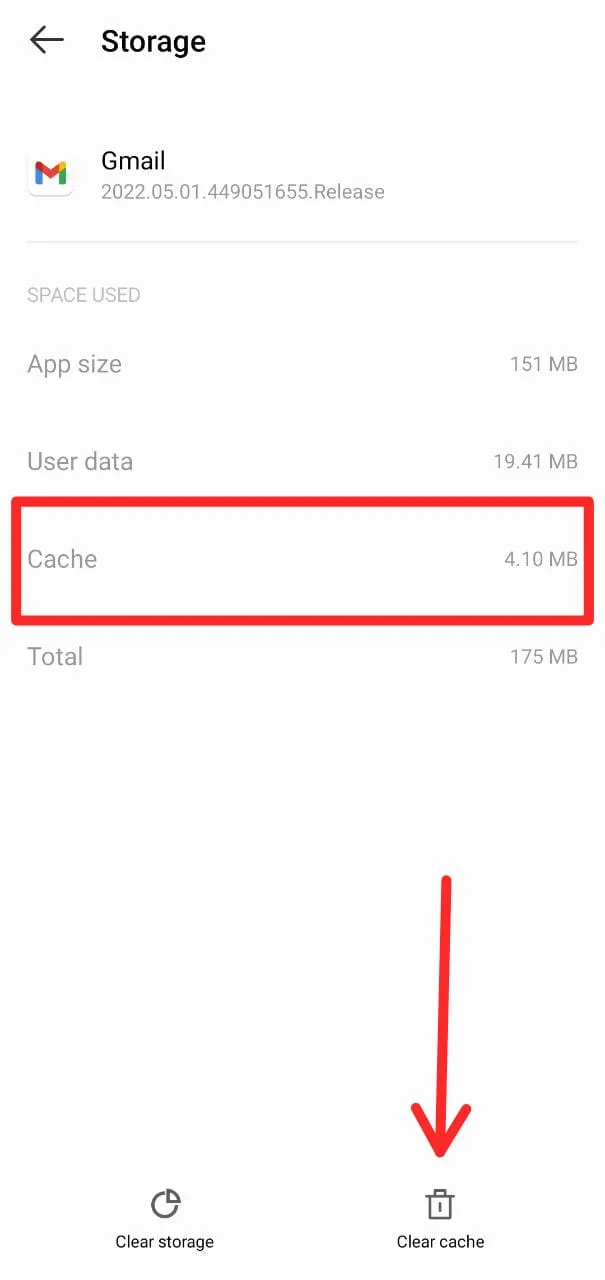
8. 2-step verification is enabled
2-step verification is important to secure your Google account. But sometimes it conflicts with Google servers when you’re signing in to your account and causes the ‘cannot connect to server’ error.
Many users have suggested that disabling the 2-step verification appears to fix the Google server issue on their Android devices. Here’s how to do that:
- Go to your phone’s settings > “Accounts” > your Google account.
- In the “Security” tab, you’ll find the settings for 2-step verification. Make sure that it is turned off.
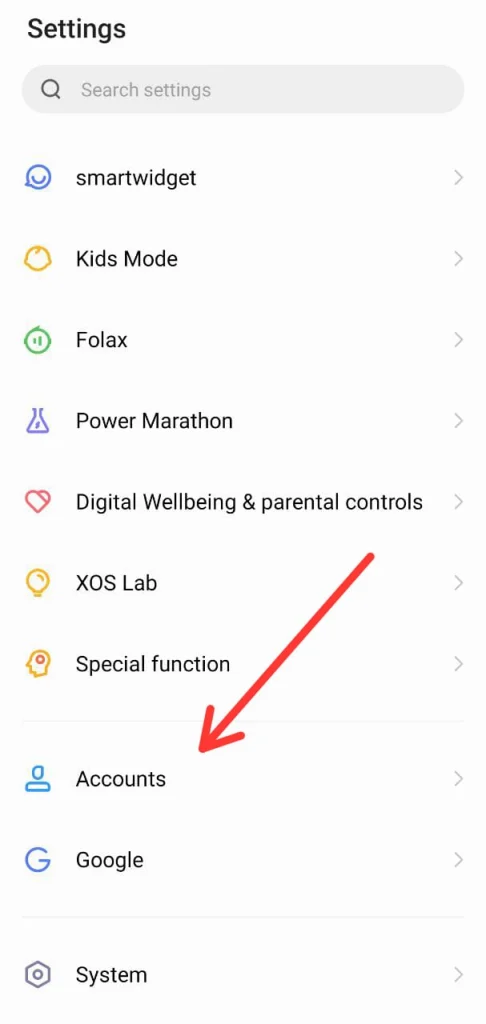
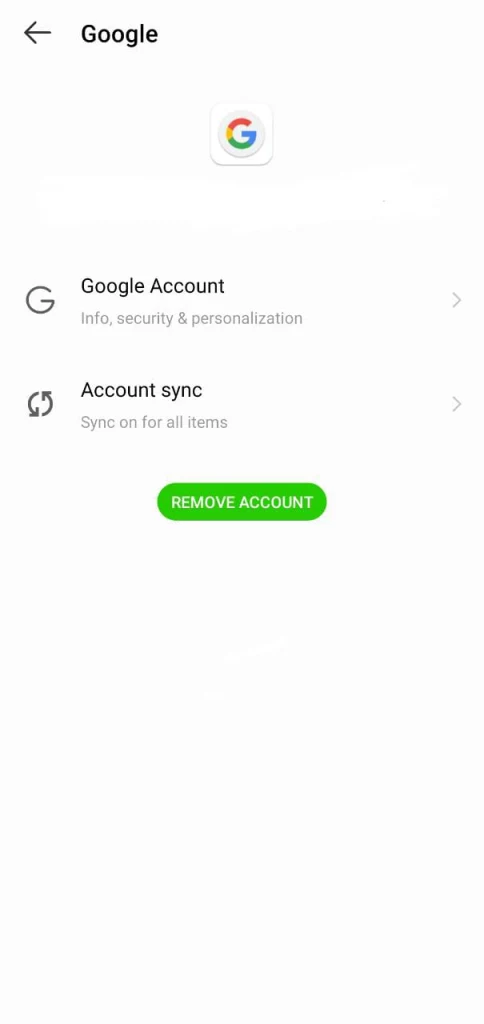
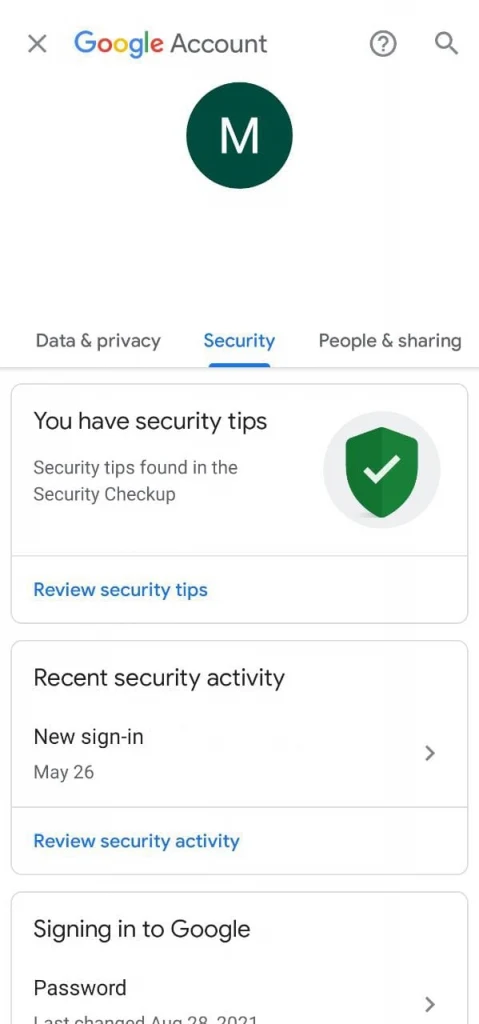
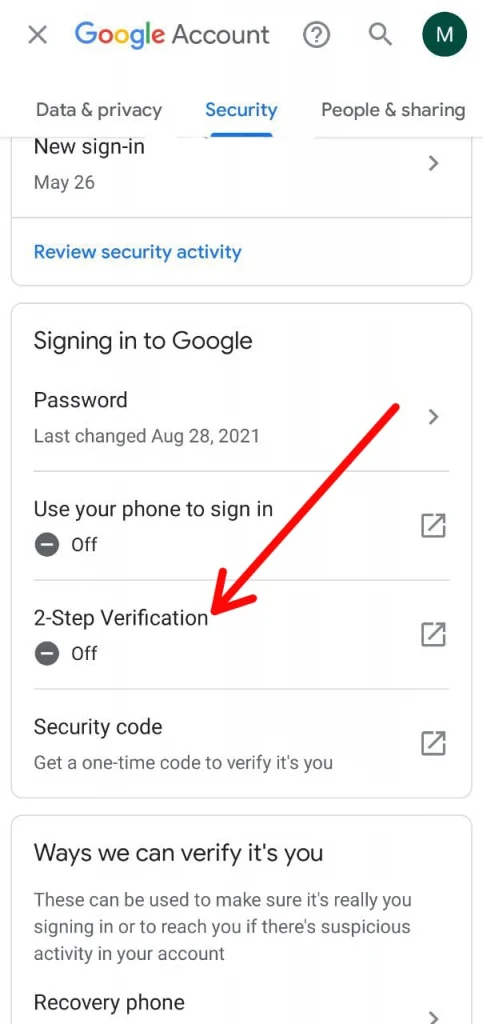
9. Your email app needs a reset
This should be your last resort if no other fix works, as this will delete all your files, settings, and databases.
- Go to your Android’s Settings > “App management” > “App list” > “Gmail”.
- Tap “Storage & cache” > “Clear storage”.
- Tap “Clear storage” at the bottom of the screen to reset your app.
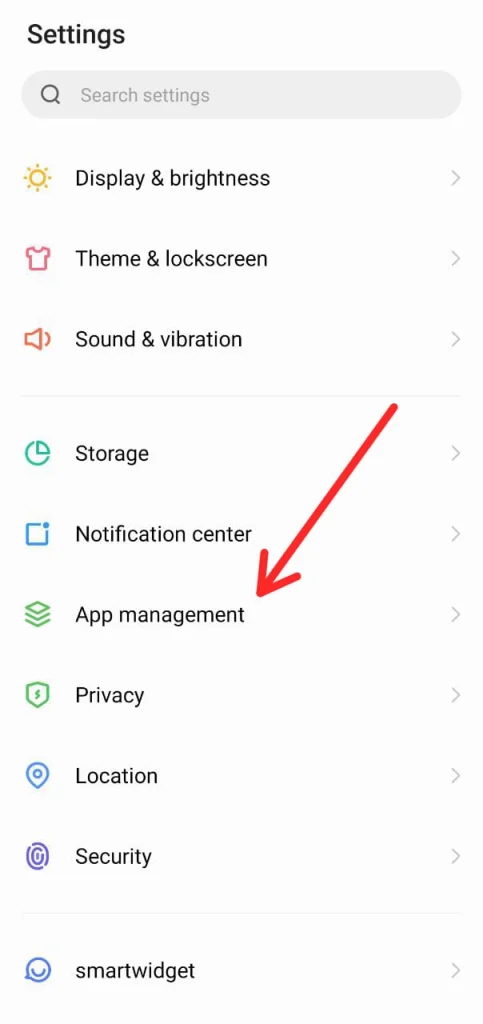
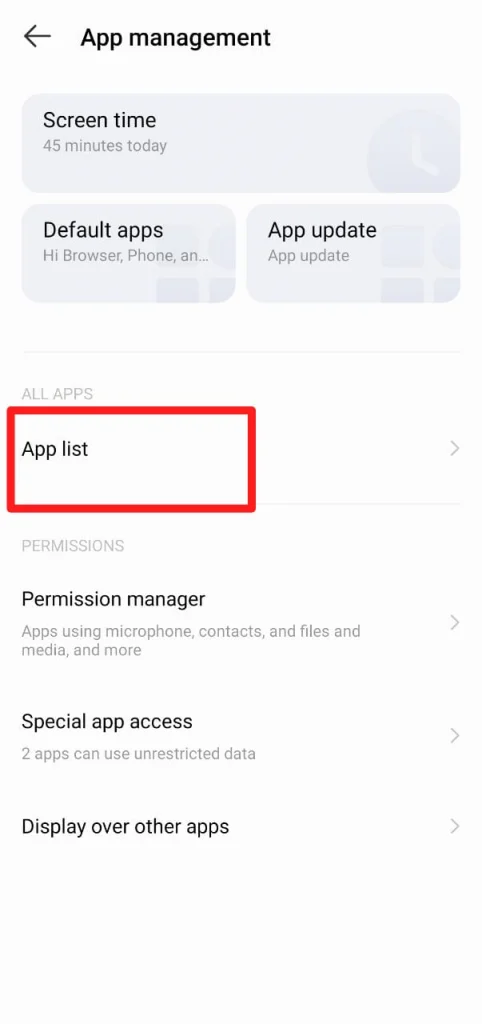
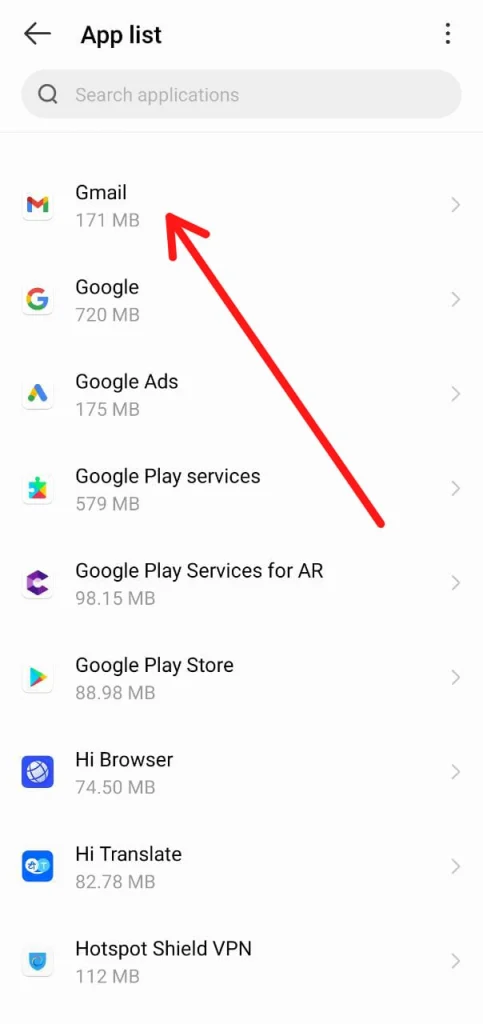
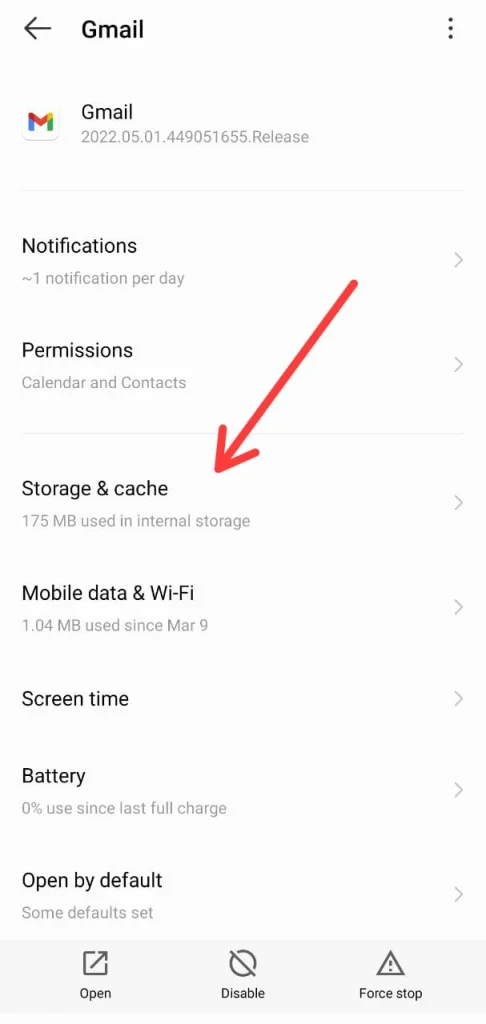
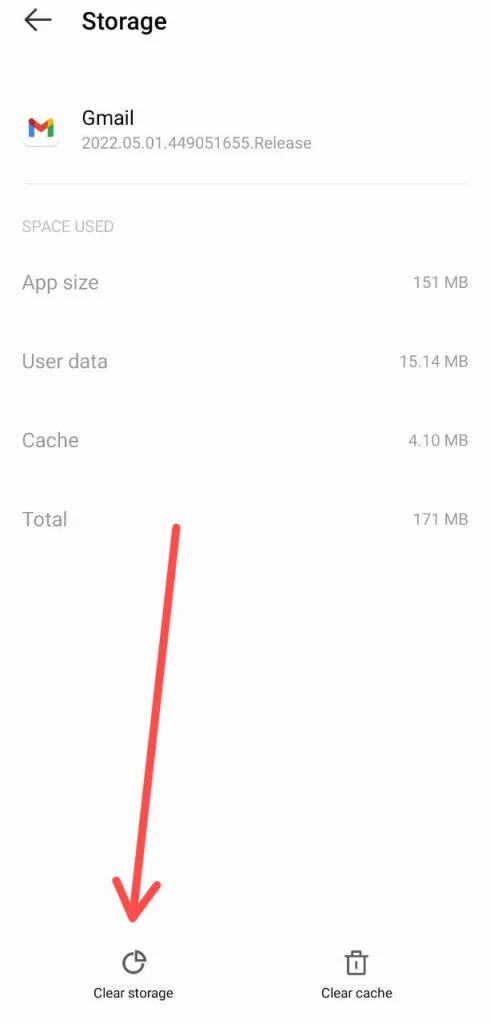
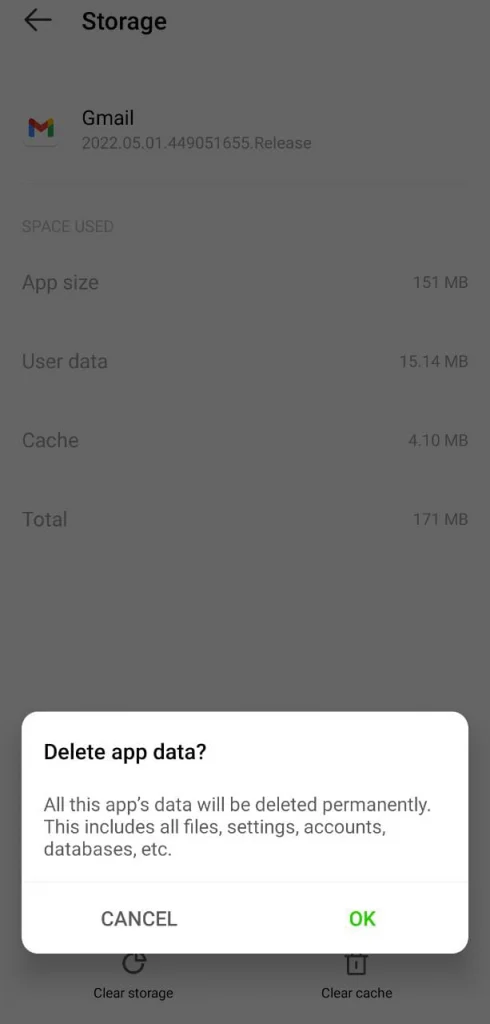
How to fix “Connection to server failed” on Android

‘Connection to server failed’ error means that your Android is sending out packets addressed to some other IP address, but it’s not receiving any response packets from that server.
The reasons for this error may include weak Wi-Fi signal, SIM network issues, app or browser issues, wrong URL, and more.
Some issues you can’t control like the server is temporarily down or overloaded. But you can make sure that the rest of them are fixed on your Android.
Here are some solutions to try to resolve the ‘Connection to server failed’ error:
1. Reset network settings
First make sure you’re connected to the Internet. After this, you can reset your network settings by following the steps highlighted in the preceding section ‘Why does my Samsung keep saying “can’t connect to the server?”
Even if you don’t have Samsung, the steps should be similar on your Android.
2. Reinsert SIM card
A defective SIM card could also be causing the issue. Follow these steps:
- Switch off your Android and remove the SIM card.
- Cleanse the copper contacts of your sim with a dry and soft cloth. If your SIM card seems damaged, get it replaced.
- Insert the SIM card, switch your device back on, and check if the issue is fixed.
3. Reset your device
This should be your last resort, but if all of the other suggestions have failed to solve the error, you may have to factory reset your Android.
First make sure that your data is backed up either in your Google Drive, or in your Android system.
To reset your device:
- Go to your Android Settings > “System” > “Reset phone”.
- Choose “Erase all data” to factory-reset your phone.
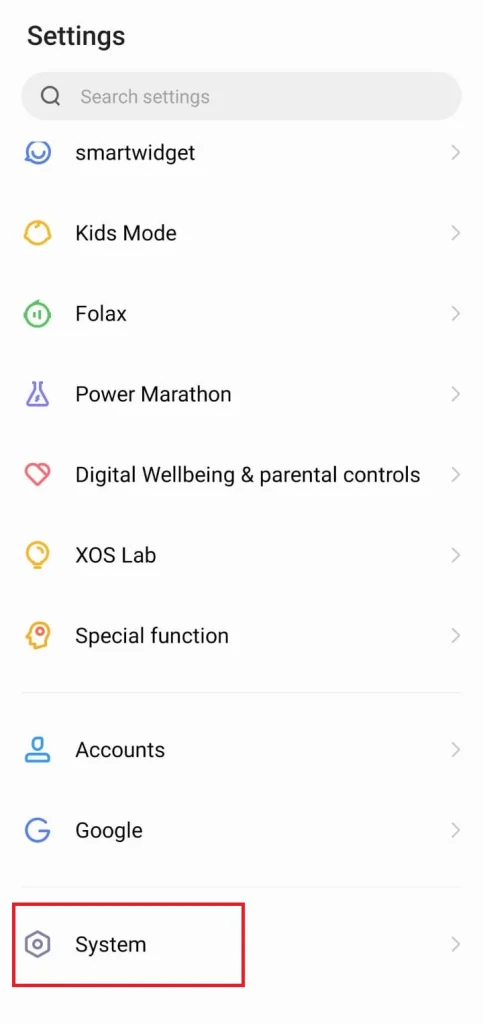
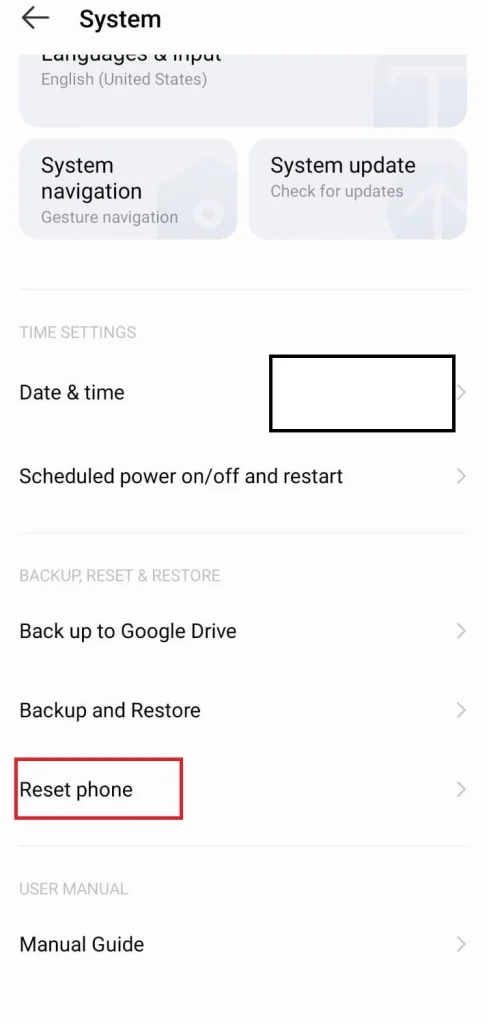
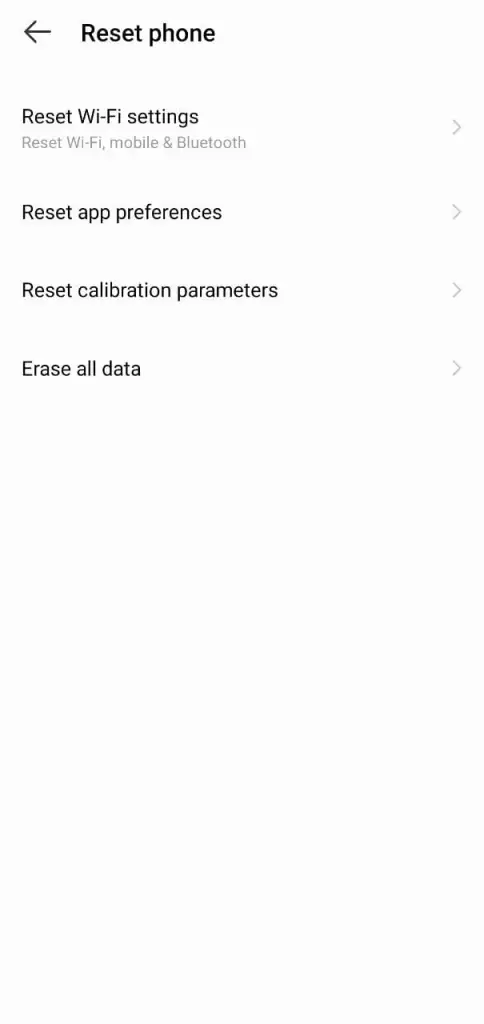
Yahoo mail saying “Cannot connect to server”
Yahoo mail might be showing a ‘cannot connect to server’ error if your Android OS is not up to date as older OS versions may not support the app.
Also, if you are opening the mail in your phone browser, first check that your browser is updated to the latest version. Some older browsers don’t support secure connections.
To check if your Android is updated to the latest version, go to “Settings” > “System” > “System update” and check if there’s any software update available. If not, it means your OS is updated to the latest version.
After making sure the OS is up to date, uninstall the Yahoo mail app and install again from Play Store.
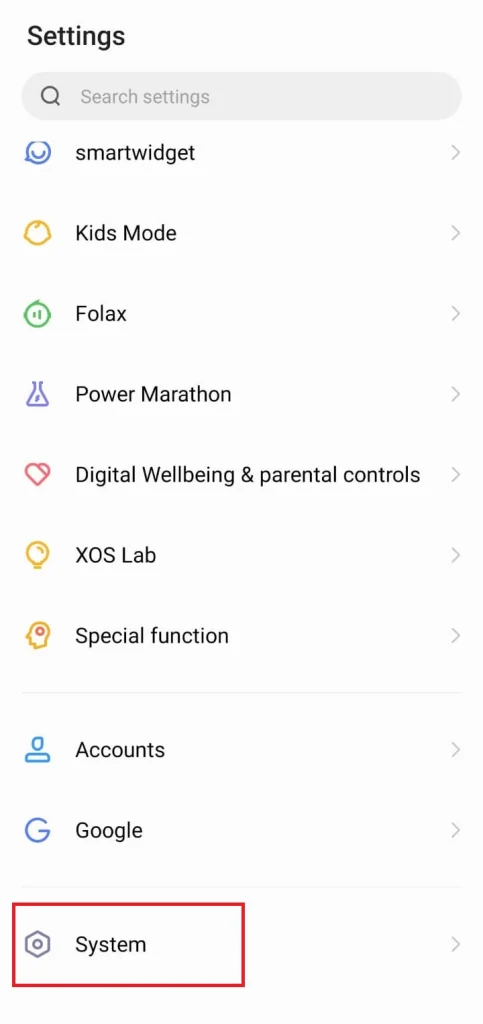
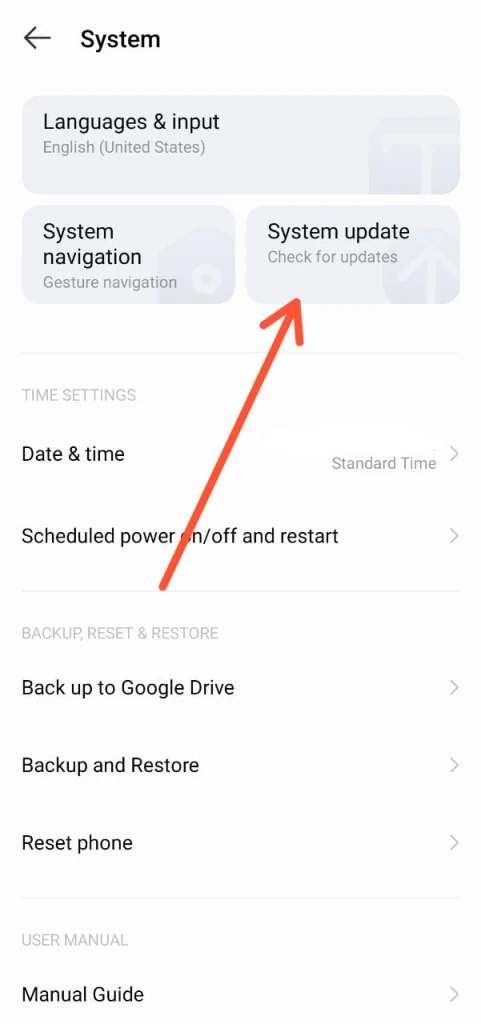
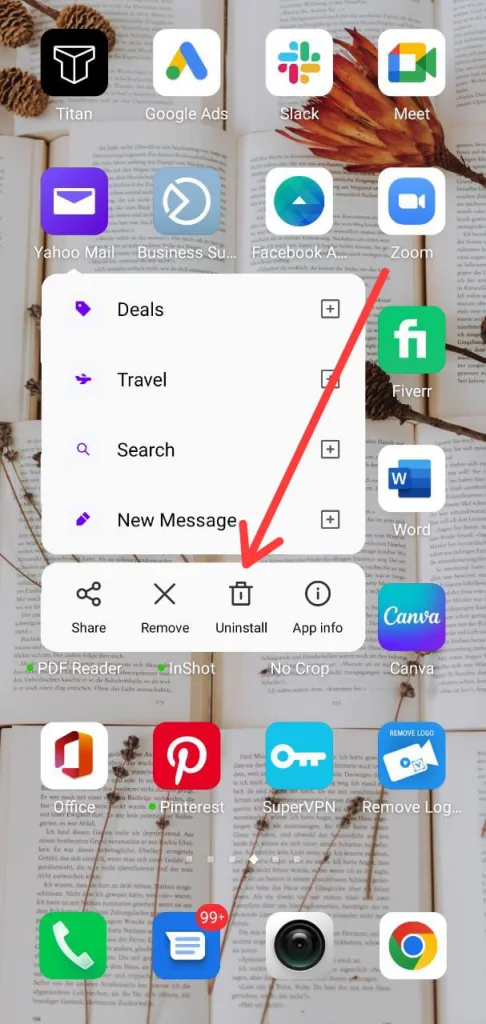
You can also try removing and re-adding your account to the existing app after the OS update: in Yahoo mail, tap your avatar at the top left and press “Manage accounts”. Remove the existing account in the Edit menu, then add it back.
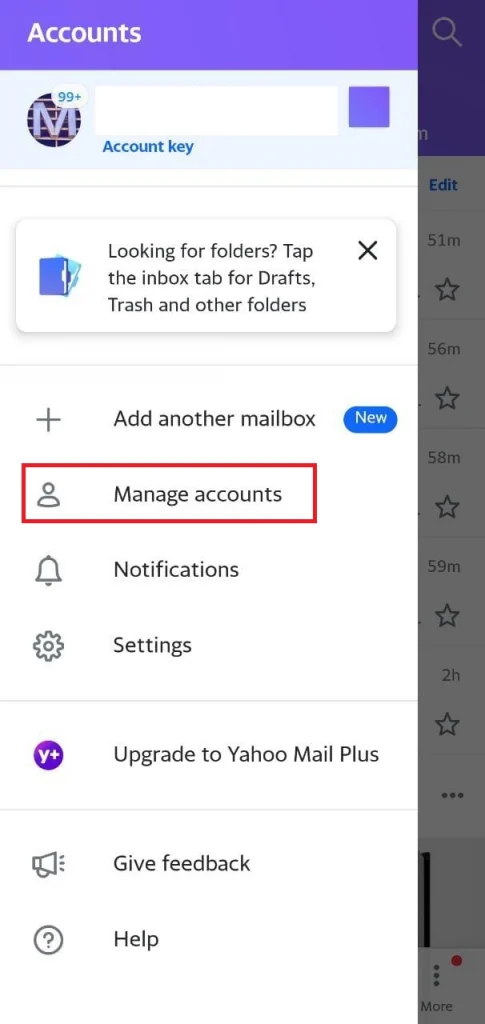
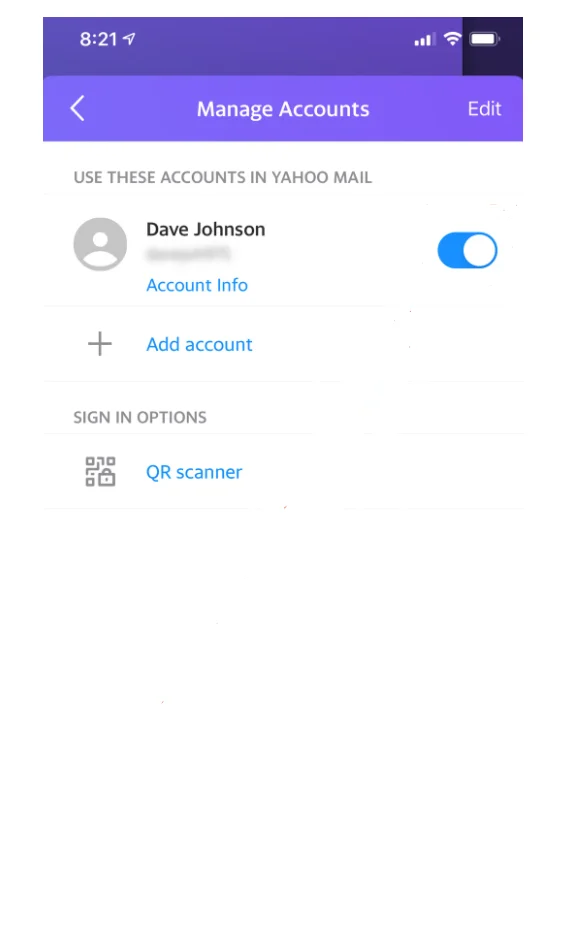
Another method you can try to fix the error is to clear the cache of your Yahoo mail app. The piled-up data may cause delayed access or loading issues. Go to your Android’s Settings > “App management” > “App list” > “Yahoo Mail”, tap “Storage & cache” and choose “Clear cache” at the bottom.
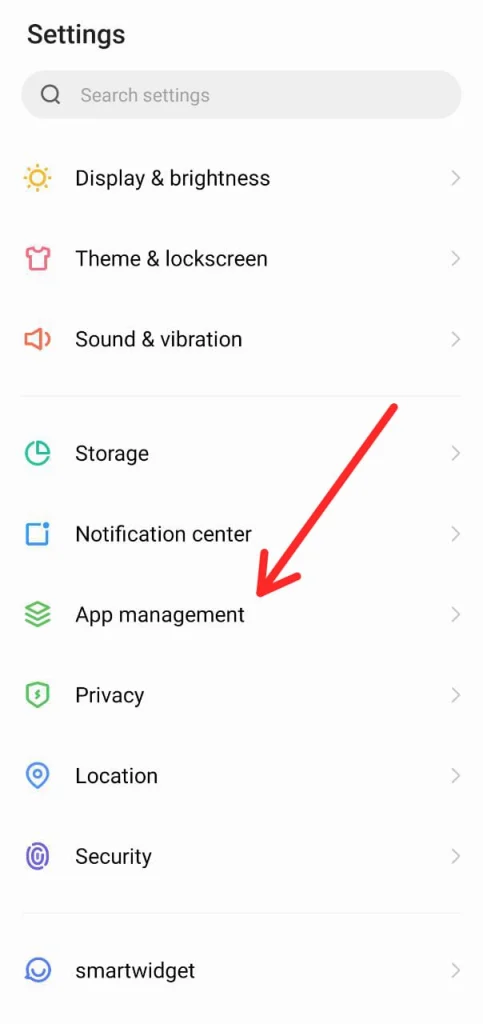
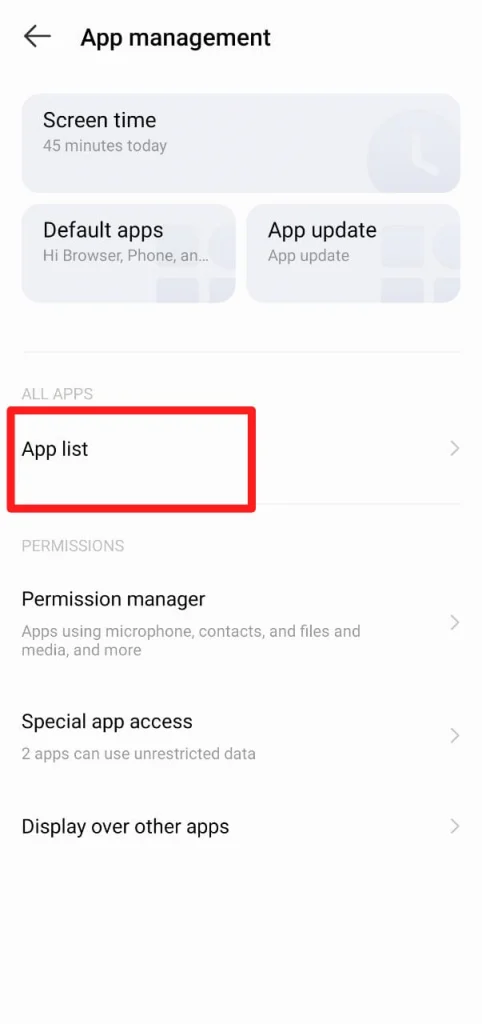
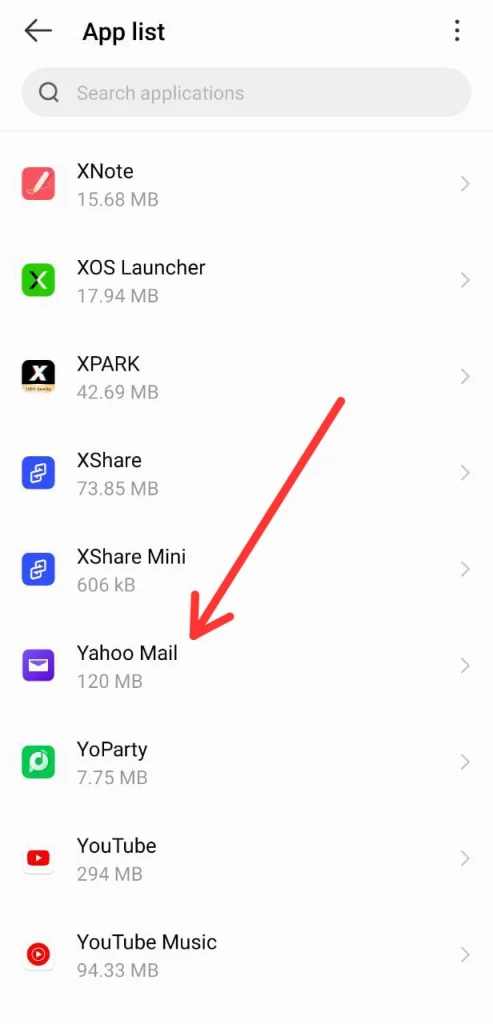
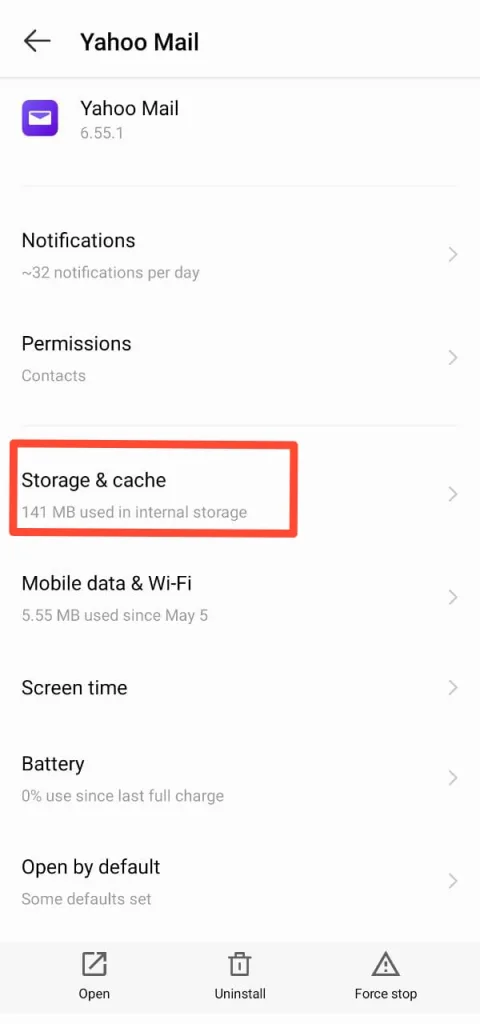
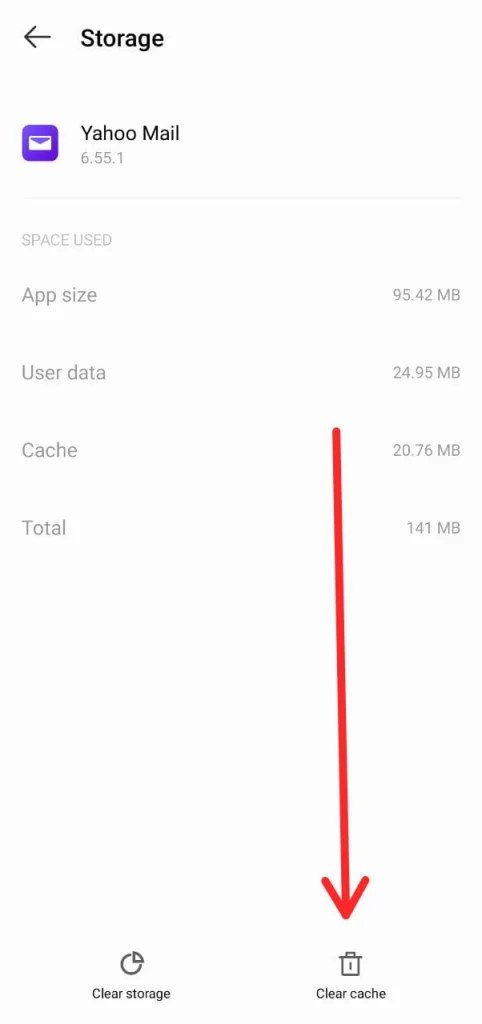
IMAP server not responding
IMAP is a protocol that allows you to read your messages from other email clients like Outlook, Apple Mail, etc. However, sometimes it is unable to open emails properly.
You may see errors like “The mail server imap.gmail.com is not responding. Verify that you have entered the correct account info in the mail settings”
While there isn’t a single specific reason for this error, it is typically due to incorrect email settings or minor glitches with the email server or internet connection.
Here are some of the reasons that the IMAP server may not be responding:
1. Mail app issue
Sometimes, the app itself may be causing the issue, e.g. if any of its modules gets corrupted. This can often be solved by using the ‘Force Quit’ option and then reopening the mail.
- Go to your Android’s Settings > “App management” > “App list” > “Gmail”.
- Tap “Force stop” at the bottom right corner of the screen. A message warns you that this action will lead to changes in the app behavior.
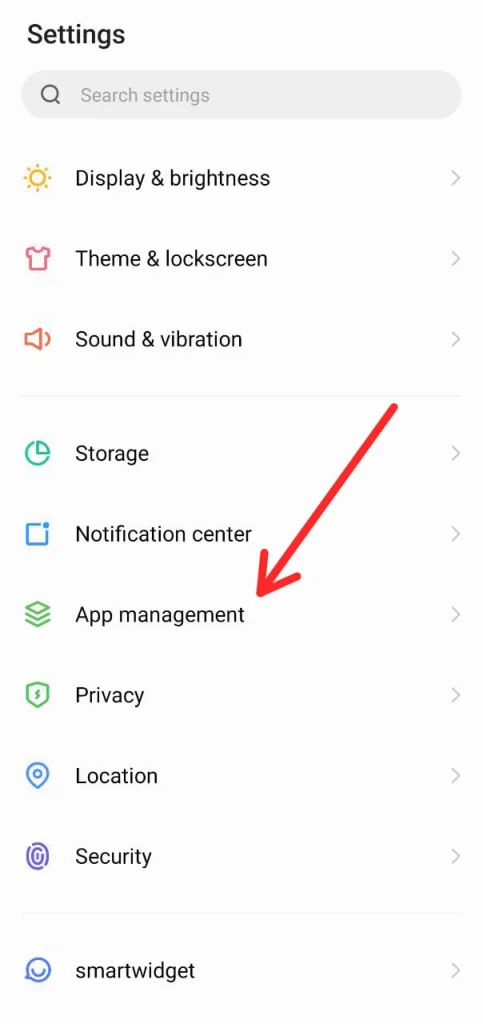
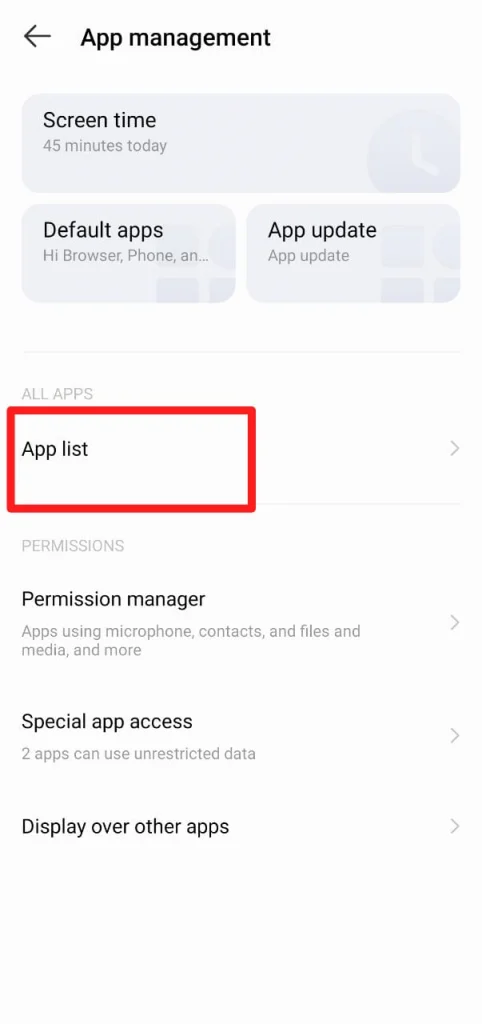
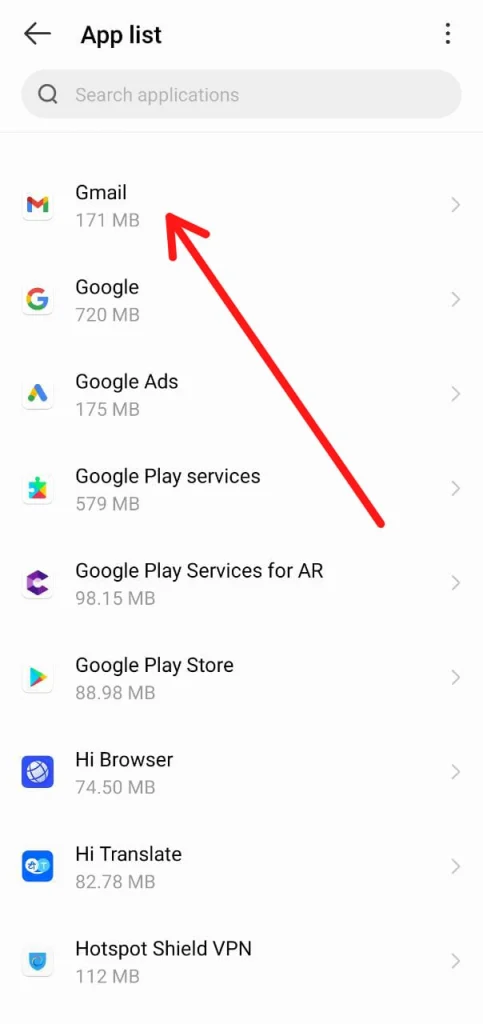
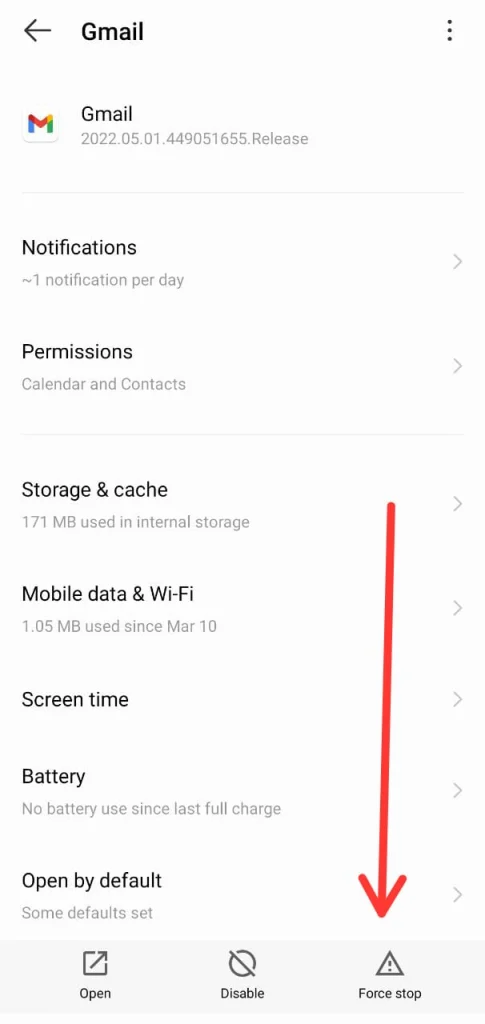
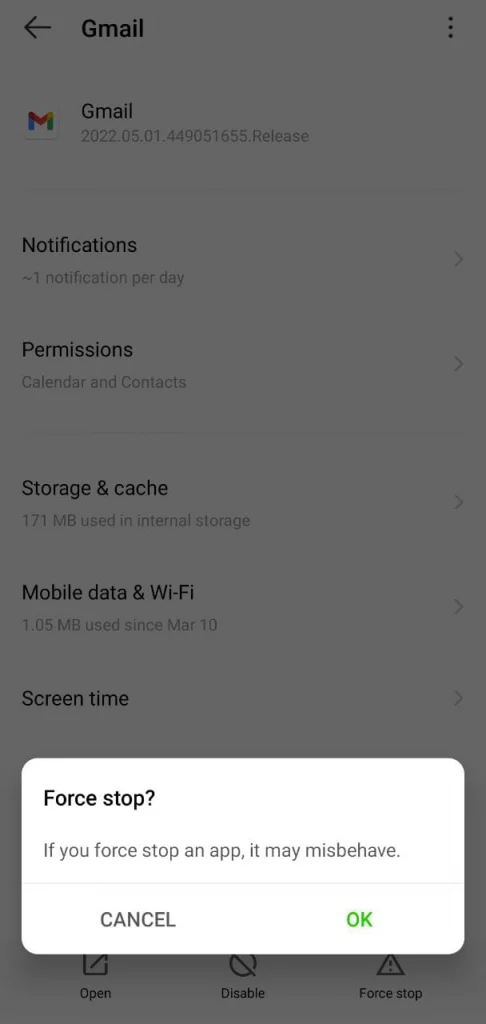
2. The operating system isn’t up to date.
Make sure your OS and email clients are updated to the latest version.
3. Incorrect SSL settings
You may have the SSL certificate disabled. SSL is an integral security component for network connections.
Sometimes, users may also enable SSL but SSL isn’t set up on the server. In this case, the email account can’t send messages as it’s unable to establish a secure connection.
Adjusting the SSL settings like port, and SSL authentication settings in the email client can resolve the error.
If you’re facing an ‘IMAP server not responding error’, you can also try removing your email account and adding it back again. See the steps in the section, ‘Why does my Android keep saying “Cannot connect to server”?” earlier.
Whatever your email provider is, the steps would be similar.

