Mobile users rely on the Home Screen icons to get quick access to their most-used applications. However, whether they belong to existing or newly installed apps, these shortcut icons may not show up.
Your apps may not appear on the Home Screen due to manual deletion of icons or their uninstallation/disabling by you. The Home Screen setting may also be turned off resulting in app disappearance.
You can reinstall or enable the apps that are missing and check out your Home Screen settings.
To fix the issue of disappearing apps on the Home Screen, you also can try hiding and unhiding apps from the Home Screen on your smartphone. Another approach that works is to reset your launcher in Android. Keep reading for more.
- Why Are Apps Not Showing On Home Screen?
- What to do if an app says “installed” but you can’t find it in Android?
- How to Restore Missing Apps on Android?
- How Do I Hide and Unhide Apps on My Home Screen?
- Fix Newly Installed Apps Not Showing on the Home Screen
- Why Does the iPhone Not Show Installed Apps on the Home Screen?
- How to Add Apps to Home Screen From App Drawer in Android?
- Add Sideloaded Apps to Home Screen
See also: Can’t Find an Installed App on Android
Why Are Apps Not Showing On Home Screen?
Below are the common causes of why app icons are not appearing on the Home Screen.
Manual Deletion & Uninstalling/Disabling of Apps
In many instances, you or another phone user might have manually deleted one or more app icons from the Home Screen. This can usually be done by tapping and holding and then swiping to an “X” on the screen’s top.
It’s also possible that an app has been uninstalled/disabled in the App Settings and results in the disappearance from the Home Screen.
Apps Hidden Through the Launcher
The apps might get hidden from the Home Screen through the hide app feature of many Android Launcher apps. You can check for this in the Settings or Menu of the Launcher app.
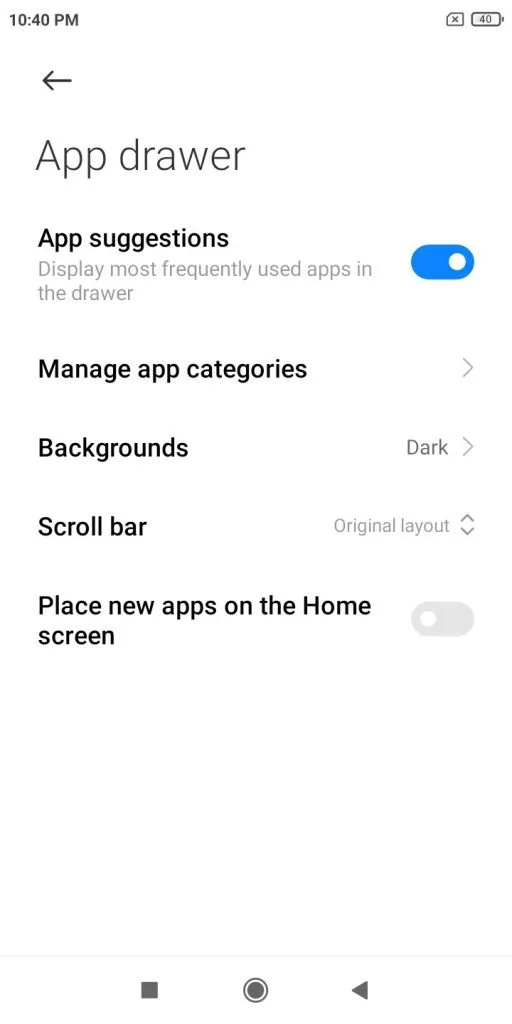
Home Screen Setting is Turned Off
The setting to place newly downloaded apps on the Home Screen may be turned off. This could also account for apps not appearing on the Home Screen.
Why All Apps Disappeared From Android Home Screen?
Rather than a single or a few apps, you may notice that all of the ones on the Home Screen of your Android phone disappeared. The following could be possible reasons:
- A Recent Software or System Update
- All of Your Apps Are Hidden From the Launcher
- A Bug in the Launcher App
- Home Screen Display Problem
Keep reading for tips on how to check and solve the issue.
See also: Why Do My Apps Keep Moving On Android?
What to do if an app says “installed” but you can’t find it in Android?
You may find that a particular app is installed in the Play Store but can’t spot its icon in the Home Screen or App Drawer.
You need to check if the app exists in your app settings. This can be done by searching for the app on your device, or by going to Settings>App and then Manage Apps.
If the app exists in the list, this means that the app is installed and you should be able to restore its icon.
How to Restore Missing Apps on Android?
After checking for the presence of installed apps on your Android Phone, you can perform the following steps to restore the missing ones.
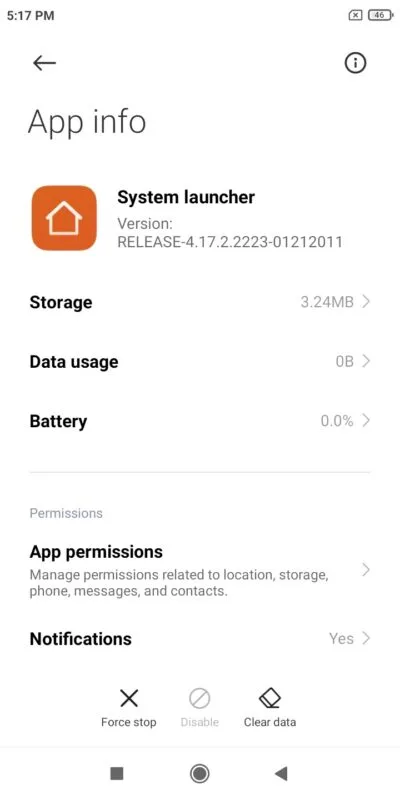
Step 1 – Reset the Launcher
Find the Launcher app in Settings>Apps>Manage apps and type “launcher” or “home” in the given search bar. The Launcher app may differ from device to device.
Once found, select Clear data – in some Android devices, you can find this in the Storage options of the Launcher app. . Check if the apps are back on your Home Screen.
Step 2 – Reboot Your Device
If the above didn’t solve the issue, you can attempt rebooting your Android phone by pressing the power button and choosing Restart. Check if the Home Screen gets refreshed and the missing apps are restored.
Step 3 – Move Apps to Phone or Change SD Card
If you have some apps that are saved on an SD card and facing this issue, you can move your apps to your phone or change the SD card. For this, you need to have sufficient internal storage on your phone.
This can be done by opening the settings of an app in Settings>App and then selecting Storage. If supported, you can change the storage location to internal storage from the SD card.
Step 4 – Reinstall or Enable the App
You may also have to reinstall or enable the apps that are missing. A specific app can be enabled in the App settings by tapping the “Enable” or “Start” option.
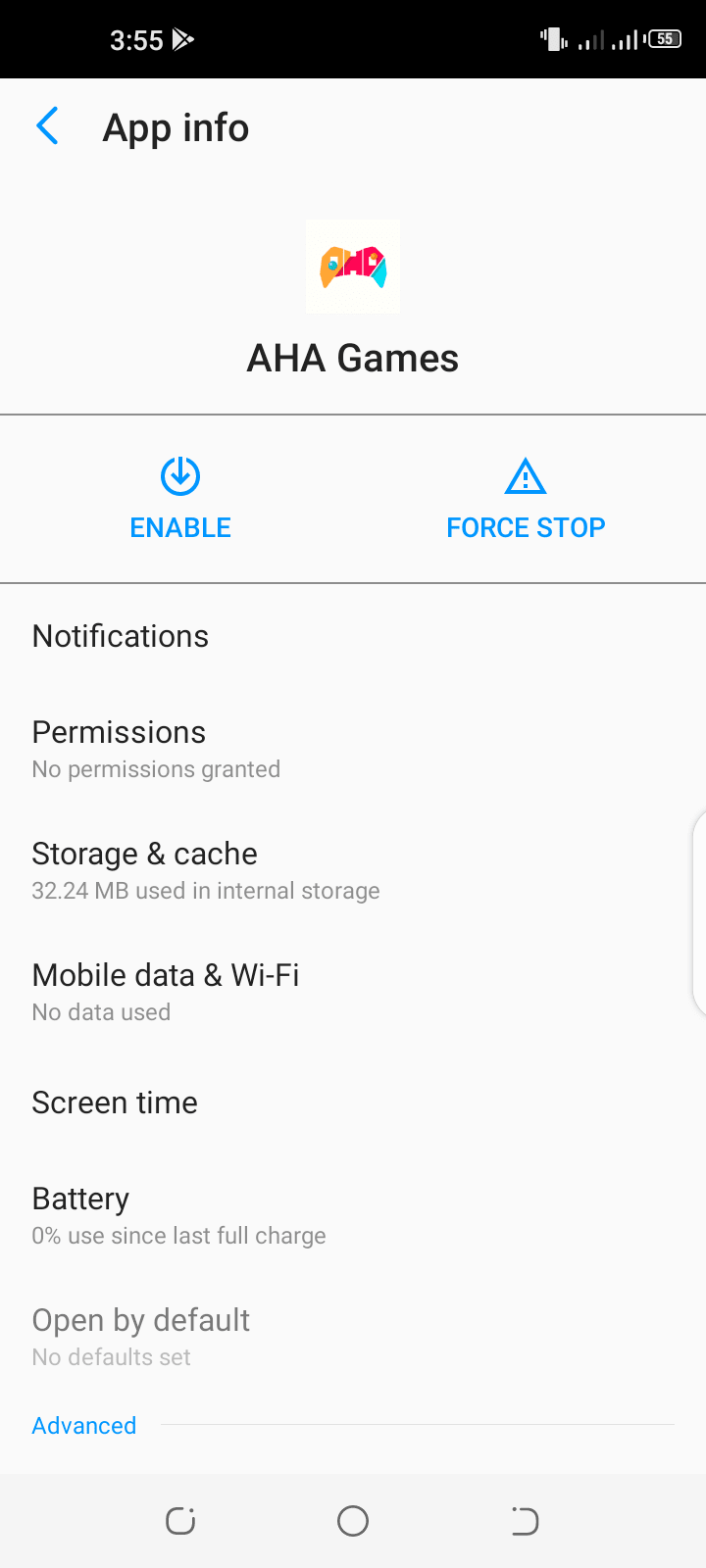
If the start/enable option is not there, it means the app can’t be disabled. If so, you can try to reinstall the app from the Play Store in case it has been uninstalled from your phone.
See also: Why Do I Have 2 Settings Apps On Android?
How Do I Hide and Unhide Apps on My Home Screen?
The procedure for hiding and unhiding apps from the Home Screen varies for different mobile brands. Here I look at the procedures concerning Samsung Galaxy and iPhone as examples.
Hide And Unhide Apps on Samsung Galaxy Smartphone
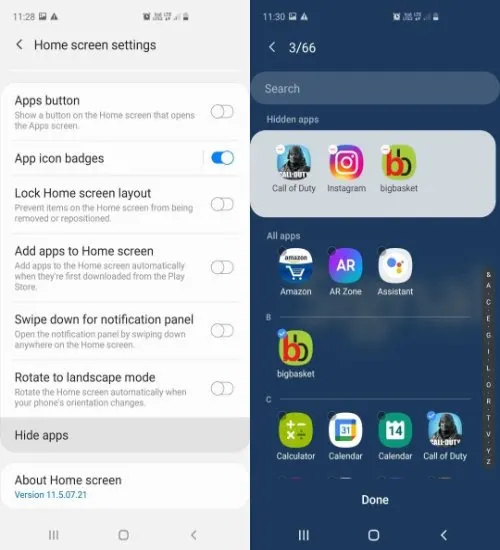
- On the Home Screen, tap and hold an empty space and choose Home Screen Settings.
- Tap on the option named Hide apps.
- Choose the apps that you want to hide from the list and tap Apply or Done.
- To unhide the apps, open the Hide app page again and deselect the hidden apps.
- Tap Apply or Done.
Hide And Unhide Apps on iPhone
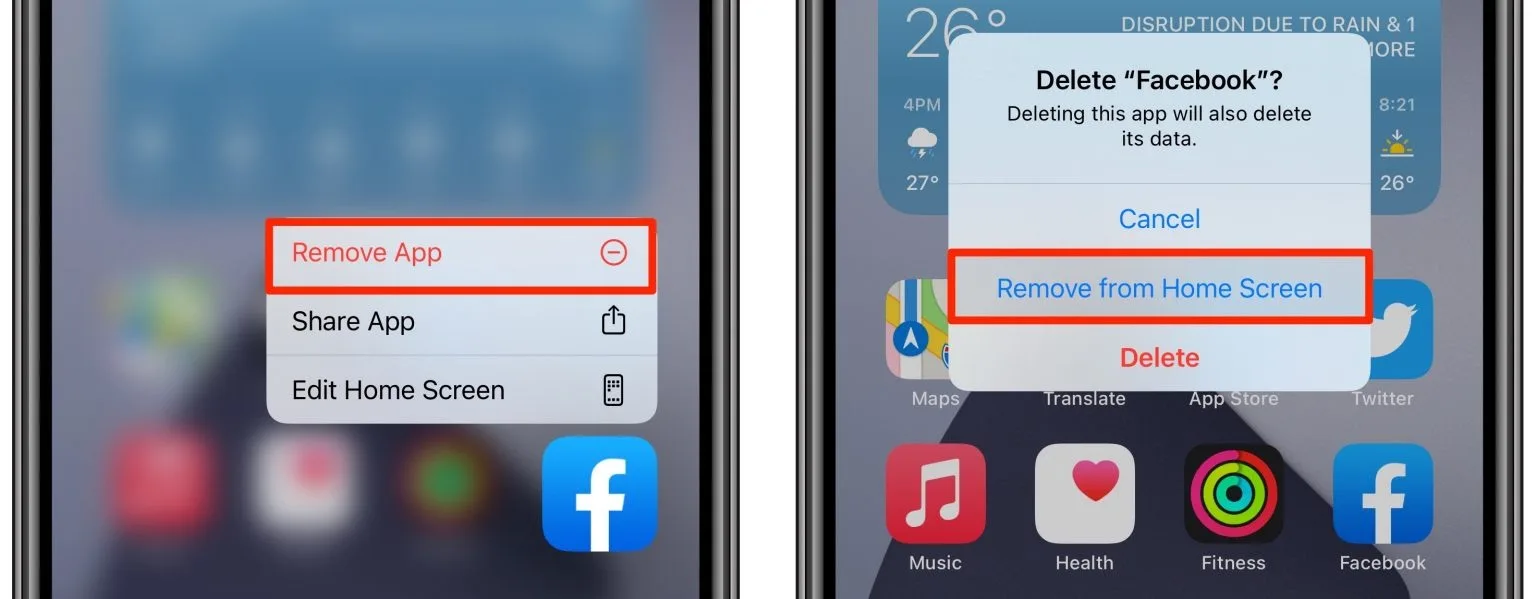
- On the Home Screen, touch and hold the icon of an app and select Remove App.
- Then select “Remove from Home Screen”. The app will still be there in the App Library.
- In the App Library, find an app that you want to unhide.
- Tap and hold the icon and select Add to Home Screen in the appearing menu.
Fix Newly Installed Apps Not Showing on the Home Screen
When you download an app or game there’s a possibility that it doesn’t add the icon to the Homescreen in Android.
To fix the issue and automatically add the icon, you can open the App Drawer and tap three lines or dots on the screen’s upper right corner. Look for a setting named “Place new apps on the Home Screen” or “Add apps to Home Screen” and enable it.
In some Android phones, you can enable this by going to the Settings app and then check out the Home Screen settings.
See also: Why Does My Phone Keep Going Back to Home Screen?
Why Does the iPhone Not Show Installed Apps on the Home Screen?
The App Library introduced in iOS 14 keeps all your apps and sorts them categorically or alphabetically.
Your downloaded apps may not appear on the Home Screen by default and may be hidden. This issue can be fixed easily.
Step 1 – Access Your App Library
Keep swiping to the left until you have reached the last page of your Home Screen. Swipe to the left one more time to access the App Library.
Step 2 – Look For a Particular App
Find a particular app by typing its name in the search bar or scrolling up and down in the App Library.
Step 3 – Drag the App or Use the Context Menu
Upon finding the app, hold on to its icon and drag it to the left to add to any page of the Home Screen. You can also tap and hold the icon and select “Add to Home Screen” in the menu that appears.
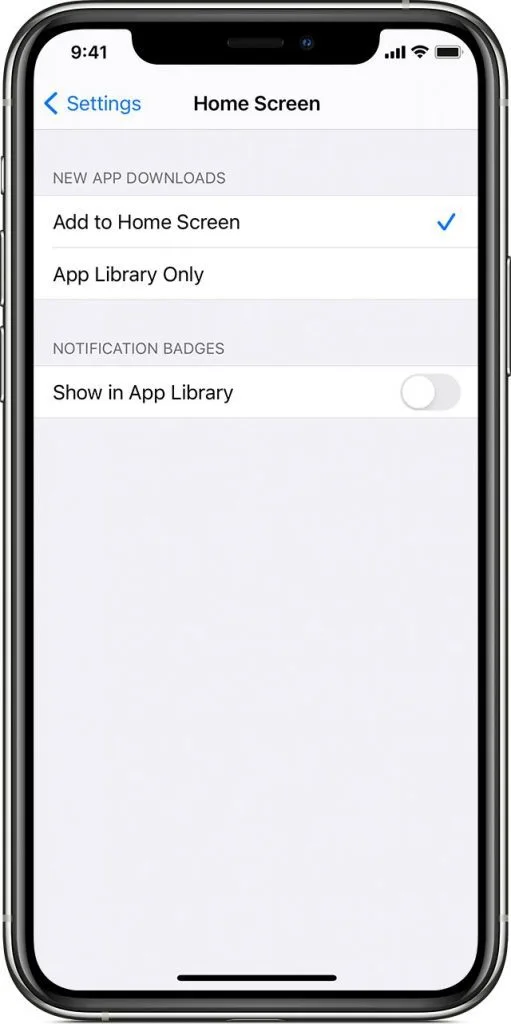
Step 4 – Use Settings
You can navigate to Settings>Home Screen and select the “Add to Home Screen” option for newly downloaded apps. A tick will appear and the issue of newly downloaded apps will be fixed.
See also: Why Do My Apps Keep Moving (iPhone)?
How to Add Apps to Home Screen From App Drawer in Android?
As stated, there could be many reasons for the apps not showing on the Home Screen in Android phones. The following are the ways to bring the apps to the Home Screen from the App Drawer.
Step 1 – Drag the App’s Icon To Home Screen
Swipe up on the Home Screen to bring the App Drawer. Tap and hold the app’s icon and drag it to the desired page of the Home Screen.
Note that the Home Screen page should have space for the app icon.
Step 2 – Use the Context Menu
You can also select the app from the App Drawer and choose the option such as Add to Home or Send to Desktop in the menu that appears.
You can repeat the steps for the apps you want to bring to the Home Screen.
See also: How Do I Get Rid Of App Drawers On Android?
Add Sideloaded Apps to Home Screen
Sideloaded apps are those that have been installed in APK format on an Android device while their source is outside of the official Play Store.
Once you have installed an app through sideloading, you should find it in the App Drawer of your phone. The procedure for adding it to the Home Screen is the same way for any regular Play Store app as mentioned above.

