iPhone users are often surprised by the size of their device backup. If you’re wondering why your backups are so big, this post is for you.
iPhone backups can be very large because they often include non-essential data that can cause the backup size to bloat tremendously. You can reduce the size of your backups by controlling what you want to back up from your iCloud settings.
In this article, we will further discuss in detail why the iPhone backup size is large and how we can reduce it.
- How large are iPhone backup files?
- How to reduce the size of my iPhone backup
- Backing up iPhone without enough space on your computer
- Will deleting the old backup delete everything?
- How to reduce the size of iCloud backup
- How to backup iPhone without iCloud
- Why do I have 2 backups on my iPhone?
How large are iPhone backup files?
iPhone backup file size varies from device to device depending on the internal memory of your device, which apps you’re backing up, and the amount of data stored in the apps.
iPhone backups are often in the 2GB-4GB range. Obviously, the actual file size of your iPhone backup depends on how much data you have.
You can check roughly how much space your iPhone backup will take by going to Settings > General > iPhone Storage:
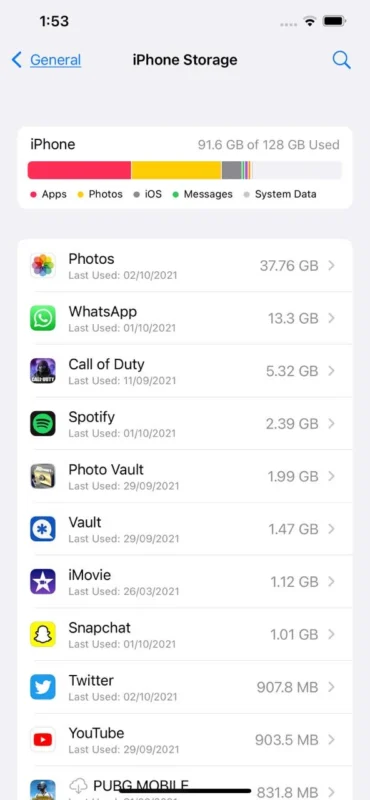
These are the main items iCloud includes in iOS backups:
- Camera Roll (Video and Images)
- Messages
- Apps (with data)
- Music
- Keychain
- Voice memos
- Books and TV Shows
- Home Screen data and settings
For most users, the 5GB of free storage available in iCloud is sufficient for a single iPhone device.
See also: Does A Full iPhone Backup Save Photos?
To find out how much space you have used on iCloud and how much your iPhone backup size is, go to Settings > Apple Id > iCloud > Manage Storage > iCloud Backup. Here you can see the size of your iPhone backup and how much space it’s taking up on your iCloud.
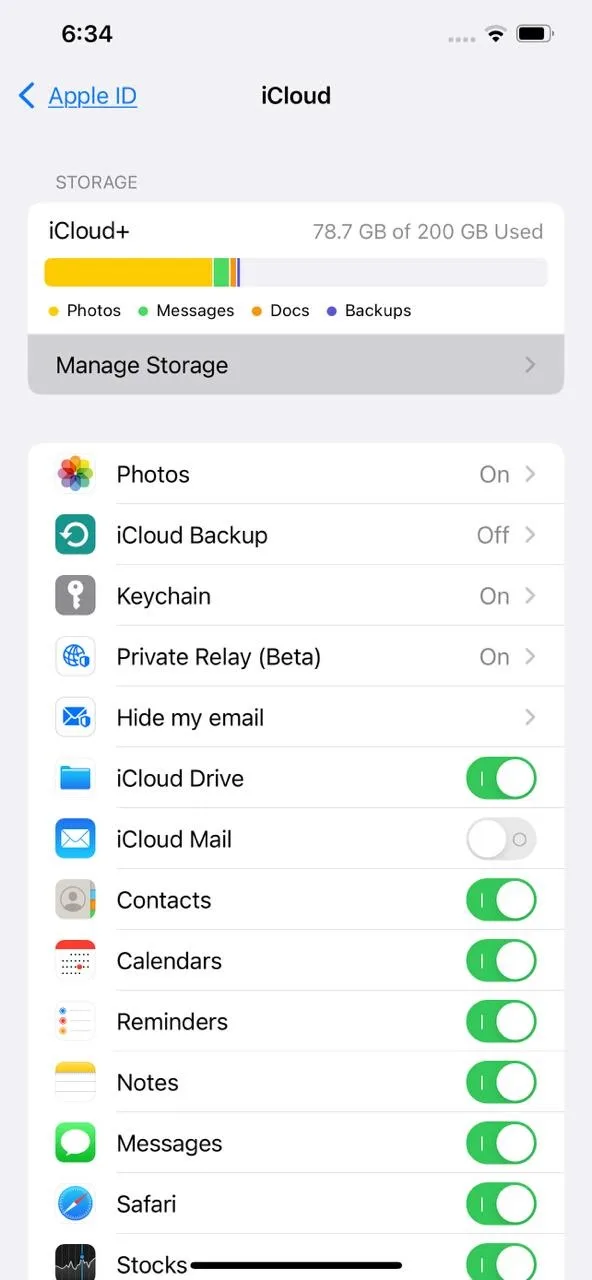
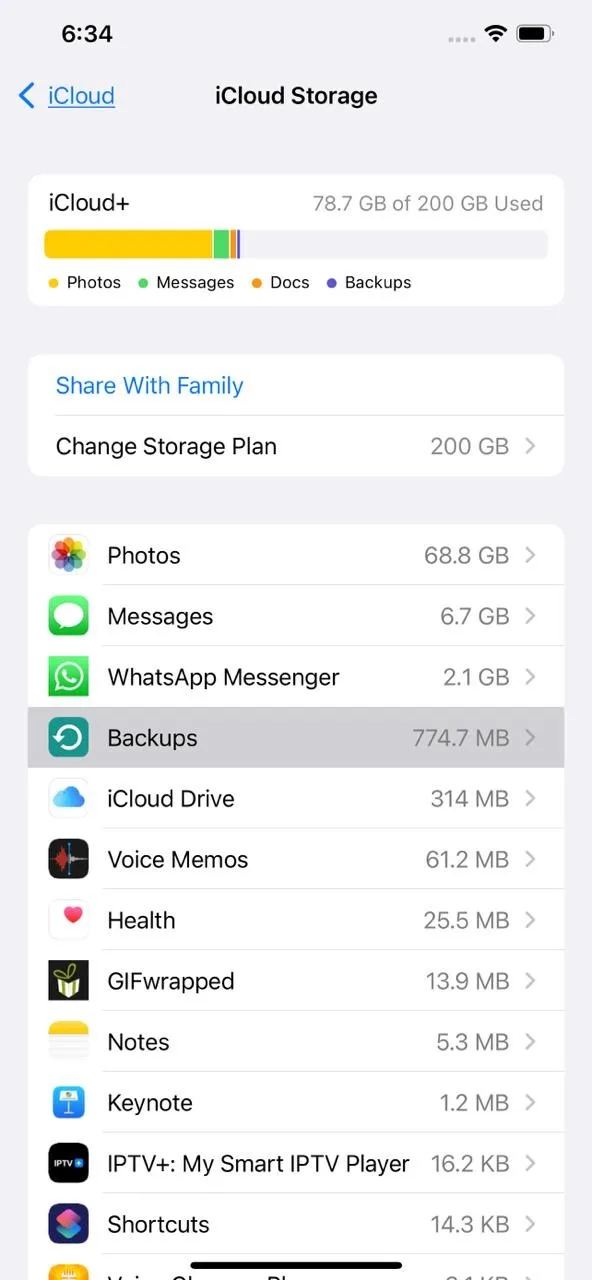
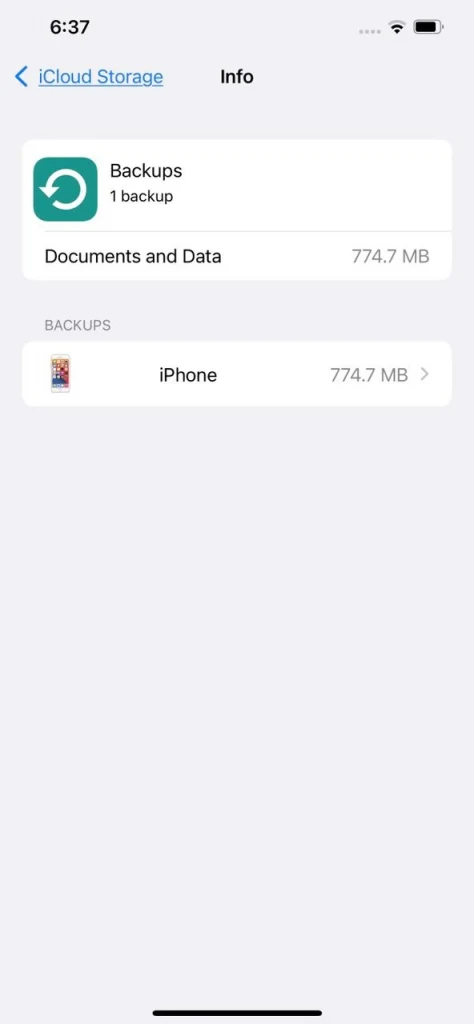
The Next backup size indicator on iPhone takes into account the additional changes that add to your current backup size. If you took some new pictures or videos after your last backup, or you made some changes like installing a new app, that will be included in the next backup size.
So if your backup size on iCloud is 5GB and your next backup is 1.2GB, an additional 1.2GB will be added in the 5GB. The total size of the backup on iCloud will be 6.2GB.
How to reduce the size of my iPhone backup
To reduce the size of your iPhone backup, you can start by deleting data that you no longer use such as old pictures and videos that you no longer need (media take up the most space). You can also delete old messages and WhatsApp chats which might also use a lot of space.
You can also optimize storage by moving your pictures and video to iCloud, saving local storage space. Go to Settings > Apple ID > iCloud -> Photos, and turn on “iCloud Photos” and “Optimize iPhone Storage”.
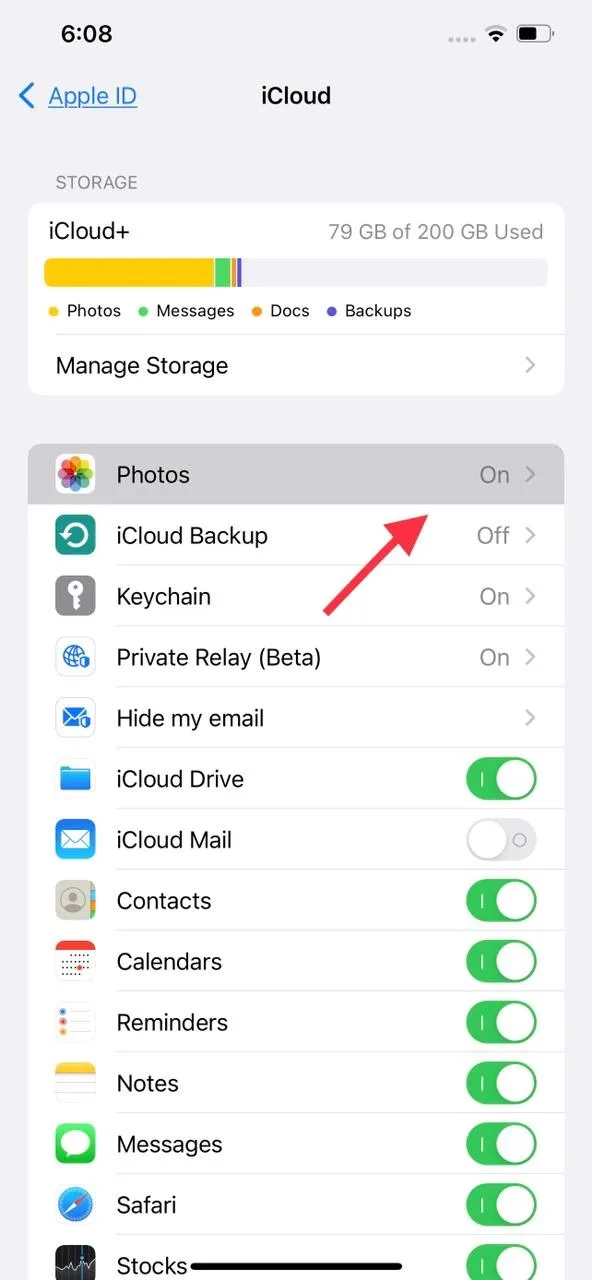
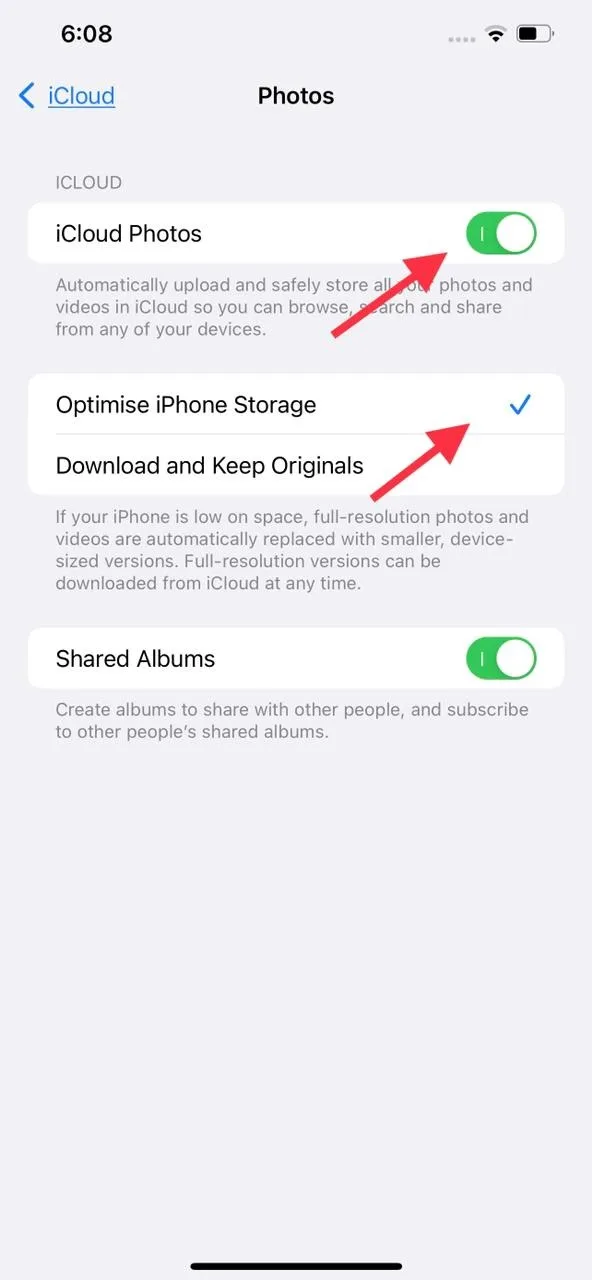
Deleting data you no longer need will likely free up some space and result in a smaller iPhone backup size.
You can also delete some app data from iCloud to further reduce the size of the iPhone backup: go to Settings > Apple ID > iCloud > “Manage Storage”, tap on an app you want to delete data for, and choose “Delete data”.
If your backup is too big for your new iPhone, you need to delete some of the data stored on your old iPhone and back it up again. The easiest and most effective approach is to delete some photos, back them up on iCloud, or save them on your PC, then delete them from your iPhone.
You can also delete unwanted apps and music, as this will lower the size of the next backup you’ll take on your old iPhone.
Once done, you need to make a new back up to iCloud. As explained in the preceding section, go to Settings > Apple ID > iCloud > Photos, turn on “iCloud Photos” and “Optimize iPhone Storage”.
Note that, if you’ve already reset your old iPhone and your backup is stored on your PC, here’s a workaround you can use:
- If you can, borrow an iPhone that has greater internal storage than your backup size
- Backup your friend’s iPhone on your computer and reset the iPhone
- Now restore your backup on the borrowed iPhone using iTunes
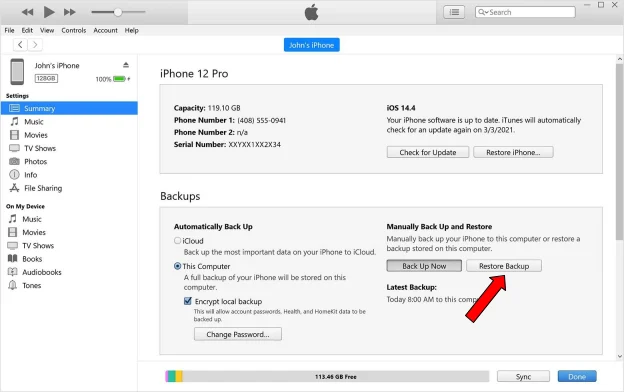
- Delete some data like photos and music that you no longer need
- Backup the iPhone again
- After the backup is completed, you need to reset the iPhone again and restore back your friend’s data.
- Connect your new iPhone and restore backup created in Step 5.
Viewing what is backed up on iCloud
You can check what’s backed up on iCloud straight from your iPhone by going to Settings > Apple Id > iCloud > Manage Storage. Here you’ll see all the apps, data, and backups that are backed up on the iCloud.
You can also delete any app data or backup you choose.
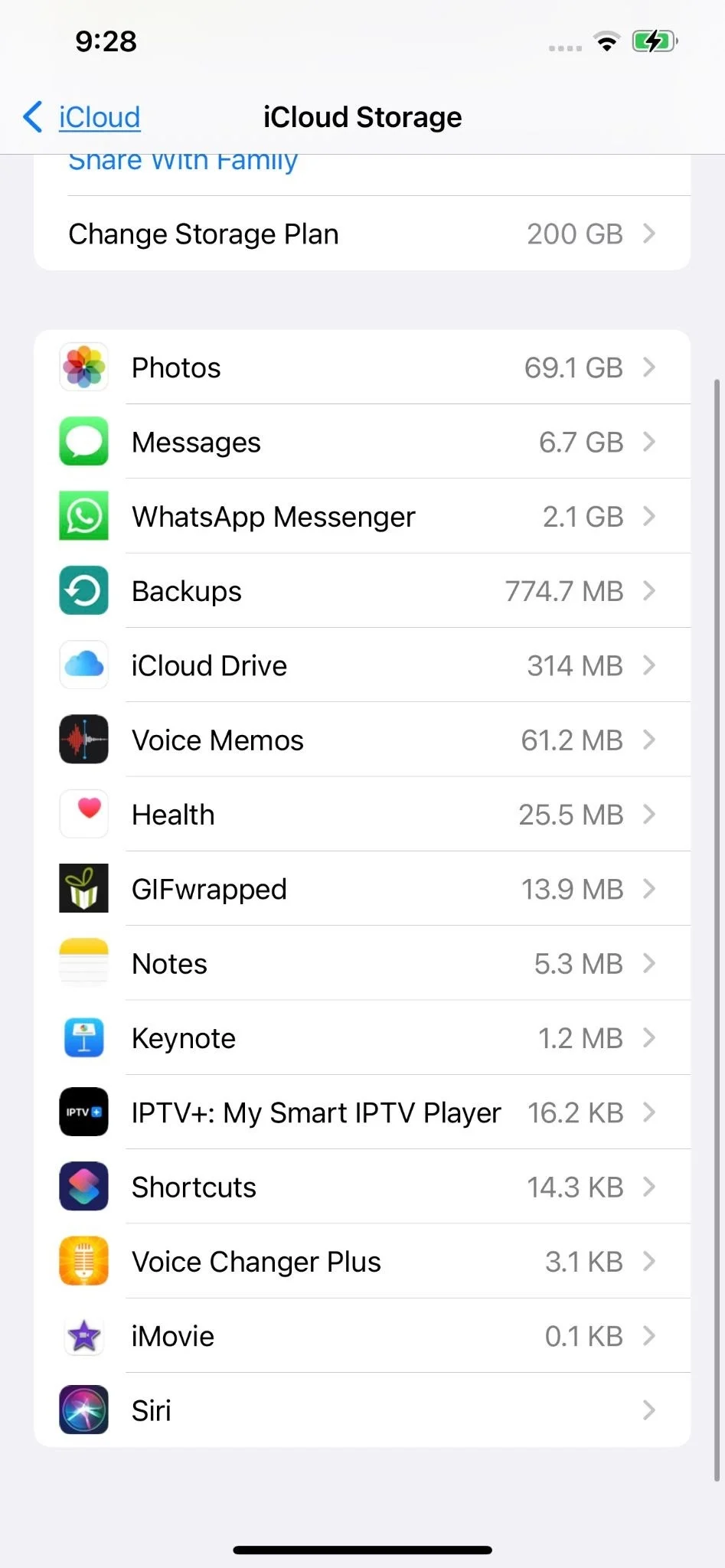
See also: Can You Stop An iCloud iPhone Backup In Progress?
Backing up iPhone without enough space on your computer
When you’re out of space on your computer, you can use iCloud to create and restore backups. Provided you have a stable internet connection, you’ll be able to back up everything on iCloud including:
- iMessages
- Calendars / Notes
- iCloud Photos
- SMS
- Data stored in other cloud services like Gmail
- Keychain (Your passwords)
- Your iPhone settings
- Music library
To back up on iCloud, on your iPhone go to Settings > Your Apple iD > iCloud > Backups and tap “Back Up Now”. Make sure you have enough iCloud storage for the backup – if not you will need to purchase additional storage.
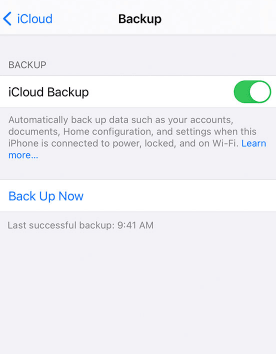
See also:
Is It Better To Back Up iPhone To iCloud Or Computer?
How To Backup An iPhone To Google Drive?
Will deleting the old backup delete everything?
Deleting old backups from the iPhone won’t delete anything that’s actually on the device. Therefore, after restoring your device, you can delete old backups to regain cloud storage.
Once you delete a backup, remember that all the data in the backup gets deleted, so if you haven’t restored before deleting, you’ll lose all the data and won’t be able to restore it on any device.
To delete a backup, go To Settings > Apple Id > iCloud > Backup. Select the backup to delete and choose “Delete Backup”.
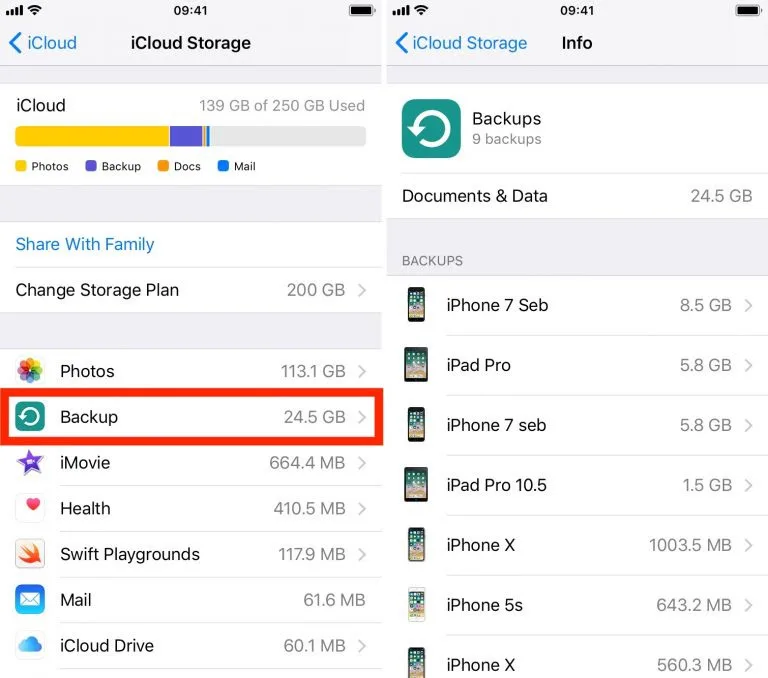
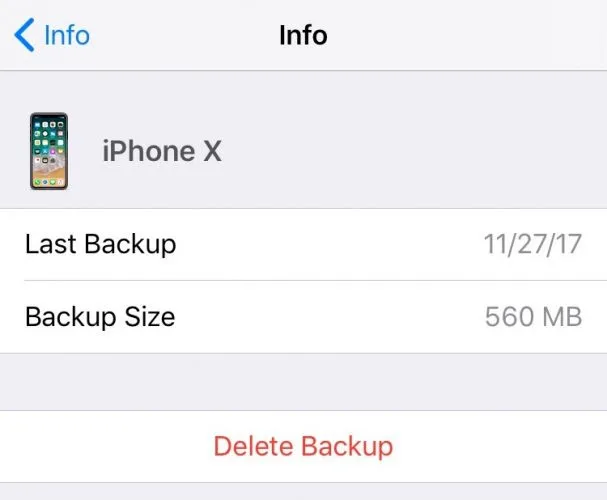
How to reduce the size of iCloud backup
To reduce the size of an iCloud backup, you can easily delete data that you no longer want in your iCloud such us Photos, older iCloud Backups, Messages, and other apps that back up data on iCloud.
To remove photos from iCloud, go to Settings > Apple iD > iCloud > Photos, and ttoggle off iCloud Photos. You will then be given an option to Download Photos and Videos as all your images and videos that were optimized to save space will be deleted permanently from the phone.
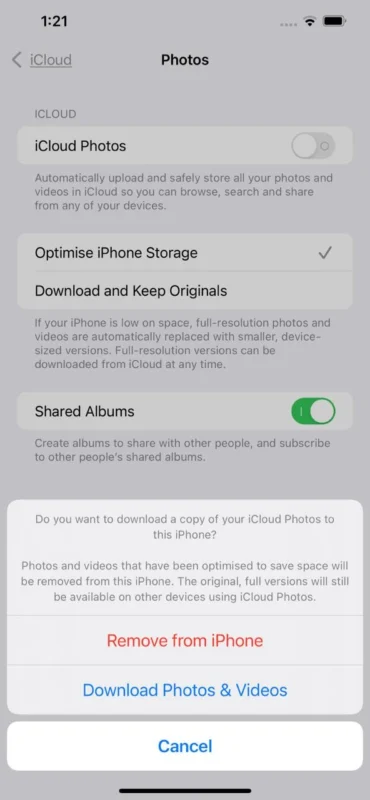
Another way to reduce iCloud backup size if to delete app data on iCloud. Go to Settings > Apple iD > iCloud Manage Storage > Tap on App > Delete Data
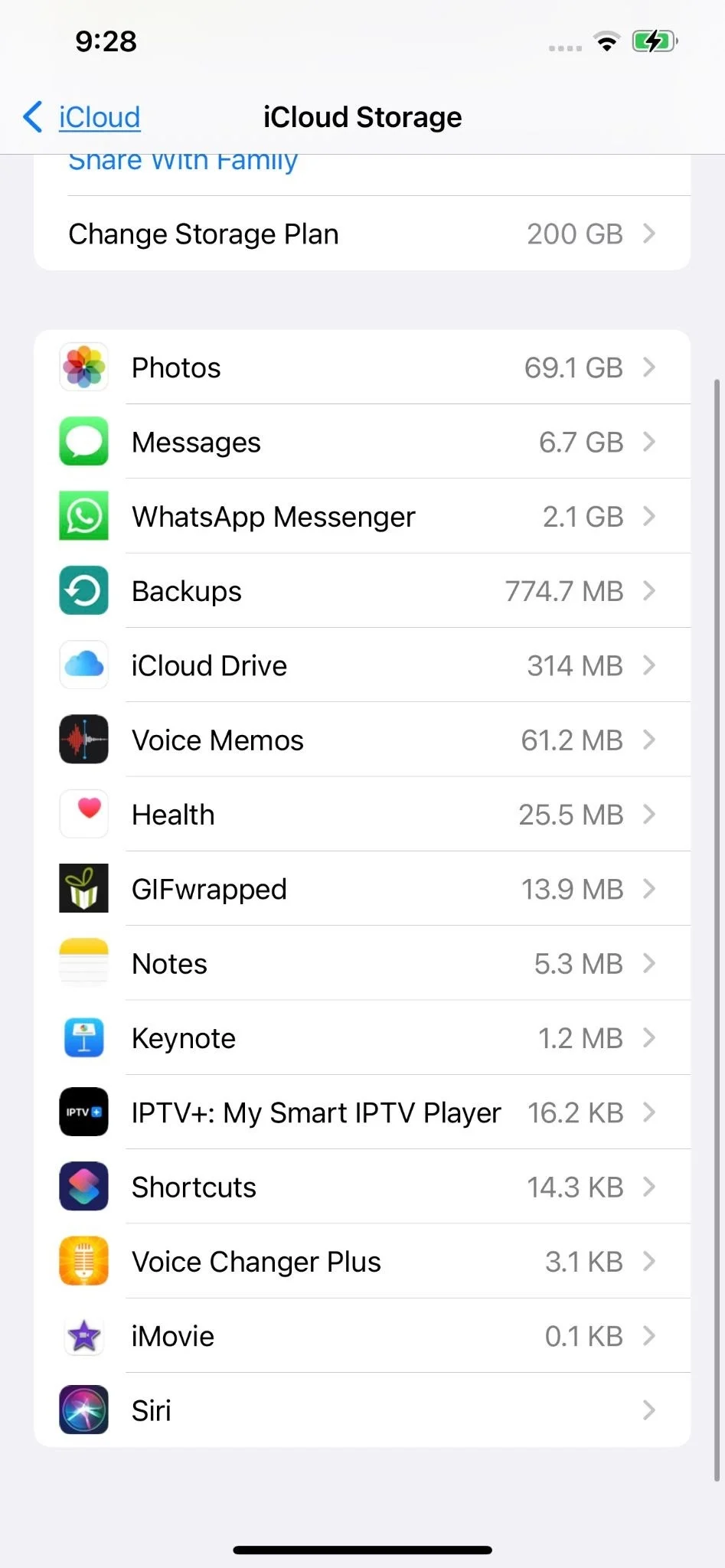
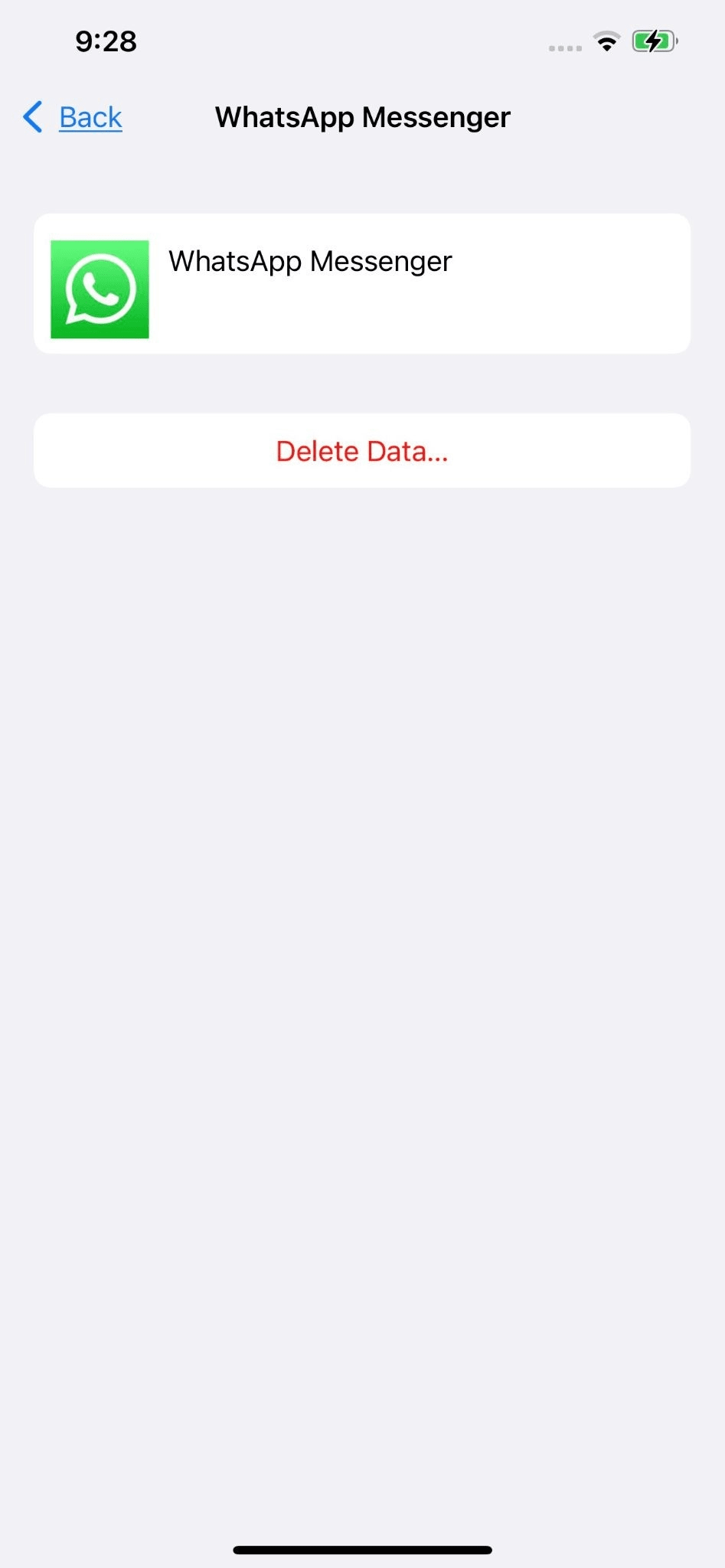
How to backup iPhone without iCloud
If you’re low on cloud storage and don’t want to backup your device on iCloud, you can backup your iPhone using iTunes on your computer. Here’s how:
Step 1: Download iTunes for PC
Step 2: connect your iPhone to your computer
Step 3: open iTunes and select your device.

Step 4: using the menu on the left, go to “Summary”> “Back Up Now”
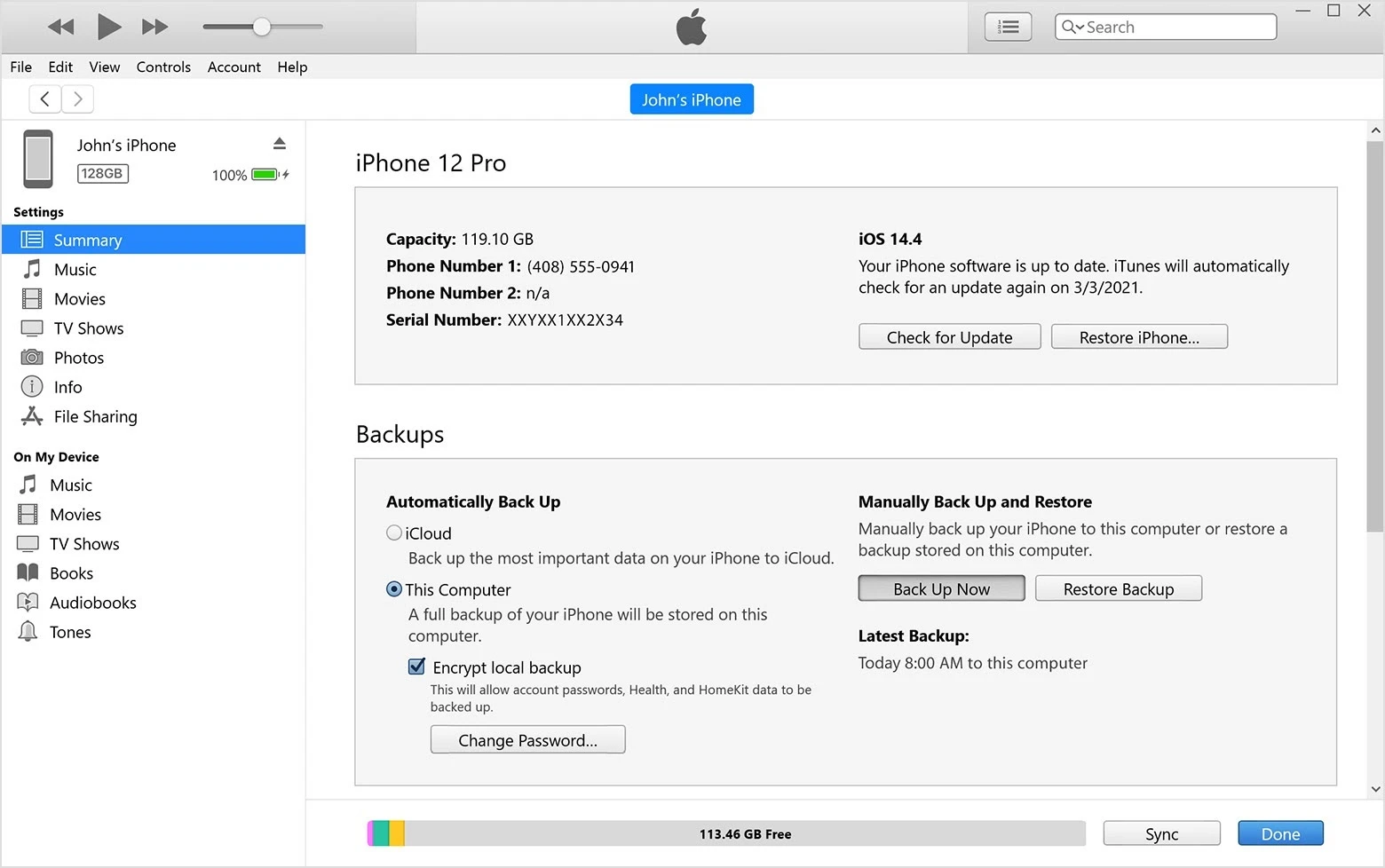
Your iPhone will be backed up on your computer. To later restore your backup on your current or new device, simply connect your iPhone and click on “Restore Backup”
Why do I have 2 backups on my iPhone?
You may have 2 or more backups for a couple reasons:
- After you restore your previous backup to your new iPhone, the new iPhone will create its new backup. As a result, you’ll see a separate backup file in iCloud
- You may have other iPhones linked to the same Apple ID, which is why you’re seeing more than one backup

