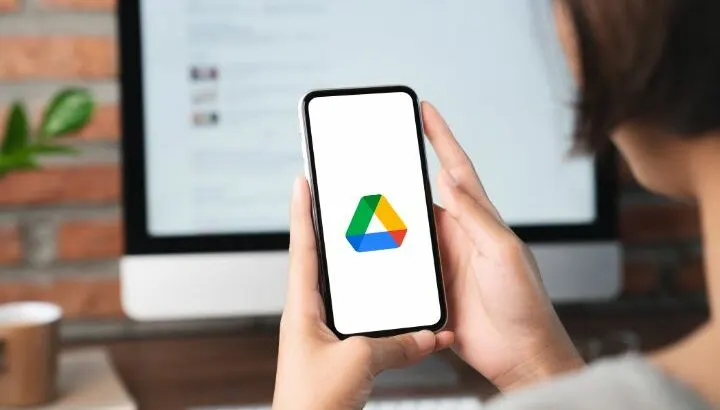While iCloud backup is the iPhone built-in feature for saving all your essential data on a daily basis, you may quickly hit its storage limit. Google Drive offers more storage space than iCloud, including for iOS users. It can also come in handy if switching from iOS to Android.
To backup your iPhone on Google Drive, you can install the Google Drive iPhone app and use the backup options under settings to create a backup of all your photos, videos, contacts and calendar events in Google Drive.
How do you find your iPhone backup on Google Drive? How do you move Google Drive backup to iCloud? Keep on reading.
- How to backup an iPhone to Google Drive?
- How do I change my iCloud backup to Google Drive?
- How do I find my iPhone backup on Google Drive?
- How can I transfer my photos from iPhone to Google Drive?
- How do I upload photos from my iPhone to Google Drive without the app?
- How do I upload a video from my iPhone to Google Drive?
- How to restore Android backup from Google Drive to iPhone?
- How do I restore WhatsApp chats from Google Drive backup on an iPhone?
- How to restore SMS backup from google drive to iPhone?
- How to backup iPhone Contacts to Google Drive?
See also: Why Is My iPhone Backup Size So Large?
How to backup an iPhone to Google Drive?
To backup your iPhone to Google Drive, first install the Google Drive app from the App Store. Then follow these steps:
- Open the Google Drive app and sign in with your Google account.
- Tap on the menu in the top left corner of your screen.
- Tap Settings > “Backup”.
- Choose “Start Backup”
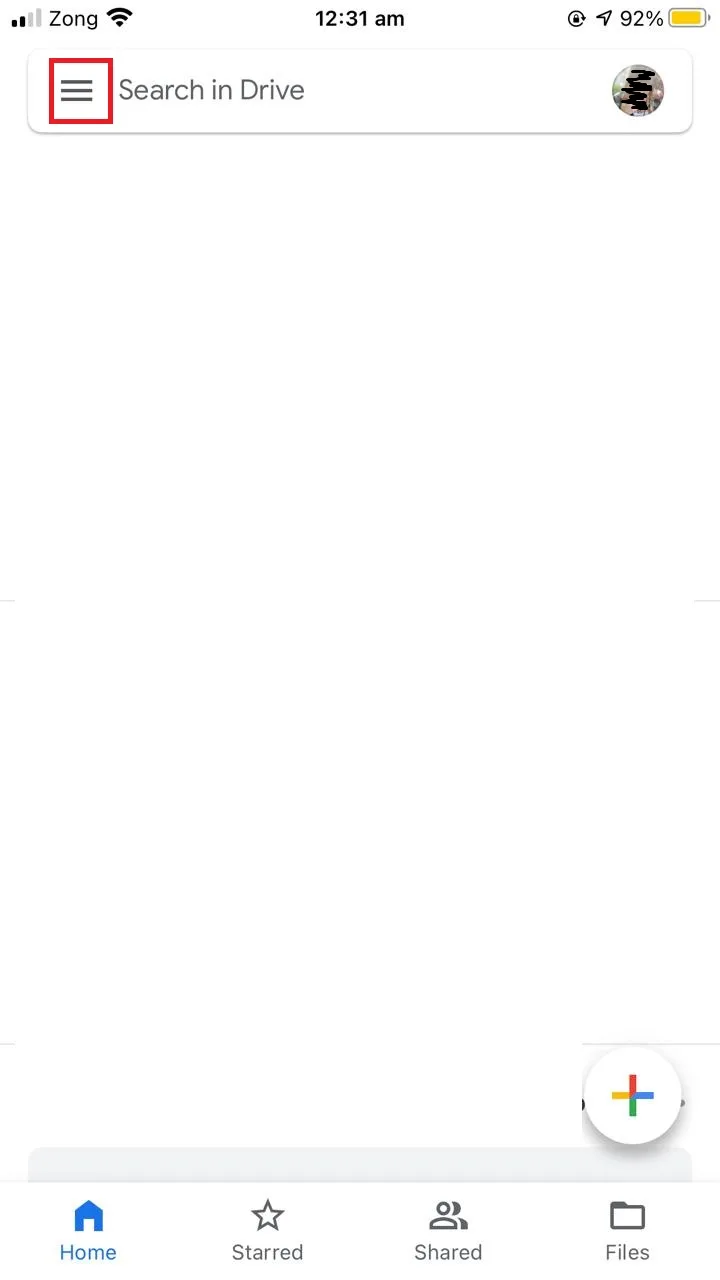
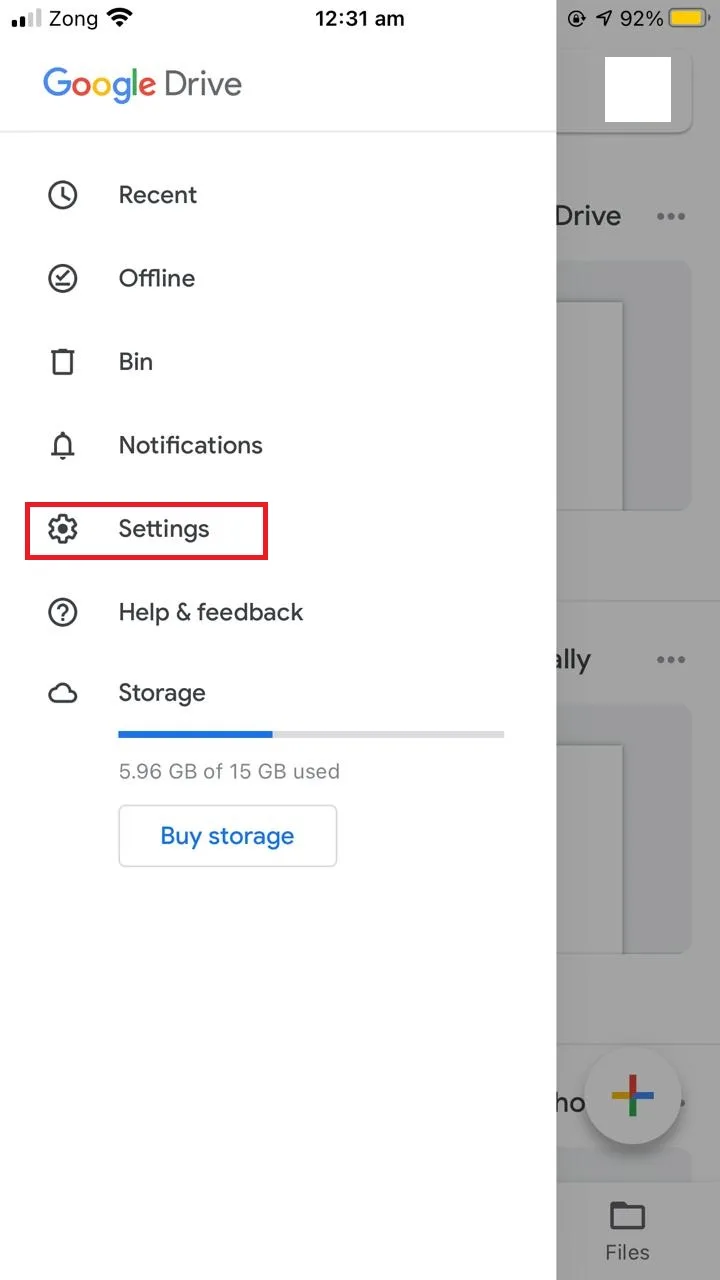
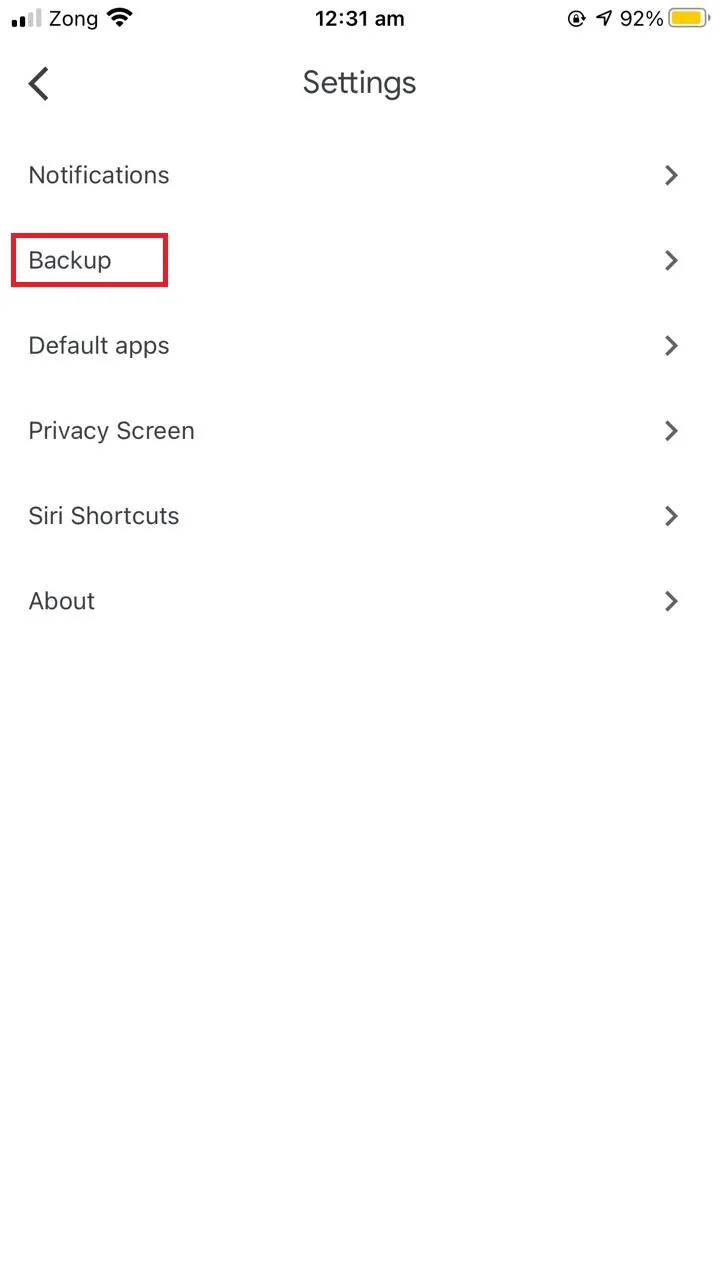
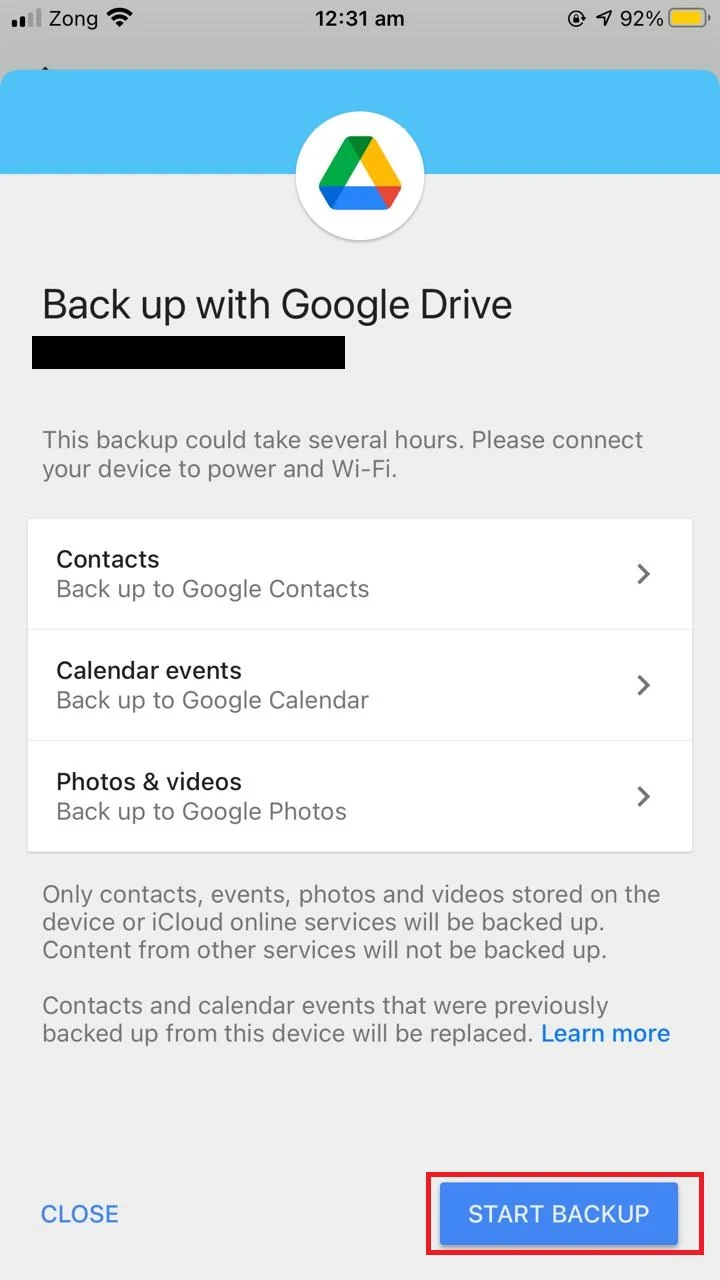
Google Drive will now start backing up your data on the iPhone.
A few points to keep in mind:
- Your phone must be continuously connected to the WiFi to complete the backup process.
- If you are backing up your device multiple times, it will rewrite the previous backups and only new items will be backed up (incremental).
- Contacts and calendars from third-party services like Facebook or Exchange will not backup in Google Drive.
How do I change my iCloud backup to Google Drive?
The default backup location for the iPhone is iCloud Drive and can’t be changed. However, you can regularly take backups of your iPhone to Google Drive using the method described in the previous section.
iCloud backup is scheduled to happen once every 24 hours. Since Google Drive cannot be set as default, you need to take manual backups of your iPhone to Google Drive as needed.
How do I find my iPhone backup on Google Drive?
The iPhone backup to Google Drive goes to Google apps and web services.
1. Find your iPhone backup in Google apps
You can download the respective Google apps to see the backed up photos, videos, contacts and calendars.
- Your backed up photos from iPhone can be seen in the Google Photos app.
- The backed up contacts from your iPhone are stored in Google Contacts. No Google Contacts app is available for iOS.
- Your calendar from iPhone can be seen in the Google Calendar app.
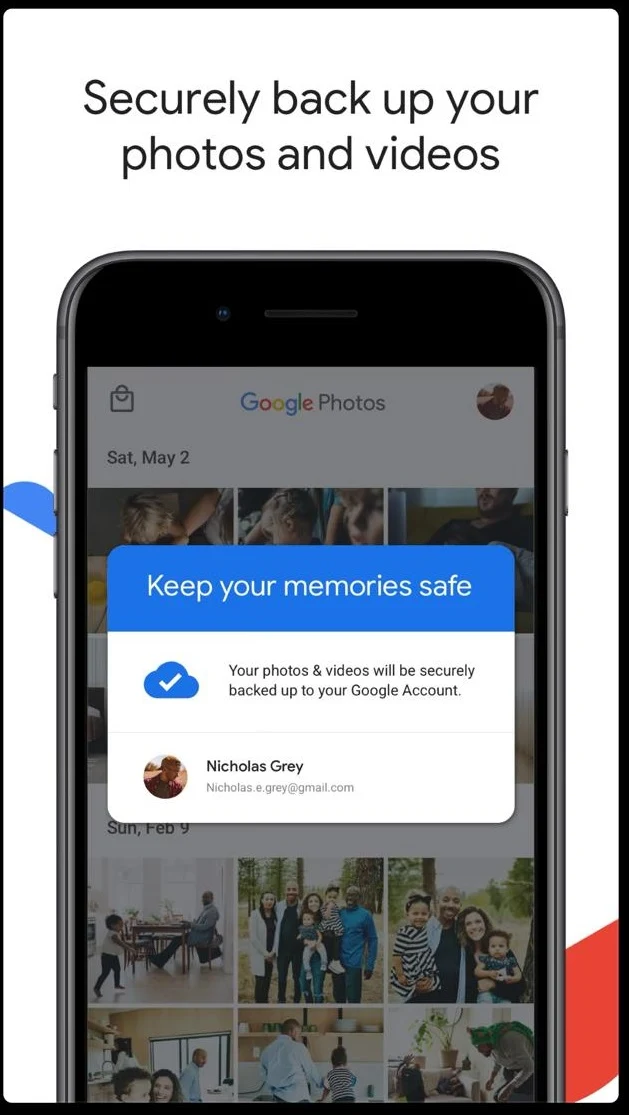
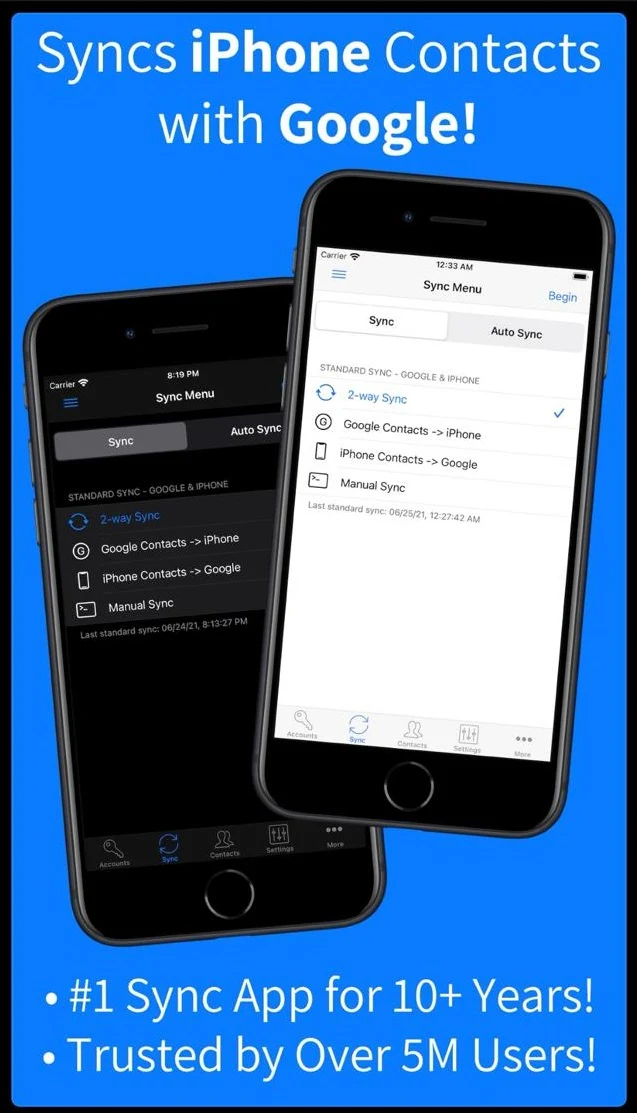
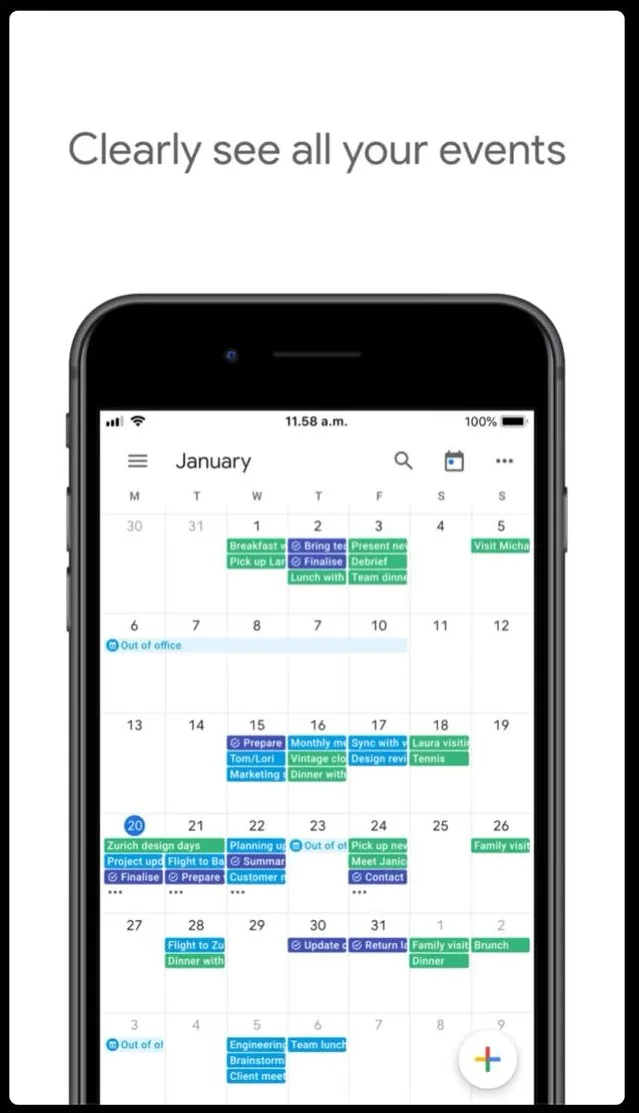
2. Find your iPhone backup on Google web apps
You can open the Google web apps to see your backed up photos, videos, contacts and calendars online. As soon as you sign into your Google account, you’ll see your backed up photos, videos, contacts, etc. in the main list. The backup will not create a separate folder.
- Open photos.google.com to find your backed up iPhone photos online.
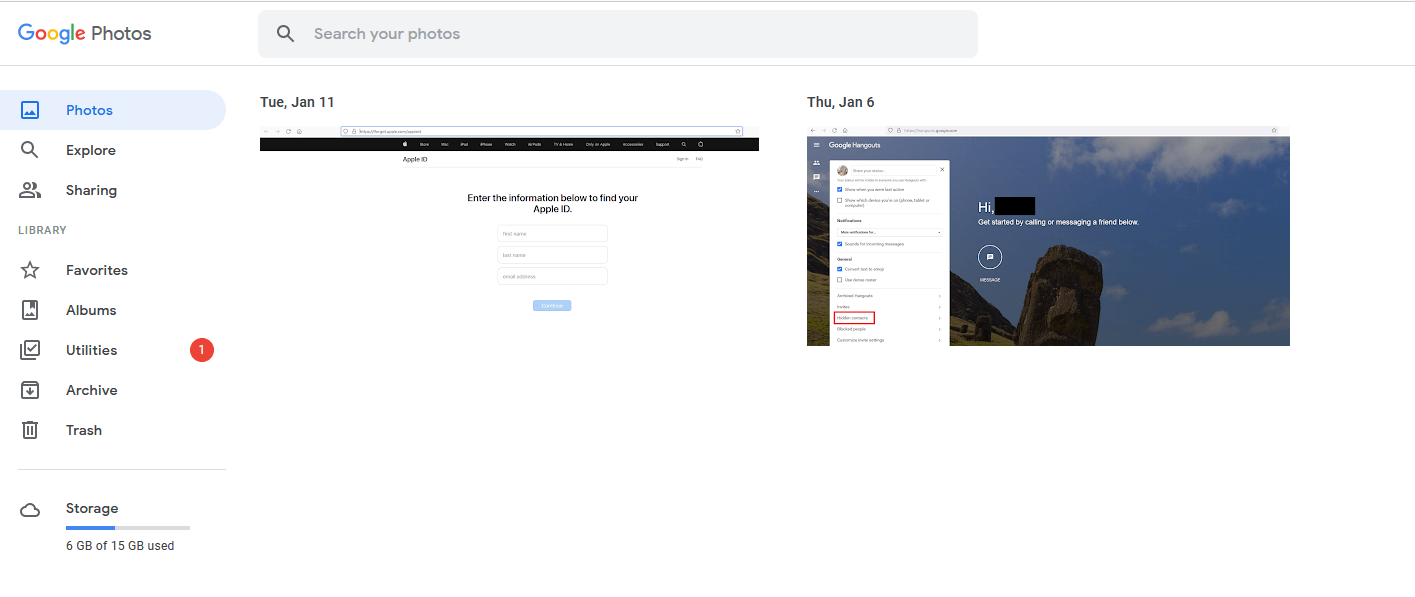
- Open contacts.google.com to find your backed up iPhone contacts online.
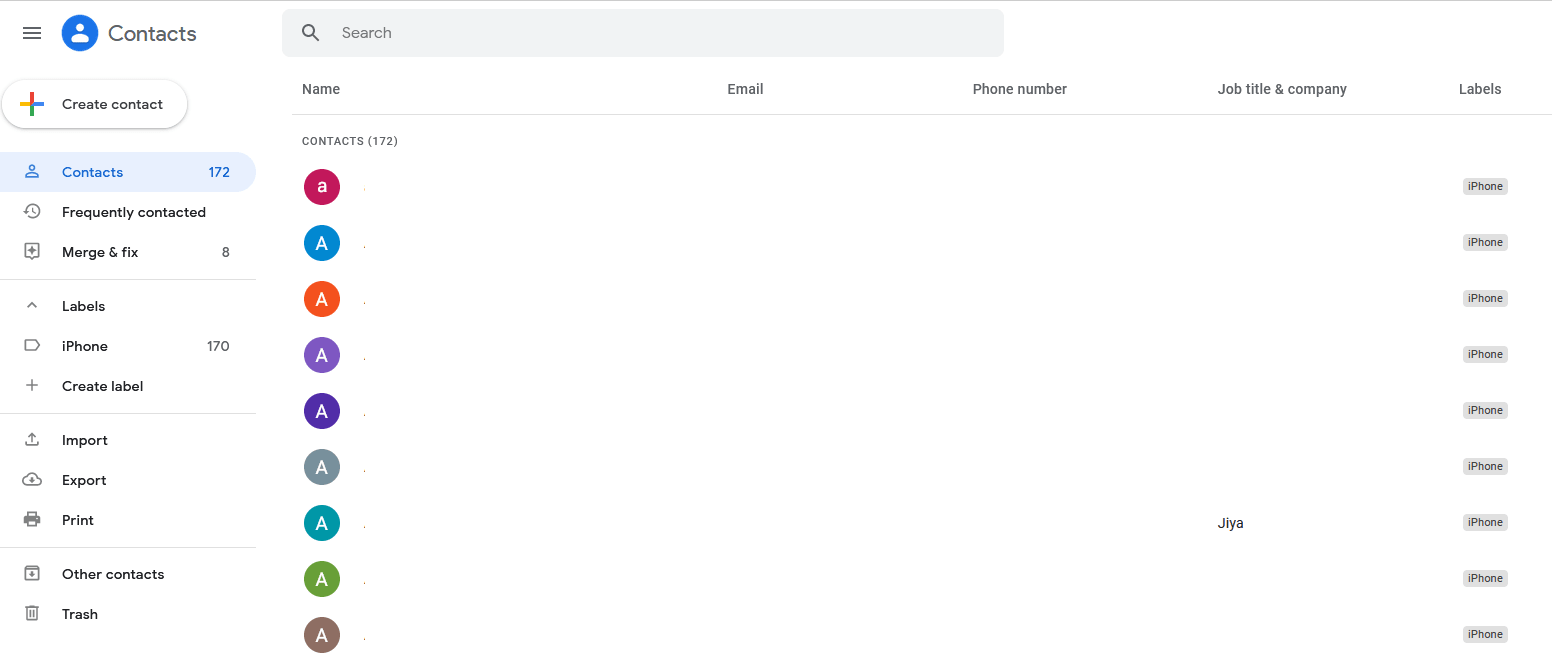
- Open calendar.google.com to find your backed up iPhone calendar online.
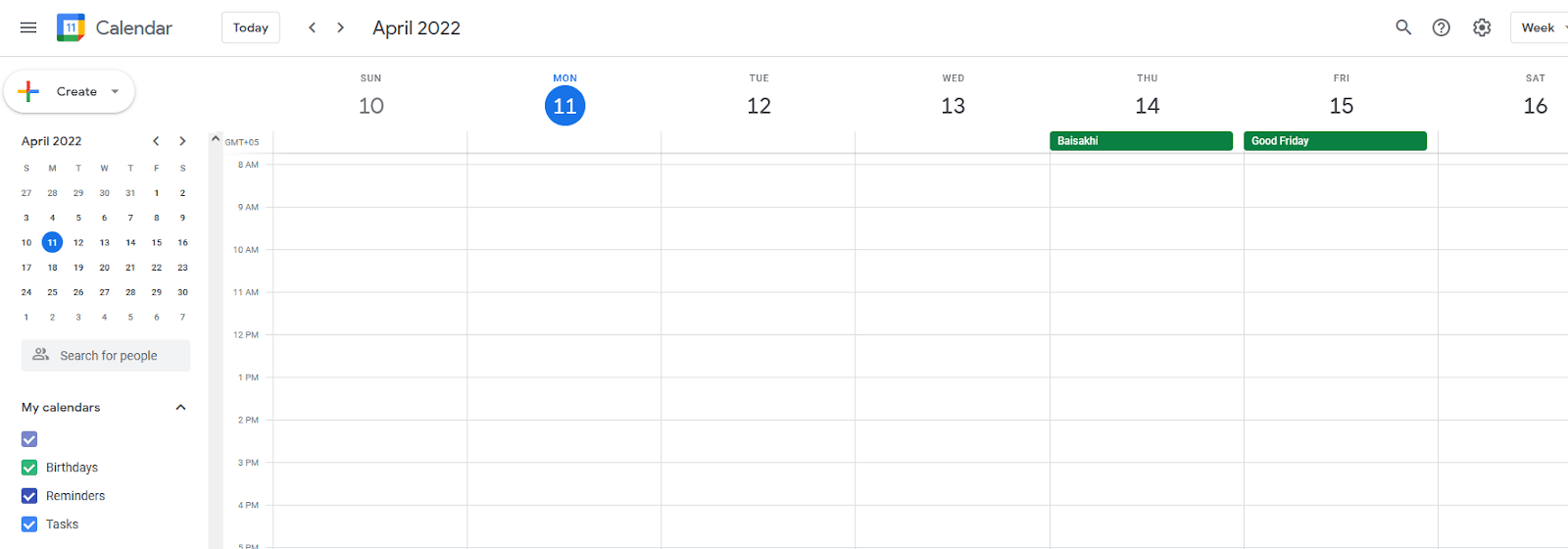
How can I transfer my photos from iPhone to Google Drive?
If you want to transfer your photos from iPhone to Google Drive, you can simply upload them using the Google Drive app.
- Open the “Google Drive” app.
- Tap on the plus (“Add”) button
- Choose “Upload” > “Photos & Videos”.
- Select the photos from your iPhone that you want to copy to Google Drive.
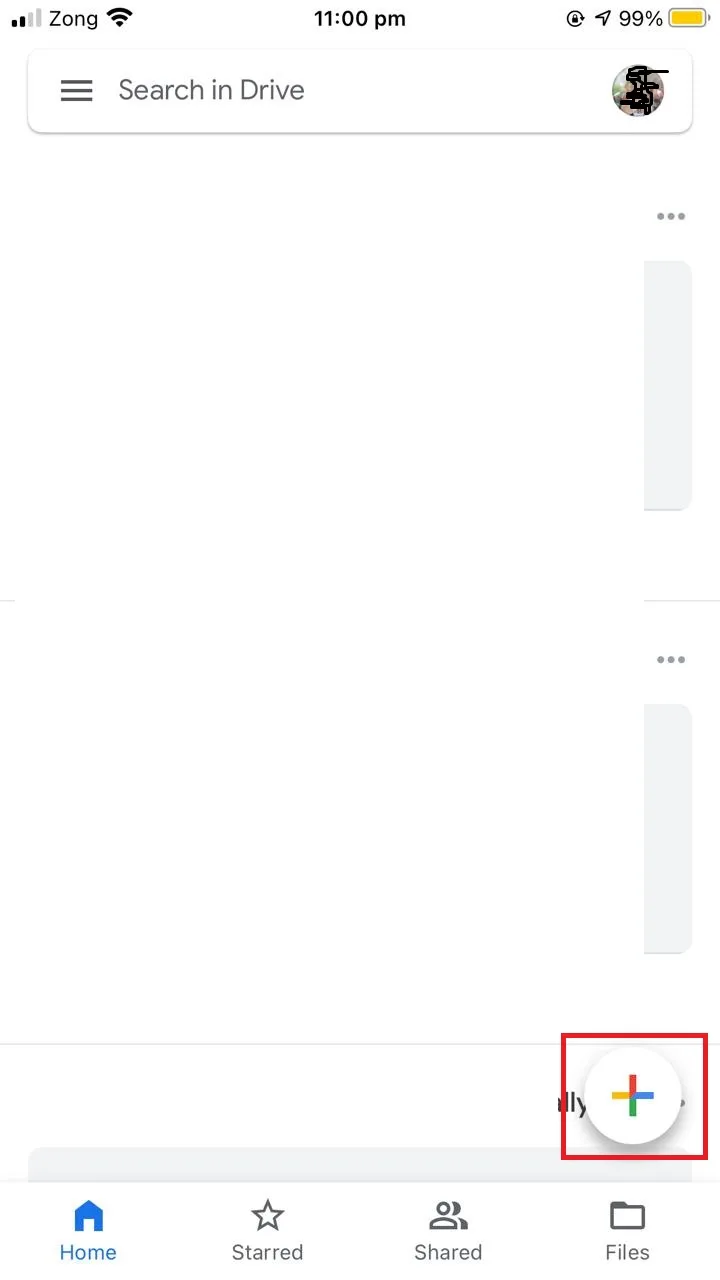
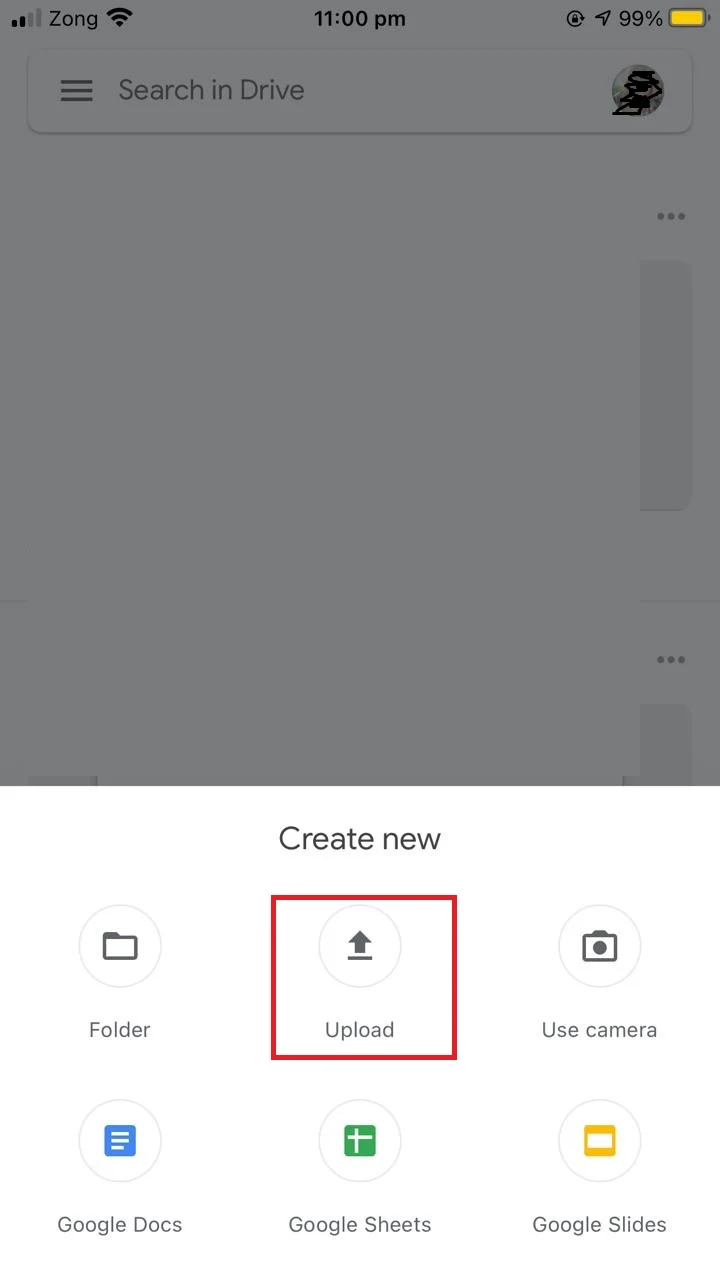
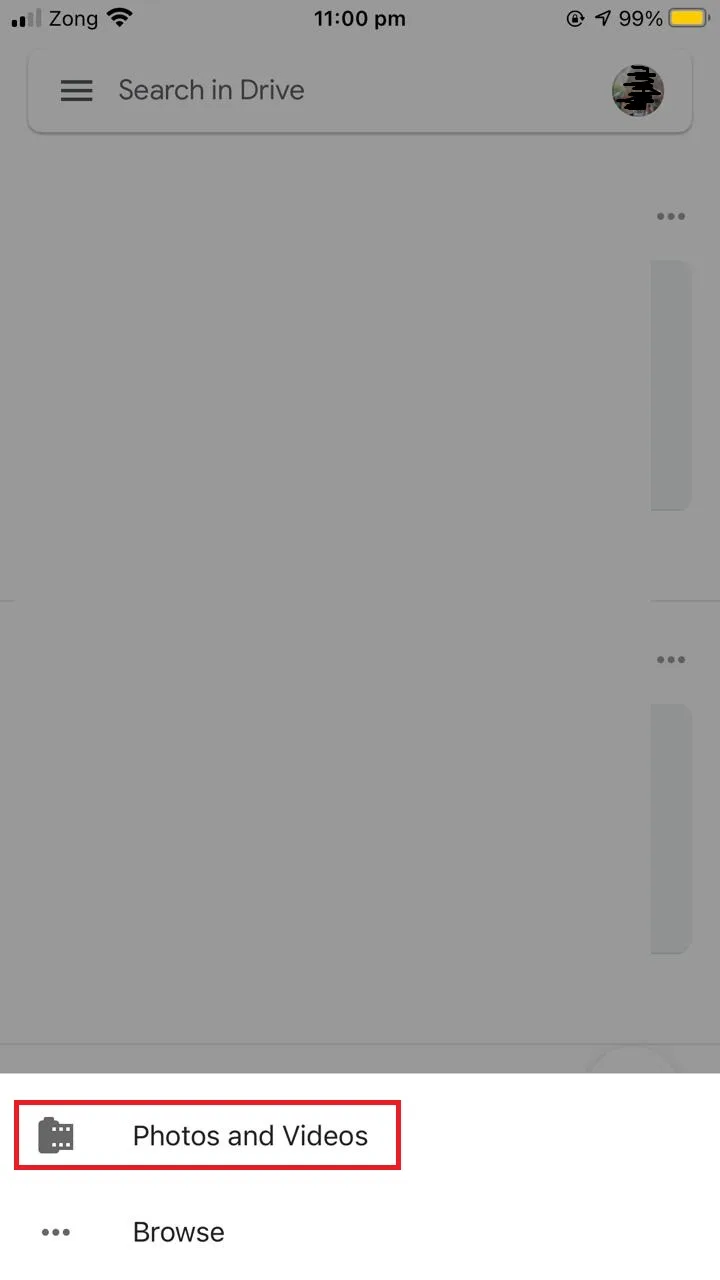
How do I upload photos from my iPhone to Google Drive without the app?
Your photos are either saved on iCloud Drive or locally on your iPhone if iCloud storage is disabled for photos (offline). These result in two different approaches:
1. Upload Photos from iCloud Drive to Google Drive without using the app
You can use two different methods to upload photos from your iCloud Drive to Google Drive without using the app.
1.1 Using iCloud app on PC and Google Drive on web
You can drag and drop the files from the iCloud drive on your PC to the Google Drive folder on the web.
- Open Google Drive on the web
- Tap “New” from the left pane > choose “Folder” to create a new folder in Google Drive.
- Now open iCloud Drive on your Windows.
- Drag the photos from the iCloud window and drop it on the newly created folder in Google Drive.
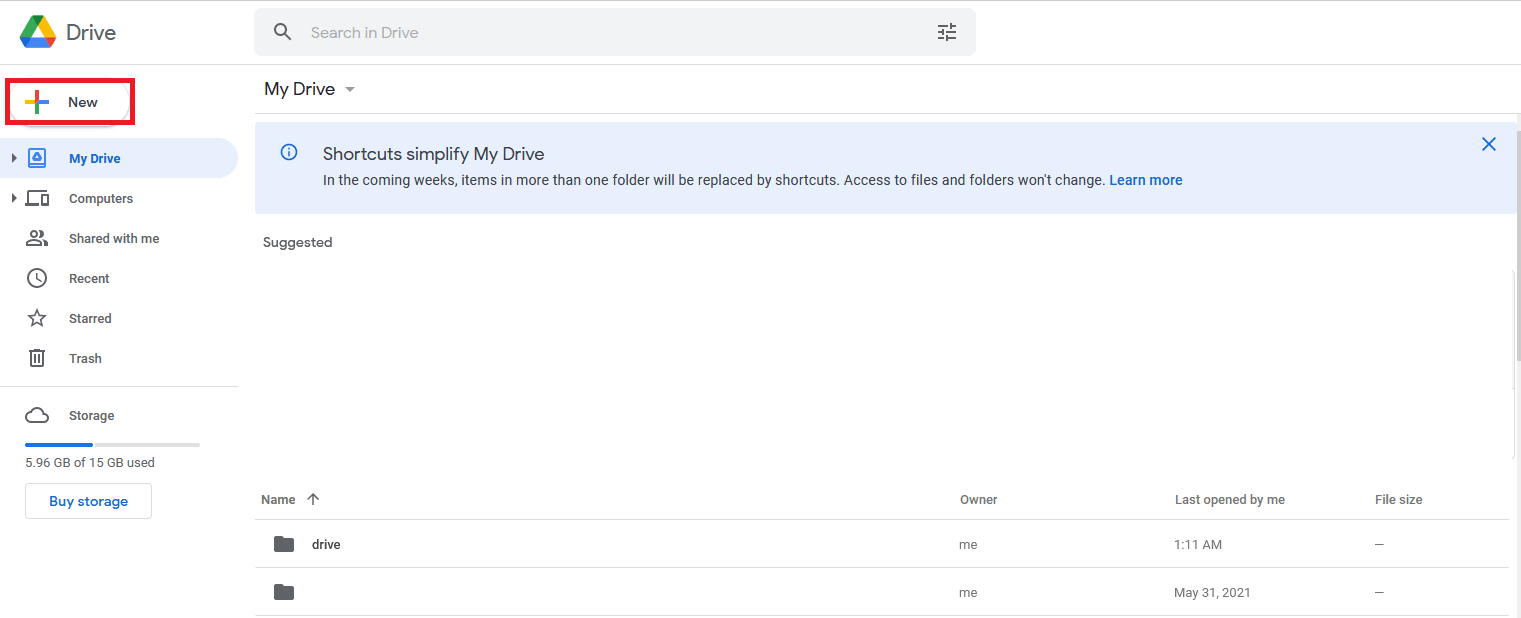
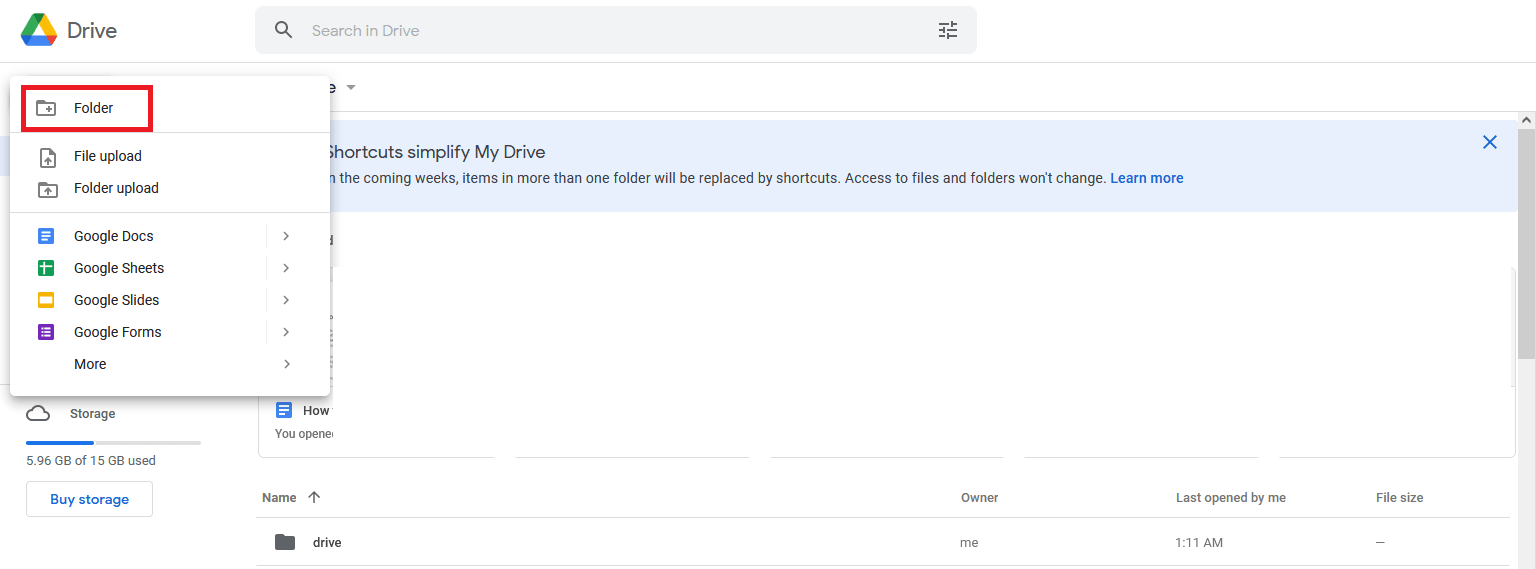
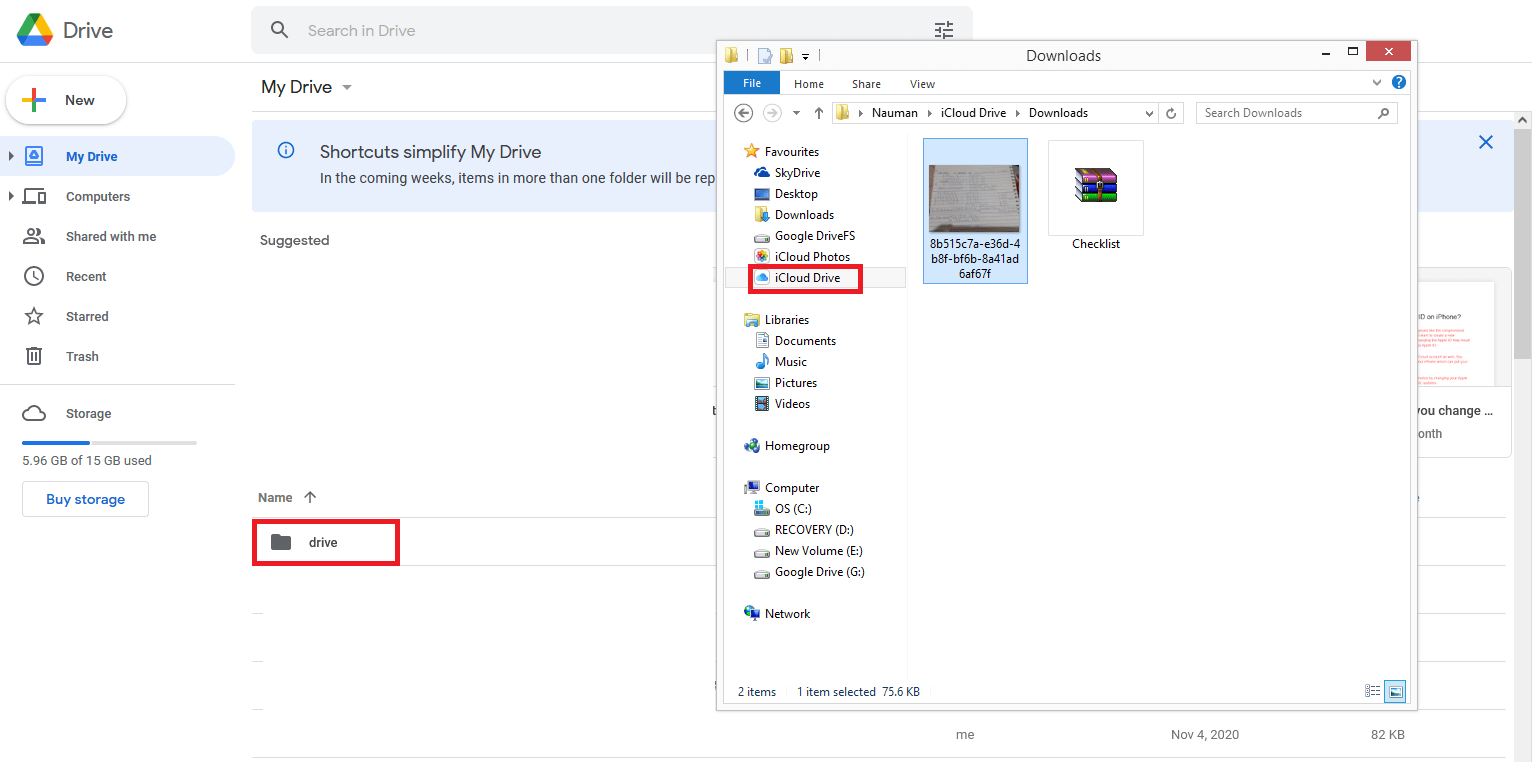
All your iCloud photos will be copied to the Google Drive folder.
One thing to keep in mind here is that this procedure requires file uploading, so it can be a lengthy task, especially if you have lots of photos to upload.
1.2 Using both iCloud and Google Drive on web
Another way to upload photos from your iCloud Drive to Google Drive is to open both the iCloud Drive and the Google Drive on the web.
- Open iCloud.com and Google Drive on the web.
- Download the photos from the iCloud drive to your PC.
- Now upload photos from your PC to Google Drive.
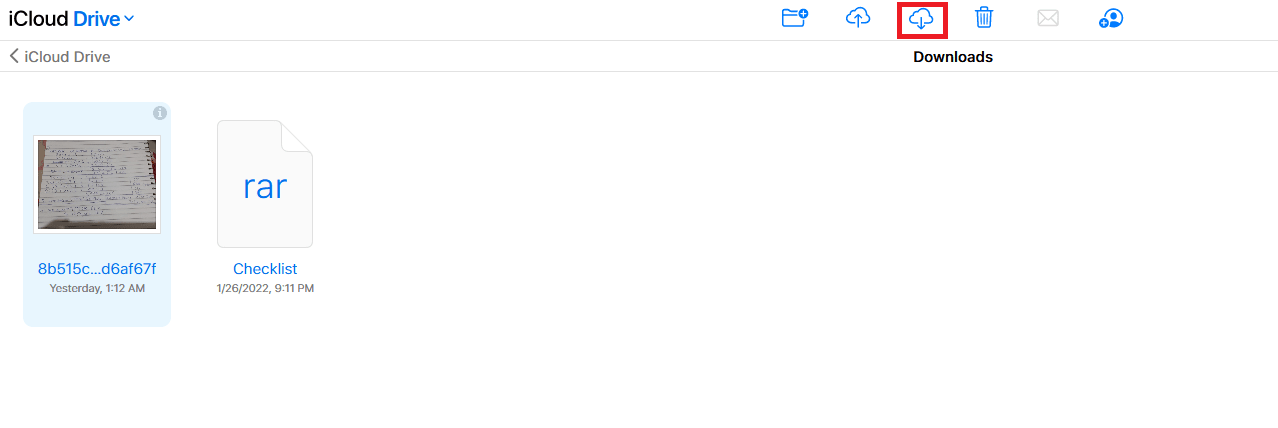
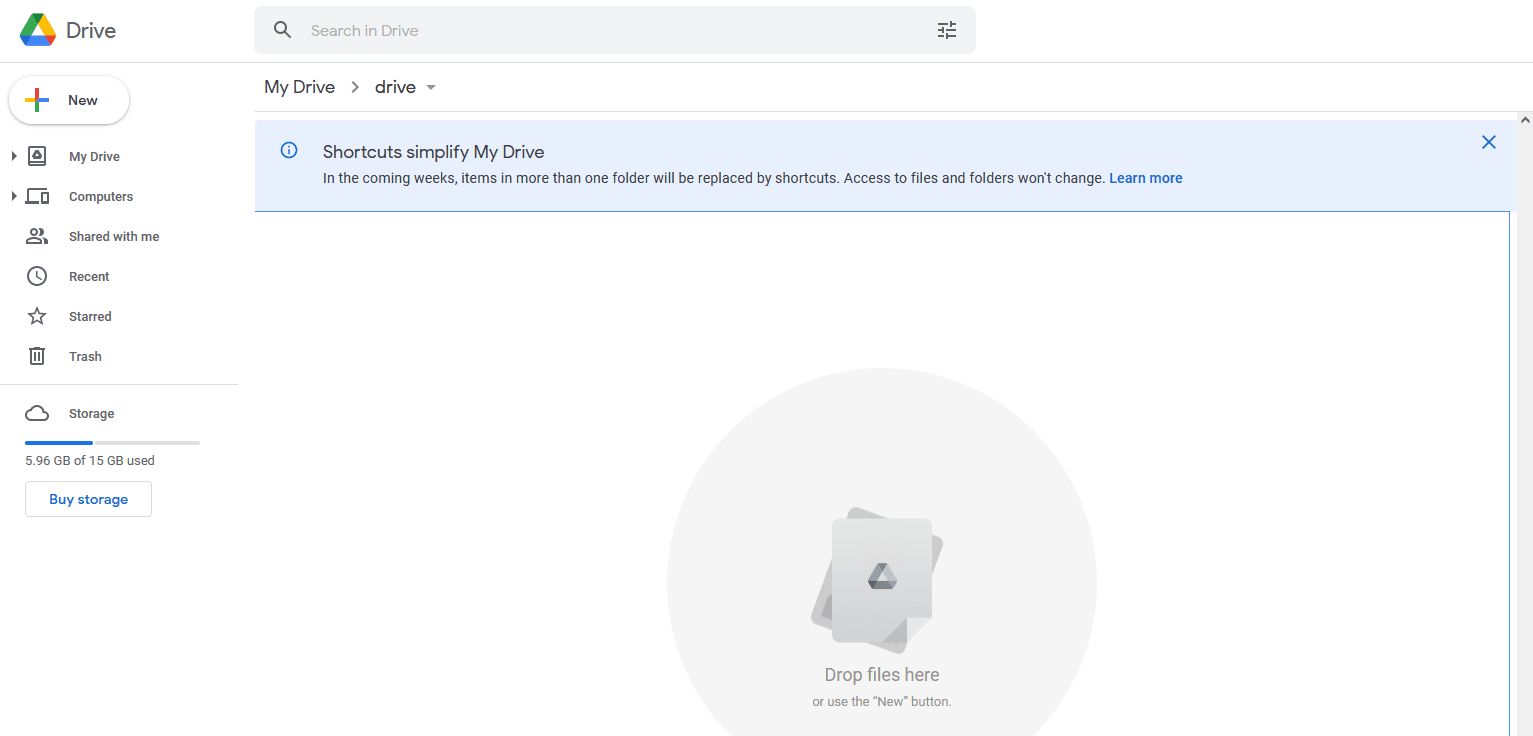
This method also requires some time and effort as it involves downloading and uploading the photos.
The best approach for uploading your photos from iCloud to Google Drive is without any doubt using the app on your iPhone.
2. Uploading offline photos on iPhone to Google Drive without the app
To upload offline photos from your iPhone to Google Drive without using the app, you need to copy all your photos to your computer first.
- Connect your iPhone to your PC using a USB flash cable.
- Copy all your offline photos from your iPhone to your PC.
- Open Google Drive on the web and drag and drop all your iPhone photos to the drive. Or, click “New” > “Upload File” to upload photos to the Drive.
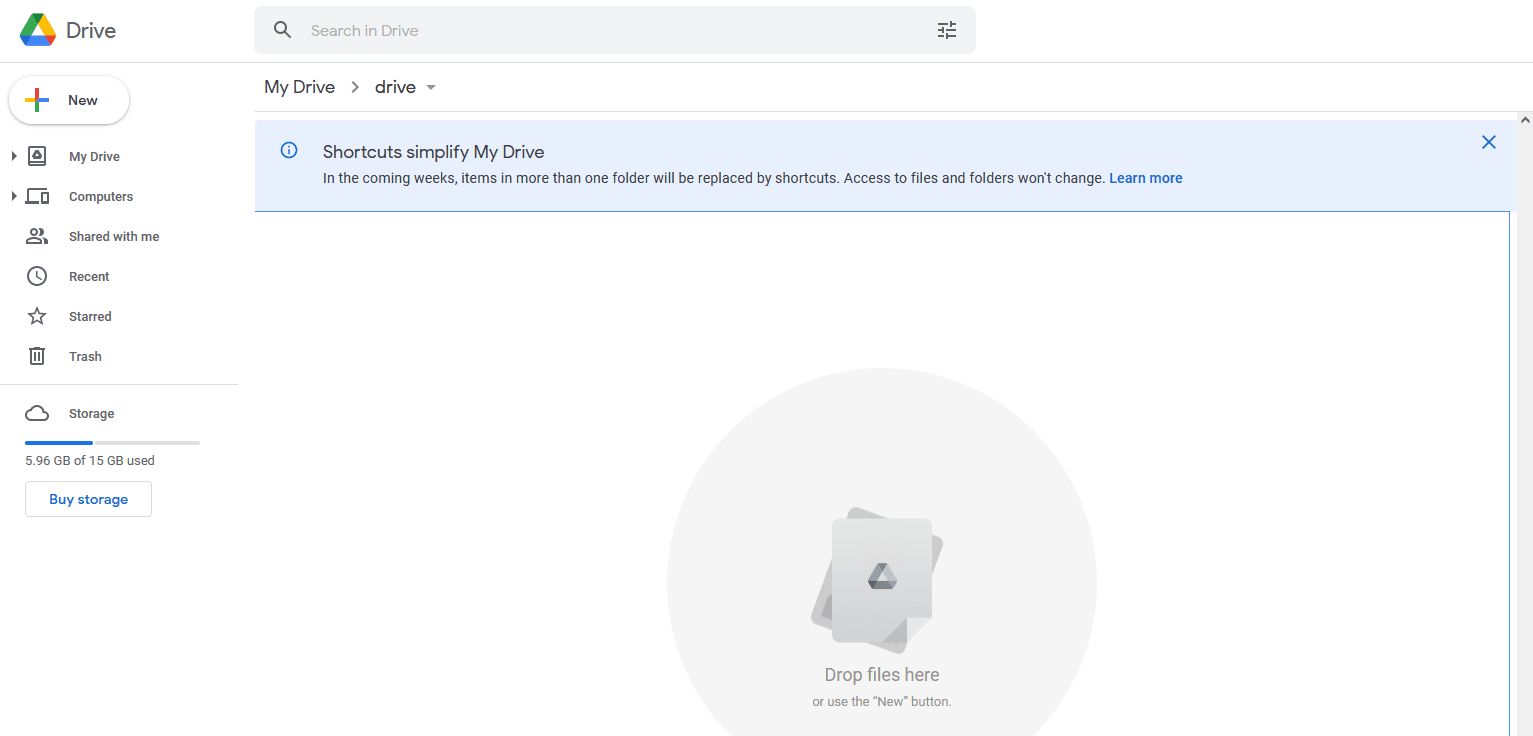
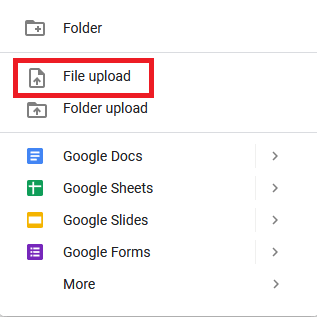
How do I upload a video from my iPhone to Google Drive?
You can upload a video from your iPhone to Google Drive using the app.
- Open the Google Drive app.
- Tap on the plus (Add) button
- Tap “upload” > choose “Photos & Videos”.
- Select the videos from your iPhone
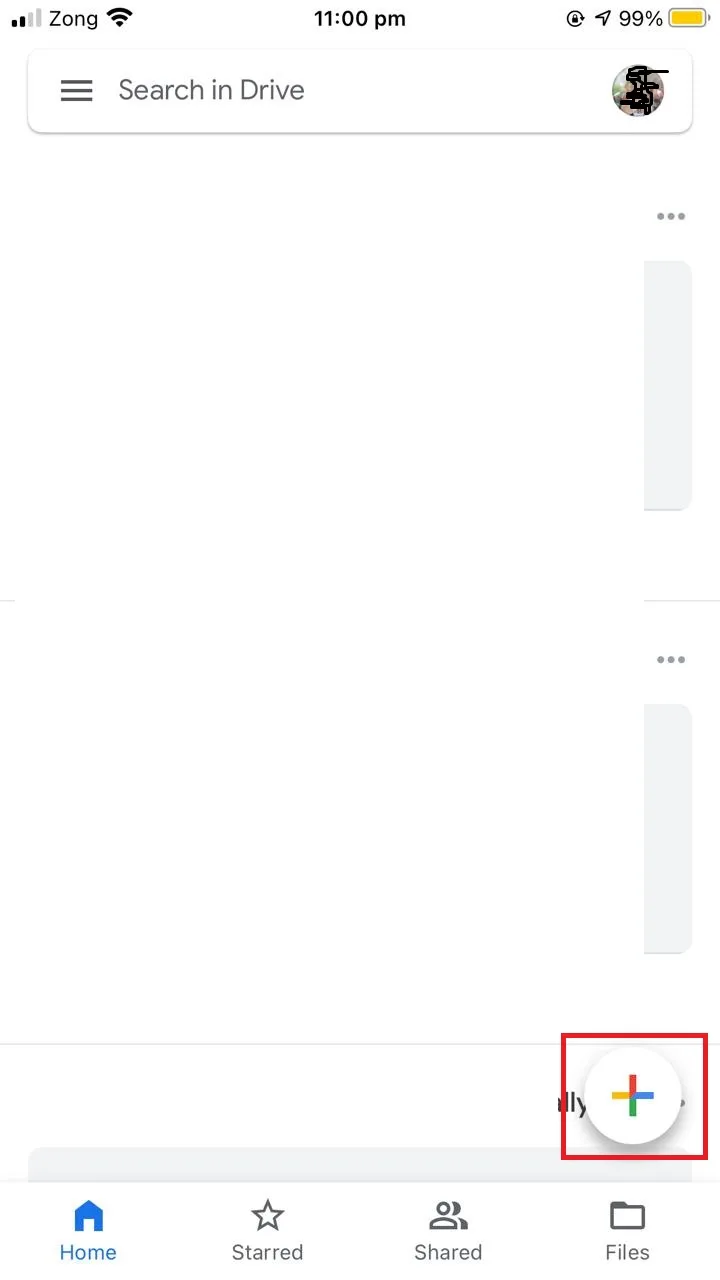
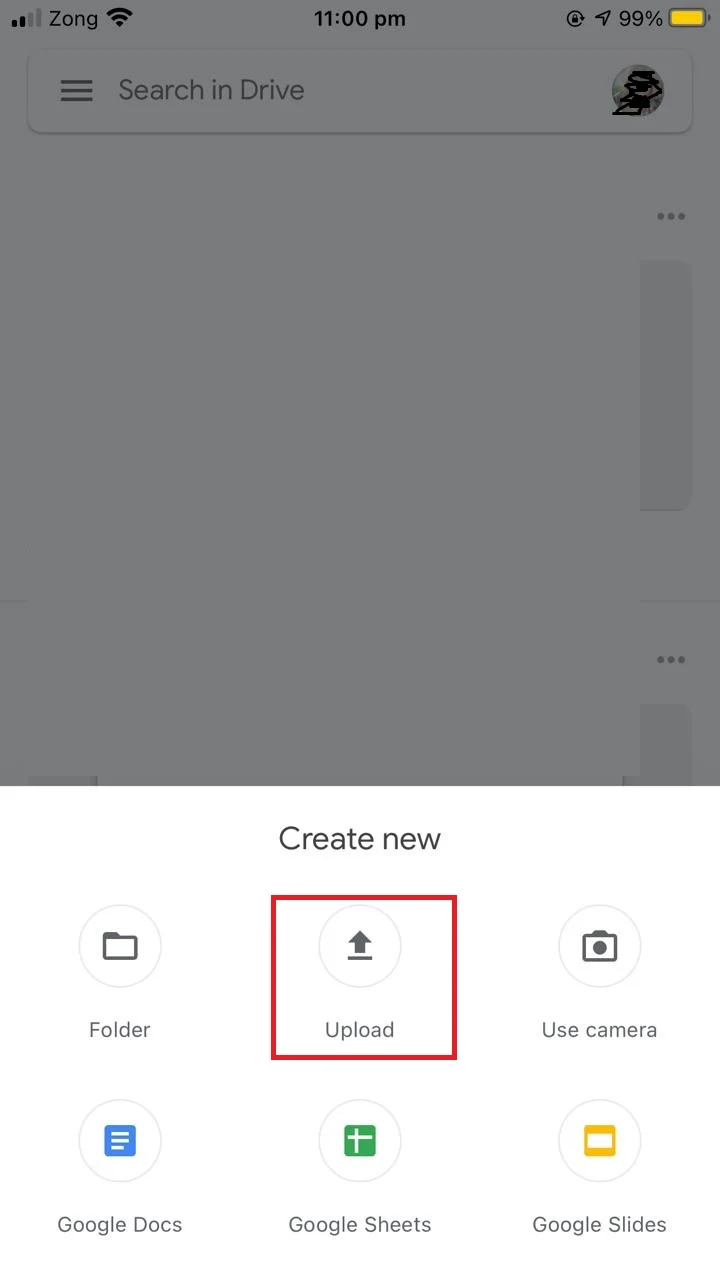
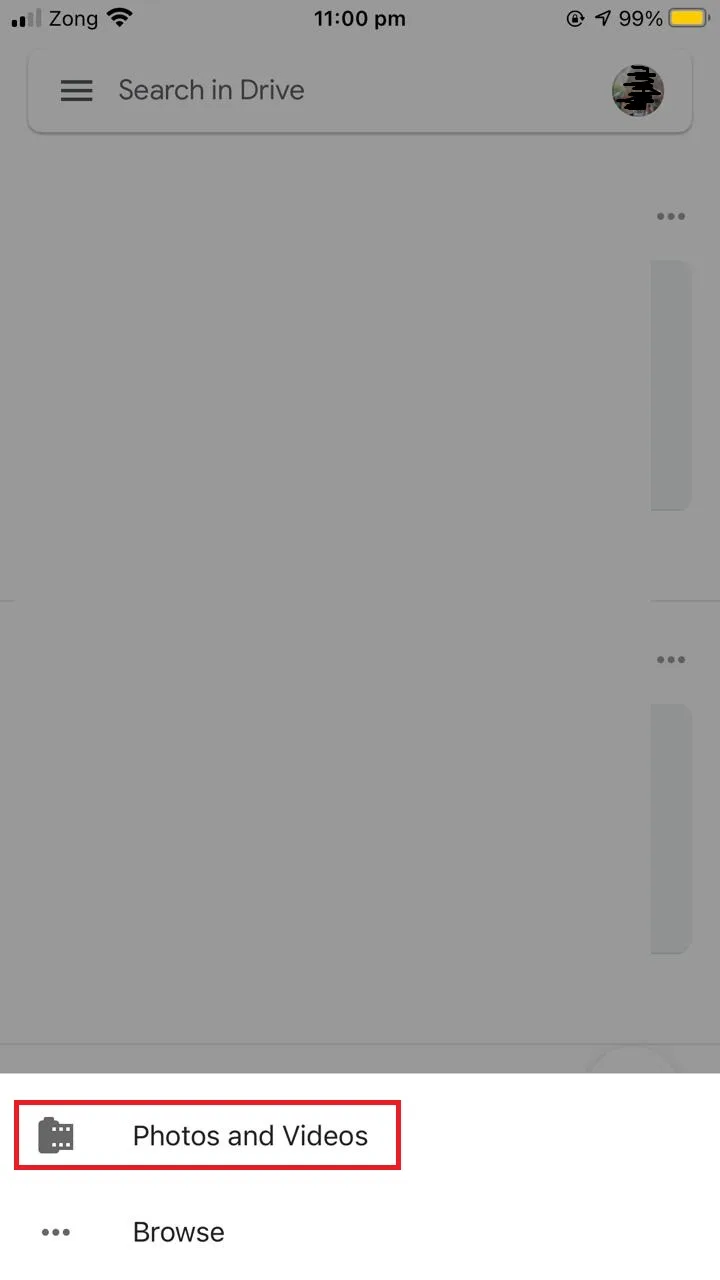
How to restore Android backup from Google Drive to iPhone?
Android backups are not compatible with iPhone so if you want to save data from your Android device to your iPhone, you first need to restore the backup from your Google Drive on Android.
Once the backup is restored on your Android, follow one of the following two methods to transfer files from Android to iPhone.
1. Use the Google apps
You can simply upload all your important data (photos, videos, contacts and calendar, etc.) from your Android device to your Google Drive and use the Google apps (Google Photos, Google Contacts, Google Calendar, etc.) on your iPhone to get these files manually.
This can be a time consuming task especially if you have tons of data on Android that needs to be uploaded on Google Drive.
2. Use a third party app
You can use a third party app like Move to iOS to transfer your important data from Android to iPhone. “Move to iOS” is Apple’s own solution for users to make migration easy from Android to iPhone. This app is free and serves its purpose well.
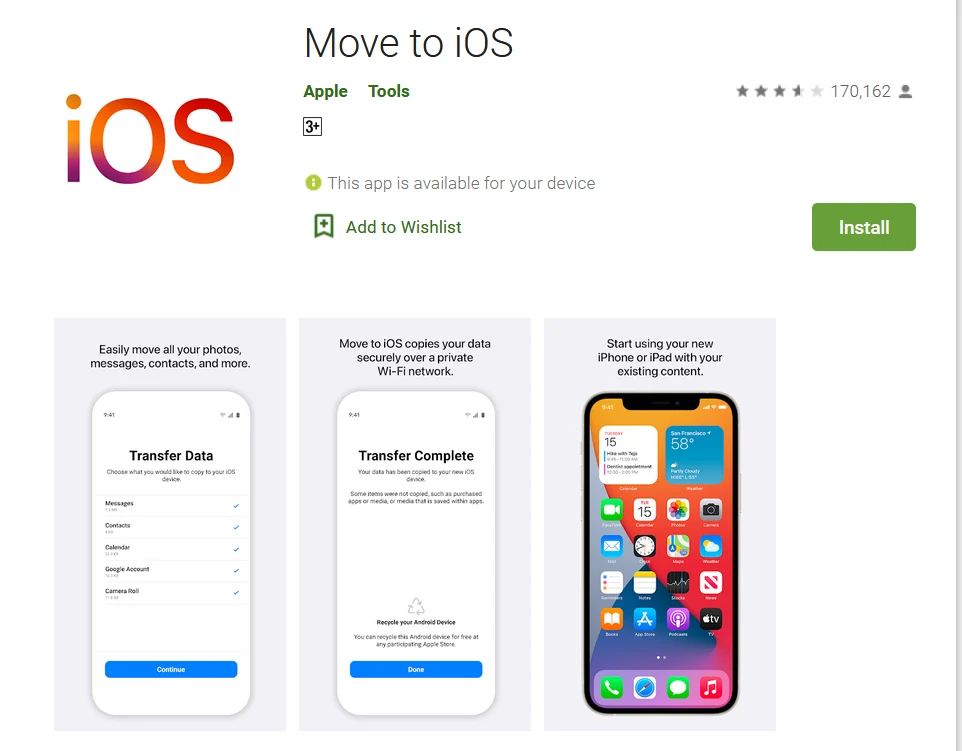
Here is how you can get your Android data to the iPhone.
- Download the app on your Android device.
- Connect both iPhone and Android to power supply and WiFi.
- Complete the iPhone setup until you reach the “Apps & Data” screen.
- Choose “Move data from Android”.
- Launch the app “Move to iOS” on Android and tap on “Continue”.
- You will see a “Find your code” screen, tap “Next”.
- Now you will get a code on your iPhone after you tap on the “Move data from Android” option.
- Enter the code you get on iPhone on the Android device and a connection between both the devices will be made.
- Choose which data you want to transfer on your iPhone and tap on “Next”.
- All your selected data will be transferred from Android to your iPhone. Continue the rest of the iPhone setup.
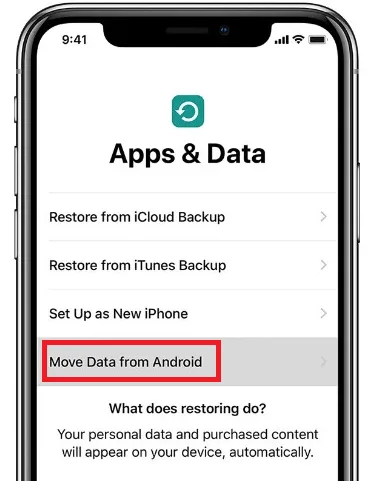
One drawback of this app is that this app should be used during the setup of your new iPhone. If you have crossed that step, this app would be of no use to you.
Another tool that you can use to transfer data from Android to iPhone is the Droid Transfer. It is a paid Windows tool with a free trial version. Unlike Move to iOS, you can use this tool to transfer files from Android to iPhone any time.
How do I restore WhatsApp chats from Google Drive backup on an iPhone?
You cannot directly restore WhatsApp chats backed up on Google Drive to your iPhone because the encryption protocols used by Google Drive are not compatible with iPhone. However, you can use a tool like MobileTrans – Whatsapp Transfer. Install the windows version to try out these steps.
1. The first step is to transfer the backup content from Google Drive to Android Phone:
- On your Android Phone, download and install the WhatsApp app.
- Sign in and enter the code for the verification process.
- Once installed, when you open the app, Whatsapp will prompt you to start the restore process. Click ‘Restore’.
2. Visit the MobileTrans site and download the Windows version. Install it and tap the icon to start the transfer process.
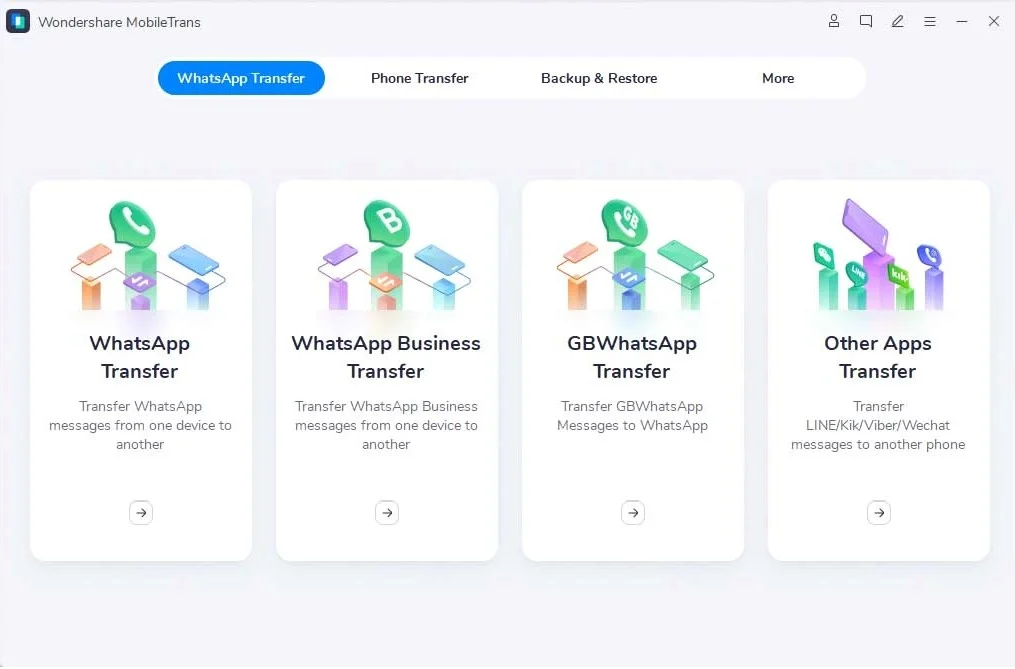
3. Connect both phones with your PC using the USB cable (your charging cable for your Android device). Maintain the connection until the end or you will see a “connection failure” error.
4. On the home screen of MobileTrans, select “WhatsApp Transfer” under the “WhatsApp Transfer” tab.
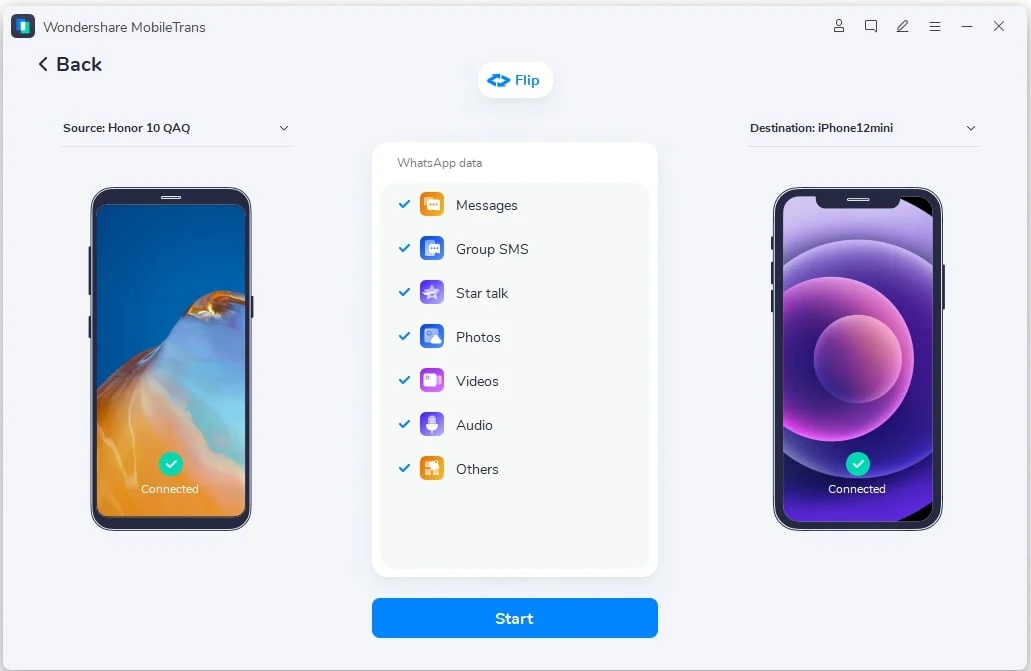
5. You can swap the source and destination phone using the “Flip” button.
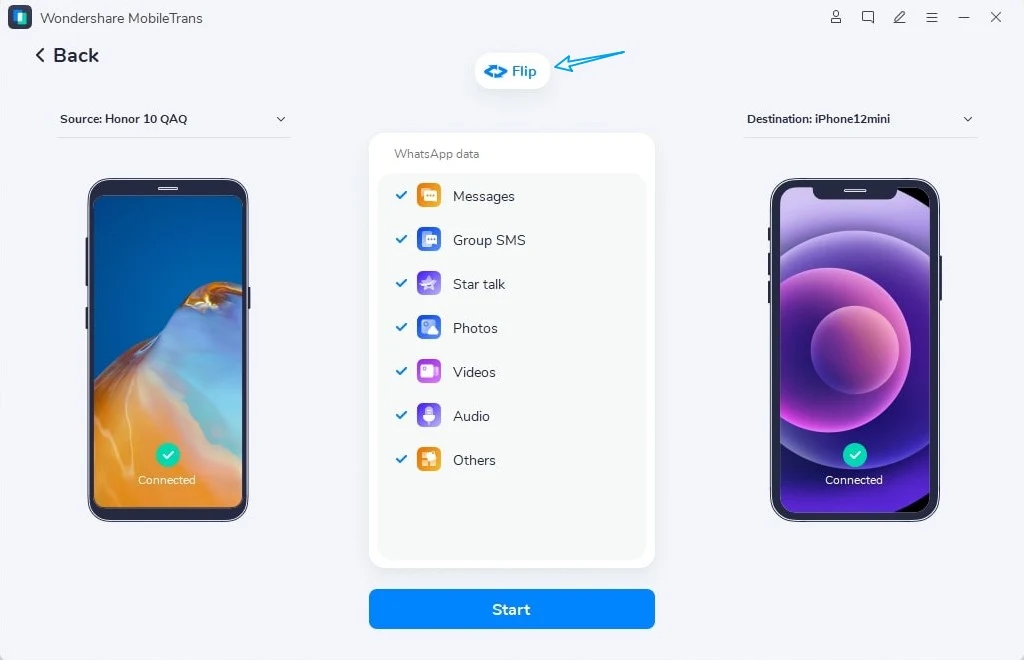
6. Click “Start” to transfer. The backup transfer takes few minutes to complete. You will then see a ‘backup completed’ message. Make sure the cable connection is maintained all the way
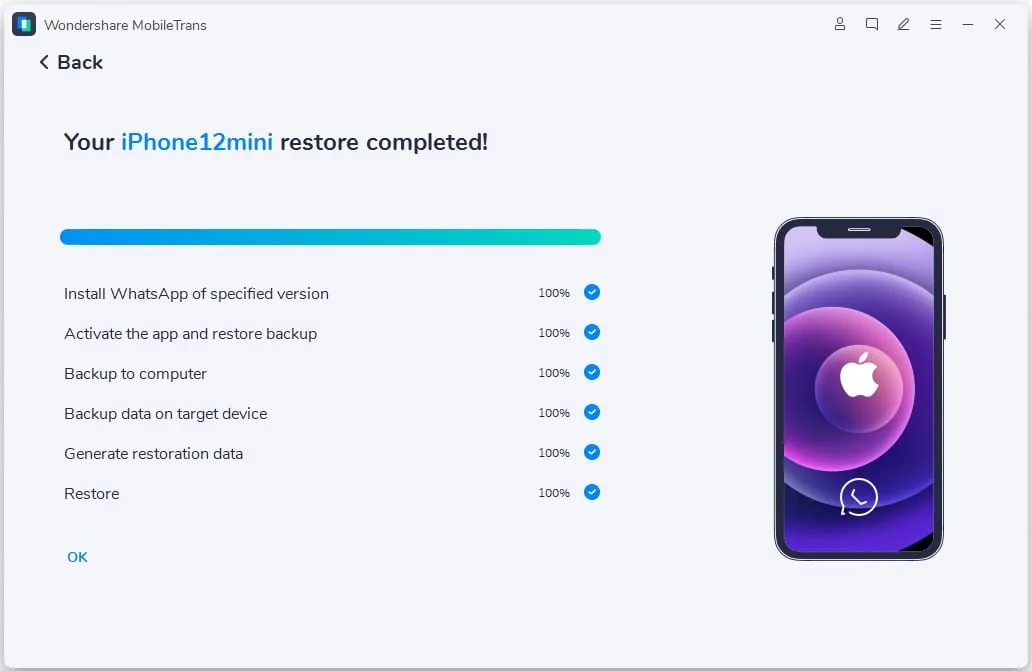
7. Your Whatsapp backup from Google Drive is now restored in your Android.
How to restore SMS backup from google drive to iPhone?
As mentioned earlier, Google Drive backups are not compatible with the iPhone. If you want to restore SMS backup from Google Drive to your iPhone, you need to use a third party app like Dr.Fone Phone Transfer along with an Android device.
You first need to restore the SMS backup from Google Drive to your Android device and then use the MobileTrans app to transfer SMS from Android to iPhone. The app is paid but you can use its trial version first to test it first.
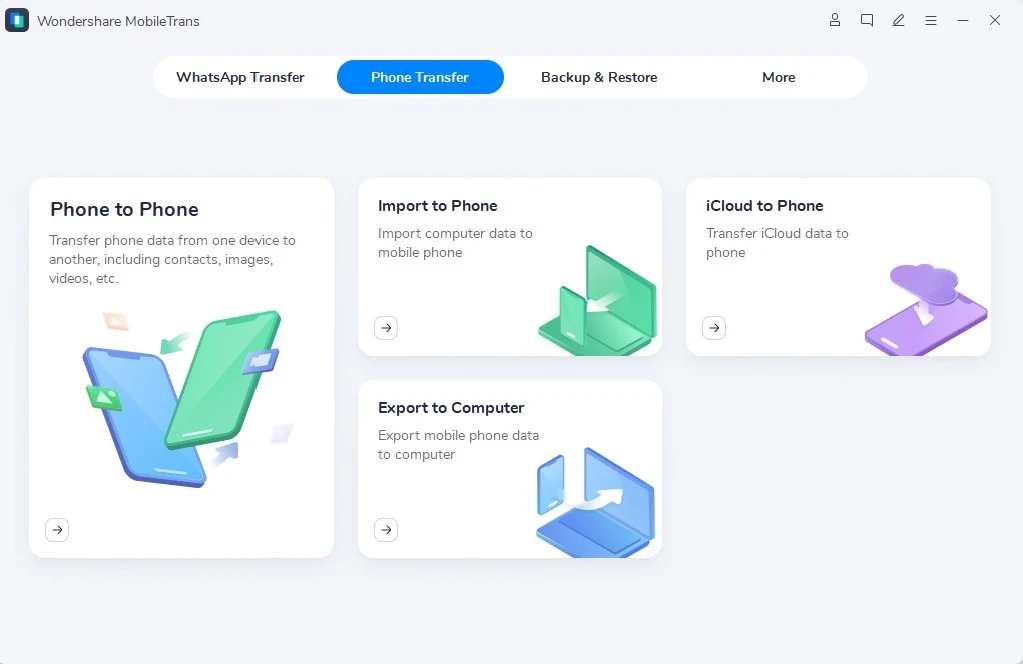
How to backup iPhone Contacts to Google Drive?
There are two methods you can use to backup your iPhone contacts to Google Drive.
1. Backup iPhone contacts to Google Drive through settings
Here’s how to back up iPhone contacts to Google Drive via contacts settings.
- Go to “Settings” > “Contacts”.
- Tap “Accounts” > choose “Gmail”.
- If you haven’t added a Gmail account, tap on “Add Account” and enter your Google account credentials.
- Toggle on “Contacts” > “Save”.
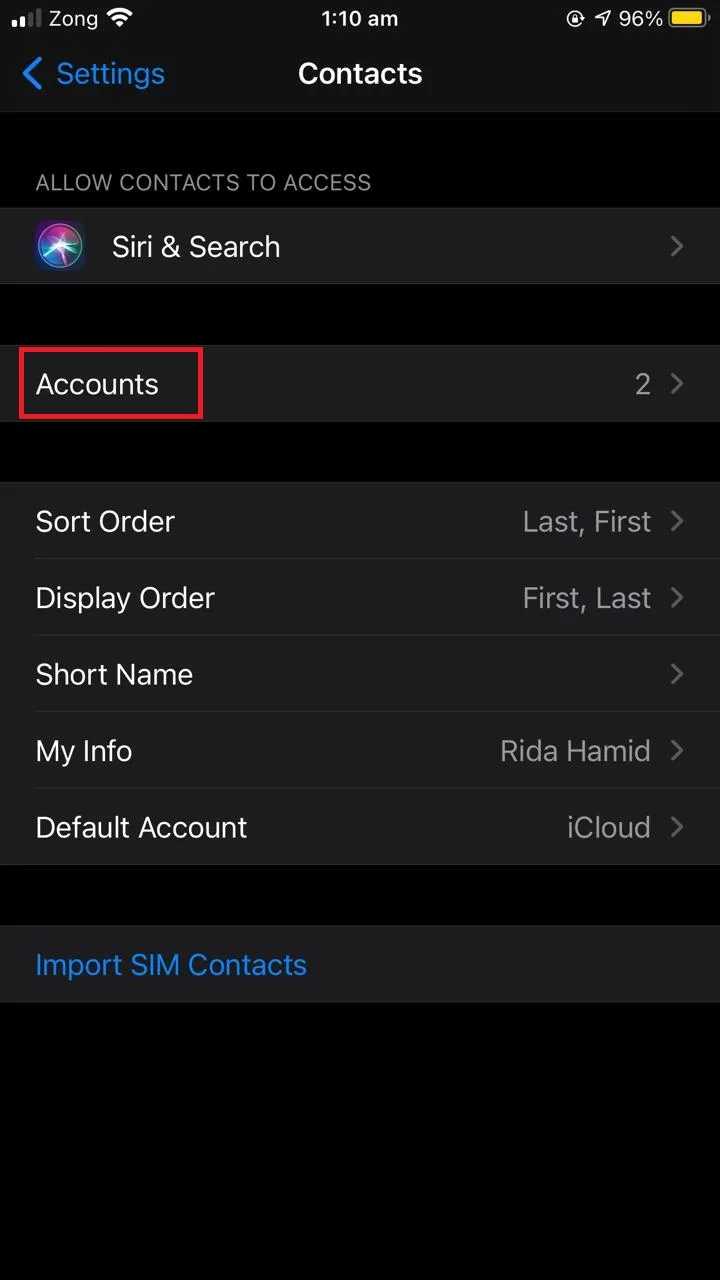
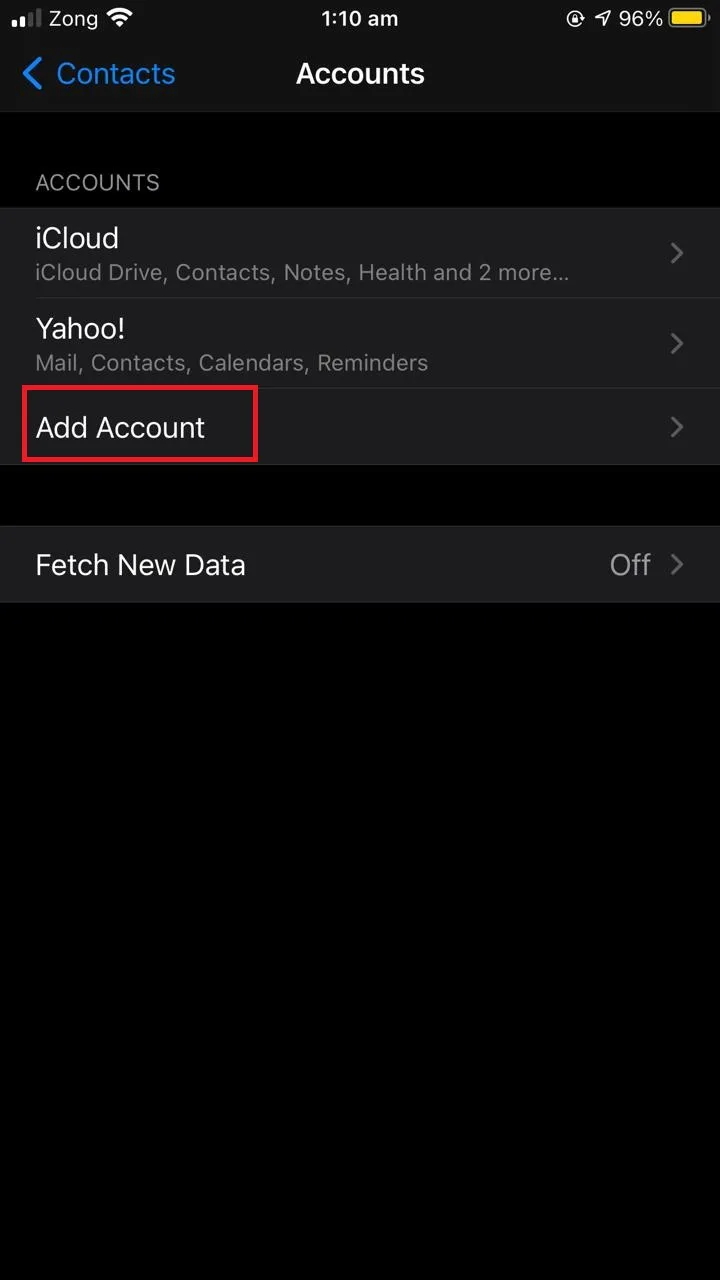
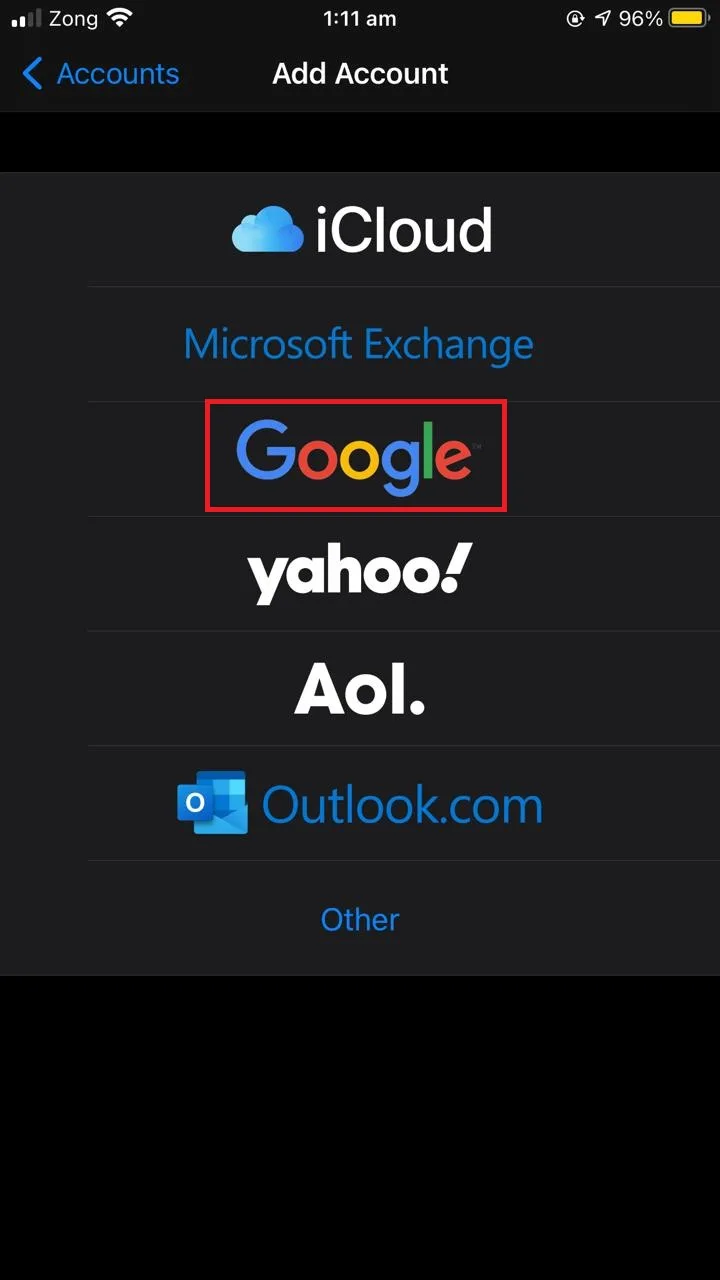
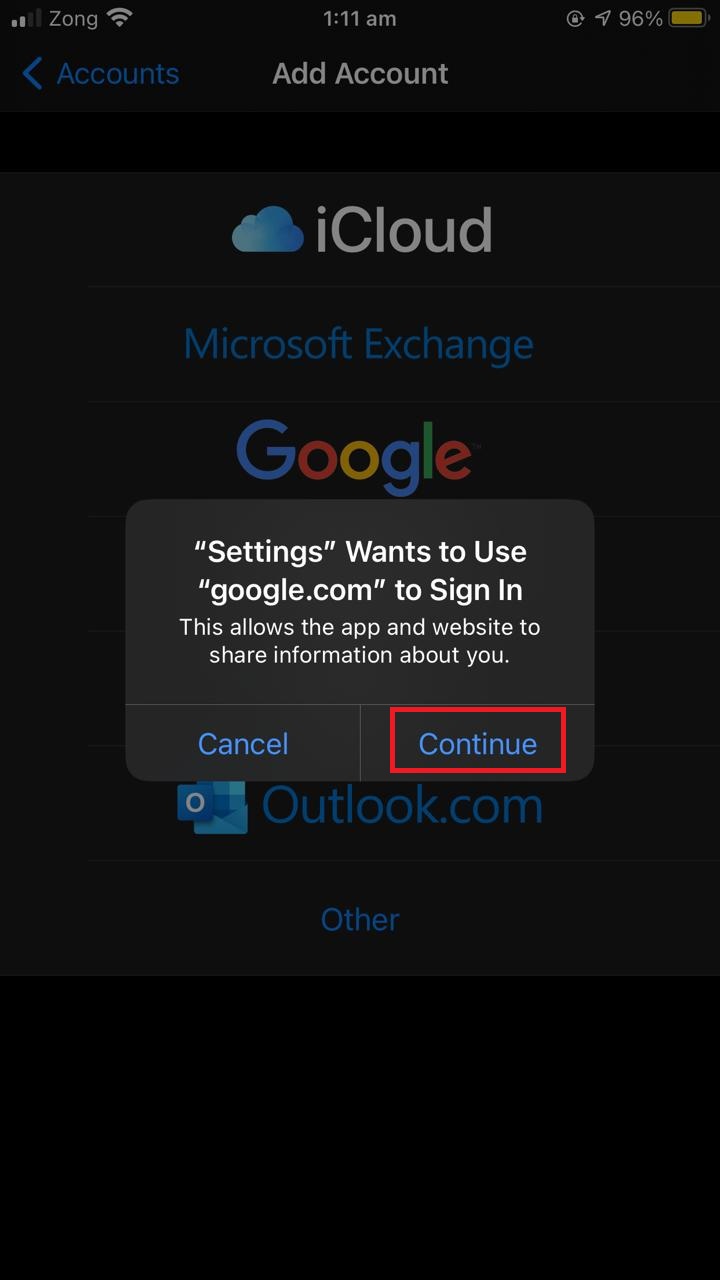
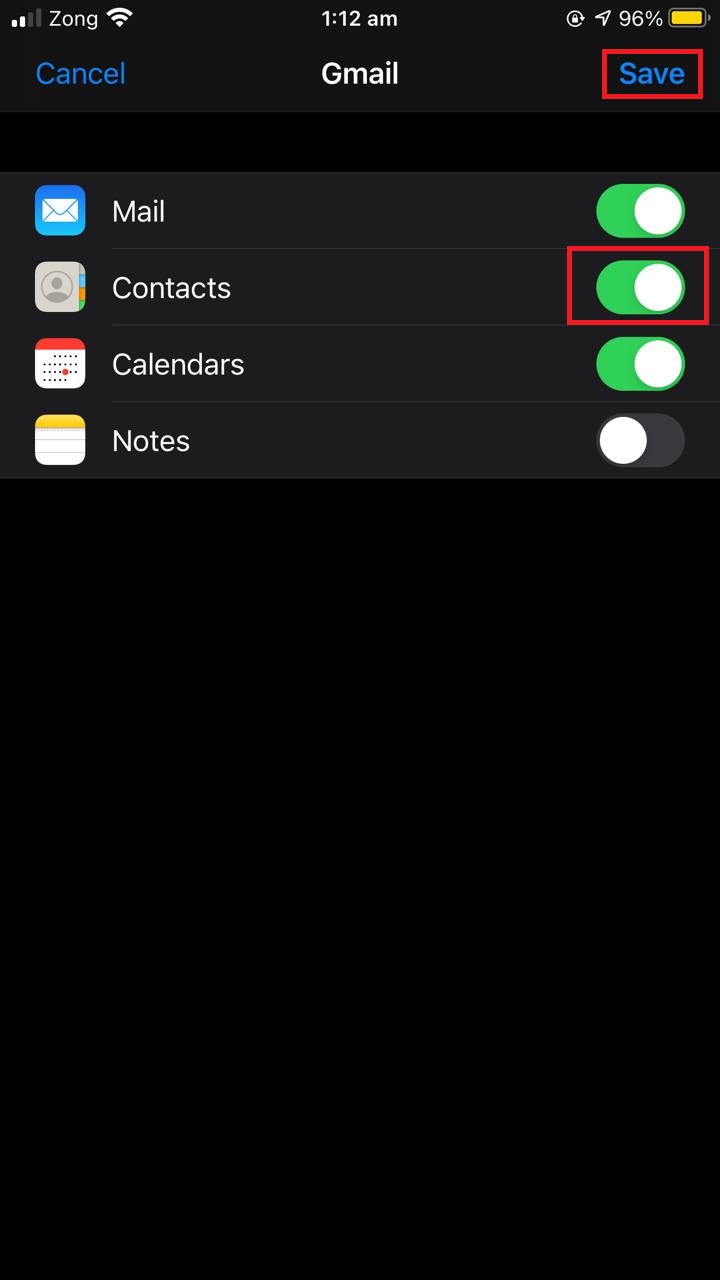
All your iPhone contacts will be automatically synced to your Google Drive.
2. Backup iPhone contacts to Google Drive using Google Drive app
You can backup iPhone contacts to Google Drive using the Google Drive app:
- Open the Google Drive app and sign in with your Google account.
- Tap on the menu in the top left corner of your screen.
- Tap “Settings” > “Backup”.
- Tap “Calendar events” and “Photos & Videos” to turn them off (you only want to back up your contacts here).
- Tap on “Start Backup”.
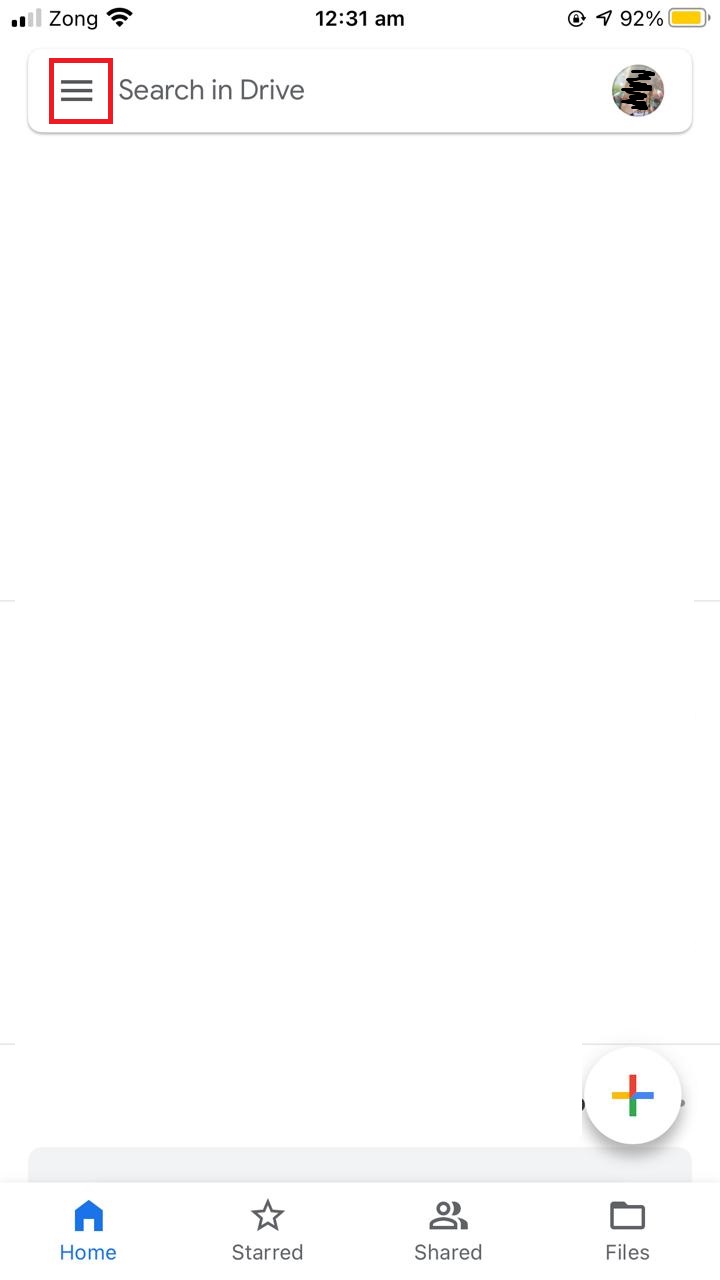
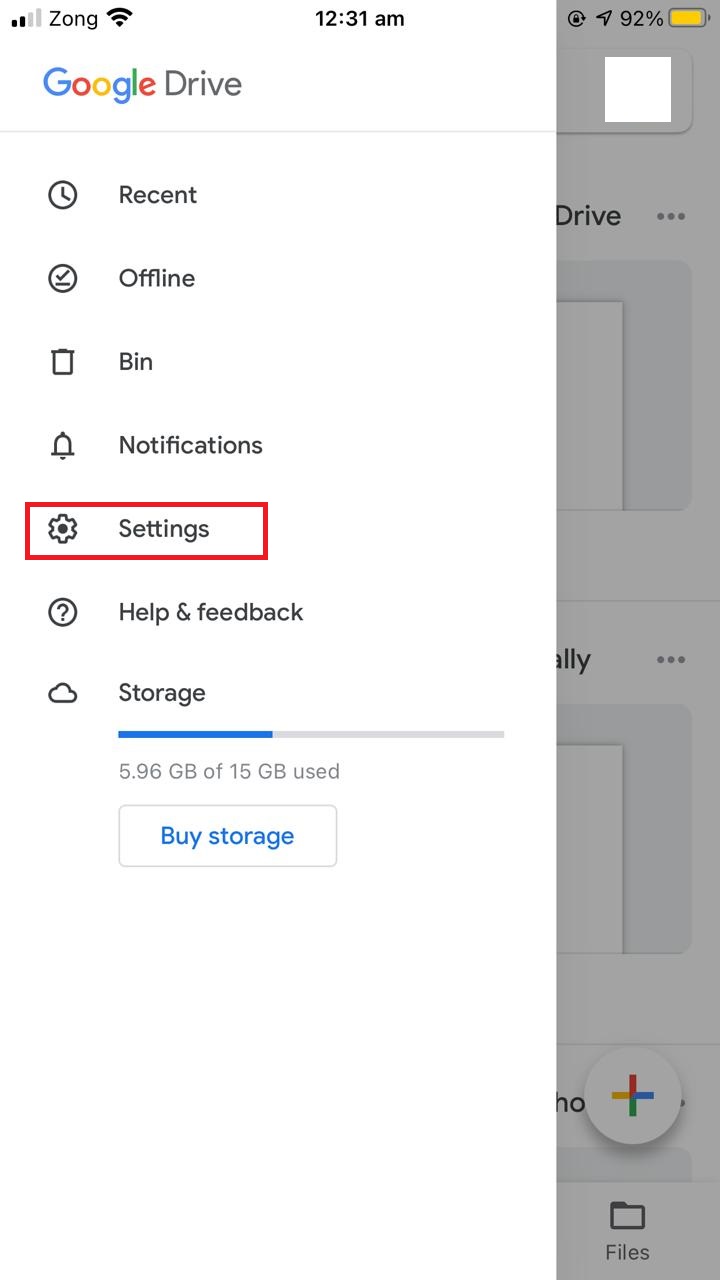
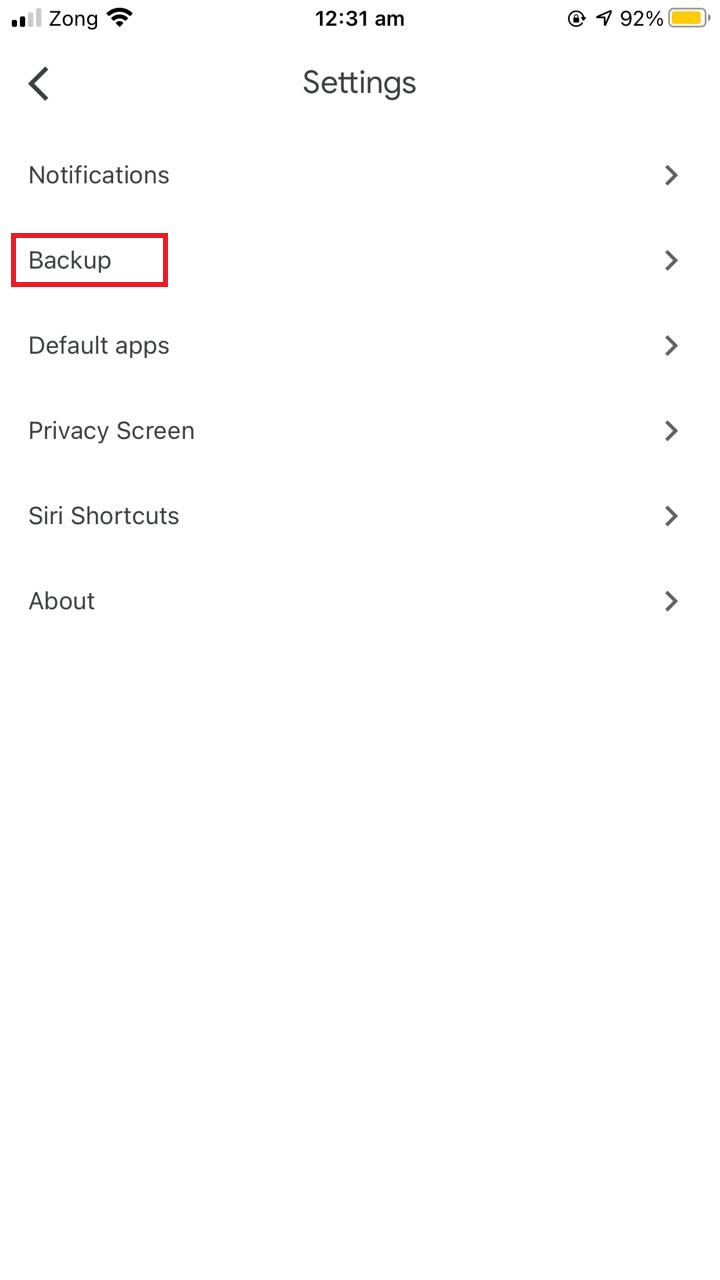
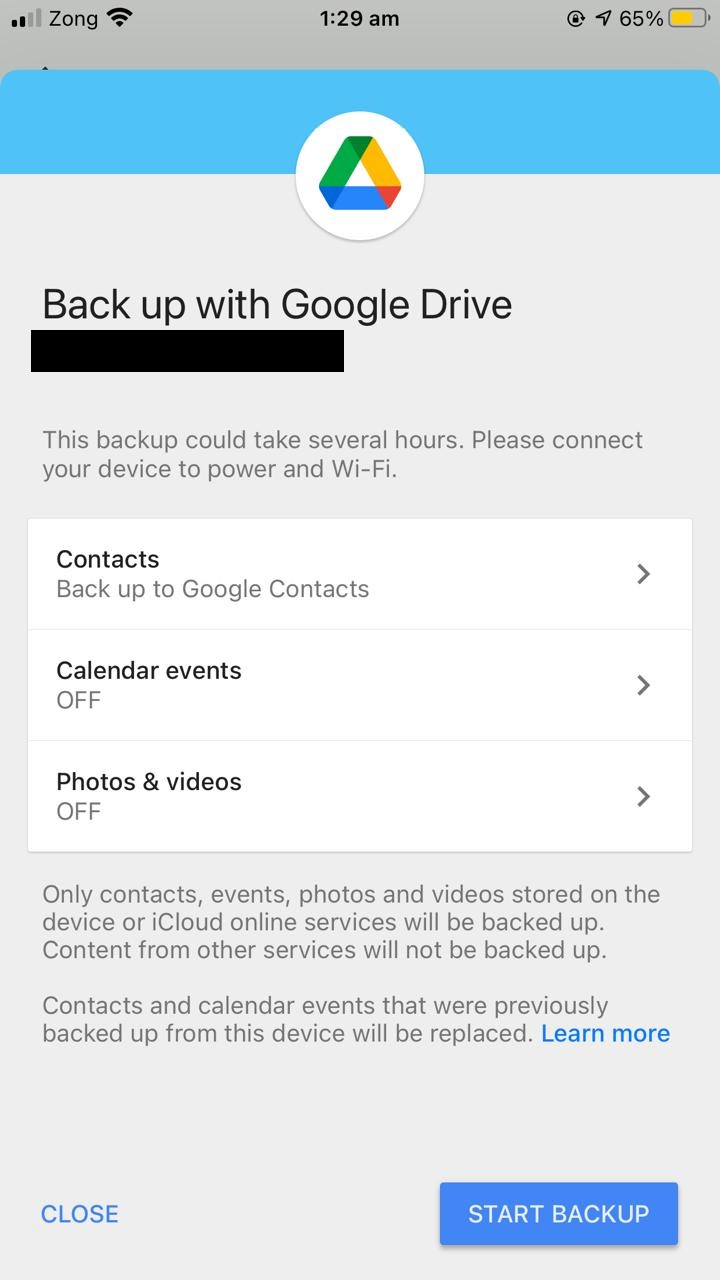
Following the above steps, only your iPhone contacts will be backed up on Google Drive.