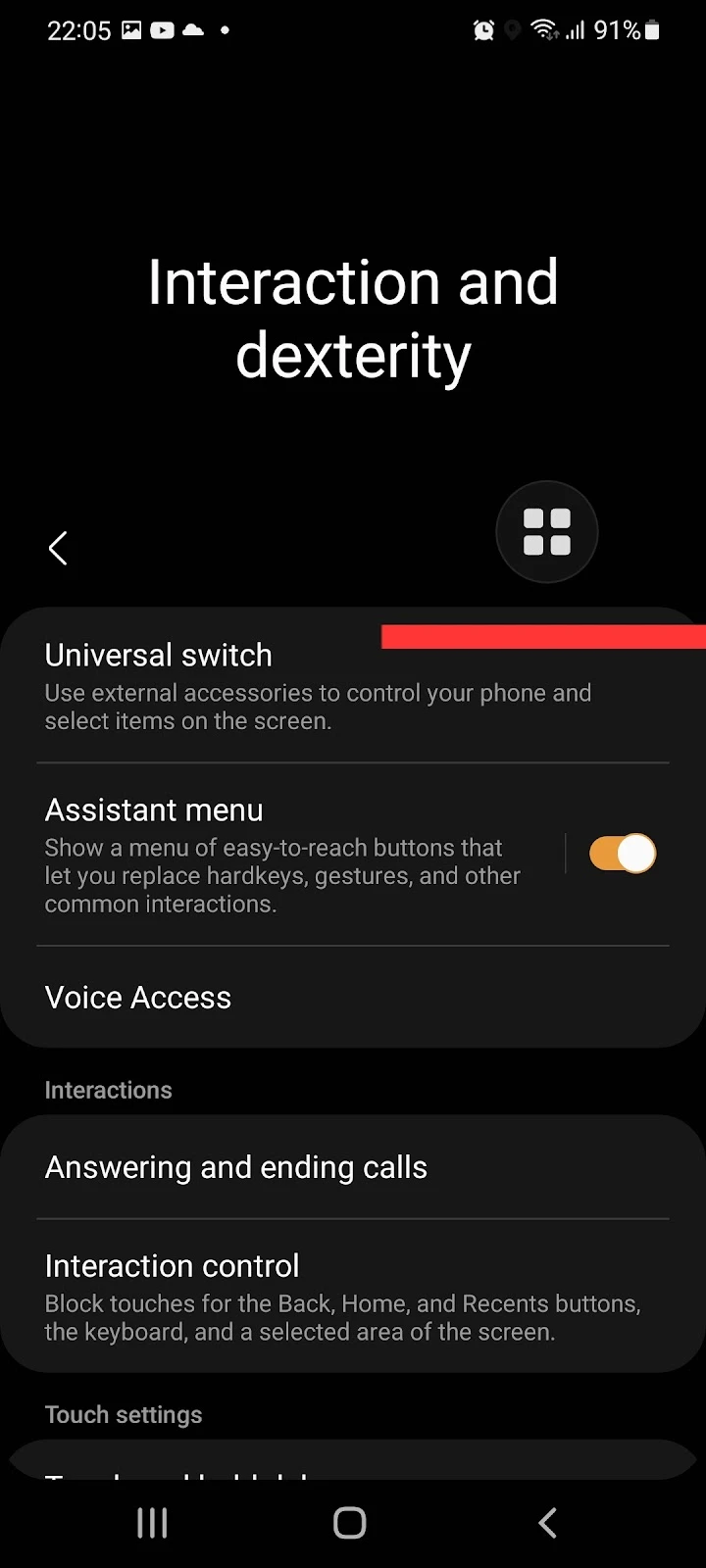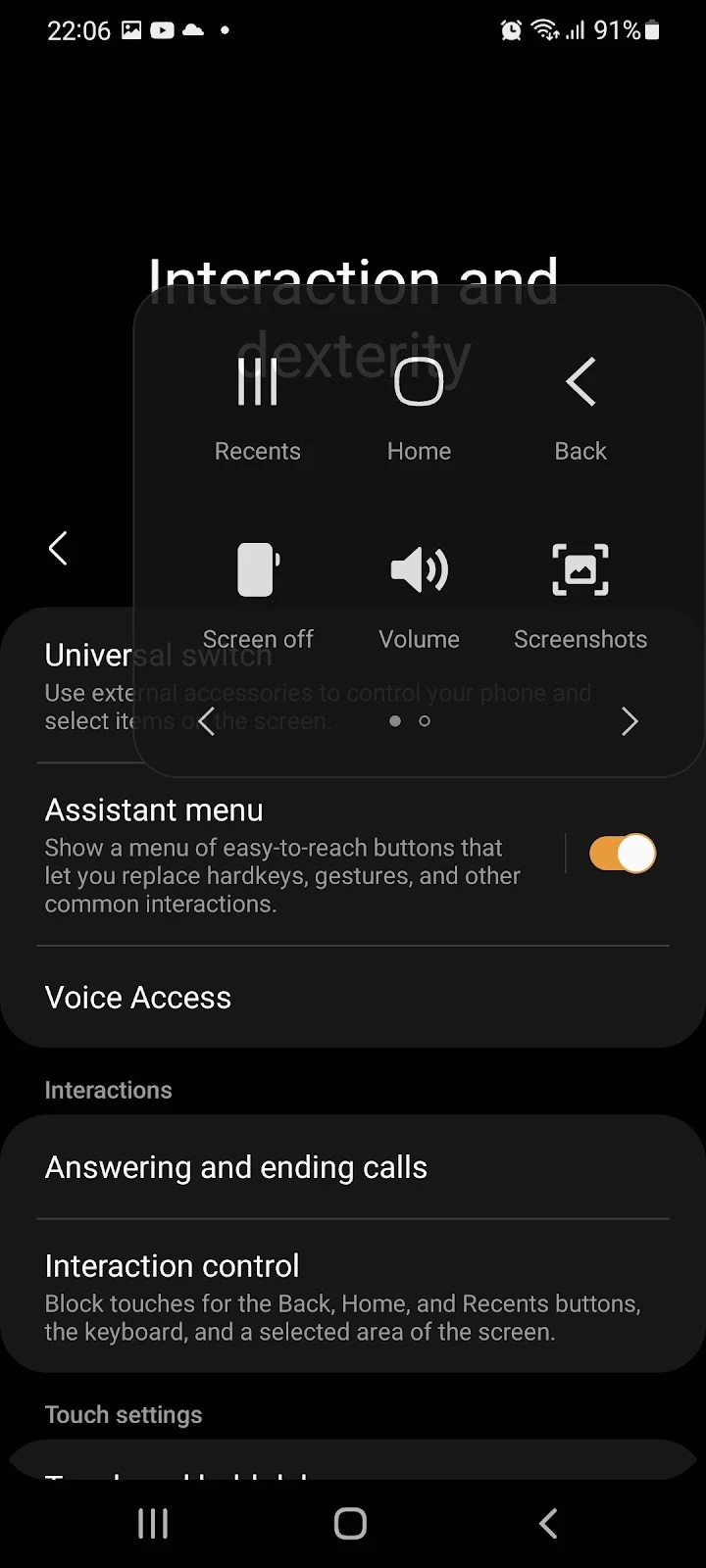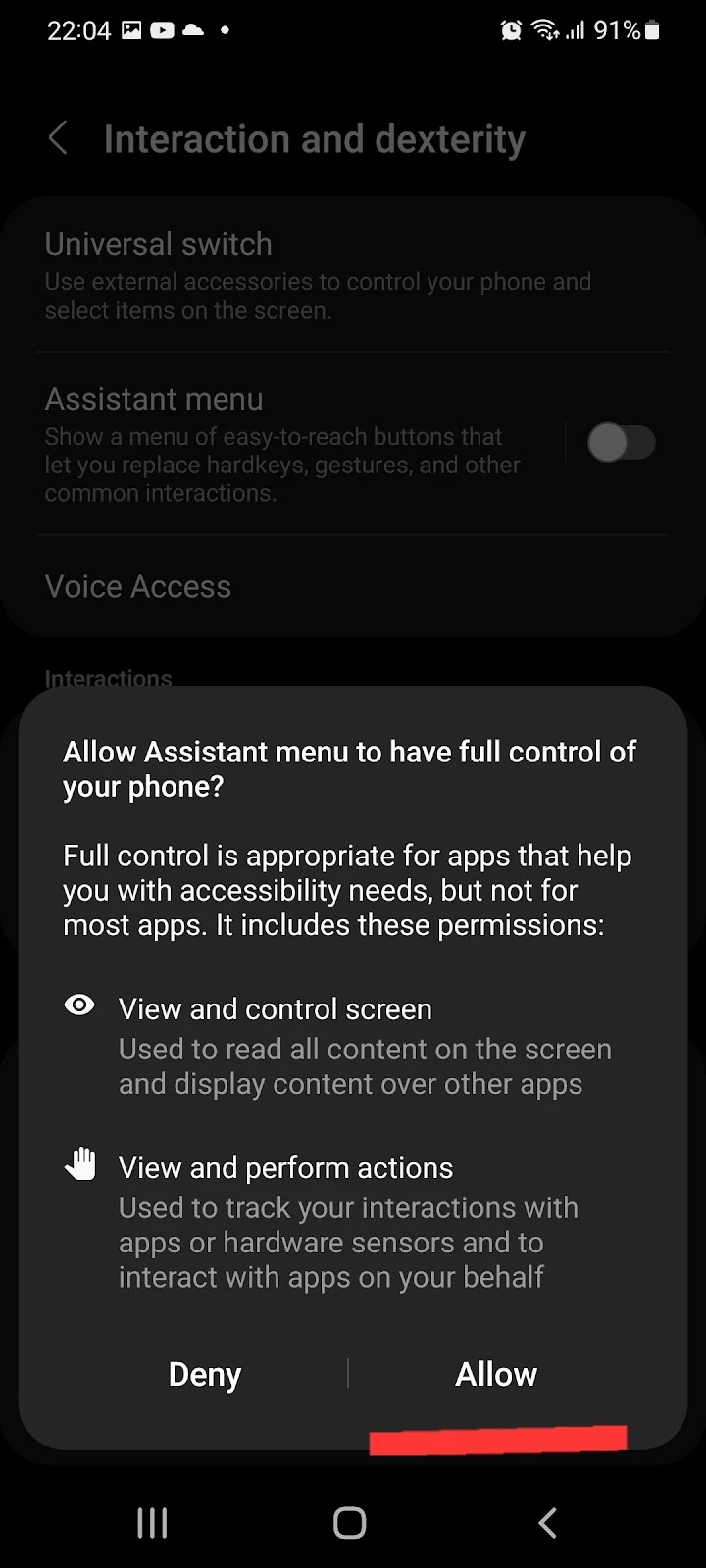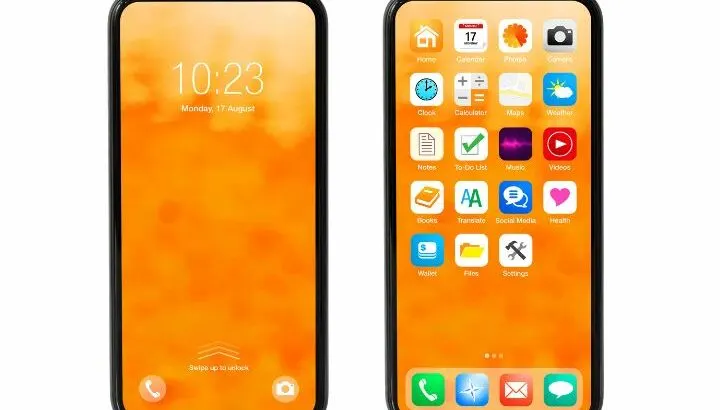Are you finding it difficult to go back to your home screen from apps? Does your home button disappear every time you open an app?
To get your home button back, swipe up from the bottom of your screen. Once your home button comes back, open Settings > Display > Navigation Bar and select “Button Layout”. Now, you’ll see a dot beside your navigation bar, which you can click to show or hide your home button.
However, if this solution has not solved your problem, There are other ways to fix the home button issue. Read along to find the answer.
- Why did my home button disappear?
- Home button disappears when using certain apps
- Removing the home button on your screen
- Removing the floating home button
- Going back to Home screen without the Home button
See also: Phone Home Button Keeps Pressing Itself
Why did my home button disappear?
If your home button keeps disappearing, It is not a software defect. Your home button disappears because Nougat and later Android versions automatically hide the navigation bar – composed of the Recent, Back, and Home buttons.
To turn your home button back on, you need to swipe up from the bottom of your phone screen which will bring the home button back into sight.
However, swiping up from the bottom will only make your home button visible for a couple of seconds, then it will disappear again. The following approaches will stop your home button from disappearing:
First method: swipe up and click on the dot
One simple way to keep your home button permanently on your screen is by swiping from the bottom of your screen and tapping on the dot.
Tapping on the dot will lock your navigation bar once and for all. No matter which app you are using, your home button will always remain visible on your screen and allow you to switch away from the app easily.
The dot that locks the navigation bar might not appear in all Android phones so you can try method no 2.
Second method: navigation bar settings
Another method for preventing the home button from disappearing is by changing the navbar settings on your Android:
- Enter Settings > Display settings > Navigation bar
- Select the Buttons option
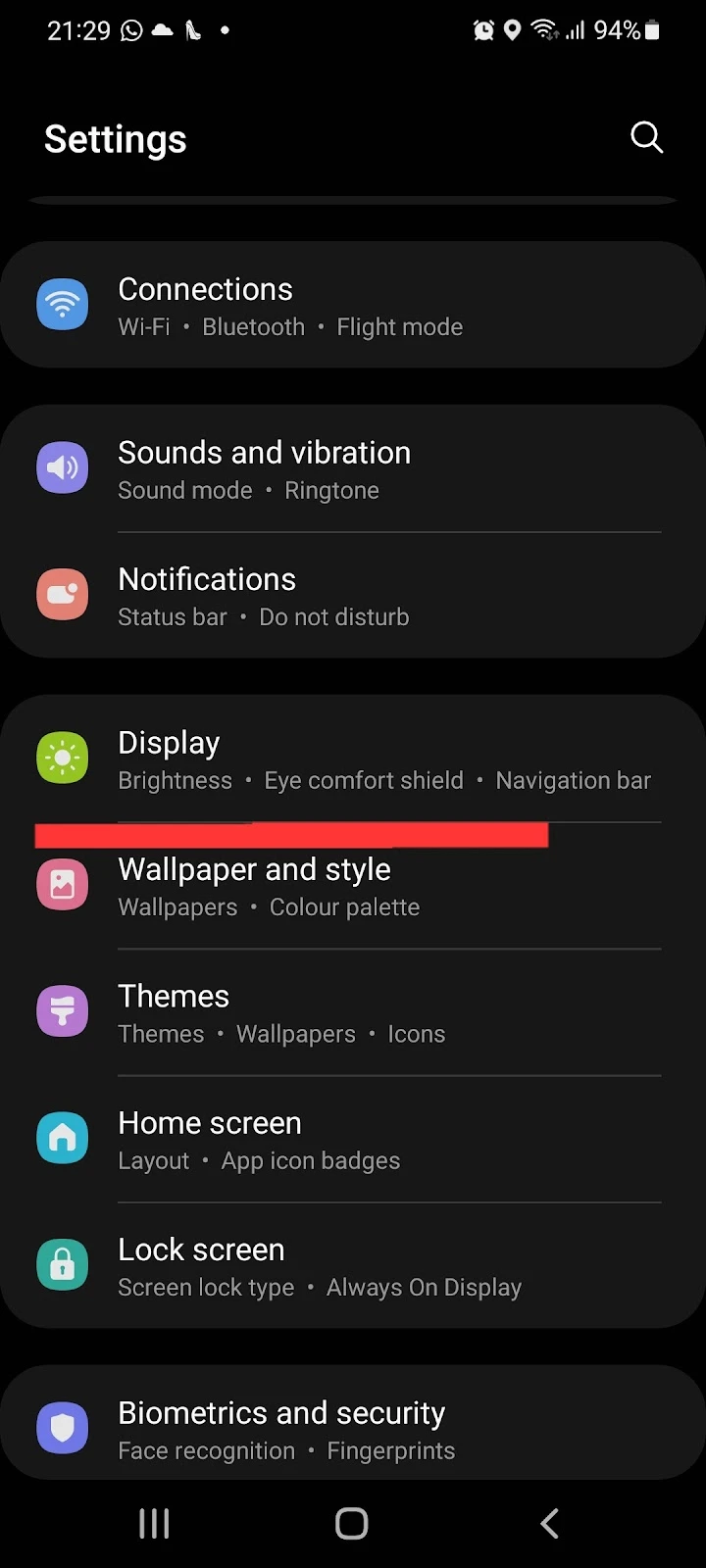
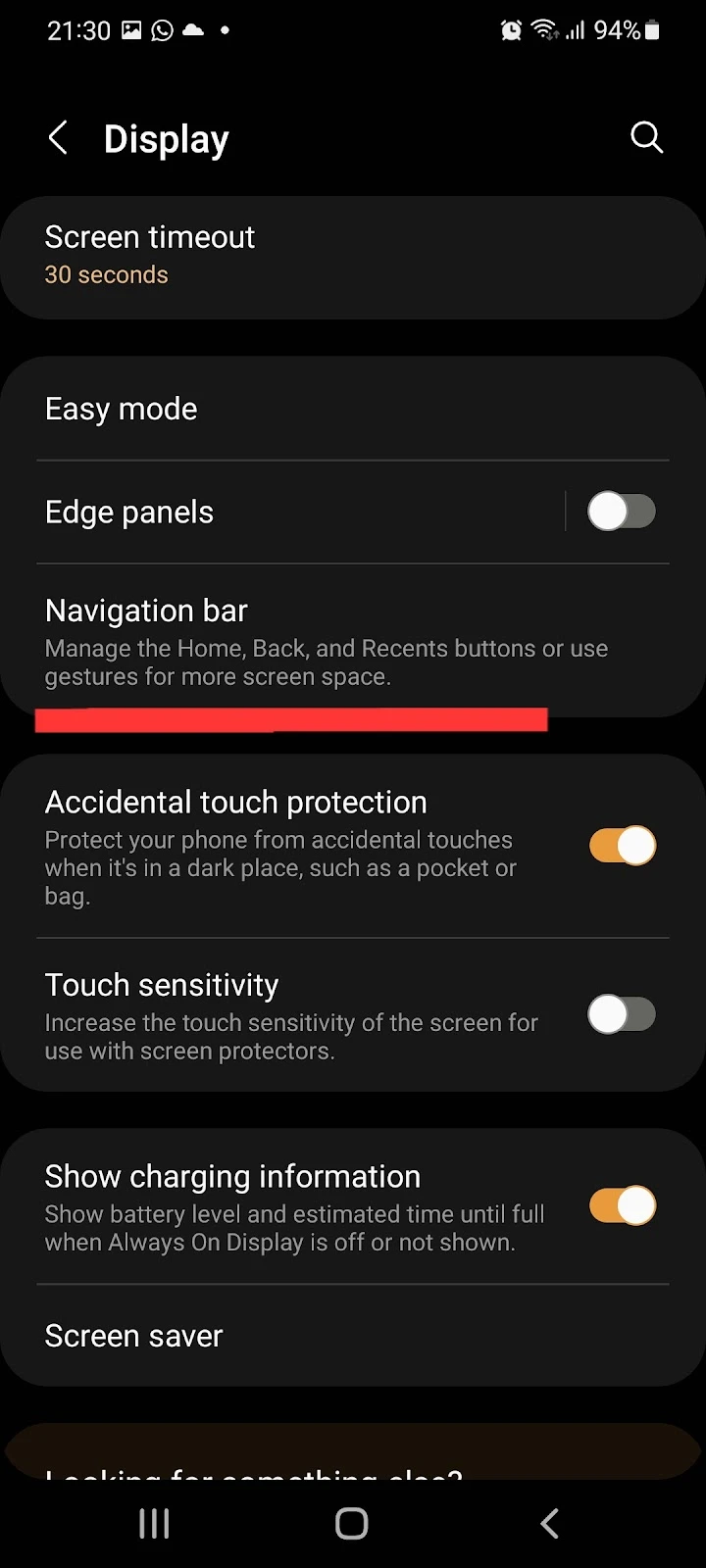
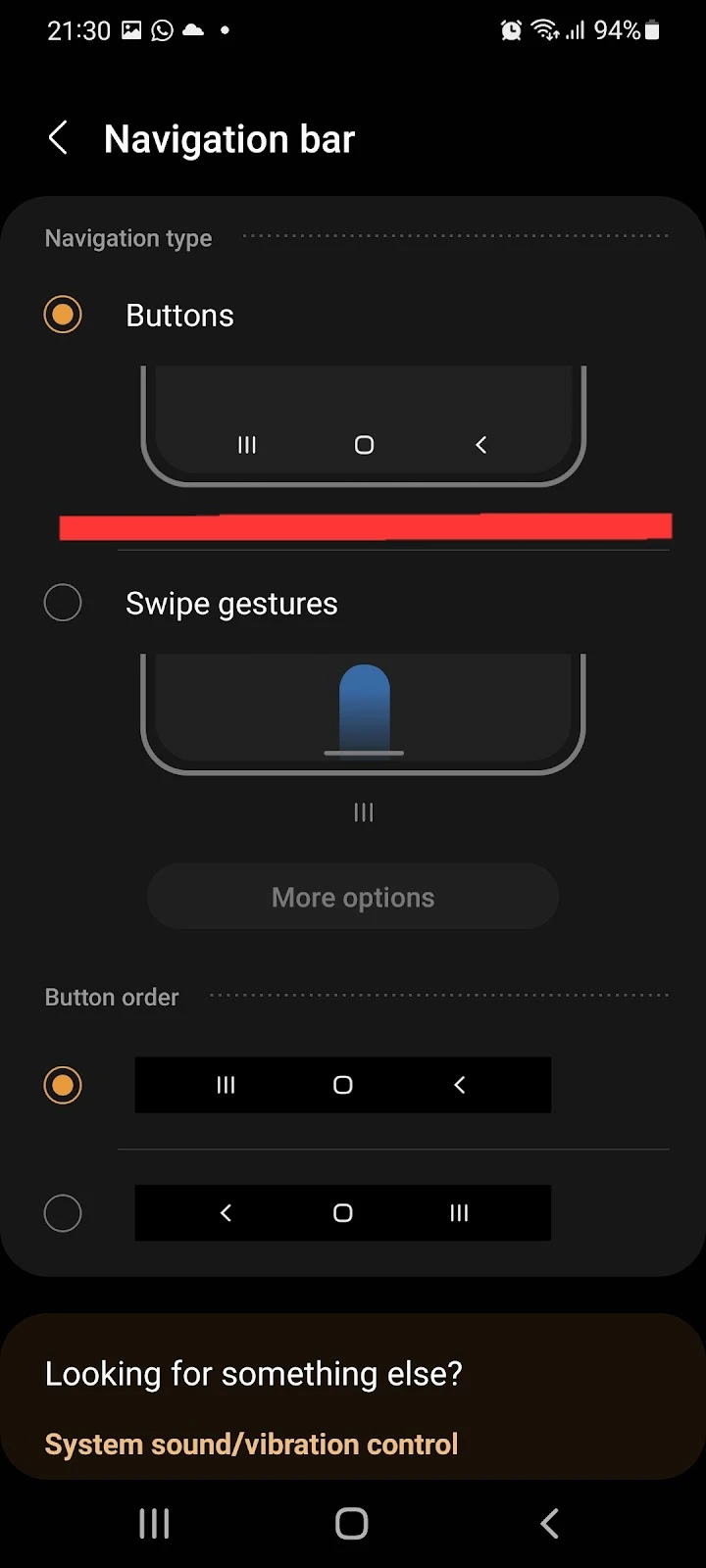
After making this change, you will see the home button at the bottom of your screen again. This time, your home button will not disappear.
Note that you can easily hide your home button by choosing the swipe gestures instead.
Home button disappears when using certain apps
If your home button suddenly disappears when opening certain apps, it’s likely due to the app running in full screen mode.
The full view of the screen without the home button allows users to have a better in-app experience. The drawback is that it makes it a bit harder to exit the app. Android users started facing this issue after the release of the Nougat version.
However, you can easily exit the app by swiping up from the bottom of your screen to bring up the home button, as mentioned in an earlier section.
Removing the home button on your screen
You can easily give your phone a clean look and get rid of the home button on your screen by following these steps:
- Go into Settings > Display
- Tap on Navigation Bar > select “Swipe Gestures”
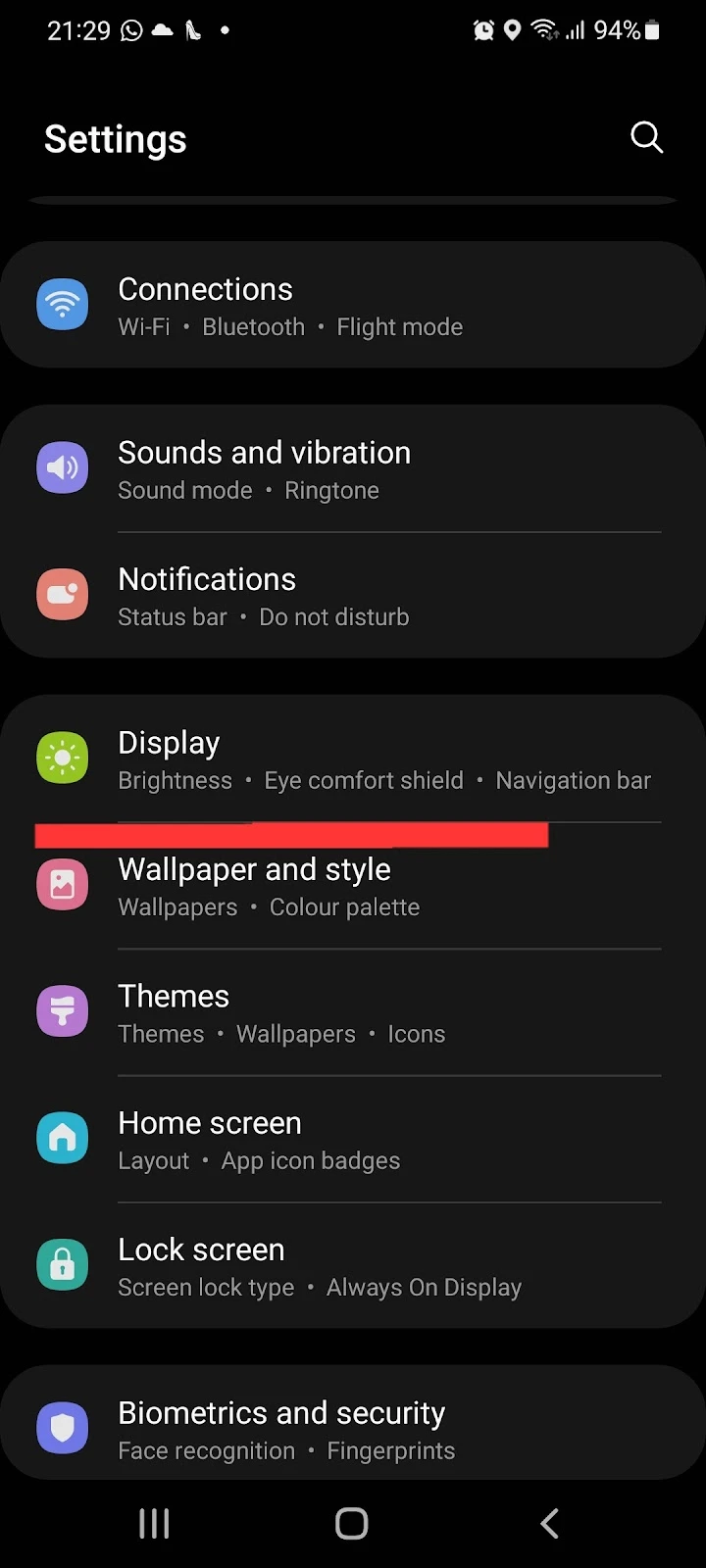
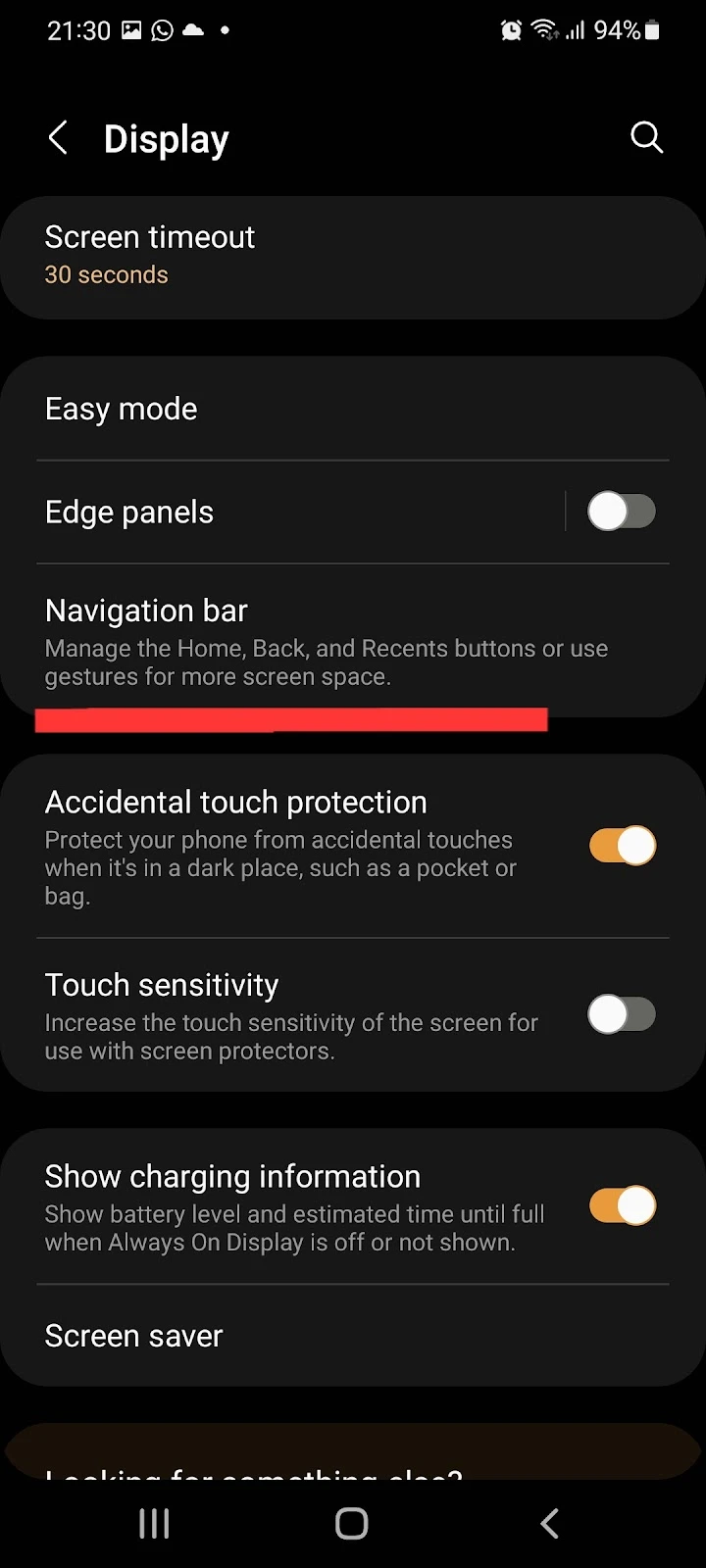
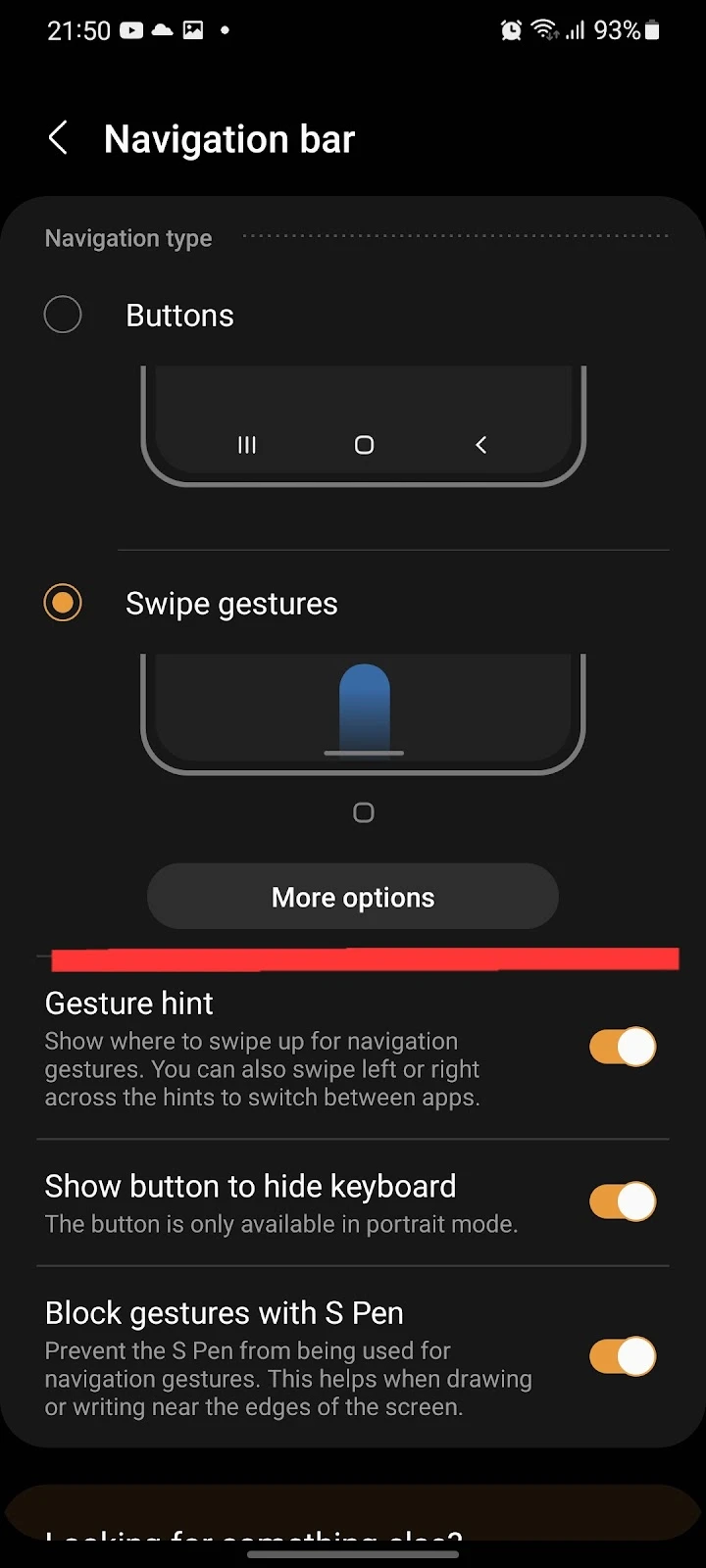
By enabling swipe gestures, your navigation bar containing the Home, Back, and Recent buttons will be hidden. Now, you can see a small and thin slider that you can swipe up whenever you need to go back to a previous page.
One thing to note is that by turning on this gesture, you have two options available:
- You can keep a single home button gesture on your screen
- You can have all three gestures (Back, Home, and Recent apps) at the bottom of your screen.
Here’s how to select your preferred option:
- Go into Settings > Display
- Tap on Navigation Bar > Choose Swipe Gestures > Tap on more options
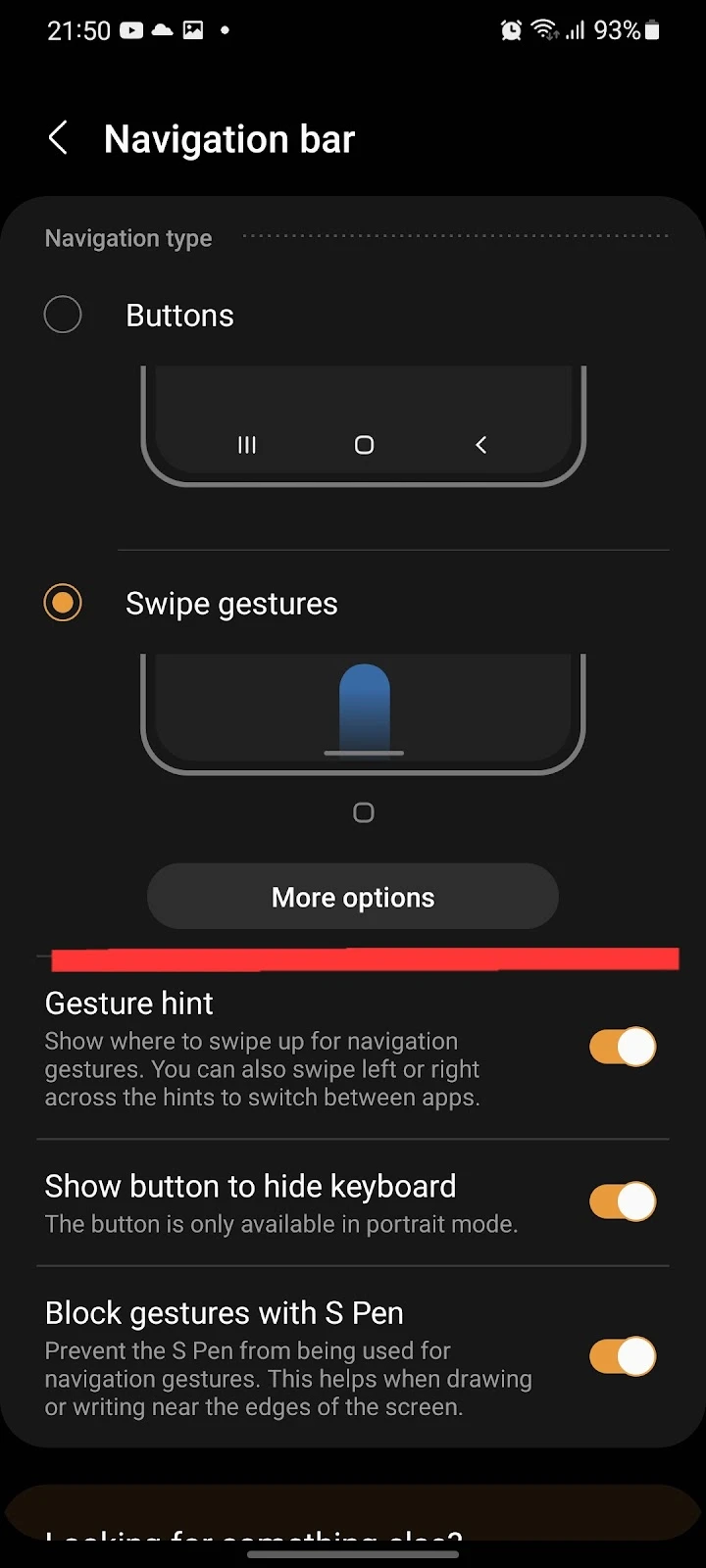
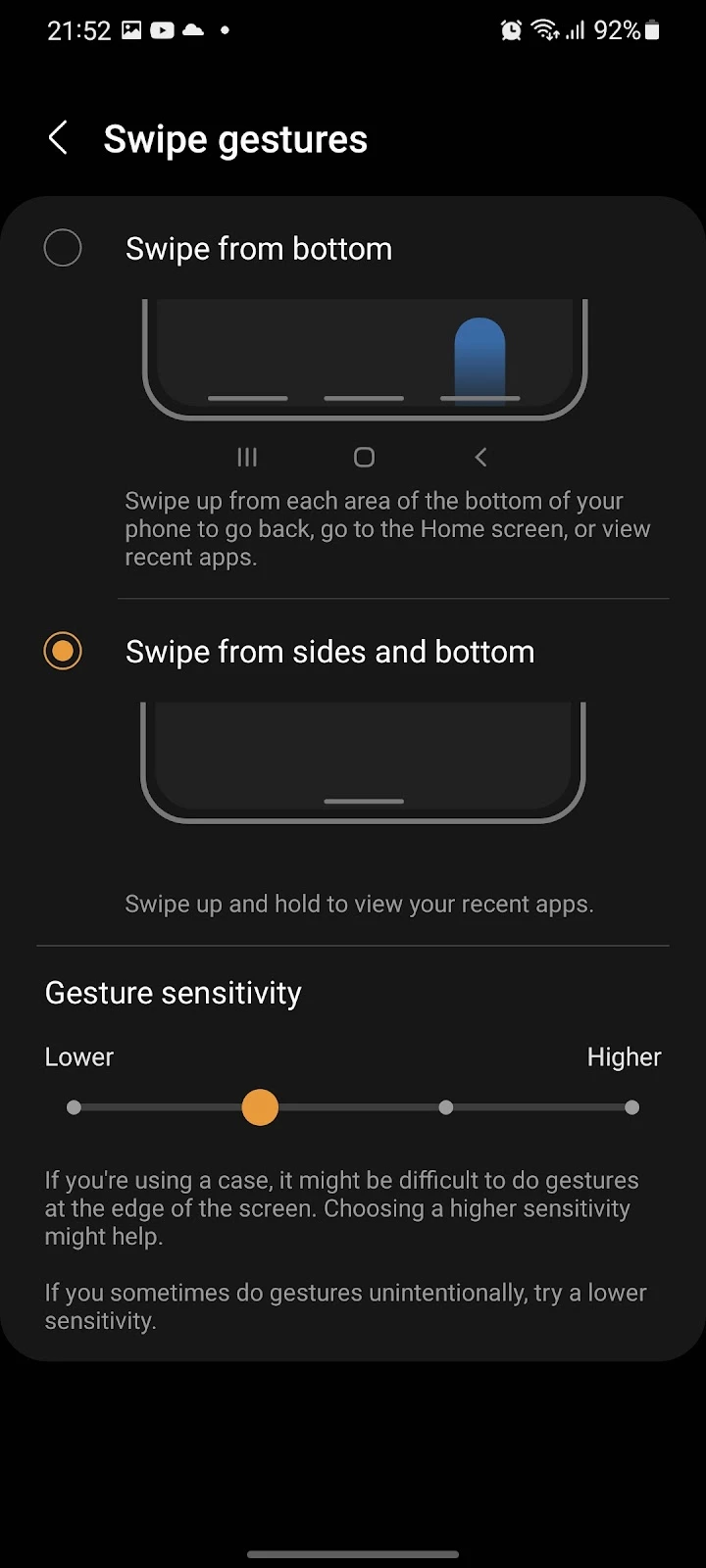
By keeping a single home button gesture on your screen, you can switch to recent apps by swiping from the left, and go back by swiping from the right.
You can also get rid of the small gestures icons by following these steps:
- Settings > Display
- Navigation Bar > toggle on “Gesture hint”
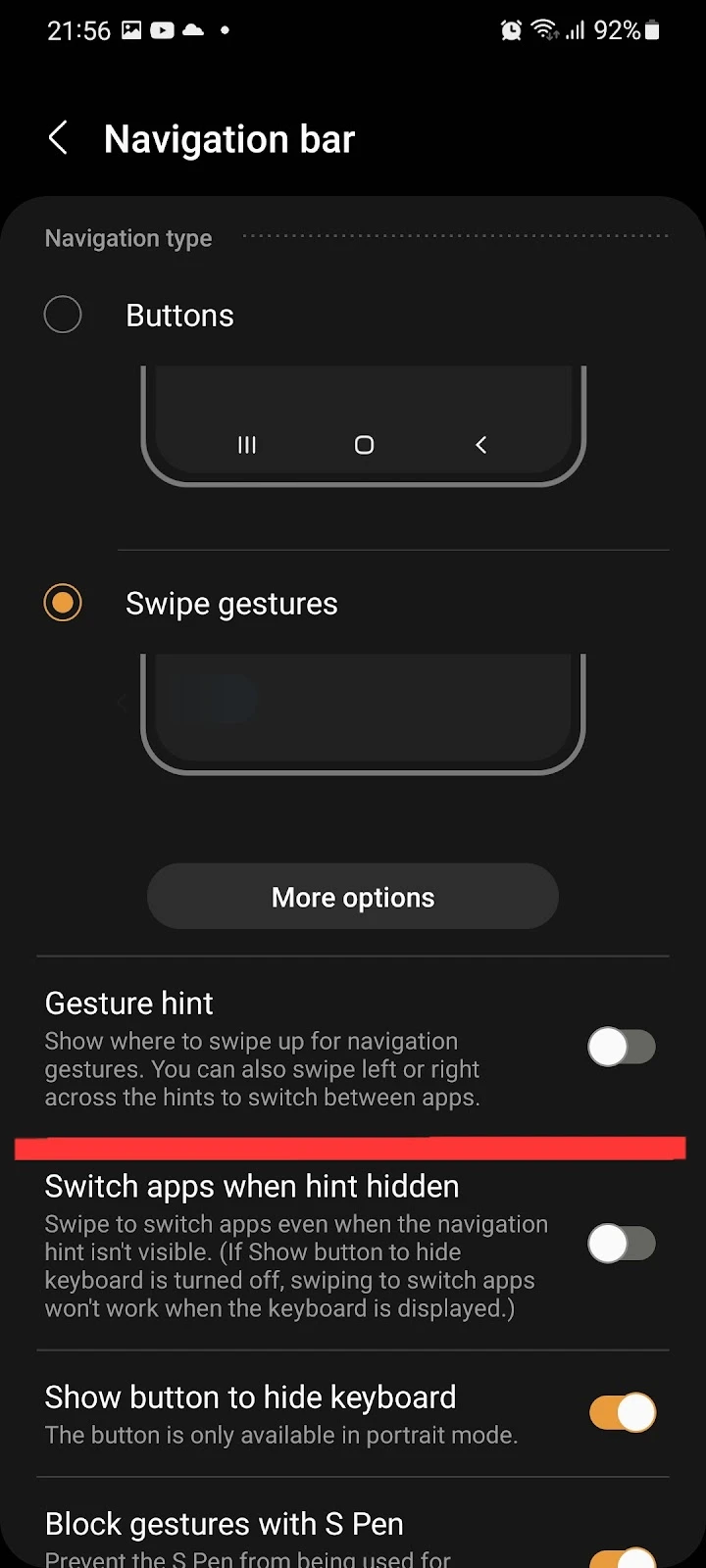
Back button has disappeared
Nougat and later Android versions automatically hide the back button when you open applications. You can make the back button reappear by swiping up from the bottom of your screen. However, the button will only be shown temporarily and will then disappear again.
To keep your home button from disappearing, open Settings > Display > Navigation bar and select the Buttons option
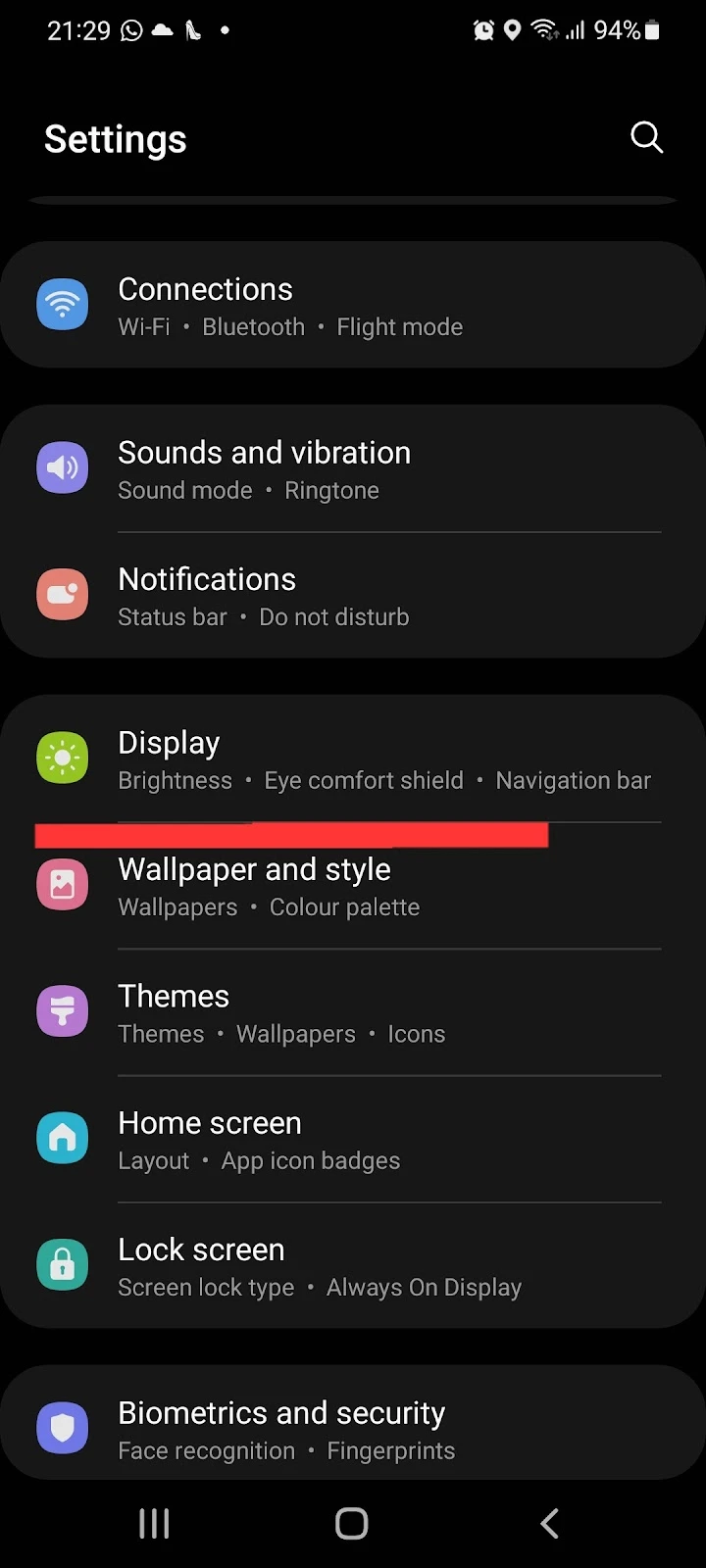
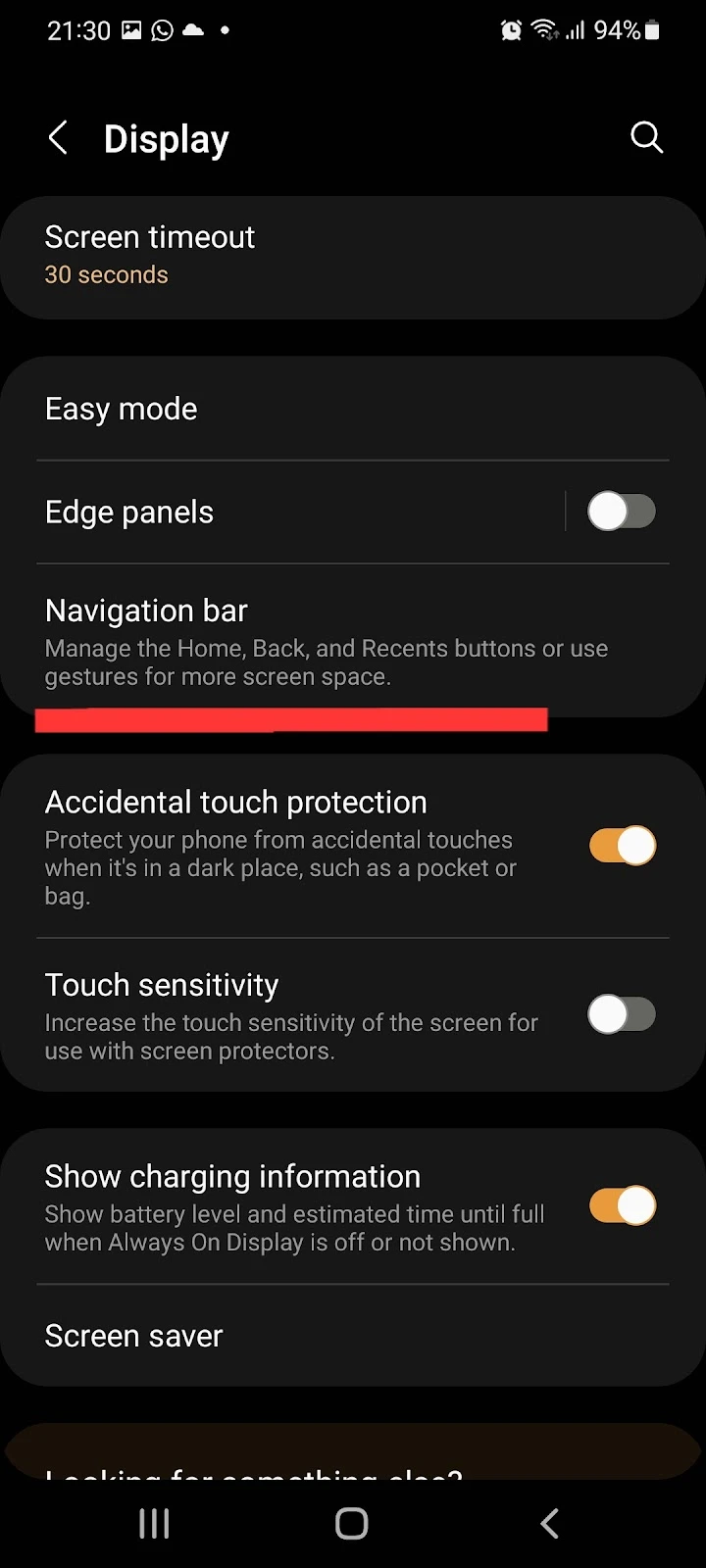
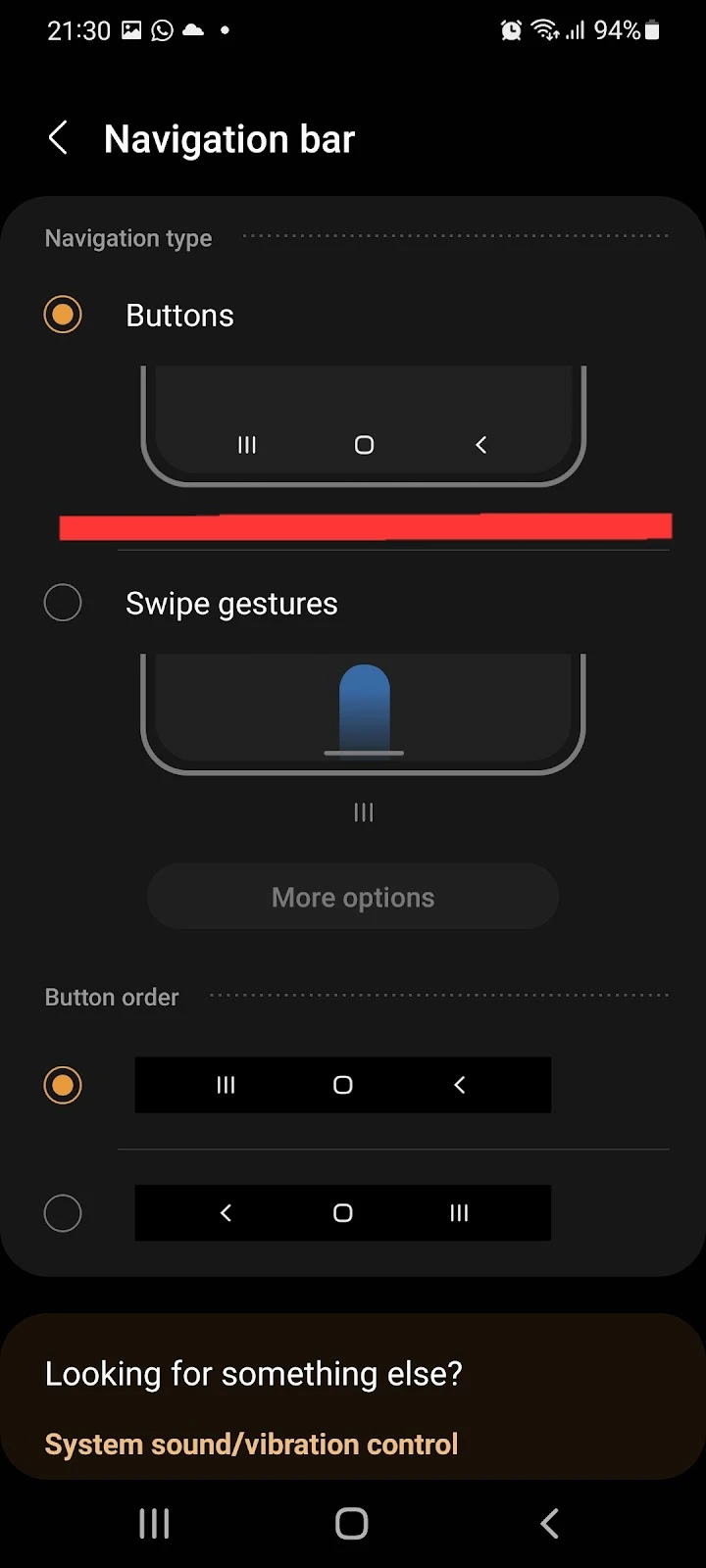
When you choose the Buttons option, your back button will appear on the right by default. To move your back button from the right to the left side, follow these steps, go to Settings > Display > Navigation Bar, scroll to “Button Order” and choose the second ordering option:
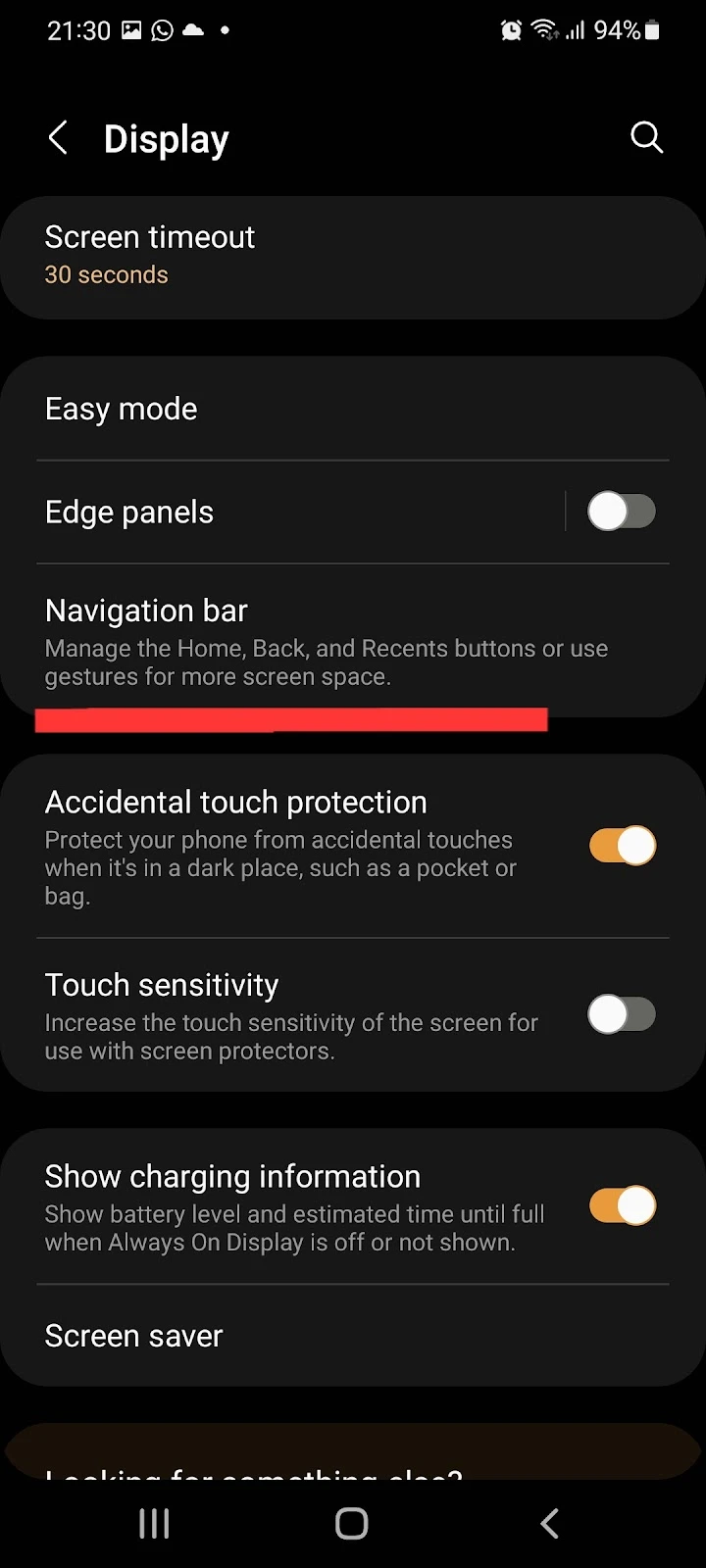
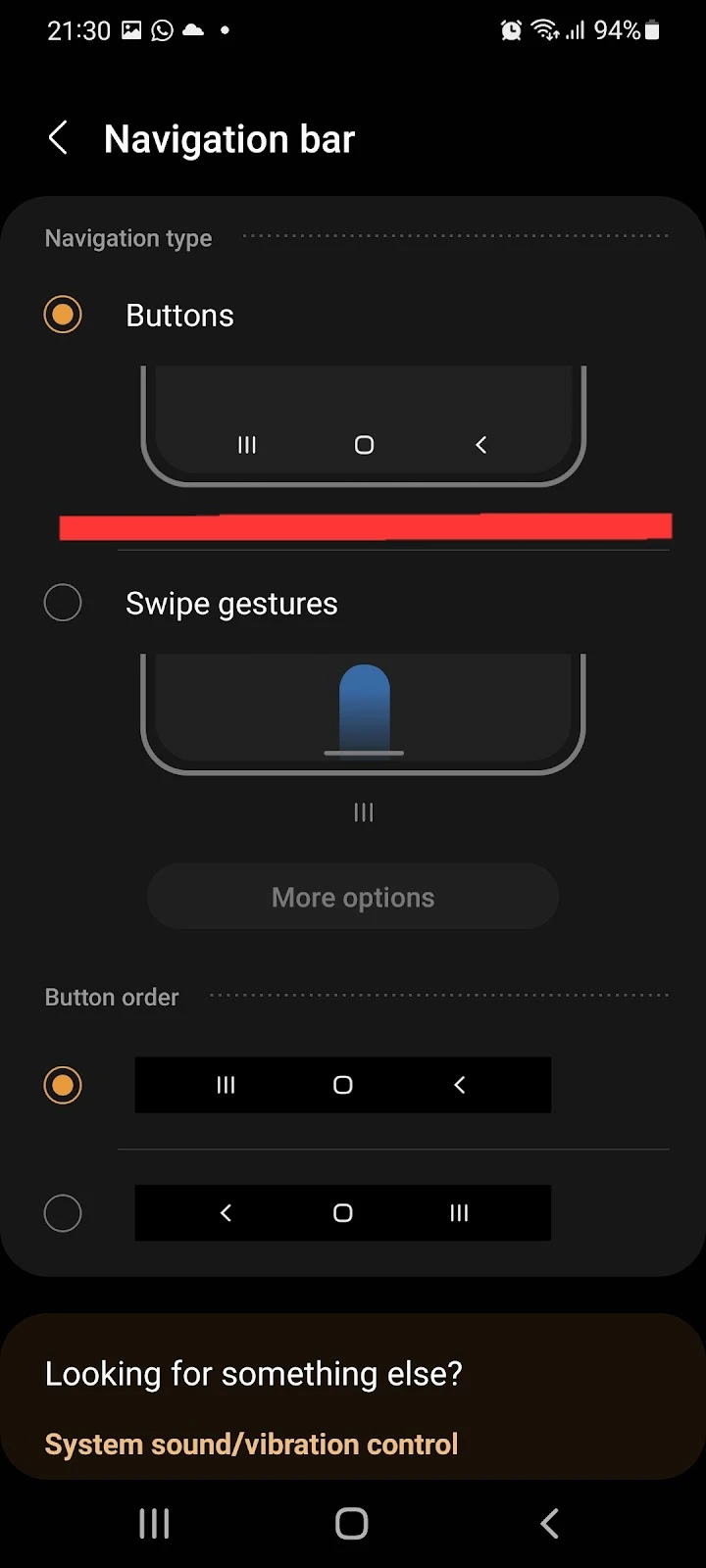
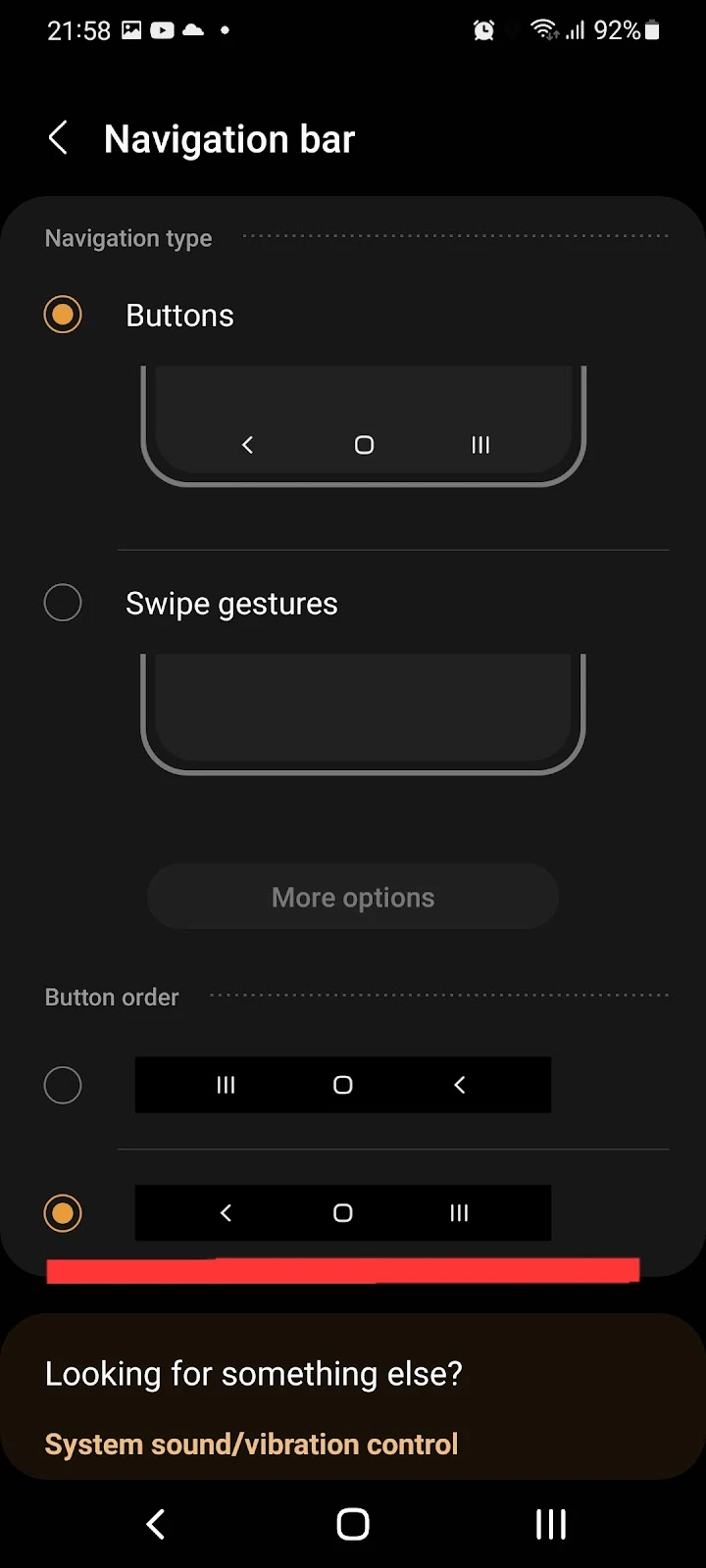
The above steps also apply to restore the “App switch” button, which is also part of the Android nav bar alongside the home button.
Removing the floating home button
The floating home button can easily be removed from your screen by going to Settings > Accessibility > “Interaction and Dexterity” and turning off “Assistant Menu”.
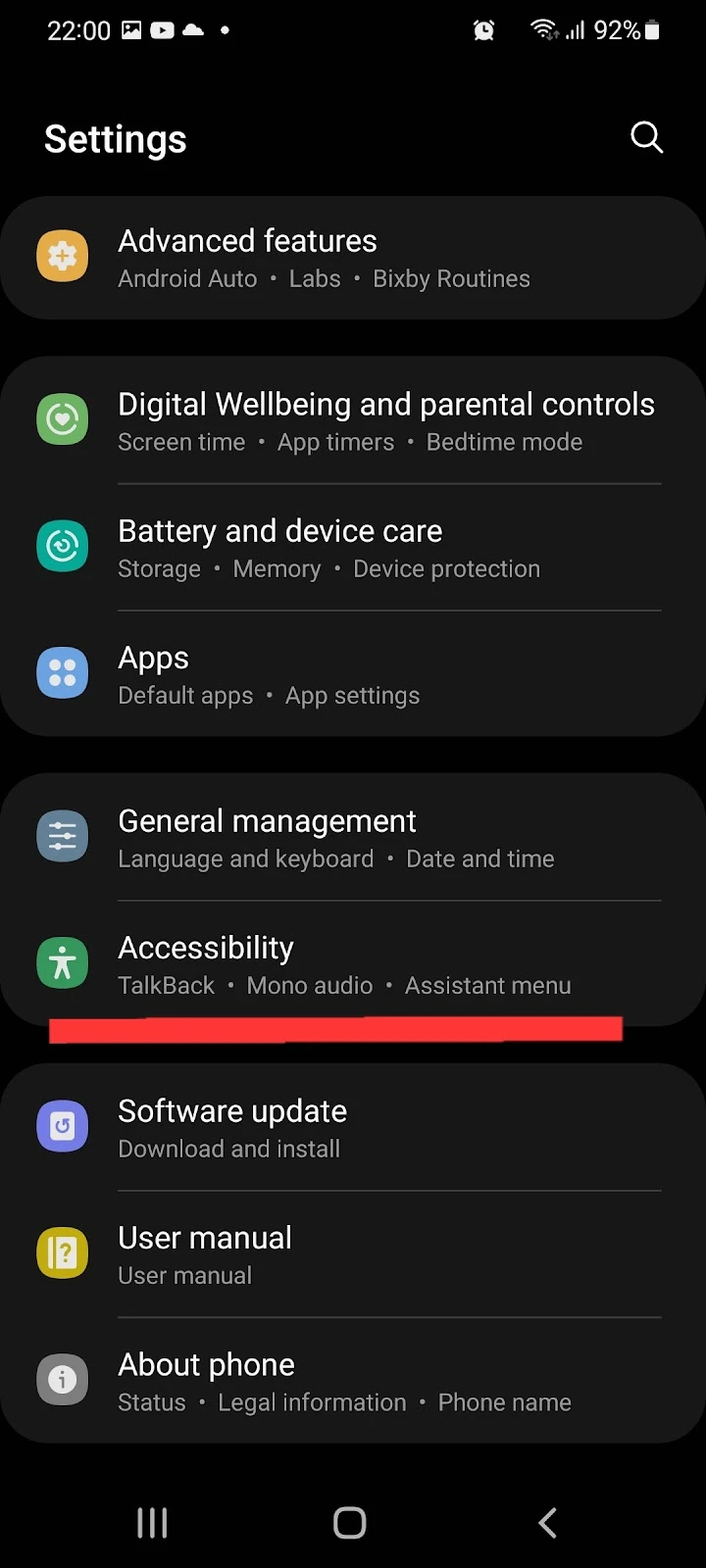
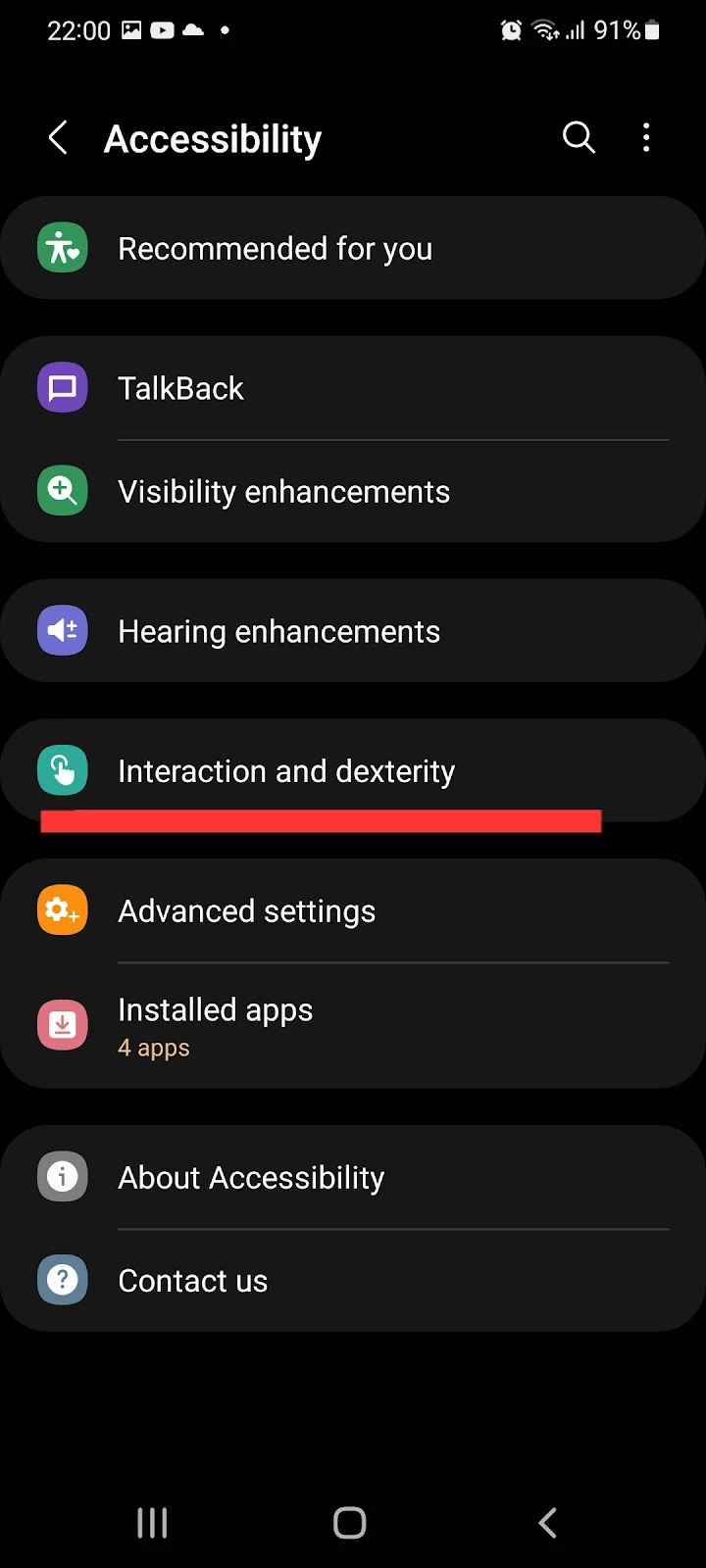
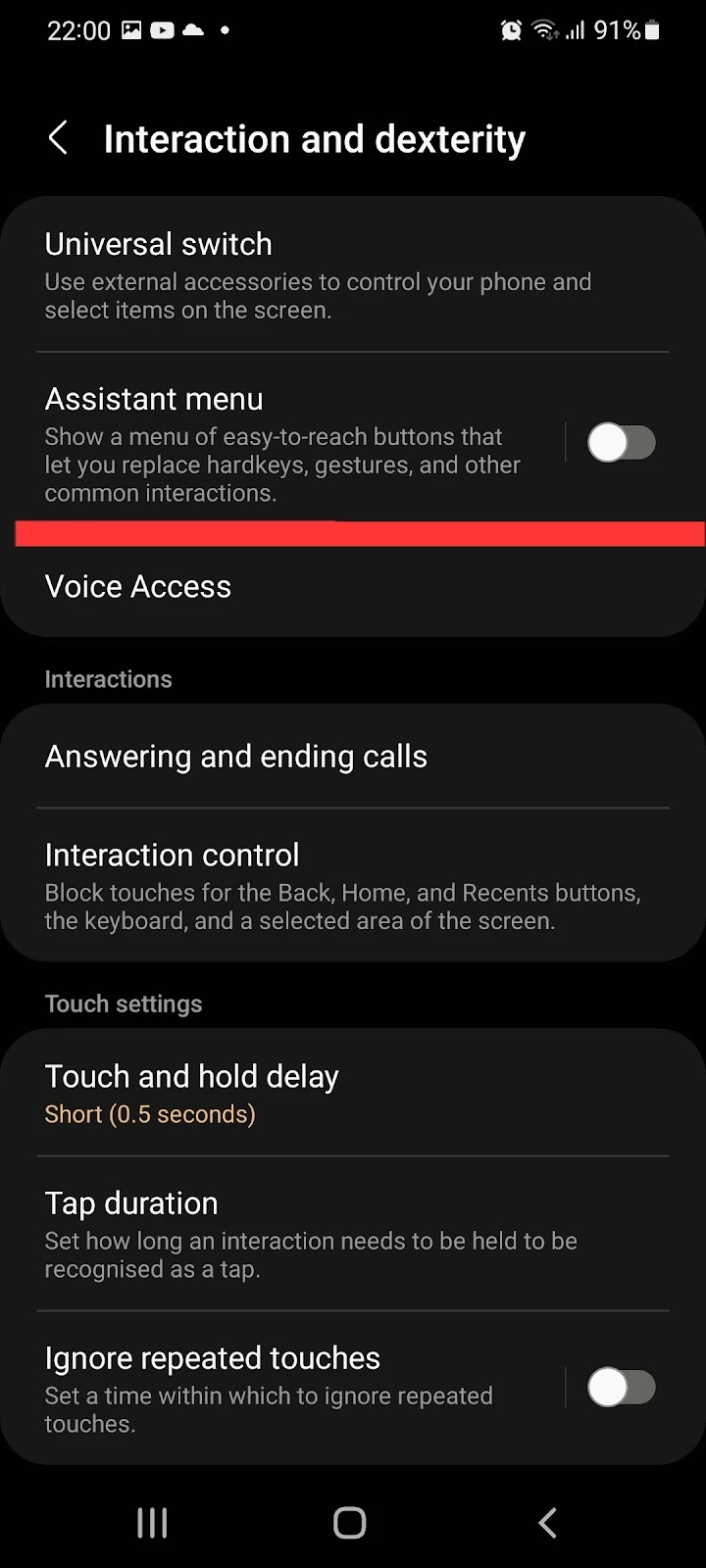
See also: Double Tap Home Button Is Not Working On iPhone
Going back to Home screen without the Home button
There are two easy ways to go back to your home screen without using the home button.
Method 1: gestures
Gestures allow you to go back to your home screen from any app on your Android simply by swiping up from the bottom of your screen. To turn on gestures, go to settings > Display > Navigation Bar and select “Swipe Gestures”.
You can have two types of gestures enabled on your screen:
- You can have all three gestures in the form of three thin small sliders at the bottom of your screen
- You can have a single home button gesture.
With all three gestures on, your navigation bar will disappear. You will be able to go back, view recent apps, go directly to the home screen by swiping up from the bottom instead of tapping on the buttons.
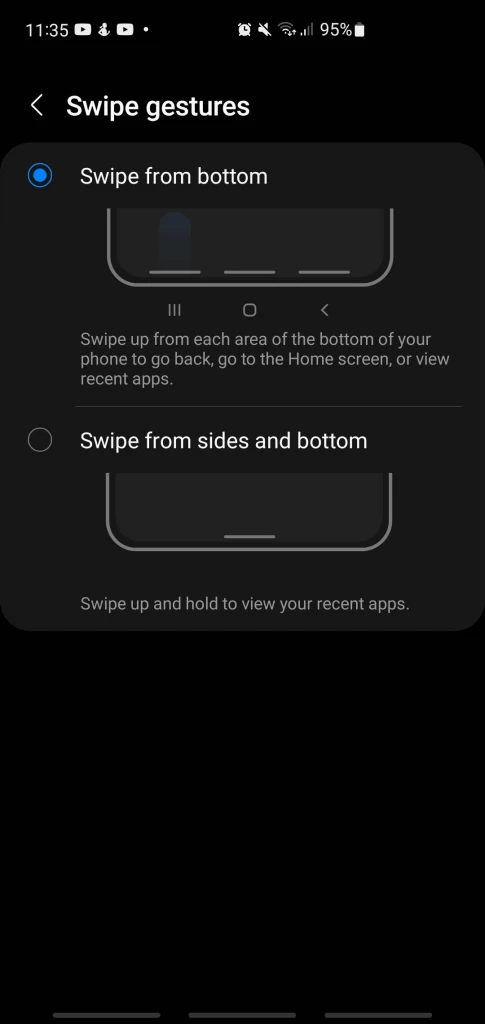
With a single home button gesture, you need to swipe from your screen’s left or right side to go back. To view recent apps or switch apps, swipe up from the bottom and hold for 2 seconds. Doing this will take you to recently opened apps, and you will be able to easily switch.
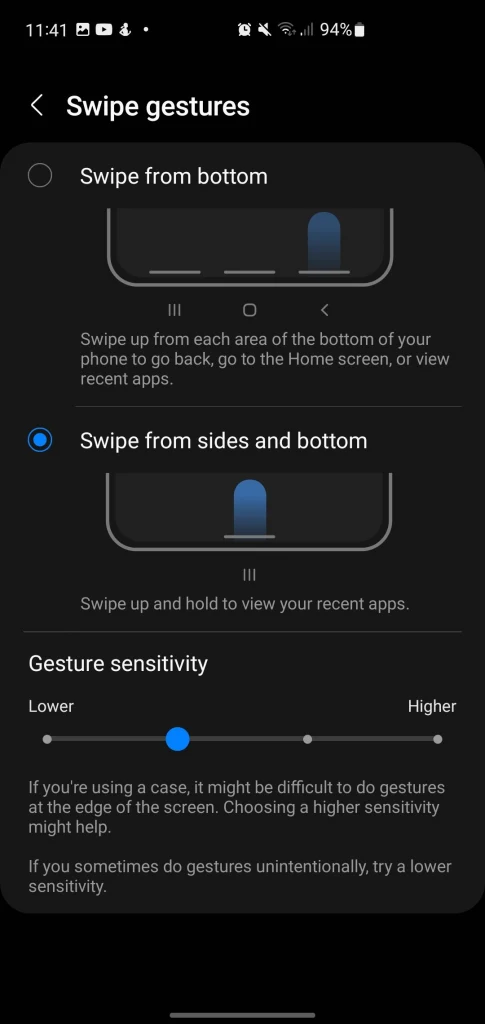
To turn off gesture hints, see section “How do I get rid of the home button on my screen” above.
Method 2: Assistant menu
You can enable a floating home button menu (Assistant Menu) on your screen to remove the need to use either your device hard keys or gestures on the screen.
The assistant menu not only provides the functionality of a home button, it also lets you turn off your phone screen, adjust the volume, take a screenshot, and much more with only a single tap. To enable Assistant Menu, go to settings > Accessibility > Interaction and Dexterity and enable “Assistant Menu”