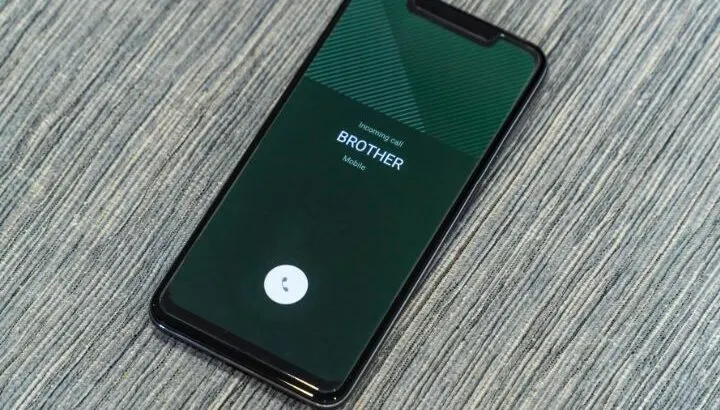The latest Samsung Galaxy devices offer a feature called “Call & text on other devices”. What is this feature?
Samsung’s “Call & text on other devices” feature allows a secondary device e.g. a Samsung tablet or smartwatch to receive a call or text alongside your phone. For two or more devices to make or receive calls and texts at the same time, they must be logged in to the same Samsung account.
By enabling this feature, you will be able to receive and answer your calls and texts from any compatible Galaxy smartwatch or tablet even when your phone is not around you.
- What is Samsung Call and Text on Other Devices?
- Devices that have “Call and texts on other devices”
- Setting up “Call and Text on Other Devices”
- Answering calls with “Call and Text on Other Devices”?
- Sending and receiving texts with “Call and Text on Other Devices”
- Removing “Call and text from other devices”
- Can I use my Galaxy Tab A as a phone?
- “Continue Apps on Other Devices” feature
- Syncing text messages between two Android phones
See also:
Google Messages vs Samsung Messages: Which Is Better?
Why Is My Email Not Working On My Samsung Tablet?
What is Samsung Call and Text on Other Devices?
The feature “Call & text on other devices” works by letting you get calls or texts on a secondary device when your phone is on charge or away from you. Currently, Galaxy Tabs and Samsung smartwatches are allowed as secondary devices.
To enable this feature, you need to use the same Samsung account from your phone and tablet. Also, you need an active internet connection for both devices. There is no distance restriction for this feature.
Simply set up the “Call & Text on other devices” feature on your Galaxy phone and tablet (see further below), and then log in to your Samsung account from both devices.
Devices that have “Call and texts on other devices”
“Call and Text on Other Devices” is available on newer Samsung Galaxy smartphones including:
Samsung Galaxy S series
- S9, S9+, S10, S10+,S10e, and S10 5G
- S20 5G, S20+ 5G, S20 FE, and S20 Ultra 5G
- S21, S21+, and S21 Ultra 5G
Samsung Galaxy Note series
- Note9, Note10, Note10+, and Note10+ 5G
- Note 20 5G and Note20 Ultra 5G
Samsung Galaxy Z series
- Galaxy Fold, Z Flip, and Z Fold2
Samsung Galaxy A series
- A20, A32, A42 5G, A50, A51, A52 5G, A70, A71, A72 5G
Setting up “Call and Text on Other Devices”
To receive or make calls or text messages on a device in addition to your phone, you first need to set up the feature. Make sure you are logged into your Samsung account on both of your devices. Then, go to your phone’s Settings, scroll down to “Advanced features”.
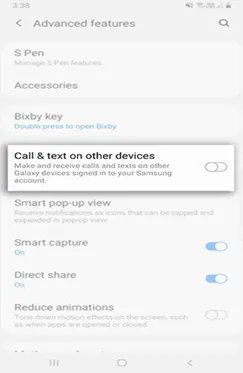
Toggle on “Call & text on other devices”, choose “Sign in”, scroll down, and select “Agree” for the TOS and privacy, then hit “Continue” to complete the setup.
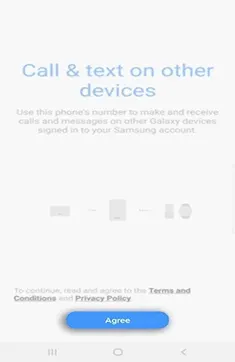
Now, take your compatible Galaxy Tab (the secondary device) and repeat the above steps to set up the feature on it. Once you have completed the setup on your second device, your phone will show as “Connected to” device
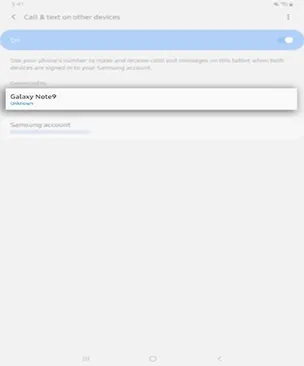
On your phone, you’ll also be able to see all the connected devices.
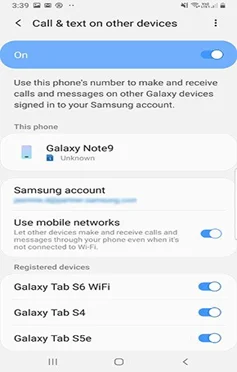
Now, you can use any of the devices to respond to your phone’s calls or texts.
Answering calls with “Call and Text on Other Devices”?
Answering your phone calls from your smartwatch or tablet with the feature “Call & text on other devices” is simple. When a call comes to your phone, you will get notifications on both your Galaxy smartphone and your connected devices. Simply swipe the green “Answer” button on your tablet or smartwatch to answer the call.
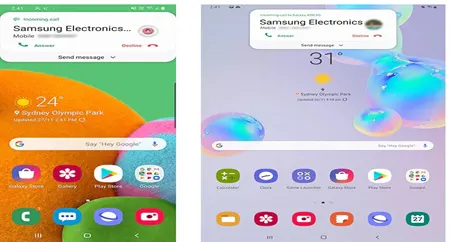
If you want to pick up the call from your phone itself, just tap on “Pull call” on your phone. It will end the call on the other connected devices.
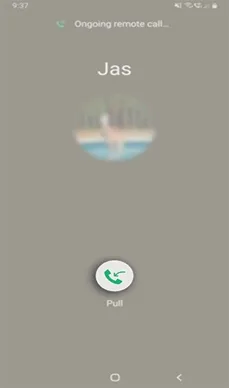
Sending and receiving texts with “Call and Text on Other Devices”
If you’ve enabled “Call & text on other devices” on your phone, you’ll be able to start a text conversation from any of your connected devices.
To send a text from your Galaxy tab, just open the “Message” app and start messaging.
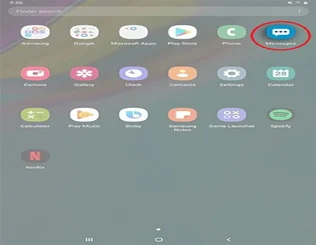
To access your contact list from your Galaxy Tab, you will need to either sign in to your Google account from your tablet or export your contacts to your Samsung account.
When you send a text from your connected device, it will automatically be synced on your Galaxy phone.
Conversely, when you receive an incoming text message on your phone, you will get notifications on all of your interconnected devices. You can choose any of your devices to reply back to your message.
Removing “Call and text from other devices”
To stop the “Call & text from other devices” feature on your Galaxy phone, go to your phone Settings, scroll down to “Advanced Features”, select “Call & text on other devices” and toggle off the feature.
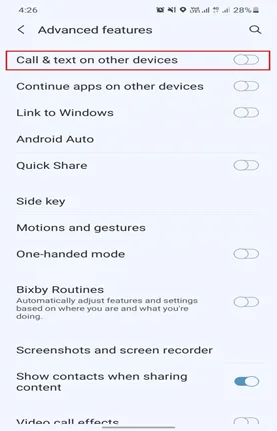
Can I use my Galaxy Tab A as a phone?
The Samsung Galaxy Tab A tablet can be used as a smartphone as well. This tablet features a compact design (8 inches display), data connectivity, and a phone calling facility with GSM networks. All these features make this tablet convenient as a smartphone.
To use your Galaxy Tab A as a phone, insert a SIM card into the SIM slot of the Galaxy Tab. Check the signal icon on the upper right corner of the screen and ensure it is connected to the network.
You can then start making calls by tapping on the phone icon on your tablet and dialing a number on the on-screen dial pad.
To add numbers to the phone book, add your Google account to the device’s account. The phone book will automatically sync your saved numbers from Google.
To send text messages, just tap on the message icon on the screen to launch the messaging app.
Once you’ve inserted a SIM card, you will also be able to browse the Internet without a Wi-Fi network. Simply enable the data connection from your network settings.
“Continue Apps on Other Devices” feature
The feature “Continue Apps on Other Devices” is available on Samsung smartphones and tablets running with One UI 3.1 and later versions. This feature offers cross-device connectivity with other Samsung smartphones and tablets.
Once you set up “Continue Apps on Other Devices”, it will let you switch freely between your two devices. You will be able to use the same app from the different devices that are signed into the same Samsung account.
To set up “Continue Apps on Other Devices”, go to Settings > “Advanced features”, choose “Continue apps on other devices” and toggle on the feature.
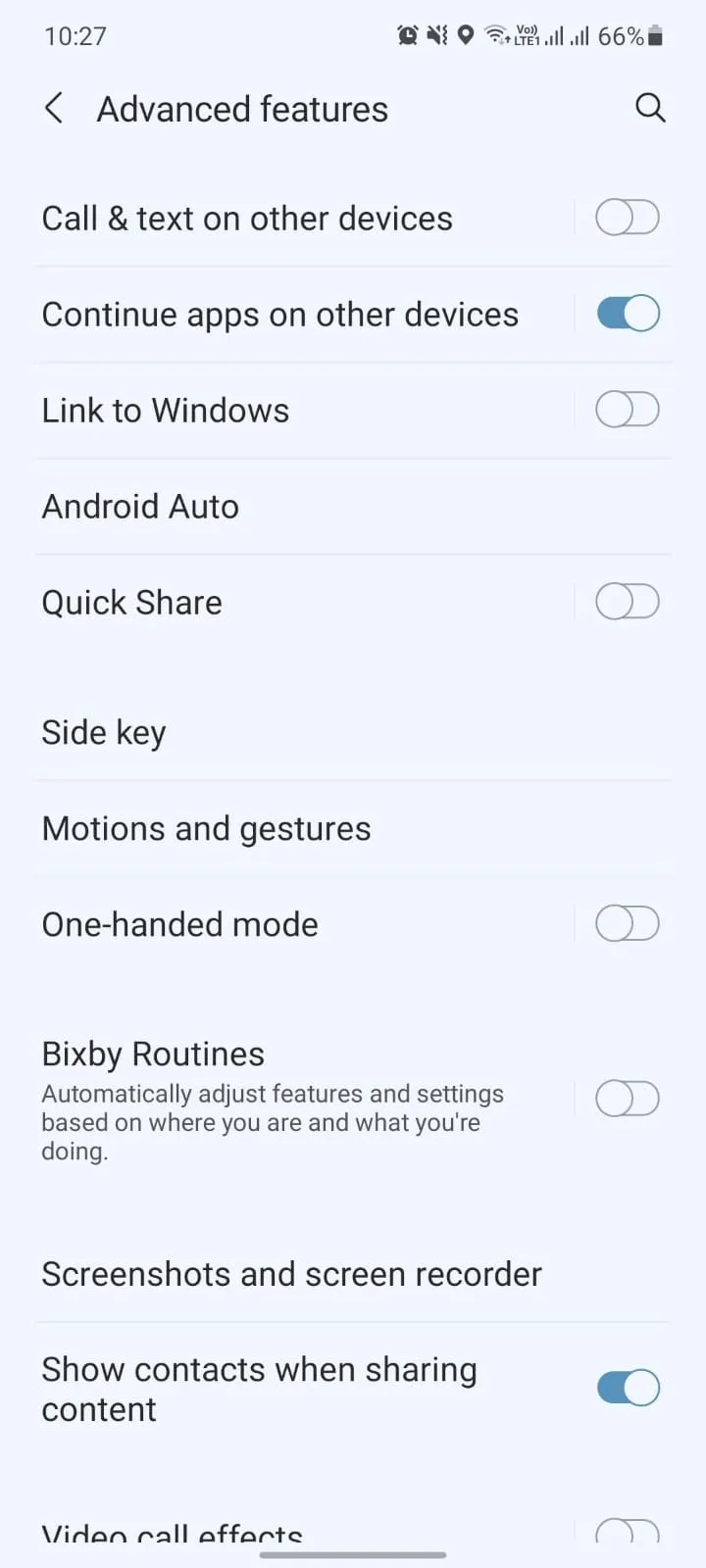
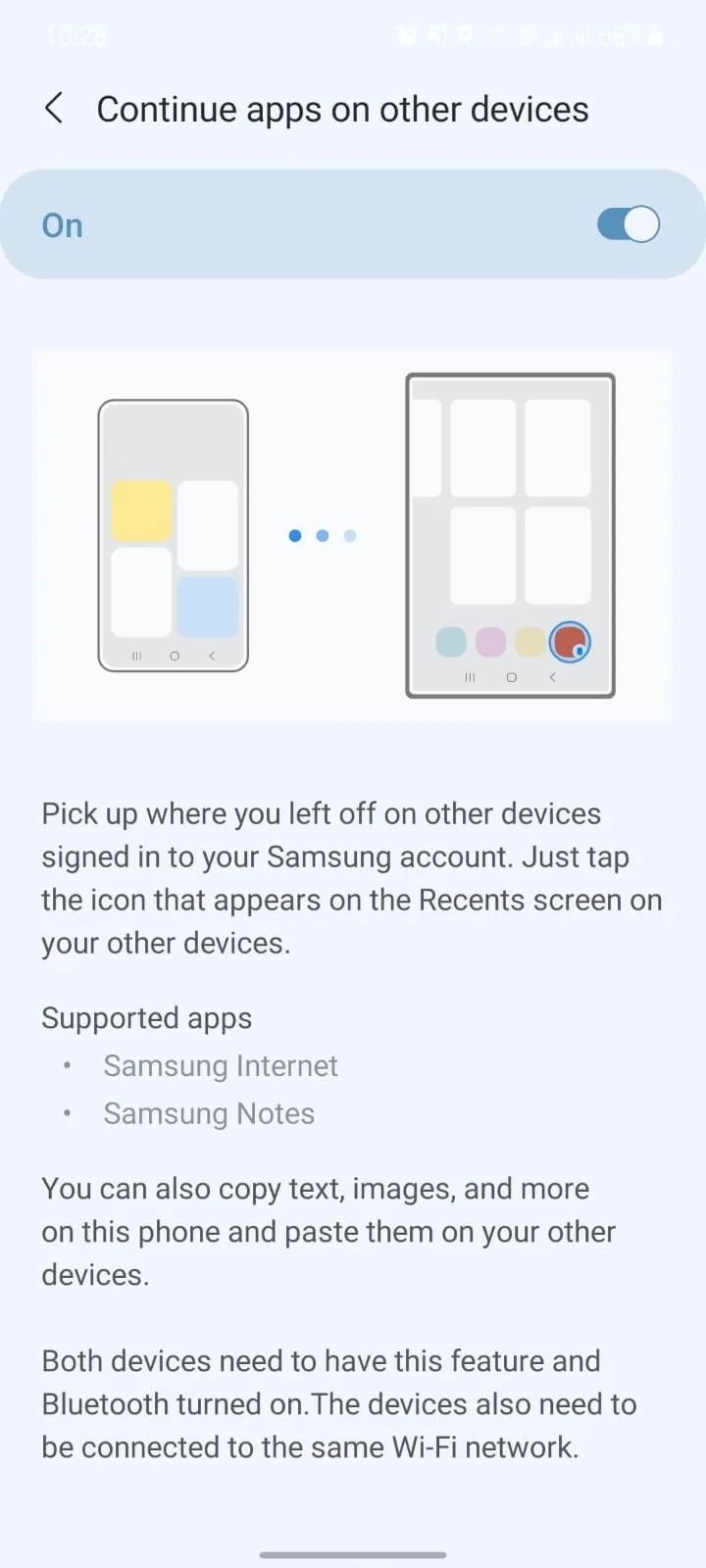
Syncing text messages between two Android phones
You can easily synchronize text messages between two Android phones by using Google backup services. To enable this feature, you must have Android 8.0 or higher versions. Then go to your phone Settings > “Accounts and backup”. In the Google Drive section, choose “Back up data” > “Back up now”. You will see the “SMS messages” option.
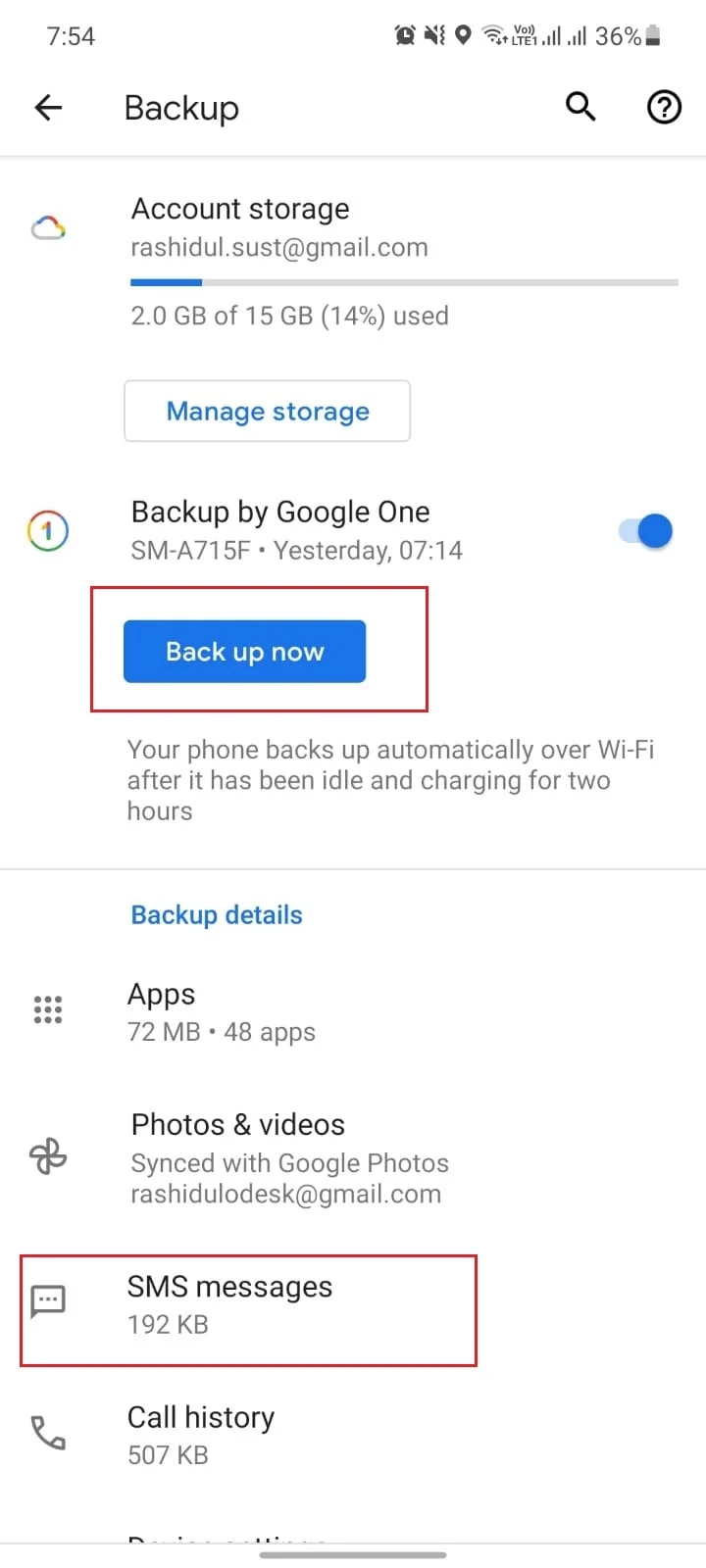
Once set up, when you open your text messages from another Android phone connected to the same Google account, you will get all the updated texts there.