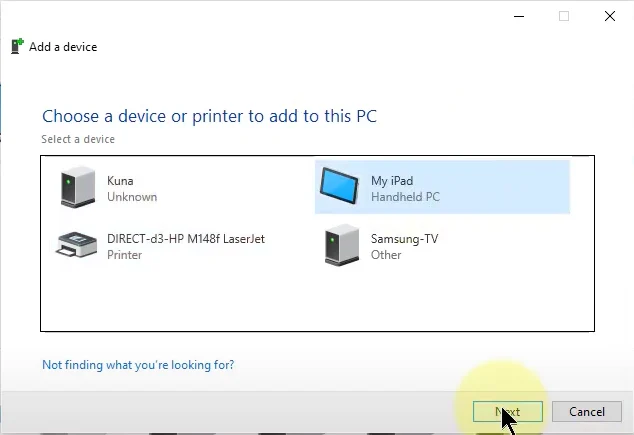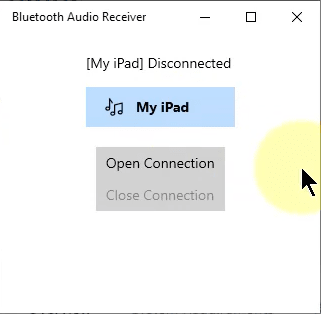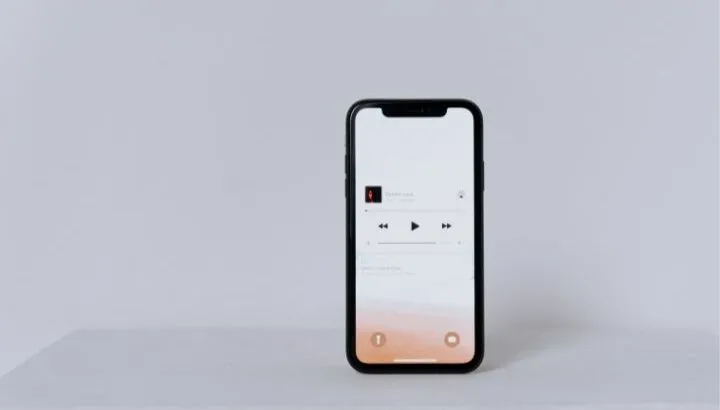Bluetooth connectivity issues can be frustrating especially when you’re in the mood to listen to some music. If your iPhone is not playing music through your Bluetooth device, this guide is for you.
If your iPhone is not playing audio via a Bluetooth device, your devices may not be discoverable. Also try updating your iOS to the latest version, restarting both devices, and “forgetting” the Bluetooth device on your iPhone to start pairing from scratch.
Also, check for the range and compatibility of your BT device – not all devices are compatible with iPhone. Keep reading for how to fix iPhone and Bluetooth connectivity issues.
- No music in headphones even though Bluetooth says connected
- Bluetooth not discovering devices
- Connecting an iPhone to a stereo
- iPhone is not playing music through car audio
- Pairing the iPhone with the car system
- Aux not working on iPhone
- Random Apple Music songs playing in the car when connected to iPhone Bluetooth
- Volume is too low on Bluetooth
- Can an iPhone connect to more than one Bluetooth device at the same time?
- Playing music from my iPhone on my laptop through Bluetooth
See also:
iPhone Hotspot Keeps Disconnecting
Music Not Playing Through FaceTime
No music in headphones even though Bluetooth says connected
If your Bluetooth accessory was previously paired to your iOS device, unpair it, return to discovery mode, then try to pair and connect it again.
To unpair, go to Settings > Bluetooth, find the device you want to unpair, and tap on the info button. Tap “Forget the device”: this will remove the headphones or other Bluetooth device from your list. Now connect again.
If this still doesn’t work, check if your headphones are paired with another device. If so, unpair from that device, and try pairing again with your iPhone.
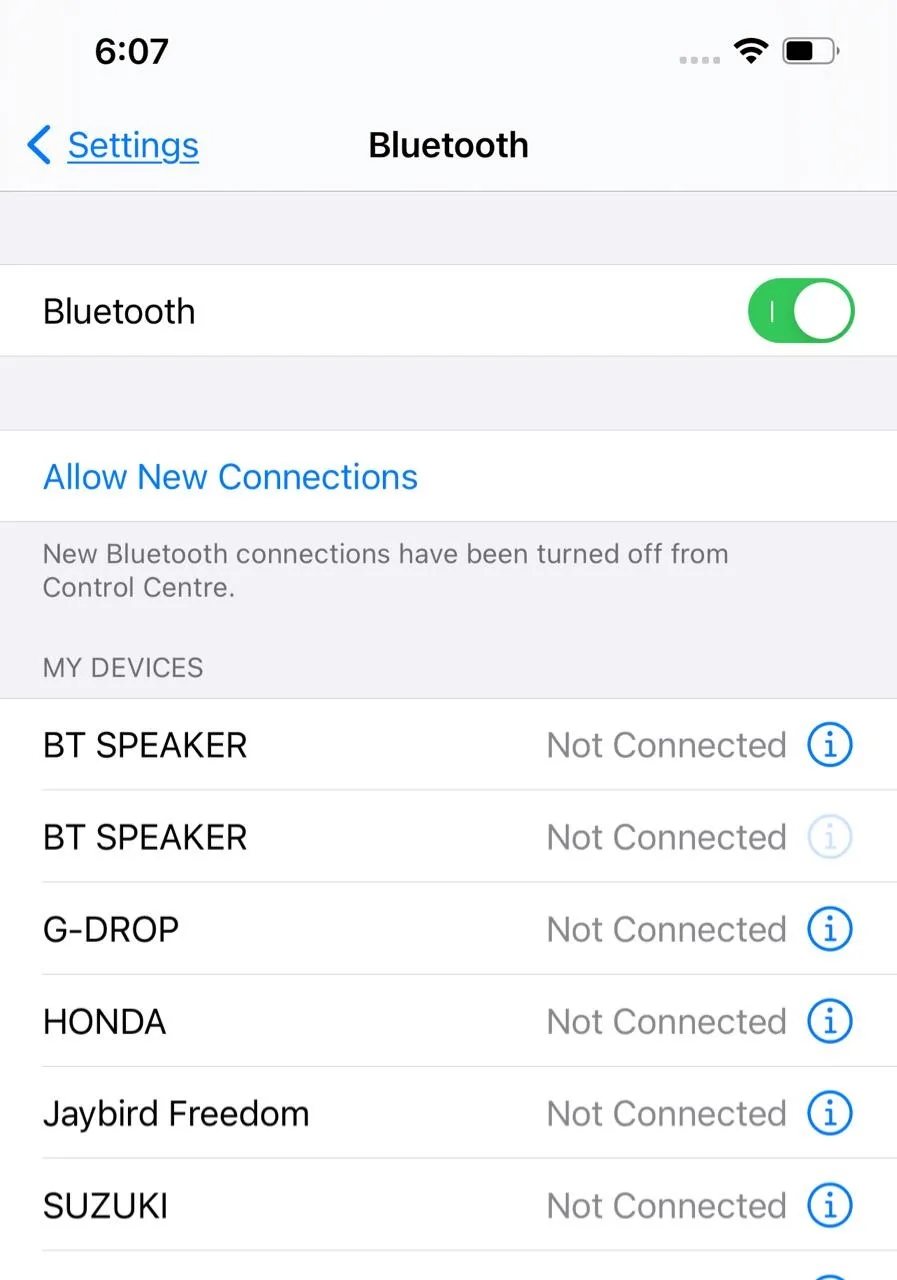
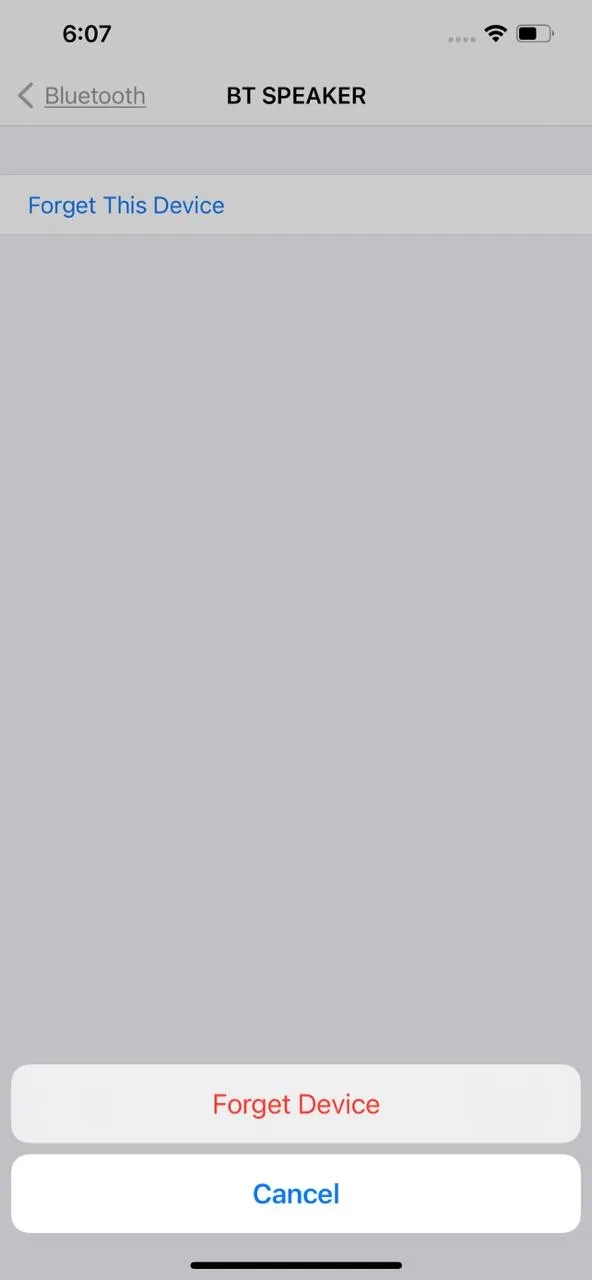
Bluetooth devices are not always ready to pair. Most Bluetooth devices including speakers need to first be placed in pairing mode. Make sure your device is in range and in pairing mode. Your speaker likely has a pairing mode button, try pressing it.
Bluetooth not discovering devices
If you’re unable to discover new devices on your iPhone, you may be facing a software issue. To fix this issue, try these two steps:
1. Reset network settings
go to Settings > General > Reset -> Reset Network Settings. All your network and Wifi settings will be set to default.
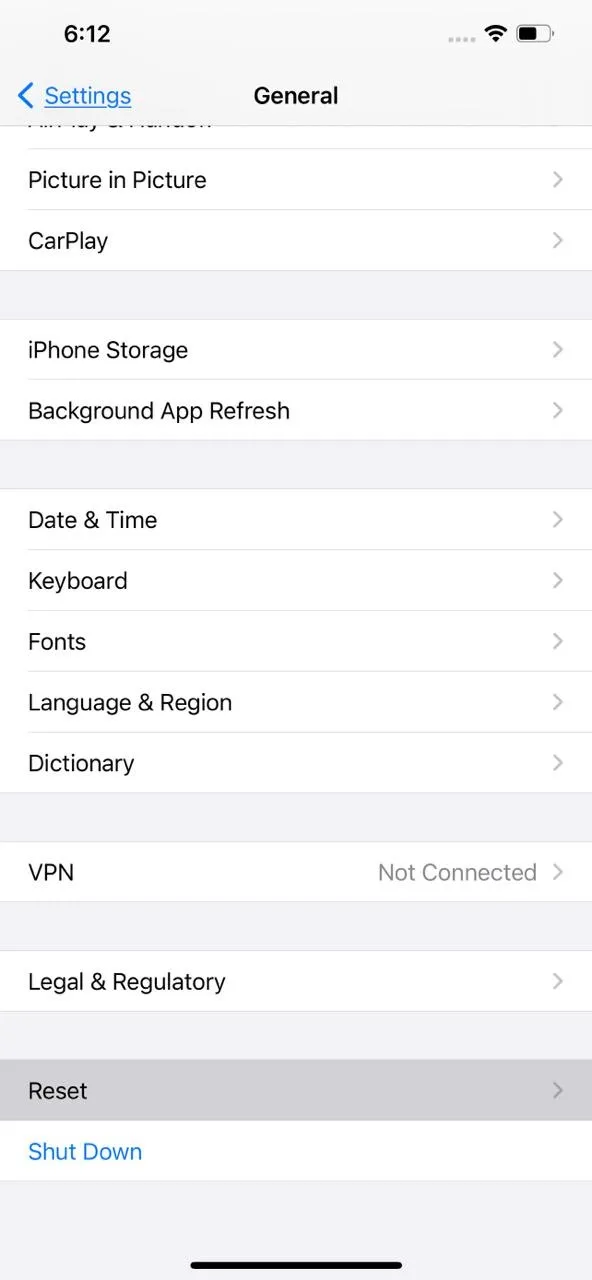
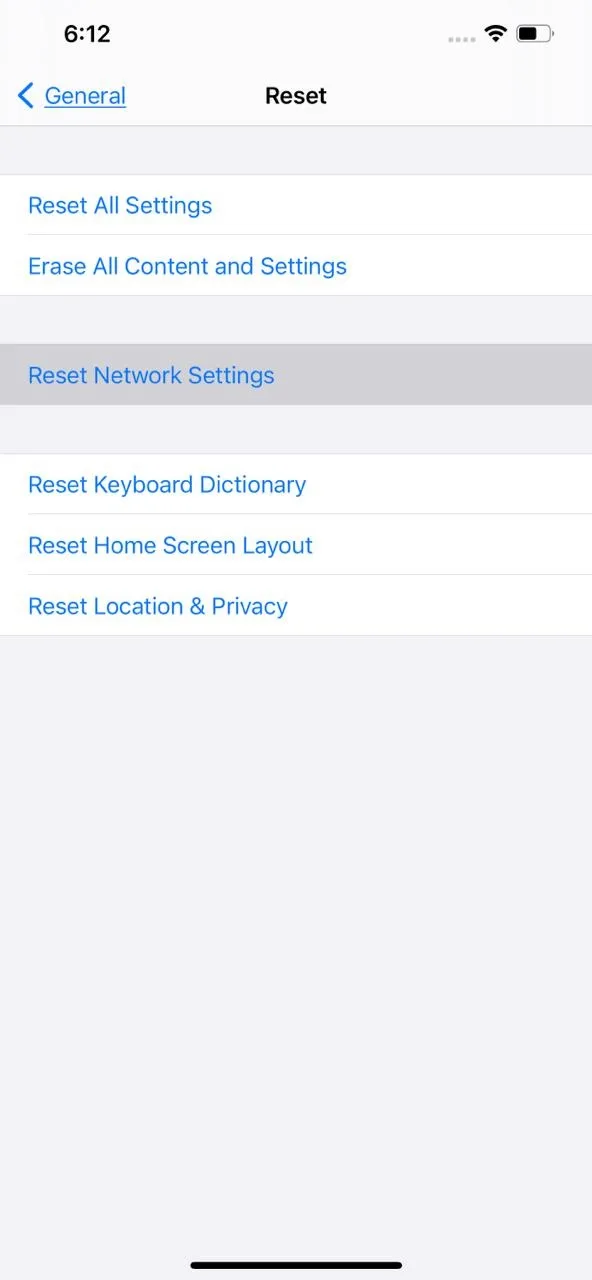
2. Check for updates
Go to settings > General > Software Update. If updates are available, update to the latest version.
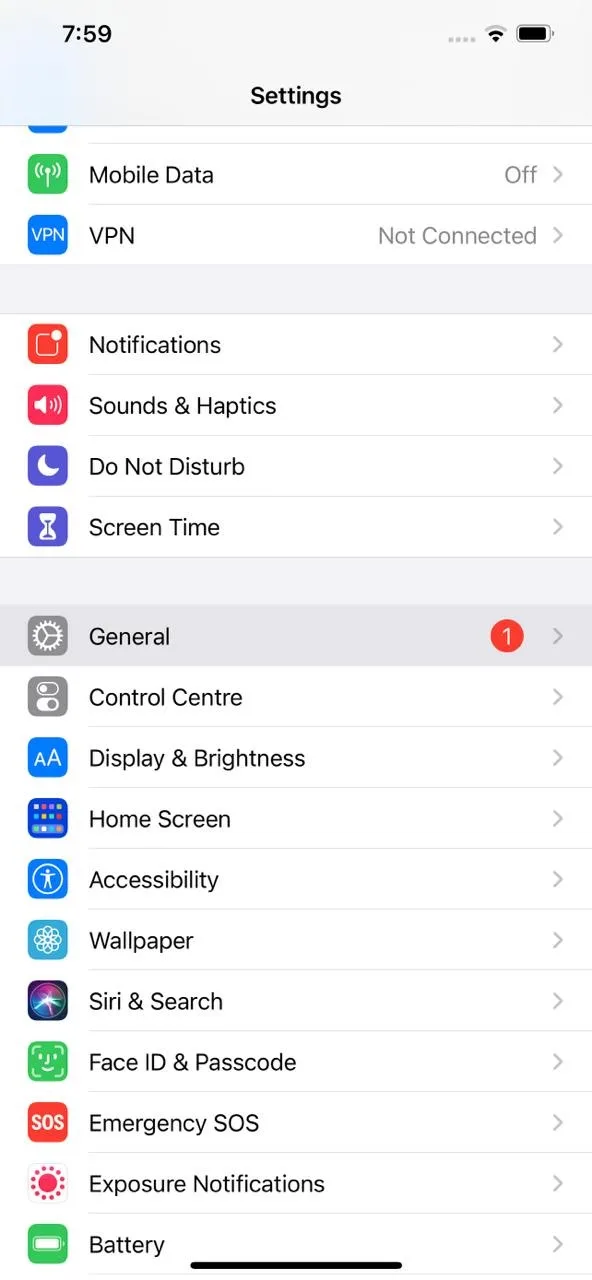
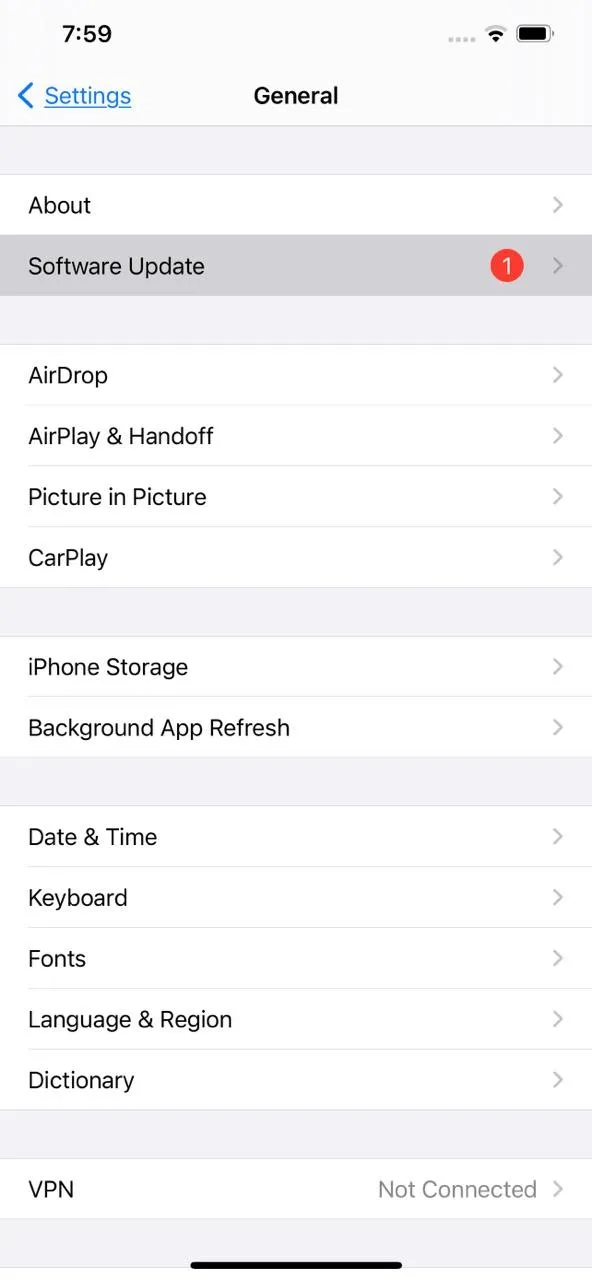
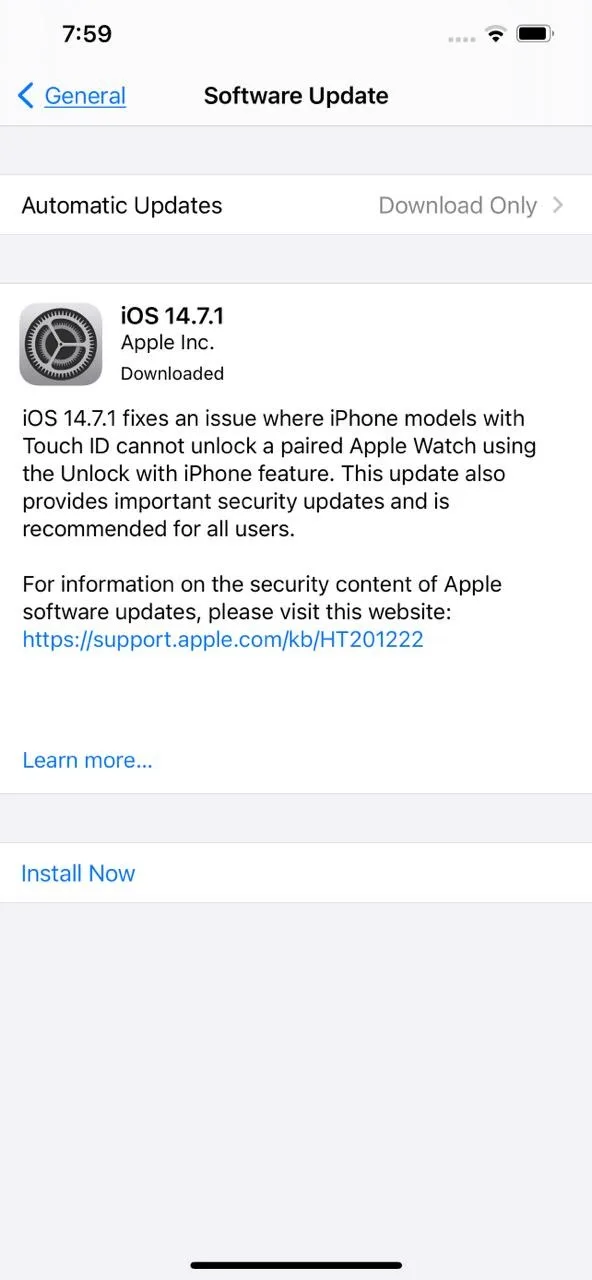
Connecting an iPhone to a stereo
1. Non-Bluetooth stereo
You can simply connect your iPhone to a stereo using an iPhone to RCA audio cable. For older iPhones, you can get an aux to RCA cable on Amazon or Lighting to RCA cable for newer iPhones.
Once you have the right audio cable, connect them as follows:
- Insert the aux/lighting cable into the iPhone
- Insert the other end of the cable into the stereo RCA inputs. Make sure you match the colors on the cable and the stereo.

2. Bluetooth stereo
Connecting to a Bluetooth stereo is like connecting to any other Bluetooth device. First make sure your stereo has bluetooth turned on. On your phone, go to Settings > Bluetooth. Search for your Bluetooth stereo in the list and pair your iPhone with it.
iPhone is not playing music through car audio
If you’re having issues connecting to your car stereo, it may be due to your phone not being connected properly to the car stereo, or your phone running into some software issues.
First, try restarting your iPhone. Then go to Settings > Bluetooth, turn Bluetooth off for 5 seconds, and then back on. Connect your car stereo to any available device.
Make sure the car stereo is discoverable – if not, check your car’s user manual for how to do this. If it’s an Android panel in the dashboard, go to Bluetooth settings and tap “Seek” or “Discoverable”.
You can also try renaming your device: Settings > General > About > Name > change the name of your device.
If needed, check your car’s manual on how to connect to Bluetooth stereo.
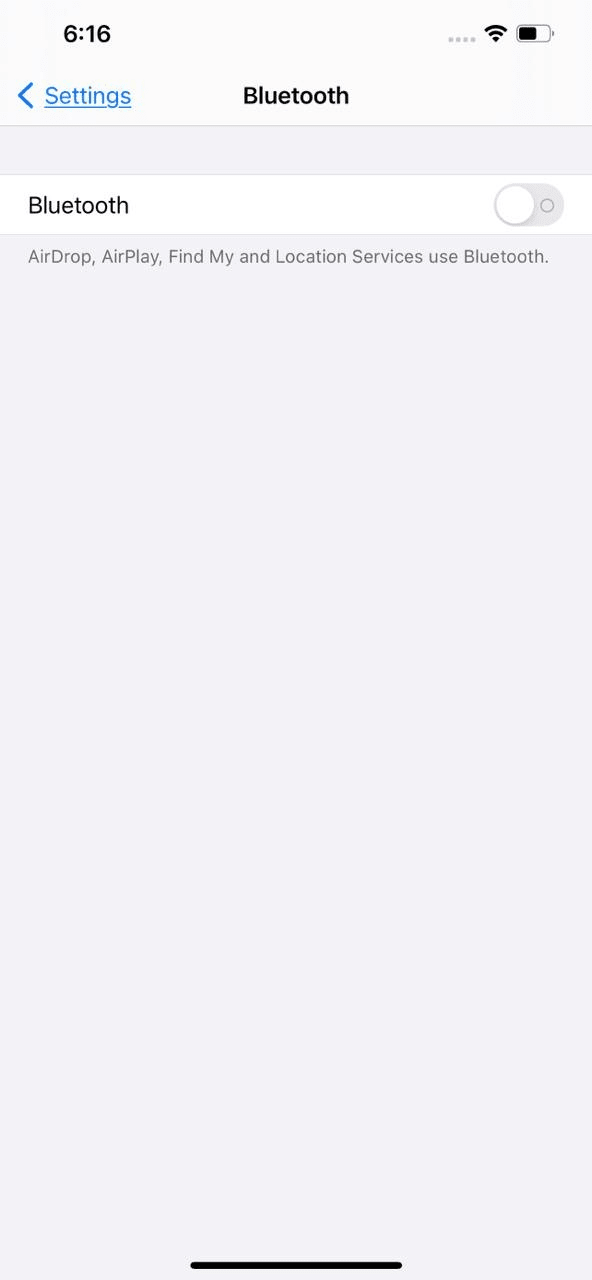
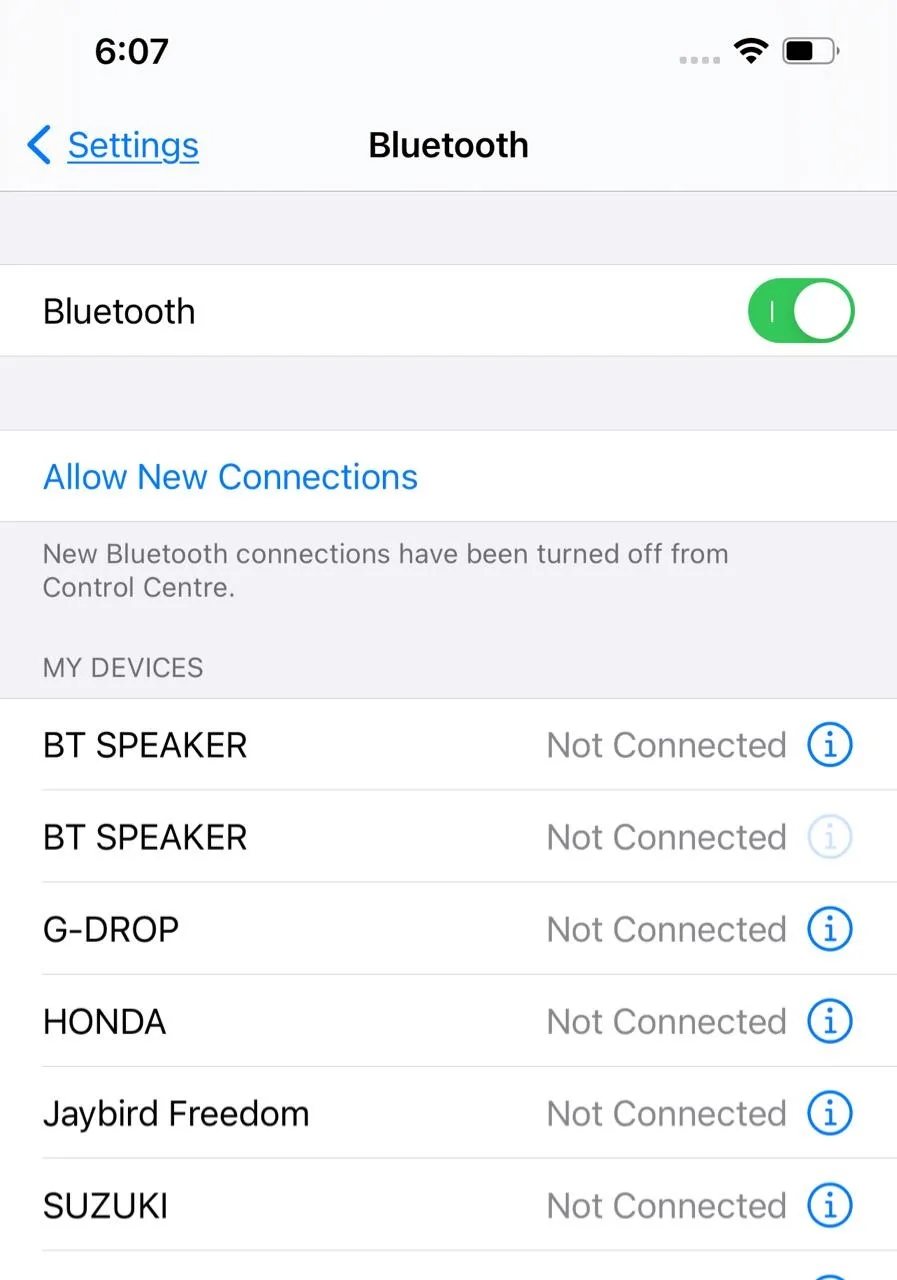
Pairing the iPhone with the car system
Step 1: Make sure Bluetooth is switched on on your iPhone by going to the Settings app > Bluetooth.
Step 2: Toggle on Bluetooth and make sure it’s green (Bluetooth is turned on).
Step 3: Now go to Bluetooth and search for your car’s name. Once found, tap on it to pair the phone with your car’s stereo.
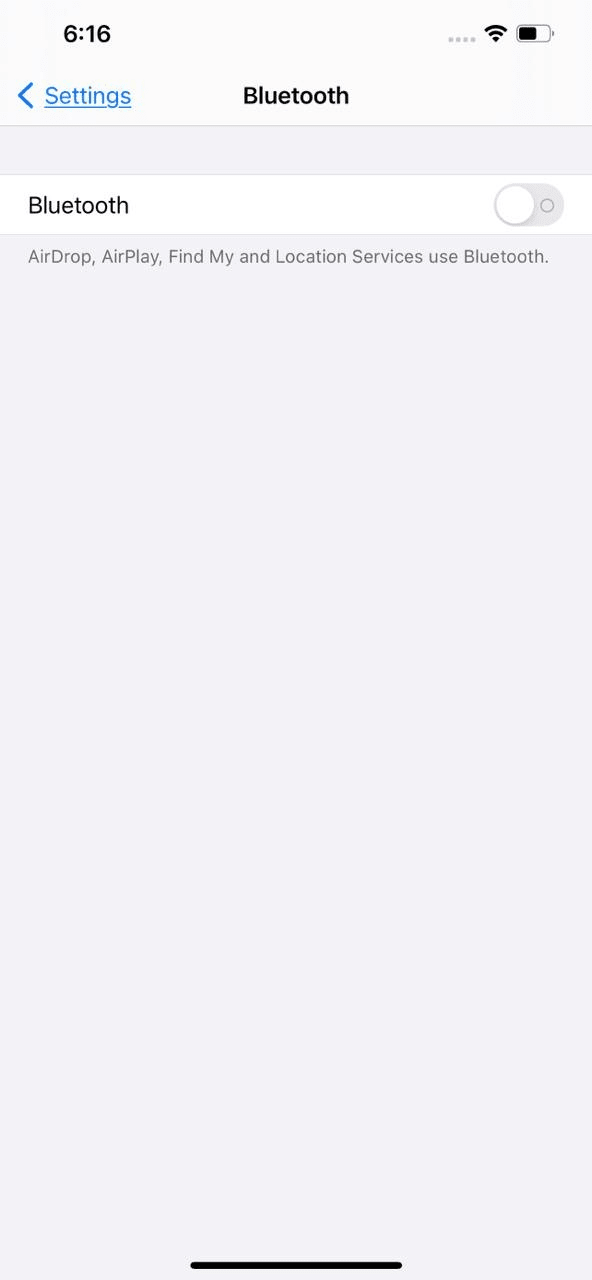
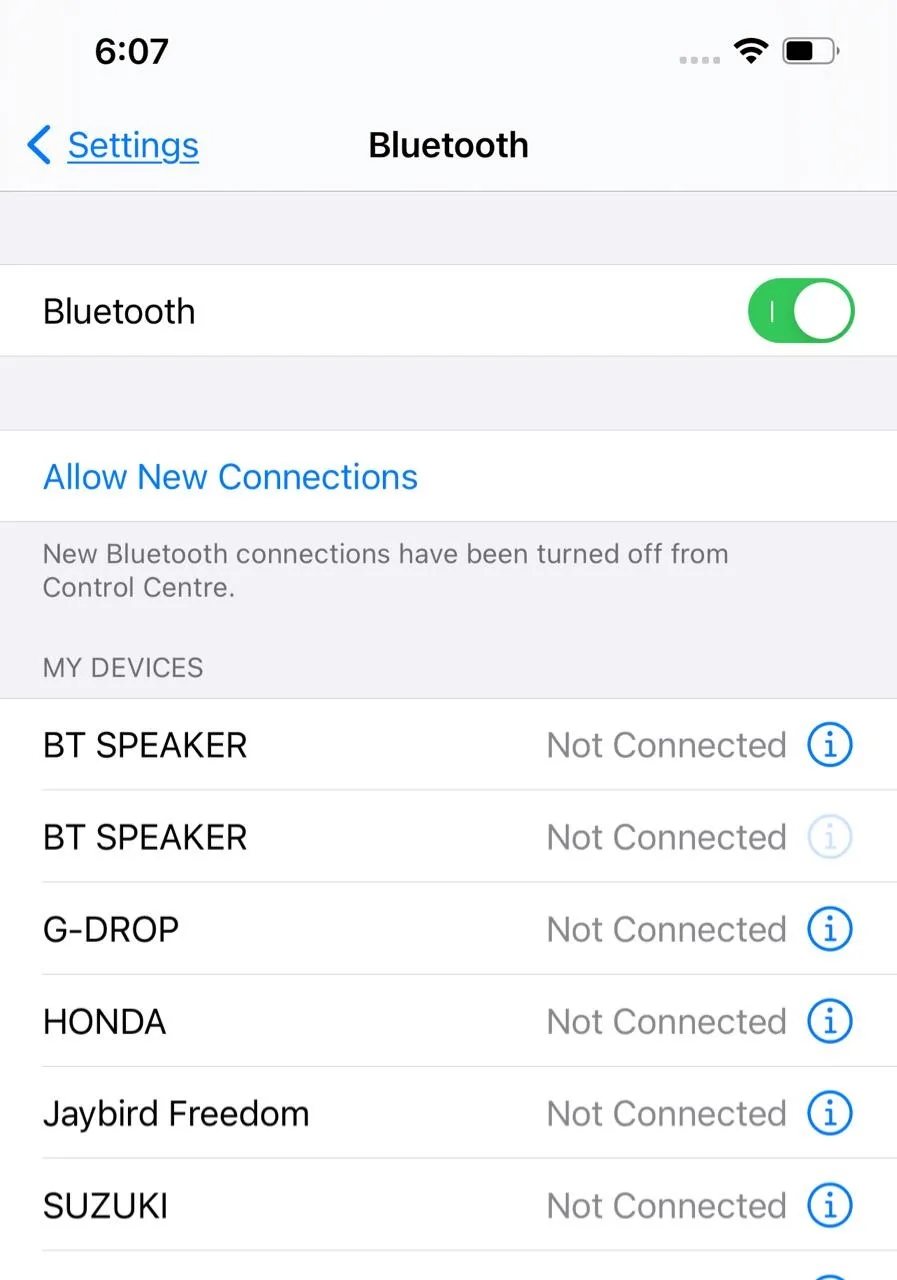
Another method for pairing your phone with your car is using CarPlay. If your car supports CarPlay with a USB cable, plug your iPhone into the USB port in your car. A CarPlay symbol may be displayed on the USB port.
If your car supports wireless CarPlay, press and hold the voice command button on your steering wheel (or wherever the button is located)
Make sure your stereo is set to Bluetooth or Wifi. Then go to Settings > General > CarPlay on your iPhone, tap Available Vehicles, and select your car.
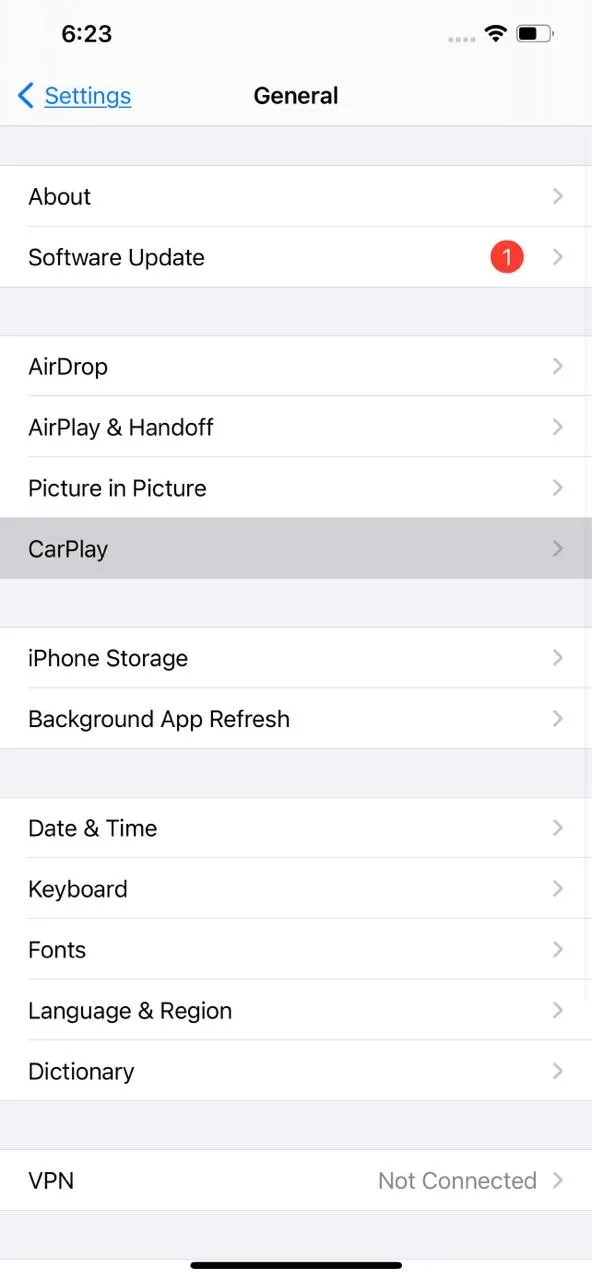
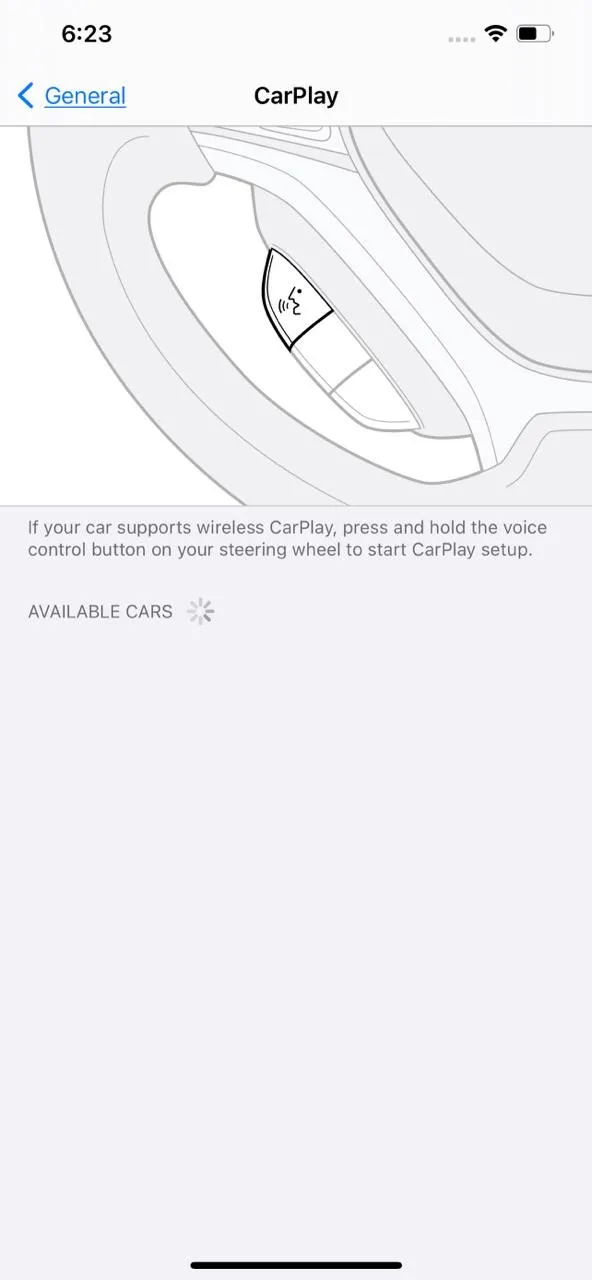
Aux not working on iPhone
If your Aux is not working on your iPhone, loose connections are the most common cause of this issue. Try reversing the cable ends, switching the end that’s currently in the stereo to the phone, and vice versa.
Another possible reason is if the 3.5 mm audio jack port in your car stereo is loose, leading to improper connecting issues. If your Aux fails to work, check your iPhone jack or adapter as well before changing ports.
Random Apple Music songs playing in the car when connected to iPhone Bluetooth
You may have Autoplay functionality turned on by default in Apple Music. If so, every time you connect to a Bluetooth device, random songs will start to play, either from within or outside of your music library.
To disable the autoplay feature in Apple Music, open your Music app, tap on the small bar below that shows the music playing. If no music playing then play a track first.
Tap the icon below with three dots and stacked lines. Now tap the Autoplay icon (looks like an infinity loop) on the top right and turn it off. You only have to do it once.
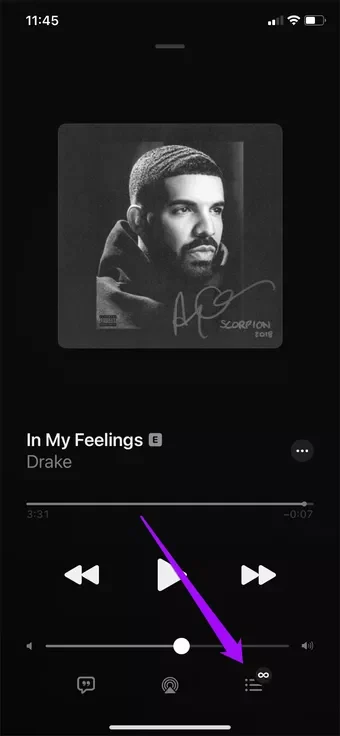
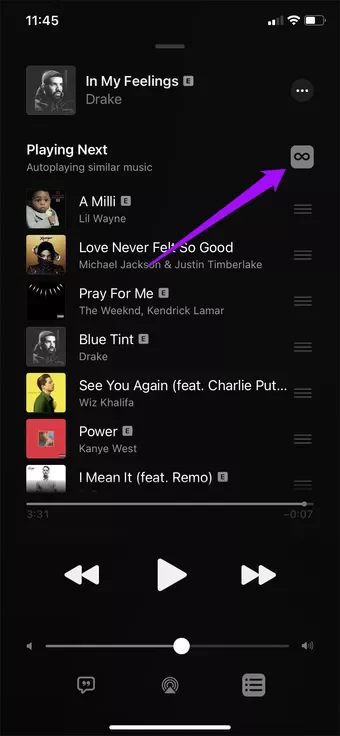
Volume is too low on Bluetooth
When you connect your iPhone to a Bluetooth stereo, remember you can increase the volume from your phone and the stereo. Check if the volume on both devices is on max.
If the issue still persists try turning off “Reduce Loud Sound”:
On iOS 14 and newer versions, go to Settings > Sound & Haptics, tap “Reduce Loud Sounds” and toggle it off:
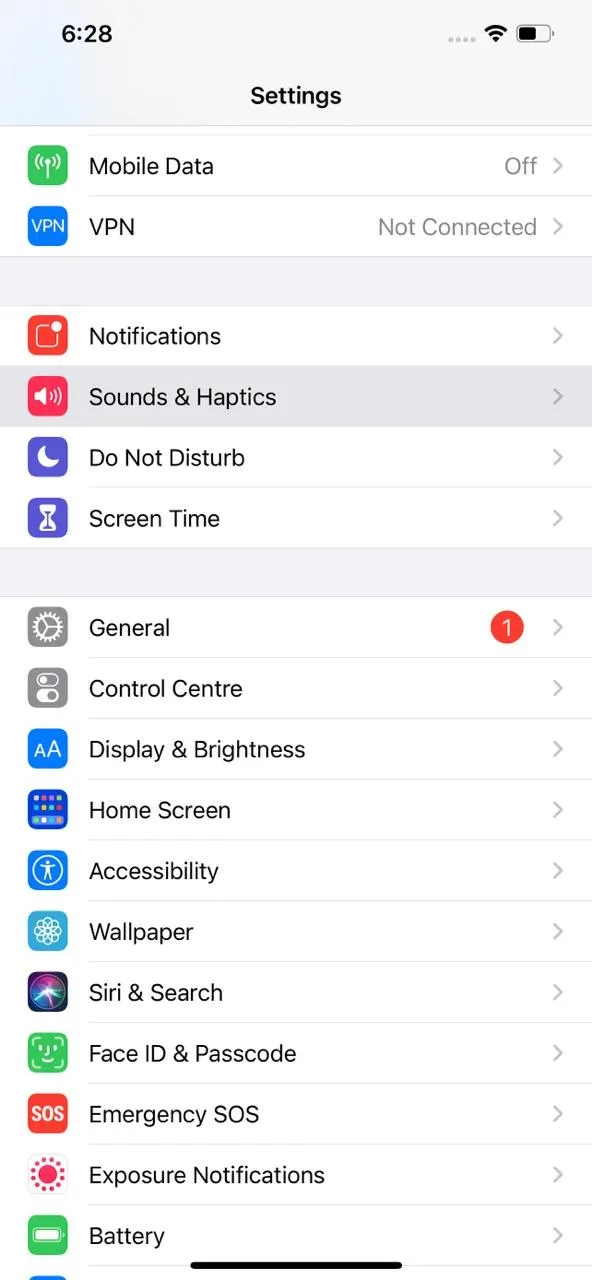
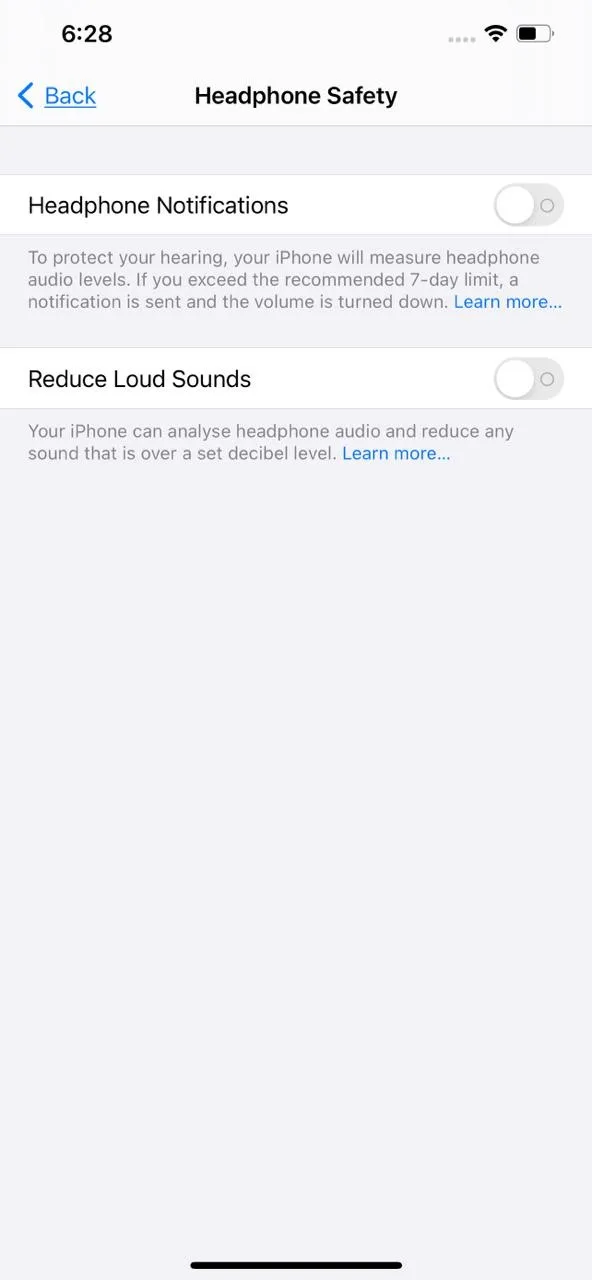
On iOS 13 or earlier, go to settings > Music, choose “Volume Limit” and set the bar to maximum
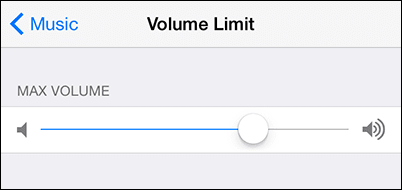
Can an iPhone connect to more than one Bluetooth device at the same time?
Several Bluetooth devices can be connected to your iPhone at the same time. For example, you might pair with your Apple Watch, and your AirPods/headphones at the same time, or a headphone, keyboard, or mouse at the same time.
Although you can connect multiple Bluetooth devices to your iPhone, only one can be paired at a time with the exception of Apple Watch. So you can use your Airpods and be paired with your Apple watch at the same time but you can’t pair two headphones/Airpods together.
See also: Can You Play Music Through Bluetooth And A Headphone Jack On A Smartphone?
To connect multiple devices, go to Settings > Bluetooth > Connect multiple devices from the list.
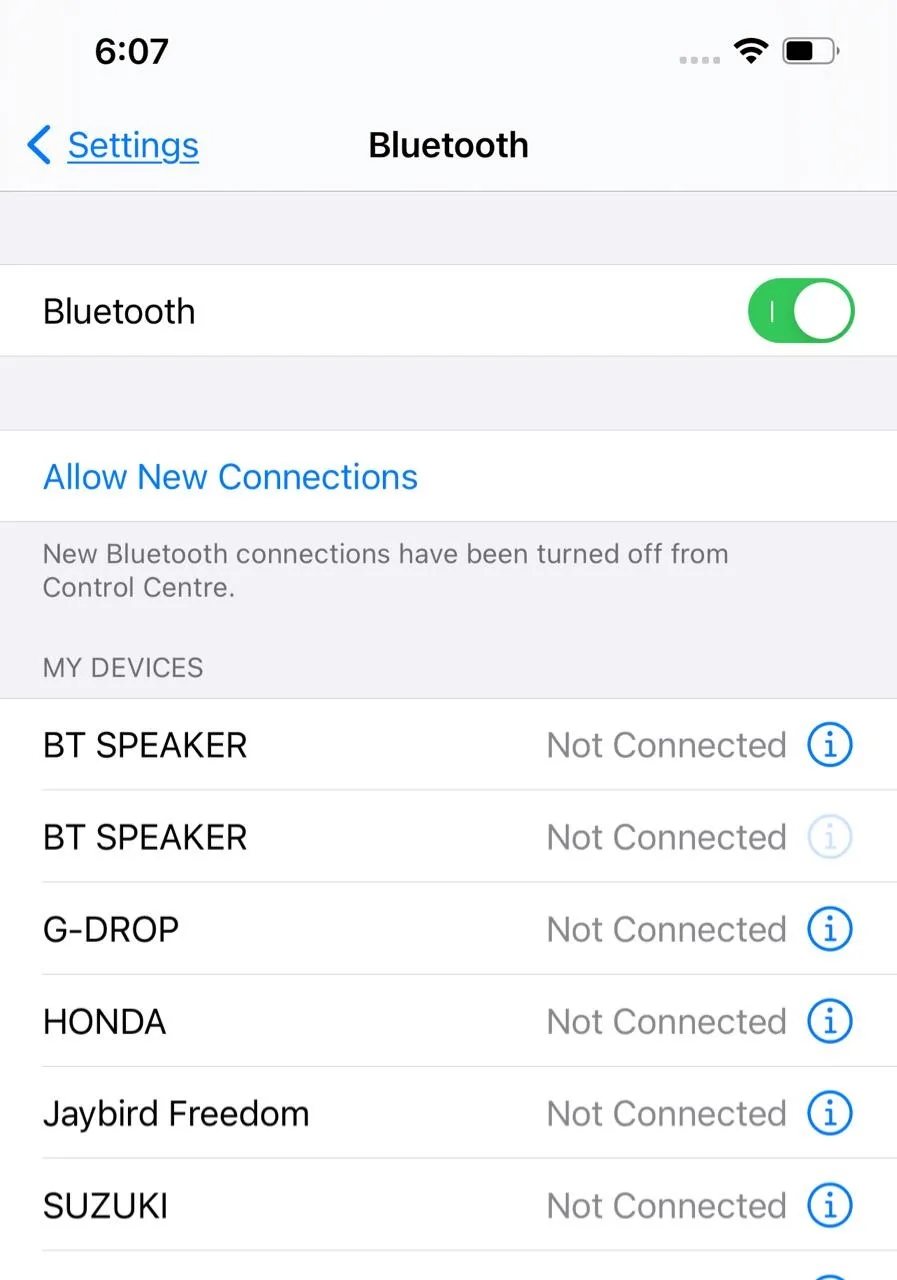
Playing music from my iPhone on my laptop through Bluetooth
You can play music from an iPhone on a laptop by connecting the two devices via Bluetooth.
- On your Windows 10 device, go to Start -> Control Panel -> Devices & Printers
- Make sure Bluetooth is enabled on your iPhone. On your PC, click “Add Device” in the top left area.
- Windows will search for available devices. On your iPhone, you should see a pairing request. Hit pair for your iPhone to pair with your Laptop
- Install the Bluetooth Audio Receiver on your Windows 10 laptop and launch the app
- Your iPhone should be visible in the app. Click on it, then click “Open connection”.
- Connect and start streaming music from your iPhone on your laptop’s speaker. You need to keep the software running in order for it to work.