Are you being asked to grant Screen Lock service to an app you just installed, and wondering if it is really required to grant a third-party application such permission? What is a lock screen service?
As part of Android’s security protocol, a third-party screen lock application requires administrator permissions to enable a lock screen on the device. Android’s Lock Screen Service manages these special permissions which are granted through the device administrator feature.
- What is a Lock screen service and app?
- Is Lock Screen Service safe?
- What is a Device Administrator feature?
- How can I find the hidden device administrator in Android?
- How to enable Screen Lock Service?
- Why disable Lock Screen Service?
- Why can’t I turn off my lock screen?
- Why is my screen lock disabled by the administrator?
- How do I remove the screen lock on my Samsung phone?
What is a Lock screen service and app?
You can lock your device using a lock screen app. As the name suggests, a lock screen app protects your device by adding a screen lock that needs specific credentials set by the owner to unlock the device.
A screen lock app requires special permissions to access the security protocols. The device administrator grants these permissions through a system-level service known as Lock Screen Service to the app. Keep reading to see how this is used.
A lock screen works by restricting anyone from accessing the device beyond the device’s lock screen until you unlock the device. Some common types of lock screens include:
- PIN – generally a 4 or 6 digit passcode.
- Password – An alpha-numeric keyword.
- Pattern – Creating a correct design using the dots on the lock screen.
- Fingerprint Lock – Only smartphones with a built-in fingerprint scanner support this type of lock.
- Face ID Lock – This type of lock includes scanning a facial feature, such as an eye, to authenticate the device’s owner.
See also Why Has My Lock Screen Changed?
Is Lock Screen Service safe?
Smartphones now come with a built-in screen lock feature so that the user doesn’t have to depend on a third-party app to enforce this. Being a built-in feature makes it very safe.
That said, the screen lock types provided in the built-in features are limited so you might be tempted to install a third-party application from the app store. For instance, an application could lock the device with just a click of a button as opposed to using the physical power button.
Because it is a third-party application, the user must have confidence in the application before installing using it to lock a device. It may pose a security risk if it’s a malicious application.
The third-party application will require administrator permissions to your device, giving it full access to the device’s system-level security protocols.
To make sure the app is safe, install an antivirus on your smartphone to scan the app when installed. Also be sure to review user comments and overall rating given by the community on the app store before making a decision.
What is a Device Administrator feature?
The Device Administrator built-in security feature provides system-level access to specific third-party applications by giving them the rights to activate security protocols.
It also provides permissions to allow applications to perform specific tasks remotely.
These include:
- Setting up a screen lock: requiring the user to unlock their smartphone by entering a PIN or a screen lock or a password or using biometrics.
- Find My Phone: This feature helps the user find the phone when it is lost or stolen. For this to work, the phone needs to have a working GPS.
- Remote Lock: This feature helps in locking the device remotely from another trusted device around you.
- Reset Device: In critical situations where very little risk is acceptable, as a last resort you have the permission to remotely wipe out the device entirely and reset it to factory settings, removing all data. E.g. if your device has been stolen..
How can I find the hidden device administrator in Android?
To see a list of all the applications that have been granted the admin rights, follow the below steps:
- Go to Settings > Security.
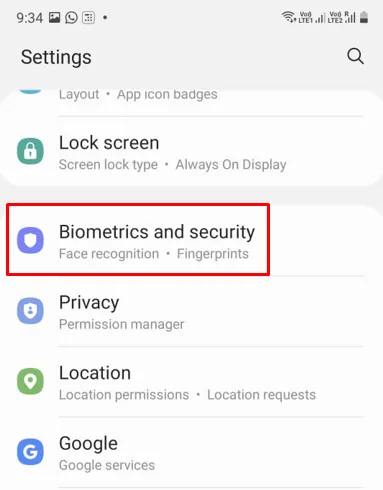
- Tap “Other security settings.”
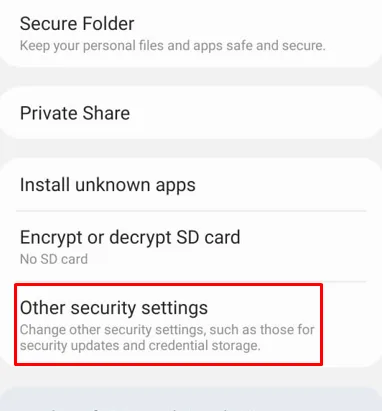
- Tap “Device admin apps.”
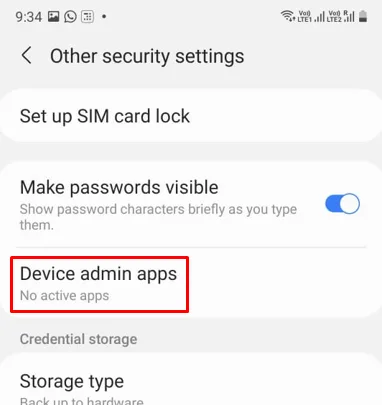
Here you can see all the apps, including hidden apps that might not appear in your app drawer.
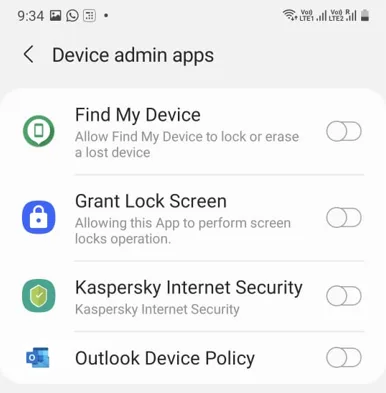
If you see any suspicious application listed and not showing up in your app drawer, disable access by clicking the toggle to the right of the application.
Now to delete this hidden application, follow the steps below:
- Go to Settings > Apps
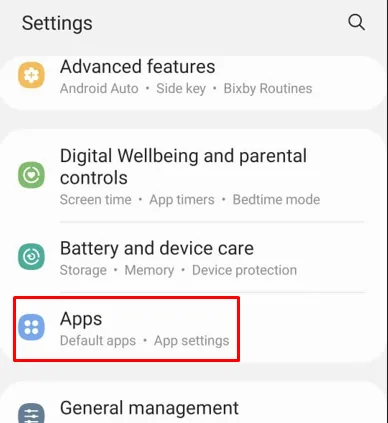
- Locate the hidden application, then click on it
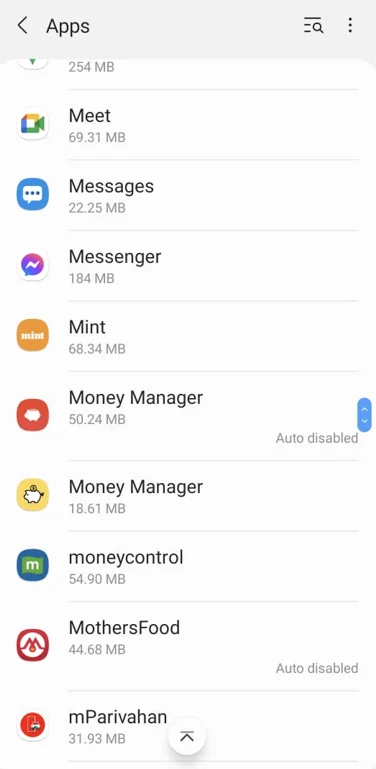
- Tap Uninstall
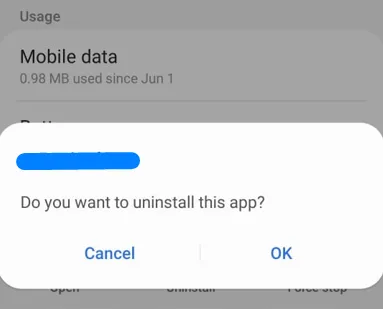
How to enable Screen Lock Service?
If you are using the built-in services, enabling the Screen lock service is not required as that is enabled by default. For built-in locks, the service is not even listed in the device administrator.
That said, if you plan on using a third-party app to get more variants of screen locks and features, then for these you will be required to grant them the lock screen service.
For example, let’s take the “Lock Screen” app from the App Store by “olalab”, as it has an excellent rating of 4 out of 5 on Google Play Store and a good amount of positive reviews and passes an antivirus scan.
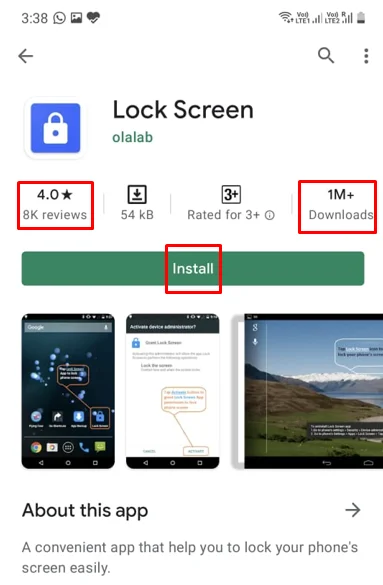
After installing, a user is asked to provide administrator rights to the app when opening the application. Follow the below steps to do that:
- Open Settings > Security
- Tap “Other security settings.”
- Tap “Device admin apps.”
- Tap the switch in front of the “Grant Lock Screen” and click “Activate.”
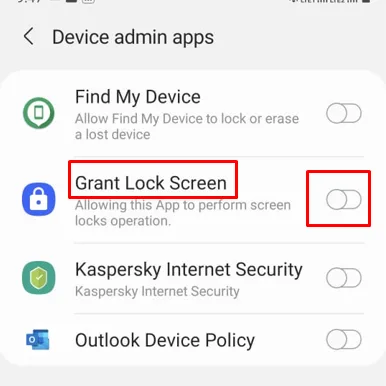
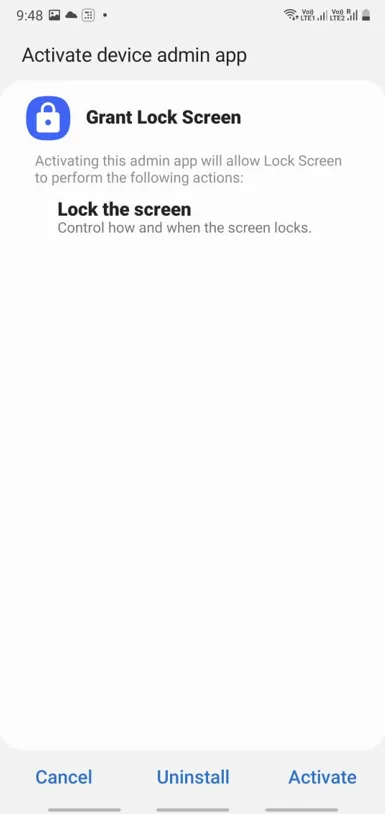
- Now go back to Settings, tap “Accessibility.”
- Tap “installed services.”
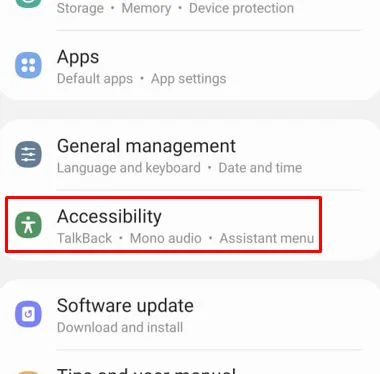
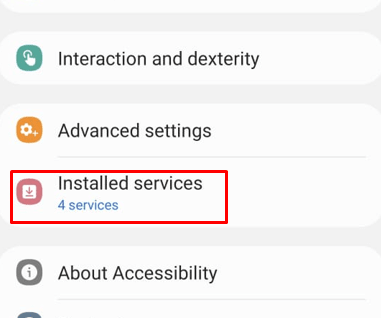
- Toggle “Lock Screen” to ON
- On getting a prompt for confirmation, click “Allow.”
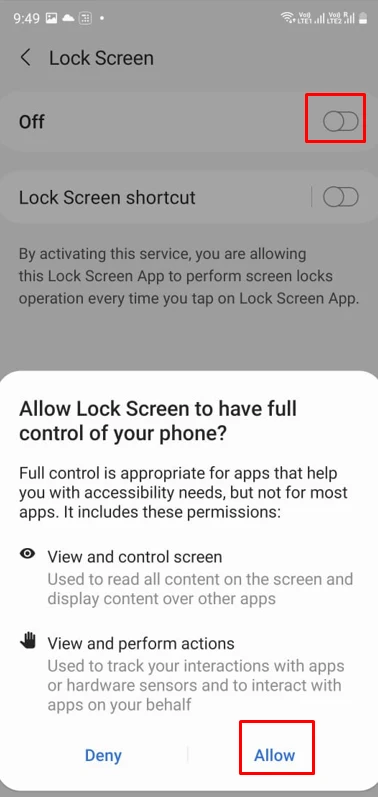
Now the lock screen service is enabled for the app.
See also: how to lock an Android phone manually
Why disable Lock Screen Service?
You might want to disable lock screen service to prevent granting dangerous permissions to unsafe third-party apps you plan to install.
When given admin permissions, third-party apps get system-level control, granting them almost every permission. Some apps available on the App Store, while disguised as genuine, may be malicious and pose a significant threat to the device.
They are now capable of:
- Erasing all the data on the device.
- Read passwords saved on the device.
- Fetching stored banking information.
Follow the steps below to disable the lock screen service:
- Open Settings > Security
- Tap “Other security settings.”
- Tap “Device admin apps.”
- Tap the switch in front of the “Grant Lock Screen” and click “Deactivate.”
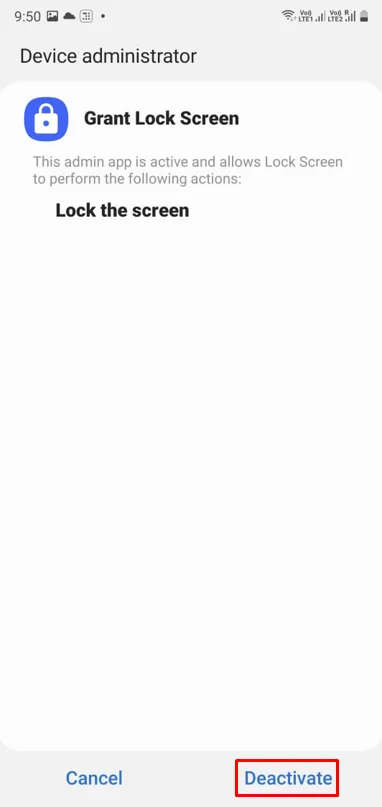
- Now go back to Settings, tap “Accessibility.”
- Tap “installed services.”
- Toggle “Lock Screen” to OFF
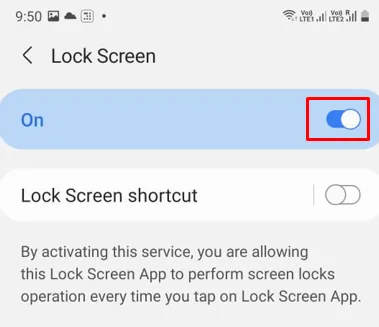
- On getting a prompt for confirmation, click “Allow.”
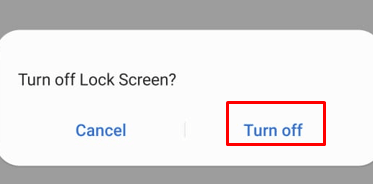
Why can’t I turn off my lock screen?
You might encounter a situation where few lock types under your lock screen service settings are disabled.
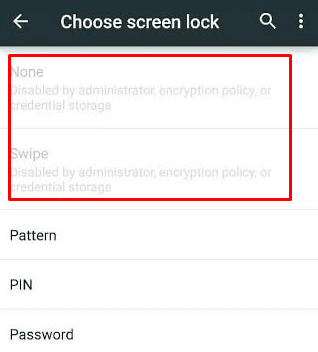
The above screenshot shows that two options, “None” and “Swipe,” are disabled.
There might be several reasons why you might see such a behavior:
- Device Administration for Screen Lock Service might be disabled or deactivated. To enable then, follow the below steps:
- Go to “Settings > Security.”
- Tap on “Device Administration.”
- And toggle the check after Screen Lock Service.
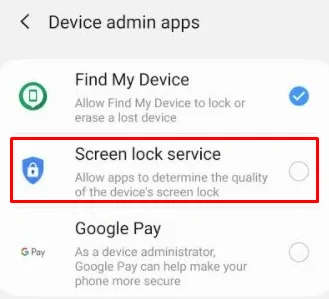
- You may be trying to install a third-party app to enforce the screen lock service and may have also given the device administrator rights to that app. Because being a third-party app, when you provide administrator rights to it, your phone assigns a higher priority to that third-party app, which lowers the priority of the existing lock service settings.
- To solve this, you may uninstall the third-party app that is causing this issue.
- To solve this, you may uninstall the third-party app that is causing this issue.
- Enabling the biometrics lock feature can disable a few other lock types from the settings in a few smartphones. Try disabling the biometric lock if set any.
See also: Why Is My iPhone Stuck On Lock Screen?
Why is my screen lock disabled by the administrator?
Often you might see “Disabled by administrator, encryption policy, or credential storage.” below a screen lock type.
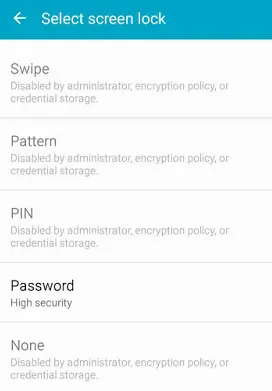
This occurs mainly because of three reasons:
- The third-party apps that have administrator privileges on your device may be stopping you from editing these settings.
- Another reason could be the encryption policy. When you enable the encryption policy on your device, it prevents the user from changing the screen lock type according to the policy. To overcome this, follow the steps below to disable the encryption policy:
- Open your phone’s settings.
- Browser over to “Security > Encryption.”
- Then tap “Decrypt Device.”
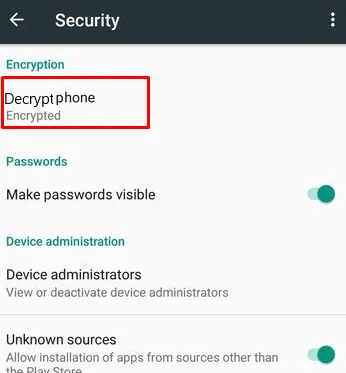
- If you also have an SD card installed, click “Decrypt SD Card” under the same settings tab.
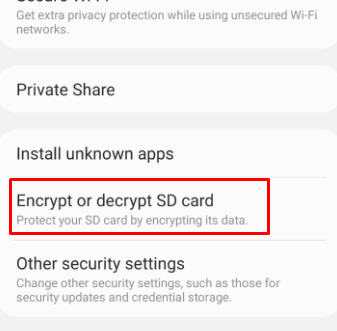
- Now the screen lock should be enabled.
- Often credentials stored on your phone might have corrupted or may expire. To fix this:
- Go to “Settings > Security.”
- Locate and tap the “Credentials > Advanced” button.
- Then tap the “Clear credentials button.”
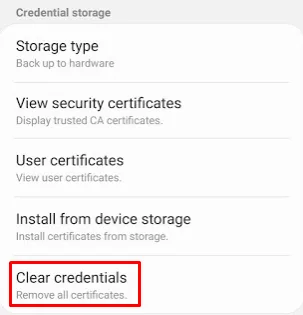
- You might get a confirmation box, click “ok”, which should fix the credential issue for the screen lock service.
How do I remove the screen lock on my Samsung phone?
To remove the screen lock from a Samsung Android phone, follow the below steps:
- Tap the Apps icon.
- Tap Settings & go to Lock screen and security.
- Tap Screen lock type.
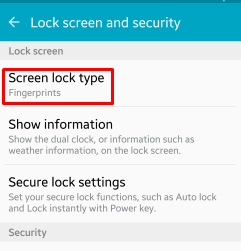
- Select the last option labeled as “None.”
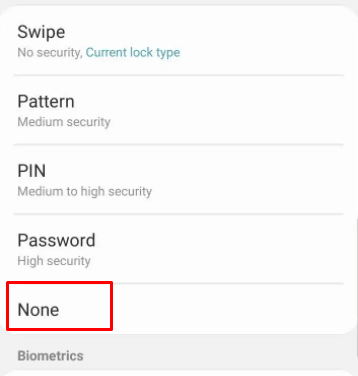
The screen lock should be removed now from the Samsung phone.

