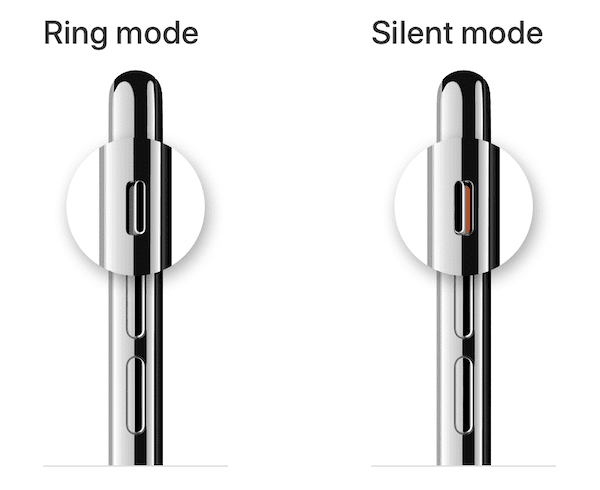If you like to multitask while on a call, you may know it is possible to text and talk on an iPhone at the same time. If you have your wireless headphones on or have speakerphone mode on, you can maintain a call while also answering a text.
- Checking text messages while on a call
- Sending a text while talking on the iPhone
- Sending a busy text message when on an iPhone call
- How to hear notifications on iPhone during a call
- Can’t hear my texts when I’m on the phone
- iMessage not working when I’m on the phone
- iMessages are sent as text messages when I’m on a call
- Can you talk and text at the same time on T Mobile?
Checking text messages while on a call
You can check your text message while on a call by pressing the Home button if your iPhone has one. If not, from the call screen, tap on the bar at the bottom of the call screen and swipe up.
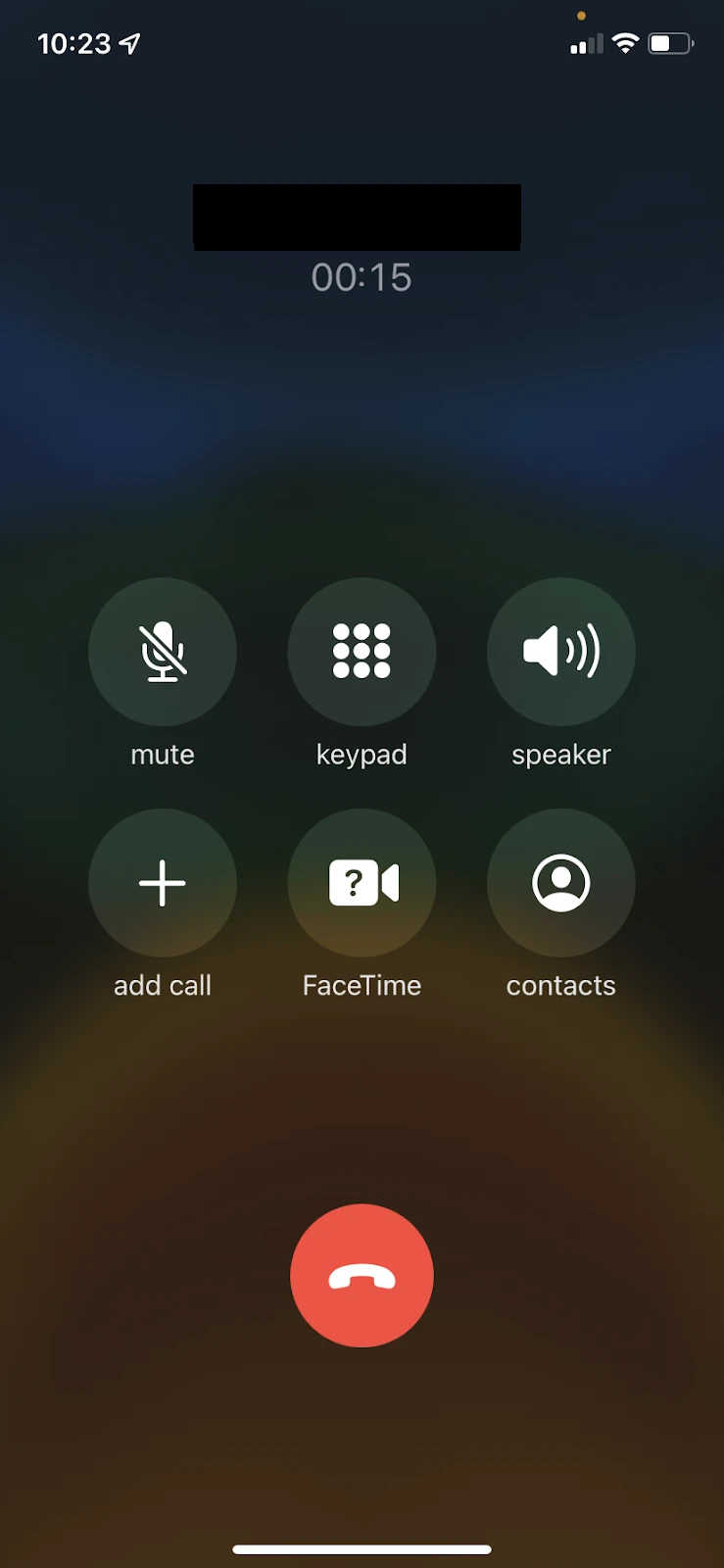
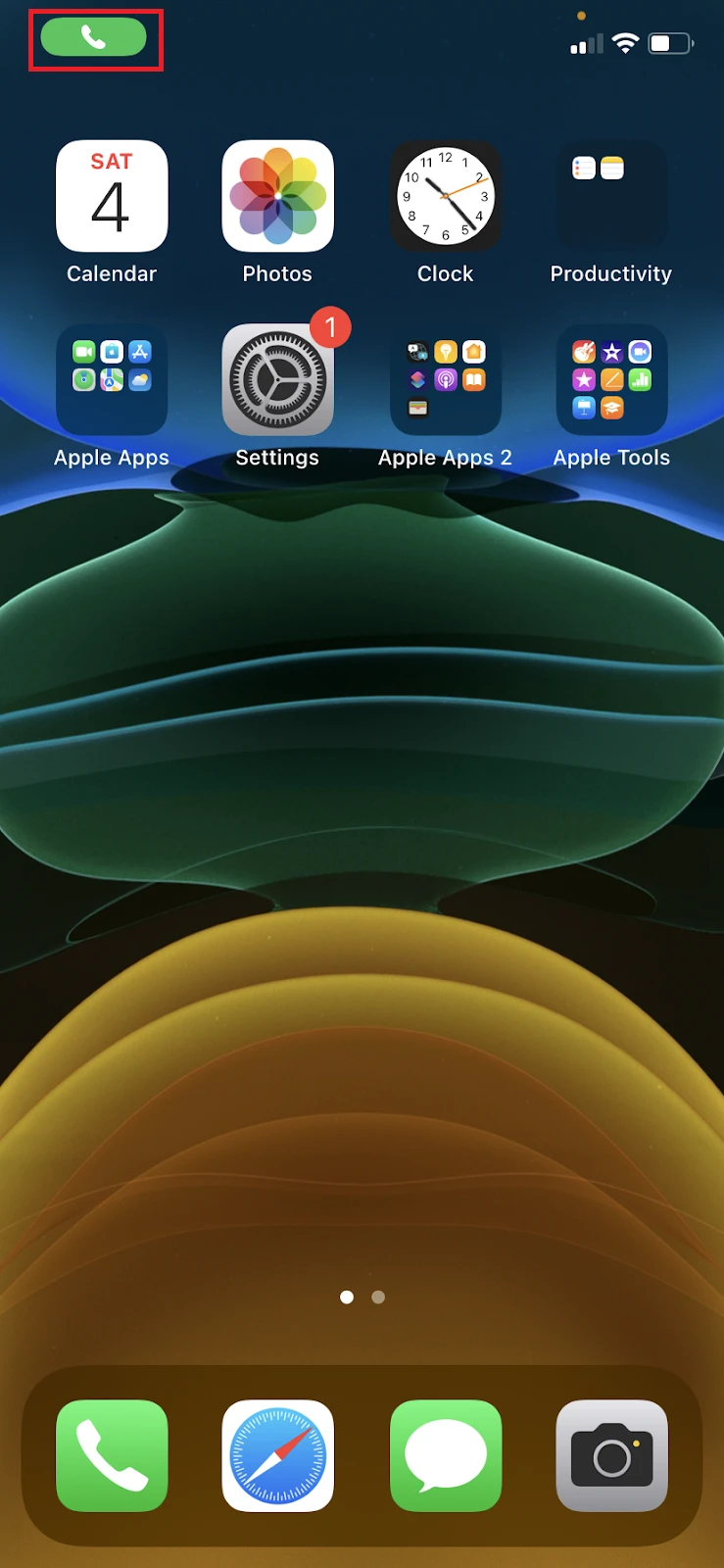
The call screen will go out of view, but you will know you are still on the call as long as you see a green bar on the top left of your screen. Tap that green bar whenever you want to go back to the call screen.
With the call screen out of the way, you can do pretty much anything on your iPhone including check your text messages, watch videos, listen to music, take a photo, etc.
Sending a text while talking on the iPhone
While you’re on a call, press the Home button if your iPhone has one, or swipe up from the bottom of the screen to go back to your Home screen.
Once you have hidden your call screen, tap Messages, choose the person you want to send a text to, type in your text message and send it as normal.
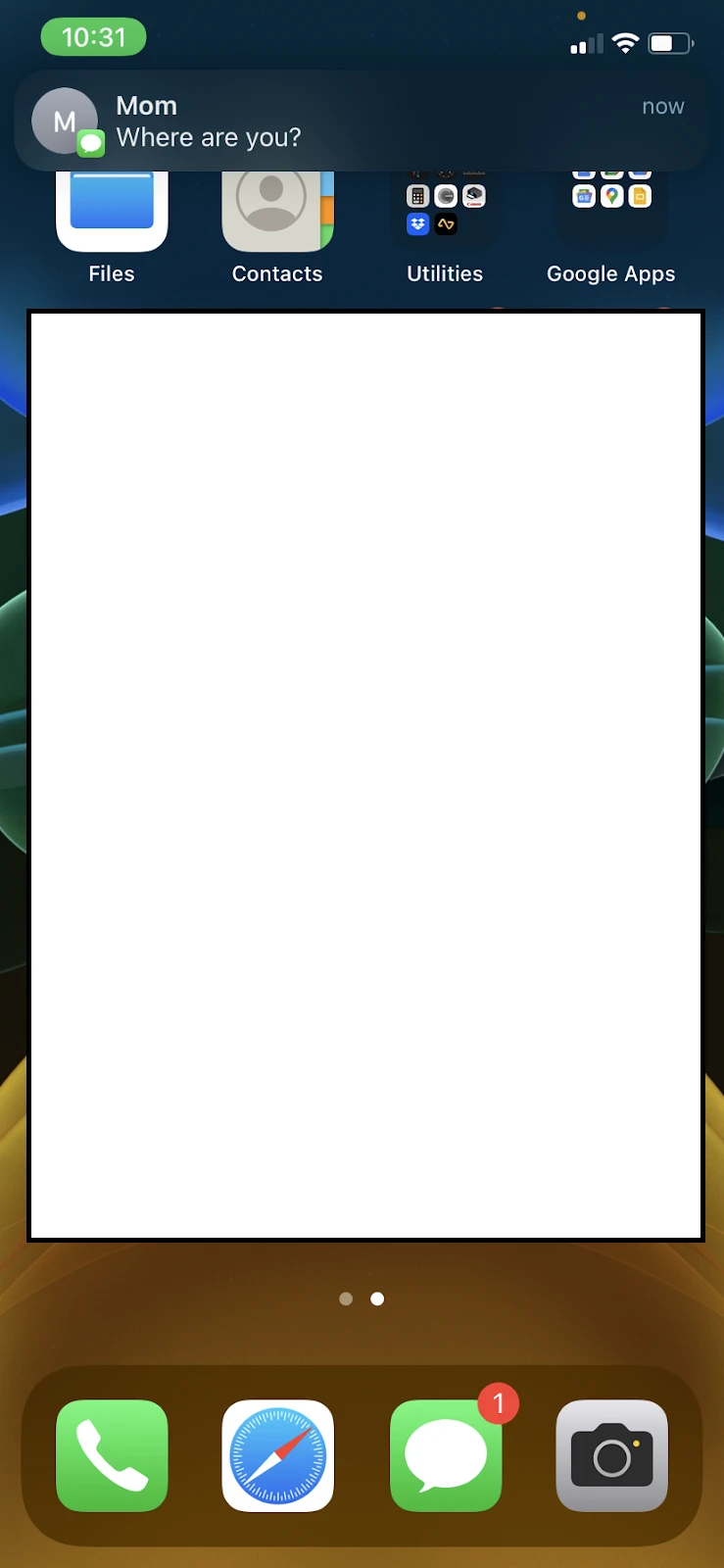
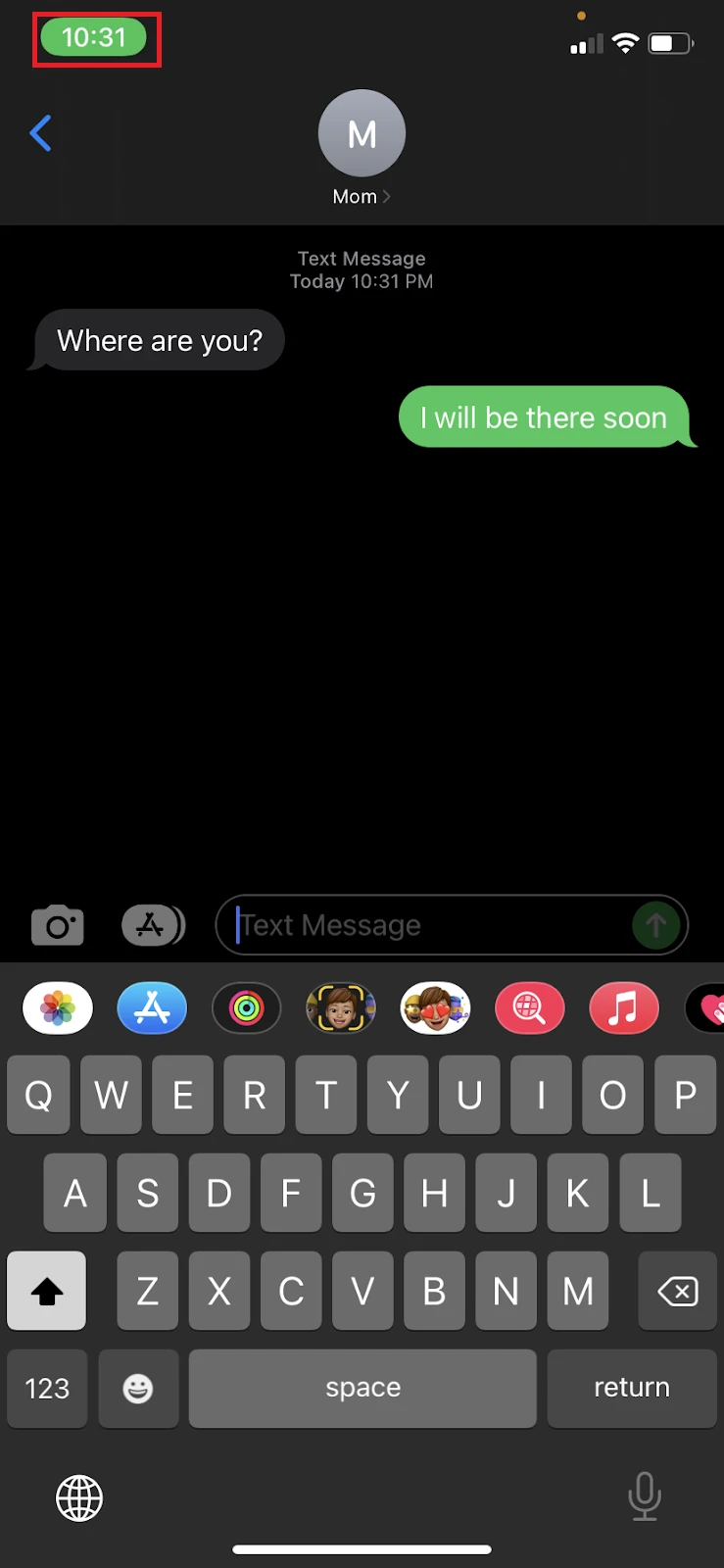
As long as the call screen is out of view, you will have no issues sending a text while talking on the iPhone, and the message will go through normally.
See also: How Can I Use Internet And Call At The Same Time?
Sending a busy text message when on an iPhone call
If you’re on a call and want to send a busy text message to another person calling you, you can tap on the Message button on the incoming call’s screen and choose one of the default options available on the screen.
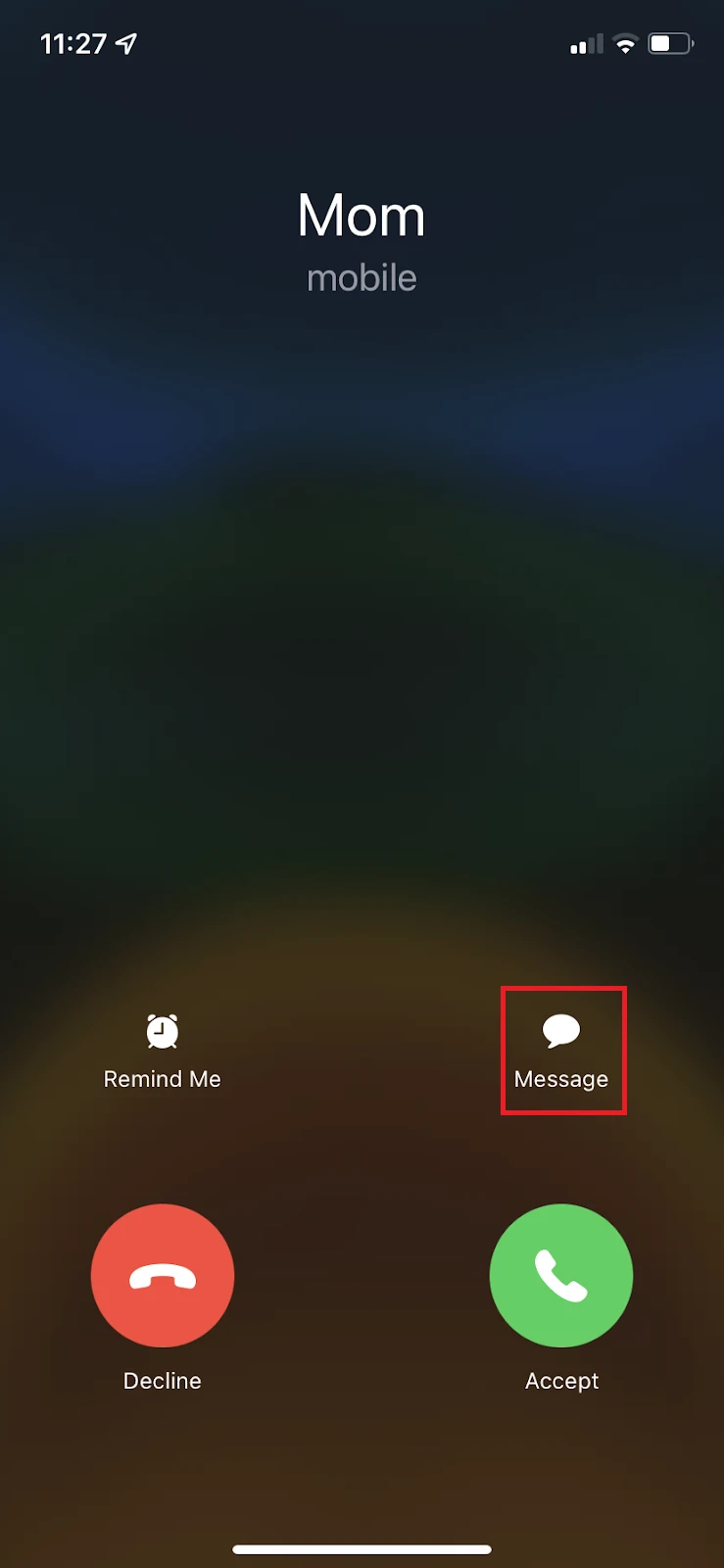
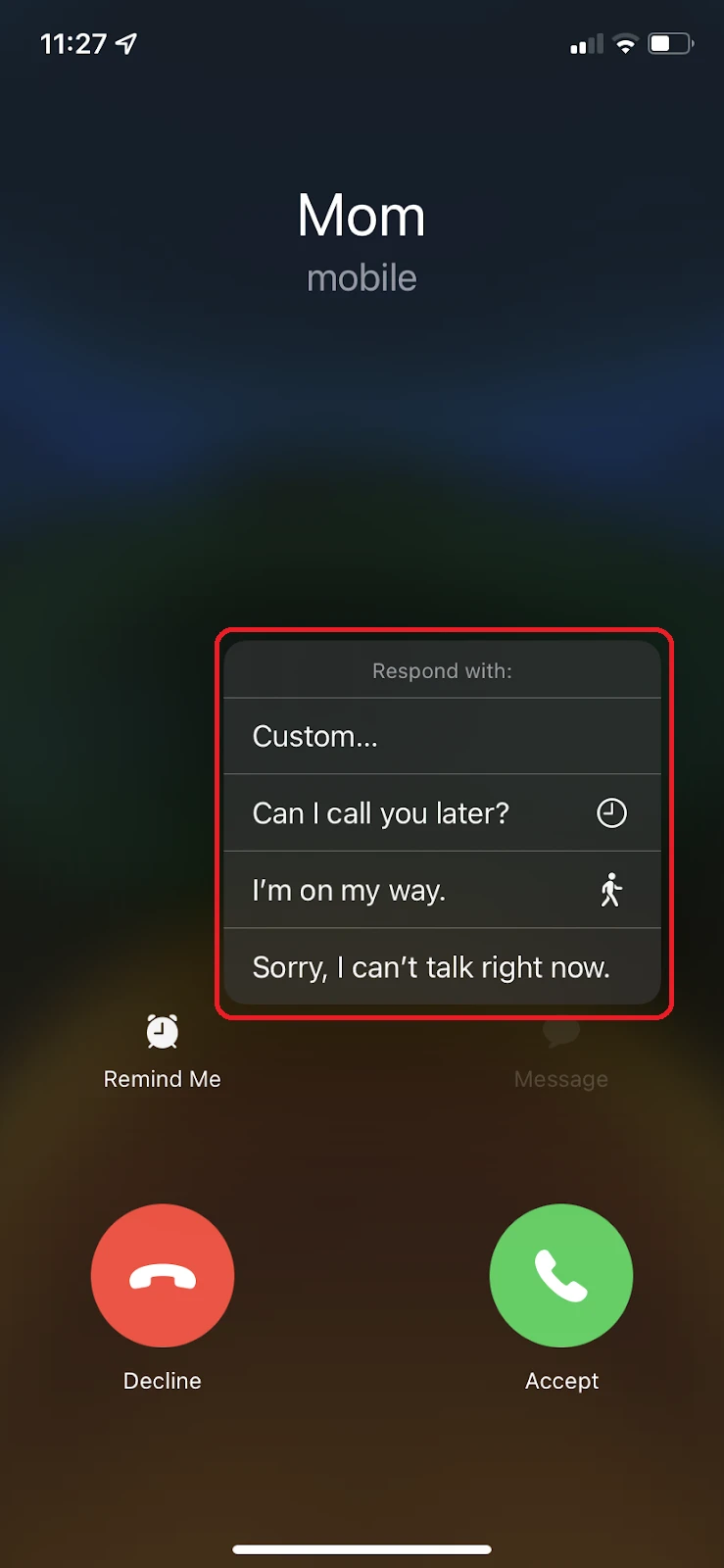
However if you want to set up something more personalized for the next time you receive a call while on another call (or when you are too busy to pick up), do this before getting on a call: go to Settings > Phone and choose “Respond with Text”. There are 3 custom responses you can choose from, and you can edit any of them to your liking.
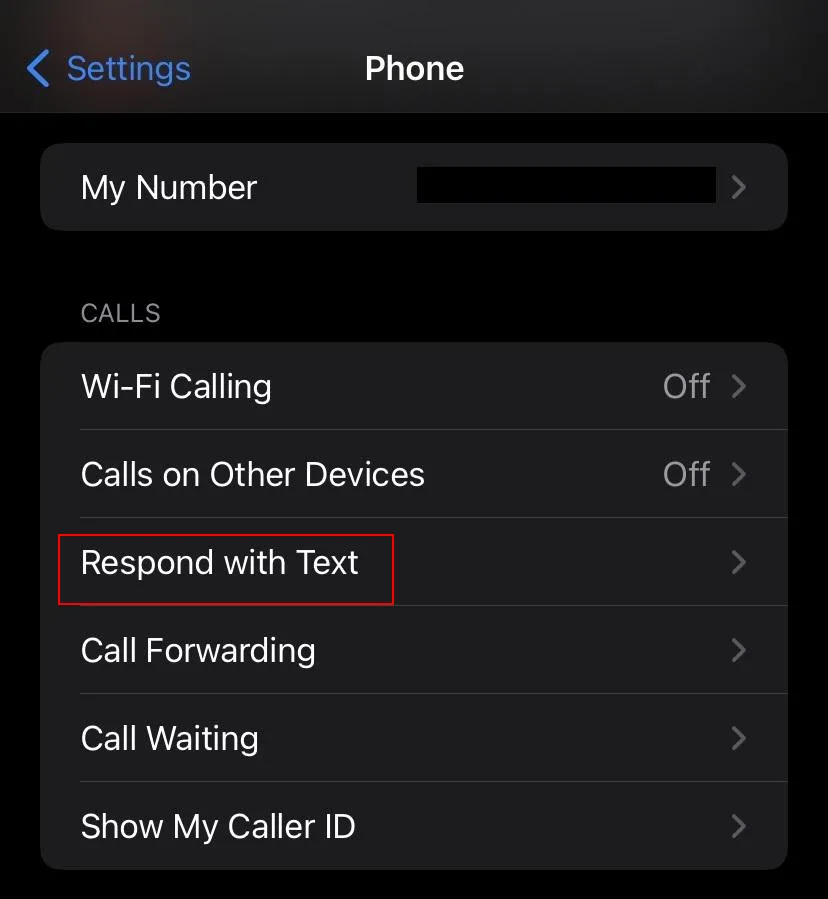
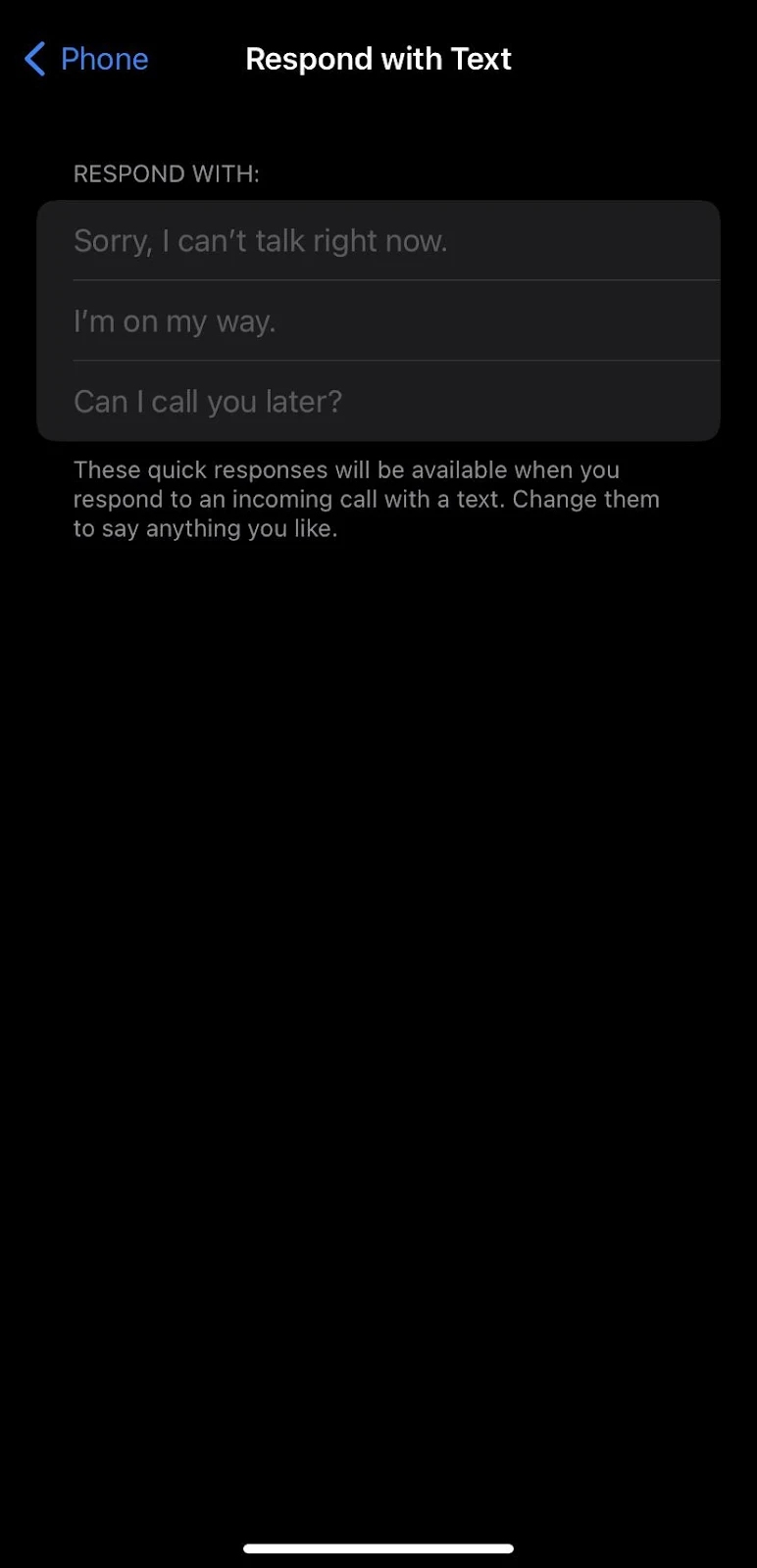
After you do this, whenever you get a phone call you’re too busy to answer (or if already on a call), you can simply tap the Message button on the incoming call screen and the custom responses will appear for you to choose from.
Note that these will be sent as text messages, which you may be charged for based on your carrier plan.
How to hear notifications on iPhone during a call
To hear notifications on your iPhone while on a call, you need to ensure your device is not in Silent Mode or Do Not Disturb mode.
- To turn off Silent Mode, toggle the Silent hard switch located on the left of your device above the volume buttons. You will know Silent Mode is off if there is no orange indicator showing on the Silent Switch.
- To turn off Do Not Disturb setting, slide down from the top right of your screen and look for the crescent moon symbol on the left side of the screen. If the crescent moon is purple, it means the Do Not Disturb setting is on. If so, tap on it again to turn it off.
You can also set up a preferred alert sound for messages so you can better hear the notifications while on a call: go to Settings > Sounds & Haptics > Text Tone. Choose your preferred Tone from the list under Alert Tones. You can also tap Tone Store to download an alert sound from the iTunes Store.
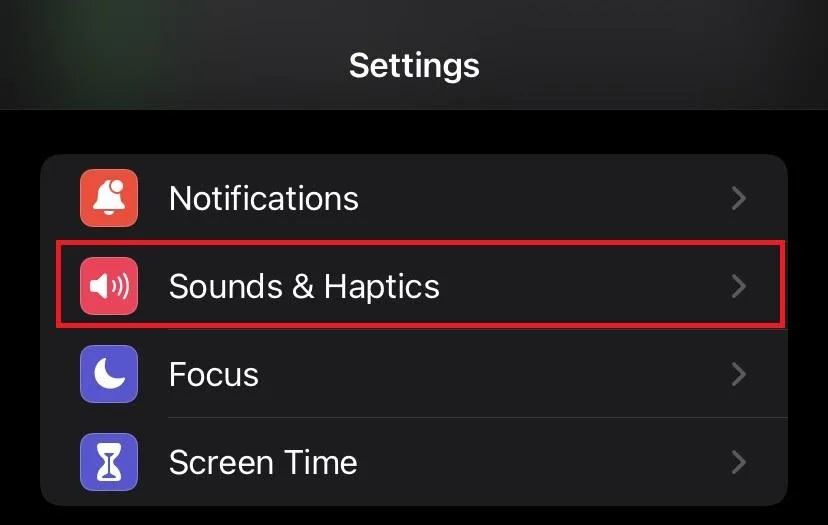
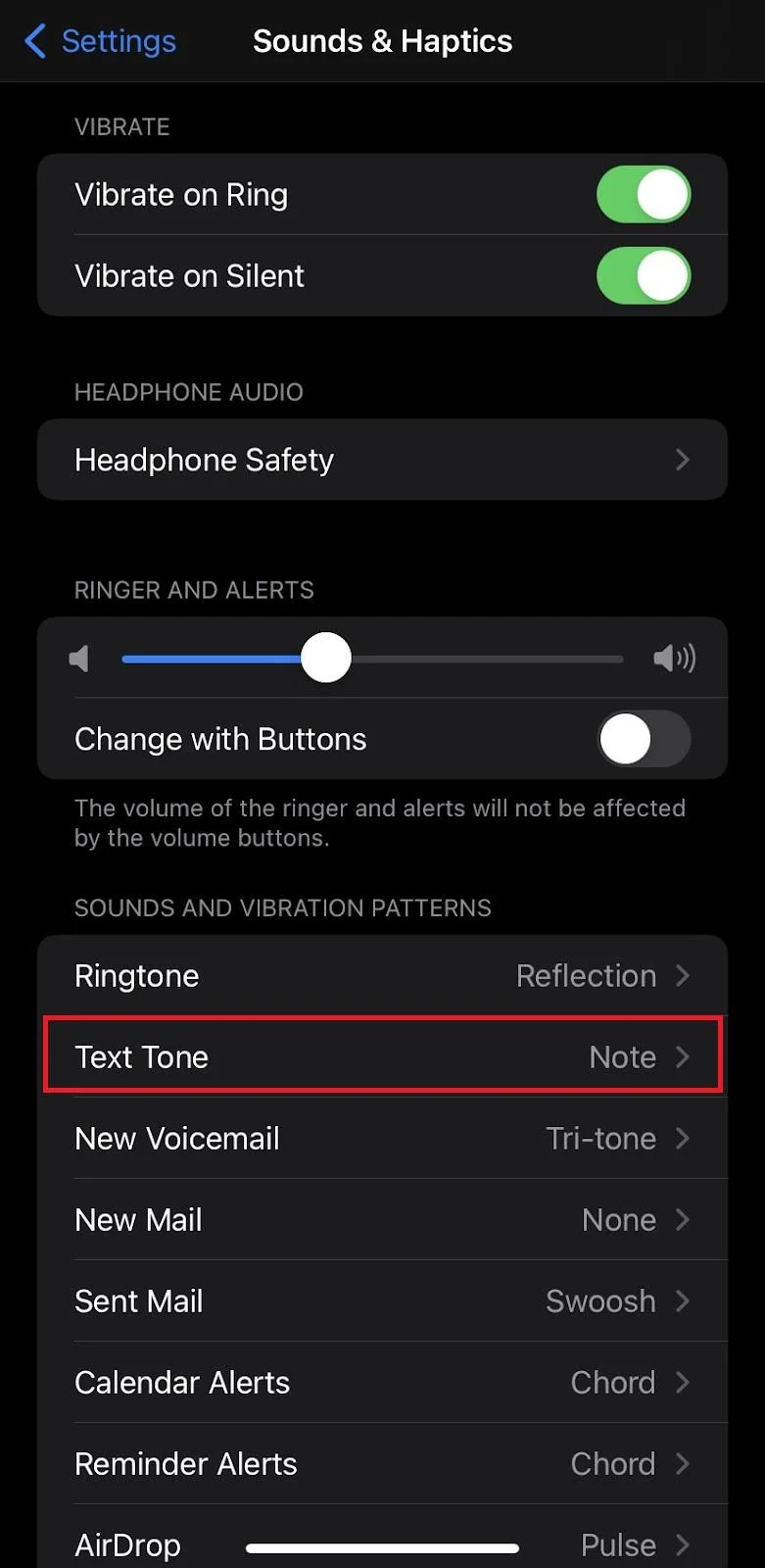
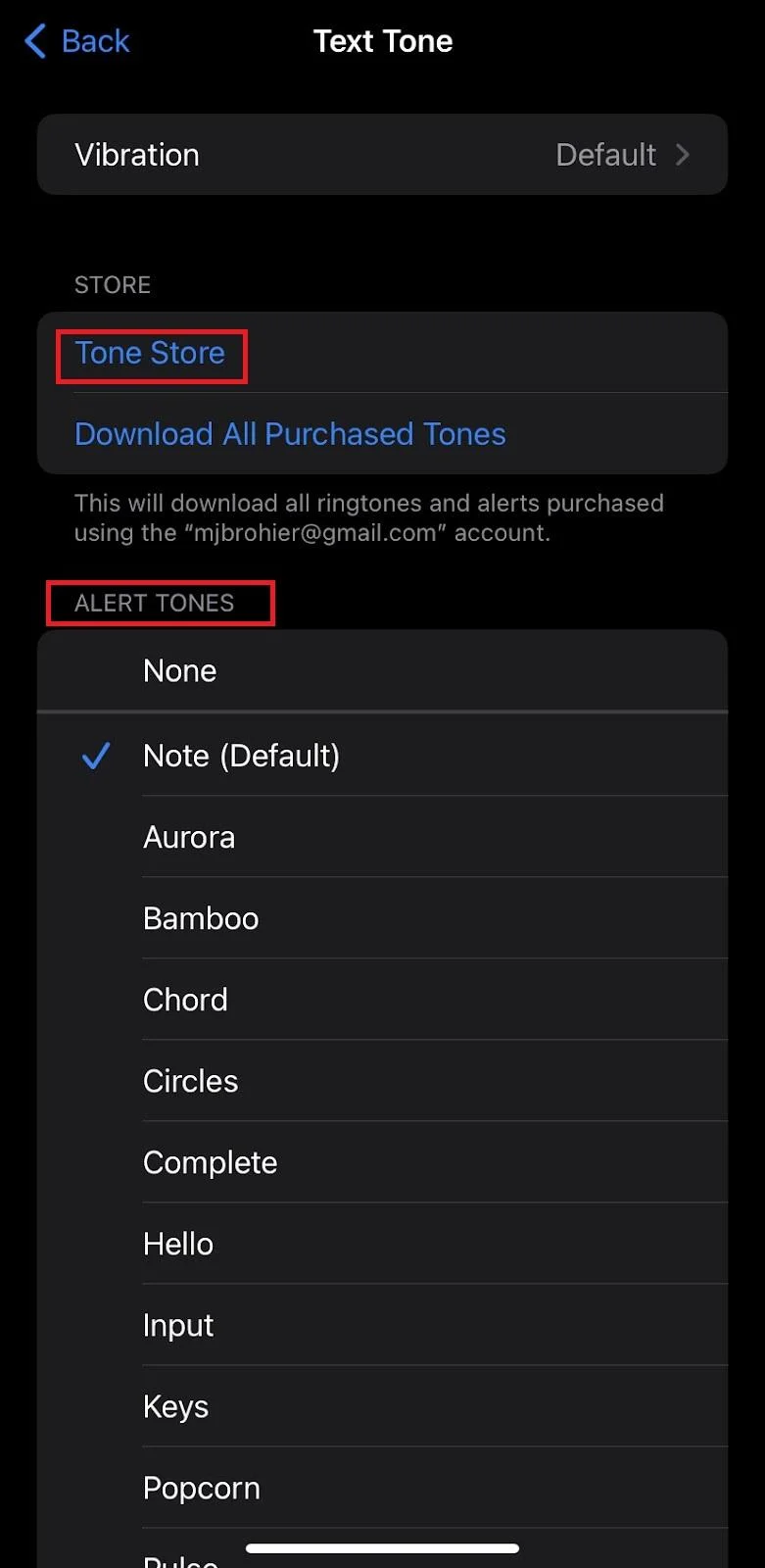
See also: Does Turning Off System Haptics Save Battery?
Can’t hear my texts when I’m on the phone
There are a few possible reasons why you can’t hear your texts during your call.
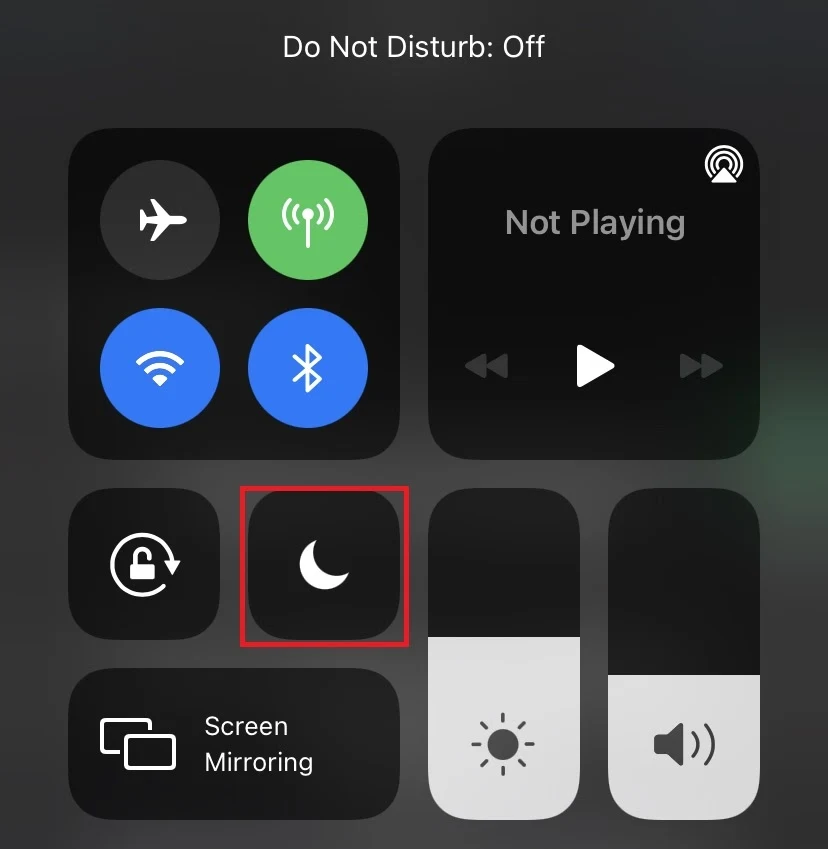
1. You have the Do Not Disturb setting on.
From the top right of your screen, slide down and look for the crescent moon icon on the left of your screen. Turn it off if it’s enabled.
2. Silent Mode is on
At the top left side of your iPhone device, look for the Silent switch. You would know if it is on Silent Mode when you see the orange is showing. Switch it back to turn it off.
3. Check your notification settings
Go to Settings > Messages > Notifications and make sure “Allow Notifications” is turned on. Also make sure Sounds is turned on so you can hear the texts.
4. Your contact has “Hide Alerts” enabled
If the issue is happening only for a specific contact sending you text messages, check if “Hide Alerts” is turned on for this contact.

Go to your Messages and check the name of the contact who is texting you. If you see a bell with a slash at the right side of their name, it means you have “Hide Alerts” turned on for them.

To turn it off, swipe left on their message until the purple bell and delete icon appear on the right side of the screen. Then tap on the bell icon to turn off “Hide Alerts”.
See also: Why Is My Phone Not Vibrating When Receiving Texts?
iMessage not working when I’m on the phone
You can normally check and send messages while on a call. If you’re unable to, or if your iMessages don’t get delivered, here are a few things to check:
Check your connection
Even if you’re on a call, iMessages can be sent as long as your phone is connected to the internet through Wi-Fi or cellular, so make sure one that you have a connection before trying to send an iMessage.
If you are on a call, you can check this by opening your Safari browser and trying to access a webpage. If you are unable to, the issue may be your data connection.
Also note that iPhones that use CDMA can’t transmit or receive data during calls. Only devices that use LTE or VoLTE are able to do so. If you’re unsure which device you are using, check with your carrier.
Check your phone carrier
If you are using cellular data and you’re able to receive a call but unable to send iMessages, you should check with your carrier if there are issues with your cellular data, including:
- Are there technical disruptions?
- Are there limits on your data plan?
- Does your device use CDMA? CDMA doesn’t transmit or receive data during calls
Turn off iMessage and reboot your device
If this seems to be a persistent issue whether you’re on a call or not, try this to reset your iMessage and device to get it working again:
Go to Settings > Messages and toggle off iMessage. Next. hold your iPhone power button until you see the Slide to Power Off option, slide your finger across the bar to turn off the phone. Wait for a few seconds then turn the iPhone back on. Go back to Settings > Messages and toggle iMessage back on.
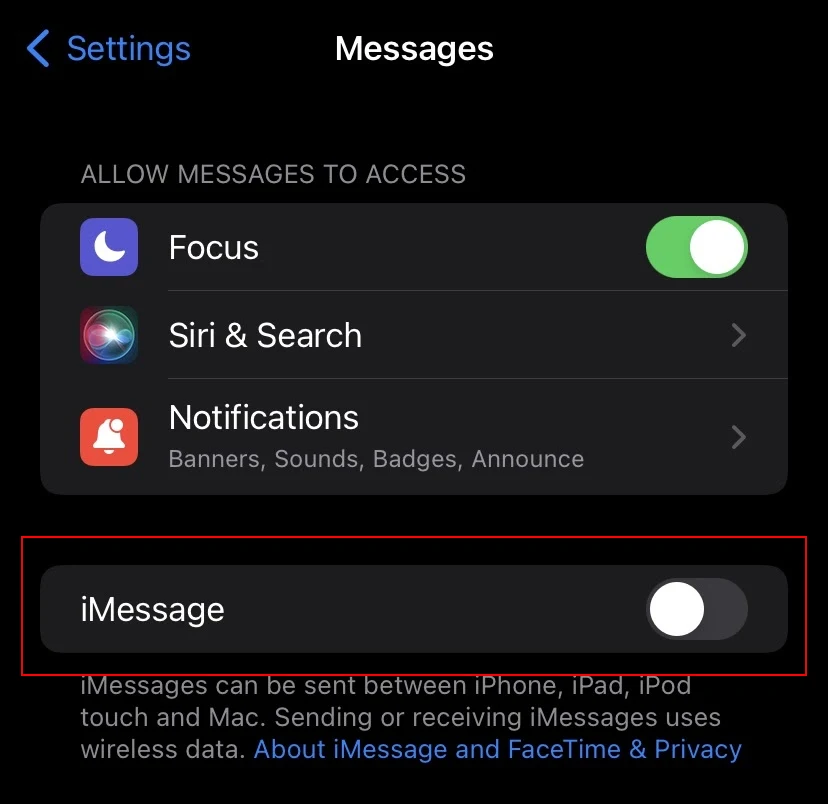
If you have issues getting iMessages delivered while on a call, check the following.
See also: How To Fix iMessage Not Saying Delivered
iMessages are sent as text messages when I’m on a call
If, when on a call, your iMessages are being sent as text messages, check the following:
Is the recipient of your iMessage an Apple device? iMessages only work between Apple devices. If the recipient is not an iOS device, your iMessages will automatically be converted to regular text messages.
Are you connected to the internet? As mentioned earlier, iMessage relies uses the internet, without a Wi-Fi or cellular data connection, your iMessages are sent as a text message instead (depending on your settings).
If you don’t want iMessages to be sent as text messages regardless of your connection status, go to Settings > Messages, scroll down to the “Send as SMS” option, and toggle off the green switch to turn it off.
Now your iMessages will no longer be sent as SMS. Be aware that iMessages will NOT send at all if there’s not connection.
Does your device use CDMA? As mentioned above, iPhones that use CDMA are unable to send an iMessage during a call, only SMS messages.
See also: Why Does My Phone Send MMS Instead Of SMS?
Can you talk and text at the same time on T Mobile?
You can talk and text at the same time on T-Mobile as long as you have the VoLTE (Voice over LTE) service available.
If your T-Mobile service plan has VoLTE enabled, you can enable this ability on your iPhone: go to Settings > Cellular > Cellular Data Options > Voice & Data. Tap “LTE, VoLTE” to turn it on.
Also make sure your iOS is up to date.