Is the volume of your Android device automatically lowering down due to app notifications?
A simple way to solve this problem is to enable the “Do not Disturb” mode on your Android: go to Settings > Notifications > Do not disturb and turn on “Do not disturb”.
If the above doesn’t solve the issue, keep reading for other ways to prevent apps from lowering the volume on your Android.
- How to keep Android notifications from interrupting music?
- Prevent WhatsApp from lowering your volume
- Prevent Spotify from lowering your volume
- Preventing Skype from lowering the volume of other apps
- Prevent Discord from lowering the volume
- Using an app to control app volume on your device
How to keep Android notifications from interrupting music?
Android notifications can disrupt your music listening experience by lowering the volume for 1-2 seconds. Audio ducking is a feature that allows individual app notifications to turn the volume down automatically.
Here are two ways of avoiding this mood buster:
Method 1: Do Not Disturb mode
The first approach for stopping Android notifications from interrupting music is to enable “Do not disturb” (DND) mode on your Android device. This mode lets you silence your phone completely.
The DND feature allows you to mute app notifications, phone calls, text messages, etc. However, you can set up exceptions for apps you don’t want muted.
To turn on the DND feature, go to Settings > Notifications > Do not Disturb and toggle on the setting.
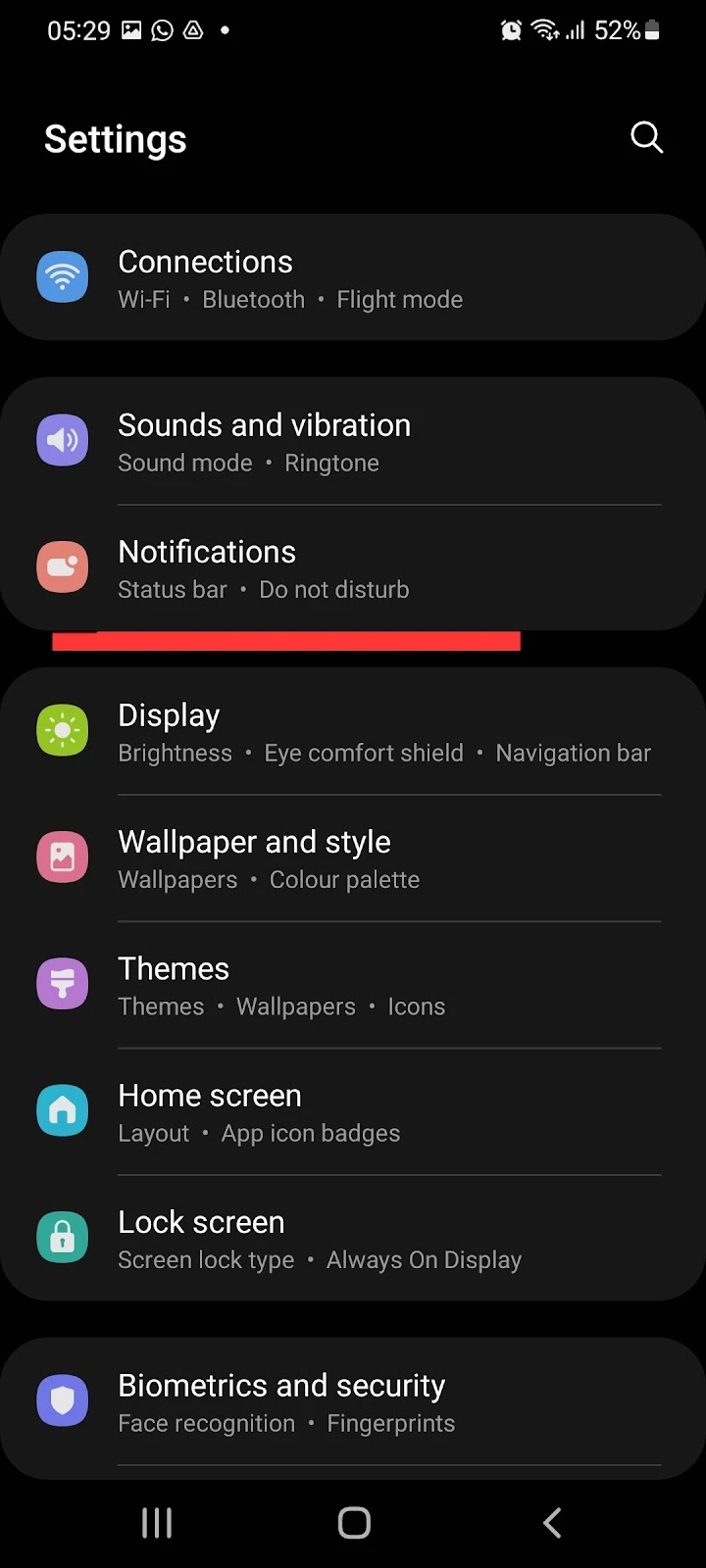
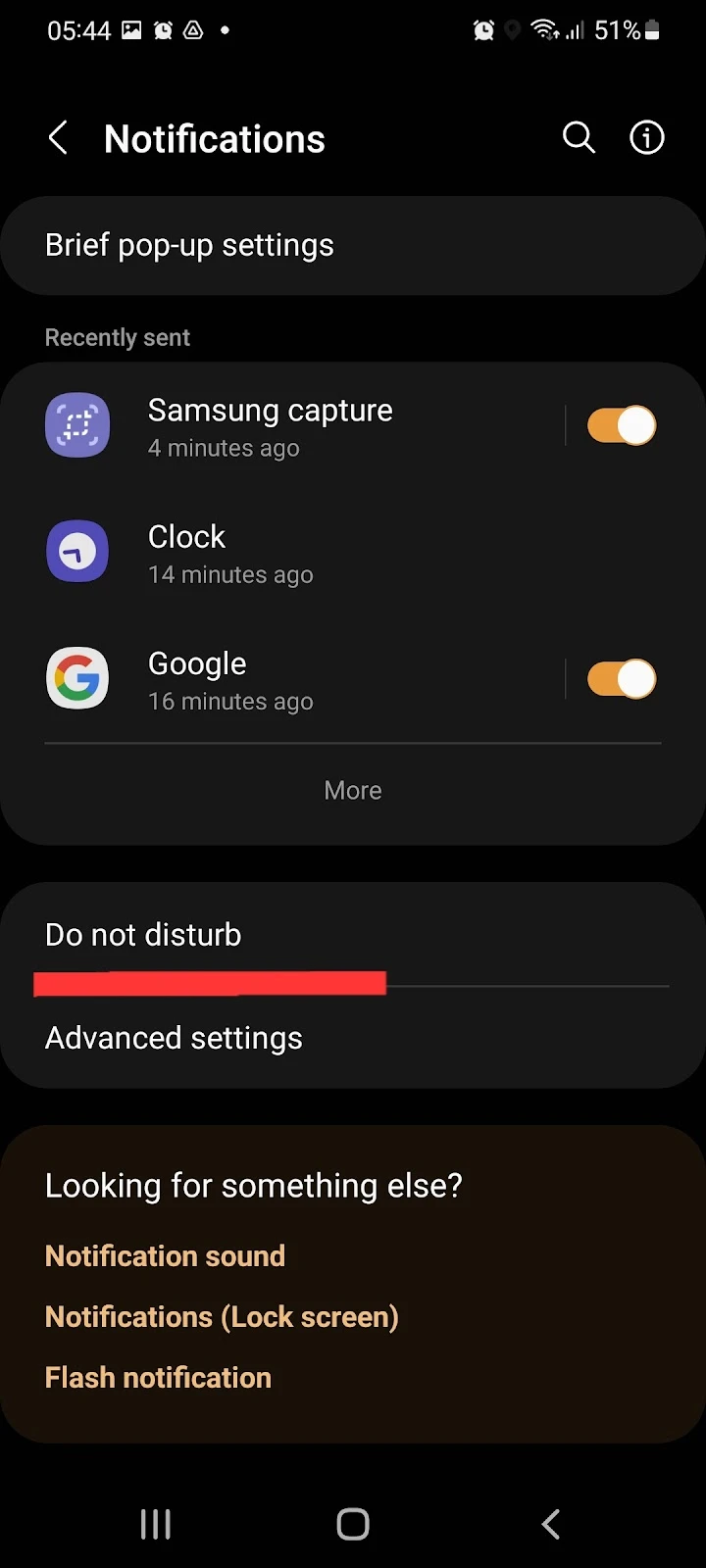
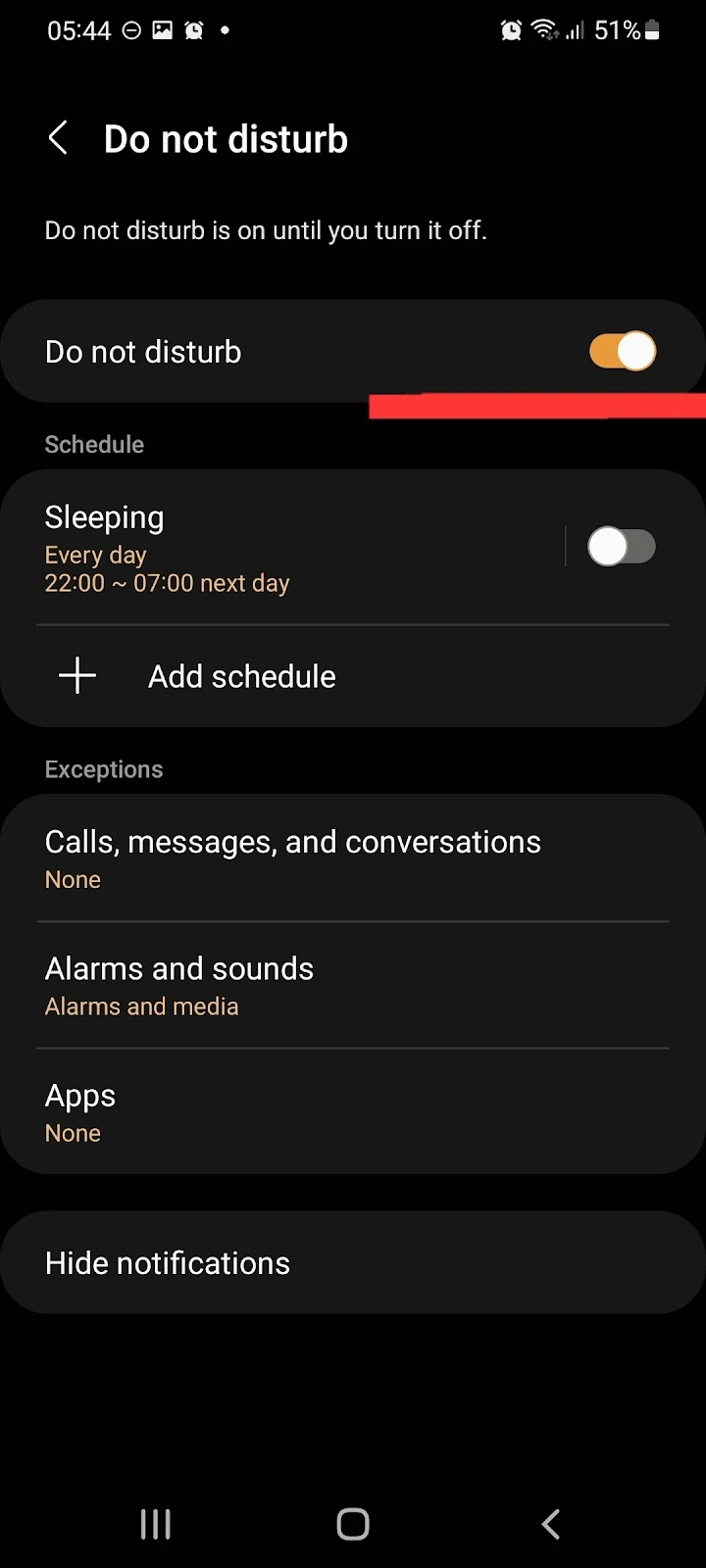
You can also turn on Do Not Disturb mode in Android from the notifications panel: swipe down to open your notifications panel, swipe left to find the DND option, and tap on it to turn it on.
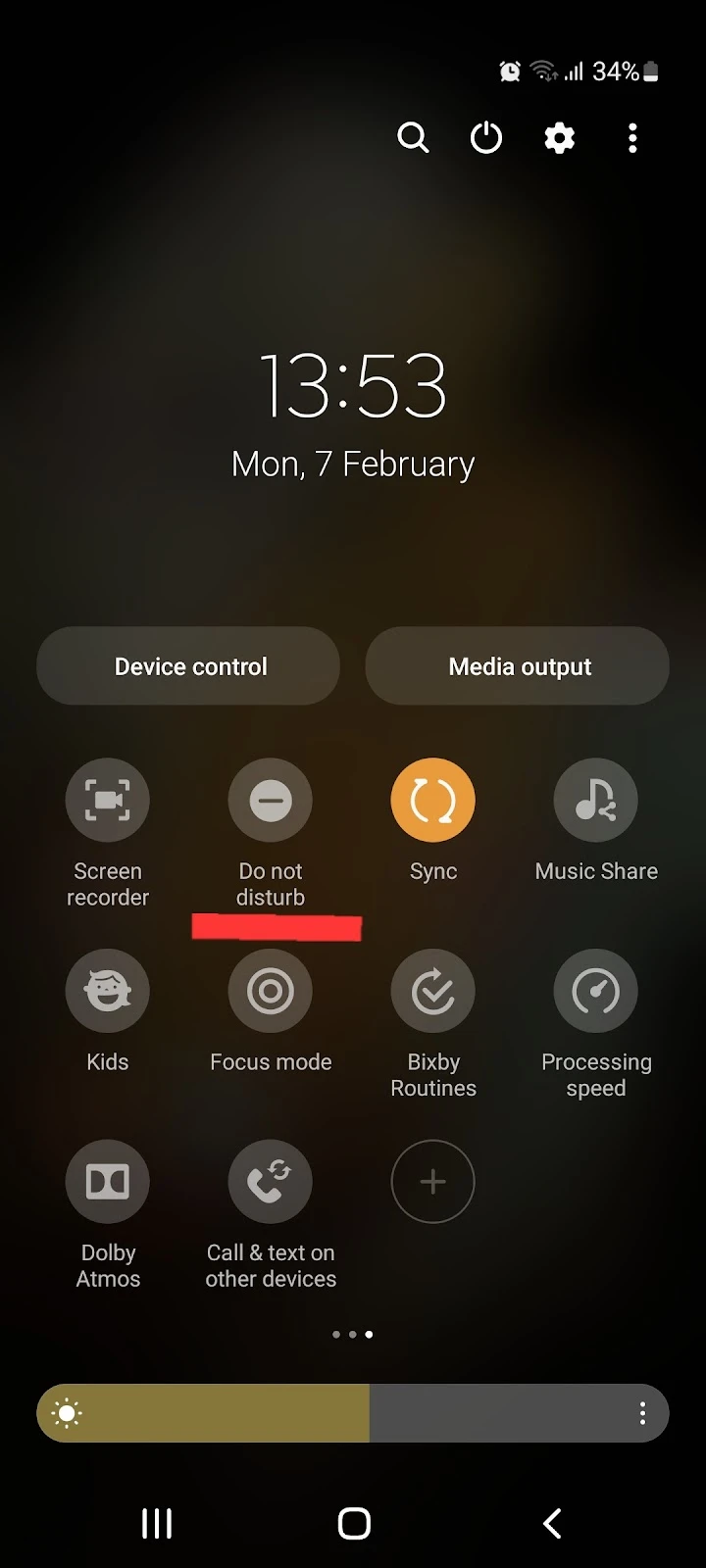
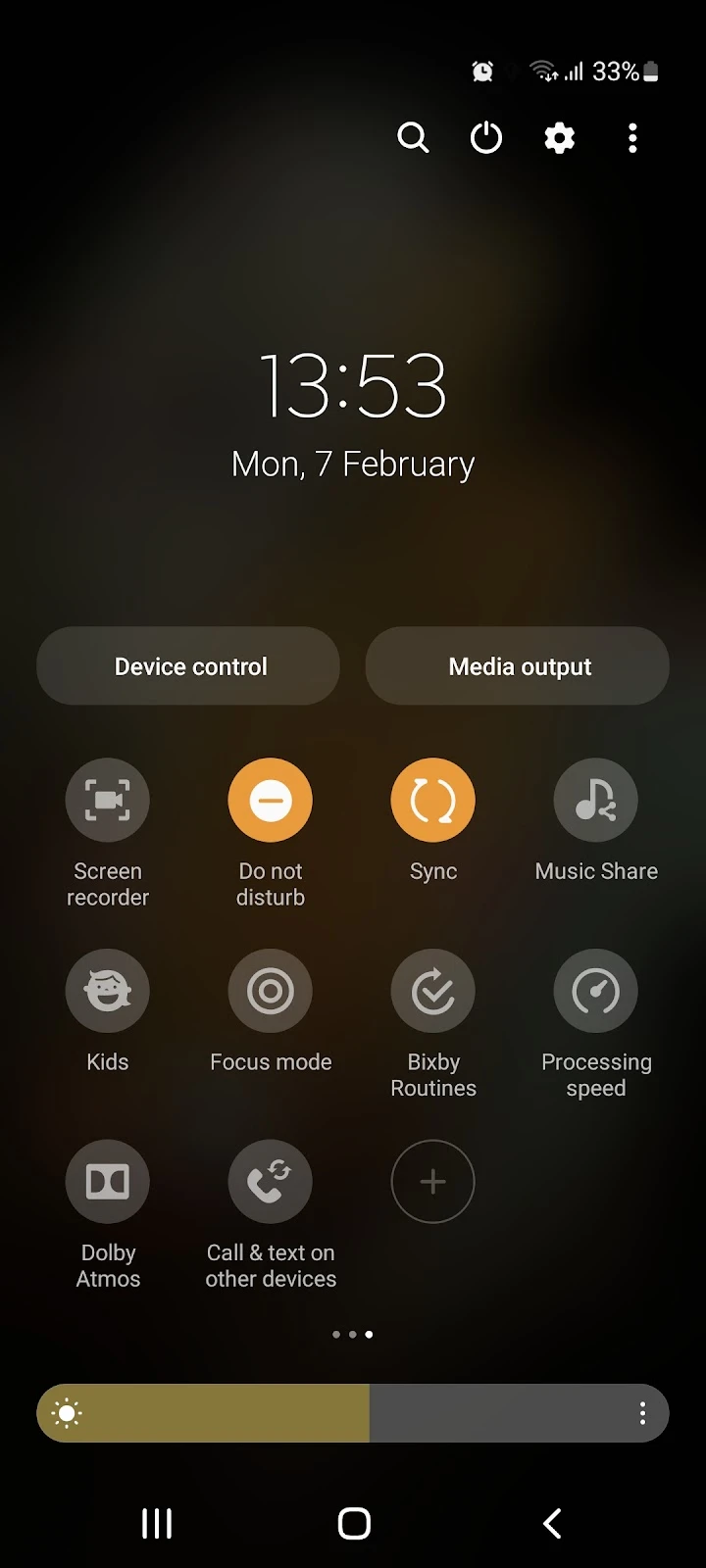
See also: Can’t Turn Off Do Not Disturb On Android
Method 2: notification sound
An alternative to using “Do not Disturb” – which will silence many things on your phone – is to turn off notification sound on your Android device. This will prevent notifications from lowering the volume when music is playing.
Go to Settings > Notifications > Notification Sound, and select Mute
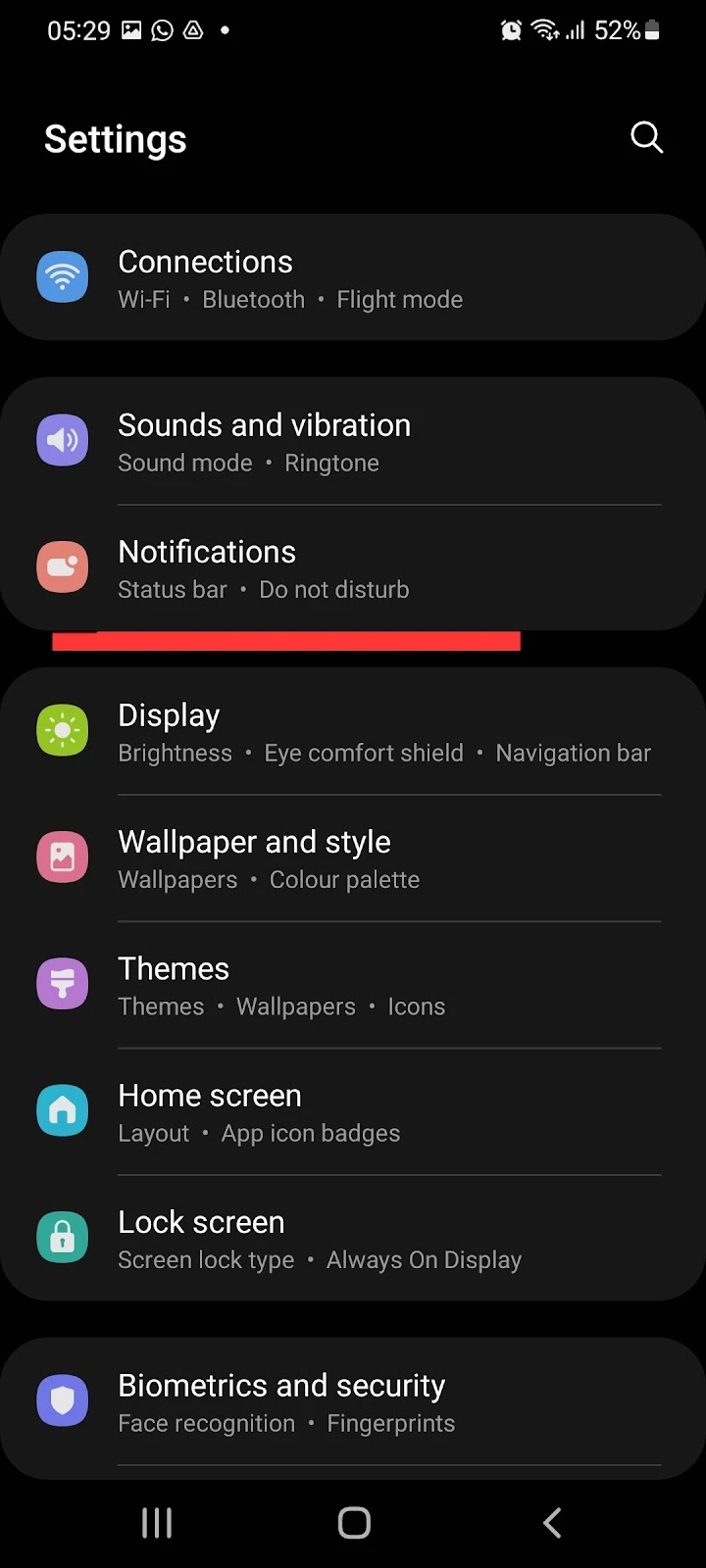
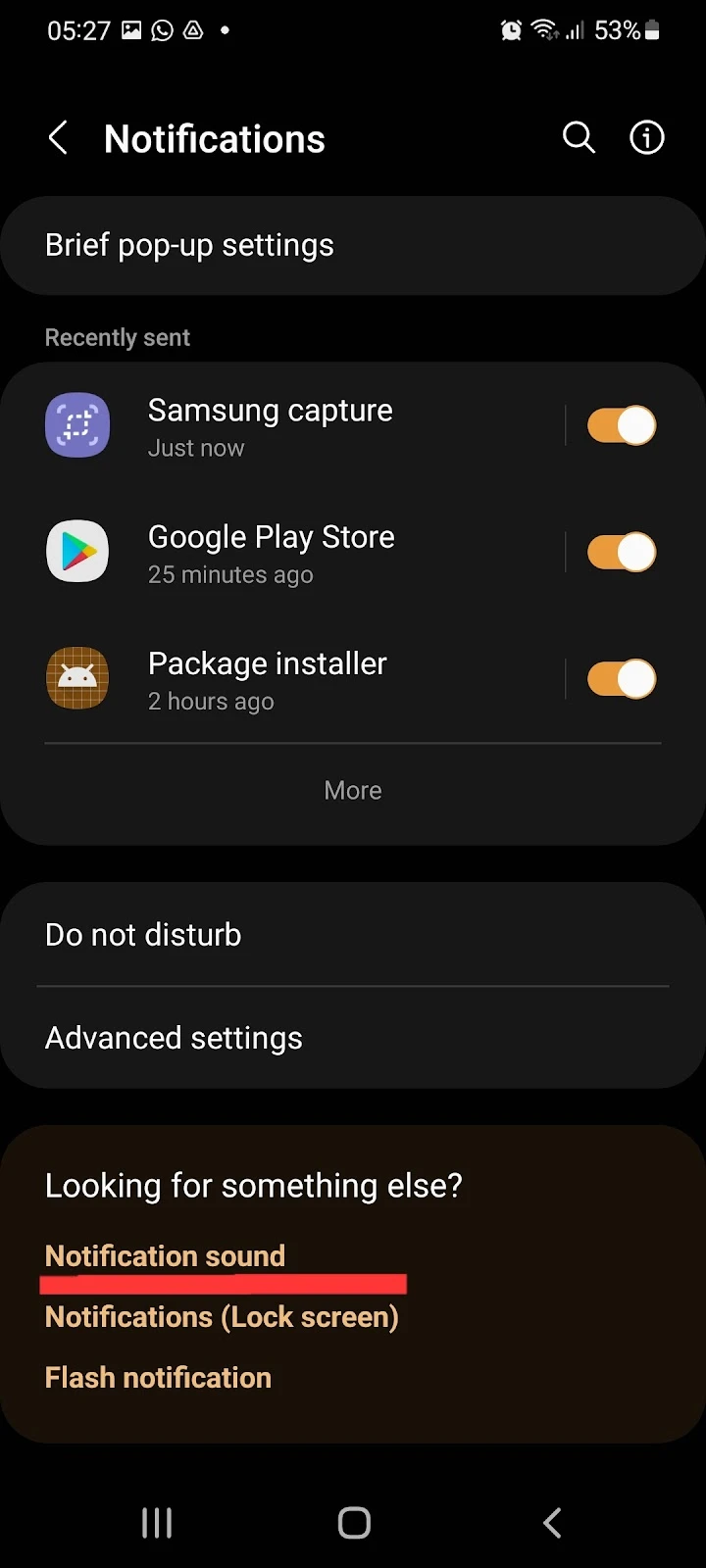
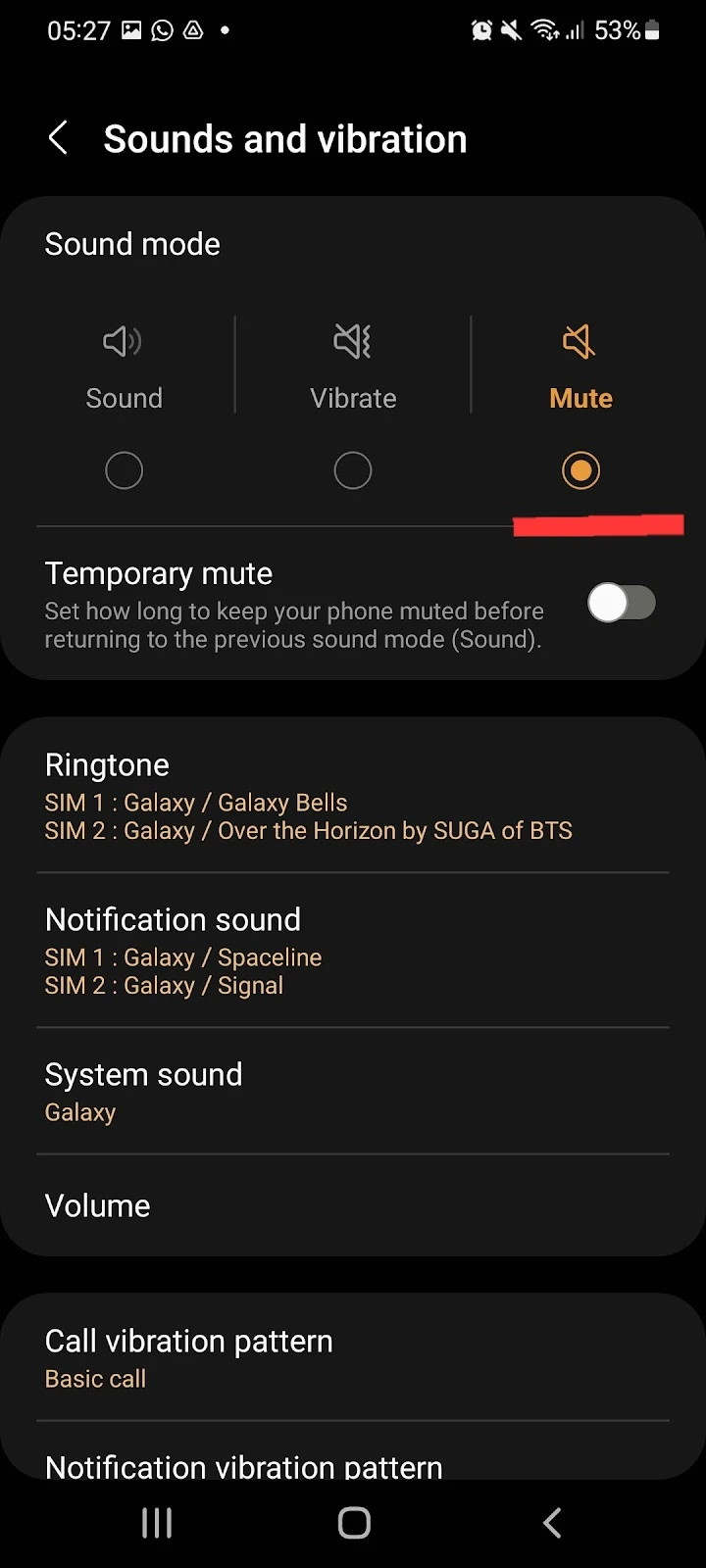
This method will not only stop Android notifications from interrupting the music, you can also set the timer for how long you want your notifications muted.
To set a timer for notifications, after doing the above, turn on the “Temporary Mute” option (see last capture above). Tap “Mute for” > “Select custom” and choose how long you want your notifications muted.
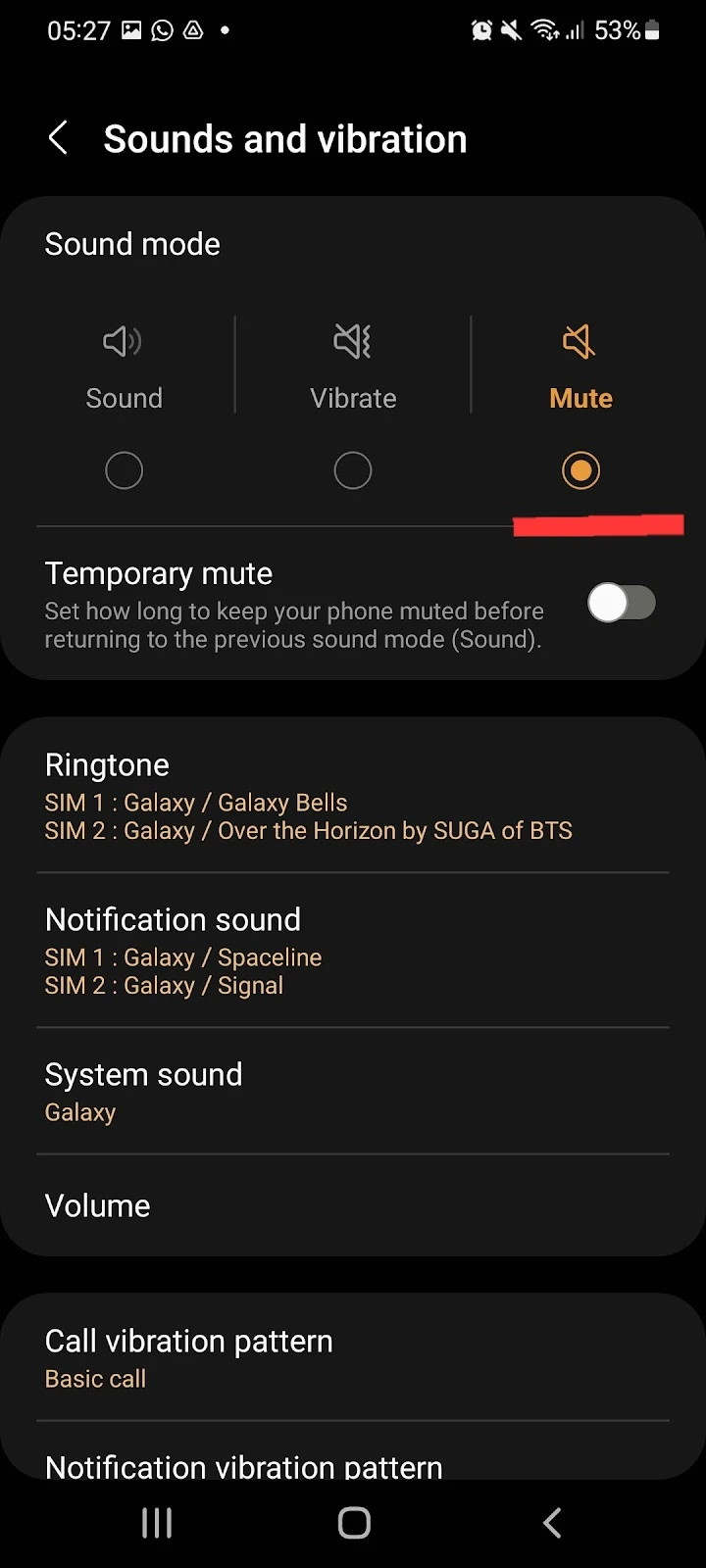
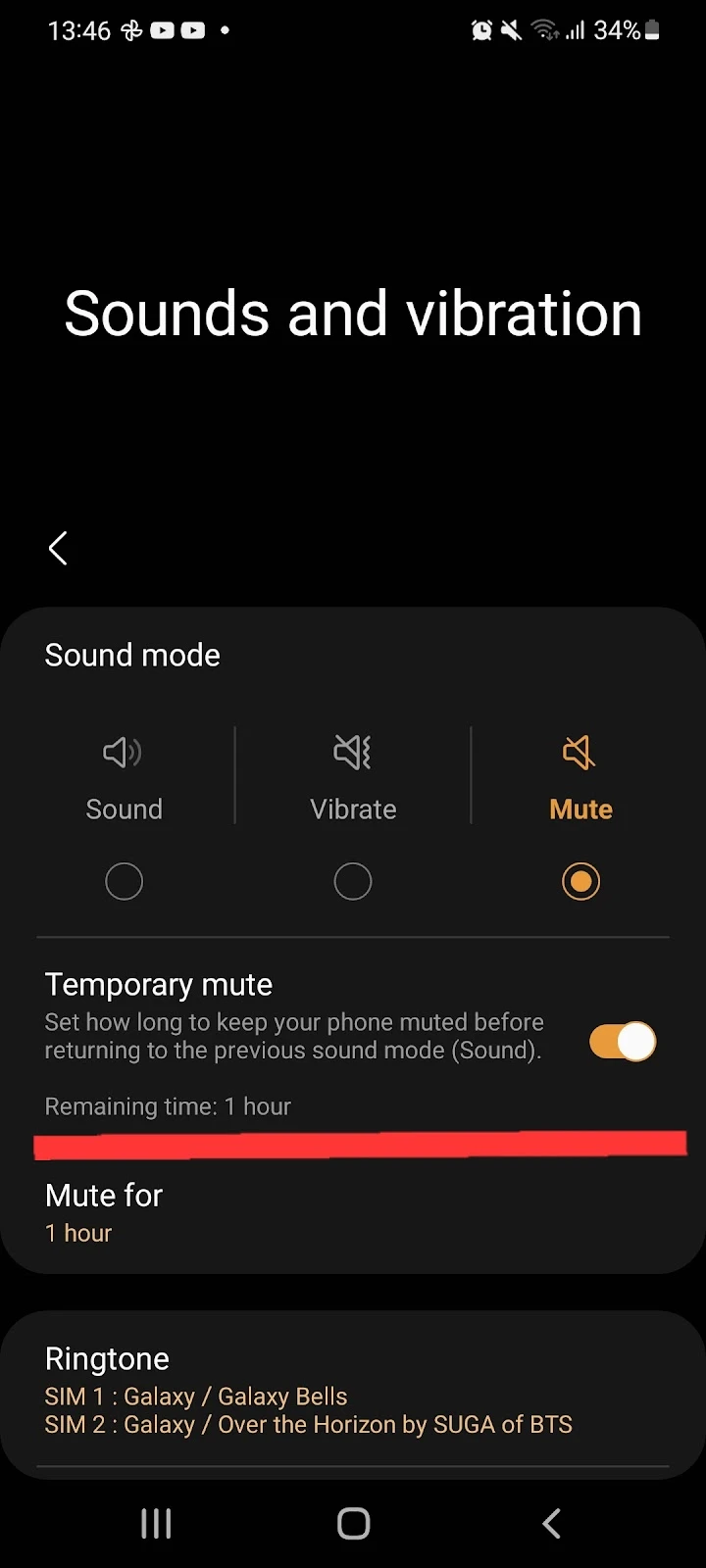
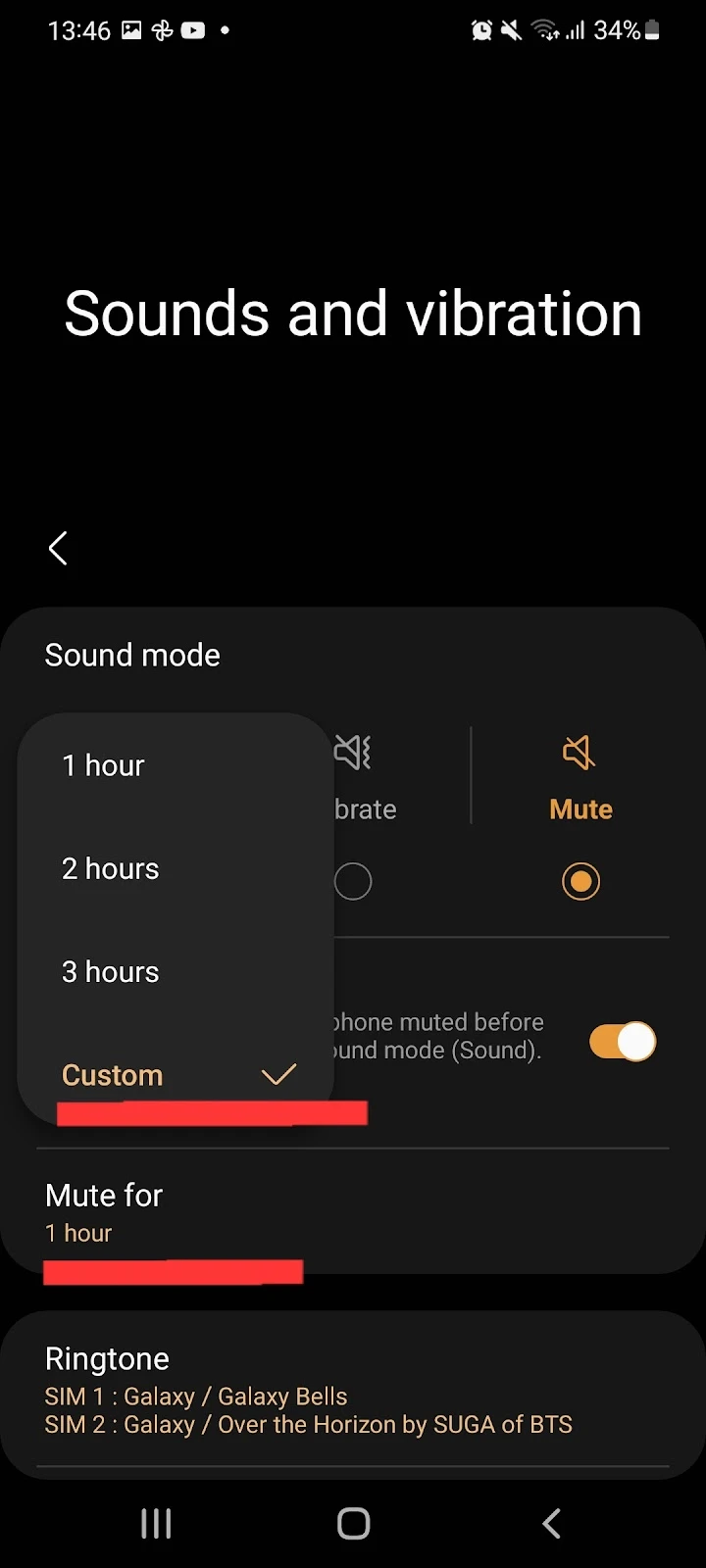
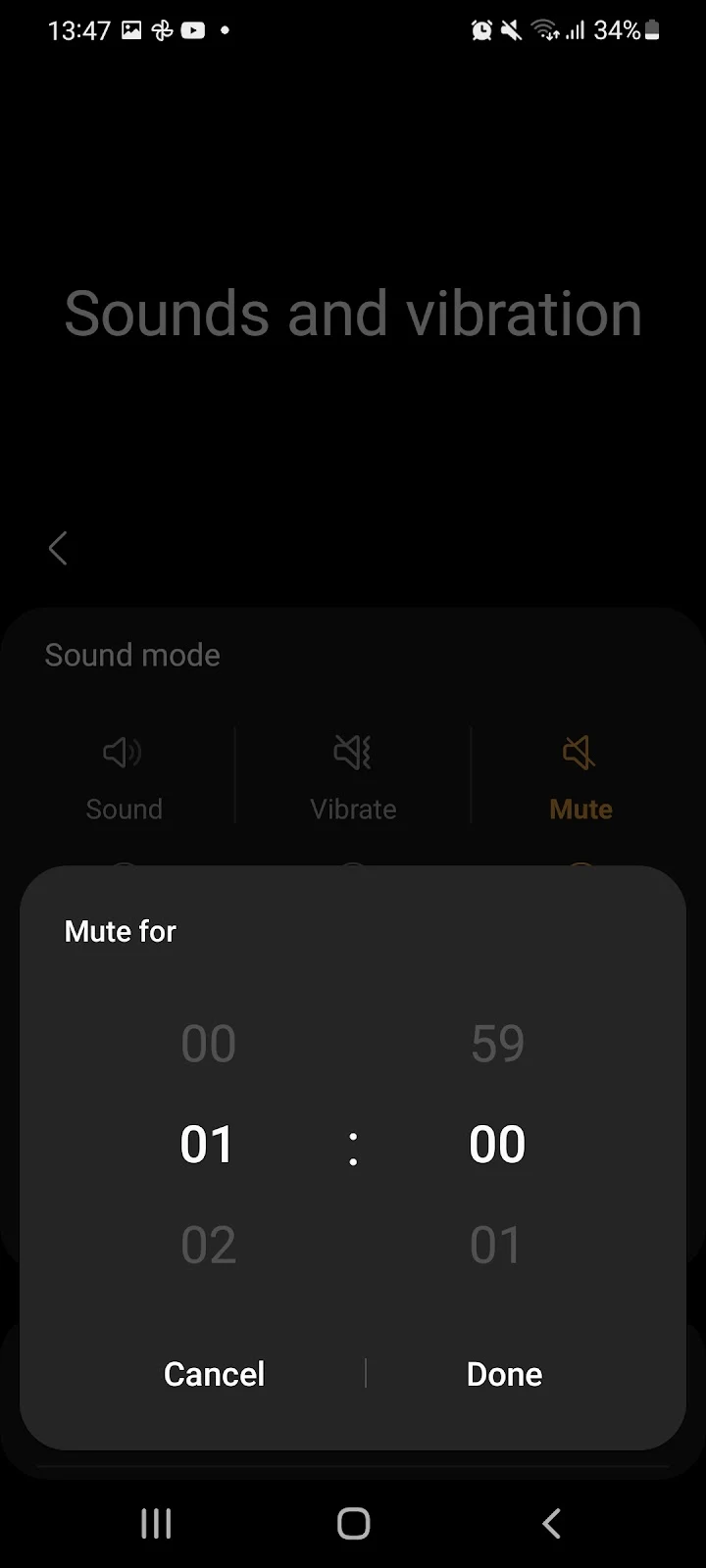
See also: How To Mute Apps On Android and iPhone
Prevent WhatsApp from lowering your volume
WhatsApp notification sound can lower the volume of your Android smartphone when you’re listening or watching something on your phone.
To prevent this from happening, open Whatsapp and tap the three dots at the top > Settings > Notifications. Under the messages section, choose “Notifications Tone”. Check the “Silent” option.
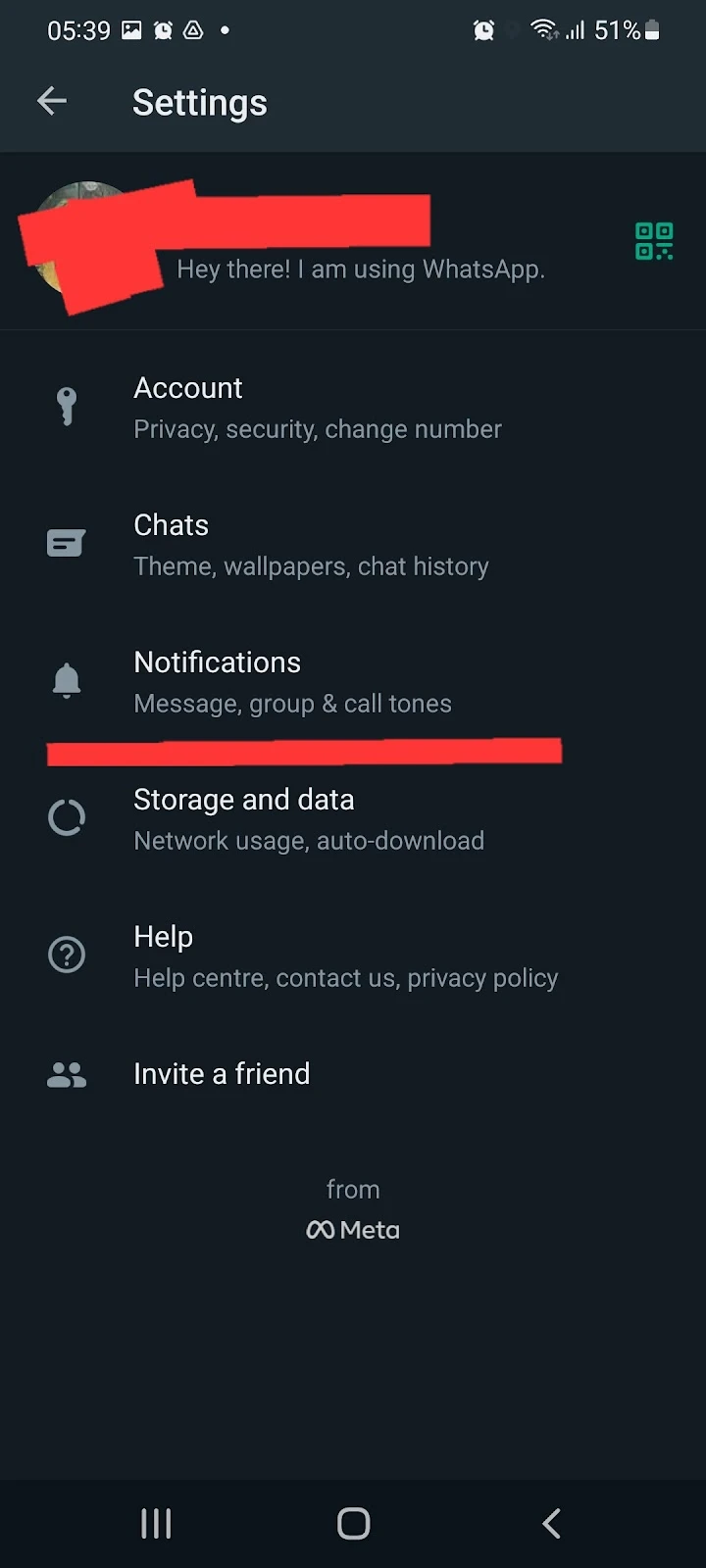
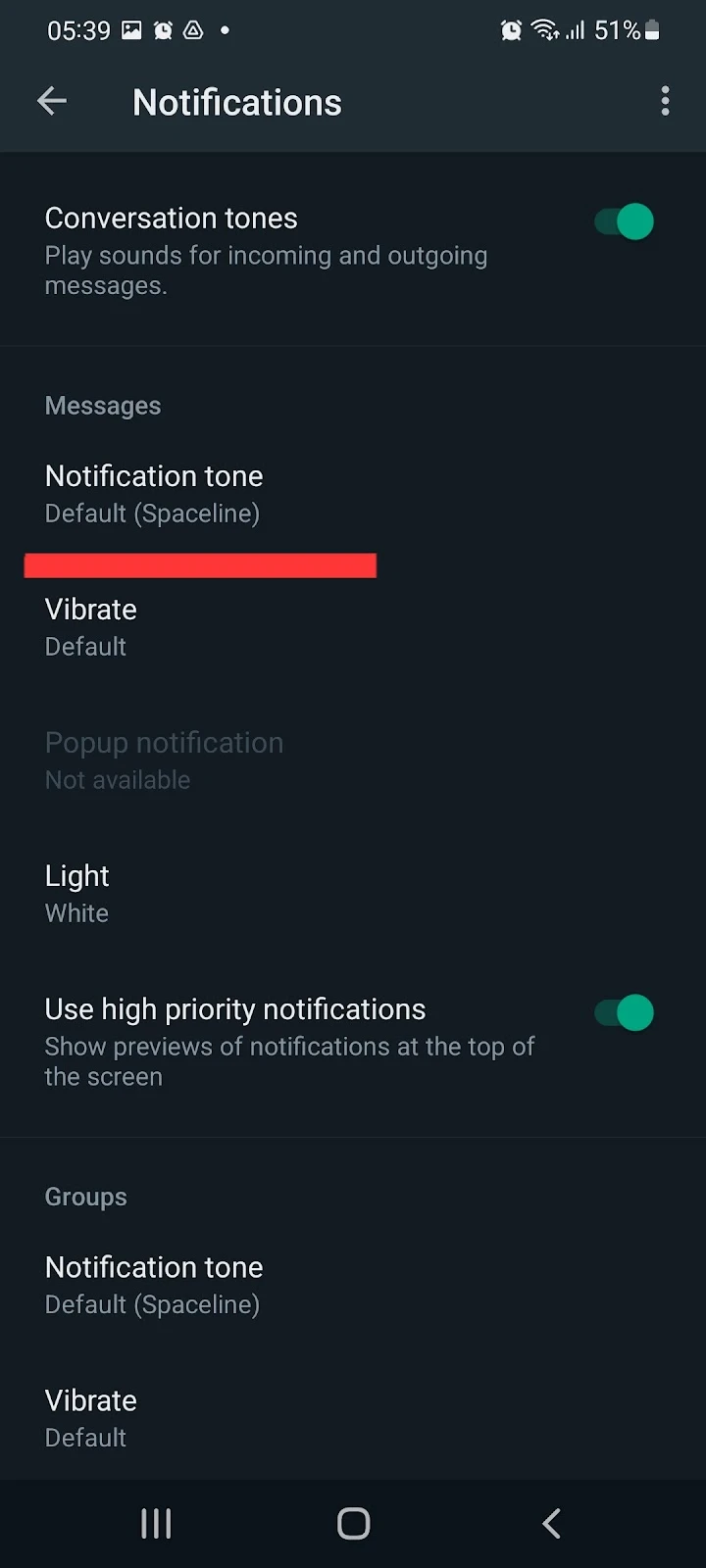
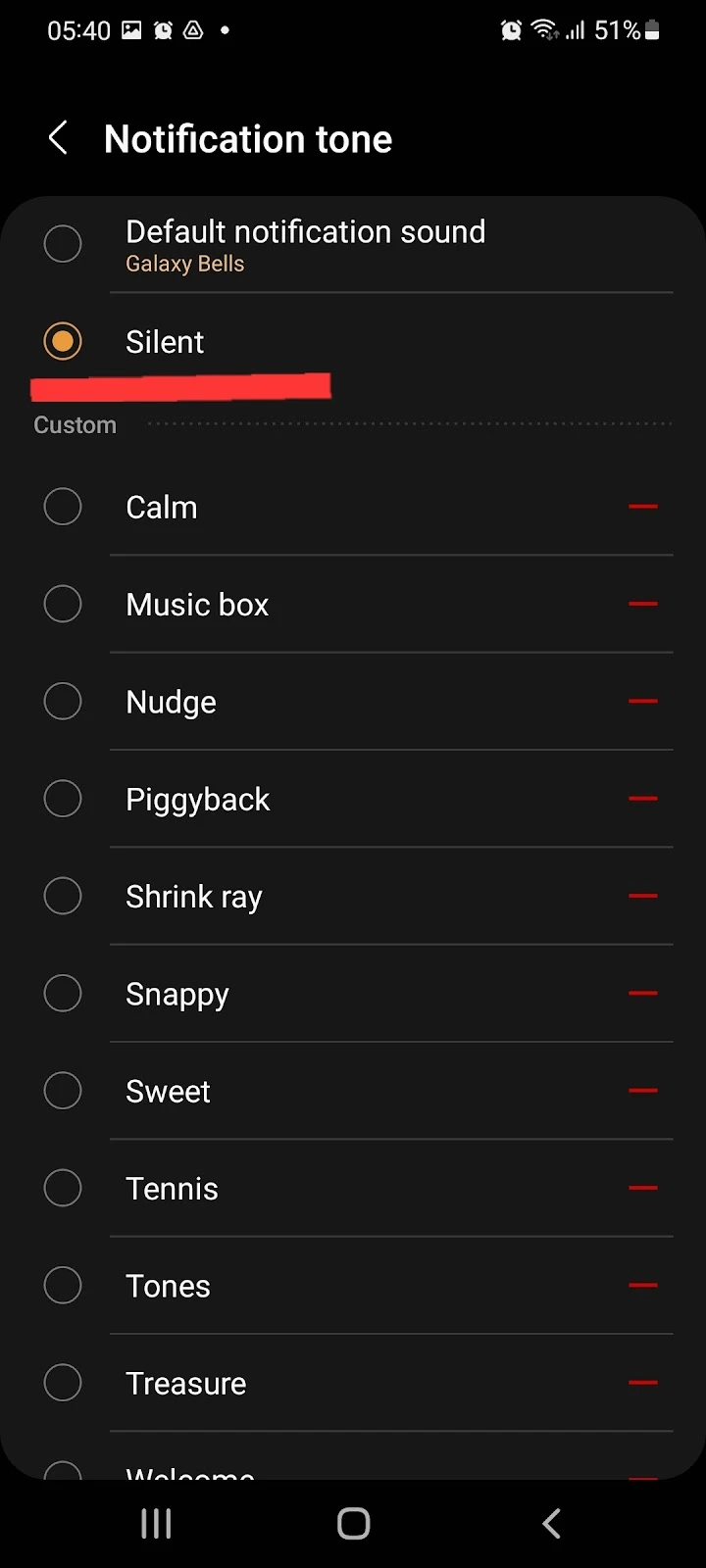
The above steps will turn off Whatsapp notifications. As a result, whenever you receive a new Whatsapp notification, your Android phone volume will not be lowered. The drawback of this approach is that you will no longer hear a sound when a Whatsapp message or call comes in.
Follow these same steps to turn WhatsApp notifications back on – in the last step, deselect the “Silent” option and choose a specific notification sound instead.
Prevent Spotify from lowering your volume
Here again, you can mute your phone notifications to prevent them from interrupting your Spotify music. As explained earlier, go to Settings > Notifications > Notification Sounds and choose the Mute option.
You can also stop Spotify notifications from lowering the volume on your Android device, go to Settings > Apps. In the app list, tap Spotify and select “Deliver quietly”.
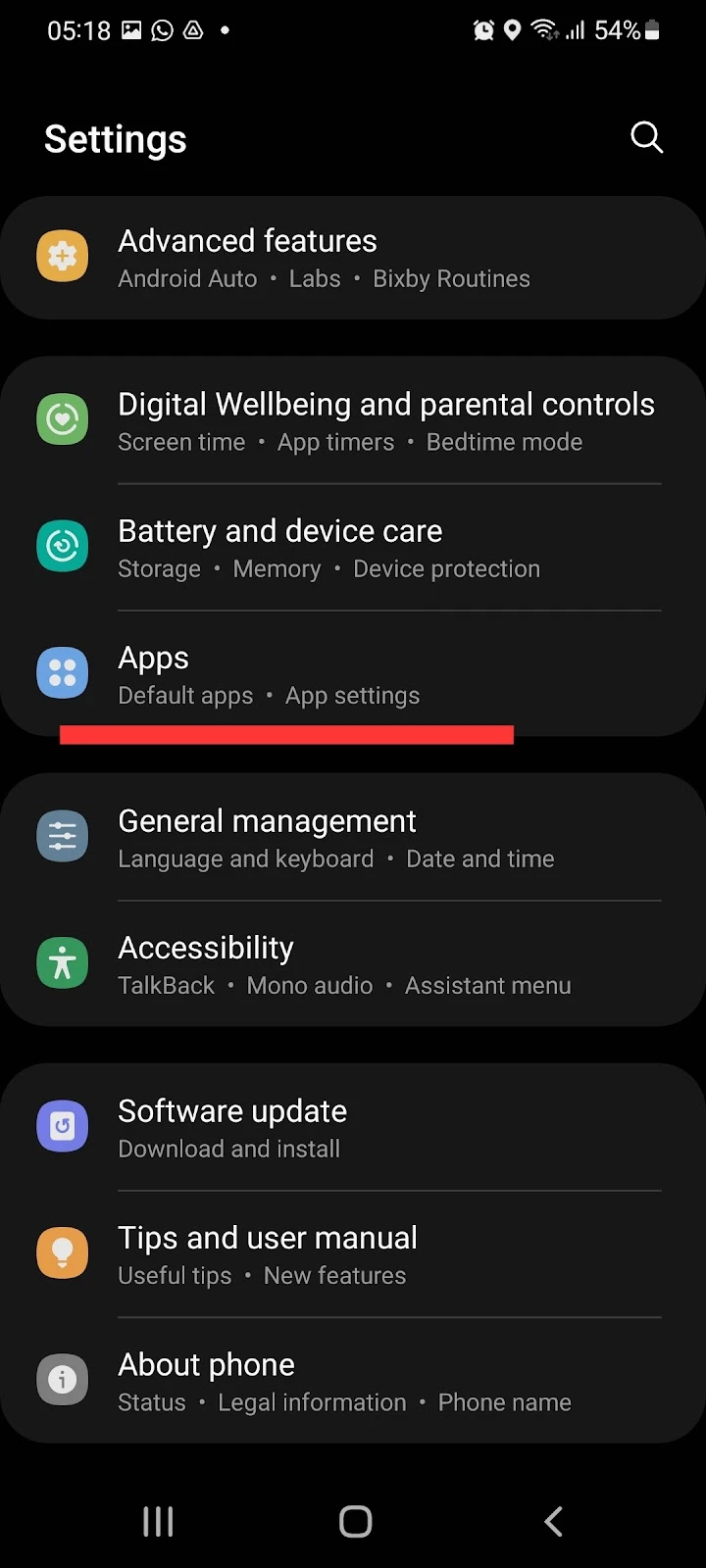
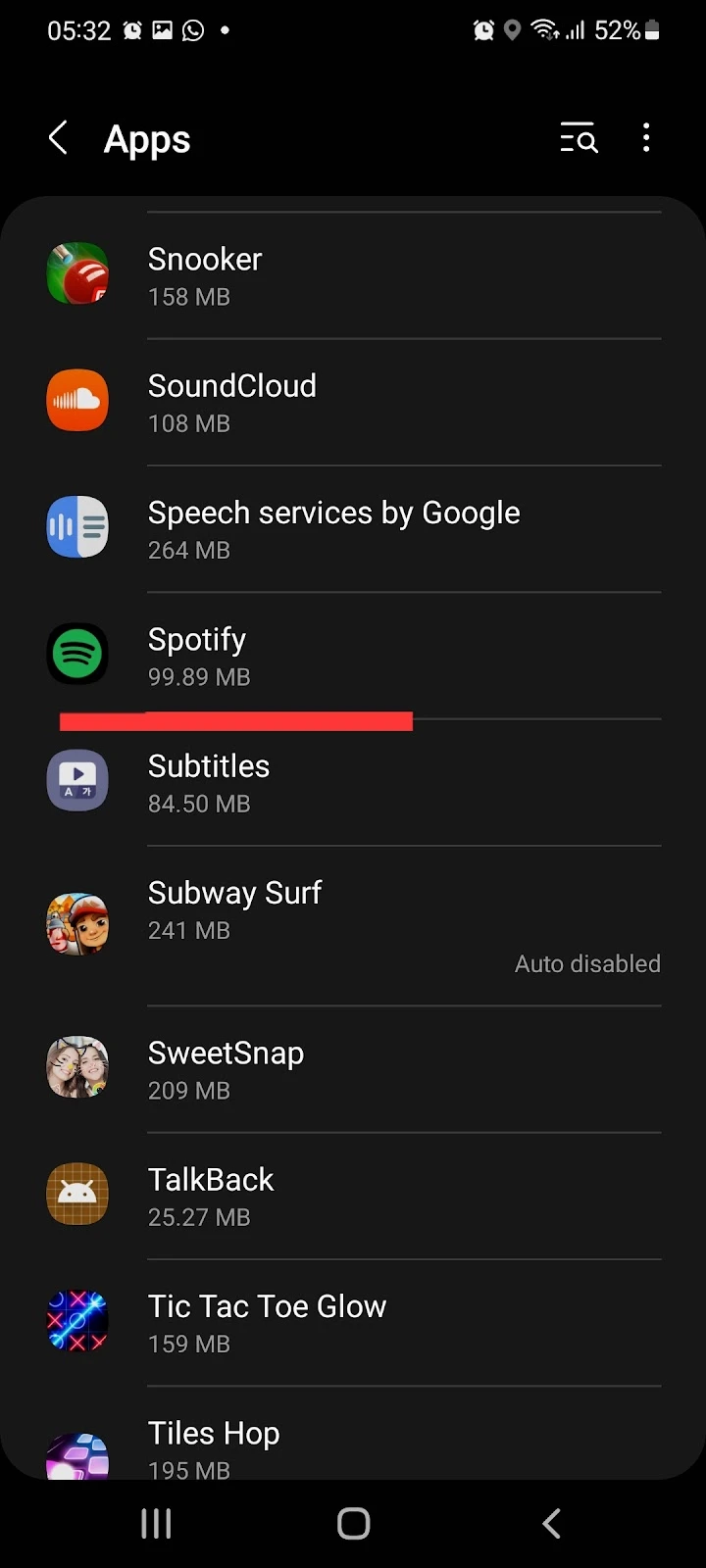
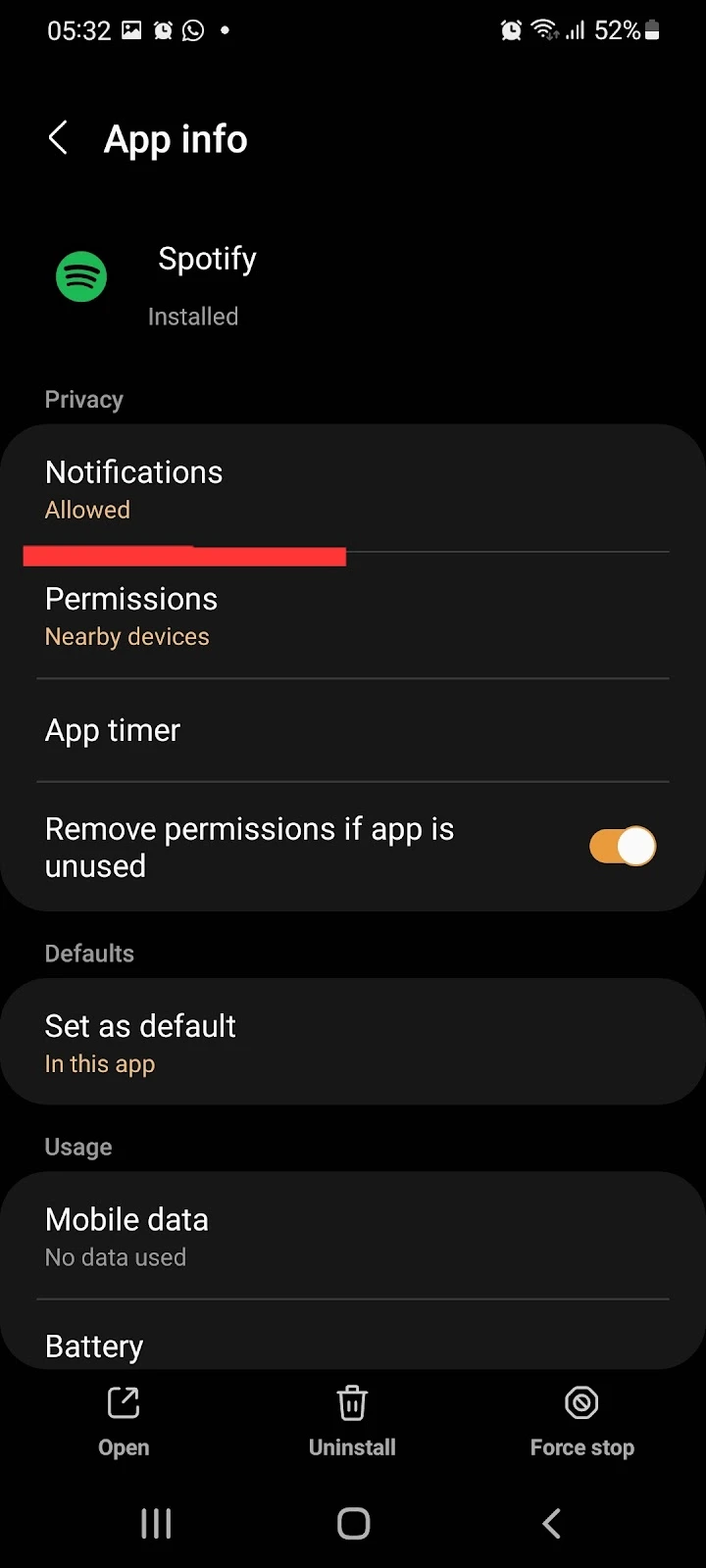
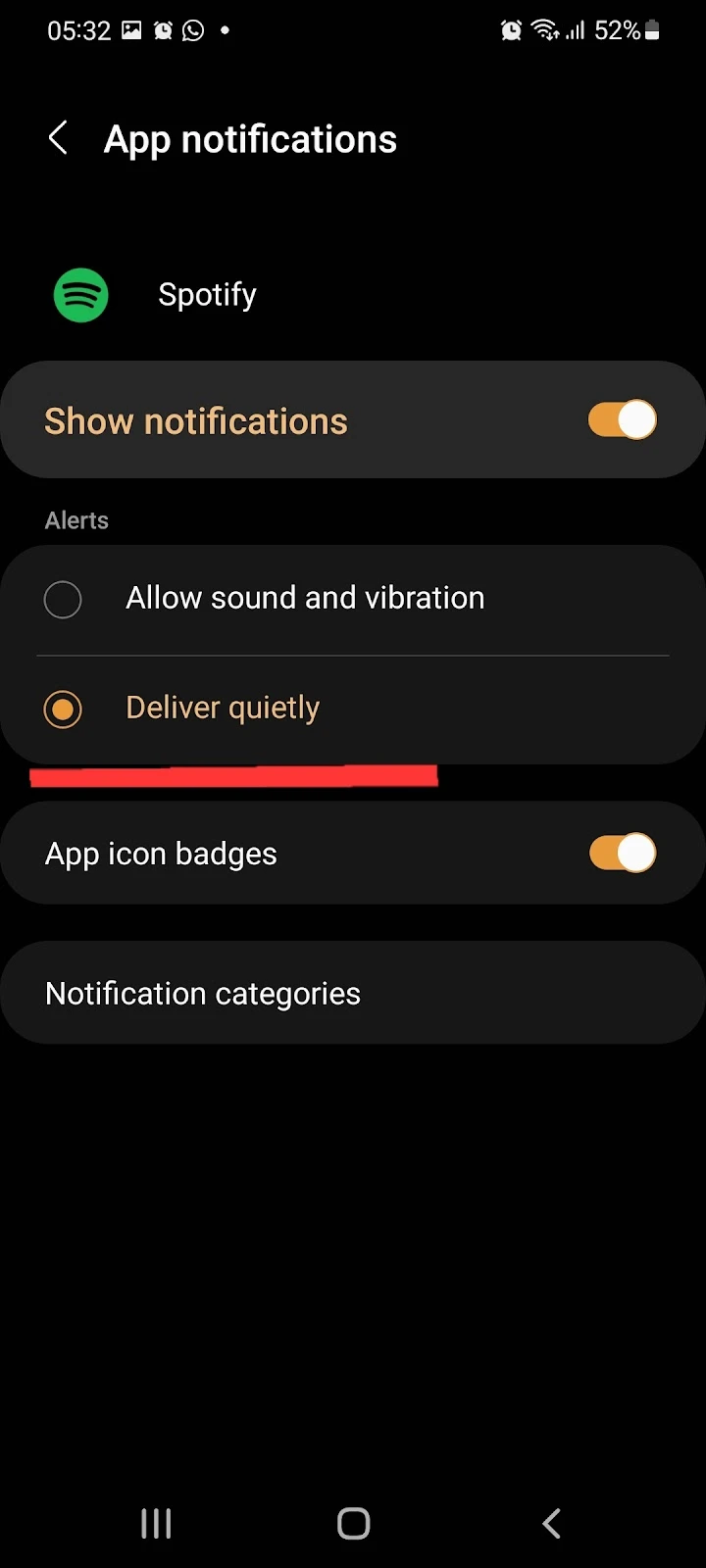
By enabling “Deliver quietly”, Spotify notifications sound will automatically be muted. While you’ll still be able to see new notifications from Spotify, they will no longer lower your phone’s volume.
Preventing Skype from lowering the volume of other apps
Skype notifications and calls can decrease the volume of other apps like Youtube or Soundcloud. To prevent this from happening, you can use the same approach as before: go to Settings > Apps > tap on the Skype app > Notifications > select “Deliver quietly.”
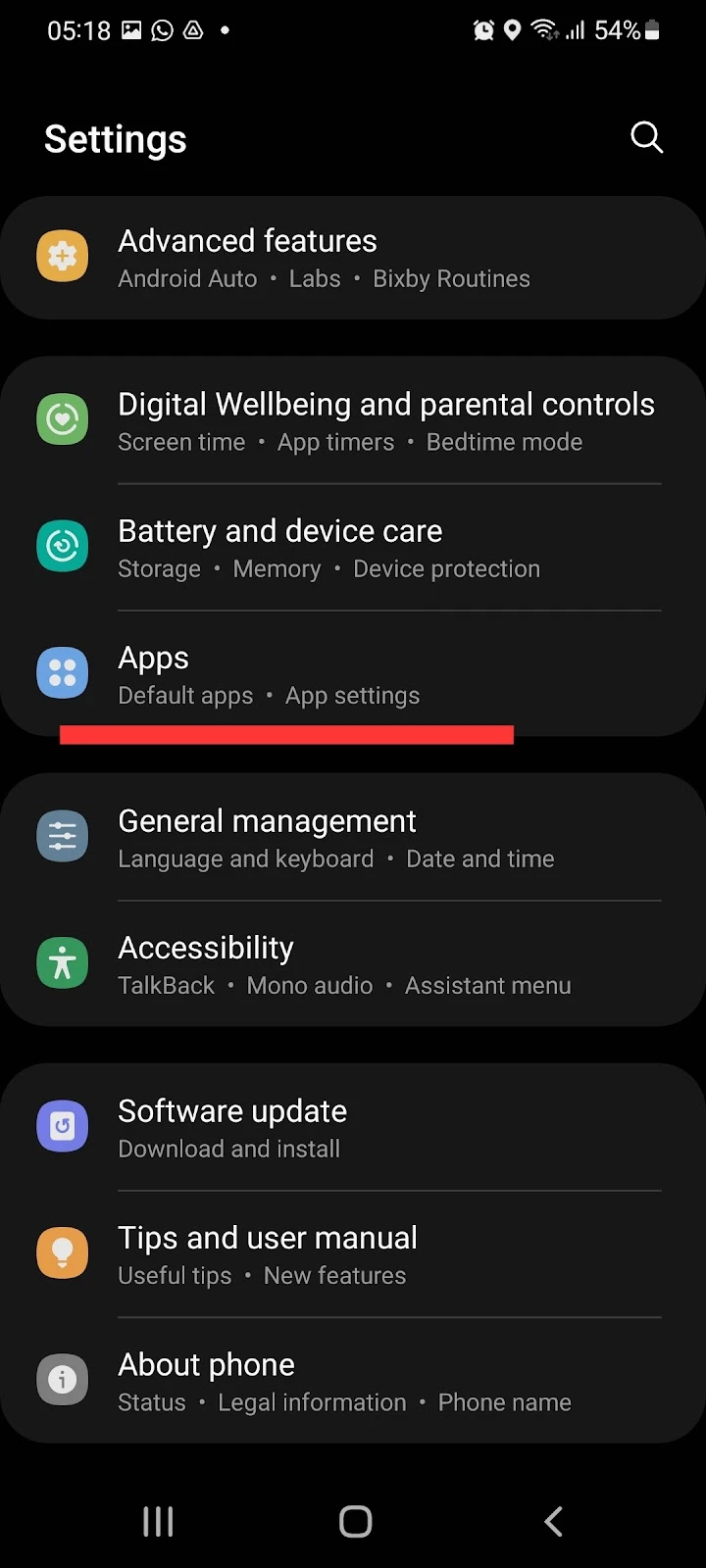
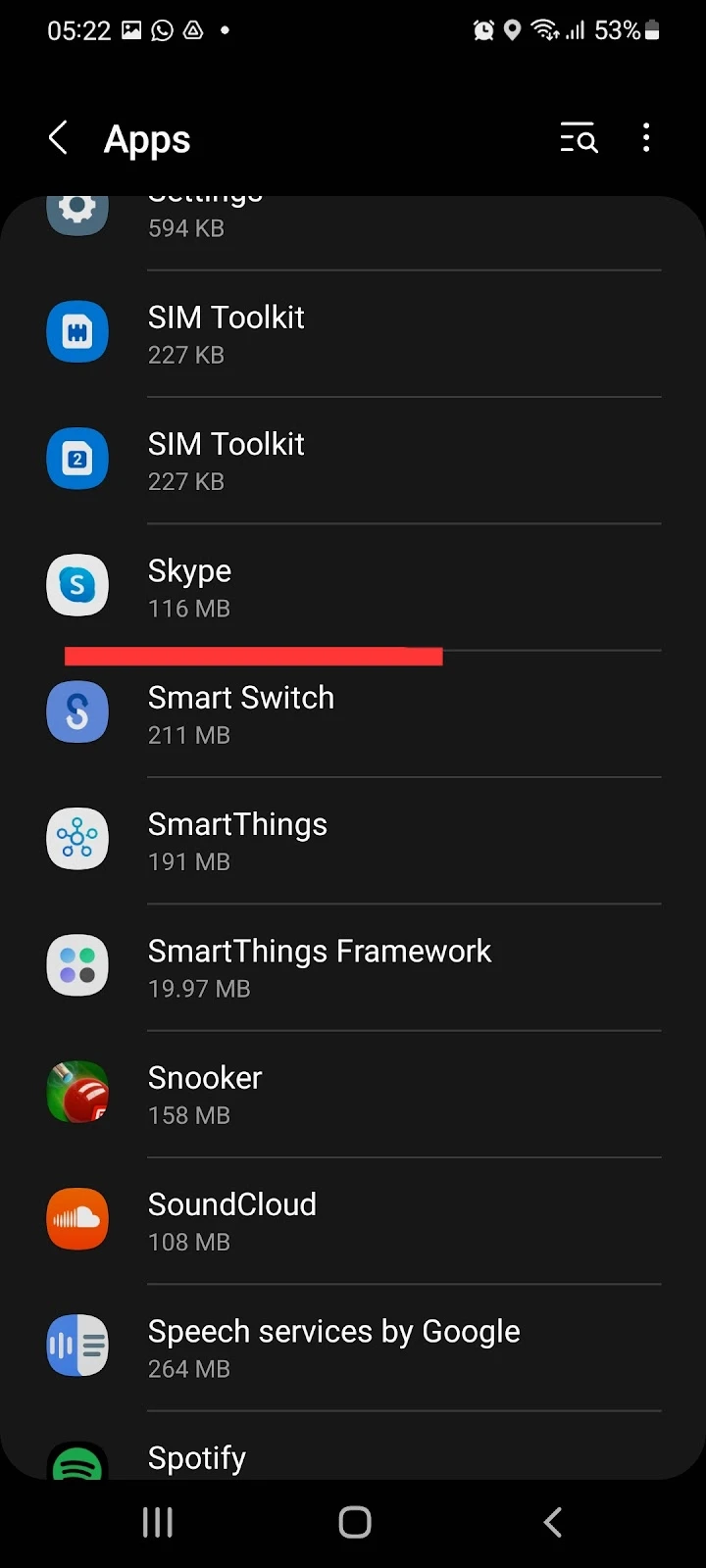
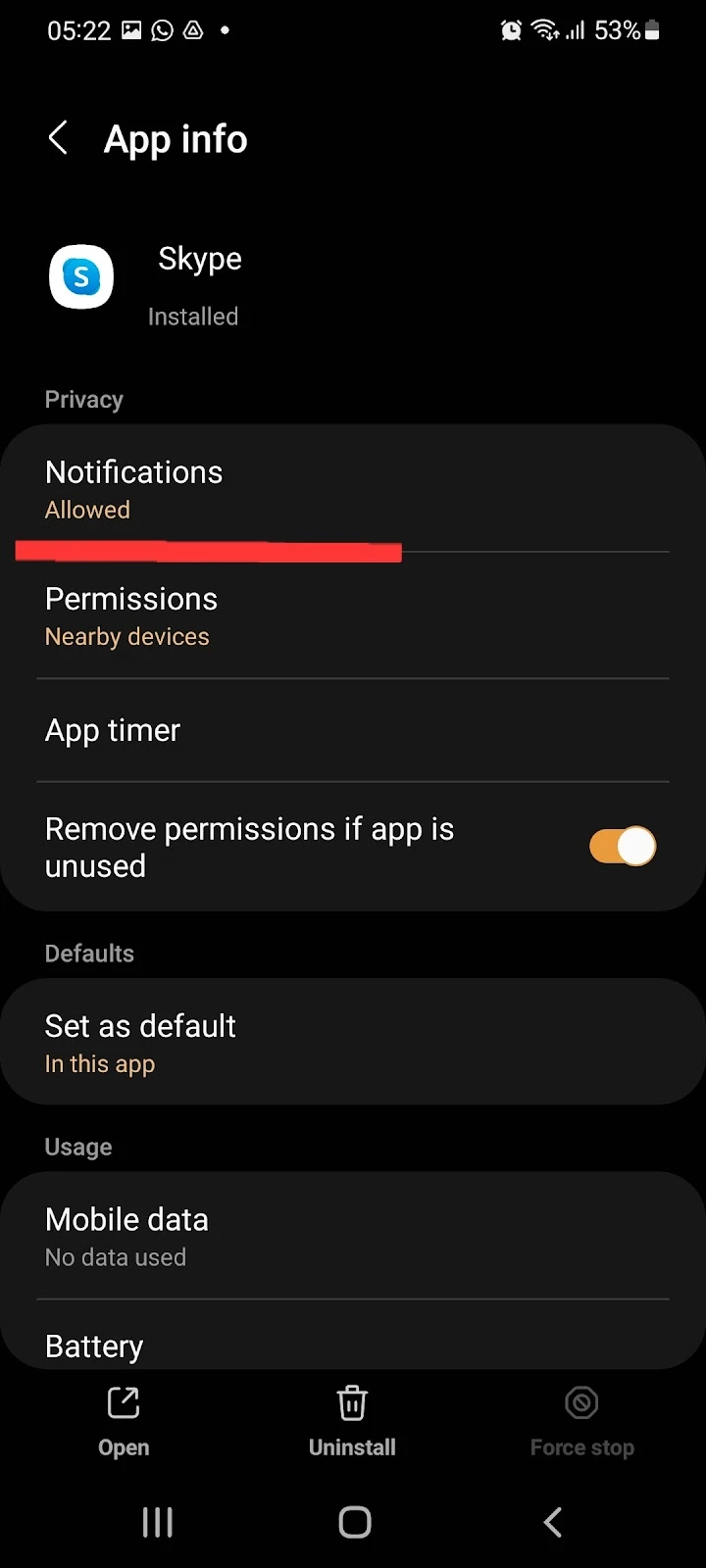
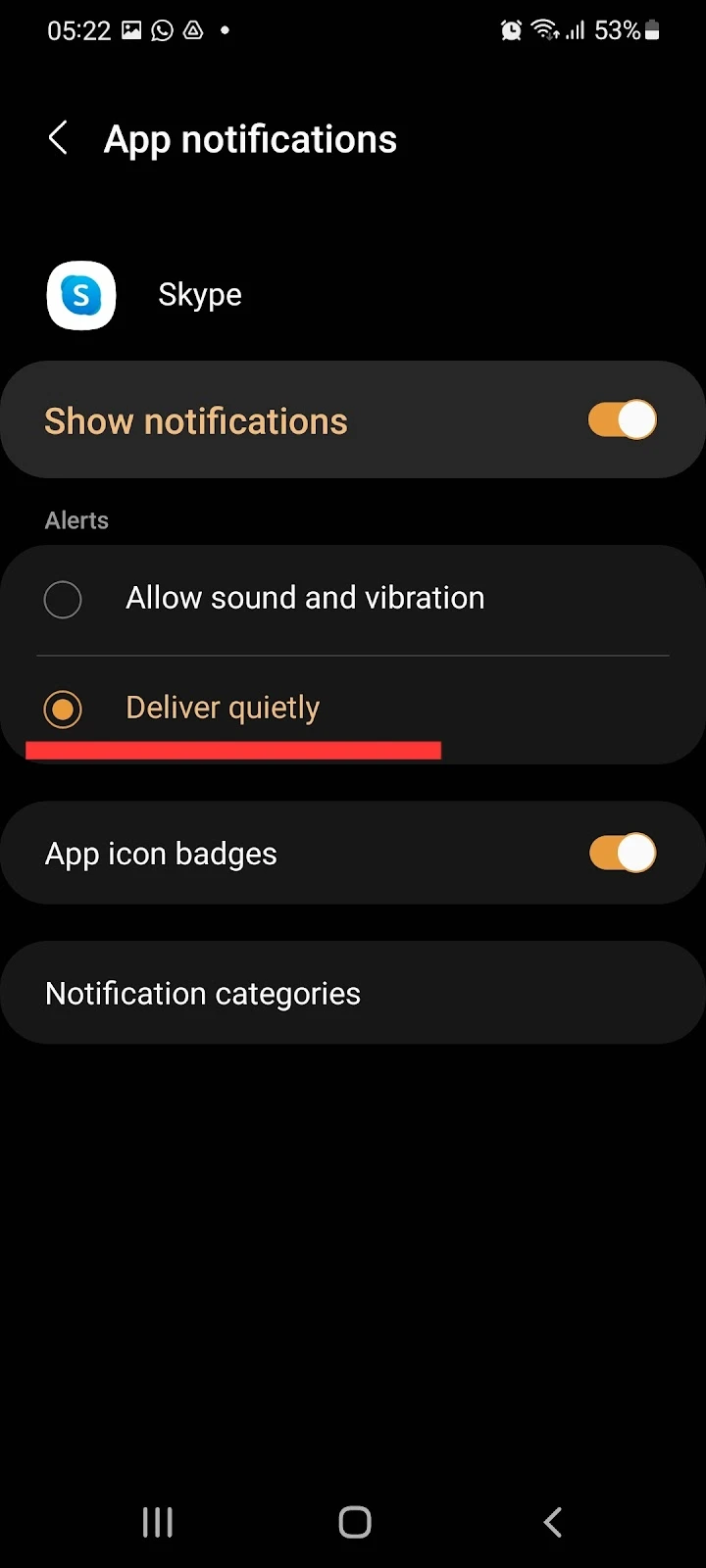
You can also turn off “Show Notifications” if you don’t want to receive notifications from skype in the notifications panel. Just turn off the “Show Notifications” option in the Notifications section: Settings >Apps > Skype > Notifications > turn off “Show Notifications”
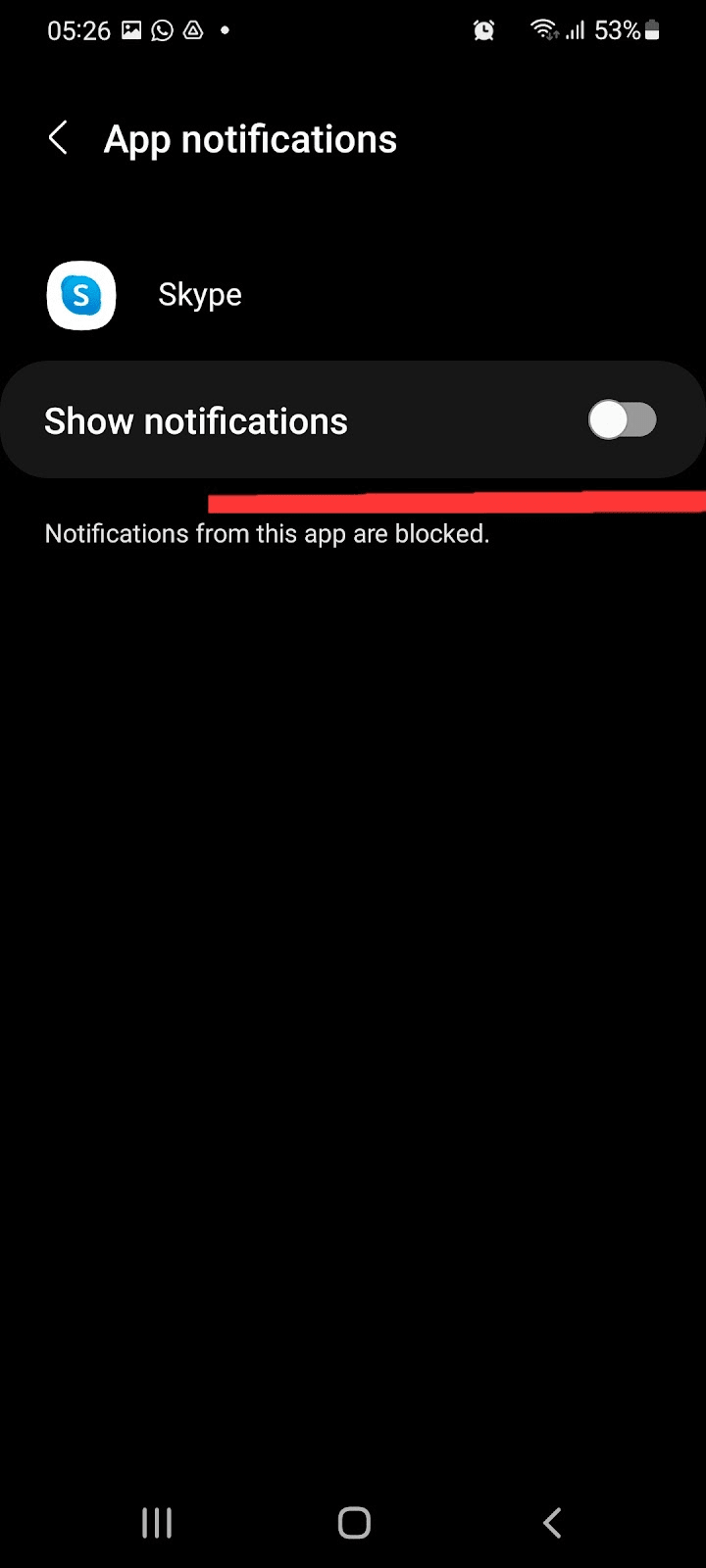
Prevent Discord from lowering the volume
You can also use the above approach to keep Discord notifications from lowering your Android device volume: Settings > Apps > Discord > Notifications > “Deliver Quietly”
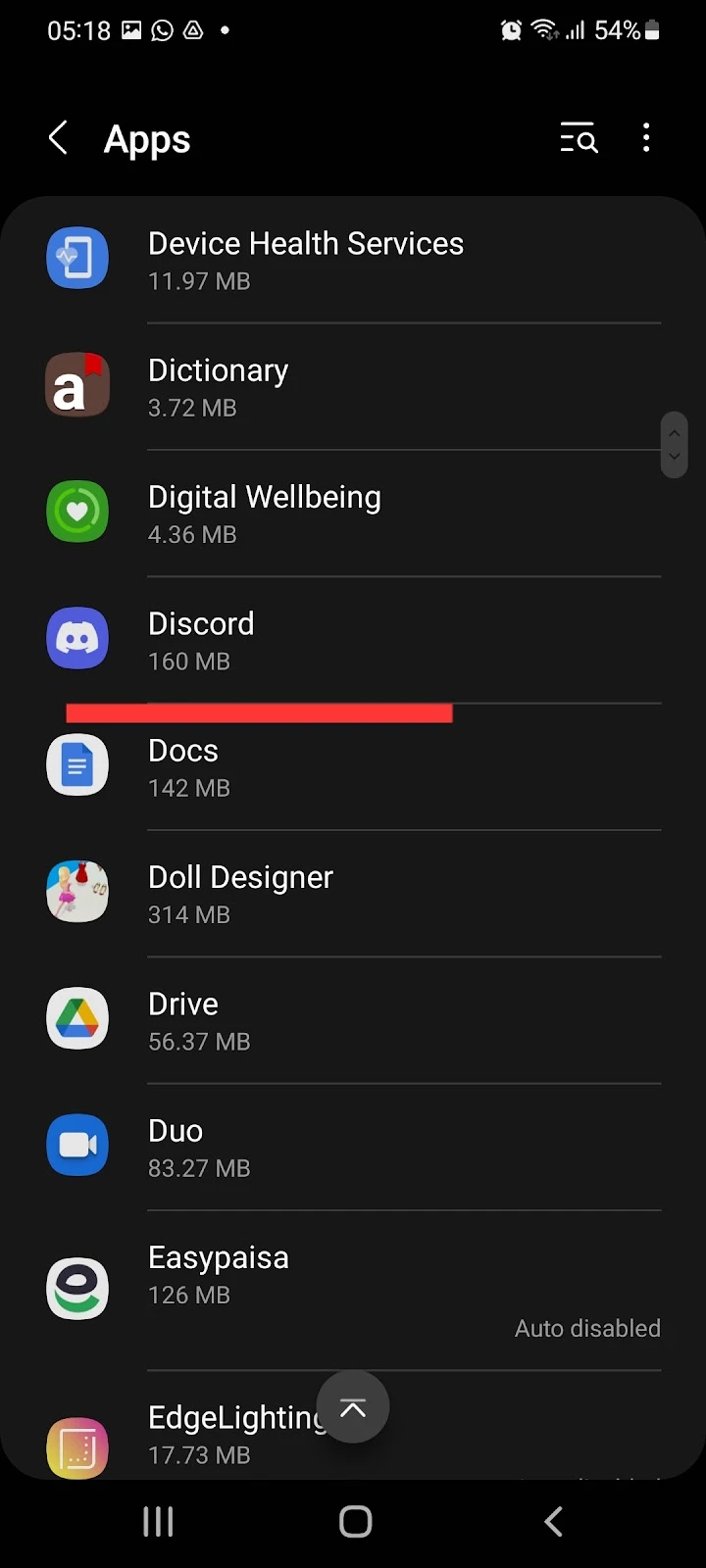
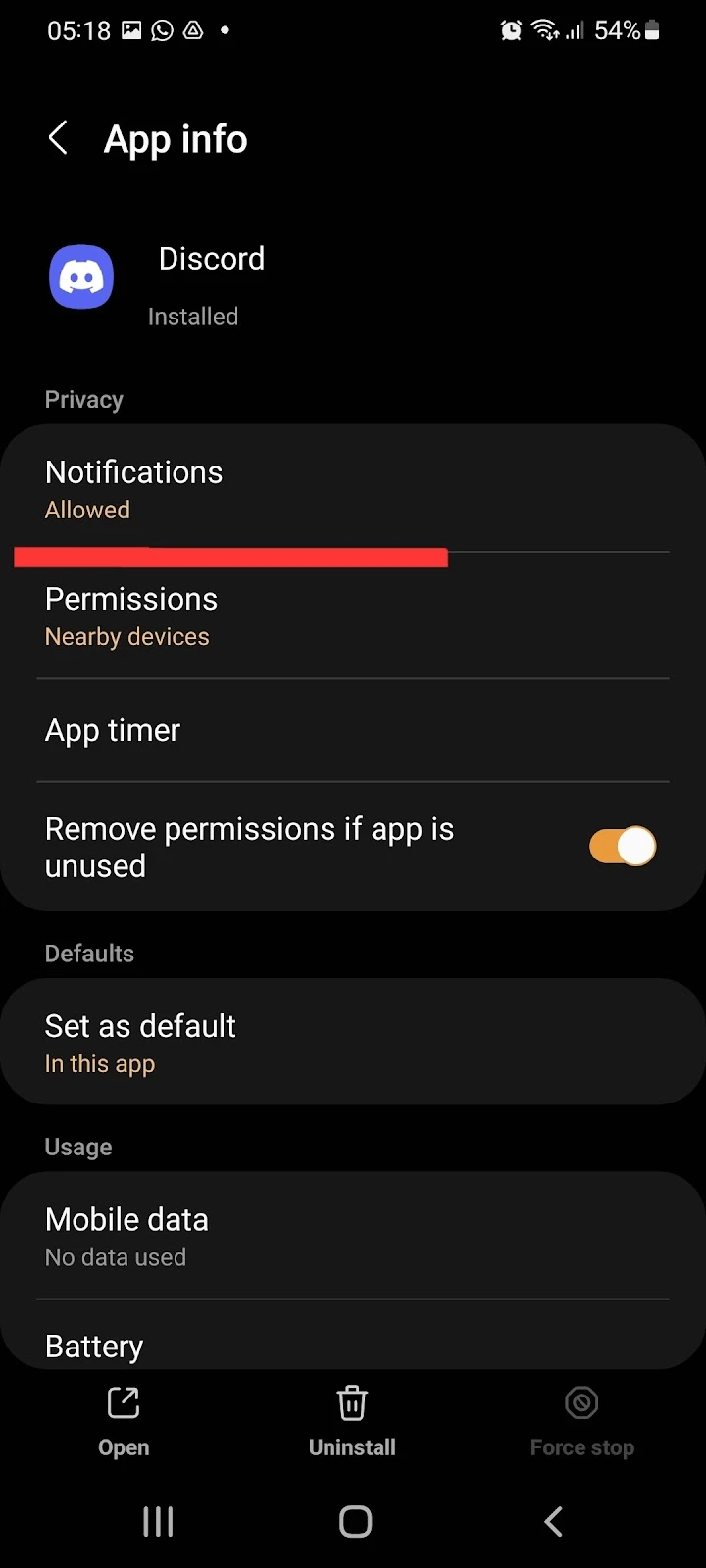
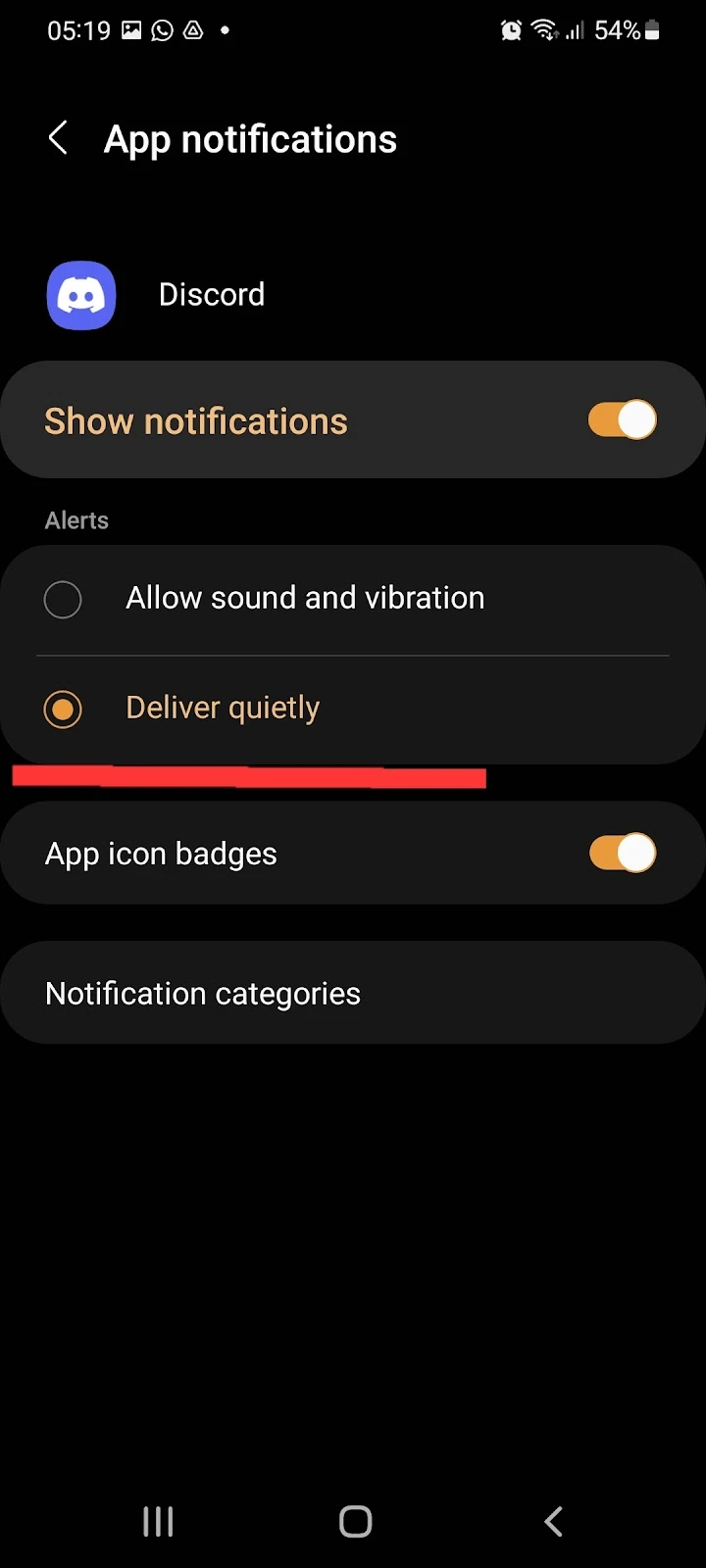
Using an app to control app volume on your device
There are several apps available on the Play Store that can help you control the volume of individual apps regardless of your phone’s audio settings.
App Volume Control is one of the best for controlling the volume on your Android device in an advanced way.
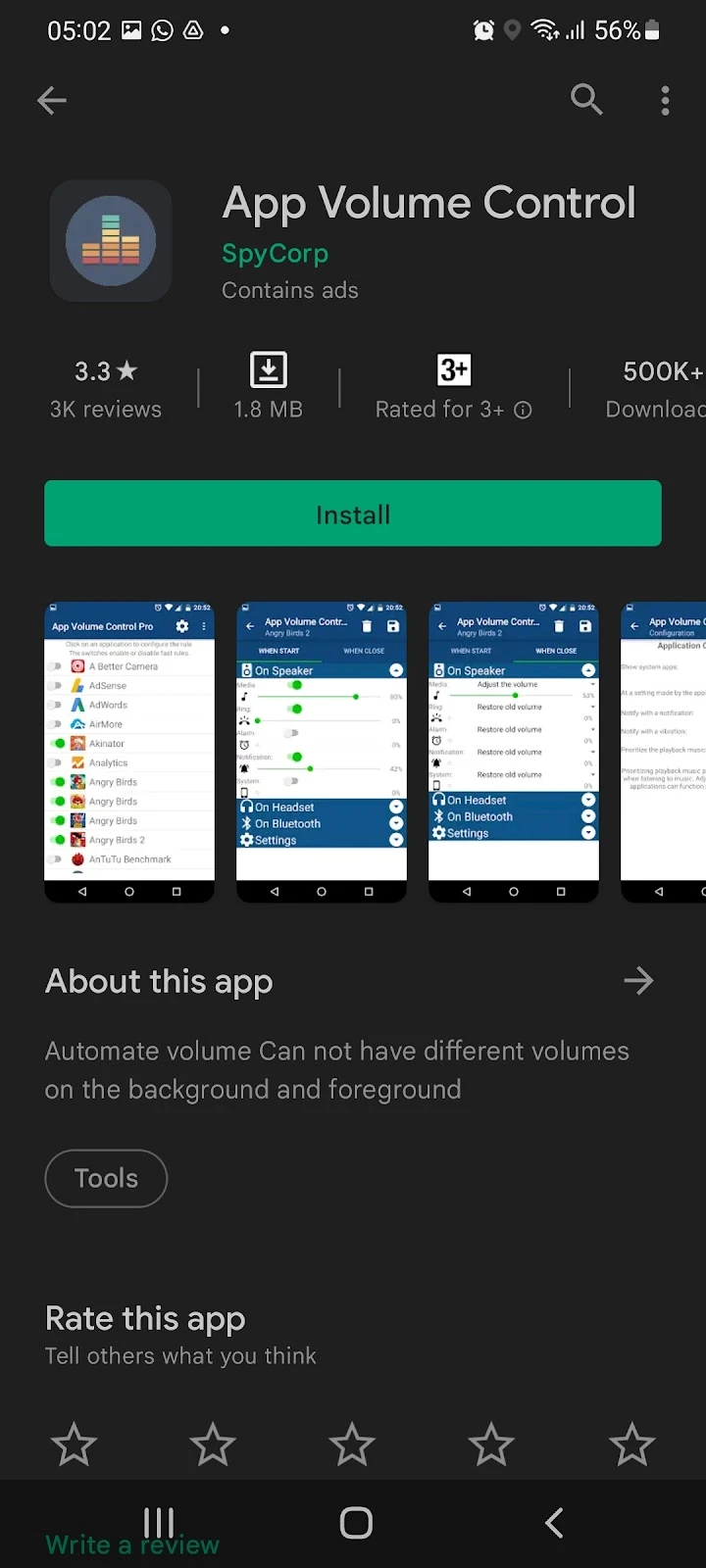
One of the great features of this app is that regardless of your device’s volume settings, you can have different volume settings for different apps on your Android.
When you launch the app, you see two different sections, installed applications and system apps. You can easily find your desired app and control its volume.
You can also control the volume of an app when your Android phone is on speaker, headset, or Bluetooth.
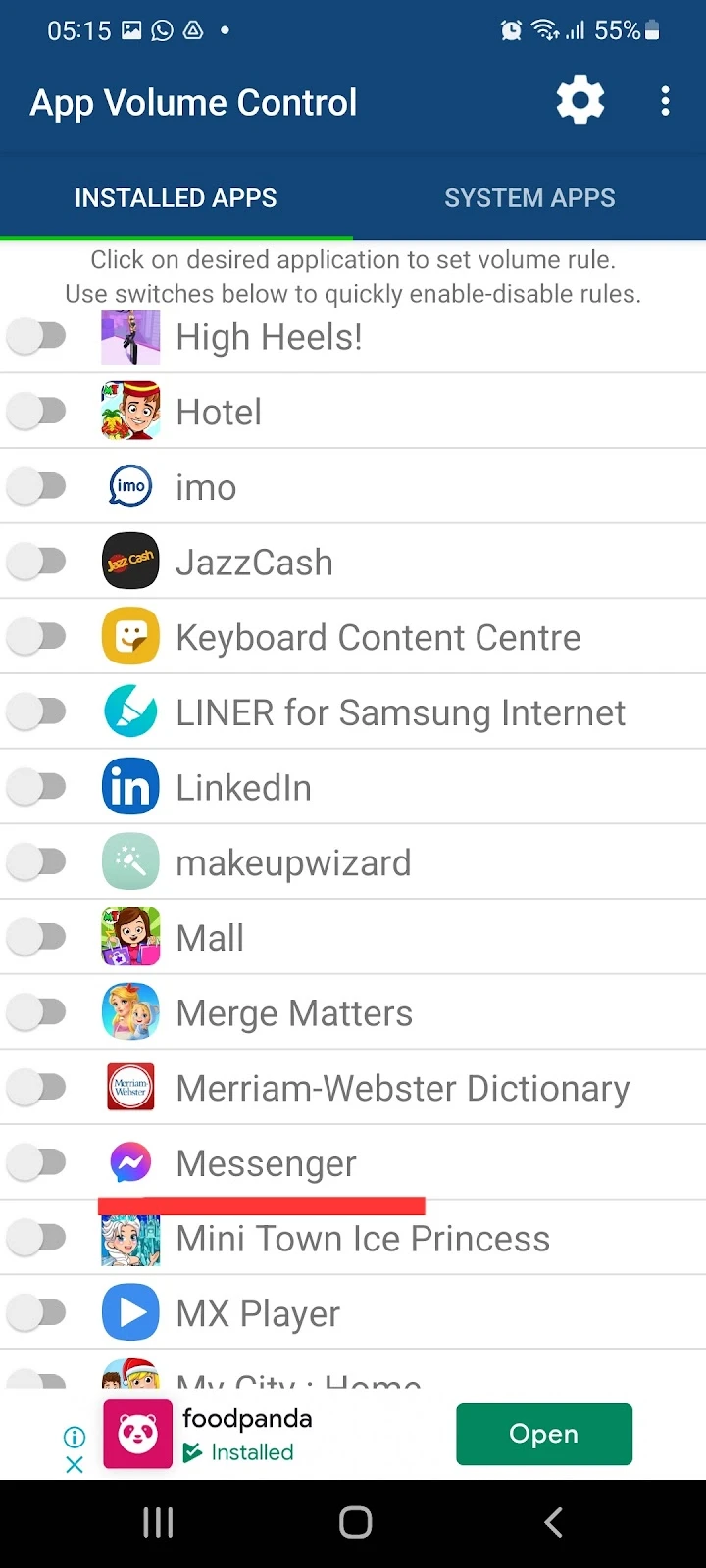
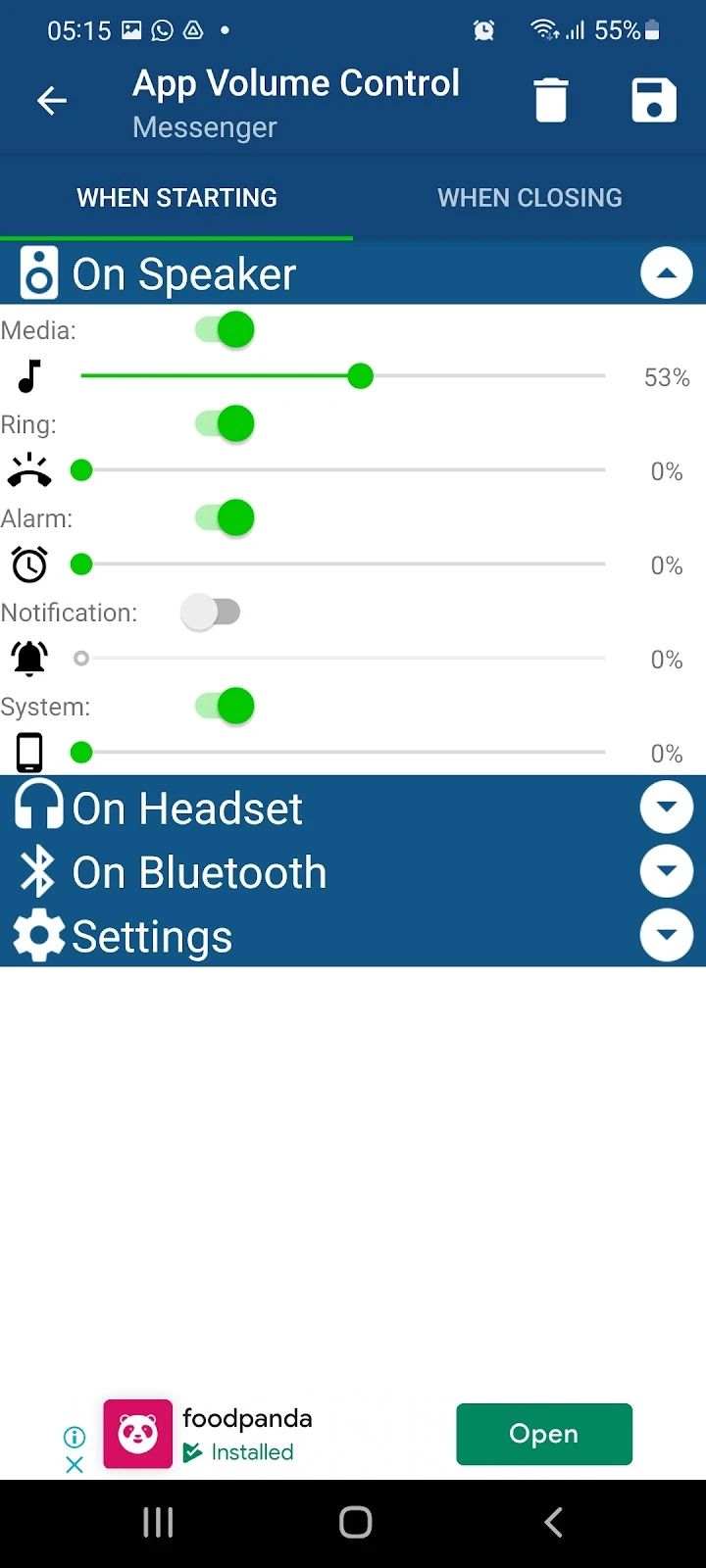
Now here’s how to set up this application to control individual apps volume:
- Open the app > tap on the configuration link in the home screen
- This will direct you to the “Do not Disturb permission” section
- Select “App Volume Control” > tap on “Allow Do not Disturb.”
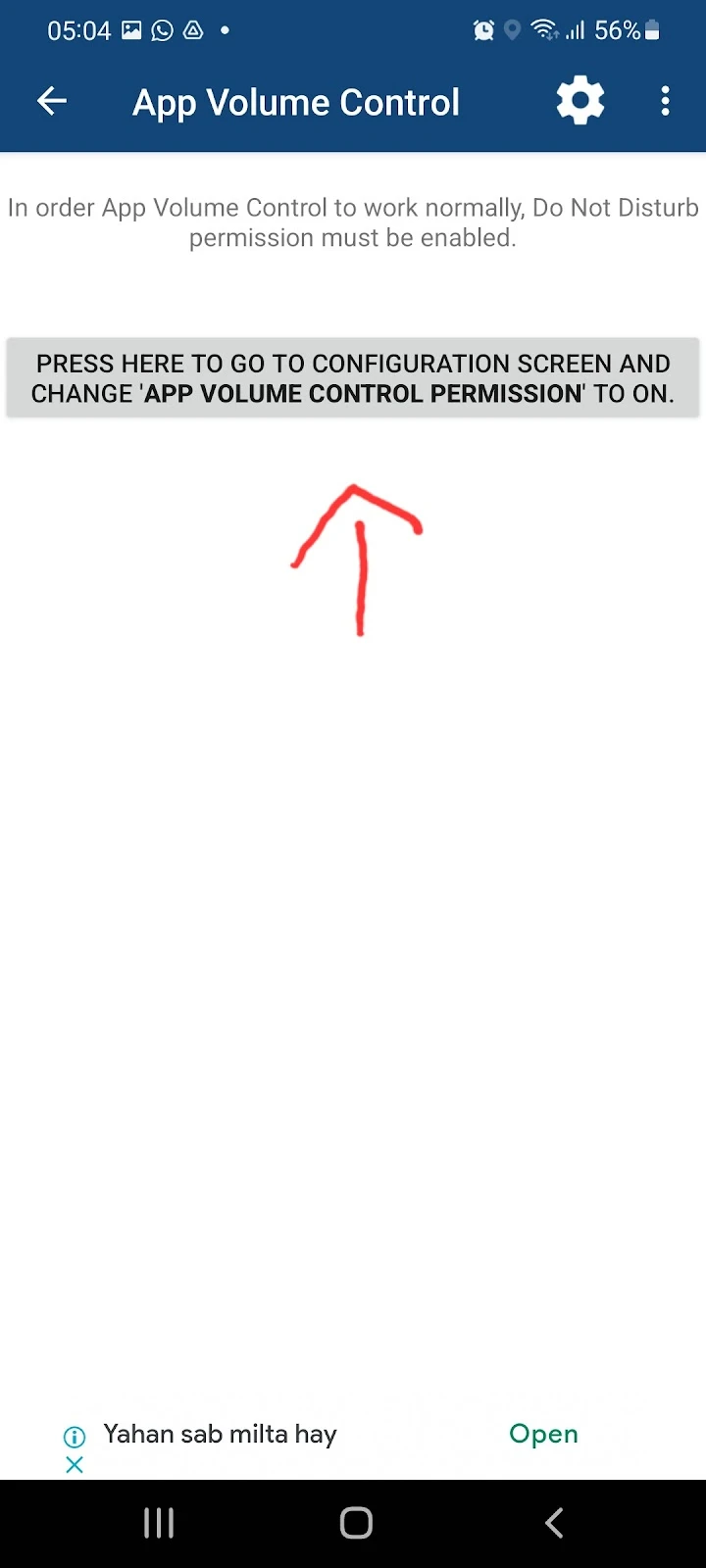
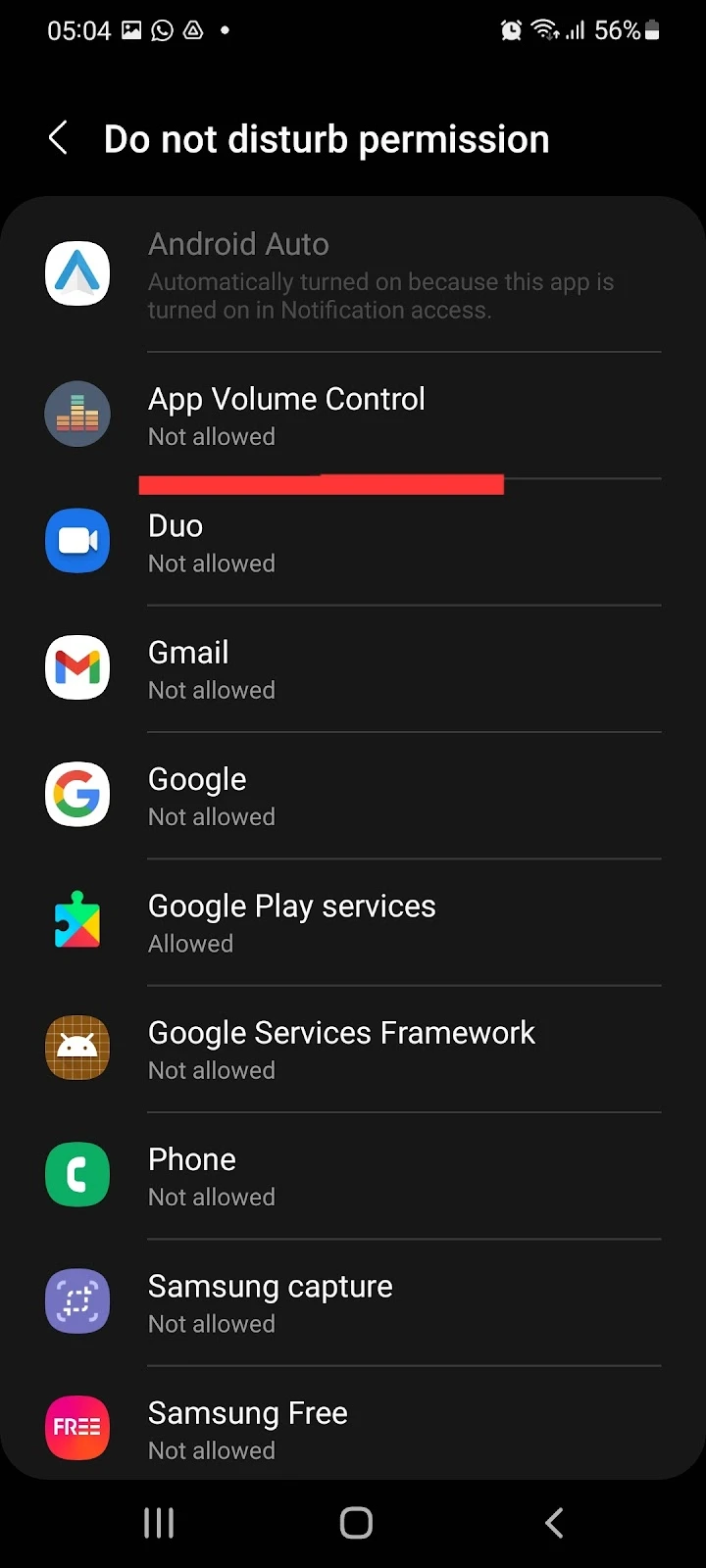
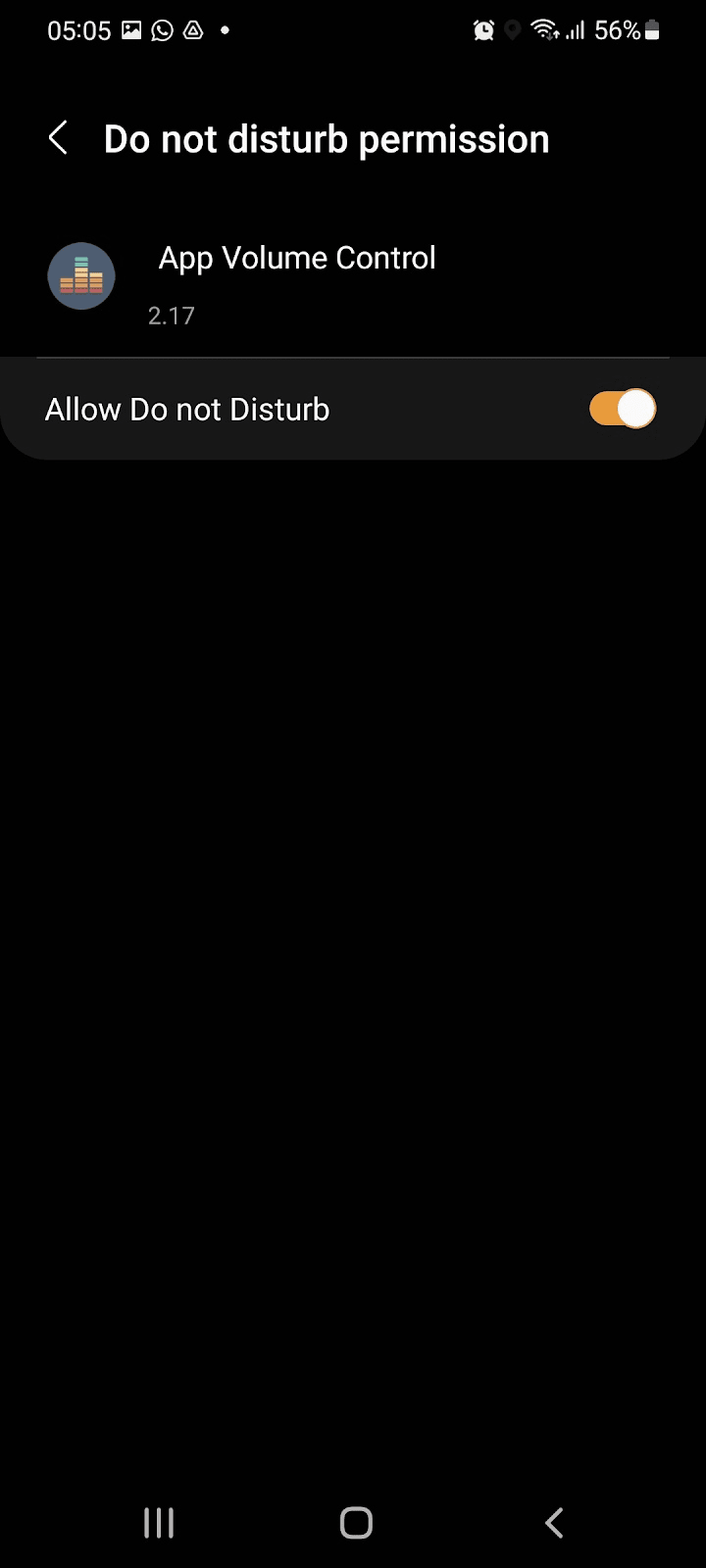
Now, you need to allow control service to this app. Go to Setting > Accessibility, tap Installed apps and select Volume Control App. Turn the service to “On.”
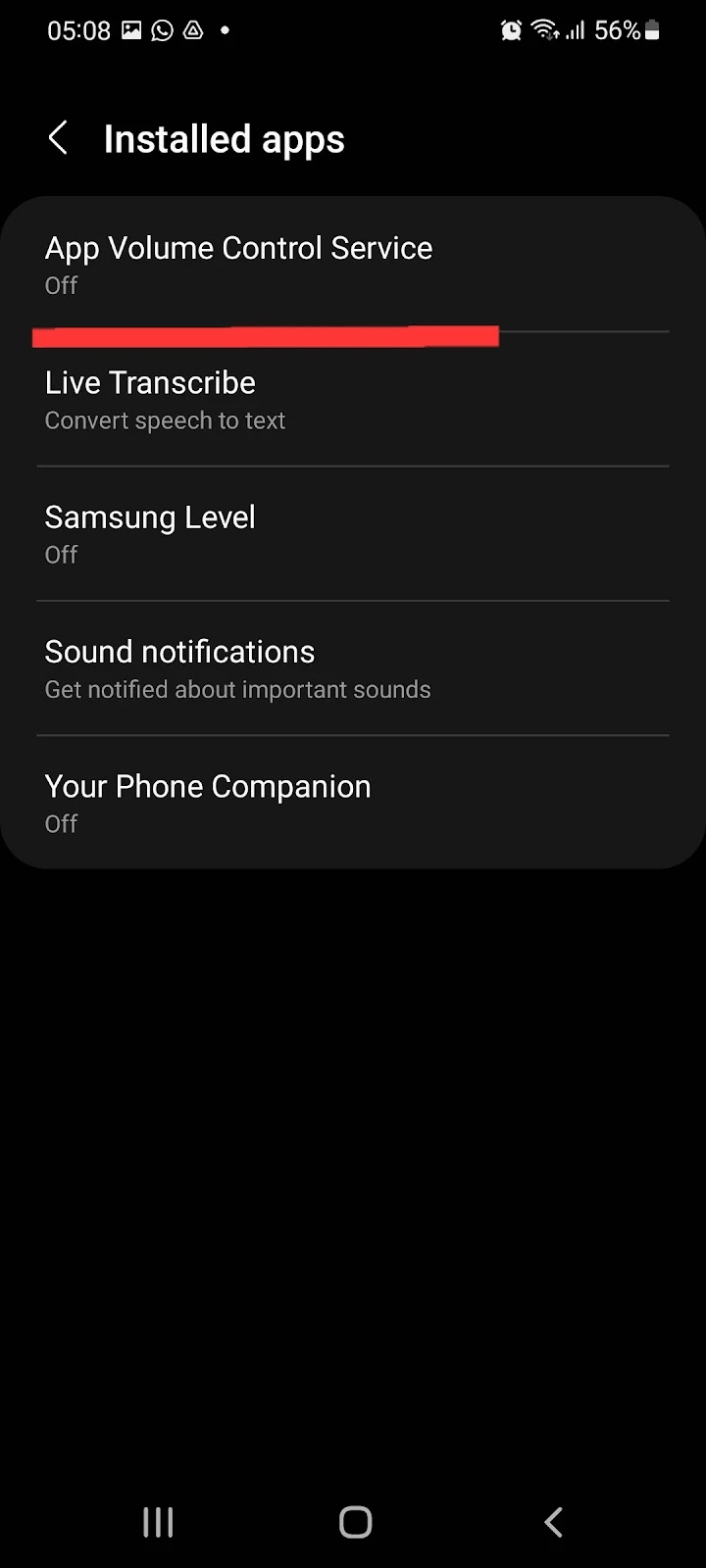
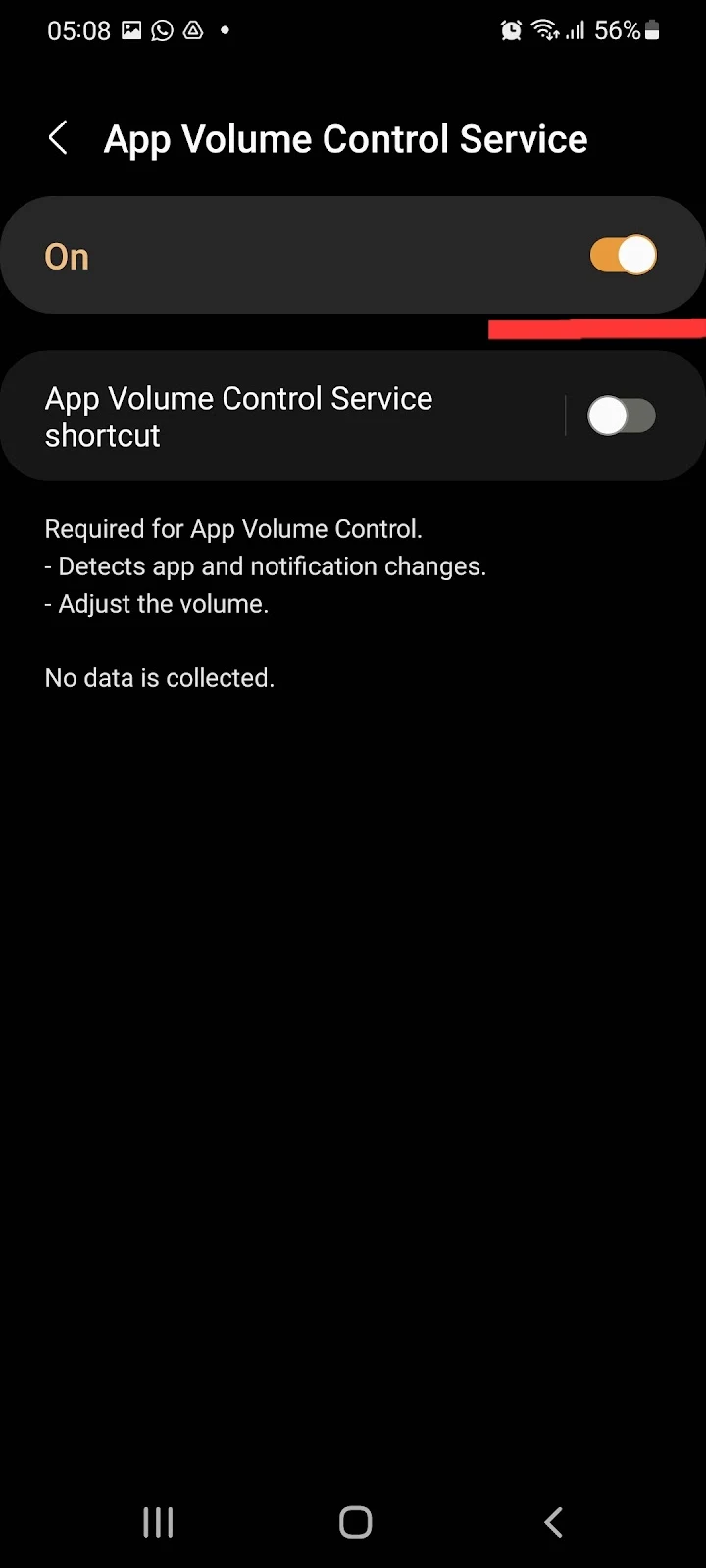
You can now open the App Volume Control application and turn down or adjust the volume for individual apps. For example, if you want to turn down the volume for the Messenger app:
- Open “App Volume Control”
- In Installed Apps, find and tap Messenger
- Adjust the volume as desired
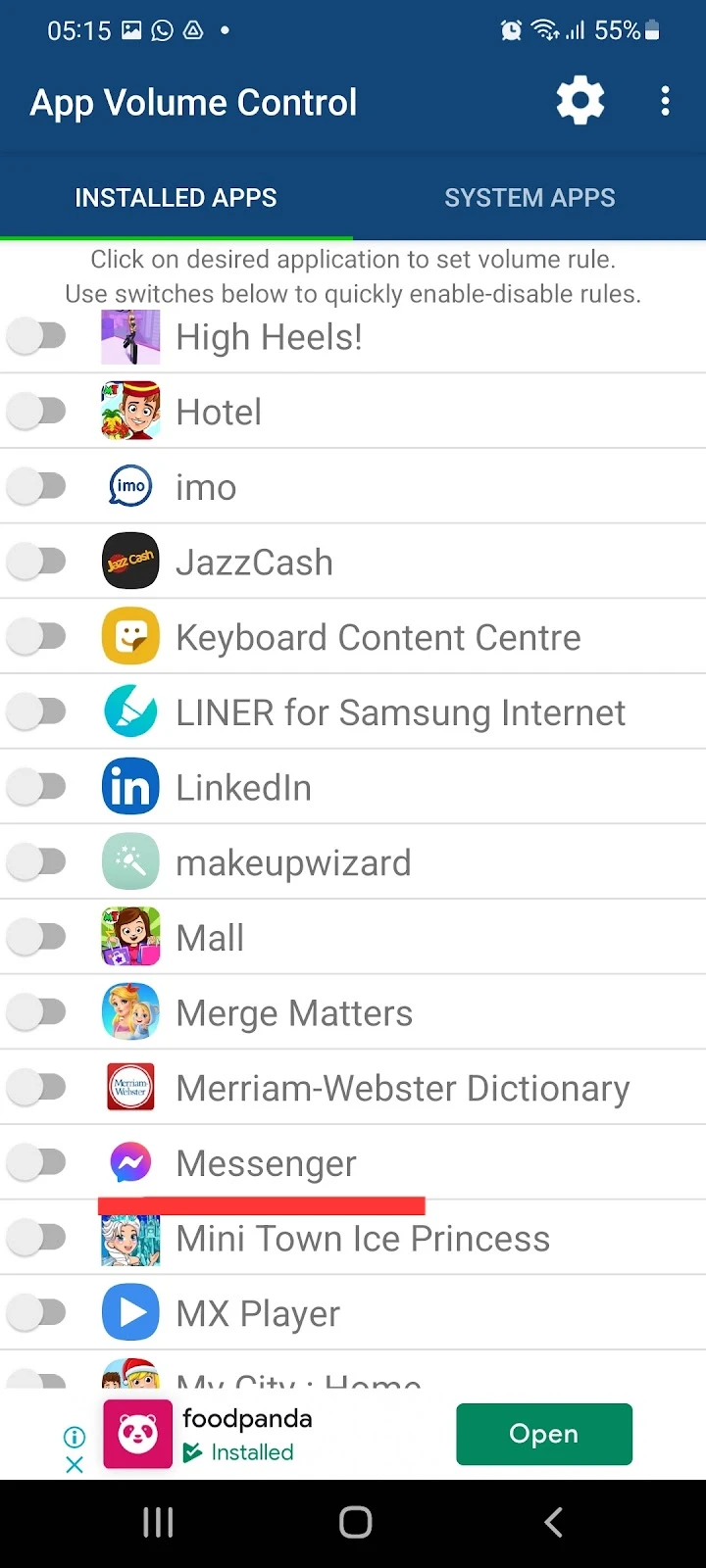
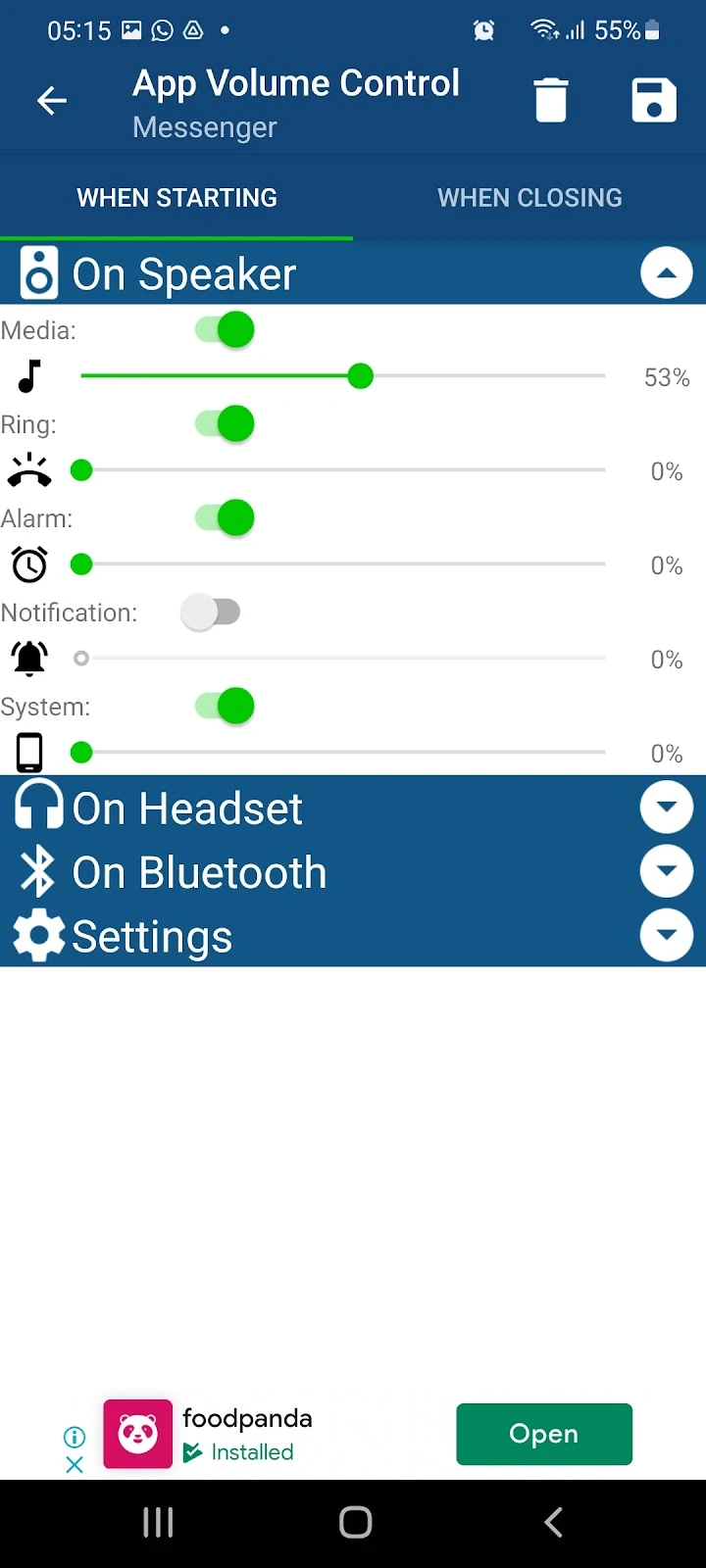
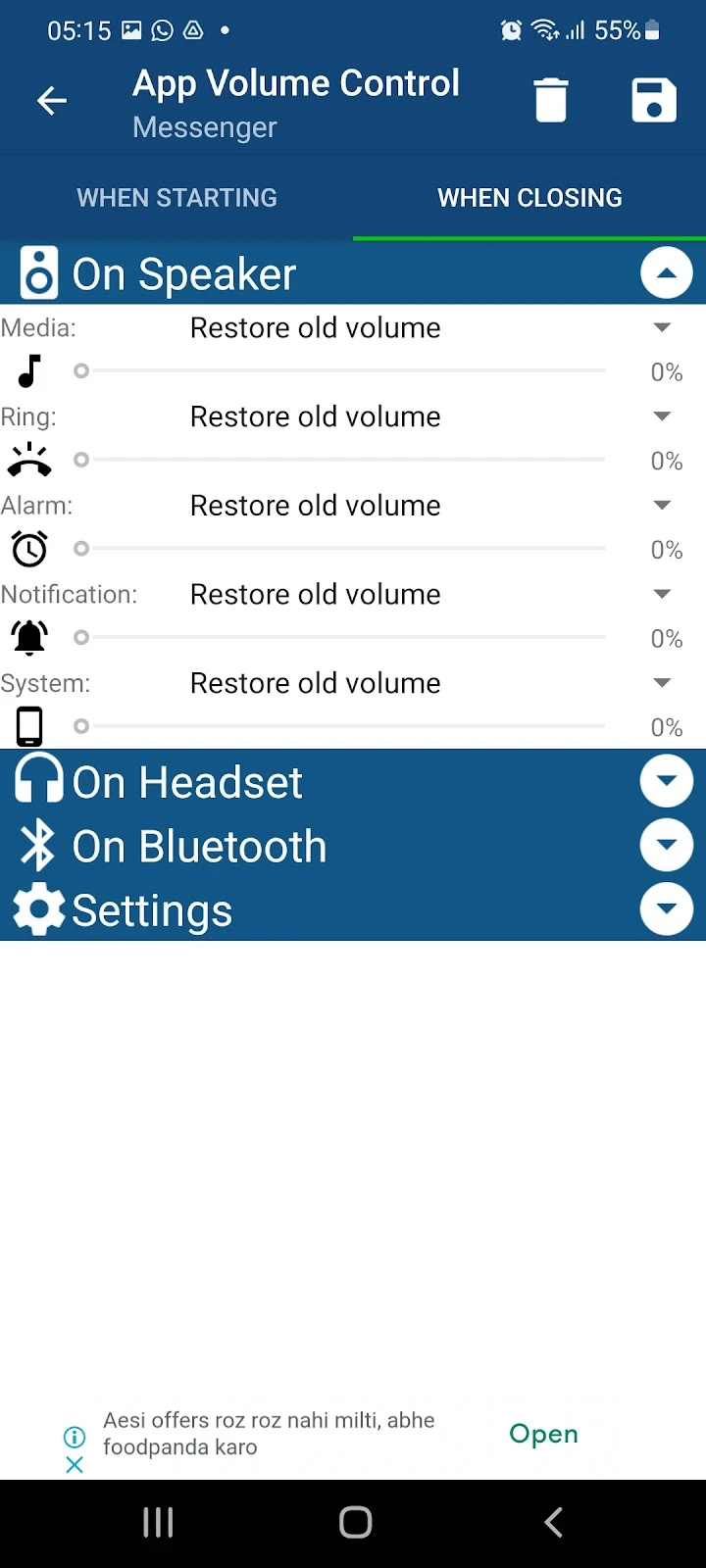
Some other popular volume control apps for Android include:
- Assistive Volume Button
- Volume Control Pro
- SoundAssistant (only available for Samsung devices)
- Precise Volume (+EQ/Booster)

