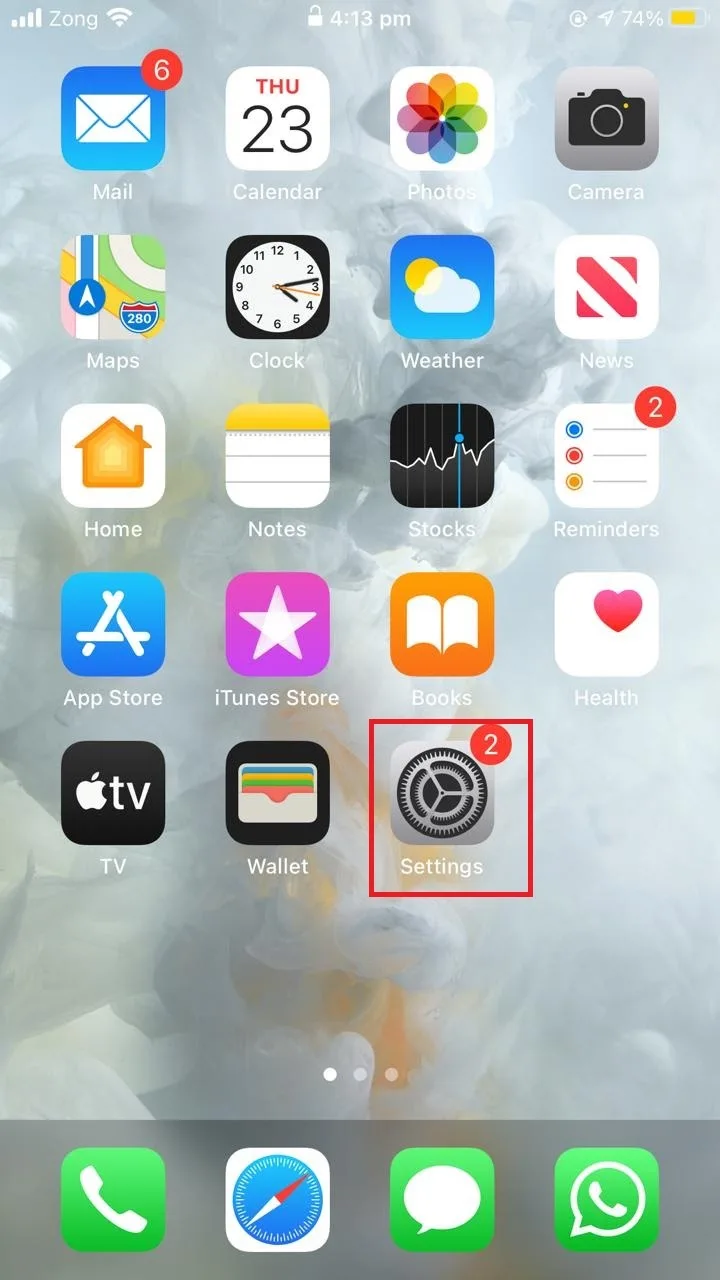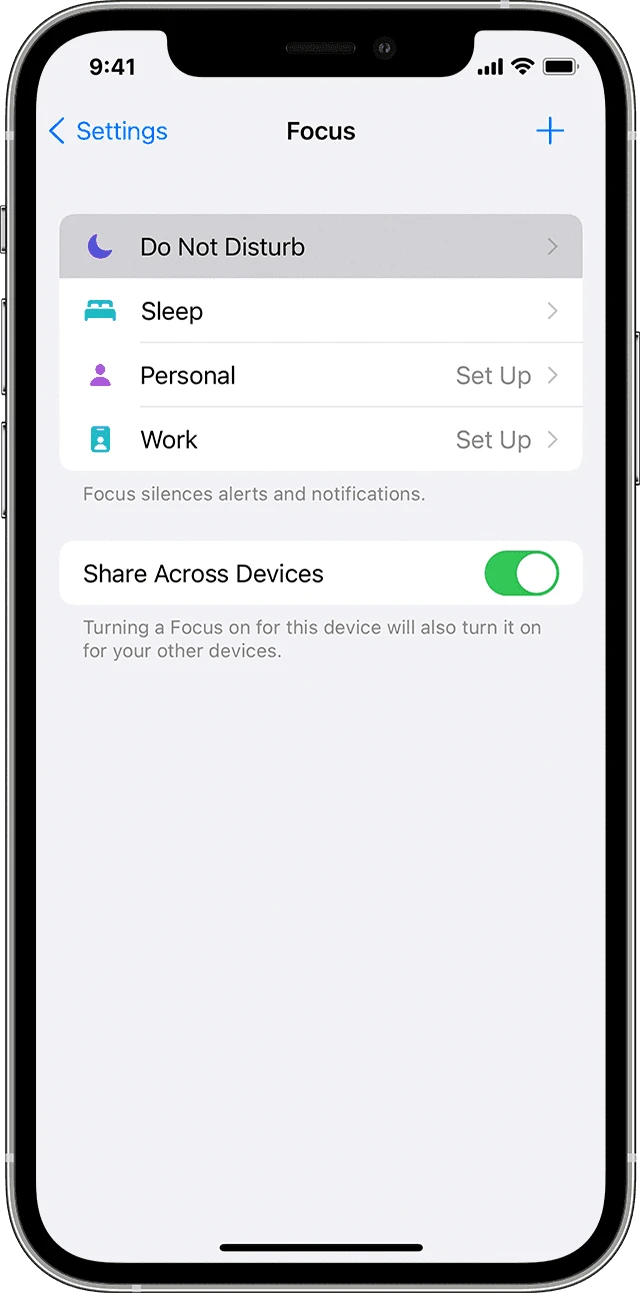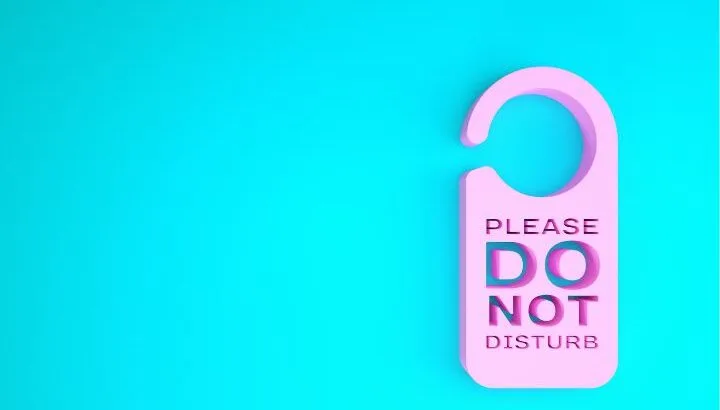Do Not Disturb (DND) keeps you from getting distracted from continuous calls and message alerts when you are driving or in a meeting. Sometimes, however, the feature seems to be activating itself.
If the “Do Not Disturb” feature of your iOS device keeps turning on by itself, it may be because you’ve scheduled it or you may have enabled the “automatic” DND activation while driving and forgot about it since.
How do you turn off the “Do Not Disturb” feature permanently?
- Why does Do Not Disturb automatically turn on IOS?
- What is Do not disturb While Sleeping?
- Why does my do not disturb keep turning off?
- How does Do Not Disturb work in iOS 15?
See also: Can’t Turn Off Do Not Disturb On Android
Why does Do Not Disturb automatically turn on IOS?
The following are some causes that can result “Do Not Disturb” on your iPhone to turn on by itself.
1. “Do Not Disturb” is already scheduled
If your “Do Not Disturb” feature keeps turning on, it may be because you’ve (willingly or not) enabled the scheduled feature. If that’s the case, you can turn it off as follows:
- Go to “Settings” > “Do Not Disturb”.
- Toggle the switch off next to “Scheduled.
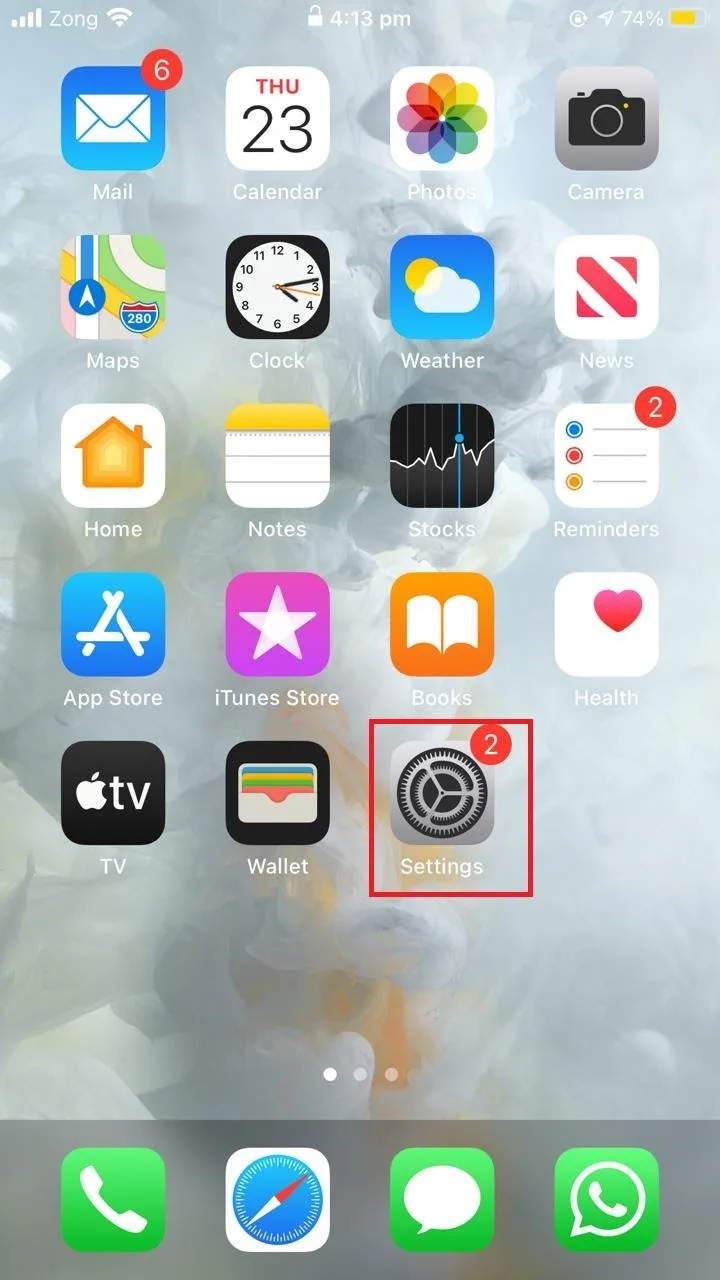
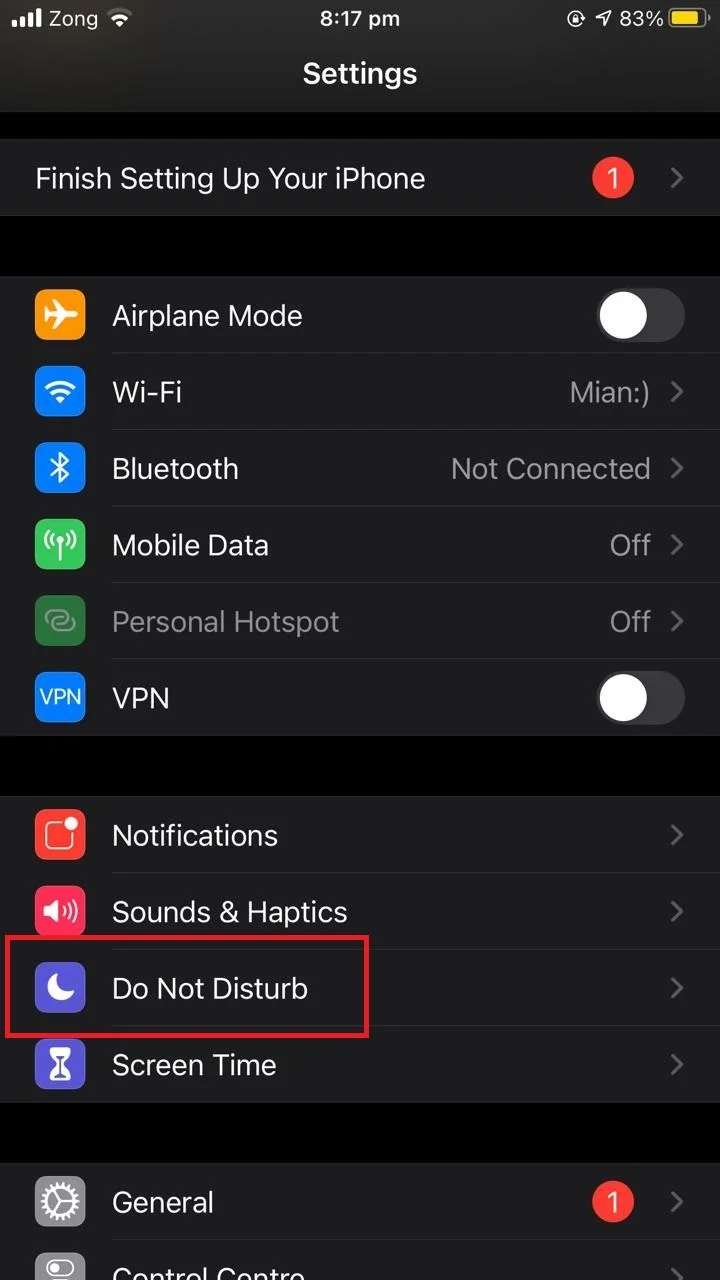
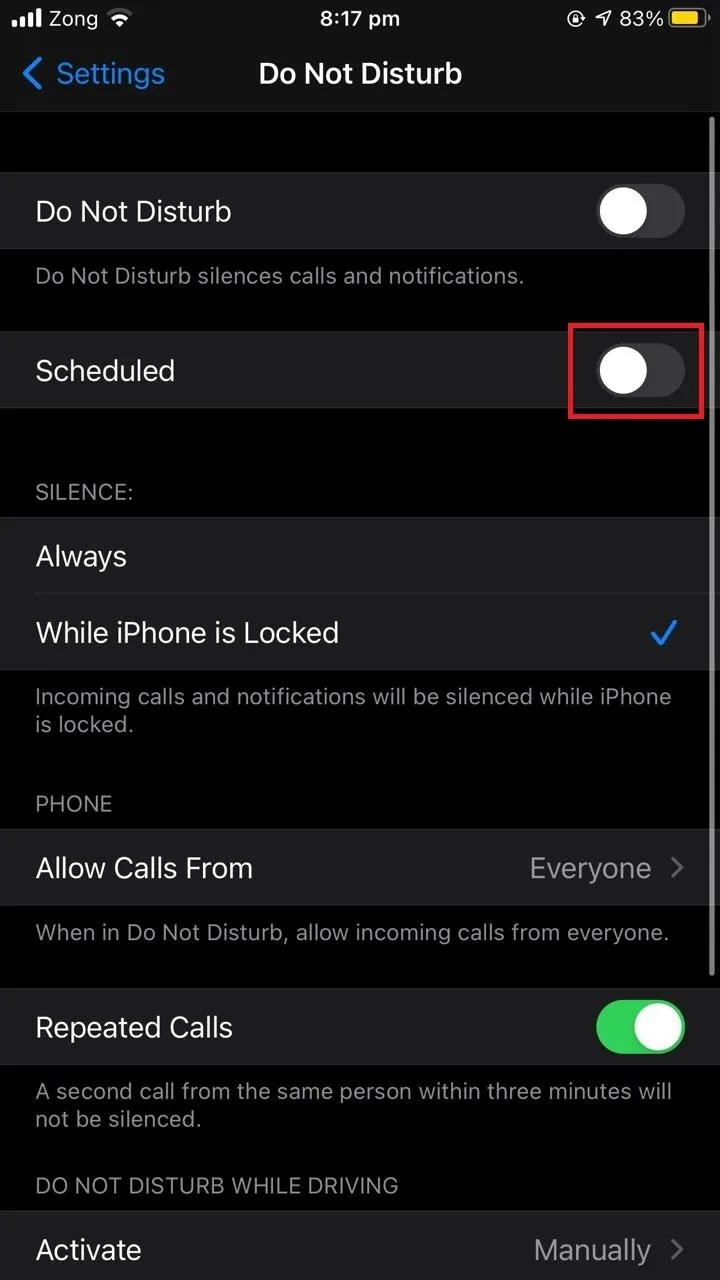
2. DND is automatically enabled when driving
There is a feature in “Do Not Disturb” through which DND turns on automatically when you are driving. If you have mistakenly enabled it, you may not get any calls or notifications while driving.
If so, here’s how to disable it:
- Go to “Settings” > “Do Not Disturb”
- Tap on “Activate”
- Select “Manually”
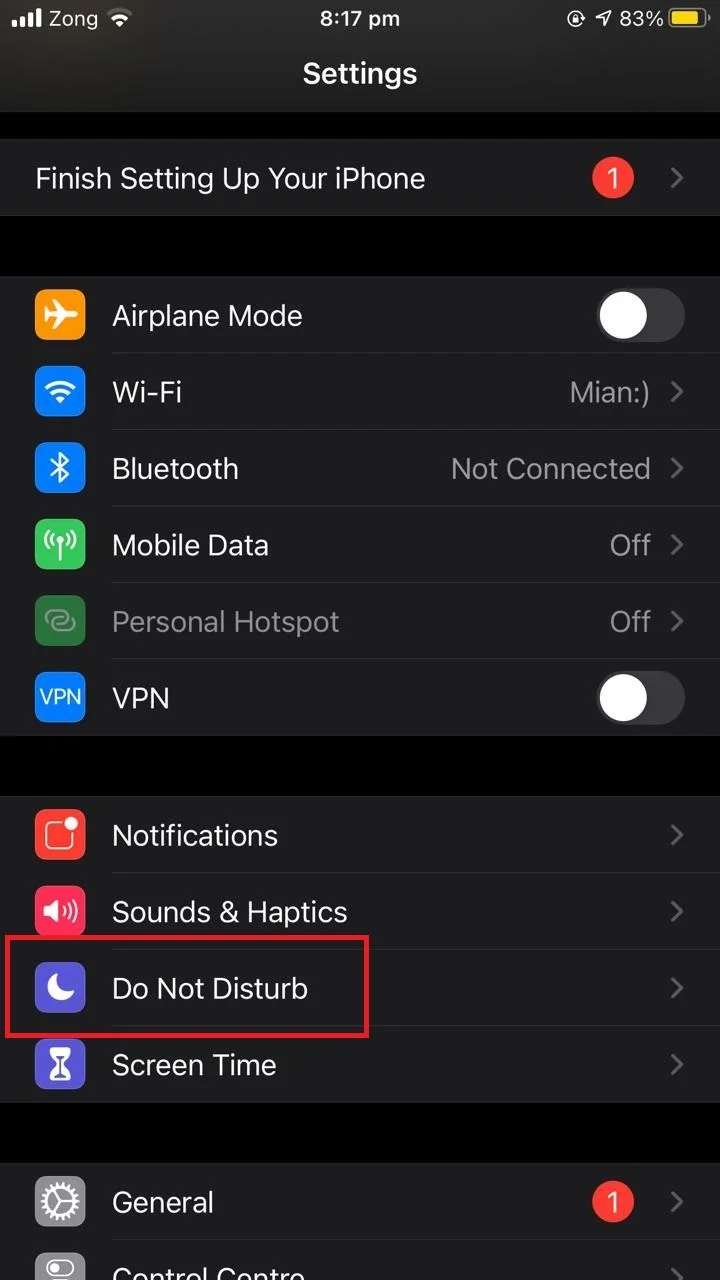
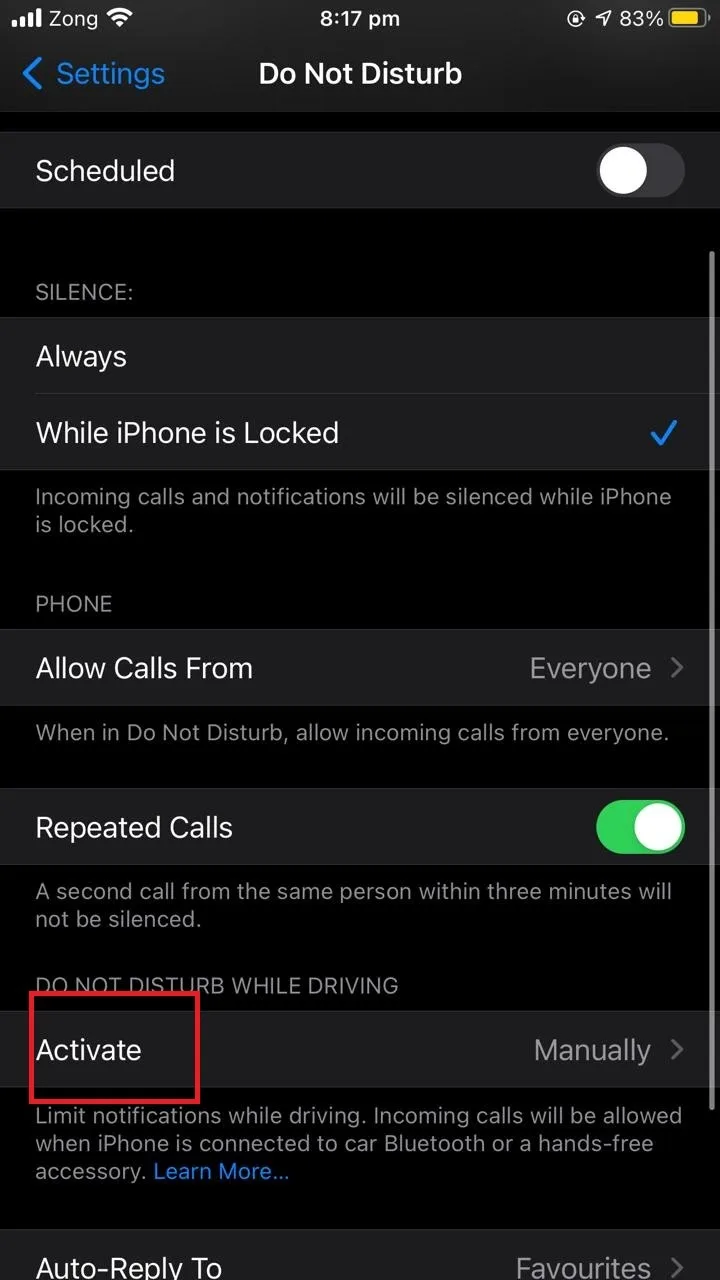
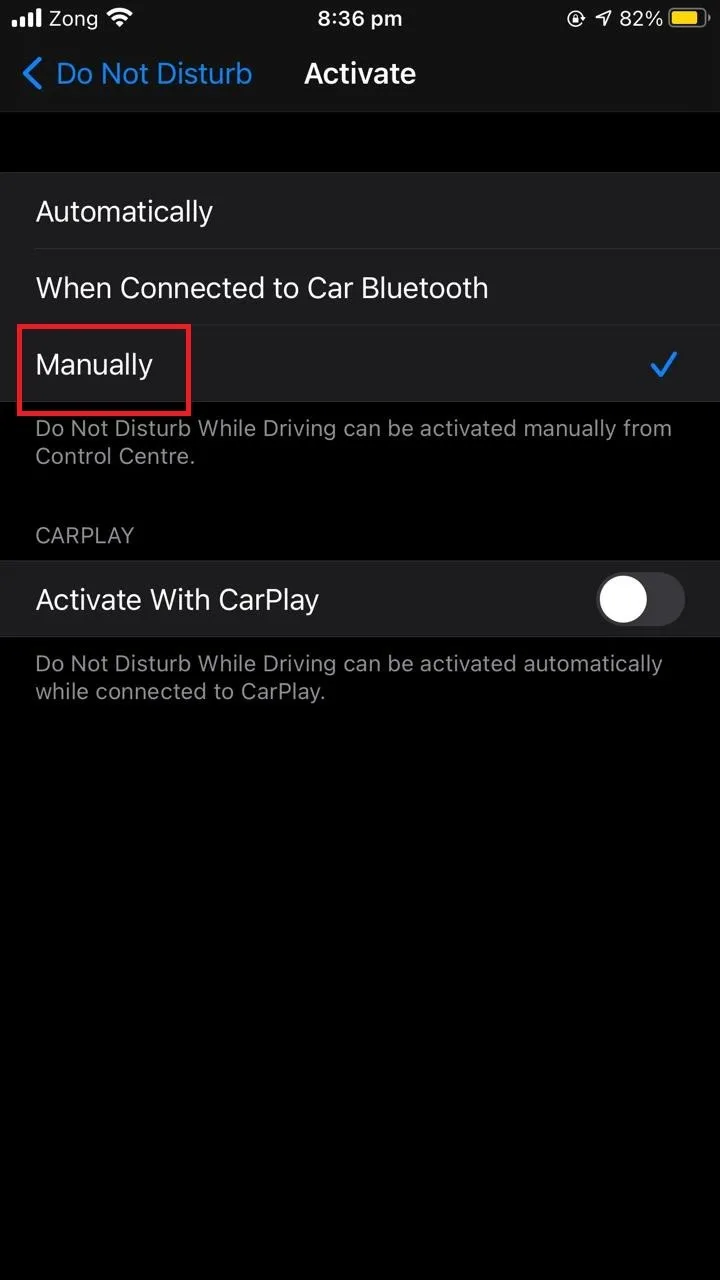
“Manually” means DND will no longer be activated automatically when you drive – you can still activate it yourself through the control center when driving if you choose to.
3. Changes to DND feature due to iOS update
A possible reason for a glitch in the DND feature is an iOS 15 update. The new update introduced a somewhat new feature known as “Focus” which includes DND along with other features.
If you enable the “Focus” feature, the behavior of DND changes slightly. Before the update, DND had a “Silence calls while iPhone is locked” option, which allowed silencing the phone only when locked. That option is now gone.
Now if “Focus” is enabled, by default all your calls and notifications will be silenced, including when the phone is active (unlocked).
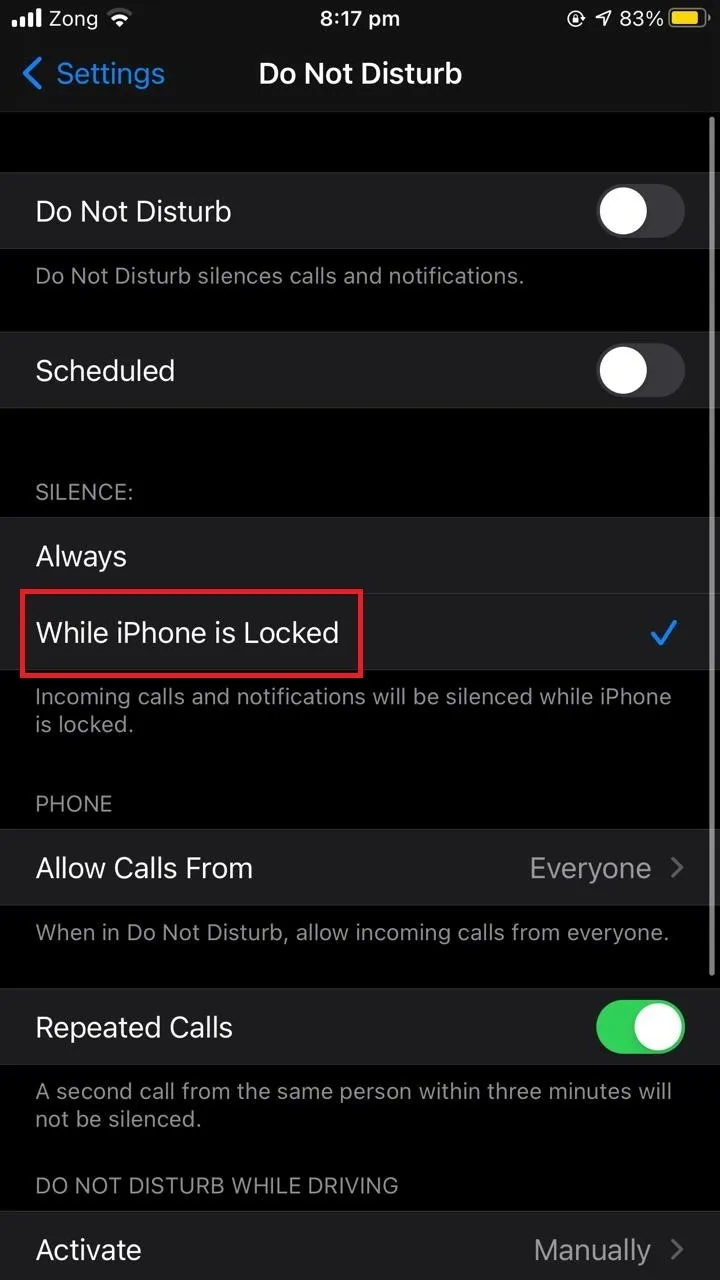
See also: Can You Unlock An iPhone Without Clearing Notifications?
How do I permanently turn off Do Not Disturb on my iPhone?
To turn the “Do Not Disturb” feature off:
- Open control center.
- Tap on the “Half Moon” button.
- A disabled “Do Not Disturb” icon is shown as a grayed out “Half Moon”. When DND is enabled, the “Half Moon” icon is displayed with purple color
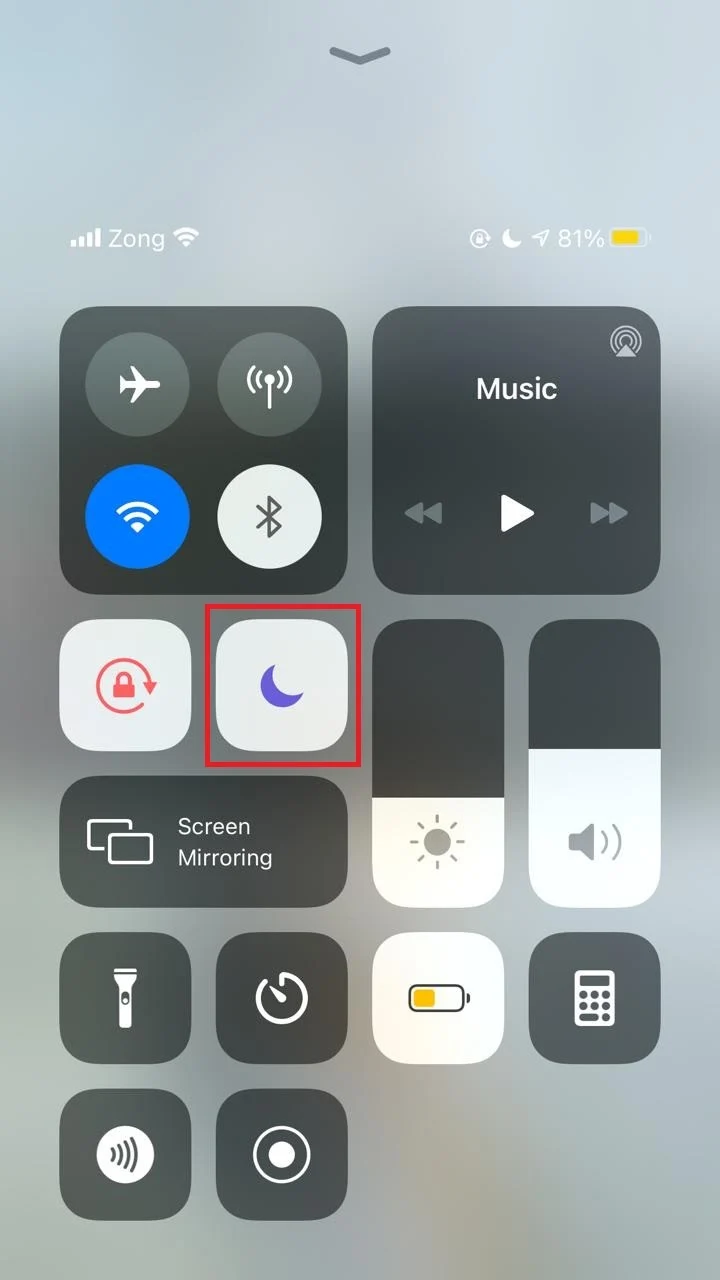
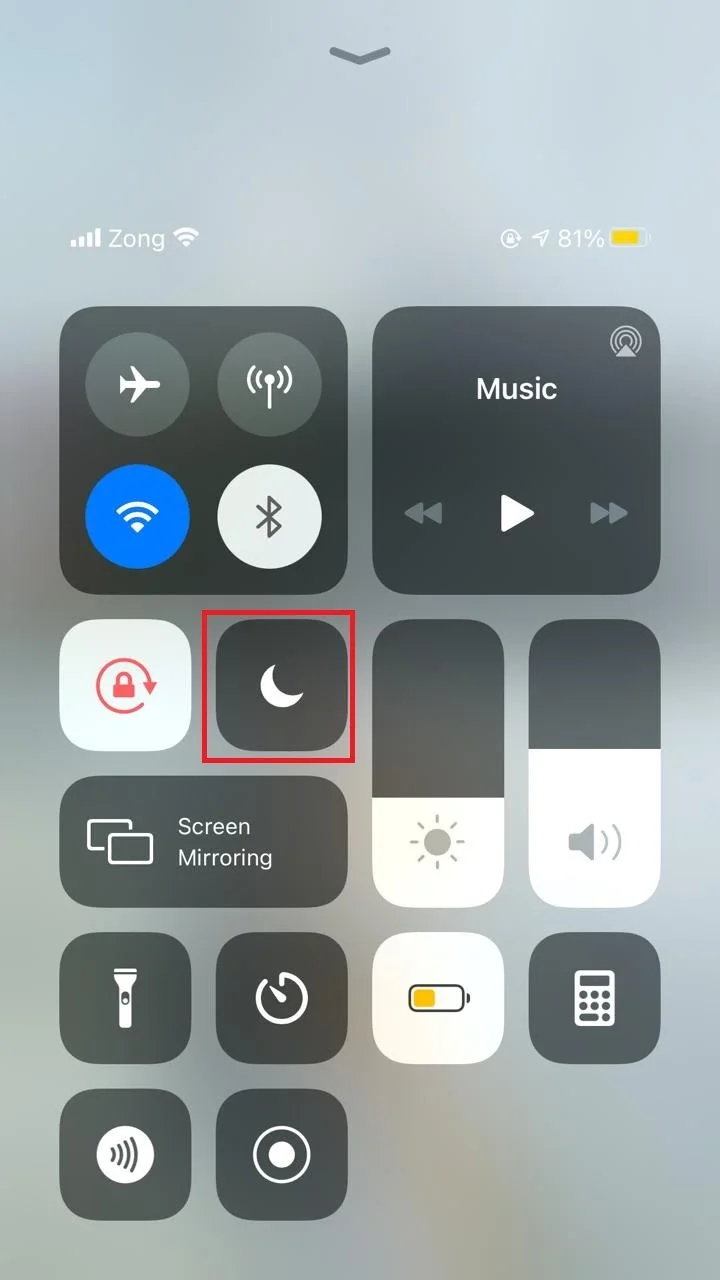
Another way to turn off “Do Not Disturb” is:
- Open “Settings”.
- Tap on “Do Not Disturb”.
- Toggle off the switch next to “Do Not Disturb”
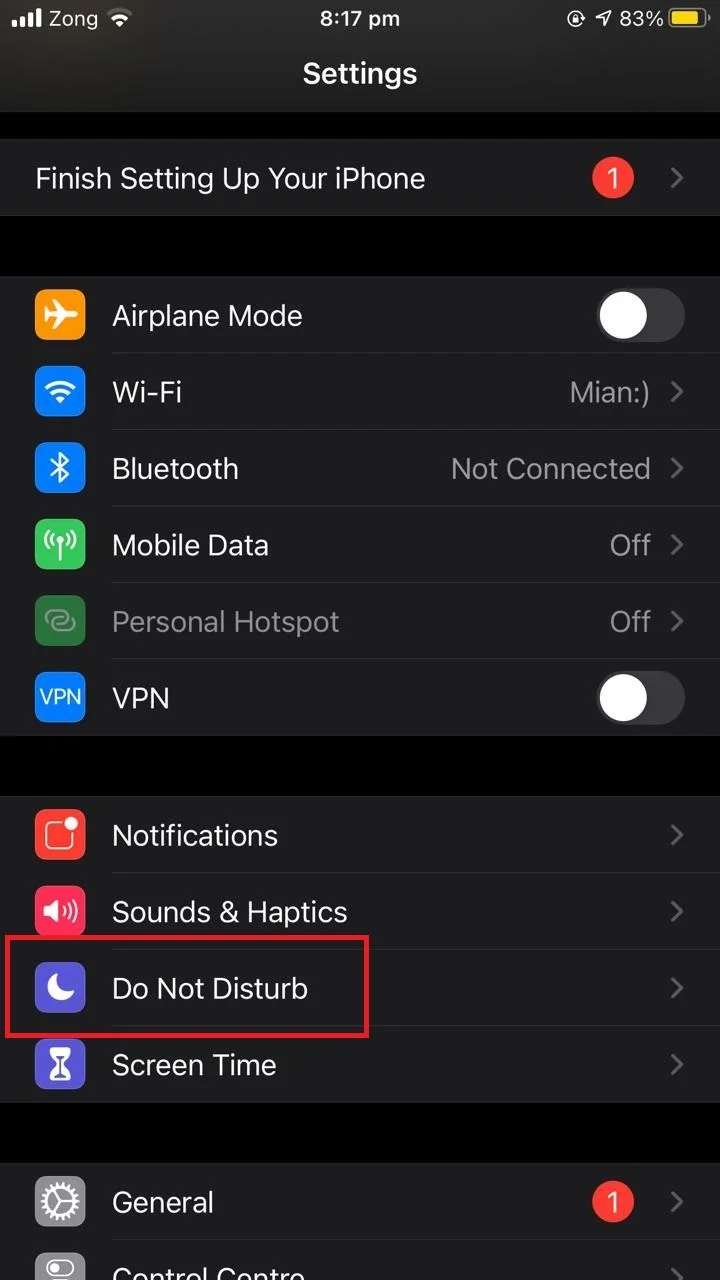
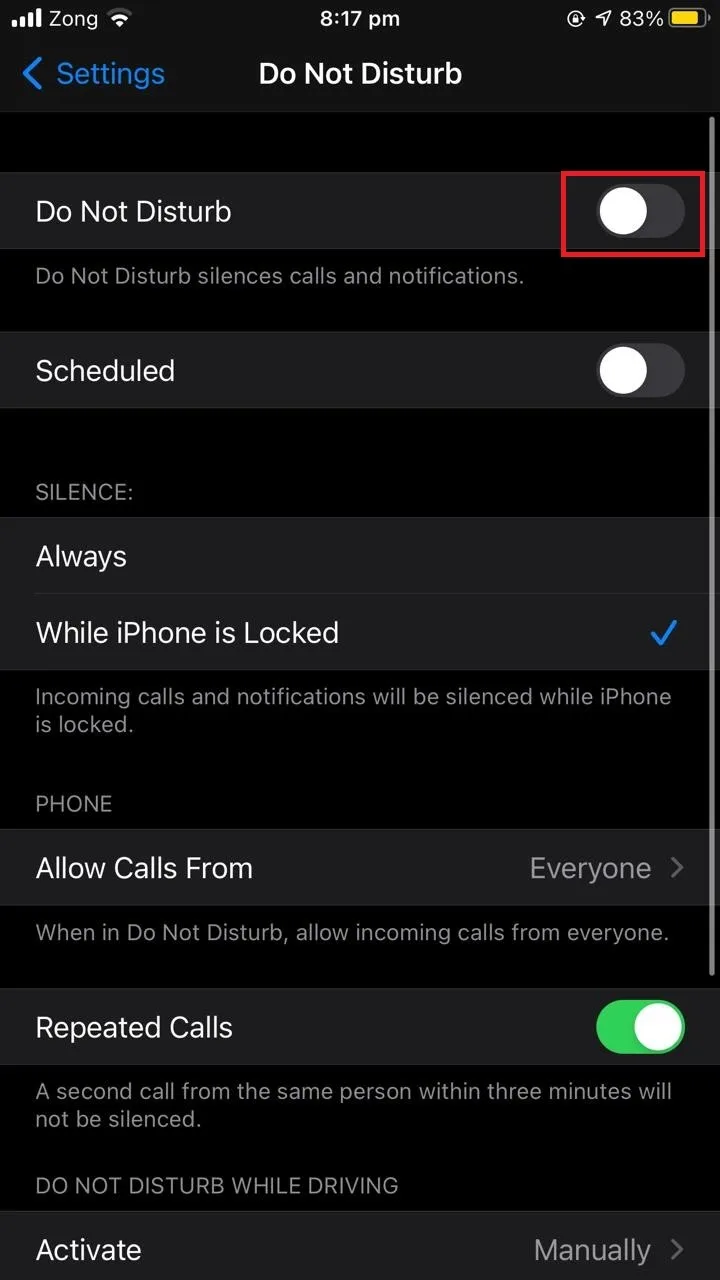
How do I turn off auto Do Not Disturb?
You can turn off the “Scheduled” feature in “Do Not Disturb”. For doing that, you can:
- Open “Settings”.
- Tap on “Do Not Disturb”.
- Toggle off the switch next to “Scheduled”.
By turning off “Scheduled”, the “Do Not Disturb” feature will not activate on its own.
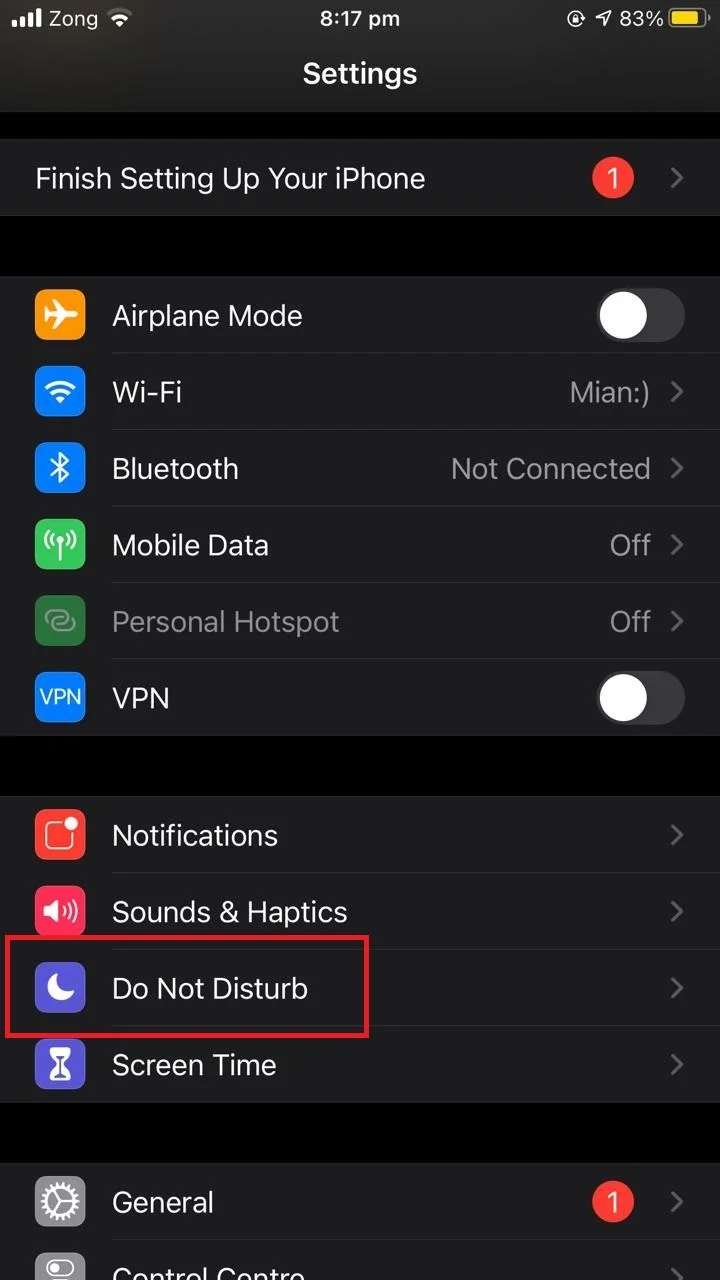
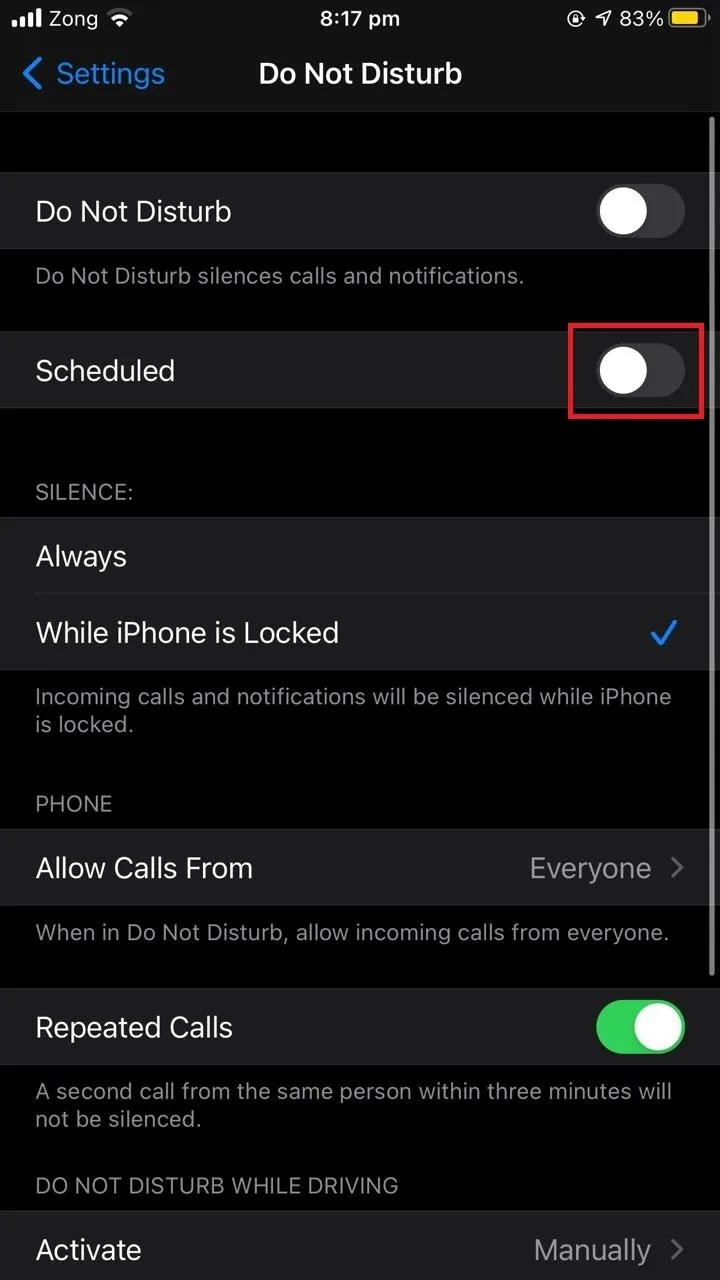
What is Do not disturb While Sleeping?
The iPhone has a cool feature known as “Sleep Mode”. When turned on, this feature automatically simplifies your lock screen and puts your phone on “Do Not Disturb”, muting notifications and alerts during sleep time.
If you have your “Health” app set up, you can enable “Sleep Mode” from the control center. If you don’t haven’t the “Health” app set up, however, you can do the following:
- Open the “Health” app on your phone.
- Tap on “Browse” on the bottom right corner of your screen.
- Go to “Sleep”.
- Tap “Get Started”.
- Follow the instructions to set up your sleep goals.
- Tap “Done” to enable sleep mode
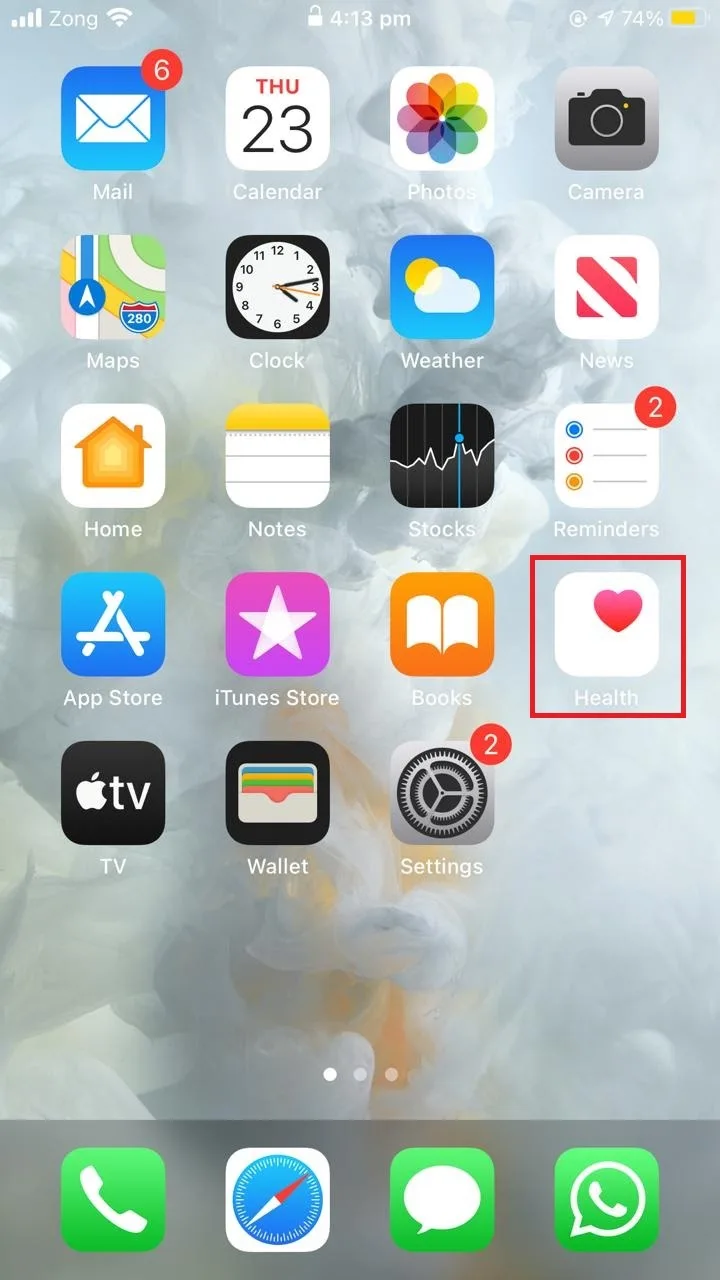
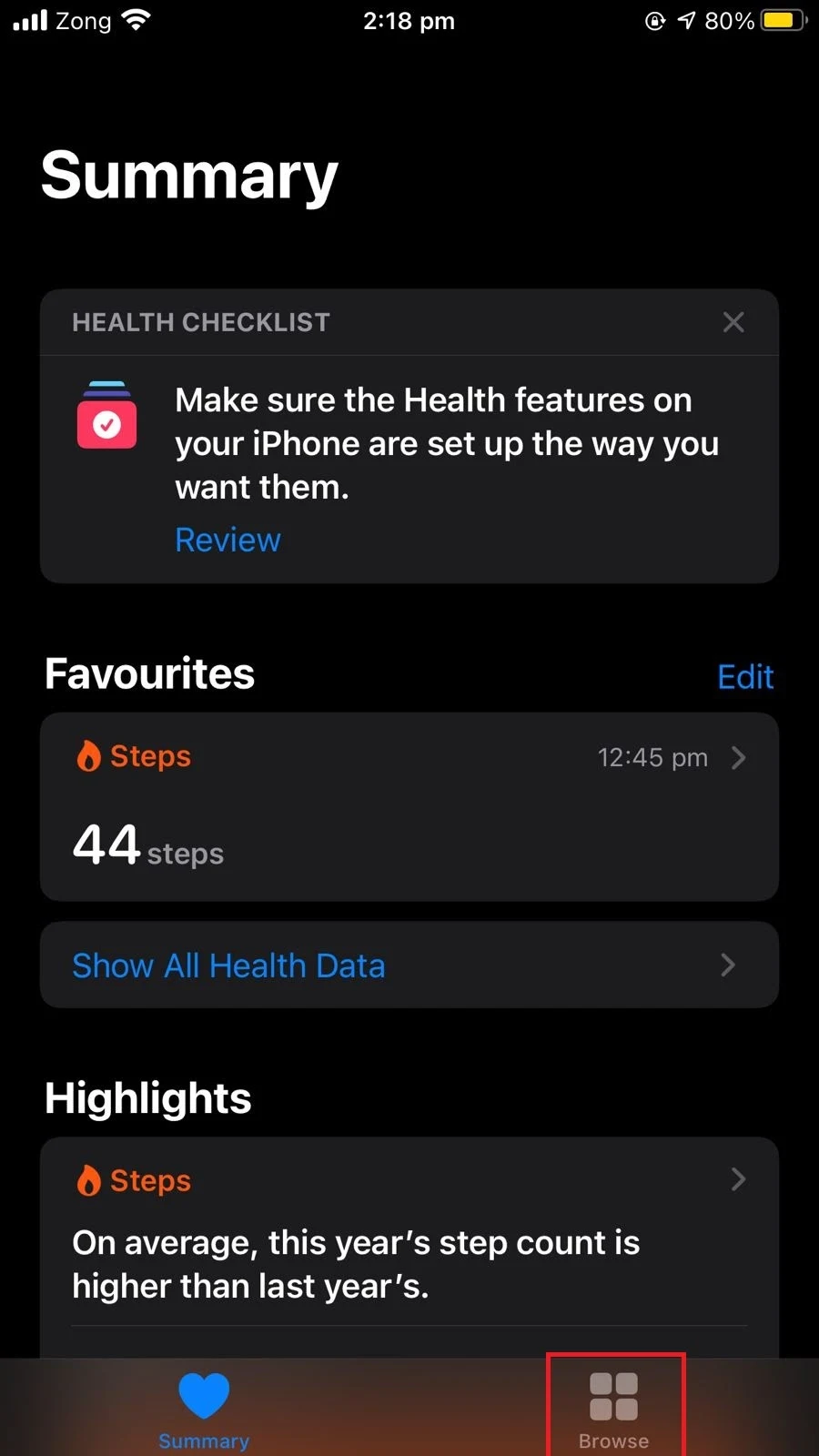
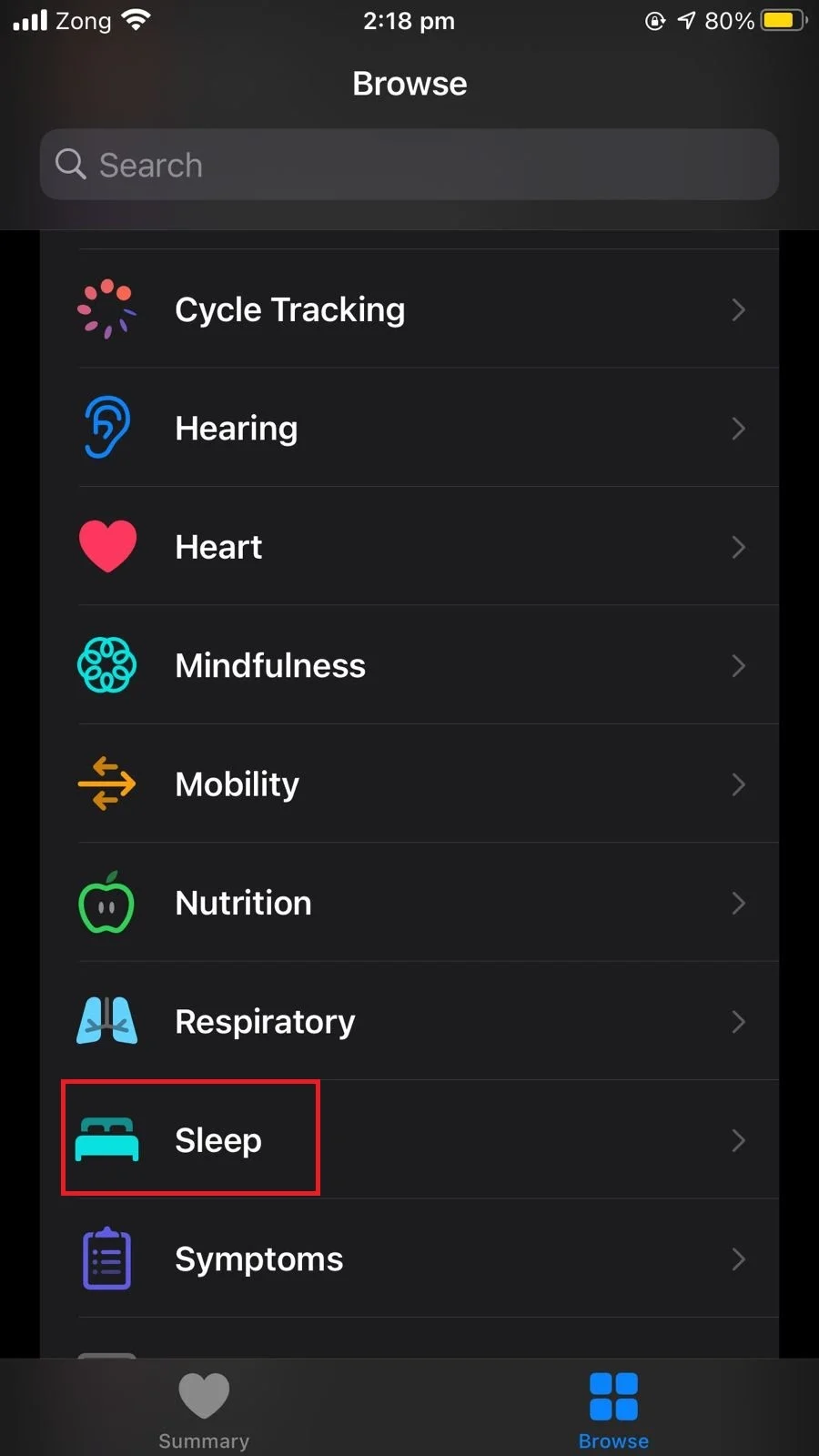
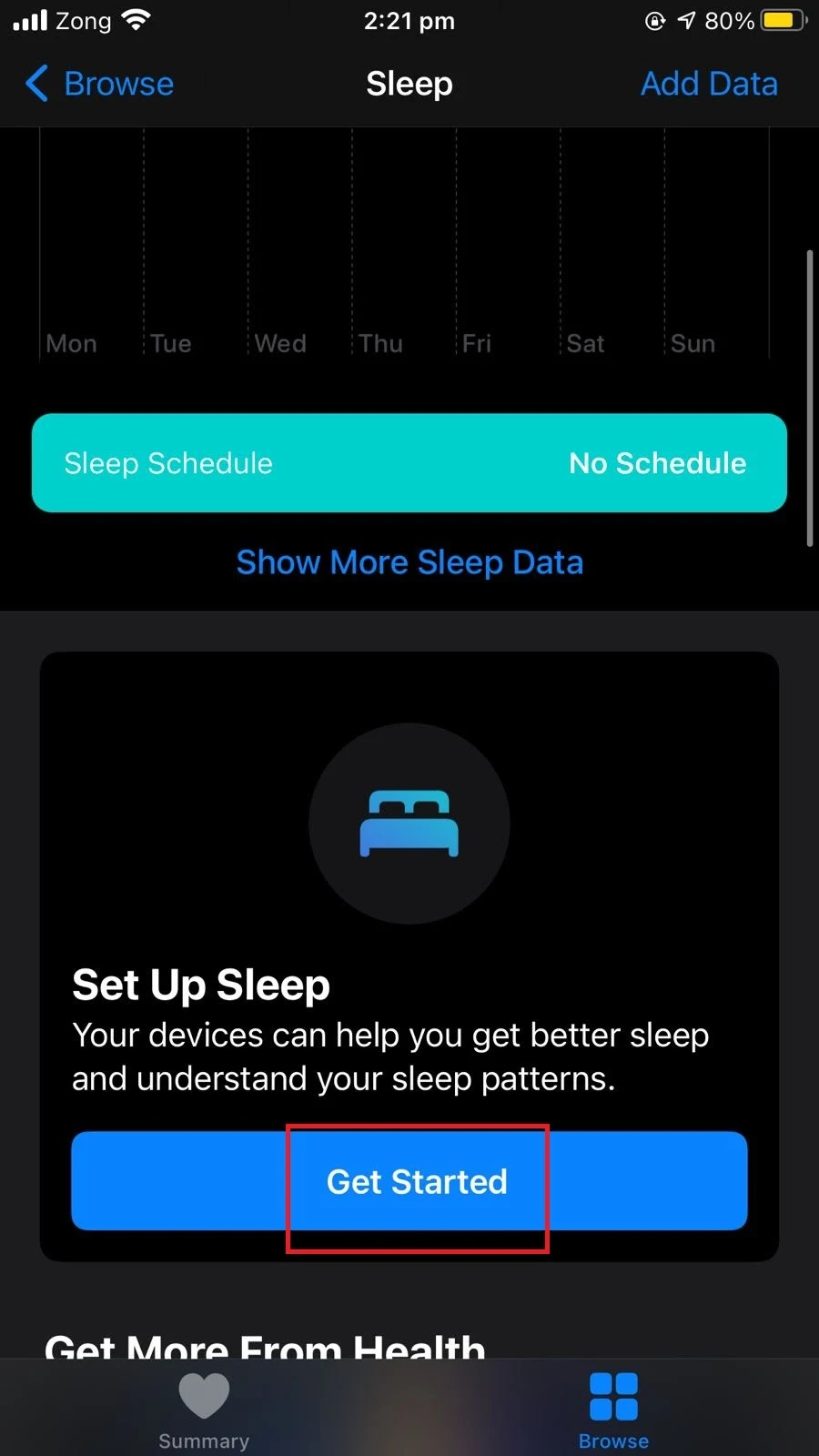
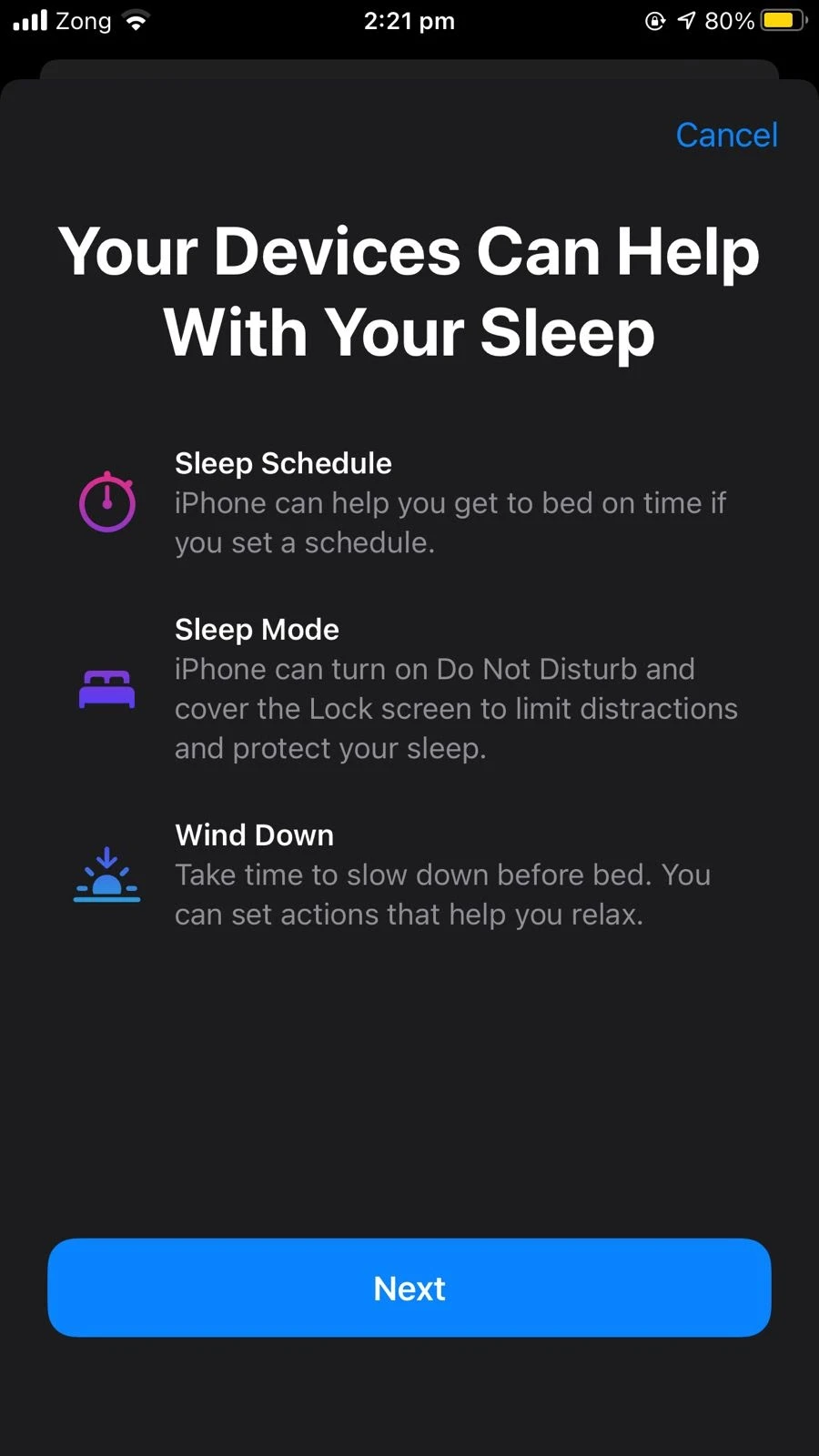
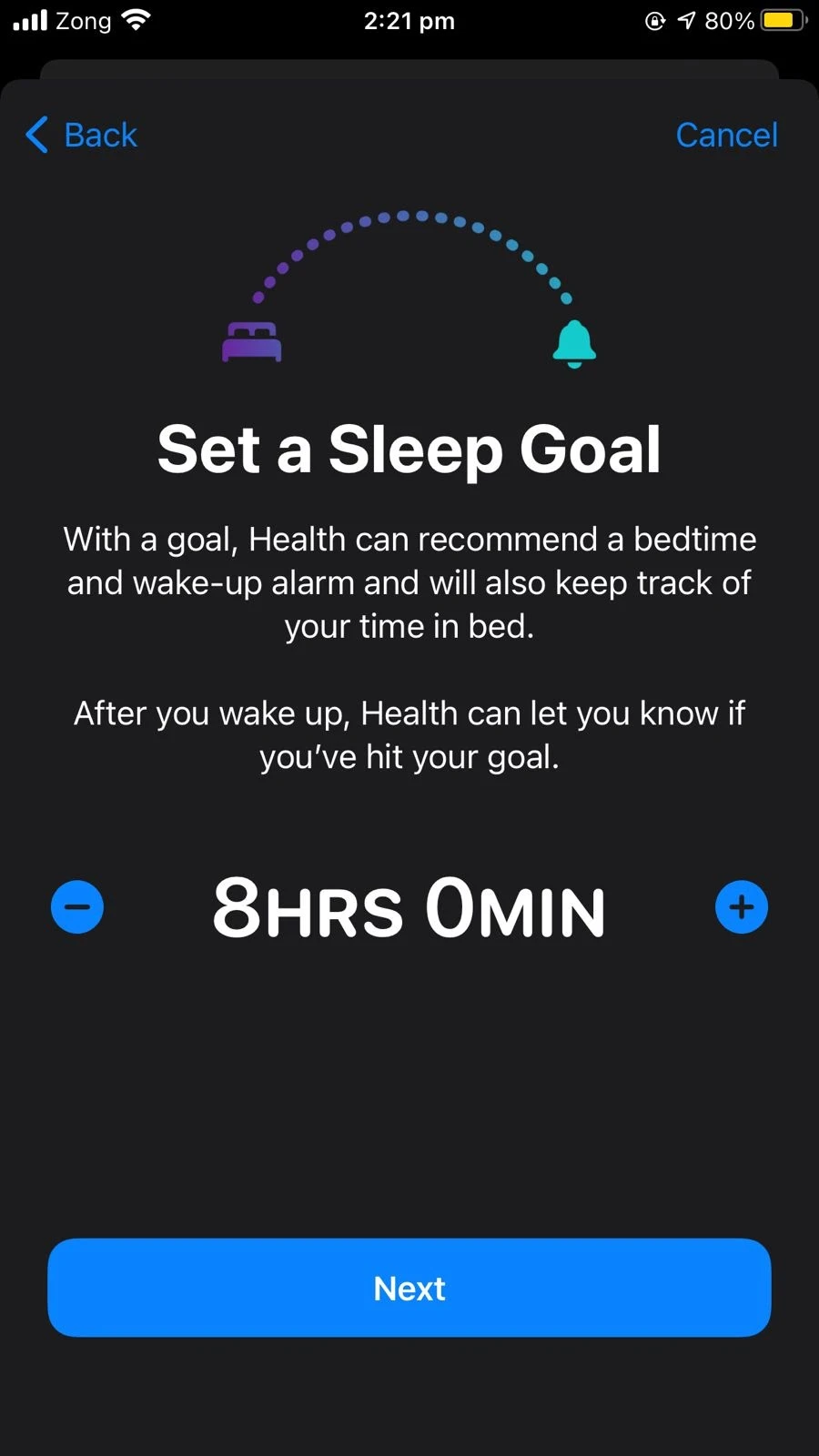
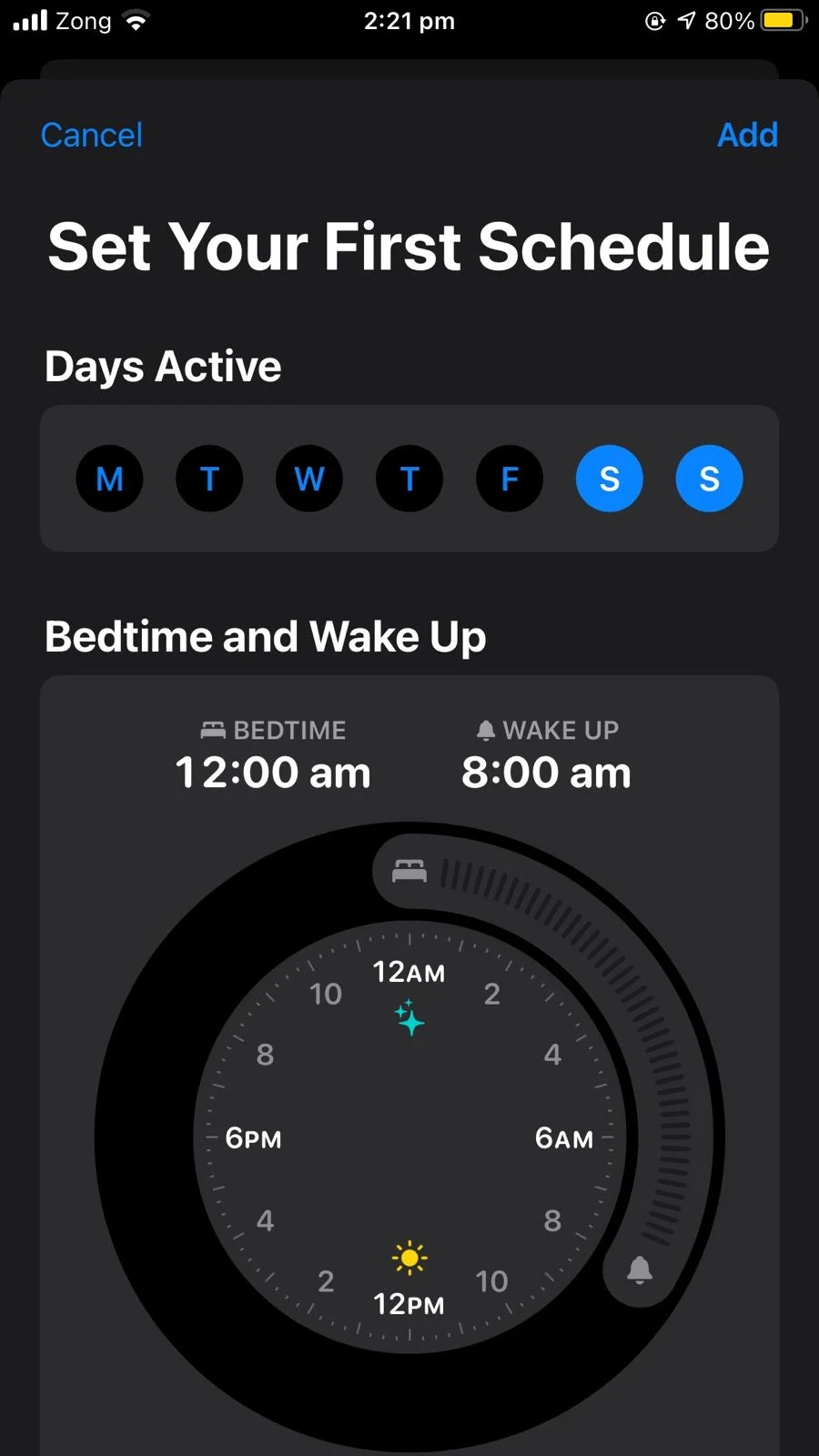
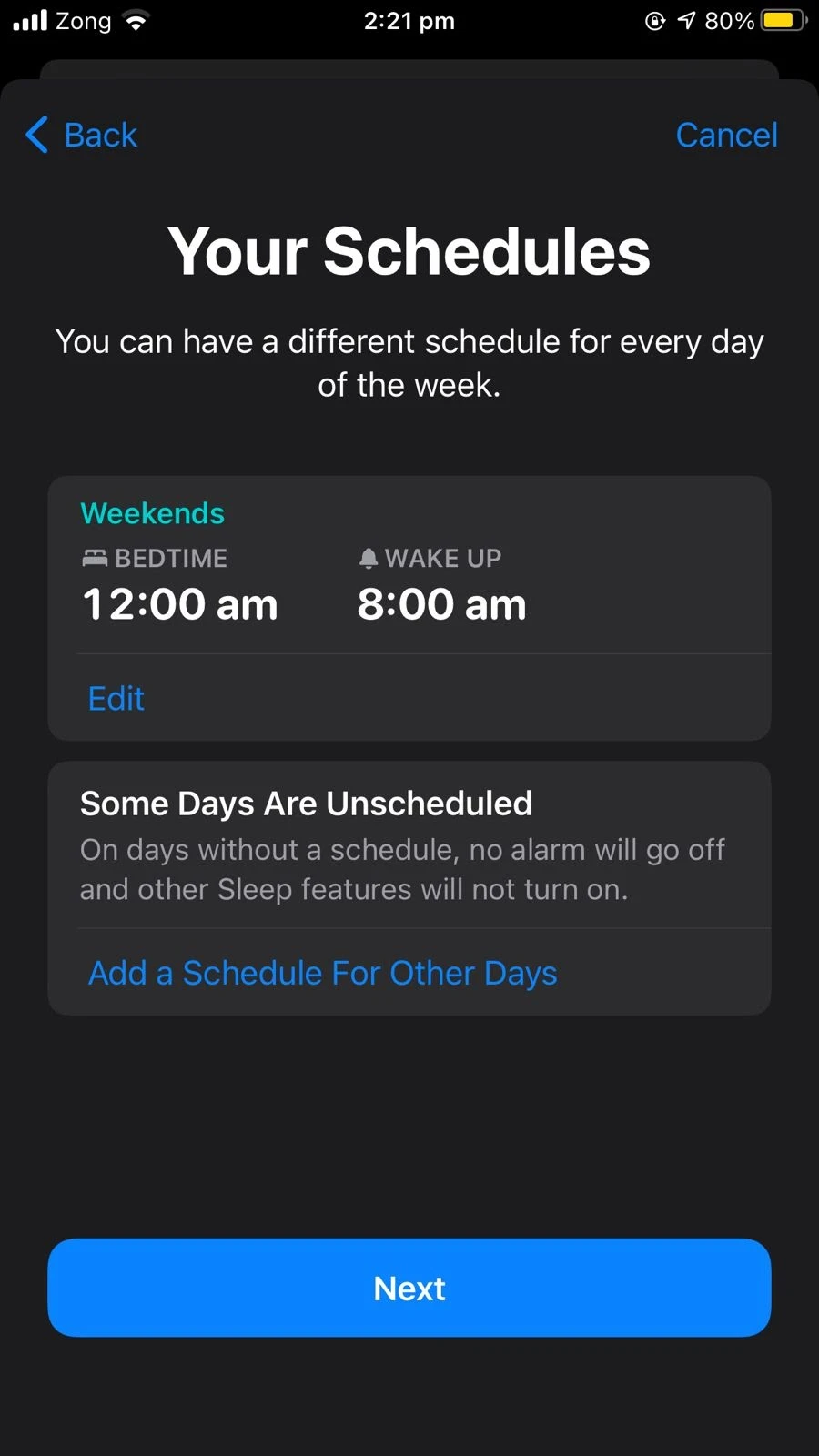
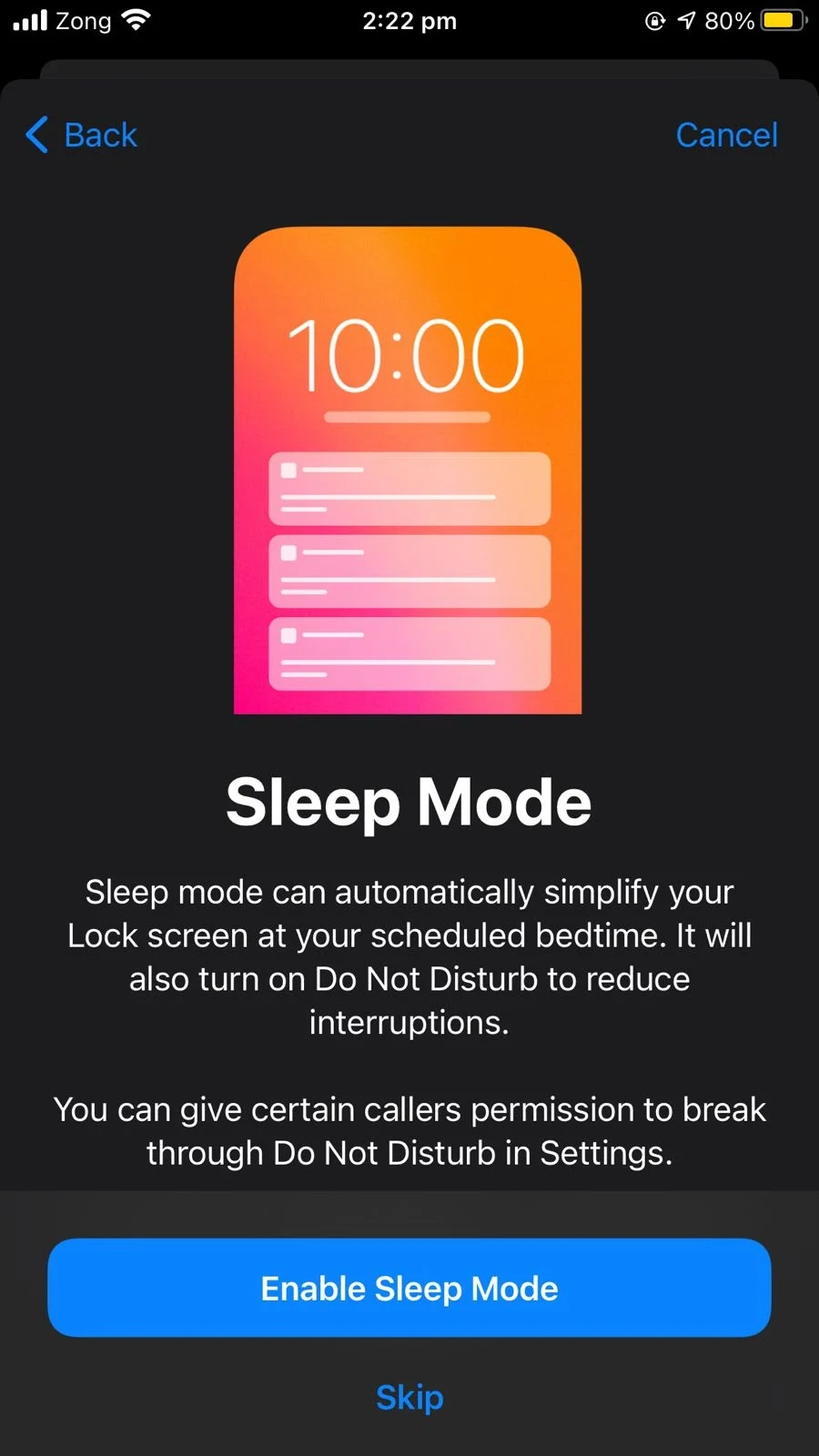
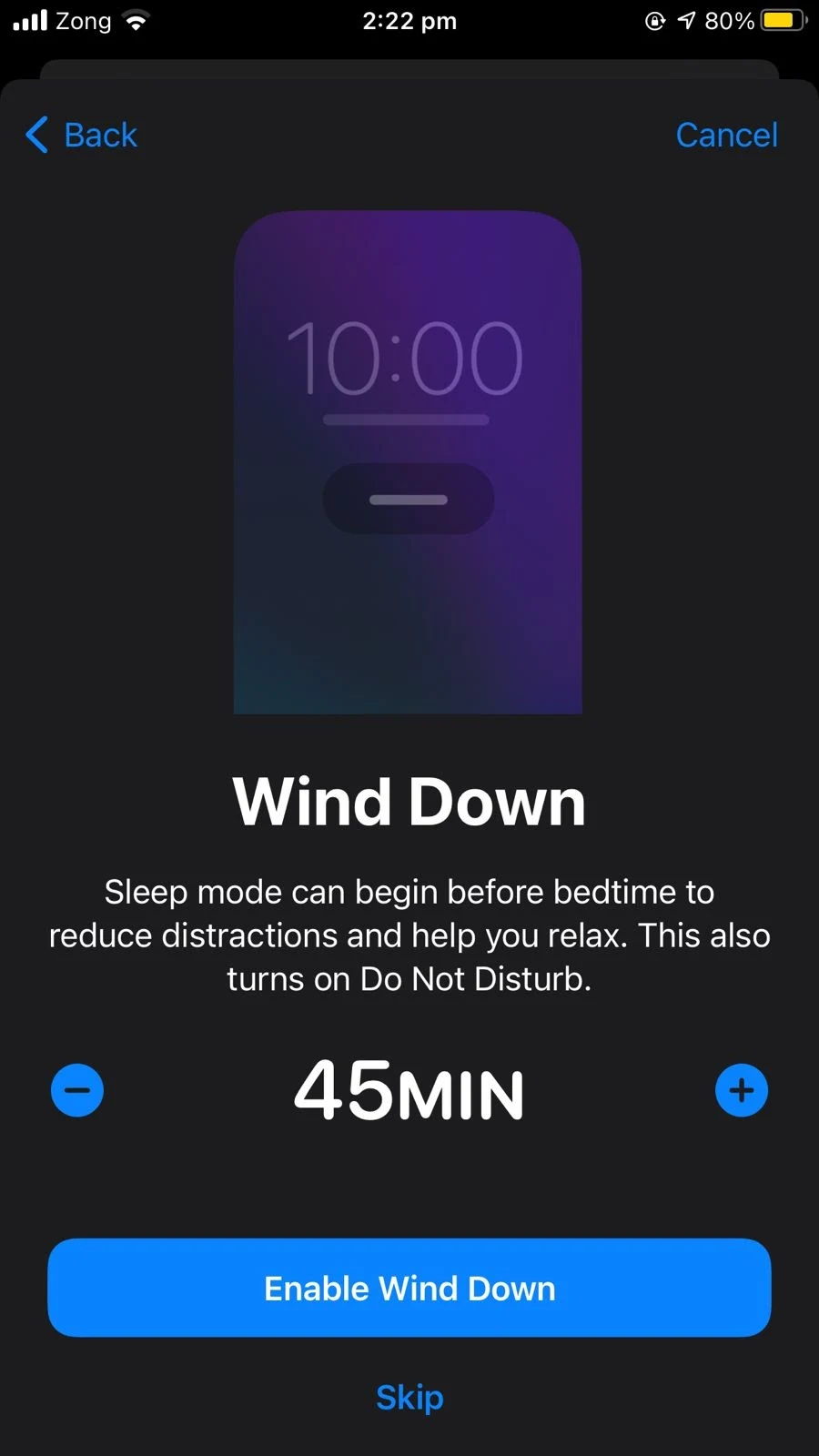
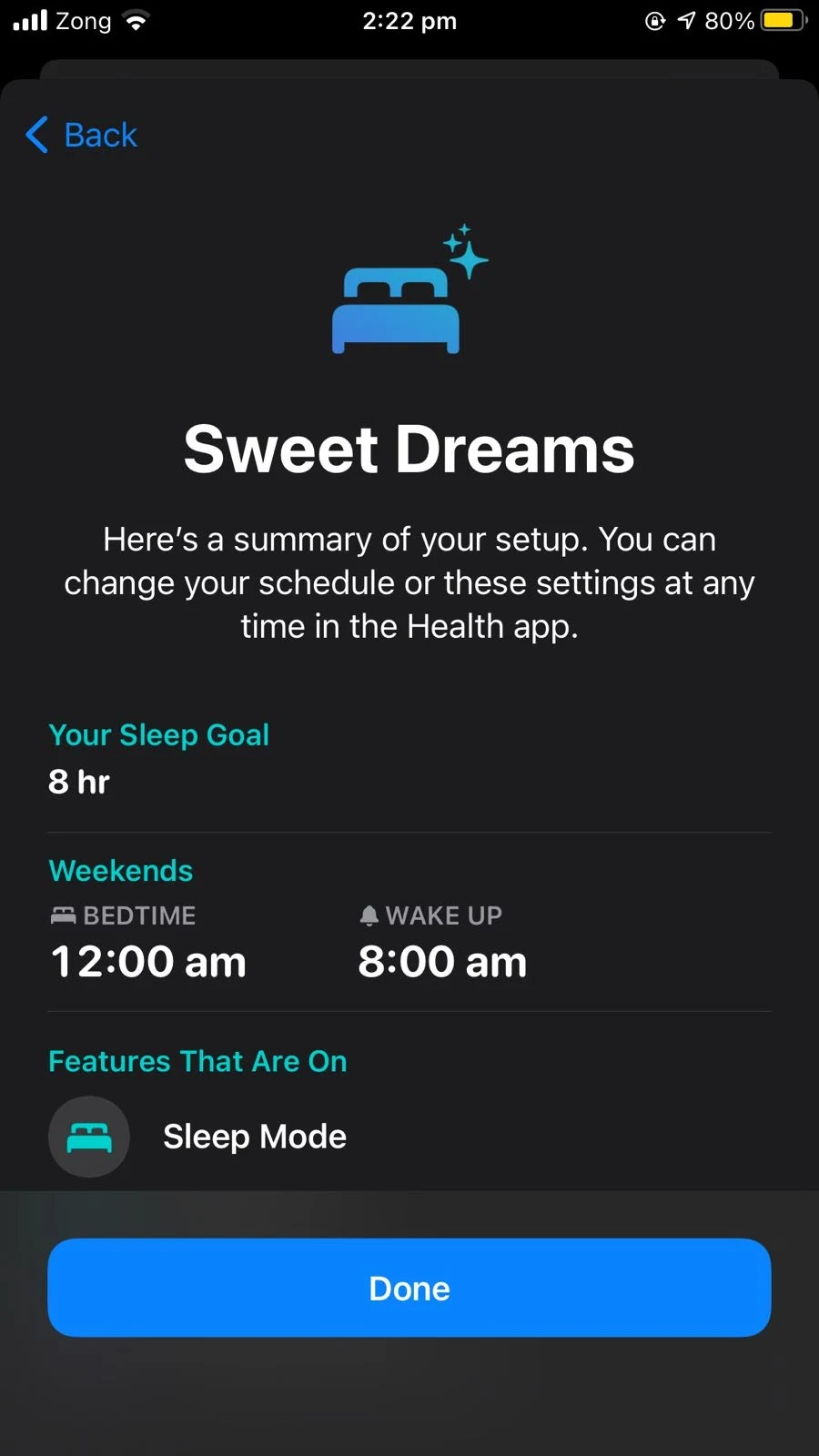
If you have already set up your “Health” app, you can enable sleep mode as follows:
- Open the “Health” app.
- Tap on “Browse” on the bottom left corner of the screen.
- Tap on “Sleep”.
- Tap on “Full Schedule & Options”.
- Tap on “Options”.
- Toggle on the switch next to “Turn on Automatically”.
Sleep mode will turn on every night following the schedule you’ve set up.
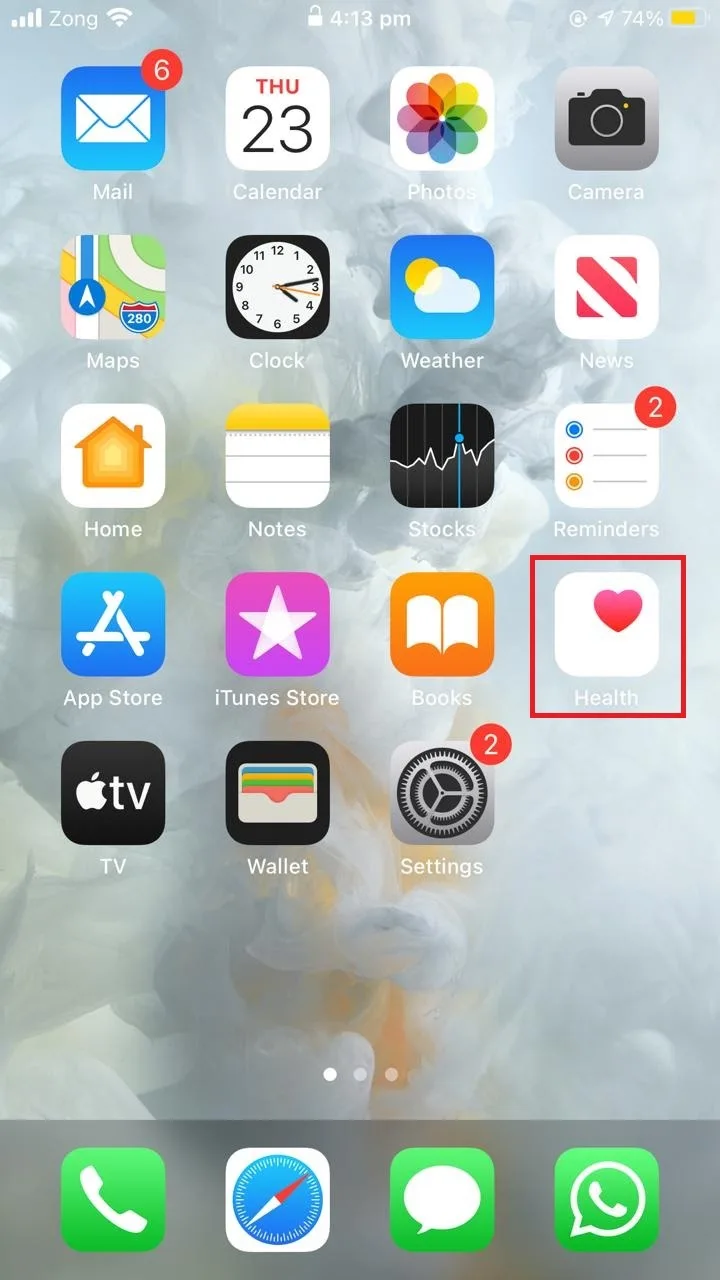
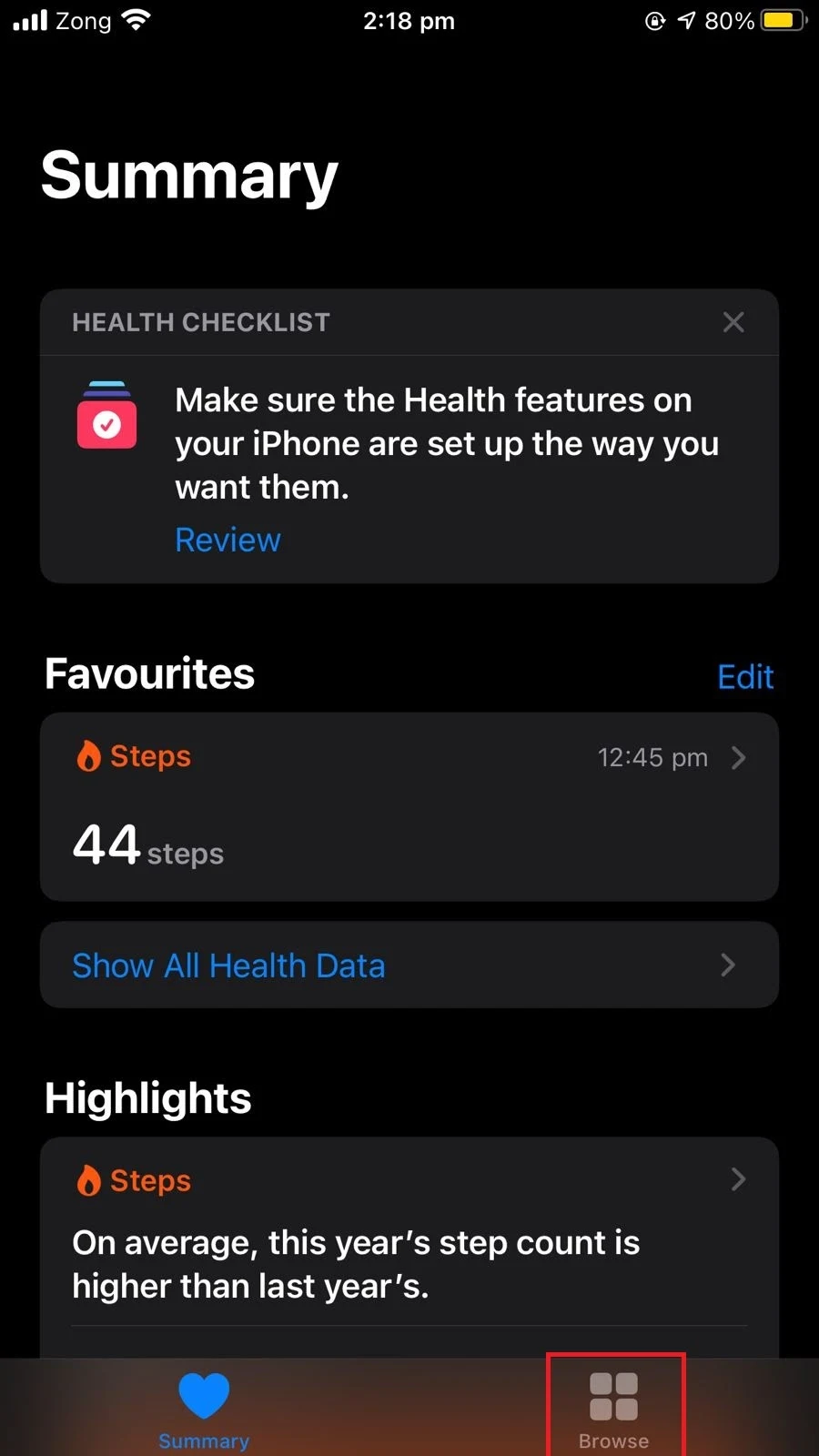
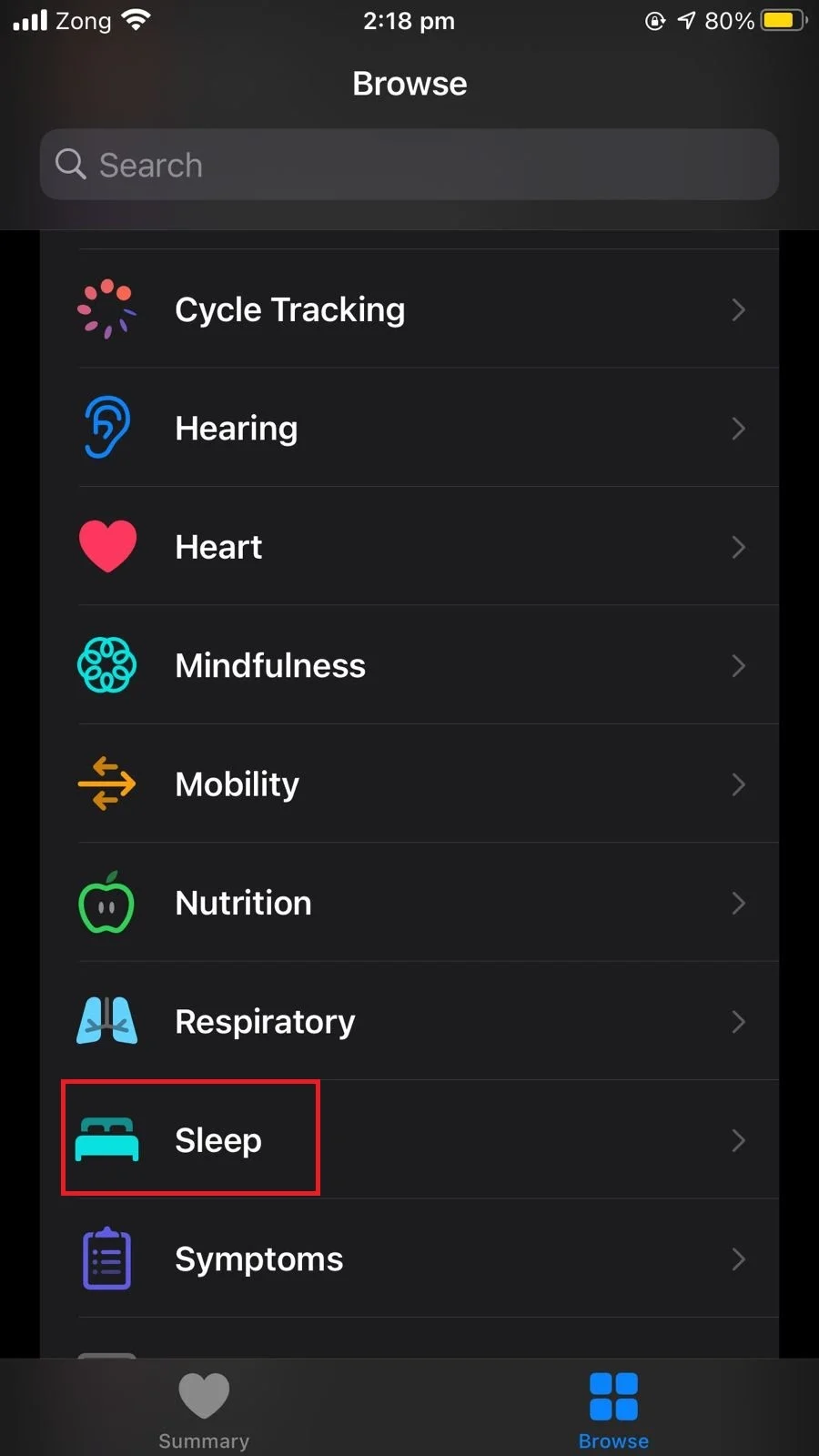
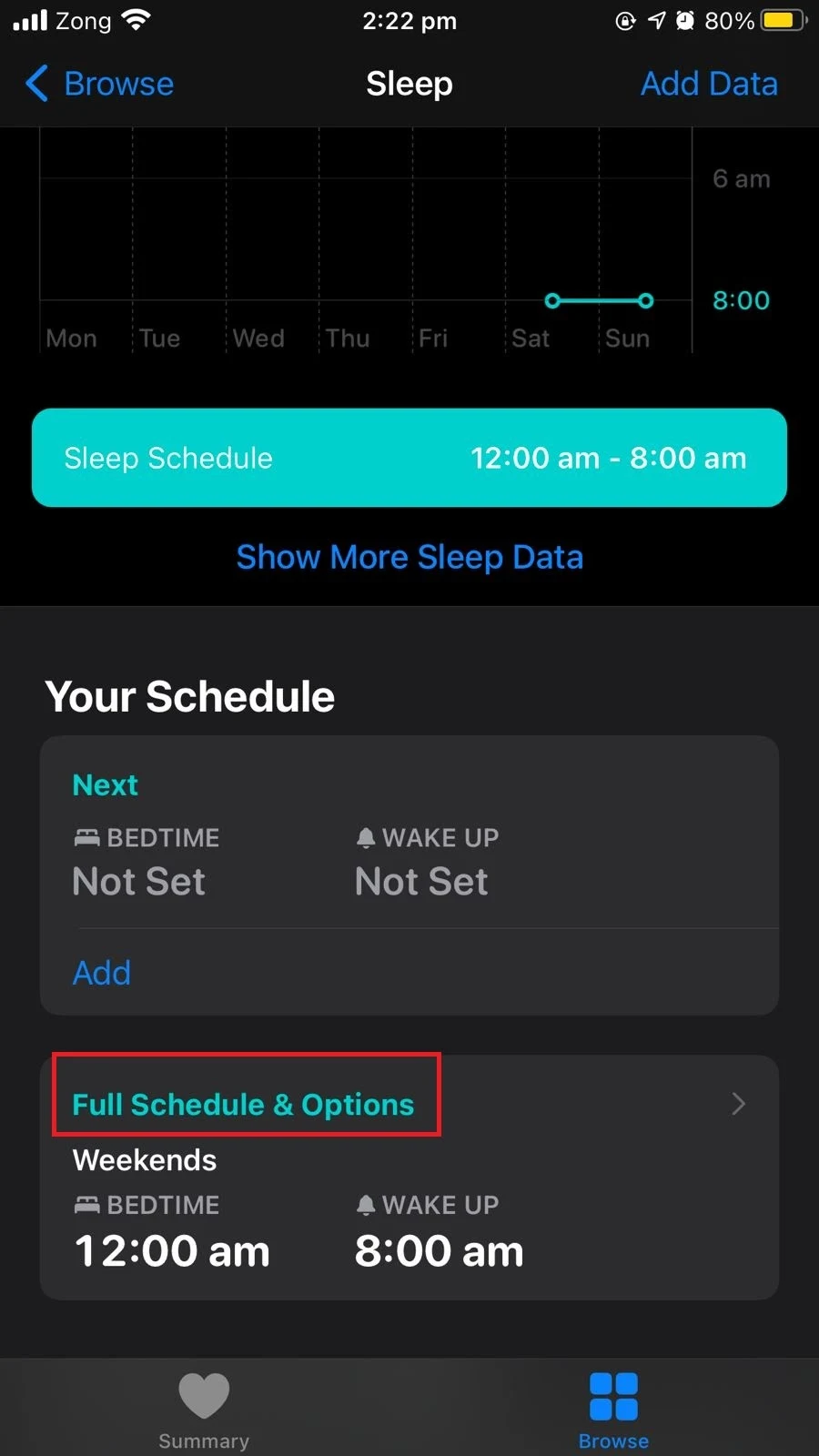
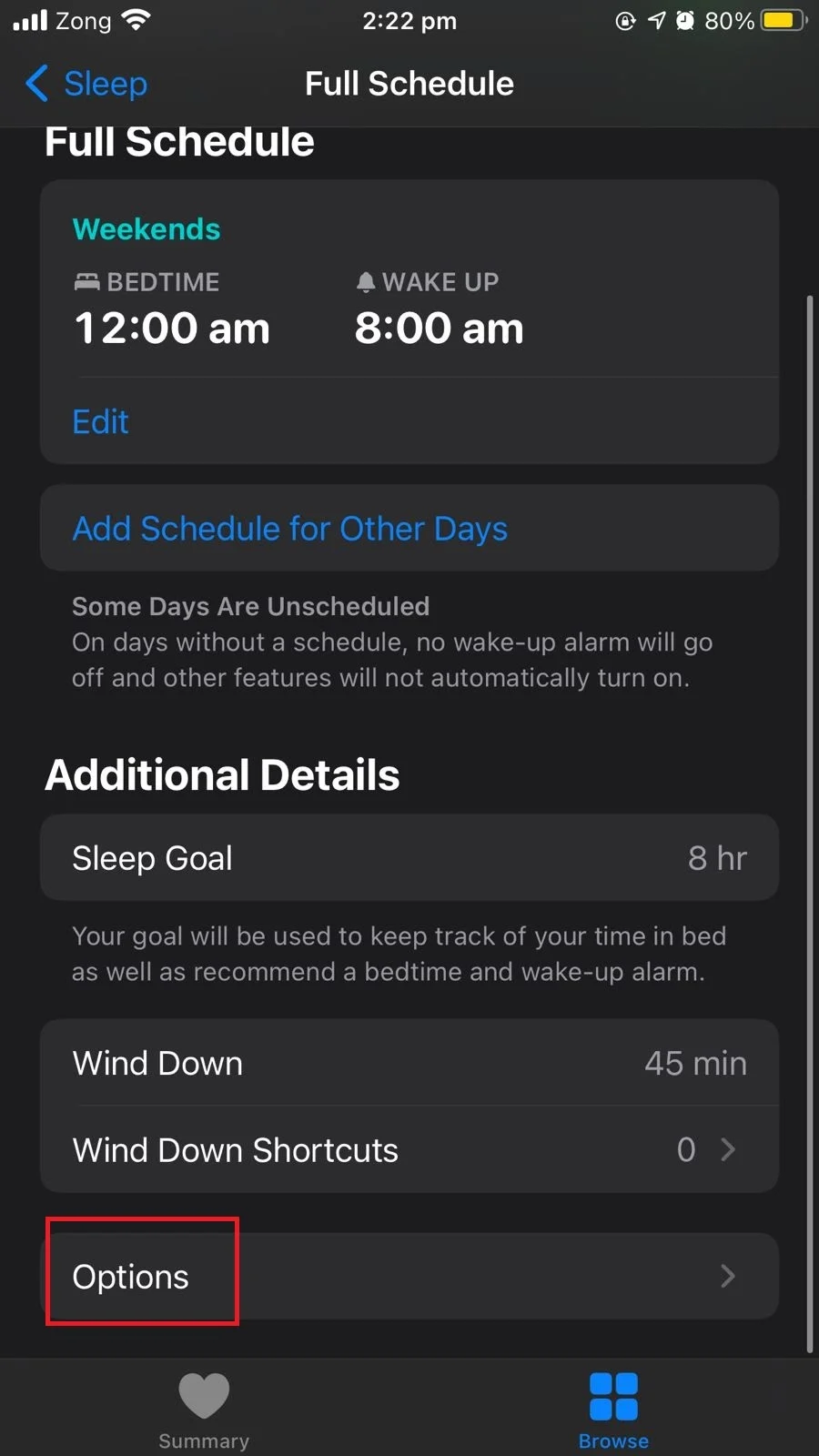
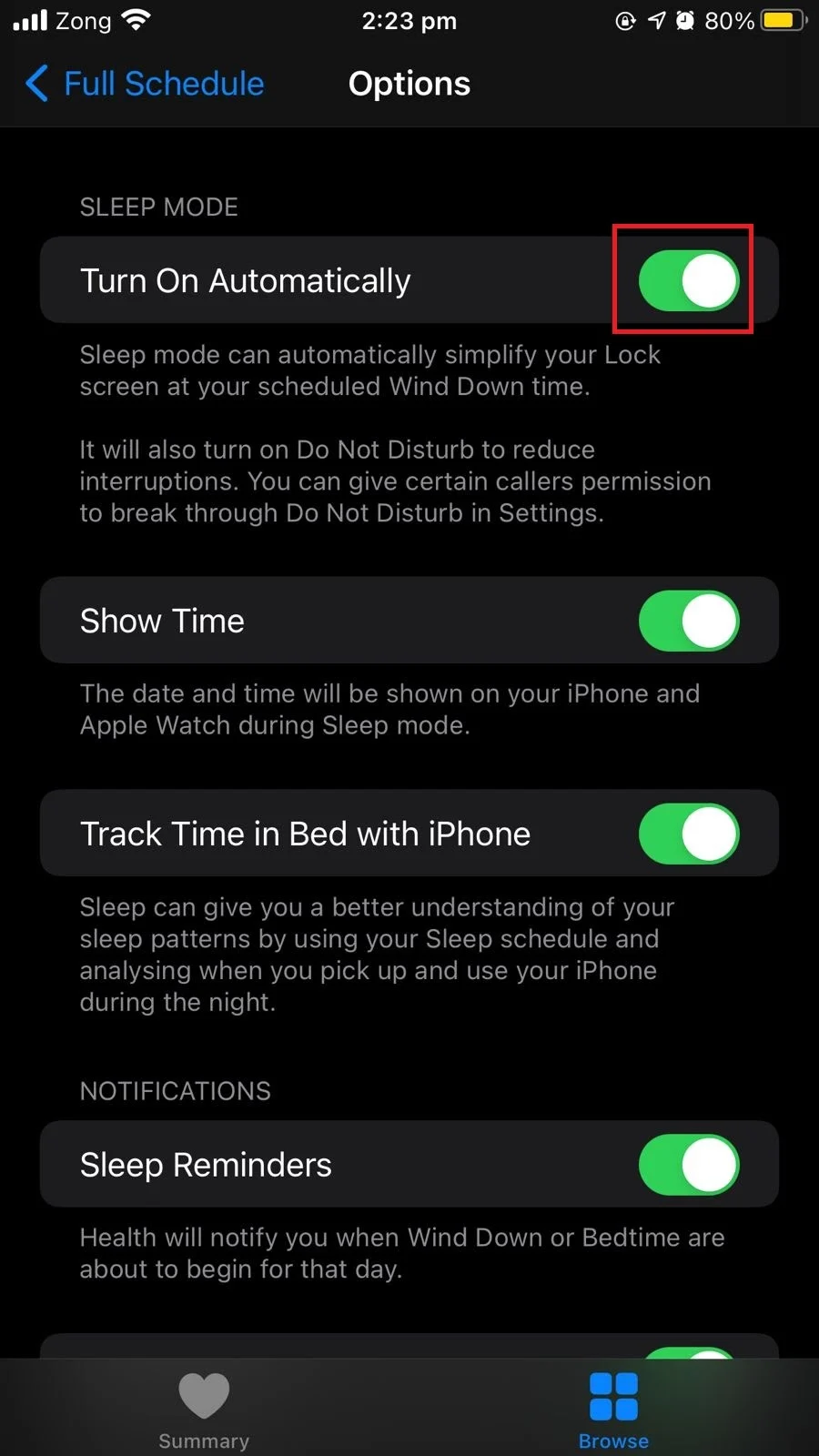
You can also turn on Sleep mode through the control center. As soon as you turn on Sleep mode, “Do Not Disturb” mode also gets automatically enabled.
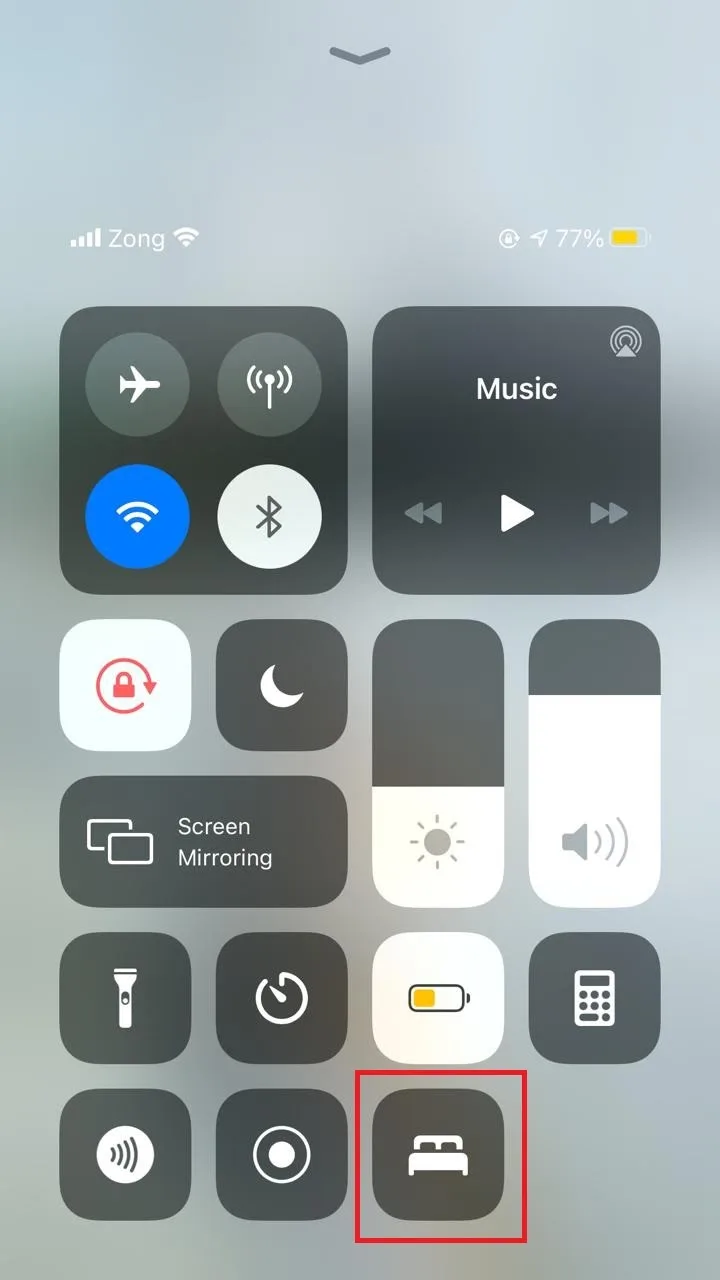
What is iPhone Bedtime mode?
iPhone’s “Bedtime mode” is a feature to help you track your sleep. You have the ability to set your sleep schedule and the amount of time you want to sleep each night.
The bedtime feature will remind you to go to bed on your set time and sound an alarm to wake you up.
This feature is only available on iOS 13 or earlier and was replaced by the “Sleep Mode” starting in iOS 14.
See also: How Do I Make My iPhone Turn Off Automatically At Night?
What’s the difference between Do not disturb and Sleep mode on iPhone?
“Do Not Disturb” and “Sleep Mode” behave similarly but there are a few key differences between the two.
1. Dim screen
If you enable “Do Not Disturb” mode, your calls and notifications are muted but there is no effect on screen brightness. With Sleep Mode, you get dim screen lighting and minimal display.
2. Notification display
“Do Not Disturb” mode only mutes calls and notification alerts but still shows notification badges on the screen. So when you pick up your phone, you’ll see the notifications on the lock screen.
With Sleep Mode, the lock screen remains clear even after notifications and alerts, so you are not distracted into opening apps and checking the alerts.
How do you turn off Do Not Disturb while using Bedtime?
If you want to turn off “Do Not Disturb” while using “Bedtime” you can:
- Open the “Clock” app.
- Tap on the “Bedtime” option at the bottom of your screen.
- Tap on “Options”.
- Toggle off the switch next to “Do not disturb during bedtime”.
- Tap “Done”.
Now, your calls and messages will get through even when you have bedtime mode enabled
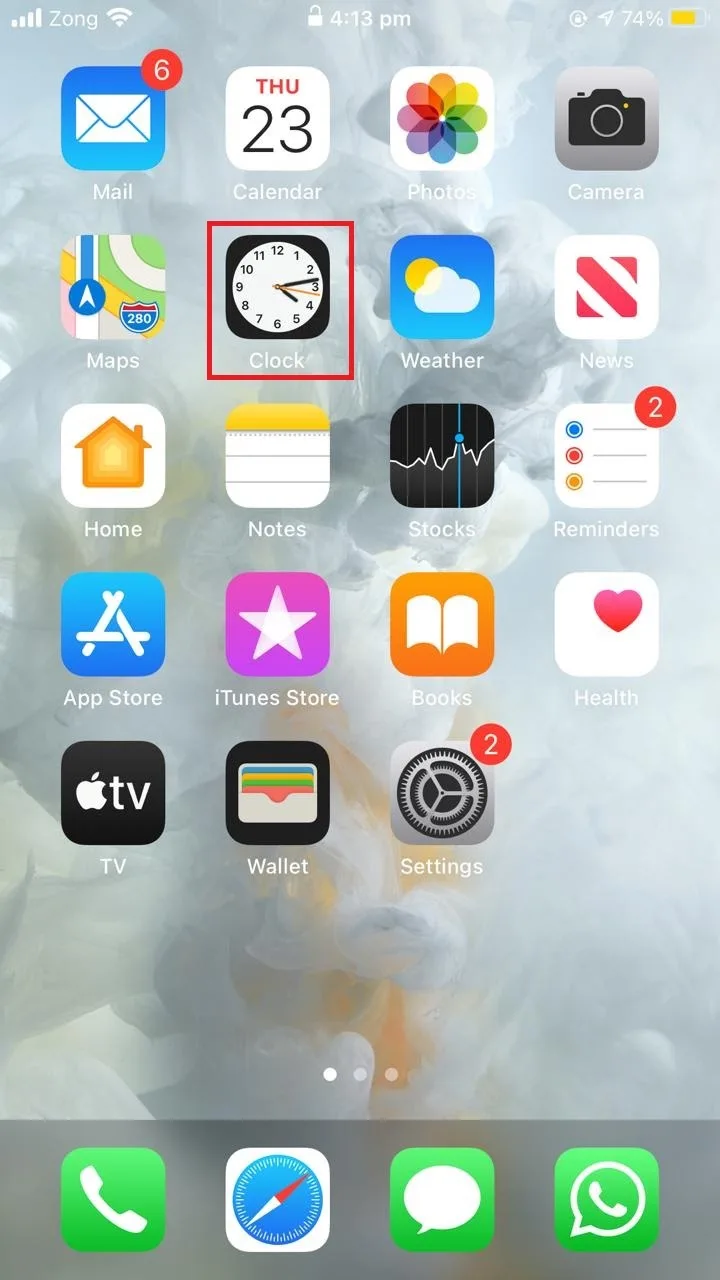
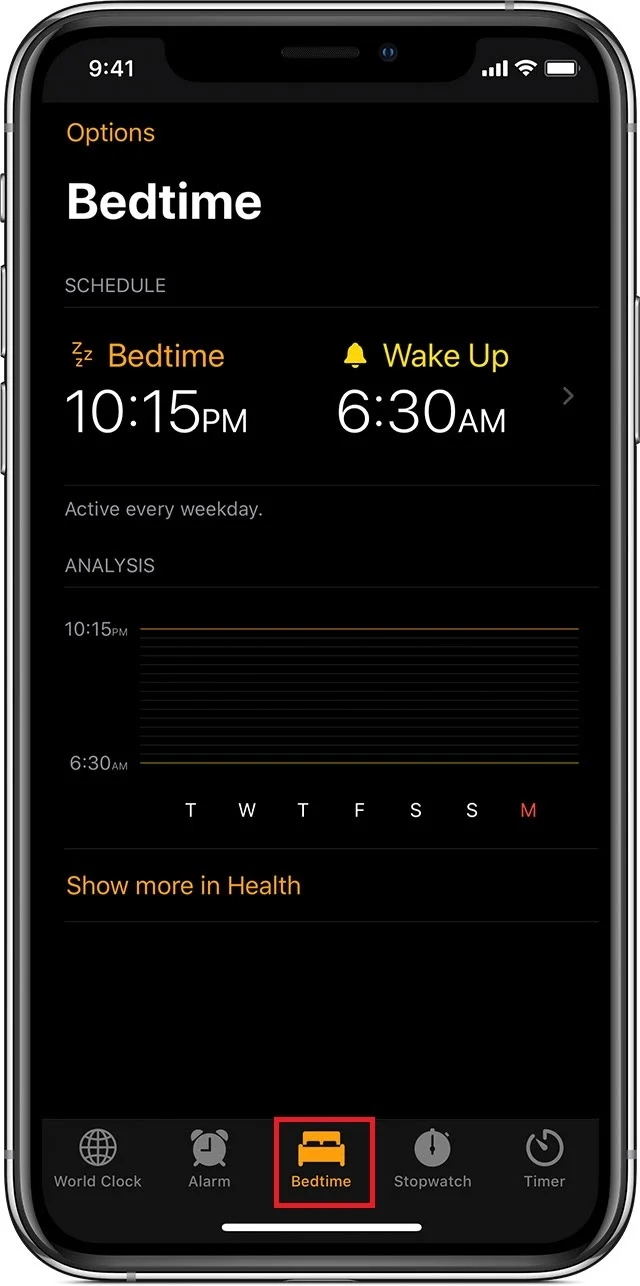
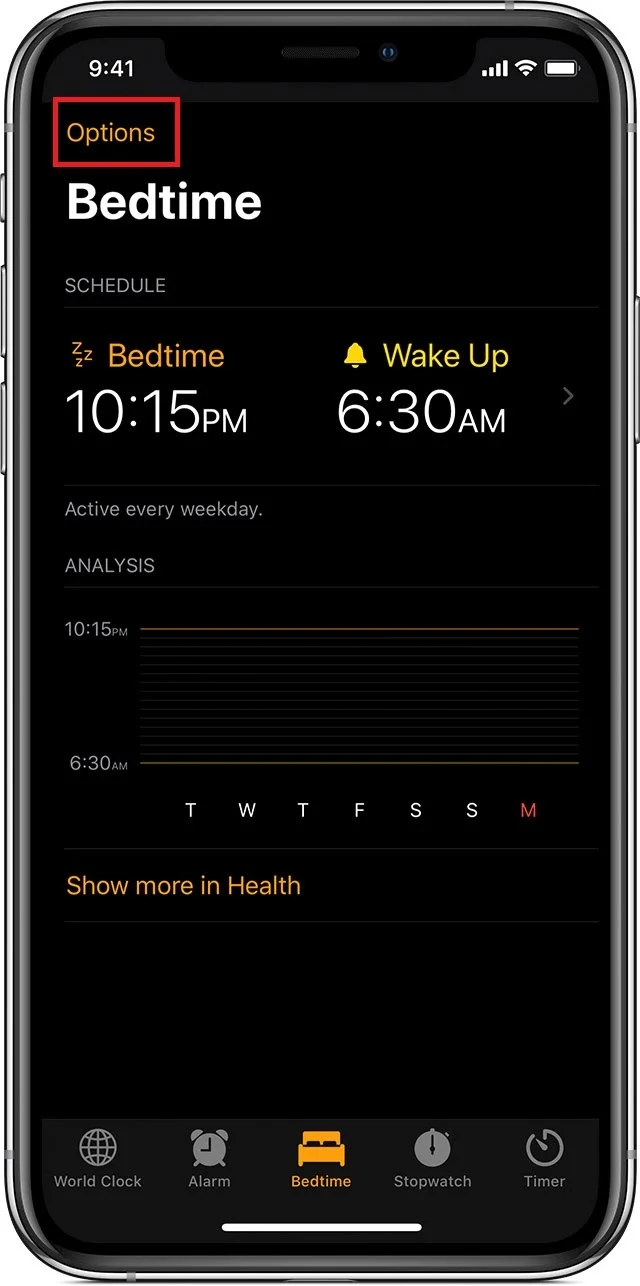
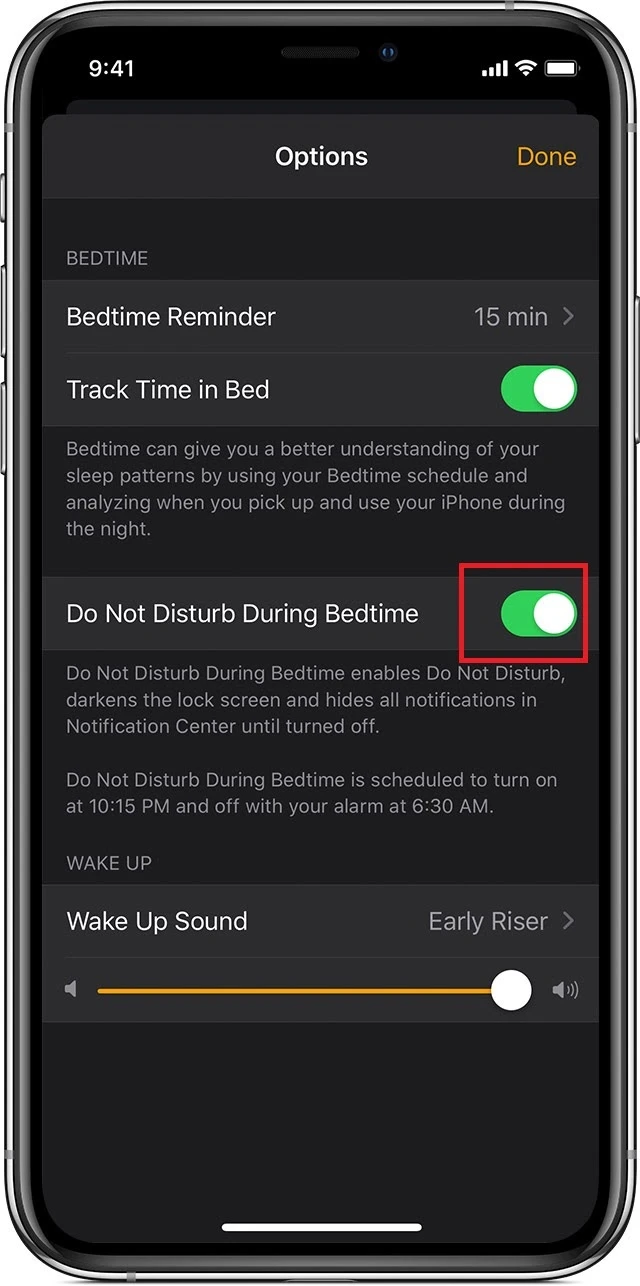
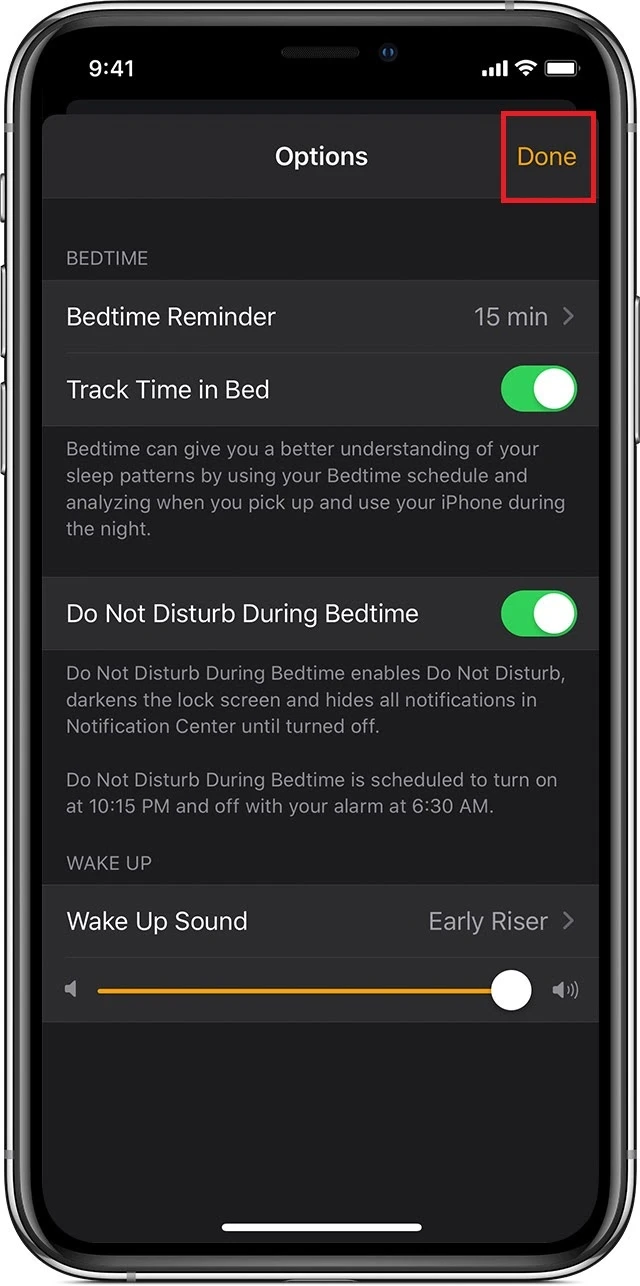
See also: How To Mute Apps On iPhone
Why does my do not disturb keep turning off?
Since the release of iOS 12, “Do Not Disturb” mode comes with a feature which allows it to automatically turn off.
Before iOS 12, when you turned on DND, you missed all your calls and notifications and would not get any alerts for them. So if you forgot to turn DND off, you would not get any alerts.
With the release of iOS 12, DND can turn itself off after a specific time. When you tap and hold the DND button in the control center, you get a few options to turn it off automatically. You can also set a schedule for DND.
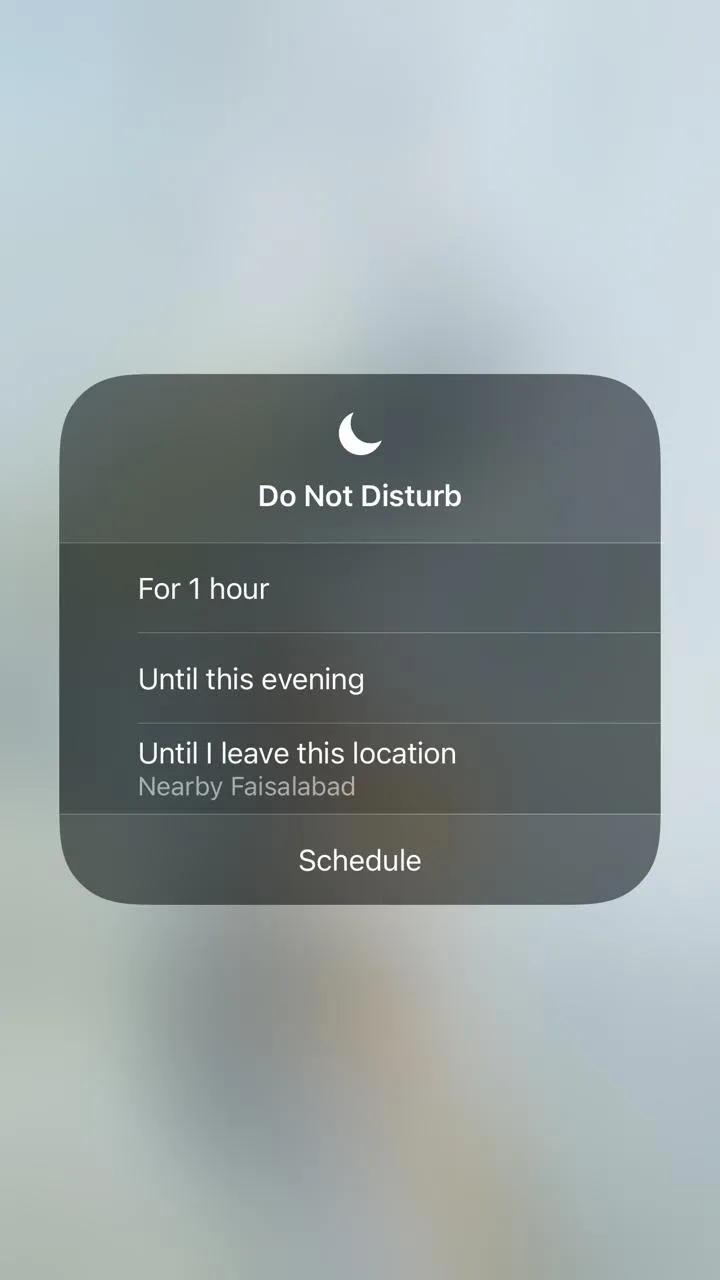
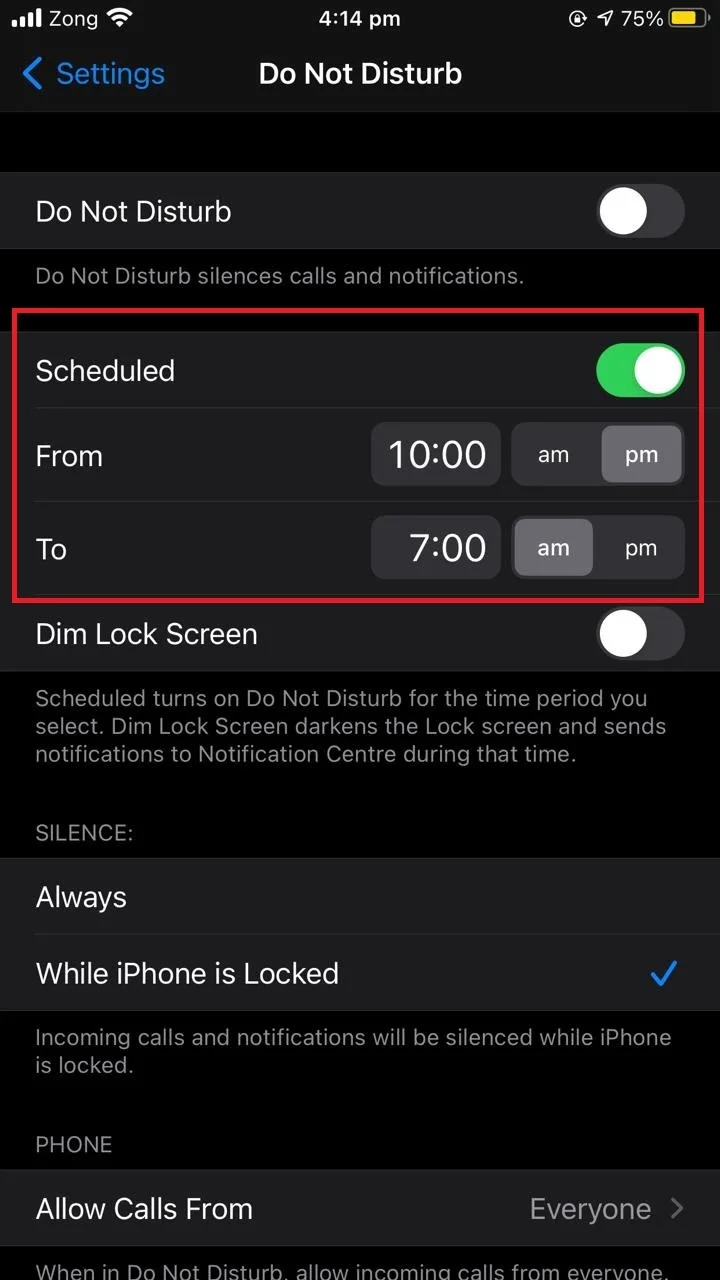
How does Do Not Disturb work in iOS 15?
With the iOS 15 update, the DND feature is moved to the new “Focus” category. The “Do Not Disturb” feature is reimagined so that it can shift your ‘focus’ from some tasks to deliver you some important calls and alerts while in DND mode.
Do Not Disturb behaves like normal, it silences calls and notifications for a specific time until you turn it off or set a schedule for it. However, you can allow calls from certain people to go through.
To turn on DND in iOS 15:
- Open “Settings”.
- Tap on “Focus”.
- Choose “Do Not Disturb”