Many people put away their phone at night and wish there was a way for it to turn off by itself past a certain time. Are there ways to do this?
The iPhone does not have a feature to schedule your iPhone to turn off at a specific time. However, you can use the Do Not Disturb or Night Mode to save battery during downtime. Another feature you can use is Sleep Mode.
Is it good to turn off your phone automatically at night? Does it save battery?
- Making iPhone automatically switch off at a certain time
- Do you need to turn off your iPhone at night?
- Is there an App to turn off the iPhone?
- Can I prevent access to specific apps at a certain time?
- Setting time limits on a child’s iPhone
Making iPhone automatically switch off at a certain time
while the iPhone does not have any feature to make it turn off at a scheduled time, there are a couple of ways to save battery during downtime and minimize disturbance during sleep time.
1. Do Not Disturb mode
Do not disturb is an iPhone feature that allows you to silence calls, notifications and alerts at specified times. Even if you don’t want to turn off your iPhone at night, putting it on Do Not Disturb will prevent unnecessary disturbances while your phone is locked.
To enable Do Not Disturb mode, open the Control Center and simply tap the crescent moon icon. An alternative way is to go tot Settings > Do Not Disturb and toggle on the switch.
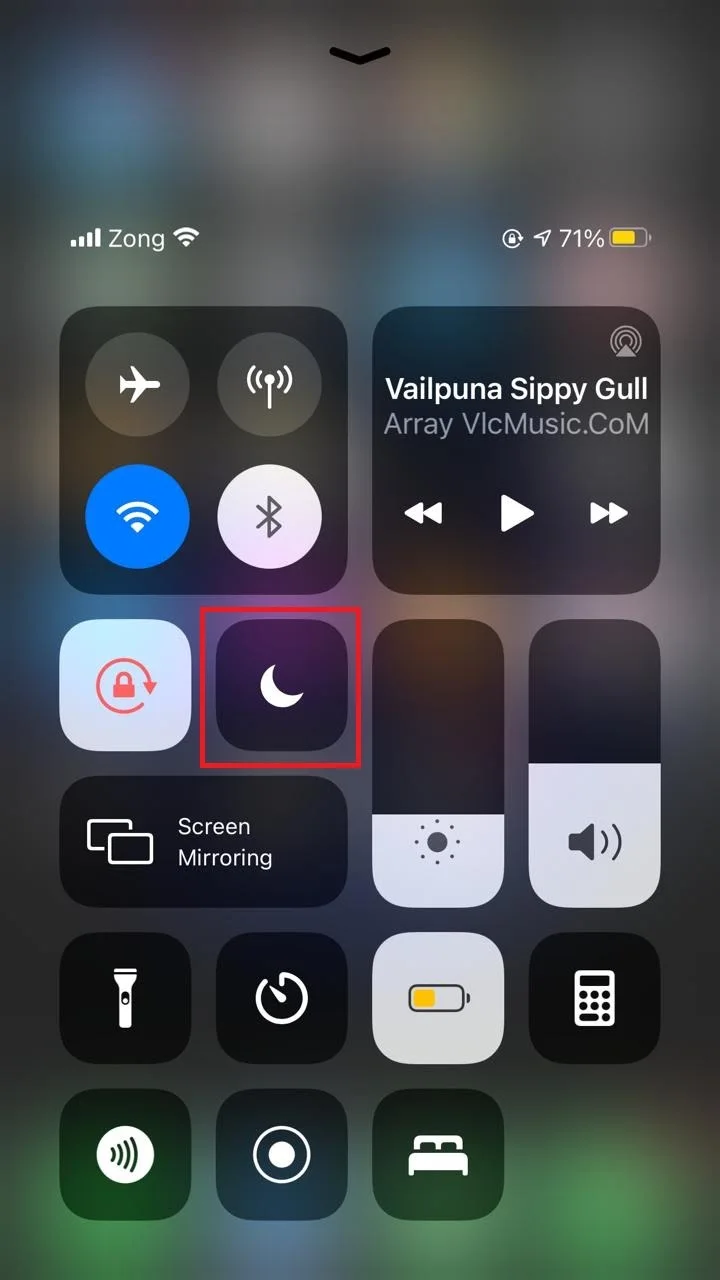
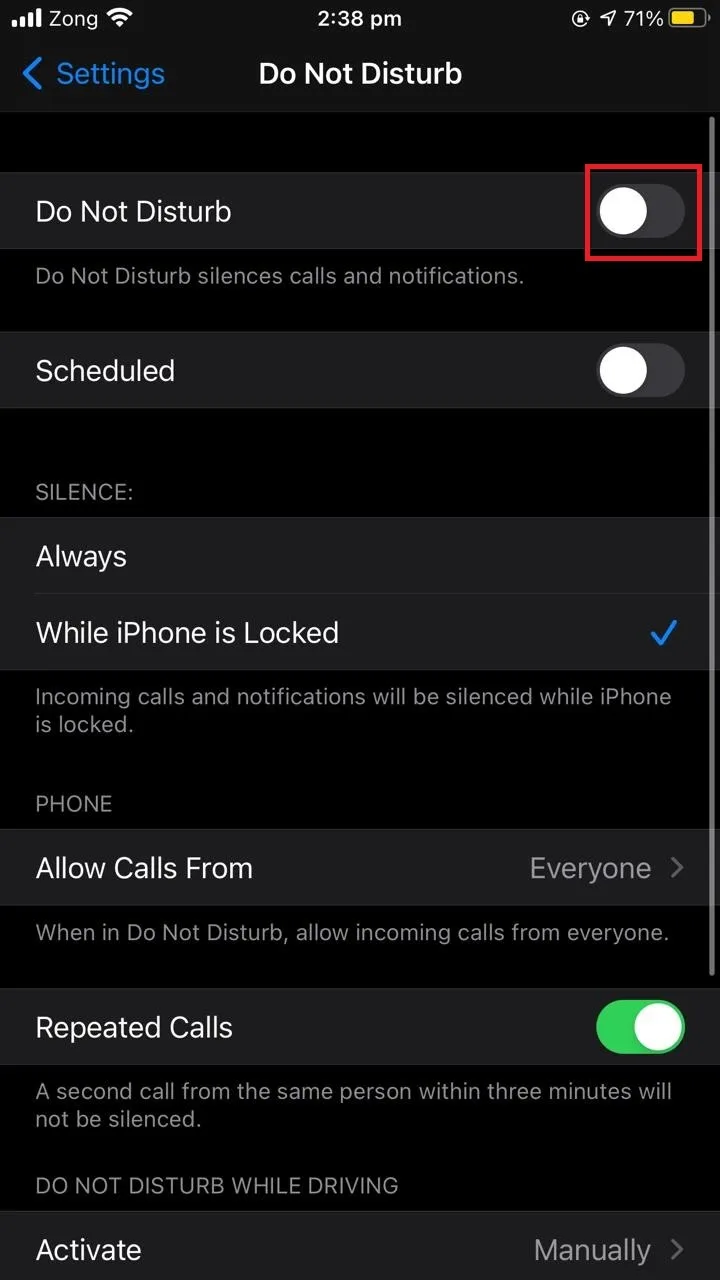
A notification on your lock screen reminds you that notifications are silenced as long as your phone is locked.
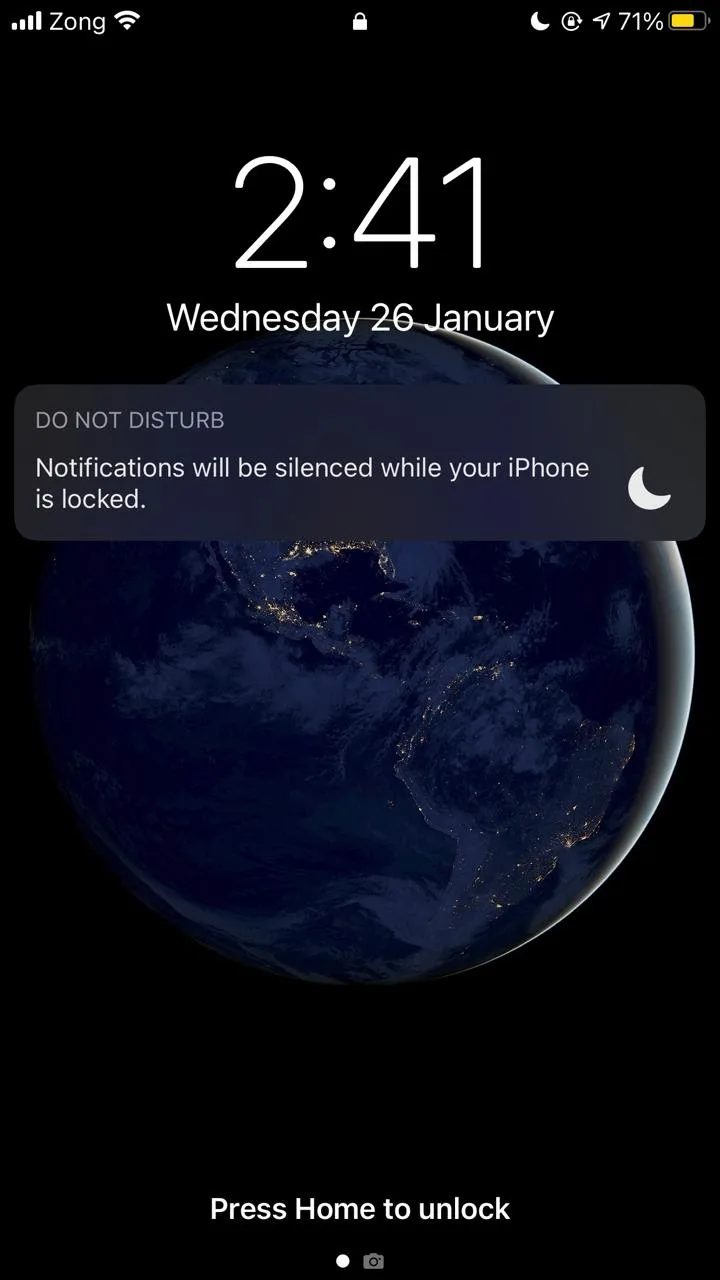
2. Night Mode
Night Mode reduces the light emitted by the device screen while keeping readable. It changes the color tone of your display screen to a warmer nuance, making it easier on your eyes.
Another great feature of “Night Mode” is that it makes use of the geolocation and clock to automatically turn itself off when it detects the night is over.
You can also turn night mode on/off manually: wipe up Control Center, ttap and hold the brightness bar, and tap Night Shift.
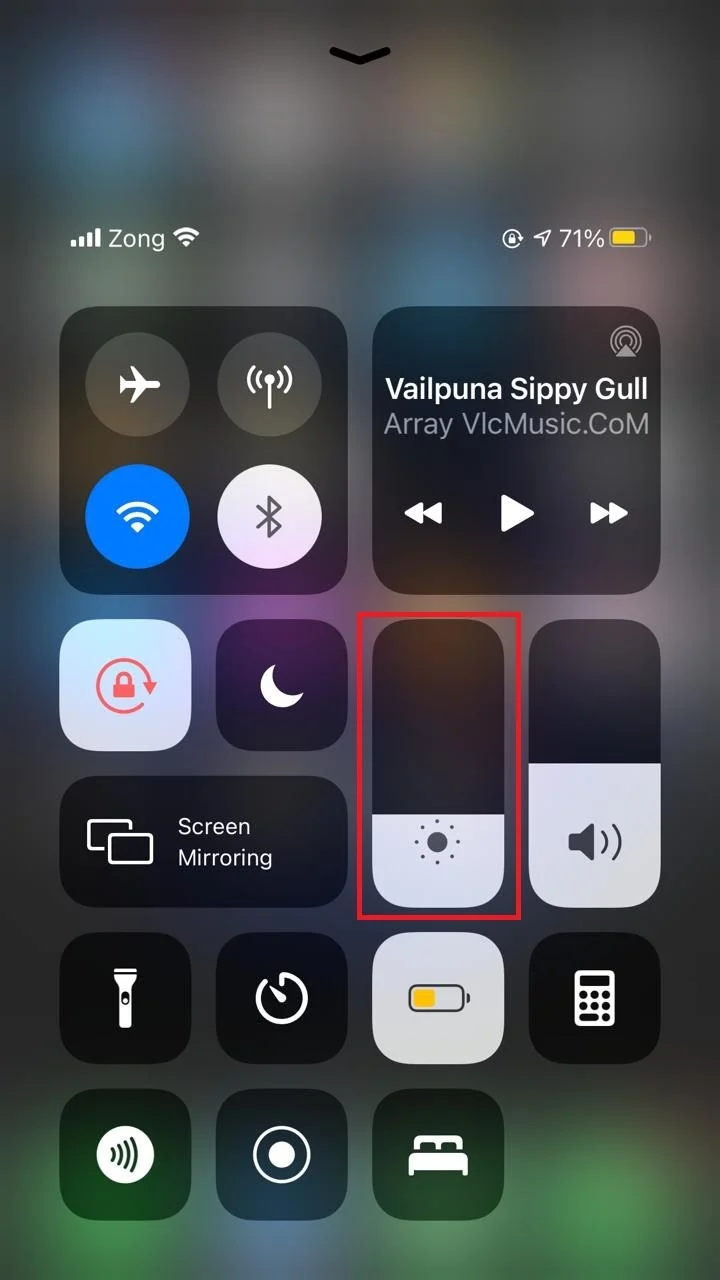
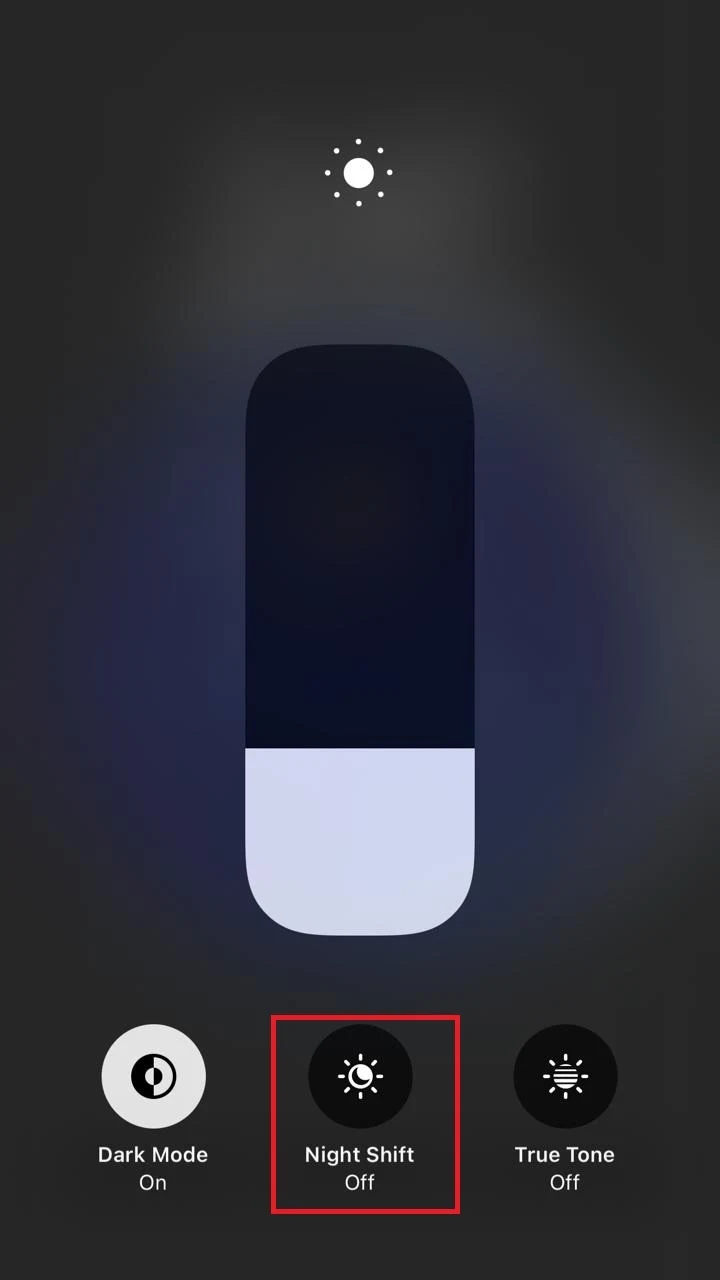
You can also schedule a time for Night Shift to turn on. Go to Settings > Display & Brightness > Night Shift. Toggle on Scheduled and set the time you want.
You can also turn Night Shift on manually for a limited time, and specify the warmth of the display.
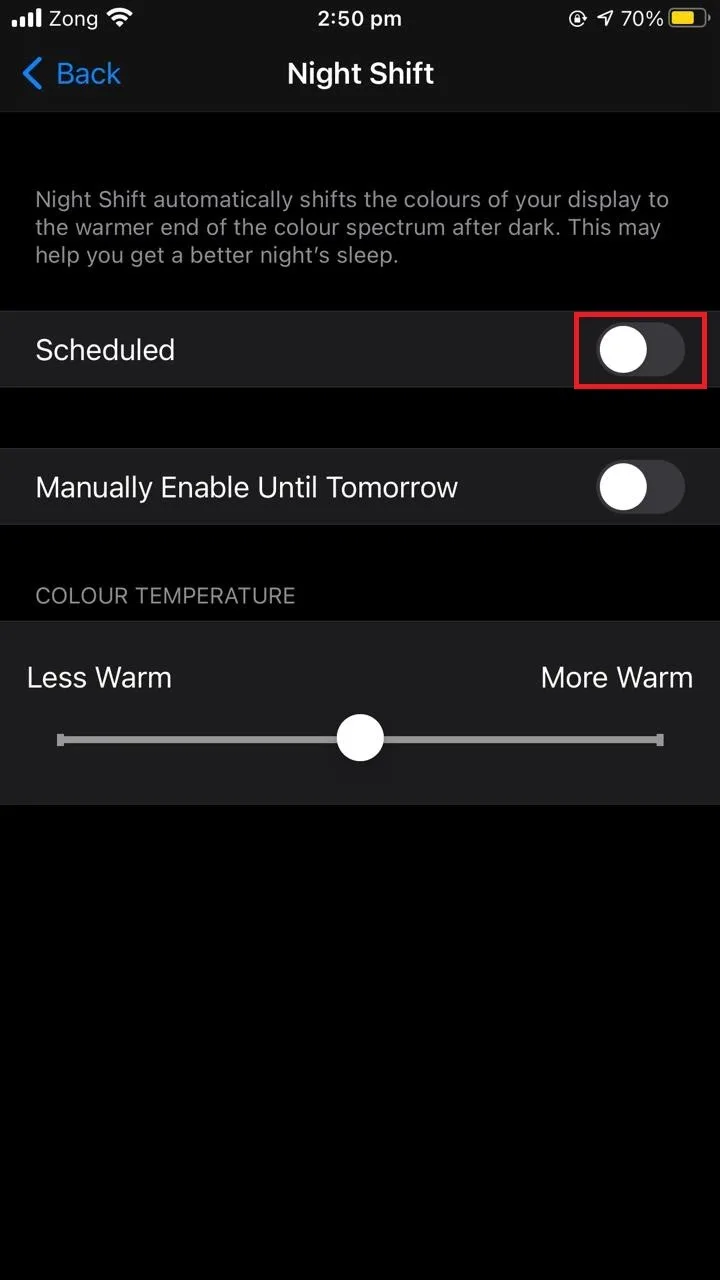
3. Sleep Mode
Sleep Mode is made specifically for the night time routine when you don’t want distractions and unnecessary sounds. When turned on, Sleep Mode automatically simplifies your lock screen and turns on Do Not Disturb.
You can schedule Sleep Mode to turn on at a specified scheduled time, or you can set it to start before your actual sleep time by setting a wind down period before your bedtime.
To enable Sleep Mode, open your control center and tap the Sleep Mode button. You will see the Sleep Mode lock screen.
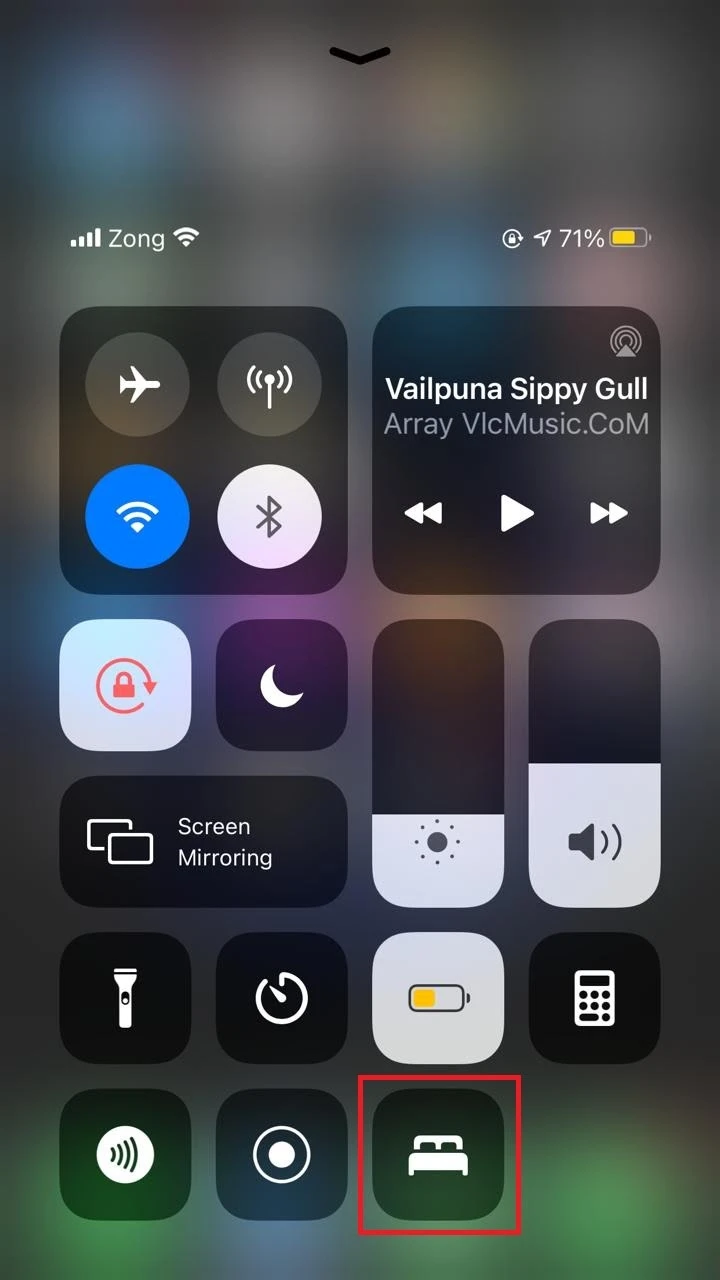
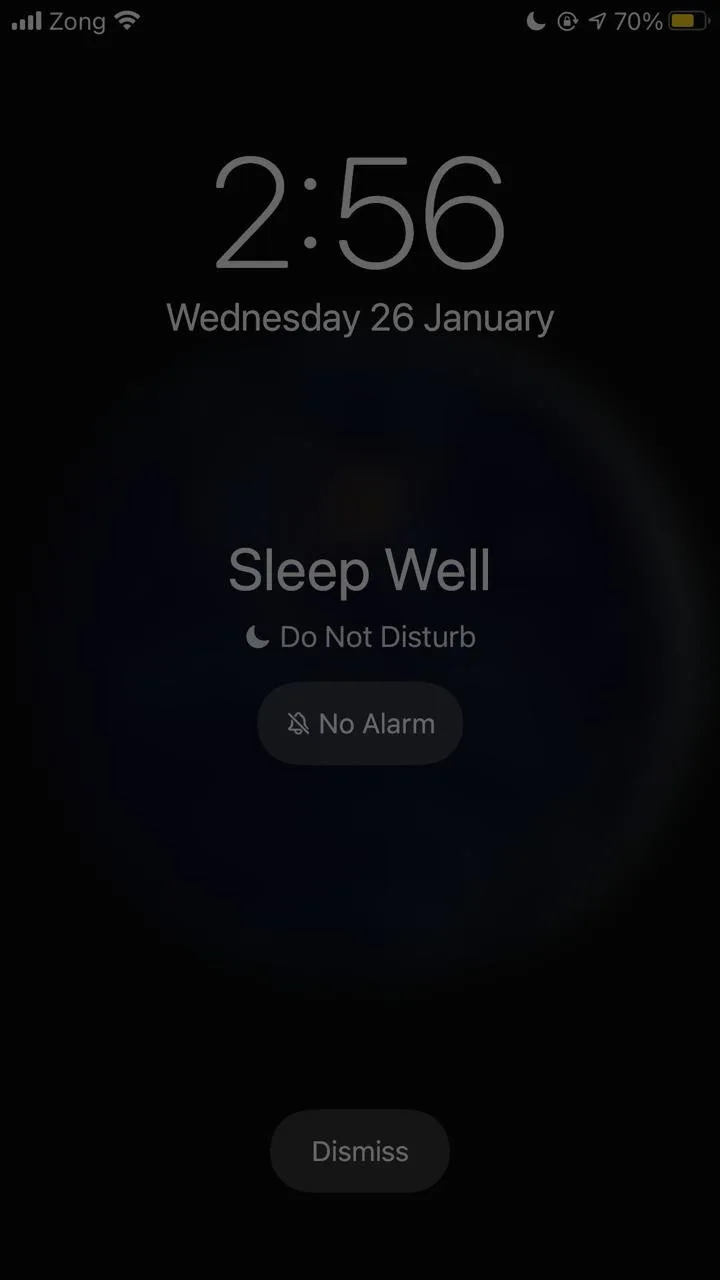
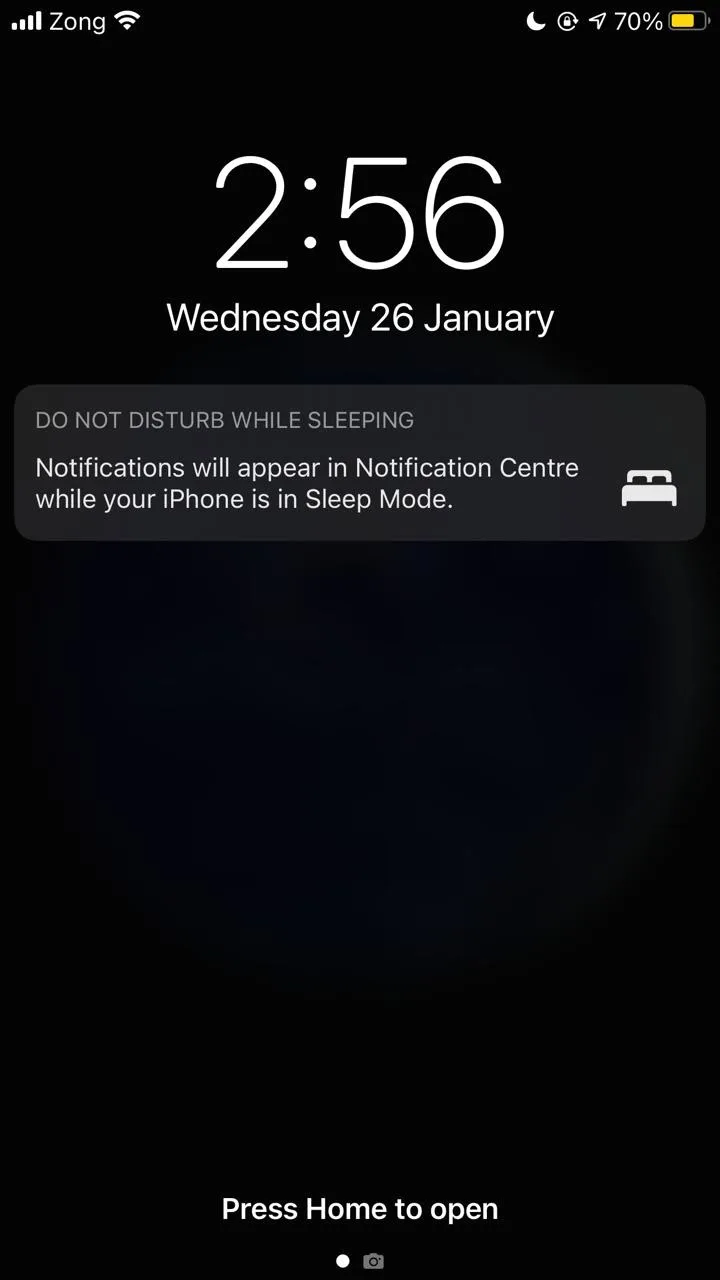
To set up a schedule, open the Health app, tap Browse > Sleep > Sleep Schedule, and set your desired schedule.
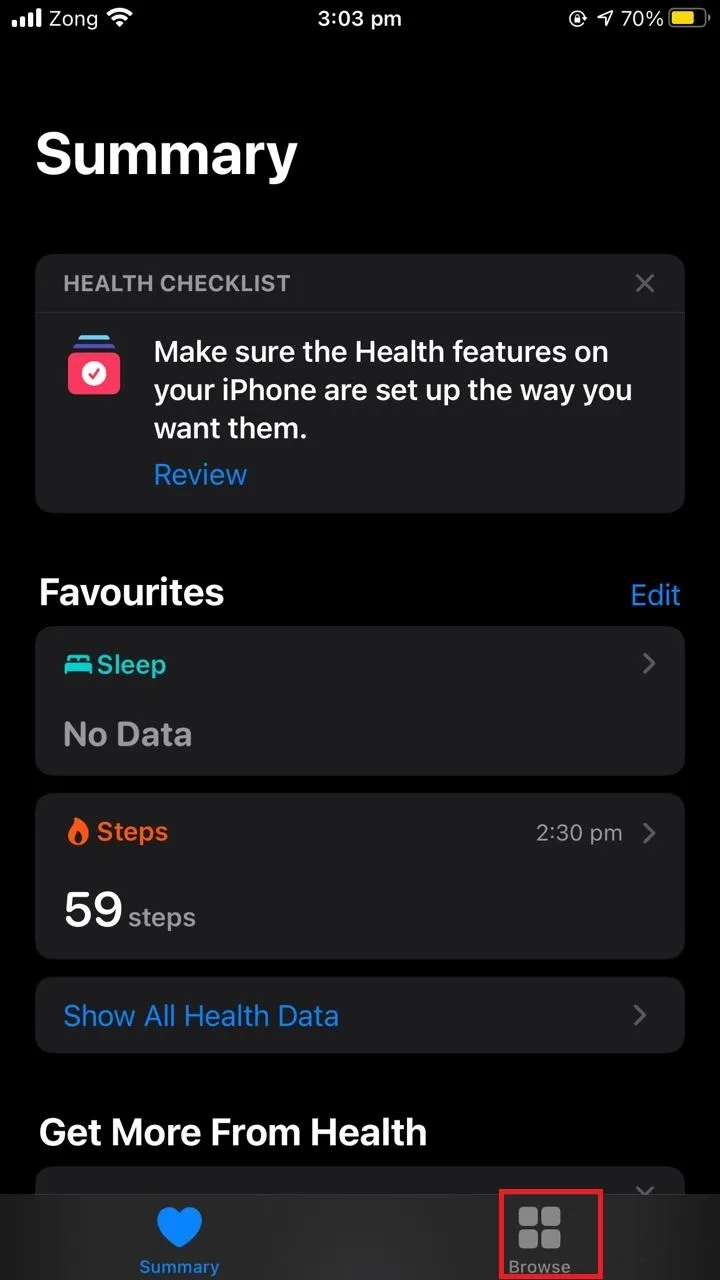
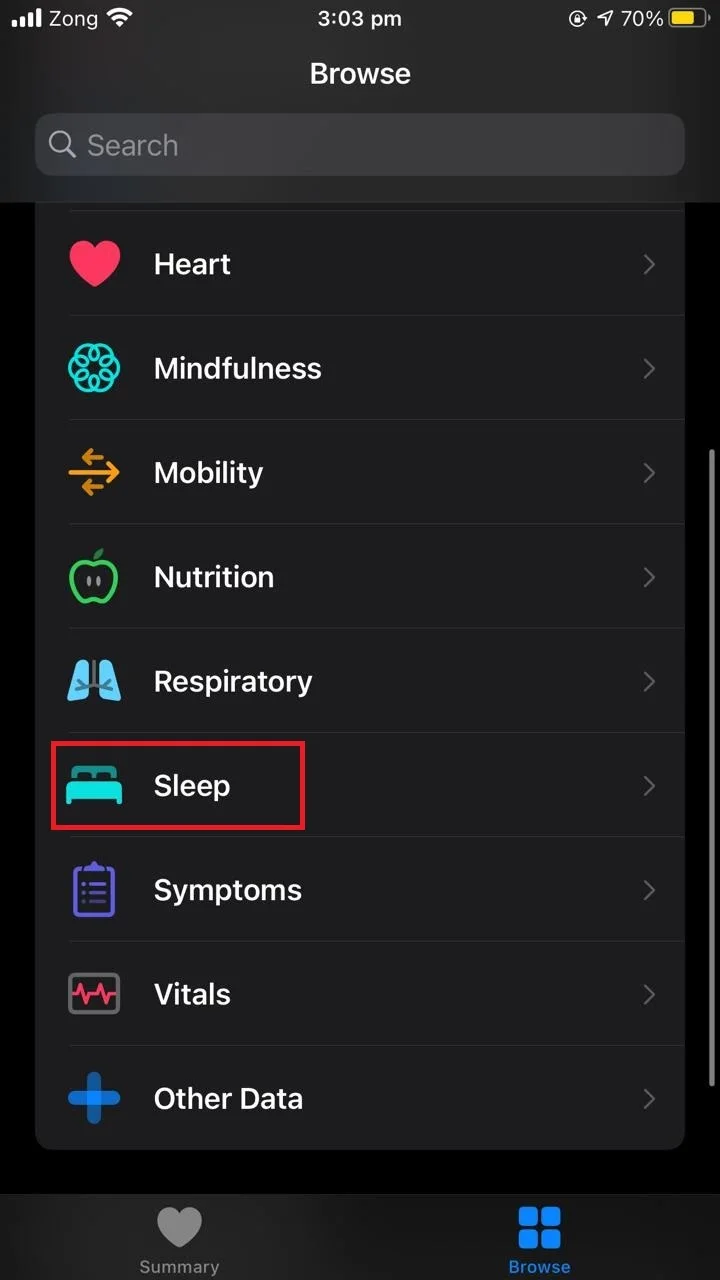
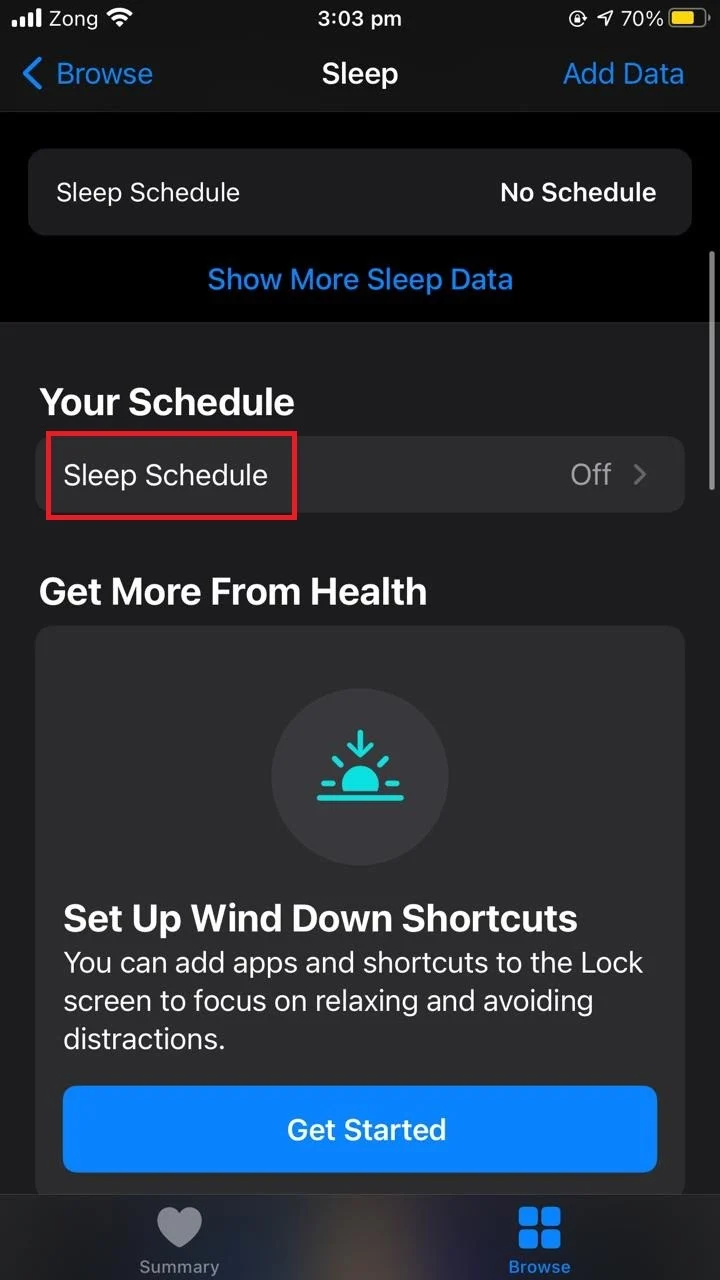
Do you need to turn off your iPhone at night?
Here are some of the pros of turning your iPhone off at night:
- Less battery use: turning off the phone at night does reduce battery drainage which means lower recharge cycles and lower charging costs, saving the lifespan of your phone’s battery.
- Performance improvement: restarting your iPhone refreshes the memory, clears the cache, and improves device longevity. Many users report their phones will run smoother with improved general performance after a reboot.
- Peaceful sleep: turning off your phone at night makes for a more peaceful sleep without disturbance from notifications.
Pros of keeping iPhone on at night
- Fully charged phone: keeping your iPhone on at night with Airplane mode enabled will allow you to have a fully charged phone the next day.
- Automatic iCloud backup: iCloud backups take time and need to be done when your phone is idle such as at night.
- Software updates: leaving your phone on at night allows software updates to occur while you sleep. Like backups, updates are best made when the phone is idle. To avoid being bothered by notifications and alerts, you can turn on the “Do Not Disturb” mode at night.
See also: Is It Bad To Leave Your Phone On All The Time?
Is there an App to turn off the iPhone?
There is no app for turning off the iPhone, you have to use the power buttons or the Settings to shut it down. However, you can set the “downtime” during which only a particular set of apps and calls are allowed to pass. Go to Settings > Screen Time > Downtime, toggle on Downtime, and set a schedule.
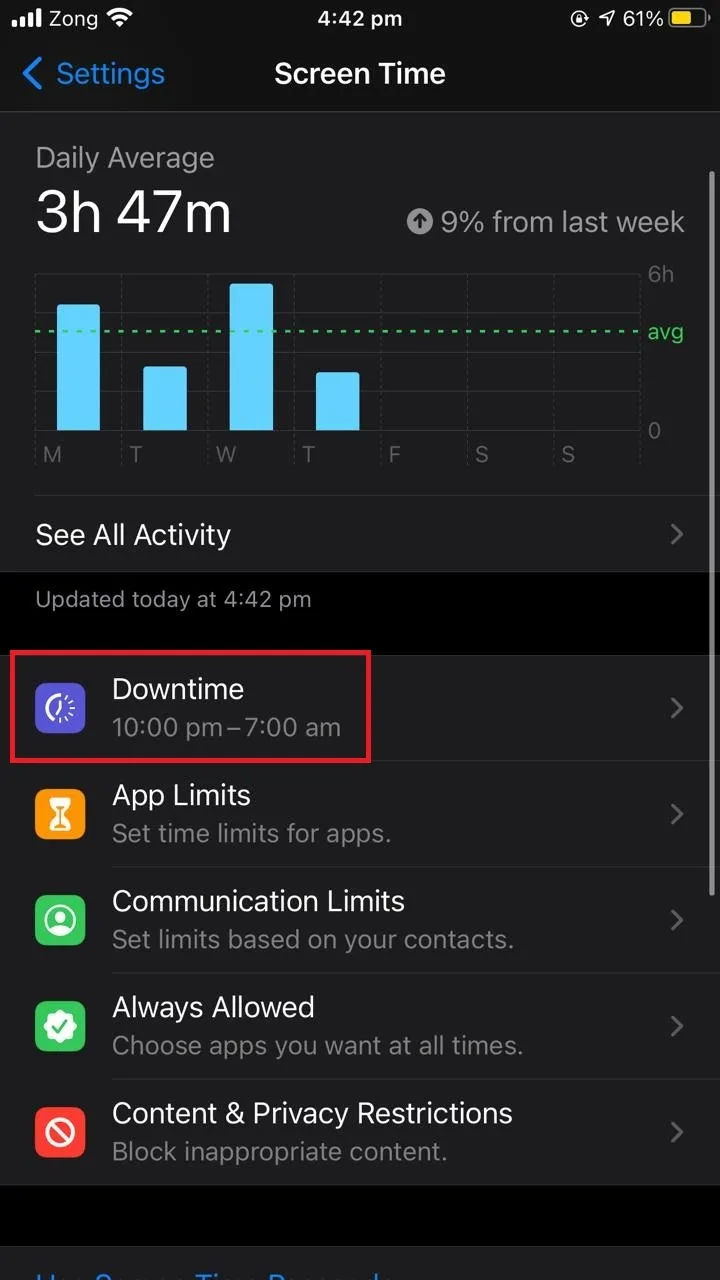
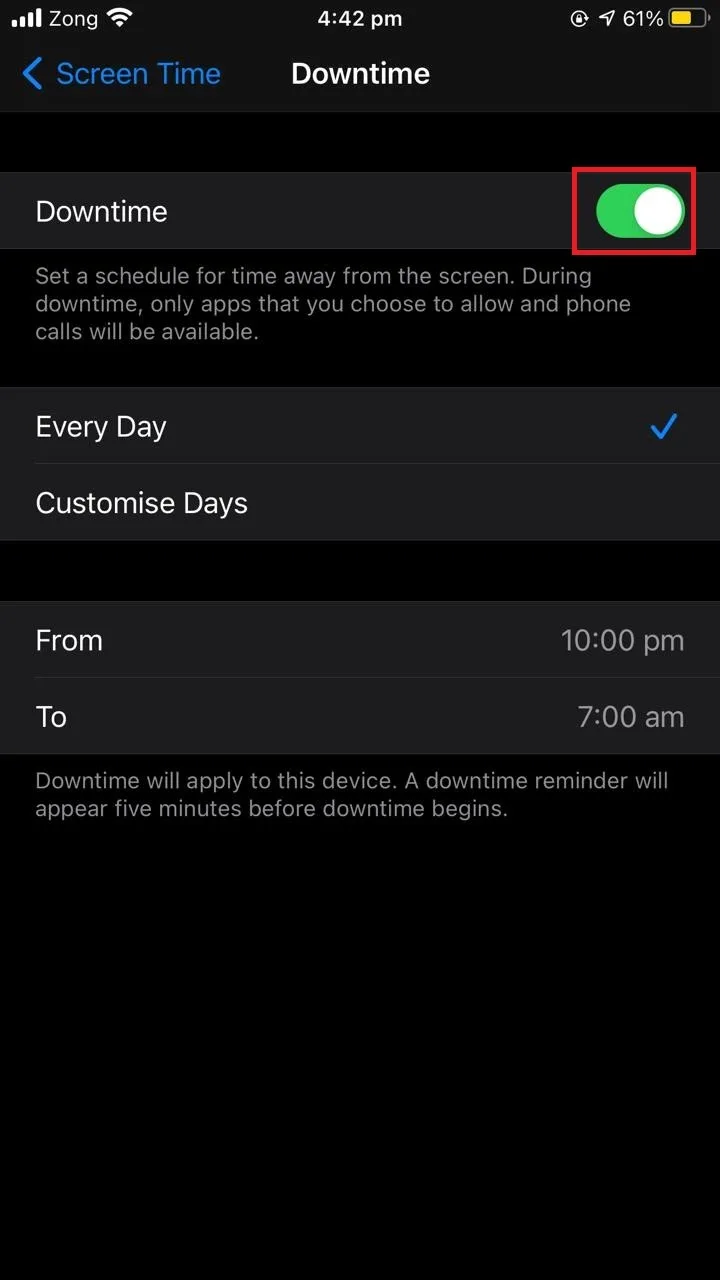
Note that there are apps that let you turn off the internet at specific times, such as Wi-Fi Blocker which allows you to control internet access the way you want. The app acts like a parental control app for home routers and lets you turn off the internet at a specific time for any chose device.
See also: What Is The Difference Between Power Off And Airplane Mode?
Can I prevent access to specific apps at a certain time?
Using Screen Time on iPhone, you have the ability to:
- Prevent access to certain apps
- Set up screen time for specific apps
- Restrict use of the phone
To turn on the screen time and set app limits, go to Settings > Screen Time > Downtime, and toggle it on. Choose App Limits > Add Limit, select a specific app and tap Next. Set the time you want and hit “Set”.
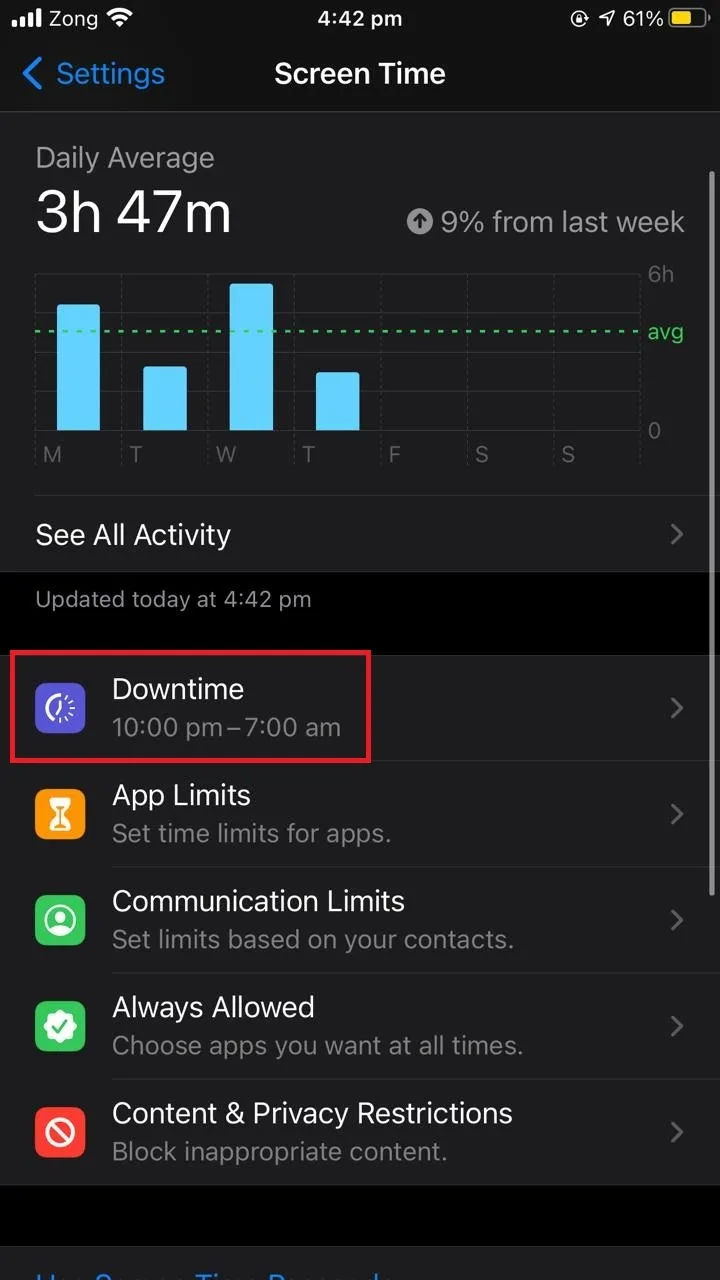
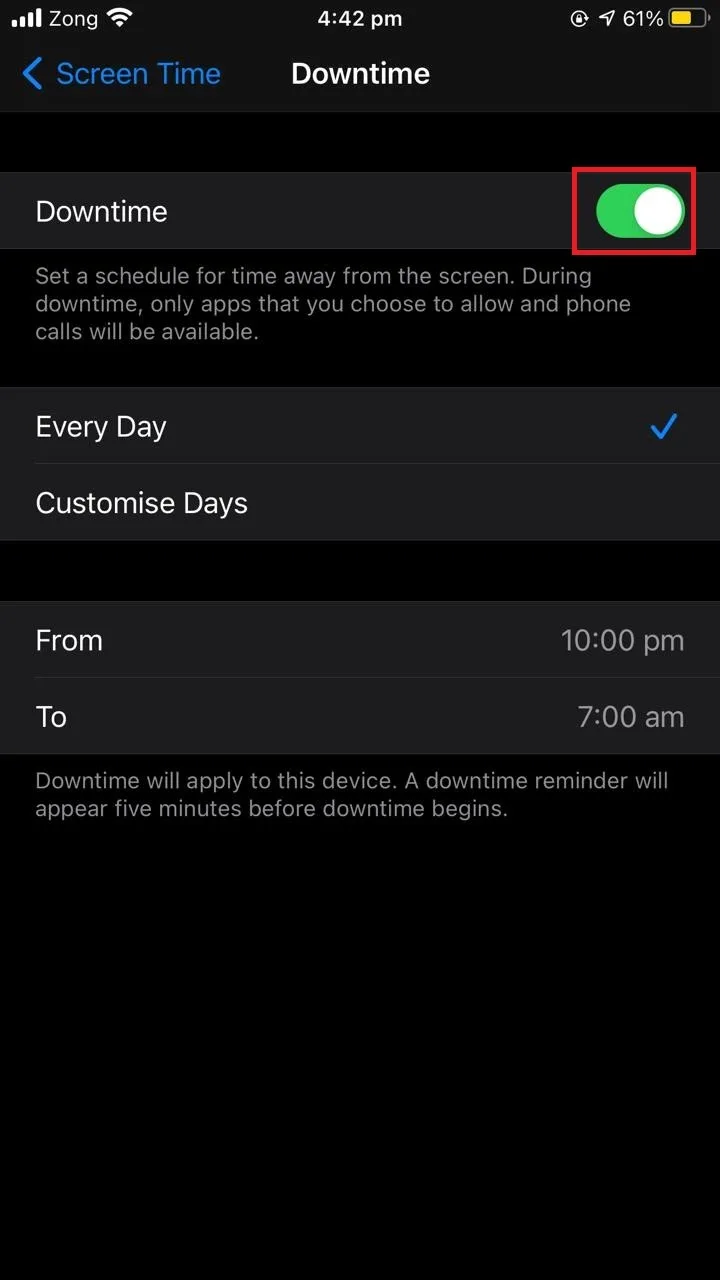
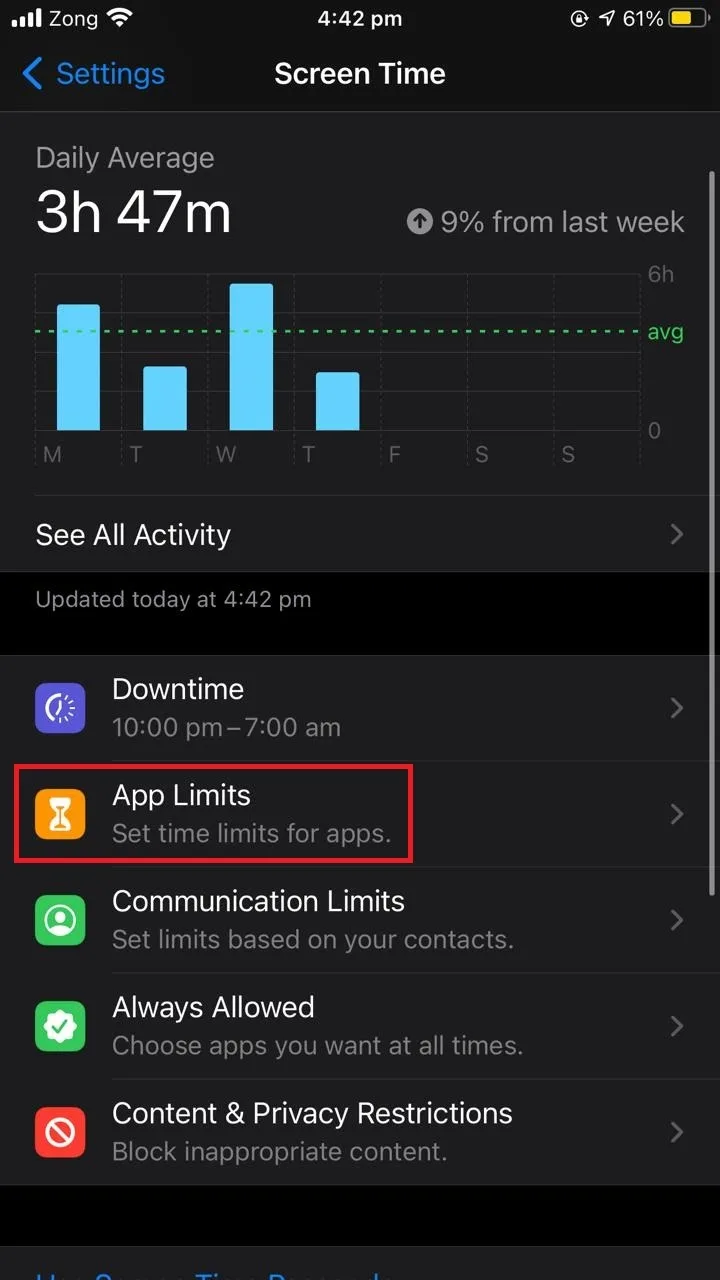
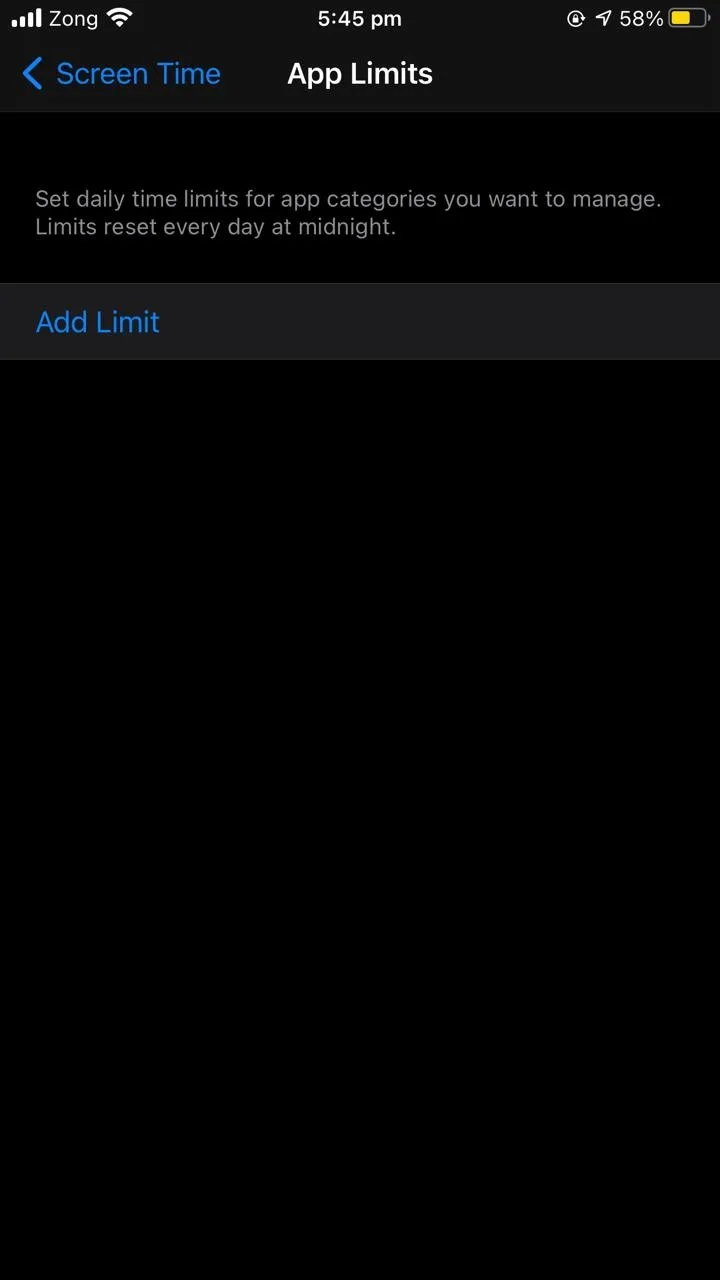
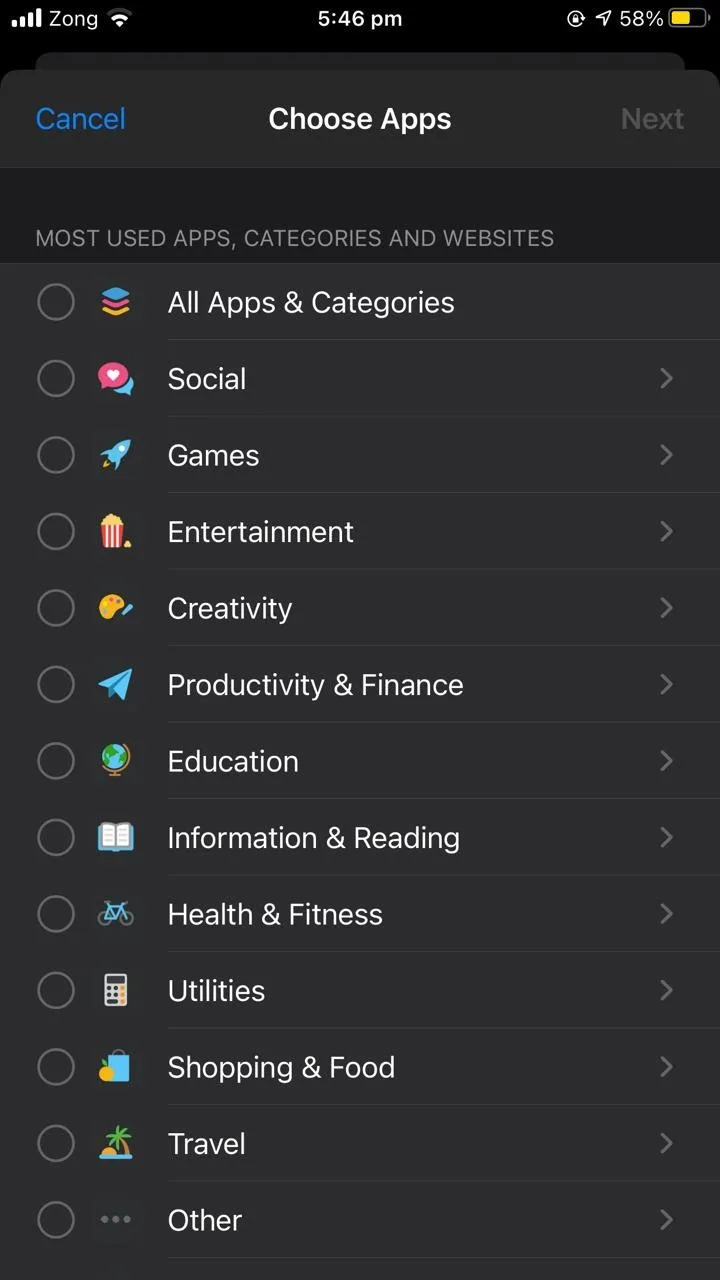
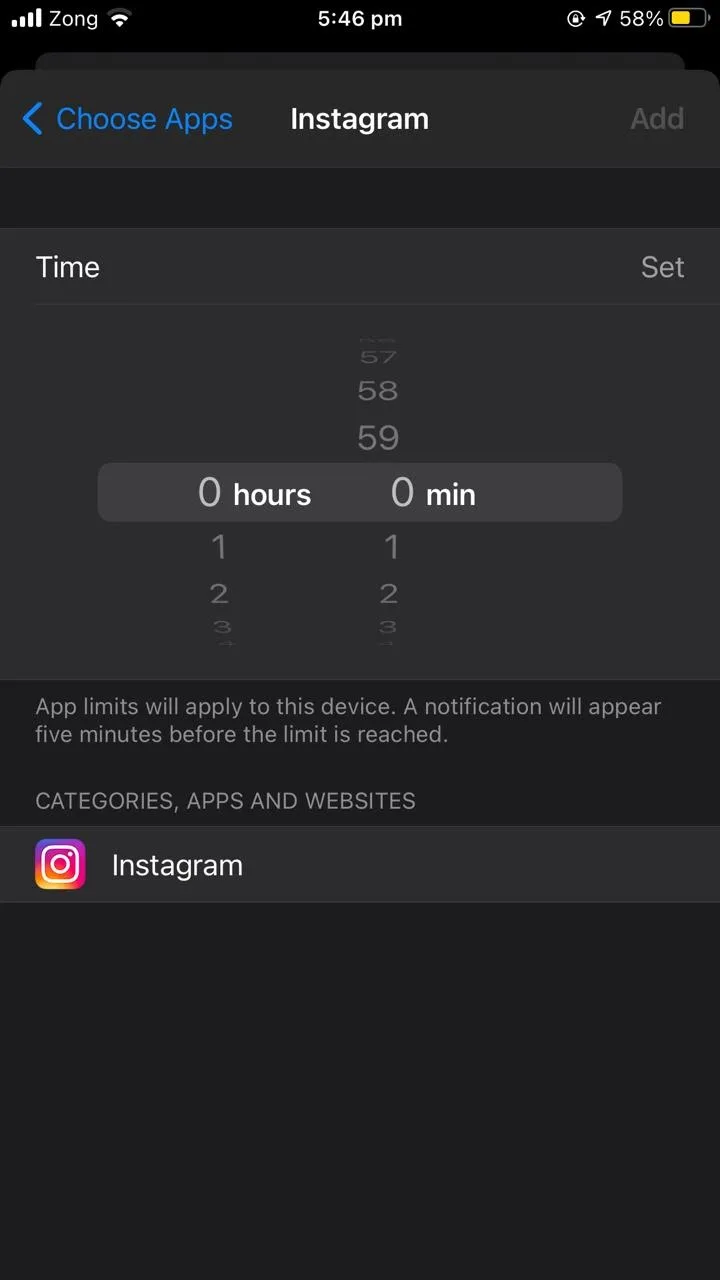
You can also restrict specific apps as follows: Screen Time > Content & Privacy Restrictions >Allowed Apps, and toggle off the apps for which you want to prevent access during the screen time.
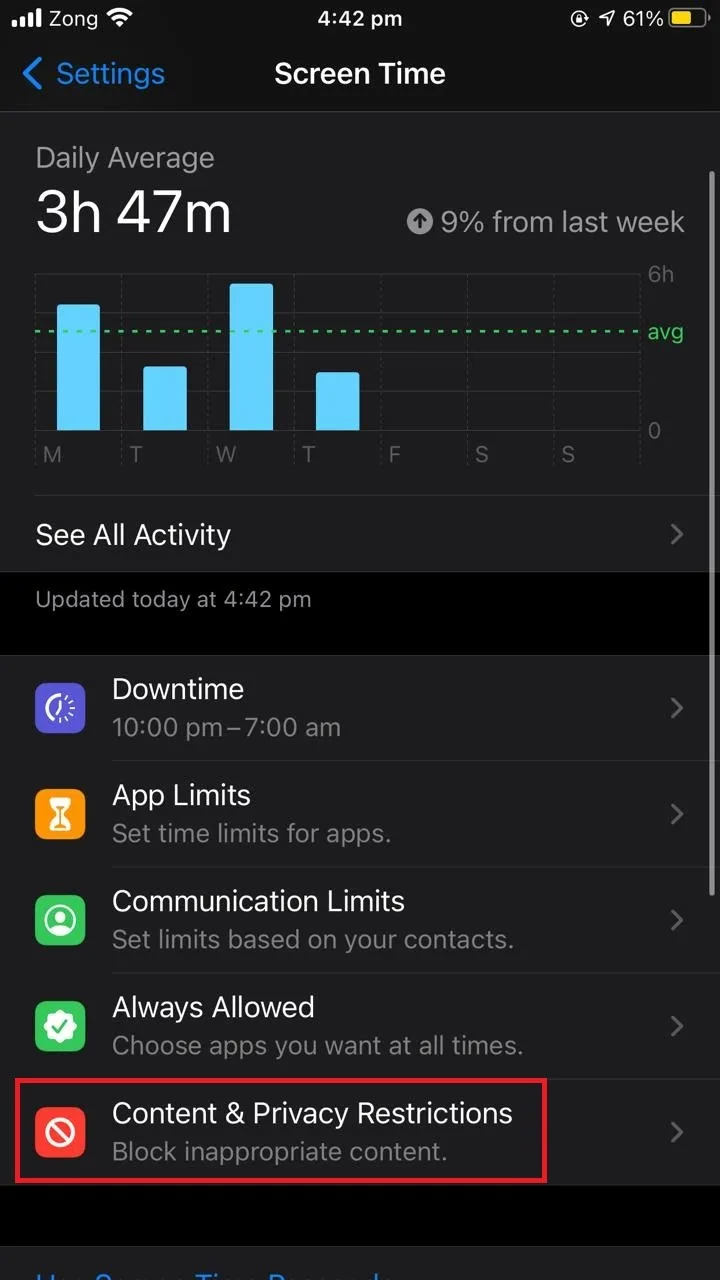
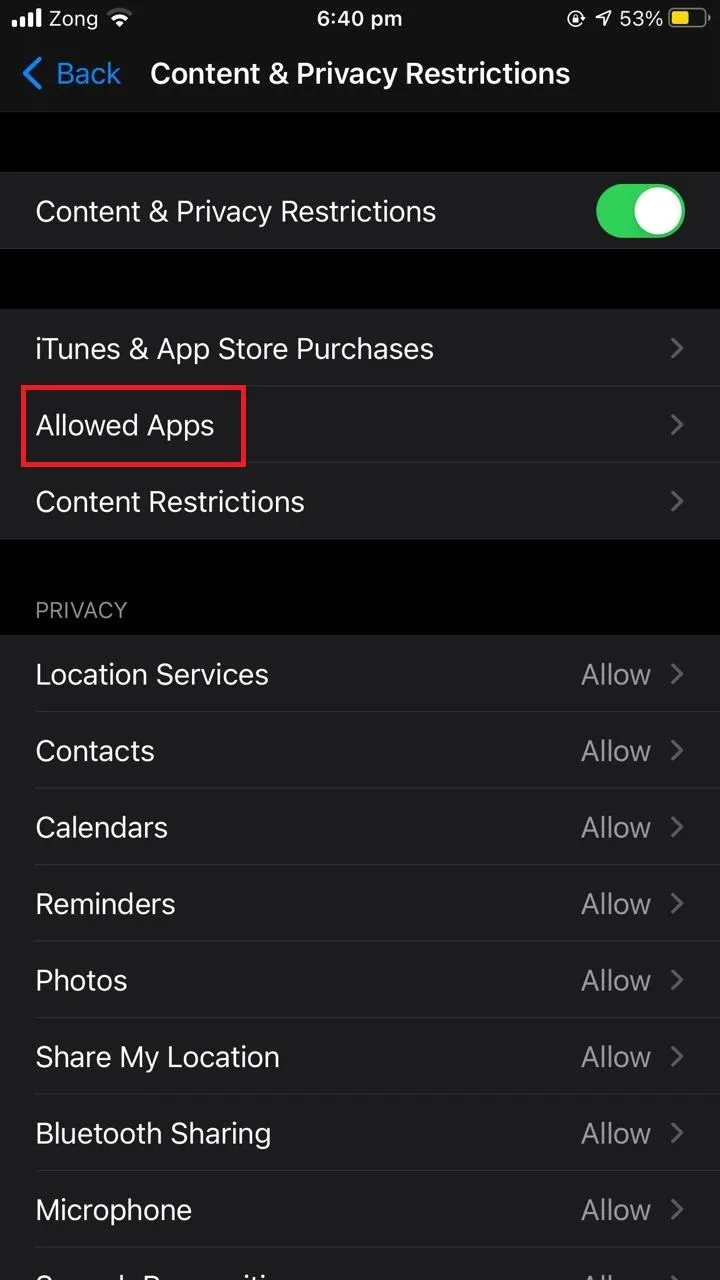
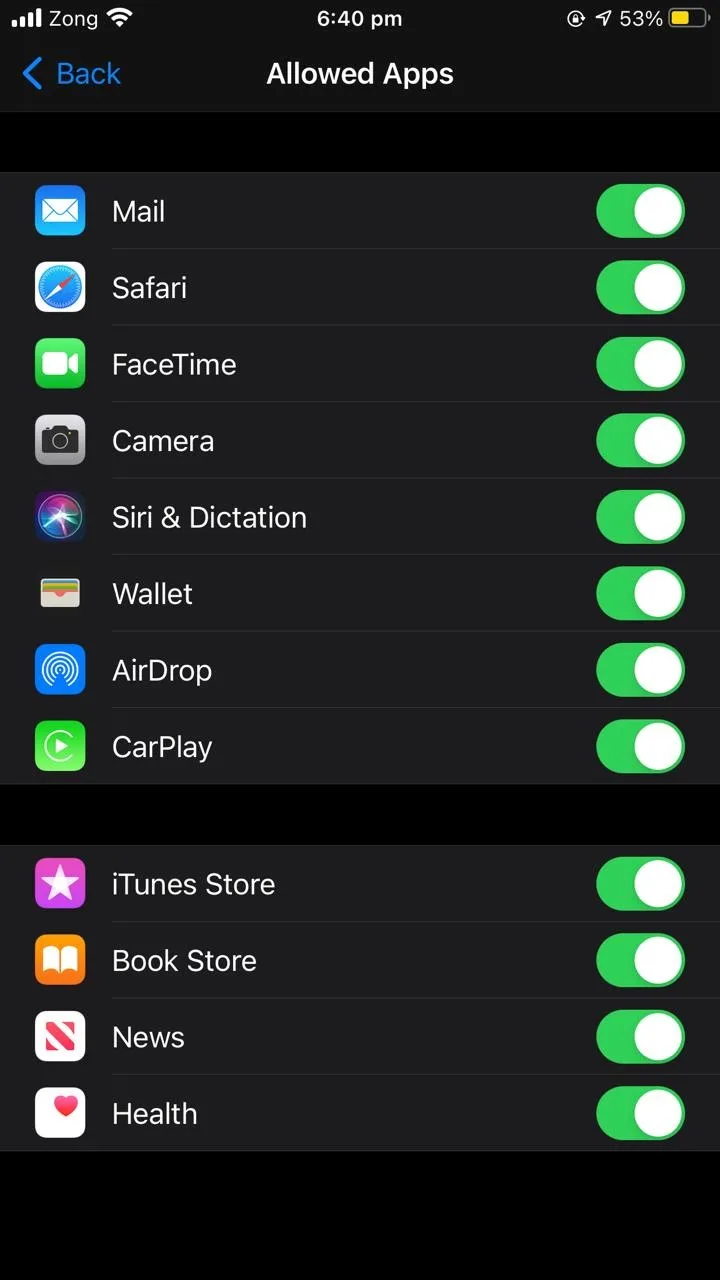
See also: How To Stop Apps Running In The Background On iPhone?
Setting time limits on a child’s iPhone
To set limits on your child’s iPhone, you need to set up screen time and designate the phone as your child’s device. In the Screen Time settings, select “This is my child’s phone”:
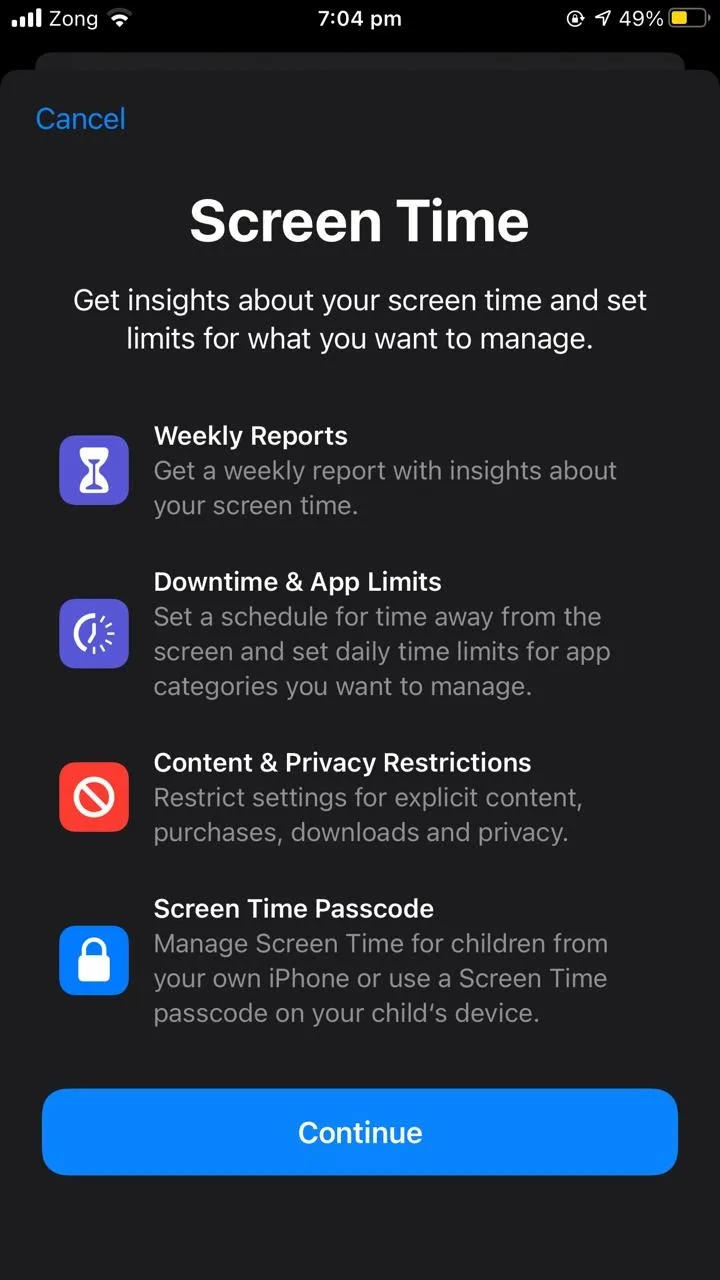
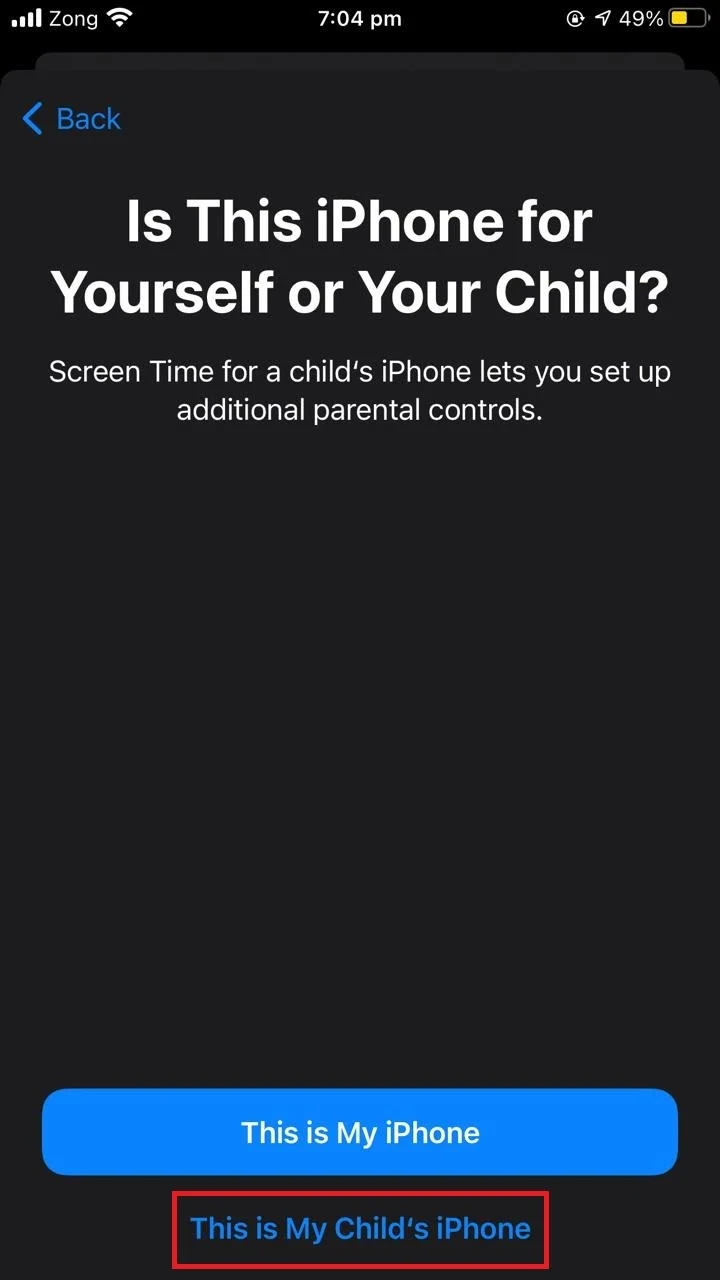
From here you can set the downtime, content & privacy restrictions, and allowed apps. If you want to manage your child’s phone from your device, you can also enable Family Sharing. From the Screen Time settings, Choose “Set up screen time for family”, then “Create an account for a child”
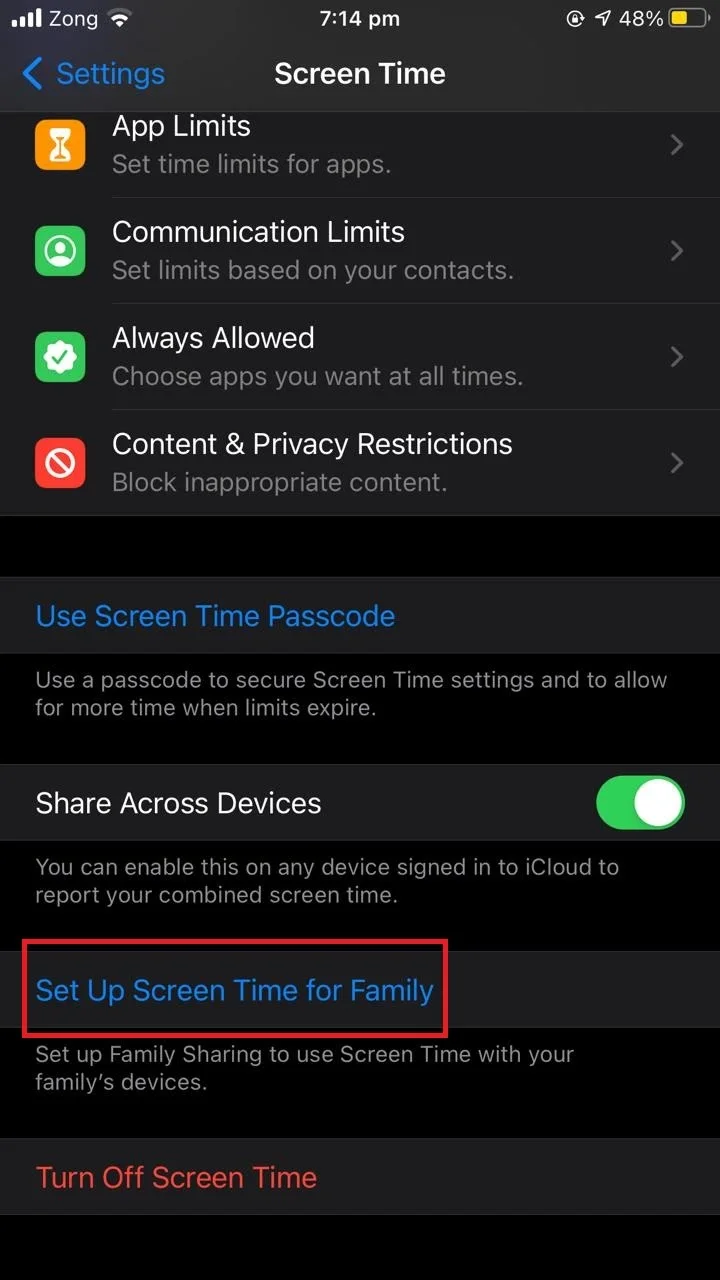
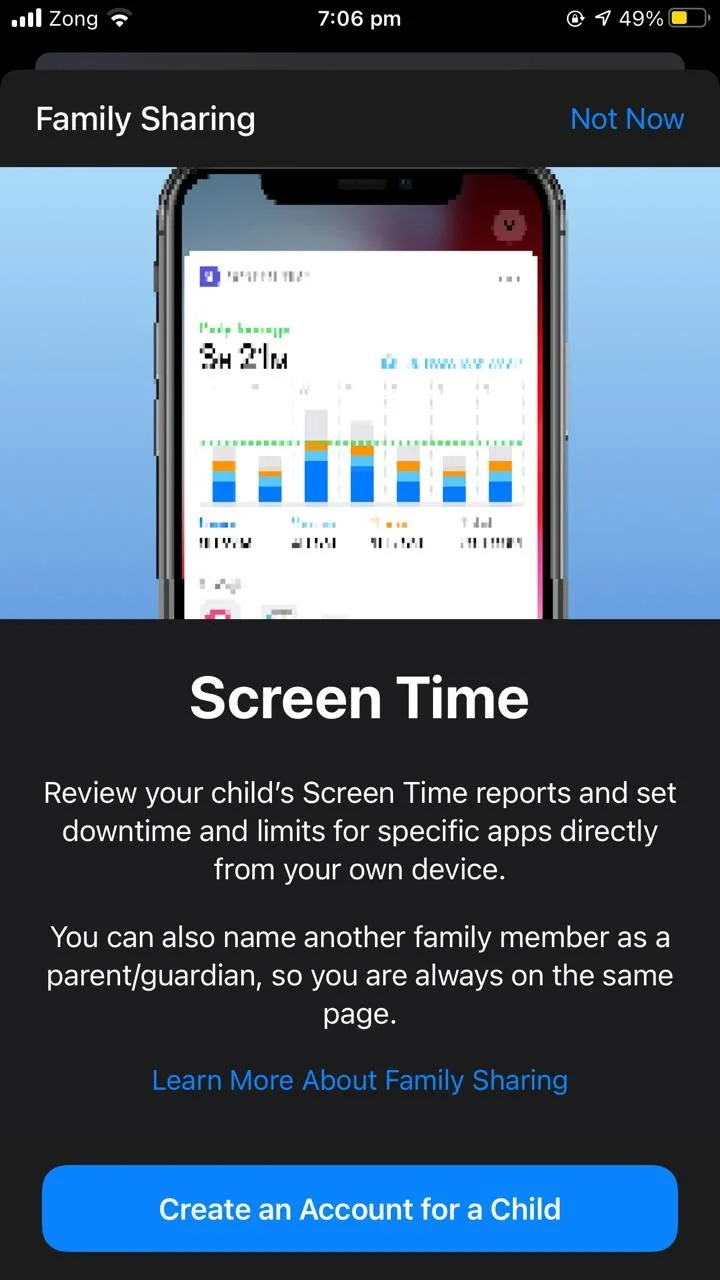
If your child’s iPhone uses your iCloud account, set the screen time, and under Screen Time, turn on “Share Across Devices”. This will sync your screen time settings on all devices using the same iCloud.
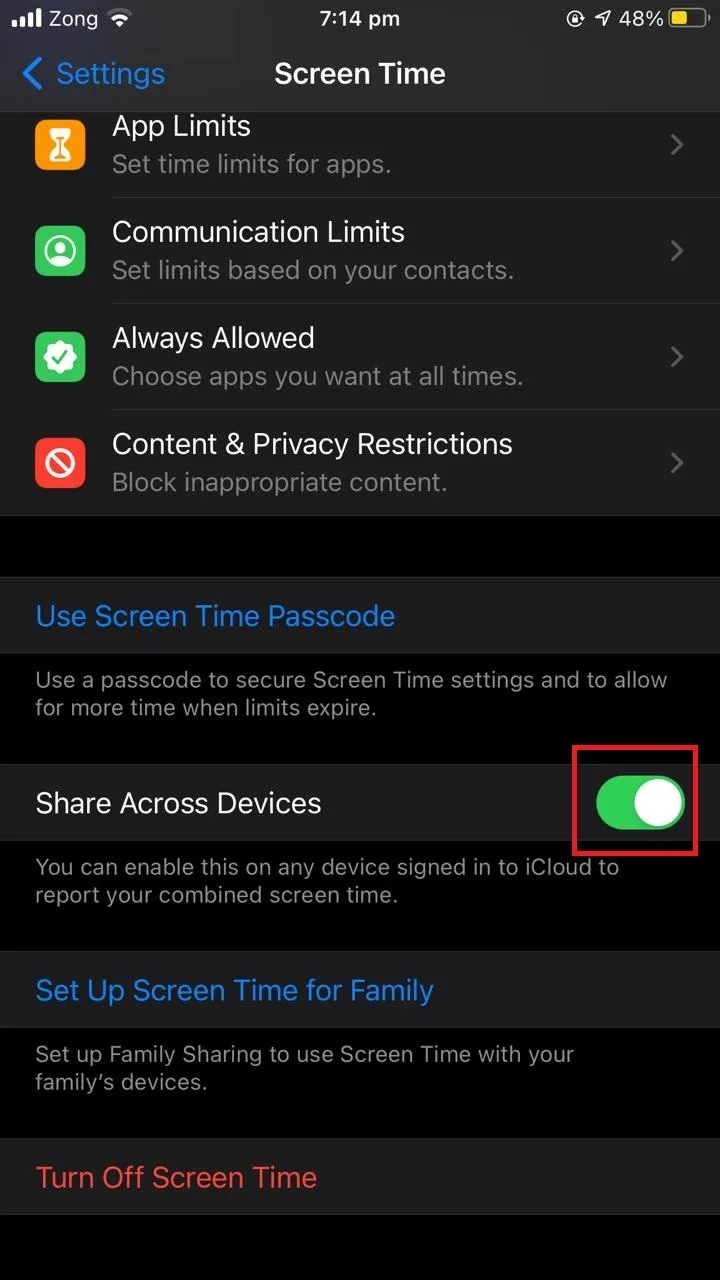
To prevent your child from turning off screen time, you can add a screen time passcode. From the Screen Time settings, scroll down and choose “Use Screen Time Passcode”, and enter a passcode.
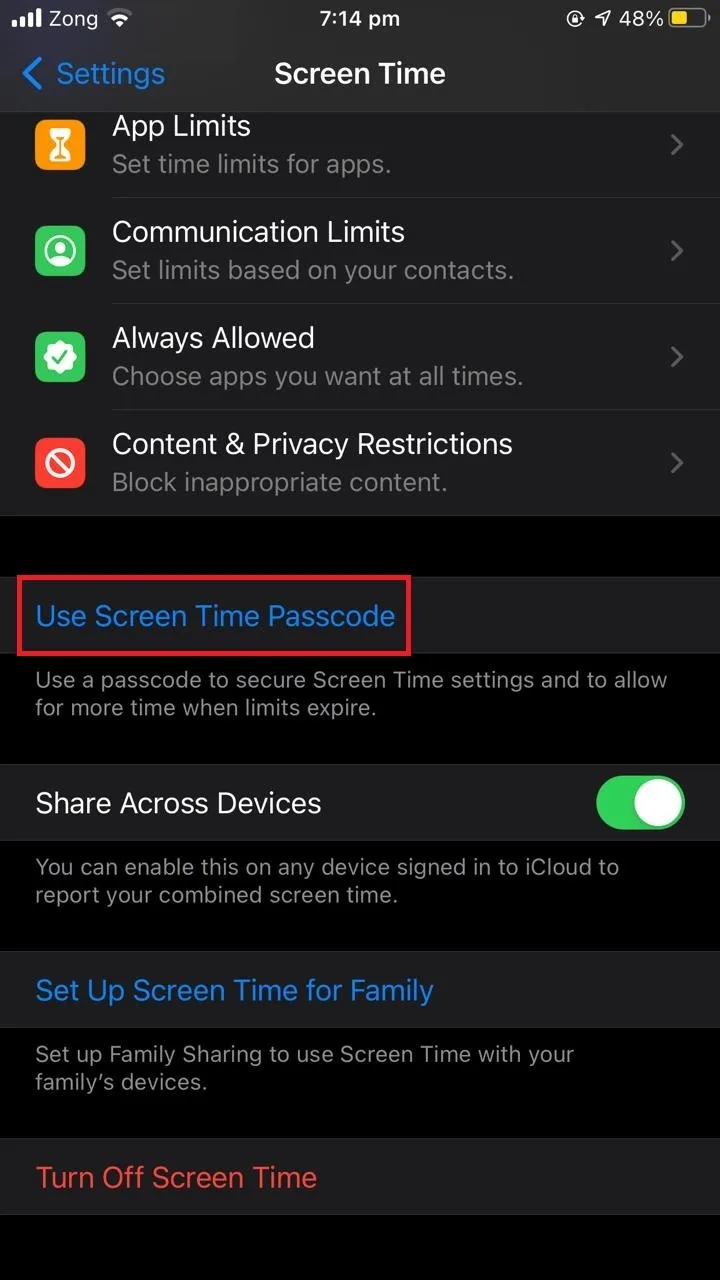
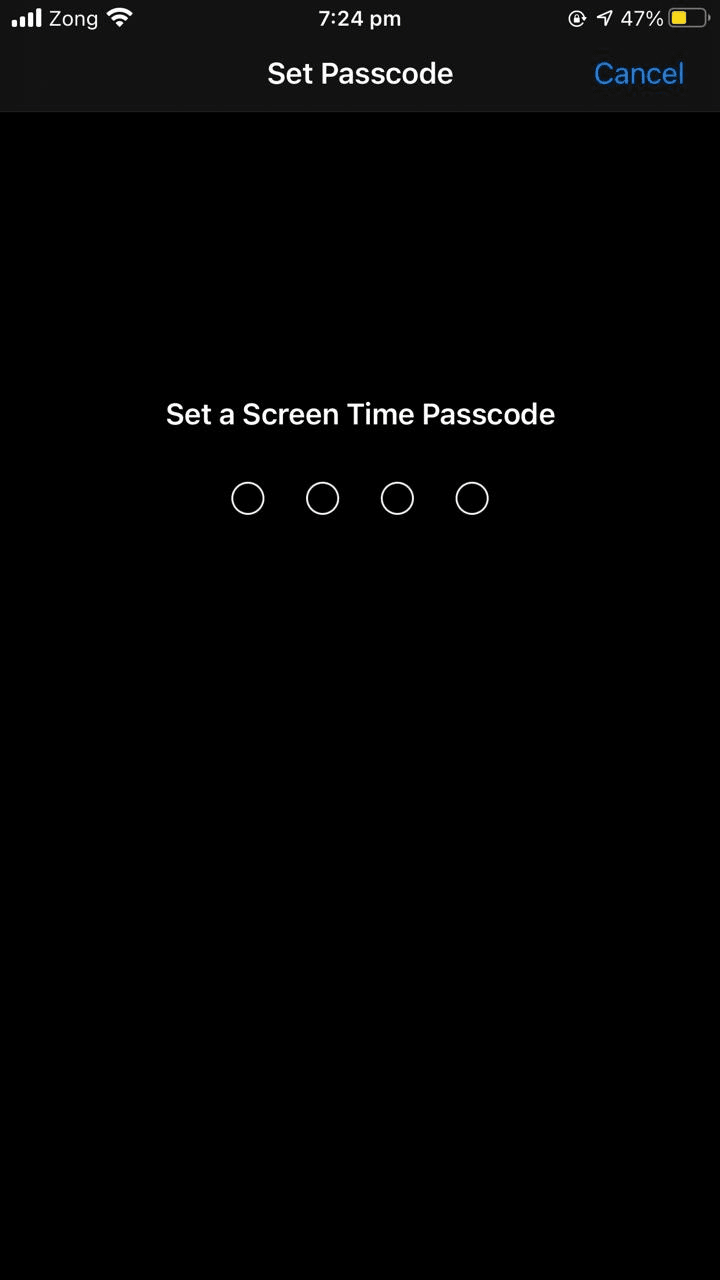
The next time your child tries to turn off screen time, she will be asked to enter the passcode.

