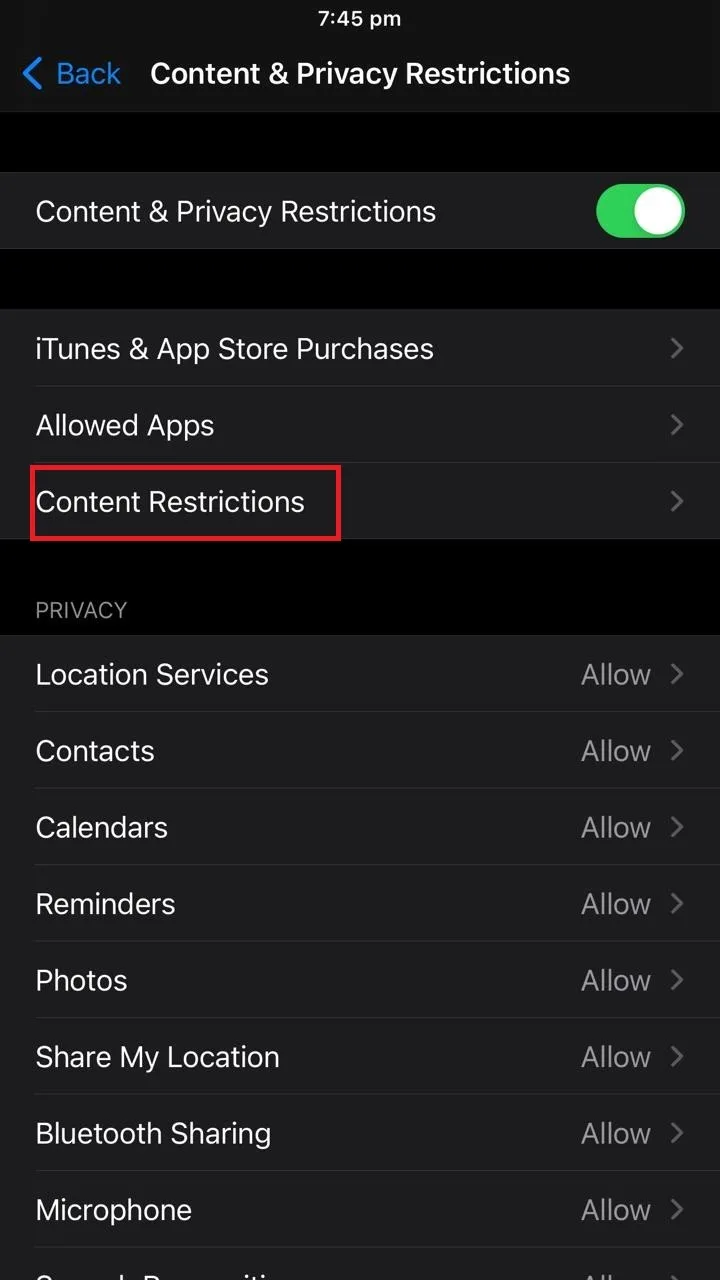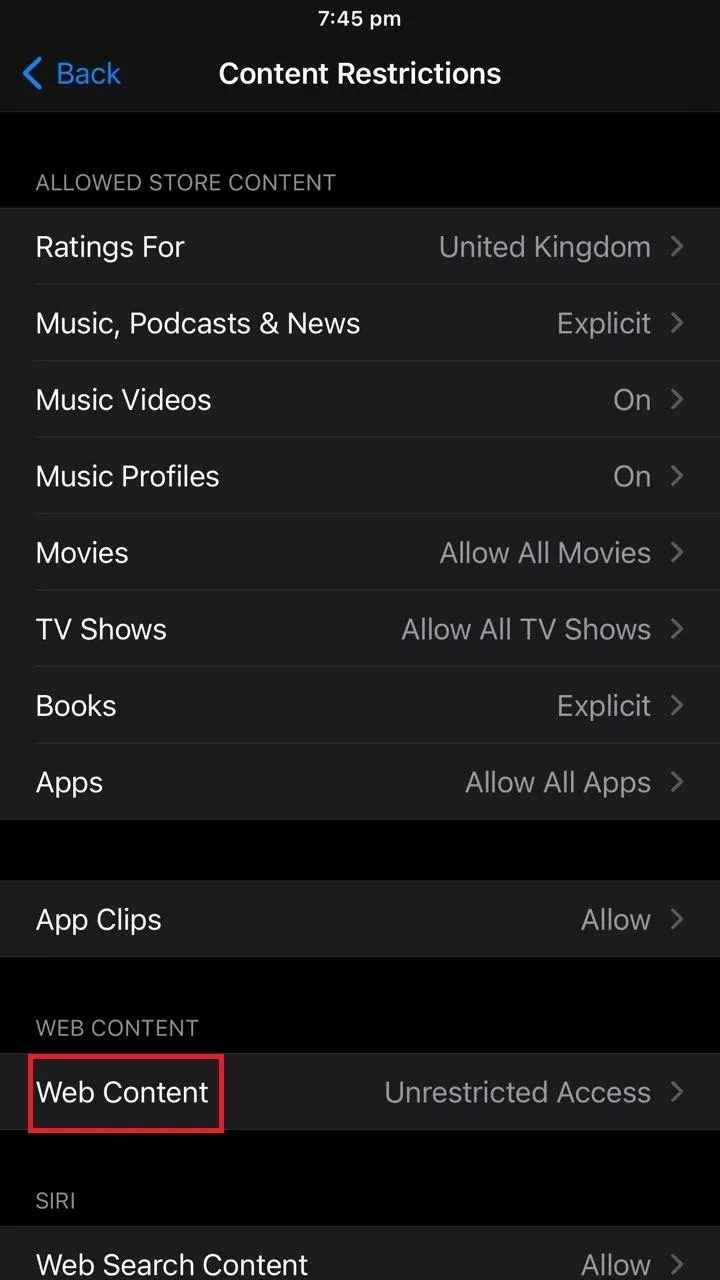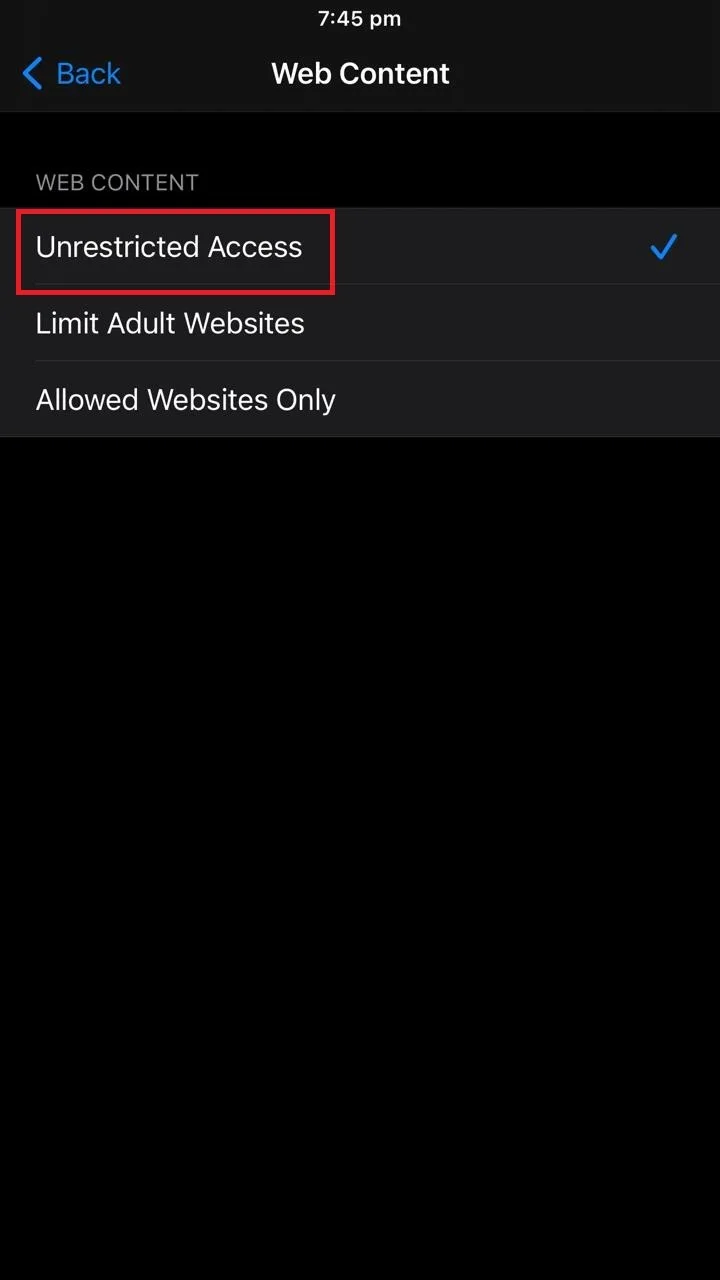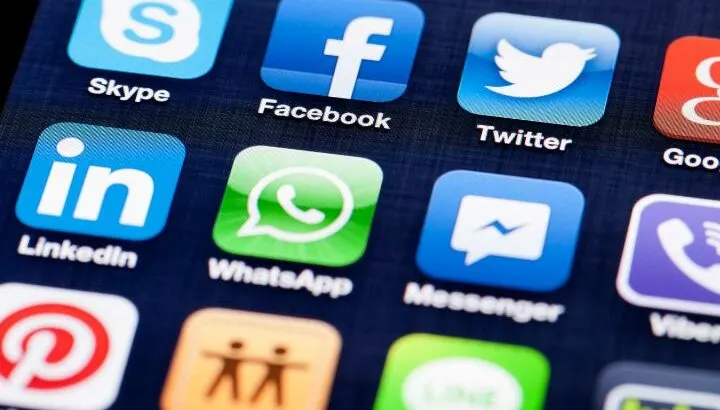As an iPhone user, clicking on a link found in a message normally opens the appropriate app. Sometimes, however, links won’t open or will open in a web browser instead of an app.
If restarting and resetting your iPhone doesn’t help, you can install a third-party opener app like Opener which allows you to open links in their respective apps instead of the default web browser on your iPhone.
- Links are not opening in an app
- How do I get my iPhone to open links in the BROWSER instead of the app?
- How to make links open in Safari on iPhone instead of Chrome?
- Why are hyperlinks not working on the iPhone?
- Can you change default apps on iPhone?
- Can’t open links from my email on my iPhone
See also: How do I turn off swipe between apps on iPhone?
Links are not opening in an app
iPhone users often complain that after an update, they’re unable to open links directly in their respective apps. Here are a few good approaches for getting links to open directly in apps instead of Safari.
1. Restart the app
In some cases, an app will not load properly, and this can cause these universal links to not work as expected. Simply closing the app and then reopening it may fix the issue.
You may have to do it a couple of times to see results. Also try to close the app, restart your phone, and then re-open the app. In many cases your links will start opening in their proper apps again.
2. Check if the AASA file is downloaded successfully
A file named AASA file associated with the app is often responsible for glitches associated with weblink opening. Here’s how to ensure this file is properly installed:
- Copy the link that you want to open and paste it in the “Notes” app.
- Long-press the link in the “Notes” app to see if the drop-down menu appears with the “Open link in app” option.
- If it shows this option with a link preview, the AASA file is properly configured.
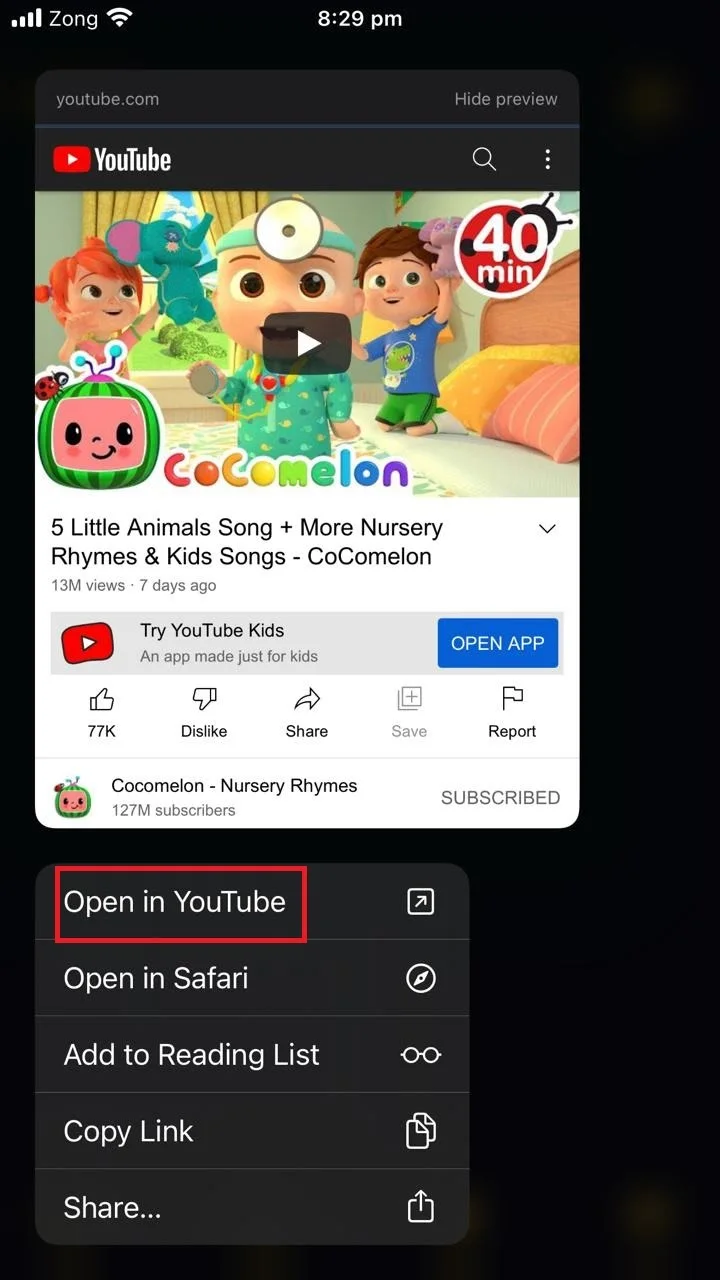
3. Reinstall the app
Some components of the app may not have installed properly, possibly causing issues in opening links in their respective apps. The AASA file mentioned previously, for instance, often causes the issue. To fix it, you can try reinstalling the app:
- Uninstall the app from the device.
- Restart the device.
- Download and install the app again.
Now check if the problem is fixed.
4. Check for updates
If the links are not opening in a particular app, check if an update is available for that app as it may include a fix for the link issue. To check for updates:
- Open “App Store”.
- Tap on your account on the top right corner.
- Scroll down and see if the updates are available for the app.
- Tap “Update”.
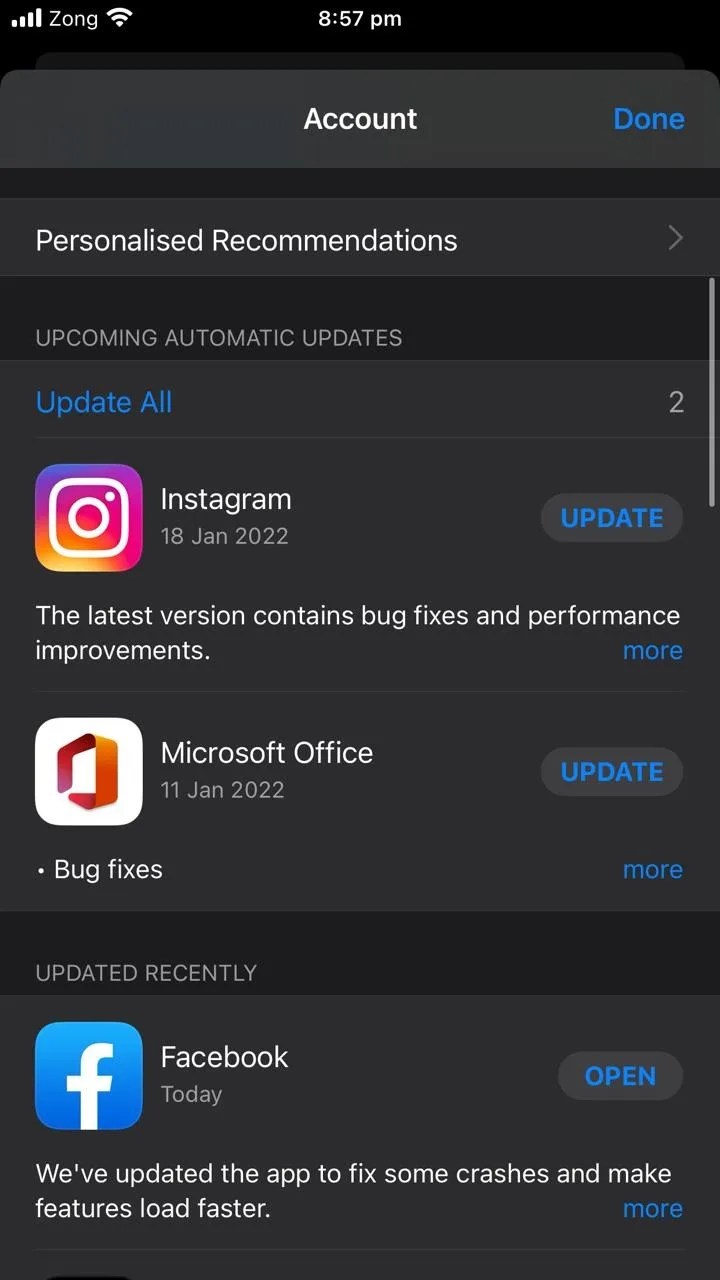
5. Opener iOS utility
An easy way around the issue is to install Opener, a third-party (paid) app that lets you open web links in their respective apps instead of Safari. You copy the link and paste it in Opener, and Opera opens the link in the appropriate app.
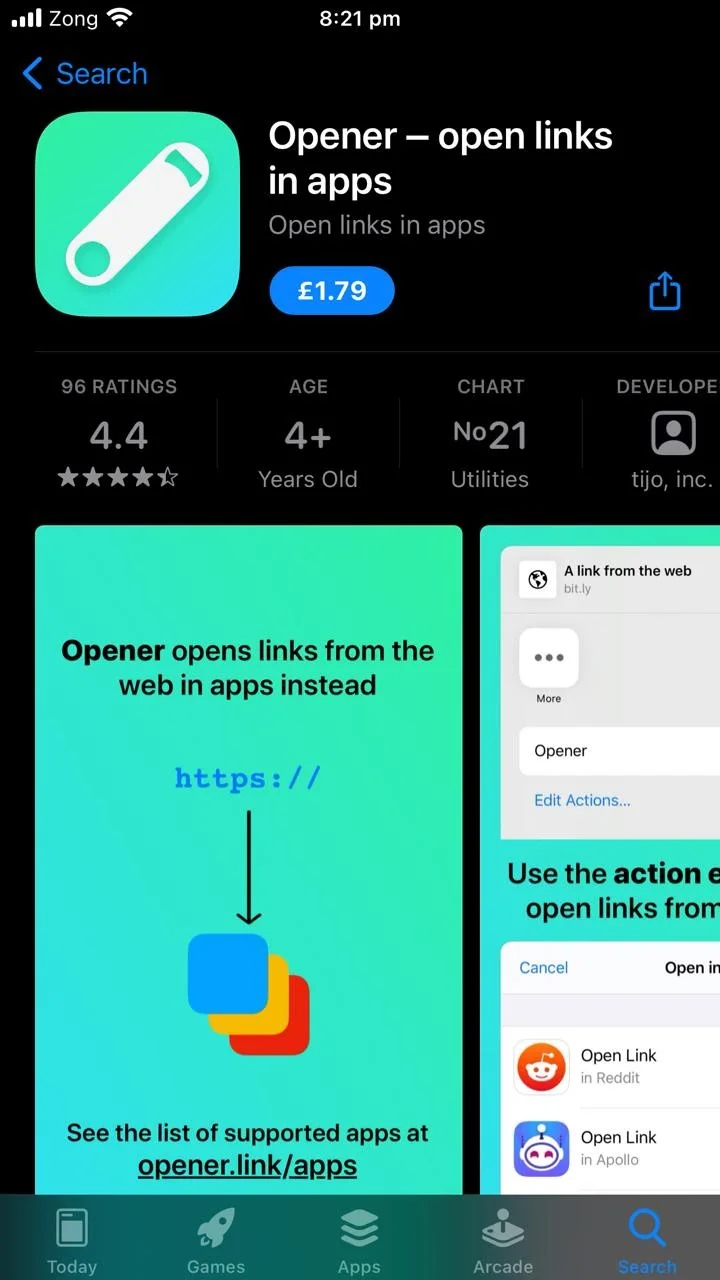
How do I get my iPhone to open links in the BROWSER instead of the app?
This is the opposite question to the previous one. To open links in the default browser of iPhone instead of the app, use one of these methods:
1. Uninstall the app
Apps register with the OS using app-specific URLs. So if you install the Youtube app, it will register itself with all the youtube.com URLs. When you try to open a Youtube link, it will trigger the Youtube app to open the link instead of the browser.
If you want the URLs to open in the browser instead of the app, simply uninstall that specific app. The phone will fall back onto opening the link in the browser.
2. Open the app using the drop-down menu
If you don’t want links to open in the associated app, another thing you can do is press and hold the link until the drop-down menu pops with with a “Open in Safari” option – Safari being the default web browser on iPhone.
This forces the phone to open the link in the default web browser instead of the app.
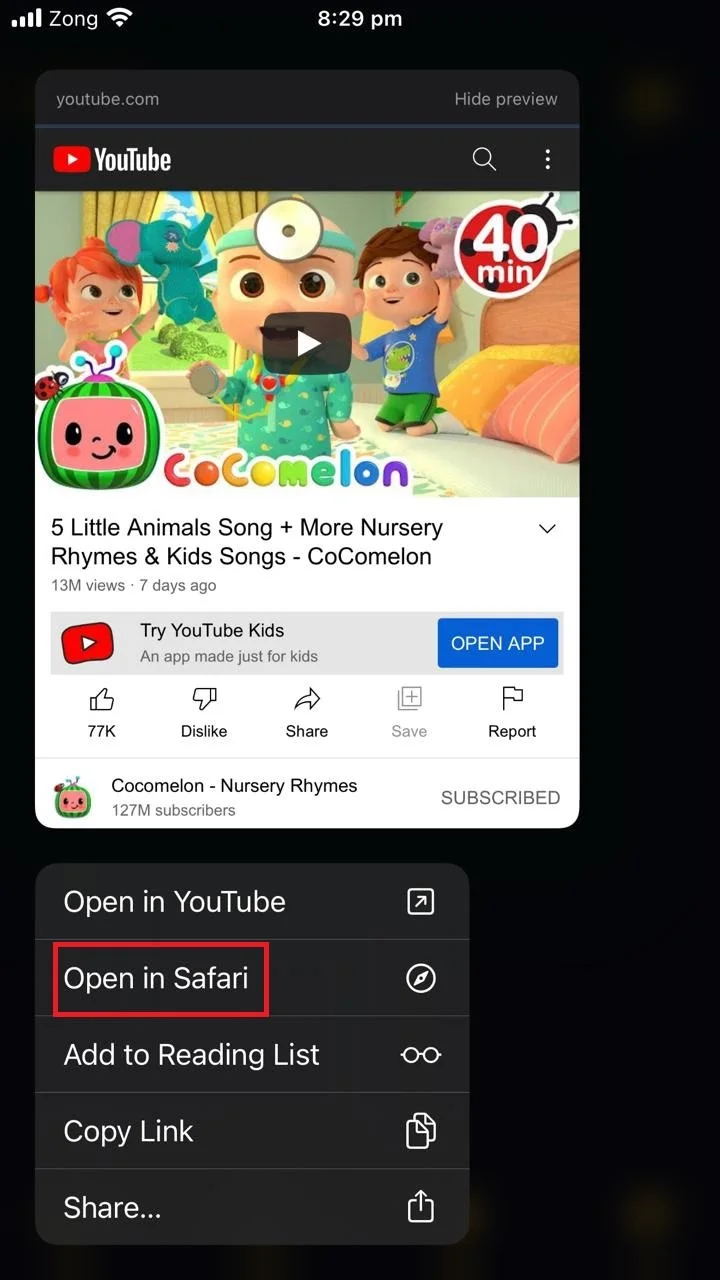
3. Use Safari’s private browsing mode
With private browsing mode enabled, Safari doesn’t let third-party apps take over links and prevents URLs to open in a third-party app.
When in private browsing mode, Safari will ask you if you want to open the link in the specific app. If you decline, the link will open in the browser instead.
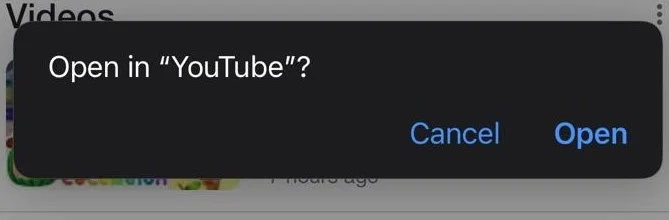
4. Use guided access
“Guided Access” restricts the use of your iPhone. This means that you are locked in a specific app while the guided access is enabled.
As a result, when you are surfing the web with “Guided Access” enabled, the links you tap on will open in the browser instead of a third-party app.
You won’t be able to leave the browser until the guided access is disabled. While this mode is enabled, your browser won’t try to open the links in other apps.
Here’s how to enable “Guided Access”:
- Open “Settings” > “Accessibility”.
- Toggle on the switch next to “Guided Access” to turn it on.
- The guided access session will start/end whenever you triple-press the home button.
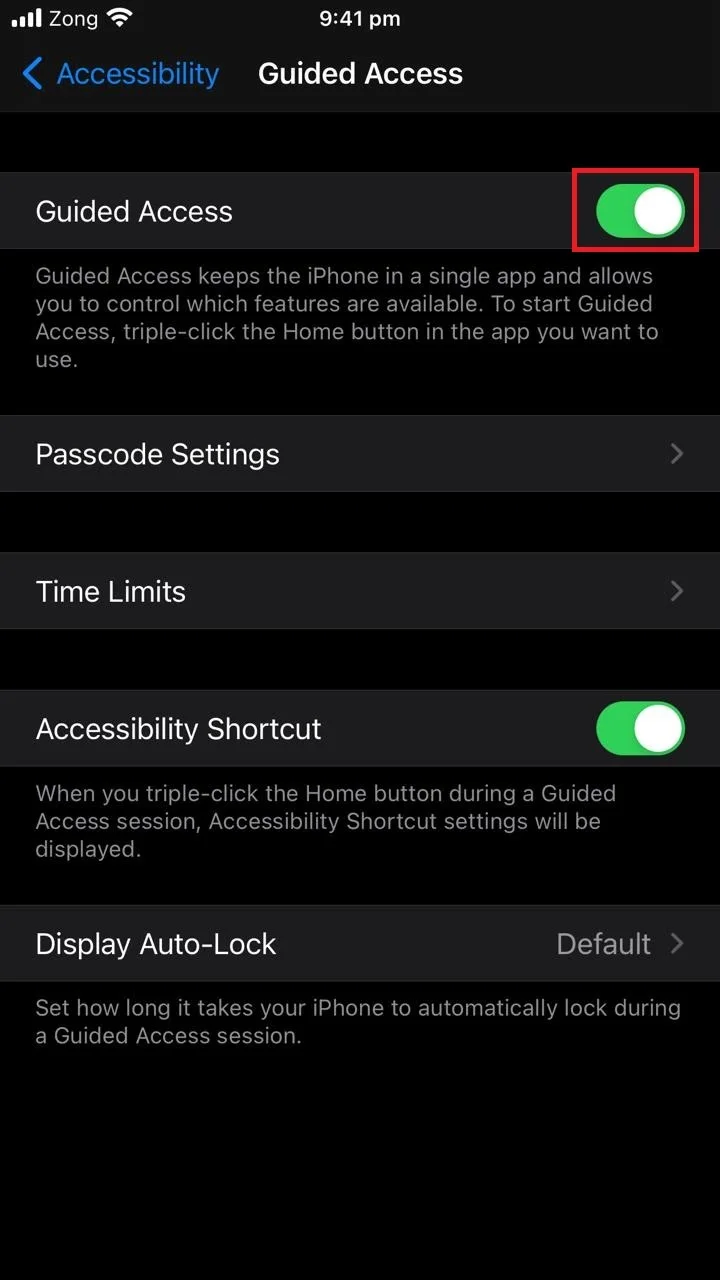
See also: Why Do My Apps Keep Moving on iPhone ?
How to make links open in Safari on iPhone instead of Chrome?
Safari is the default web browser in iOS devices, so by default, all the links you open go directly to Safari – which may then launch an app to open the link.
If you have another browser installed on your iPhone such as Chrome, you can make it your default web browser instead of Safari.
If your links are opening in Chrome instead of Safari and it’s not what you want, make sure your default web browser is set to Safari, as follows:
- Open “Settings” > “Chrome”.
- Tap on “Default Browser App”.
- Choose “Safari”.
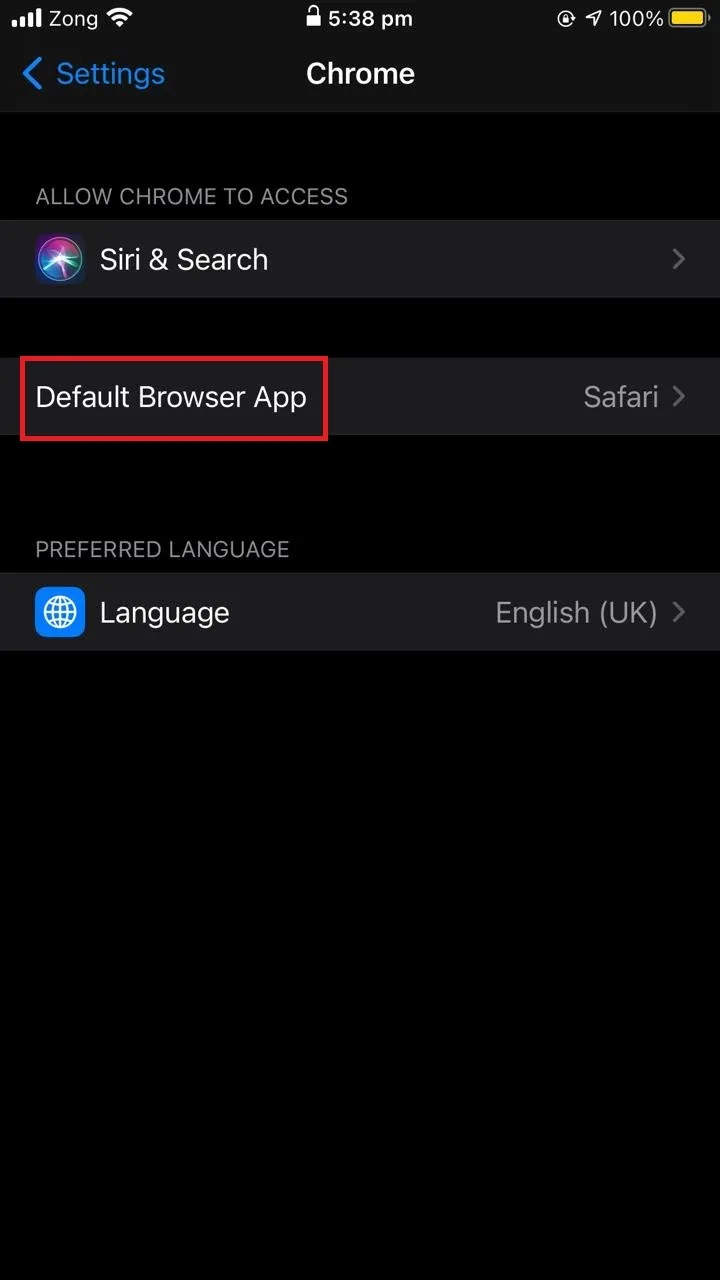
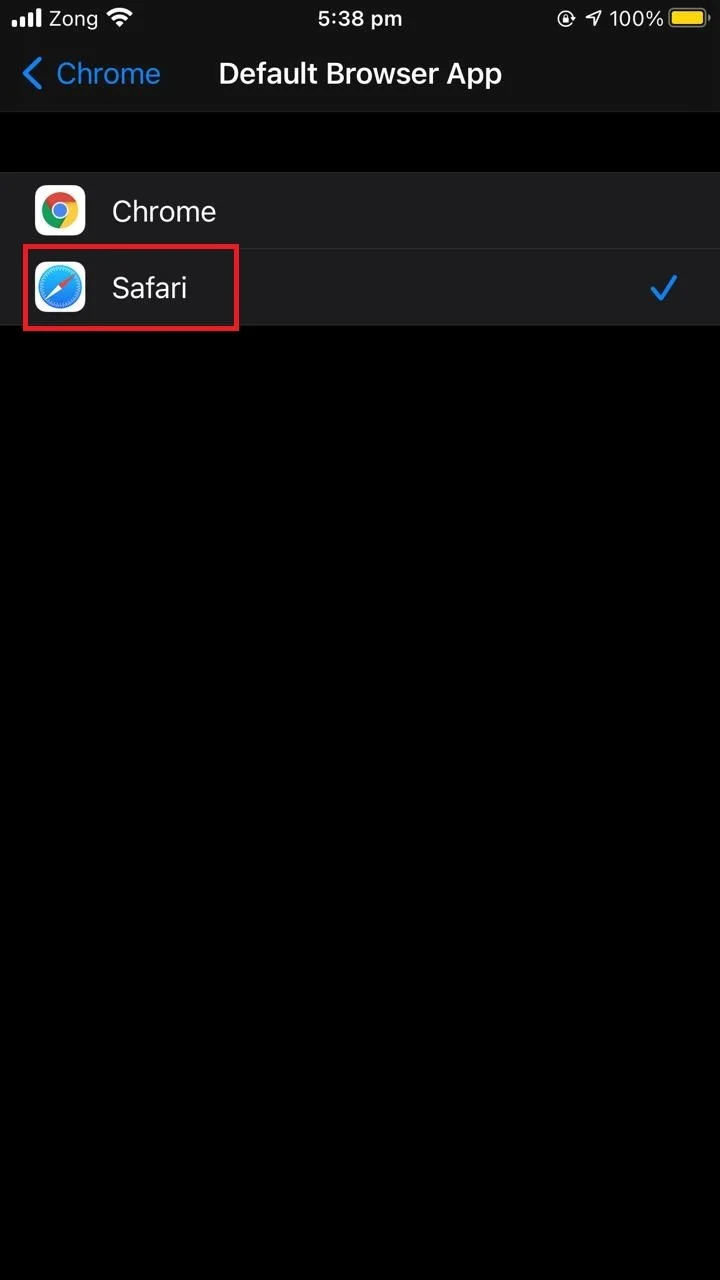
Now Safari is again your default browser on the iPhone, and all the links will open in Safari.
Why are hyperlinks not working on the iPhone?
iOS version 9.3 has several issues related to hyperlinks. Many users complain about hyperlinks not working correctly and Safari crashing a lot.
These issues are frequently due to the “universal links” feature available to developers for connecting apps directly with specific hyperlinks. With this feature, when a user clicks on a URL linked to an app, the app opens instead of the default browser.
To solve this issue, try updating your iOS software, this will fix the issue most of the time. You can also restart your phone or the problematic app.
More specifically, if Safari fails to open web links on your iPhone, try these solutions:
1. Update iOS
iOS 9.3 had issues with hyperlinks not opening in Safari or other browsers. The bug is fixed with the new iOS updates. Try updating your iOS right away to see if the problem is fixed.
2. Disable JavaScript
Here’s how to disable JavaScript:
- Open “Settings” > “Safari”.
- Scroll down and tap on “Advanced”.
- Toggle off the “JavaScript” switch.
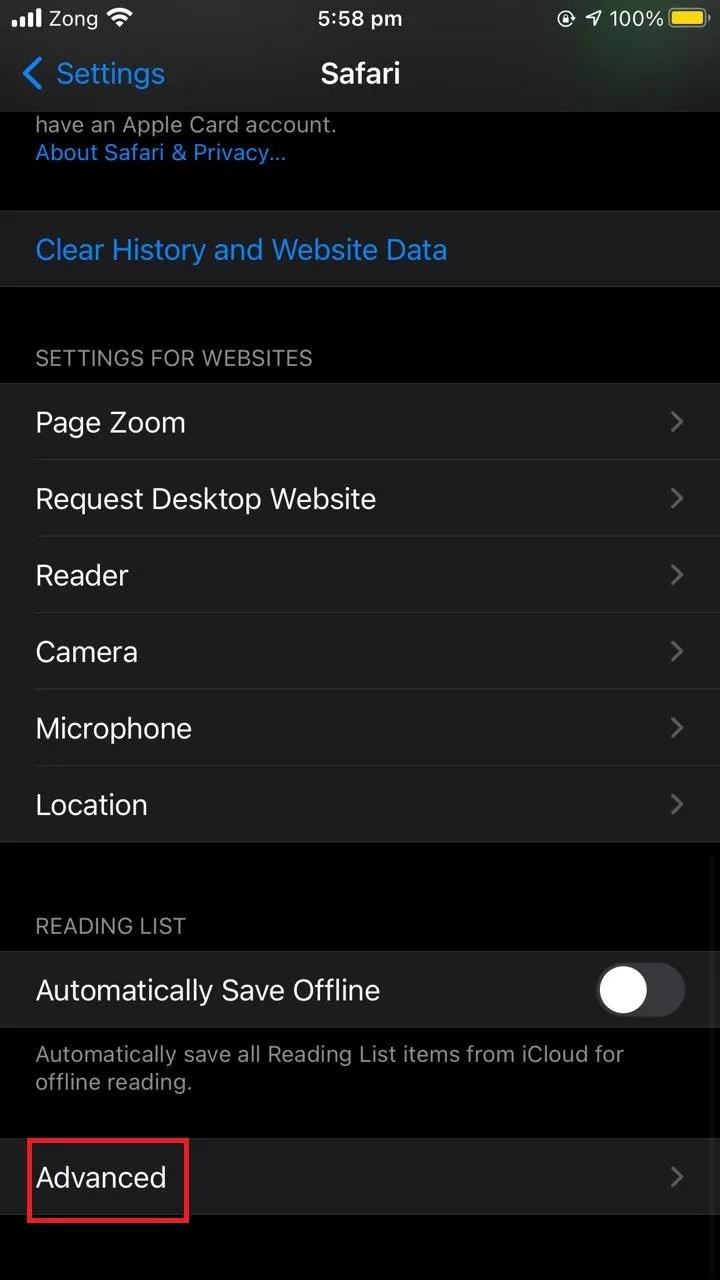
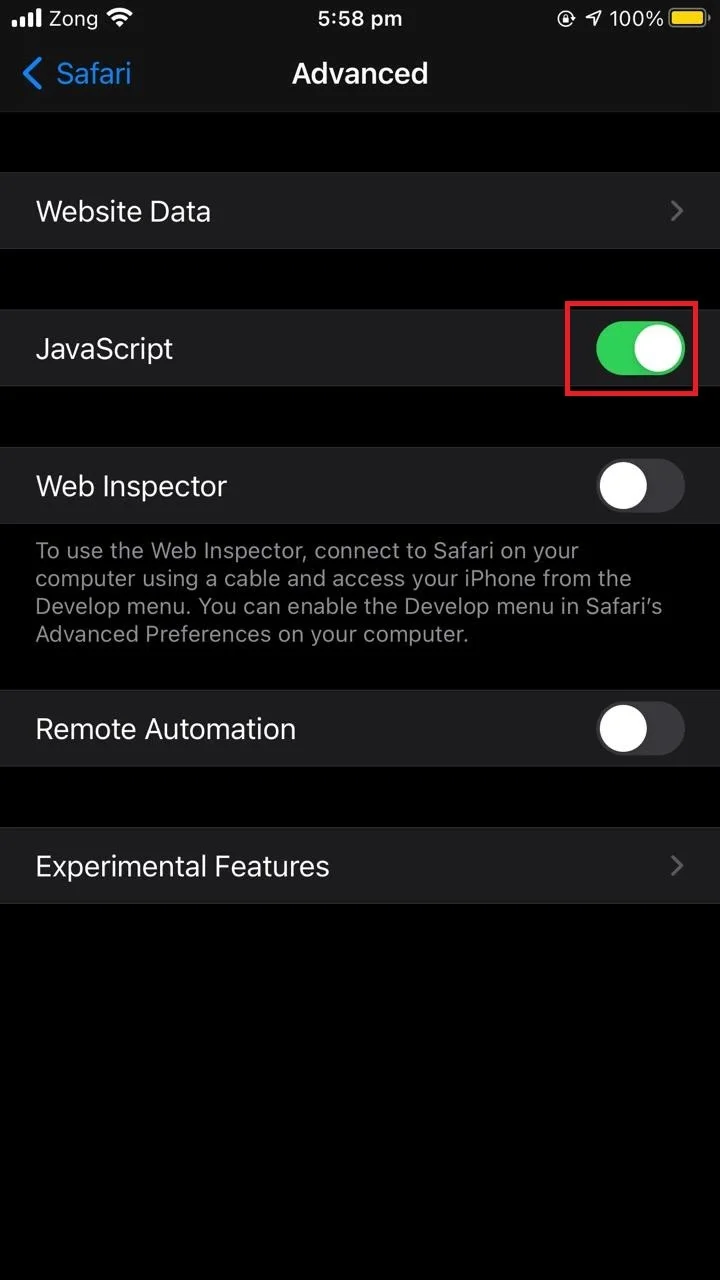
3. Clear history & restart Safari
To clear history of Safari:
- Tap on “Settings” > “Safari”.
- Tap on “Clear history and website data”.
- Restart Safari.
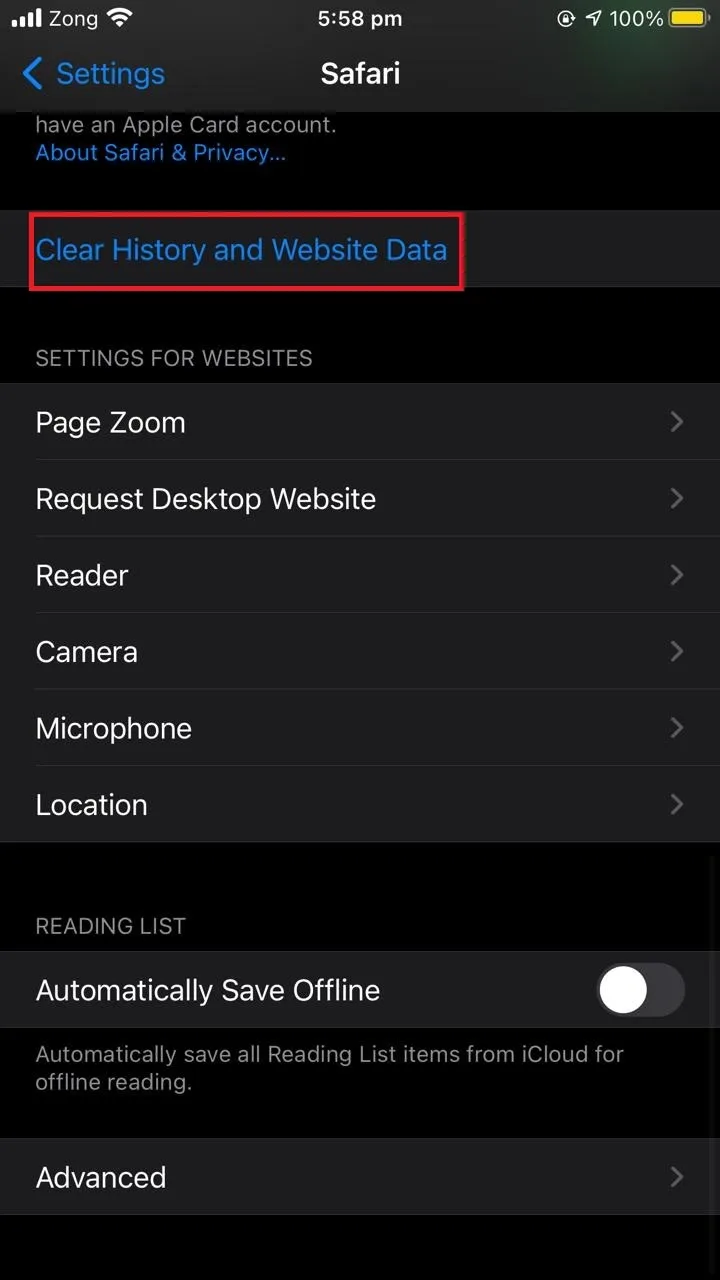
Can you change default apps on iPhone?
If links on your iPhone are not opening in the app you want, you can change the default browser and mail app. Simply go to Settings > [your current default browser] > tap “Default Browser App” and choose the browser you want as default.
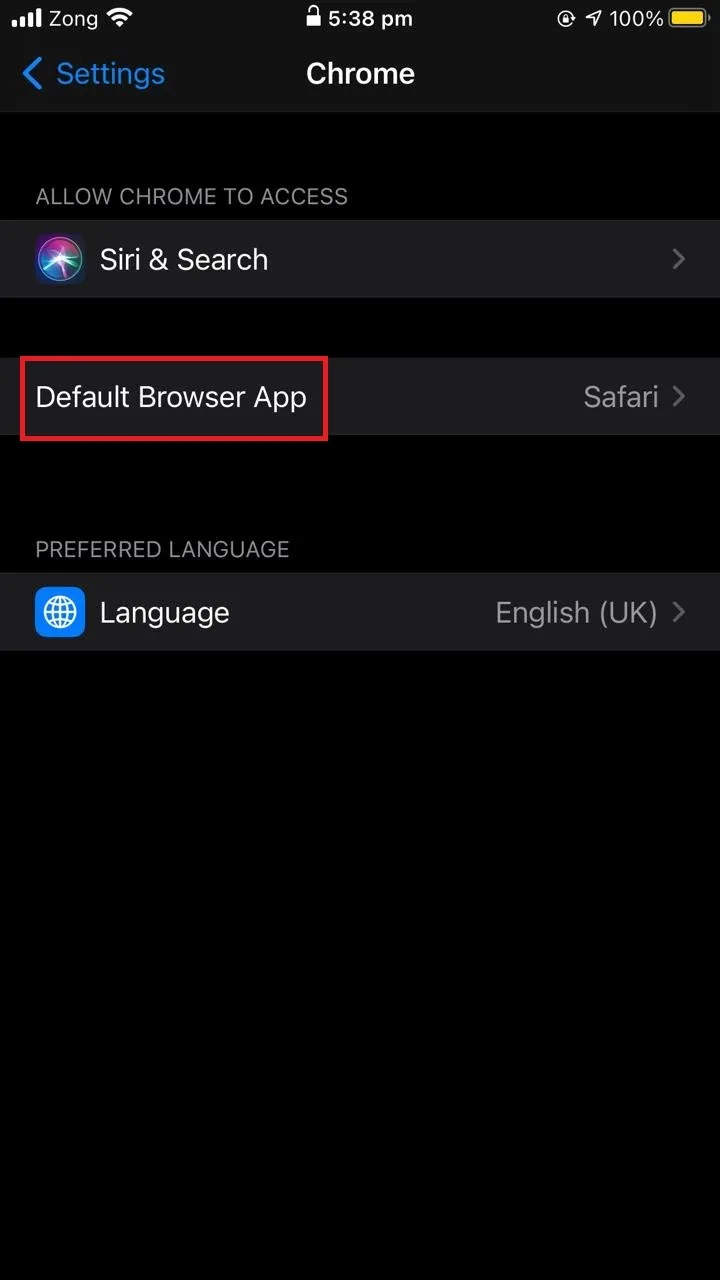
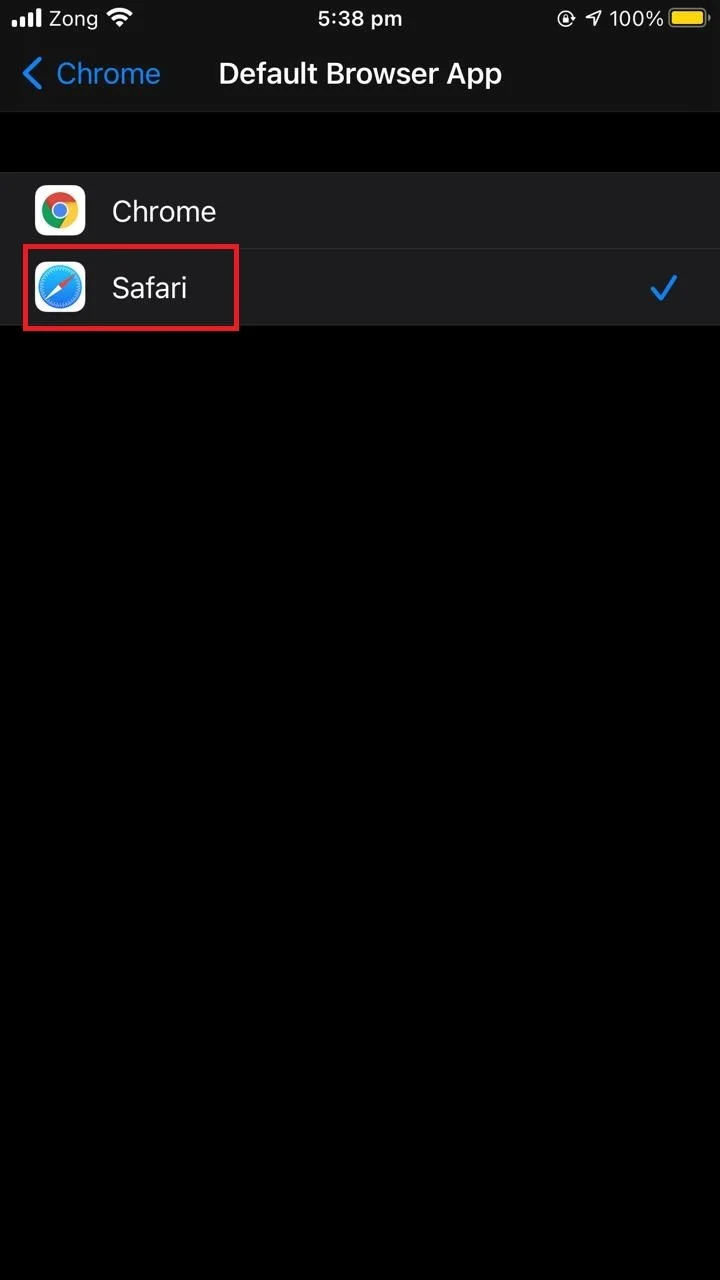
Can’t open links from my email on my iPhone
If you can’t open links from email on your iPhone browser, do the following:
- Disable JavaScript in Safari.
- Clear history and delete browser data in Safari.
- Update your iOS to the latest version.
- Check content restrictions under “Screen Time” to make sure you have unrestricted access to the web content. Go to Settings > Screen Time > Content Restrictions, choose Web content and select Unrestricted Access