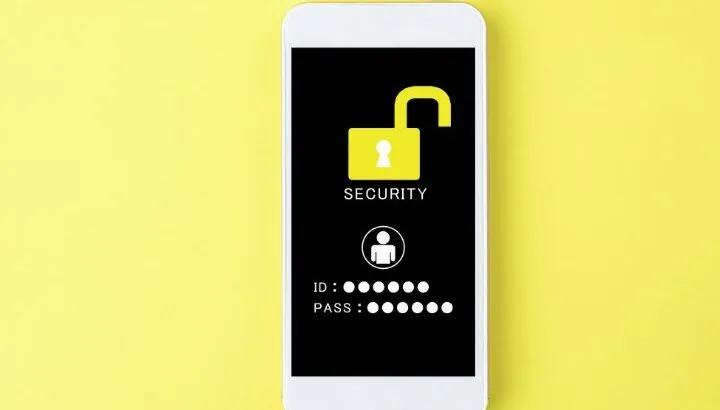When you open your iPhone and swipe up your lock screen, any notifications that appeared on your lock screen before swiping disappear. While you may think your notifications have been deleted, they actually remain available in your Notification center.
You can access your Notification center by swiping from top to down on the middle of your iPhone screen. You will find all your notifications there for you to review.
- How can I get my lock screen notifications back when I accidentally unlock my iPhone?
- Can I make notifications reappear on my iPhone lock screen?
- Why do I only get notifications when I unlock my phone?
- How can I see my messages when my phone is locked?
- Why are my notifications not appearing on the lock screen?
- How do I turn off lock screen notifications on my iPhone?
- How do I make my iPhone notifications private on the lock screen?
See also: Why Is My iPhone Stuck On Lock Screen?
Your notifications will never be deleted unless you actively select, tap, or clear them yourself. You can clear notifications by swiping left on the notification banner, and tapping “Clear” or “Clear All”.
How can I get my lock screen notifications back when I accidentally unlock my iPhone?
It is not possible to bring back the lock screen notifications once you’ve unlocked your iPhone. However, you can always access the notifications on the Notification Center. These will not disappear unless you actively interact with them or clear them yourself.
One way you can ensure you won’t miss a notification is to set up a persistent notification banner style so the notification appears one more time on your lock screen after you accidentally unlock it.
This also keeps the banner hanging on your screen while in use, and will not go away until you actively interact with it.
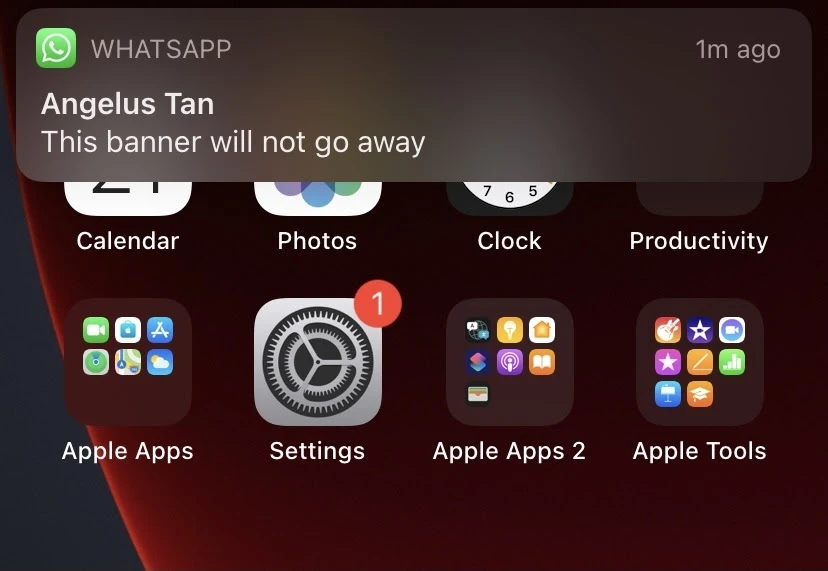
To activate this setting:
- Go to settings -> Notifications.
- Tap on the app of your choice.
- Select Banner Style.
- Change to “Persistent”.
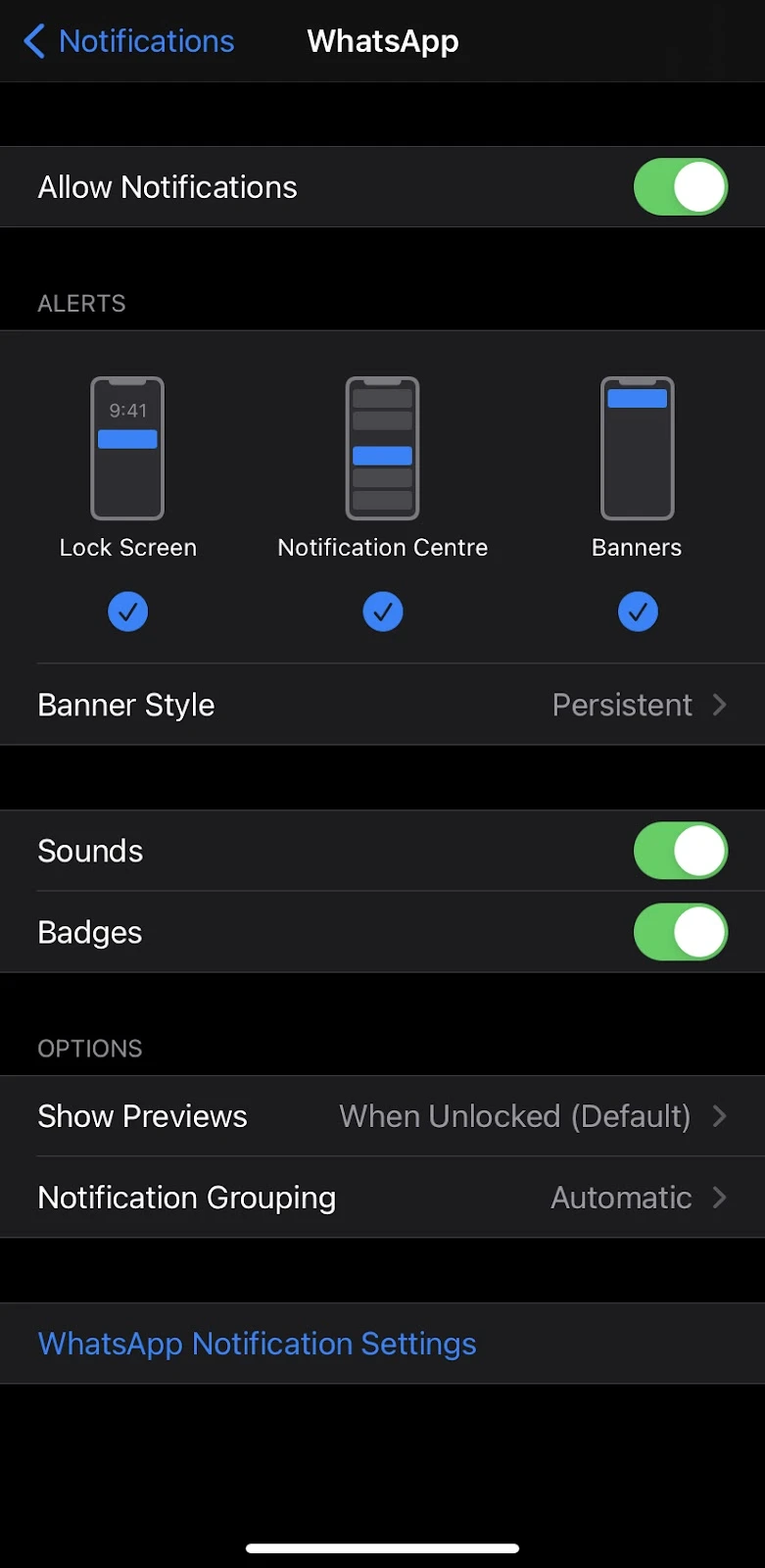
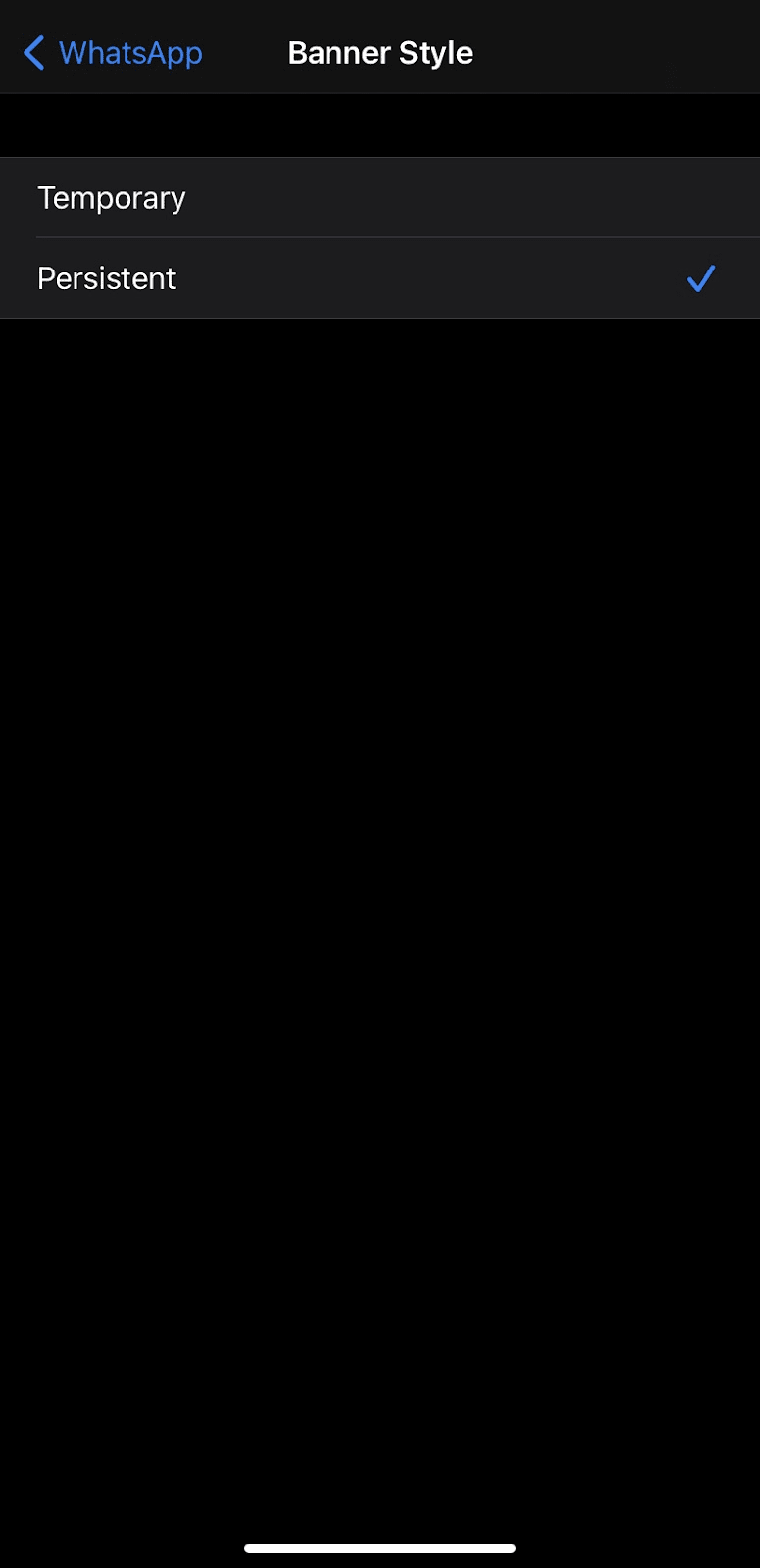
Can I make notifications reappear on my iPhone lock screen?
If you enable the persistent banner style setting for the app, you can make notifications appear one more time on the Lock Screen after swiping to unlock.
Even so, however, once you unlock your screen a second time, the notifications will no longer appear on the Lock Screen. You will find them in the Notification Center, though.
If you don’t have the persistent banner style activated, notifications that appear on your Lock Screen will go straight to the Notification center after you unlock your device the first time. There’s no way to make them reappear again on the Lock Screen after that.
If you clear the notifications or interact with them either on the Lock Screen or in the Notification Center, then they’ll get removed completely from the Notification Center.
There’s no way of getting the notifications back as they are not part of iTunes and are not backed up by iCloud.
See also: Can’t Change The Home Screen Wallpaper On My iPhone!
Why do my notifications disappear on my iPhone?
The iPhone automatically moves your notifications to the Notification center once you’ve unlocked your device or once you’ve viewed the notification banner without interacting with it.
Once it’s the case, you have to access the Notification Center to view notifications.
If you notice your notifications are also missing from the Notification Center, especially for a particular app, you may need to check your phone’s settings:
- Go to Settings -> Notifications
- Tap on the app you’re missing notifications from
- Make sure Allow Notifications is on and select whether you wish to get alerts on the Lock Screen, in the Notification center, and/or on Banners.
- Make sure “Sounds and Badges” is also on.
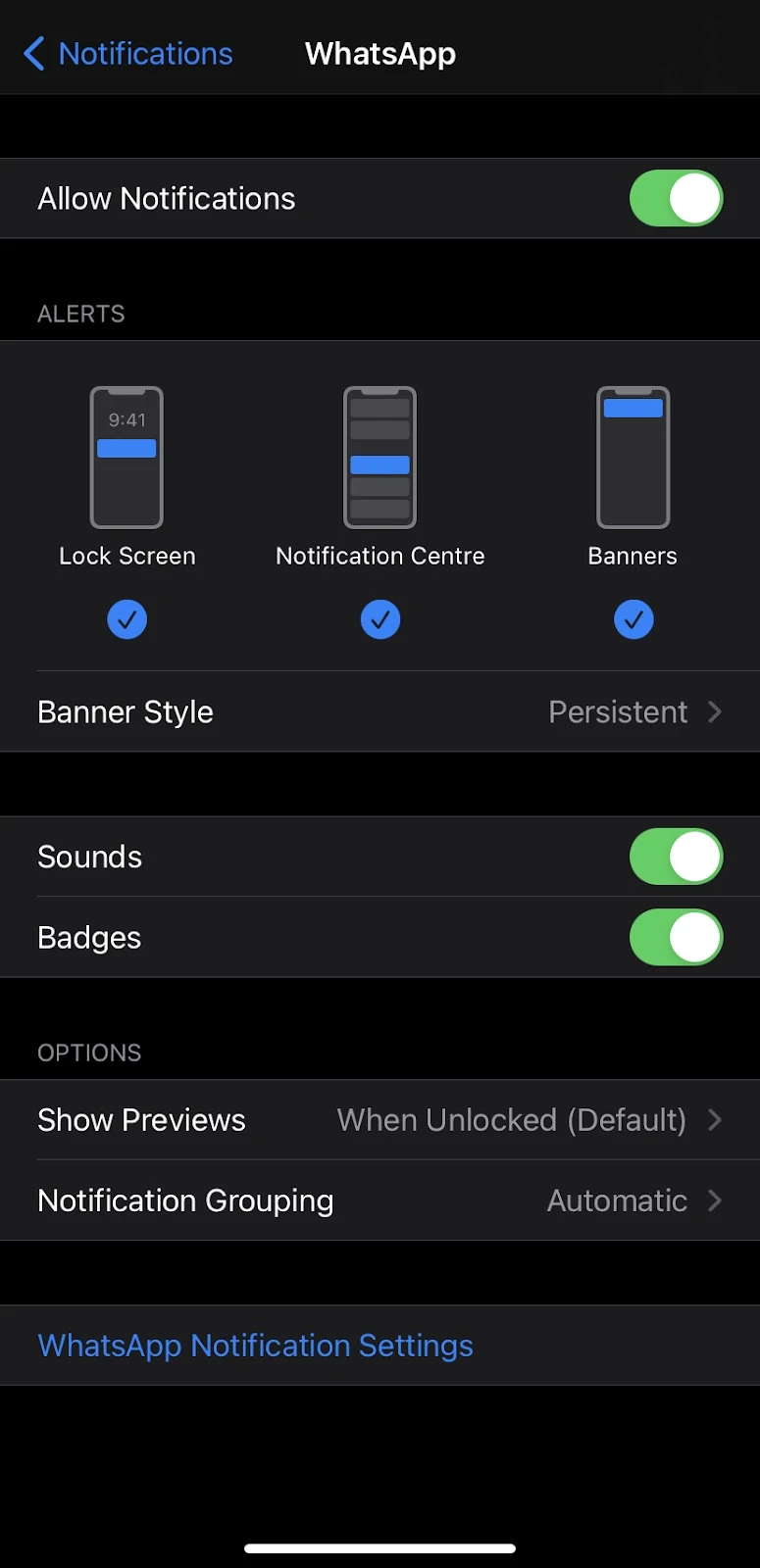
If, after doing the above, your notifications continue to disappear on your iPhone, check that your device software is up to date.
You can also turn off and turn on your device again to reboot the system.
Why do I only get notifications when I unlock my phone?
The default for notifications, particularly notification previews, is not to show them on the lock screen unless the phone is unlocked.
Note that you can still see the lock screen and notifications, particularly the notification previews, when the phone is unlocked via face ID. These disappear the moment you swipe up.
The default behavior ensures privacy so only you are able to see the content of your notification and no one else.
However, you can change the setting for this. You can set it so to never show the notification previews even when the device is unlocked, or to always show previews whether the device is locked or not – see next section.
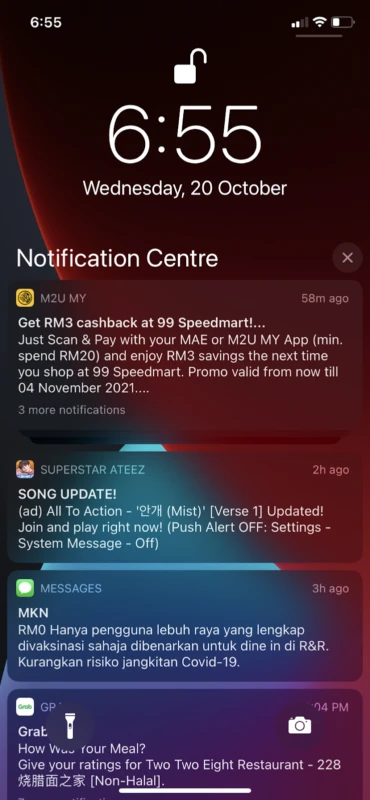
How can I see my messages when my phone is locked?
You can change the settings of your iPhone so that you can see the messages and the details of your notification even when locked:
- Go to Settings -> Notifications.
- Tap “Show Previews”.
- Change setting from “When Unlocked” to “Always”.
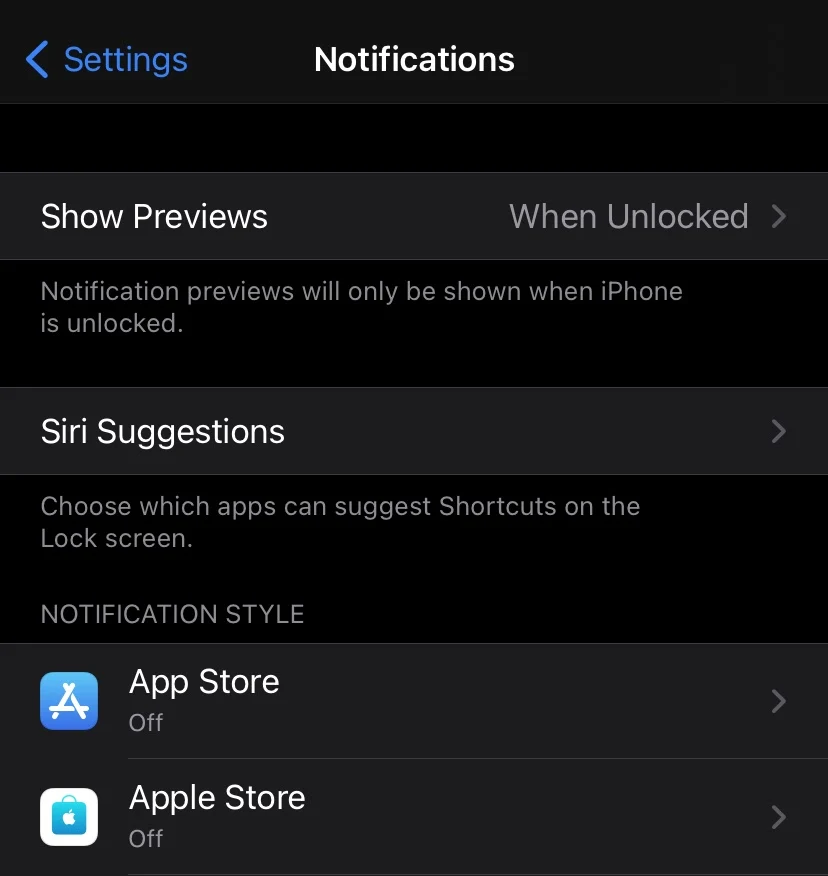
It’s worth noting that with these settings, anyone will be able to see your notifications on your screen or lock screen.
Why are my notifications not appearing on the lock screen?
If you’ve noticed your notifications are not appearing on your iPhone’s lock screen, there are a few possibilities as to why this may be happening.
1. Your settings for notifications are off
Check that your relevant apps have notifications turned on with the Lock Screen setting enabled along with the Sound and Badges. If any of these are turned off, this is likely the reason for the problem.
2. You have Do Not Disturb on
The iPhone comes with a Do Not Disturb setting that stops all incoming notifications. When turned on, Do Not Disturb mode on an iPhone does the following:
- All incoming notifications are sent straight to your Notification Center.
- All phone calls are silenced.
- Any alerts that involve sound or vibration are silenced.
- Your lock screen does not light up to alert you.
If you realize the Do Not Disturb setting is on, here’s how you can disable it:
- Swipe top to bottom from the upper right side of the screen to access the Control Center
- Tap the Crescent Moon icons that represent the Do Not Disturb setting
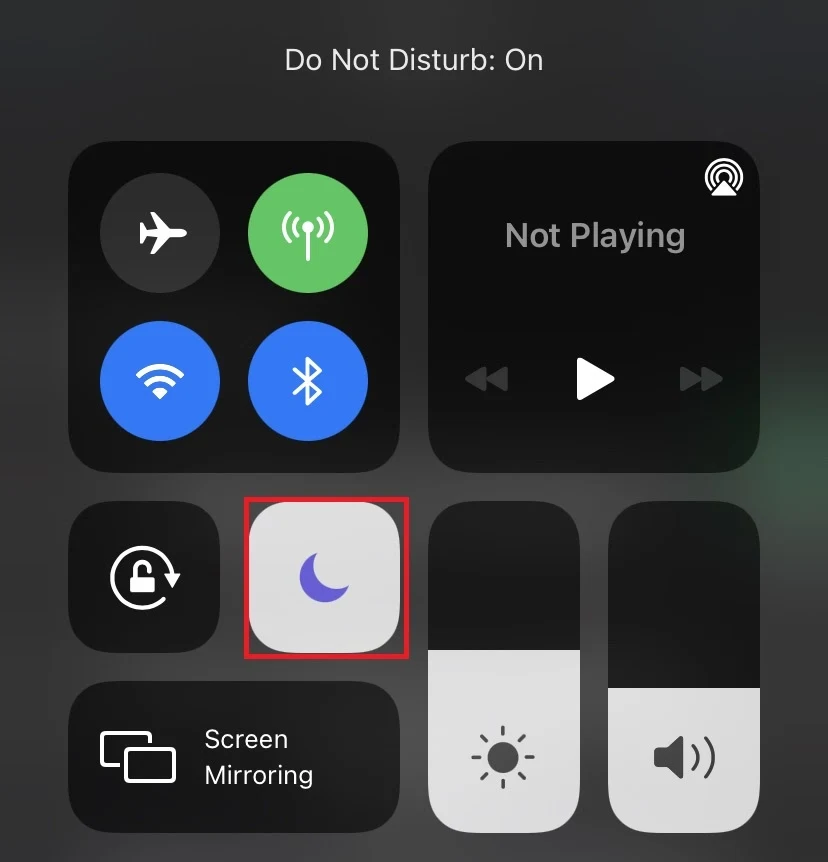
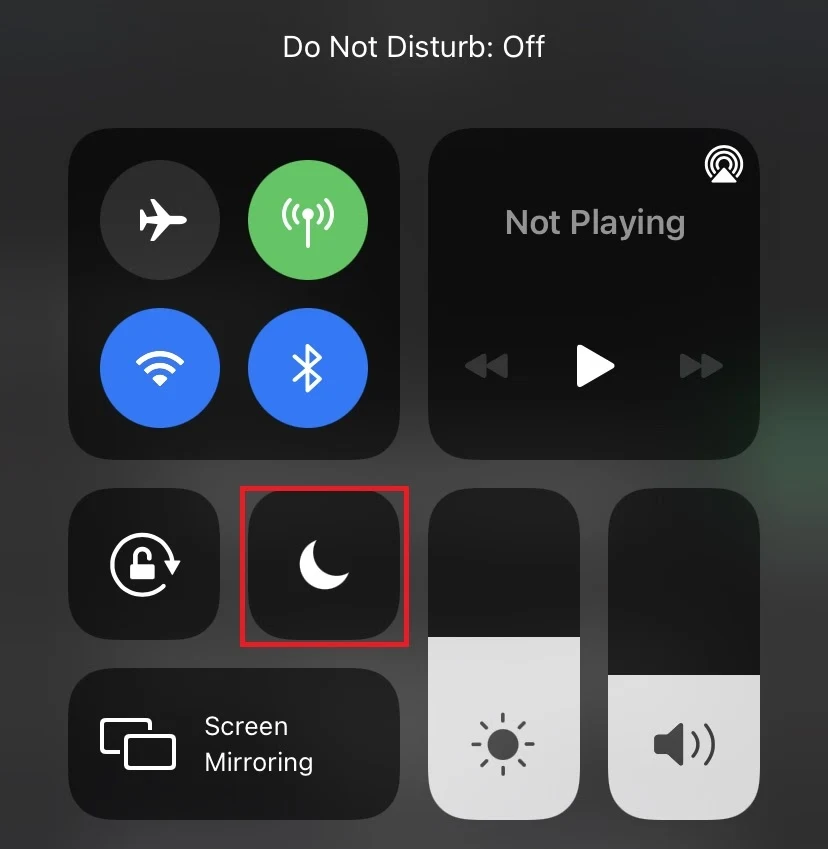
See also: Do Not Disturb Keeps Turning On iOS
3. You have an Apple Watch
If you have an Apple Watch, you may be getting notifications on the smartwatch instead of your iPhone. This is because iOS determines which device will get your attention faster.
- If you have Wrist Detection enabled on your Apple Watch and your iPhone is locked or asleep, your notifications will appear on the smartwatch instead.
- If your iPhone is unlocked, you will receive notification alerts on your iPhone instead of the Apple Watch.
- If your Apple Watch is locked or has Do Not Disturb enabled, your notifications will go directly to your iPhone.
- If you turn off Wrist Detection, then all notification alerts will be delivered to both devices.
While it’s possible to turn off Wrist Detection, do note that you will lose access to features such as using Apple Pay. Your Activity app measurements will become unavailable, and your Apple Watch will stop locking automatically.
If you prefer to receive notifications on your iPhone than your Apple Watch, you need to customize it via each app.
- Go to the Watch App on your iPhone.
- Tap Notifications.
- Tap an app of your choice.
- Depending on the app, you can select Custom -> turn notifications off
- For other apps, you will get three options:
- Allow Notifications: Notifications appear in the Notification Center and alert you on the Apple Watch
- Send to Notification Center: Notifications from this app will go directly to your Notification Center without the Apple Watch alerting you
- Notifications Off: There will be no notifications from this app.
- Select Send to Notification Center
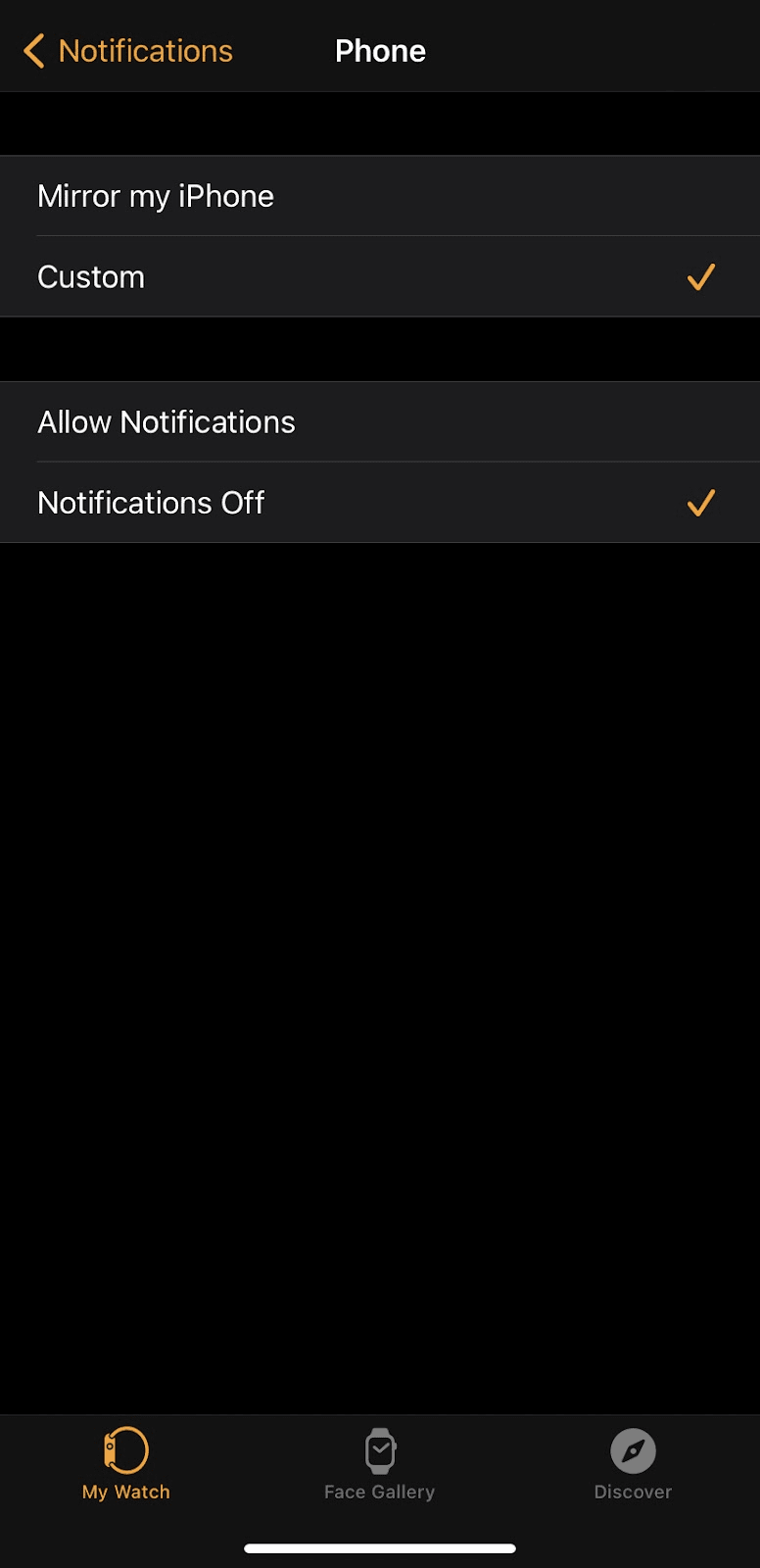
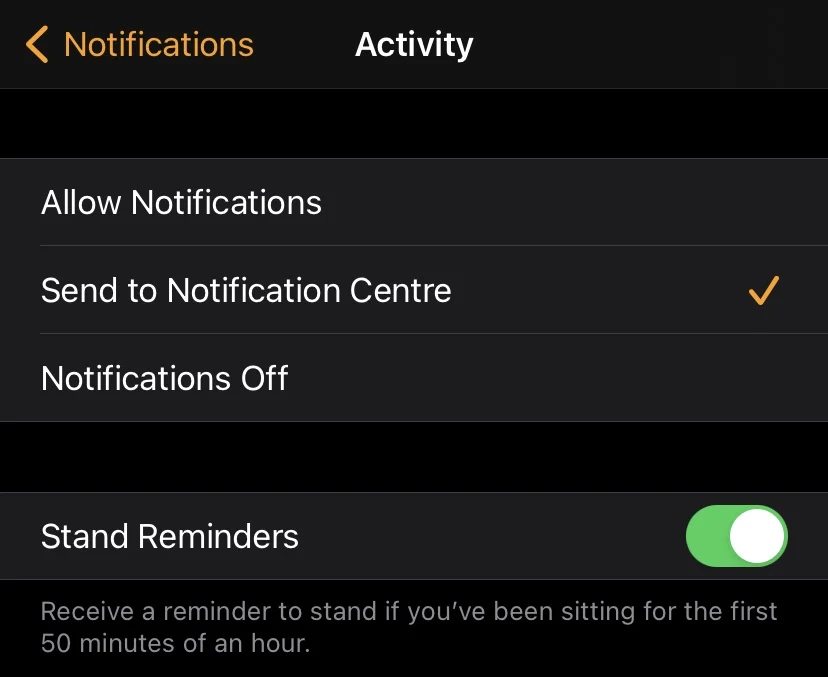
How do I turn off lock screen notifications on my iPhone?
The iPhone doesn’t have the option to turn off all lock screen notifications at once. You will need to select the app you want to remove lock screen notifications from and change the settings from there.
- Go to Settings -> Notifications.
- Go to the app of your choice.
- Under alerts, remove the check mark under Lock Screen.
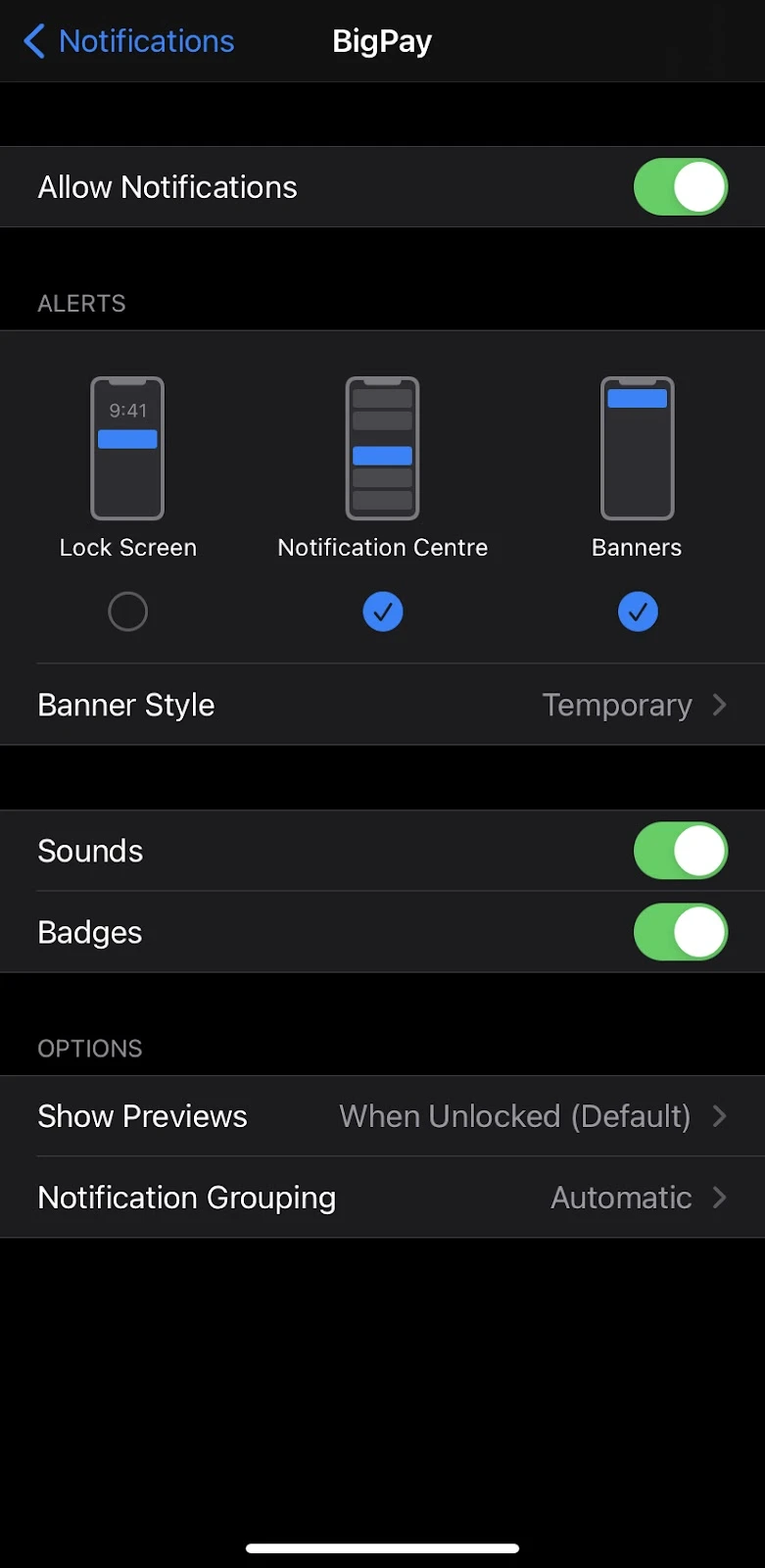
Do this for all the apps you do not want to receive lock screen notifications for.
See also: Why Has My Lock Screen Changed?
How do I make my iPhone notifications private on the lock screen?
You can make your iPhone notifications private on your lock screen by changing the settings in your iPhone:
- Go to Settings -> Notifications.
- Tap “Show Previews”.
- Change it from “When Unlocked” to “Never”.
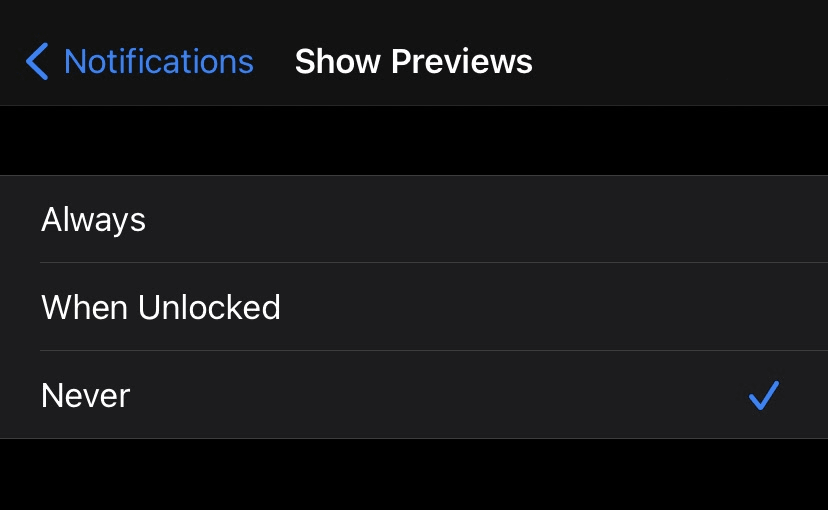
With these settings, no one will be able to see your notifications on your lock screen, not even yourself. You will need to access your Notification Center to review your notifications.