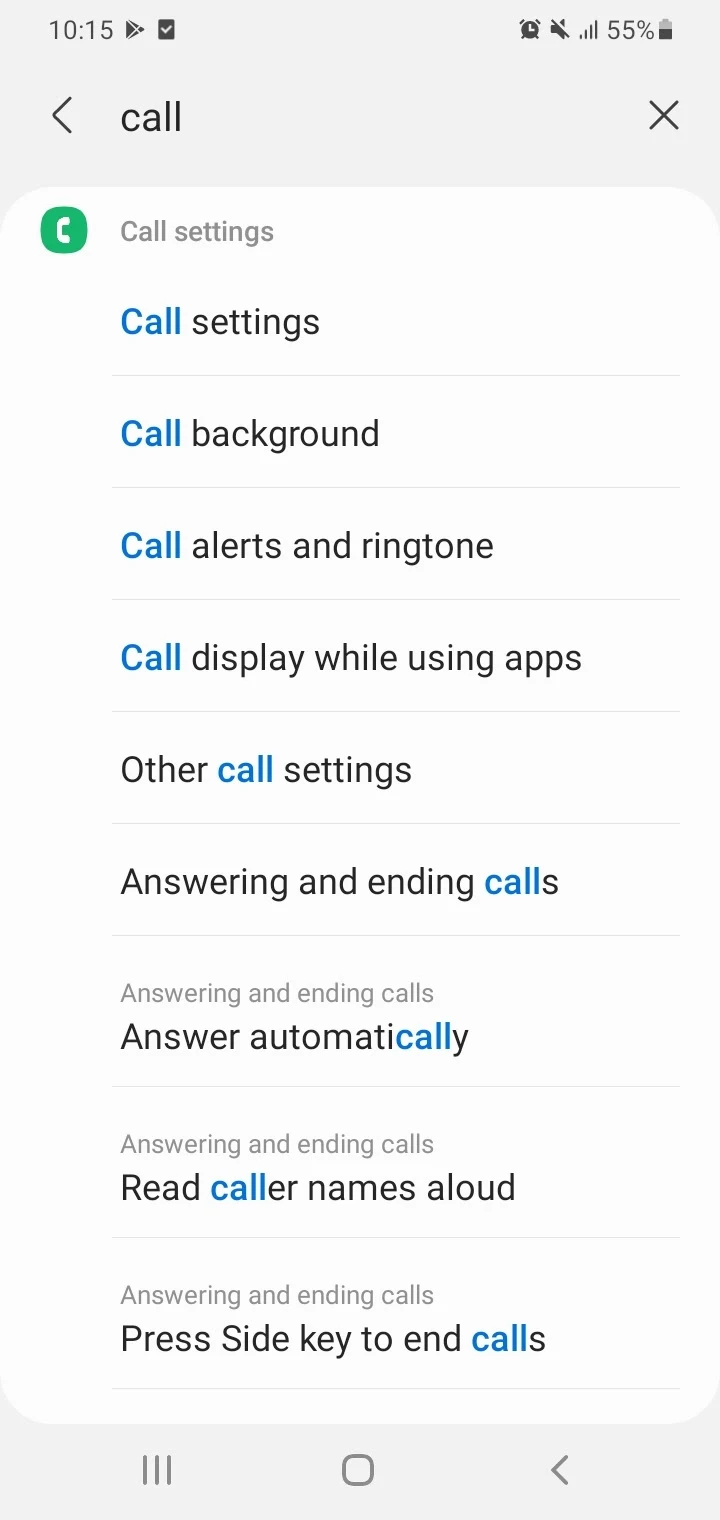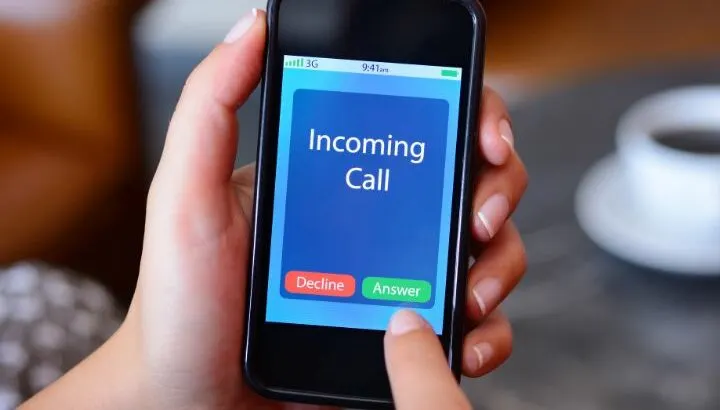Your Android phone has a useful feature known as auto-answer calls. How do you enable and use it? To auto-answer calls on Android:
- Open the dialer
- Open Call settings
- Tap Auto-answer
- Turn on Auto-answer switch
- Set the delay time before auto-answer
- Choose “Always auto-answer” or “When connected to headset” or “Bluetooth only”
- Now you can answer incoming calls without picking up your phone.
This post also explores the possibility of setting up auto-reply on Android through a Play Store app.
- What is auto-answer on Android phone?
- How do I stop my phone from automatically answering my calls?
- Is there an app that will answer your phone?
- How do I set an automatic text reply for phone calls and text messages on Android?
- How do I turn on quick response on Android?
- Is there an answering machine app for Android?
- What is auto-response on your phone?
- How do I automatically send texts when a call is missed?
- How do you find call settings on Android?
See also: How To Change Swipe To Answer Android?
What is auto-answer on Android phone?
Auto-answer is an Android feature that allows for answering incoming calls automatically without lifting up your phone and swiping it.
It’s a very convenient way to accept calls and has many practical applications.
For example, this feature is suitable for users who are driving and need to answer calls without losing their focus and stay safe.
Parents can use it while taking care of their children. It’s also useful for working people to answer calls.
Many smartphone manufacturers have implemented this feature on their Android devices. In contrast, few Play Store applications provide the auto-answering feature – read on to find out what are some apps that enable call auto-answer.
How do I stop my phone from automatically answering my calls?
If your Android phone automatically picks up calls at all times or when using a Bluetooth device or headset only, you can turn this feature off.
In most Android devices, this can be done in the settings of the dialer app as follows:
- Open dialer (phone) app.
- Tap on the Settings icon found on the screen’s top right.
- Scroll down to the setting named Auto-answer and tap on it.
- Toggle off the Auto-answer switch.
When you disable the feature, all the auto-answer options such as Delay (when answering calls) will become greyed out.
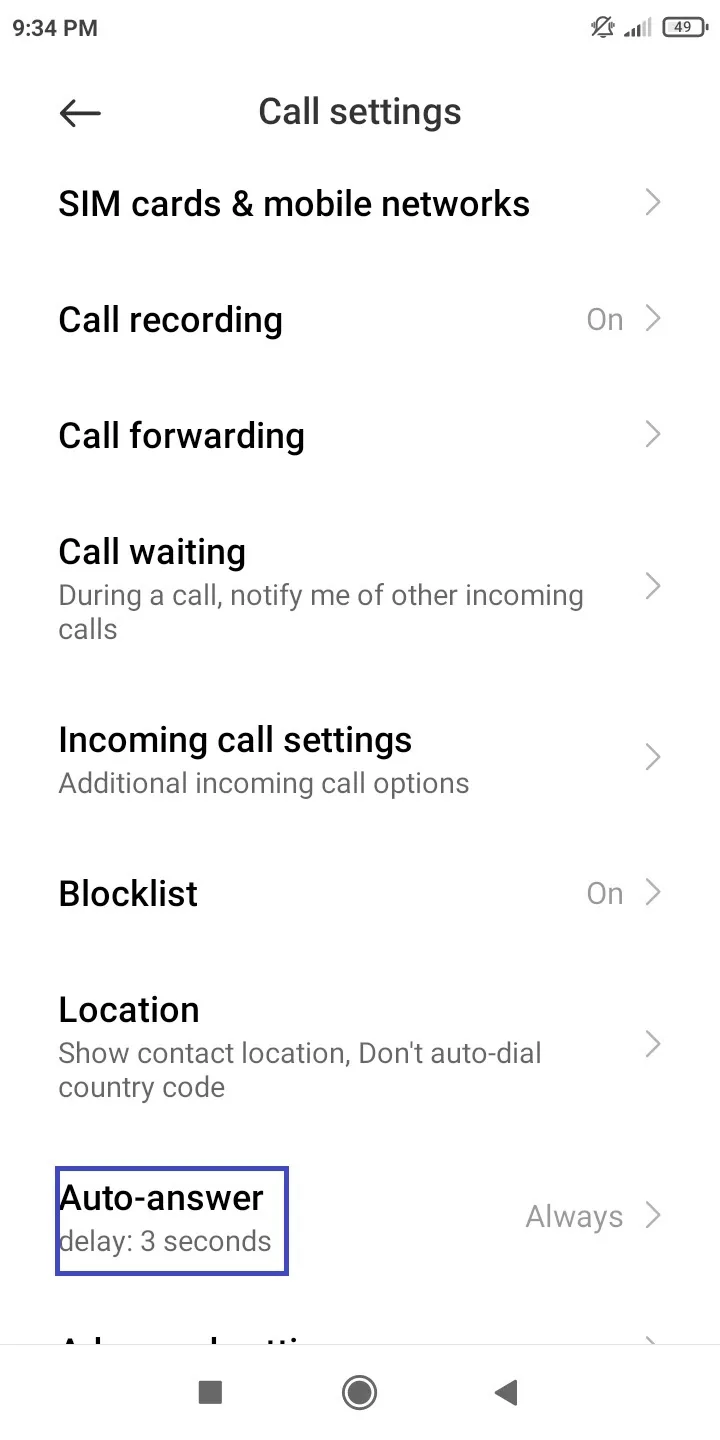
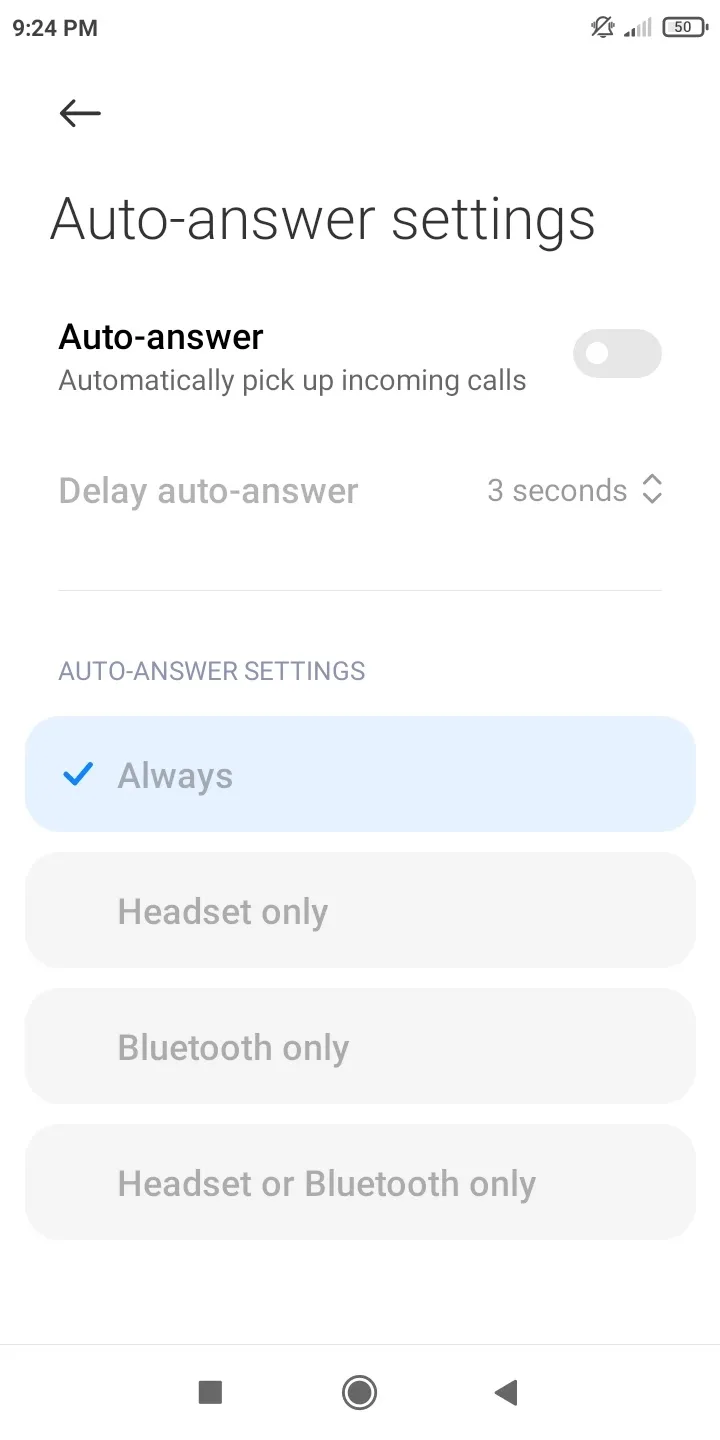
Is there an app that will answer your phone?
These are some apps available from the Play Store that can automatically answer your incoming calls:
- MotoAnswer (Free with in-app purchases)
- Auto answer & callback (Free with in-app purchases)
- HandsFree Answer-Auto Answer (Free)
- Vani Dialer (Free with in-app purchases)
You should generally use the integrated auto-answer function in your device’s dialer app. If your device doesn’t have one, however, or if you find it too limiting, you can try one of the above apps.
MotoAnswer has many good reviews in the Play Store and supports features like answering the calls on the device speaker, Bluetooth headset, headphones, and more.
Note that you do need to pay a small amount in the app to get 8, 12, or unlimited call answers per day.
Vani Dialer is a popular app that lets you answer incoming calls through voice commands without touching the phone’s screen. For example, you can say “speaker” to answer the call using the phone’s speaker.
See also:
How Do I Change The Default Dialer For Android?
How To Operate Android Phone Without Touch Screen
How do I set an automatic text reply for phone calls and text messages on Android?
Currently, there’s no built-in automatic text reply feature for phone calls and messages on Android. However, you can use apps from the Play Store for auto-reply.
You will find many apps in the Play Store. A very popular one with over 1 million downloads and many positive reviews is Do It Later – Auto SMS Message.
It’s a free multi-purpose app with in-app purchases which is regularly updated. The free version does come with ads and auto-reply is limited only to text messages, not missed calls which requires the premium version.
Here is how to set up auto-reply:
- Install and open the Do It Later app.
- Tap the three-line menu on the top left and select Auto-Reply.
- Tap on the + icon, then “Message” in the prompt that appears.
- Enter the title and reply message. Check the Auto-Reply option below the reply message.
- Adjust other settings such as when to auto-reply (i.e. when receiving a message or following a missed call), which SIM card to auto-reply from, specific contacts to auto-reply, etc.
- When done, tick the checkbox found in the screen’s top right. Grant the necessary permission and you’re done.
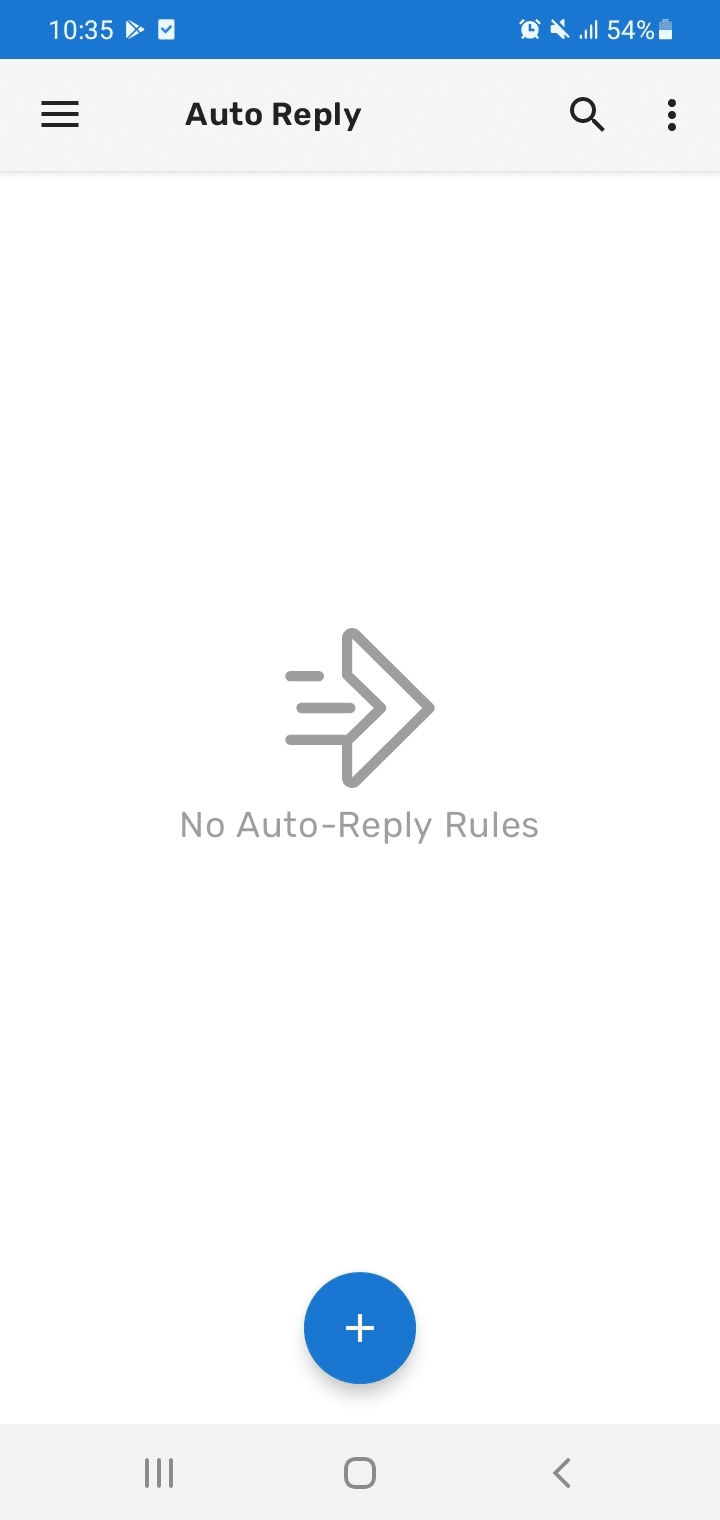
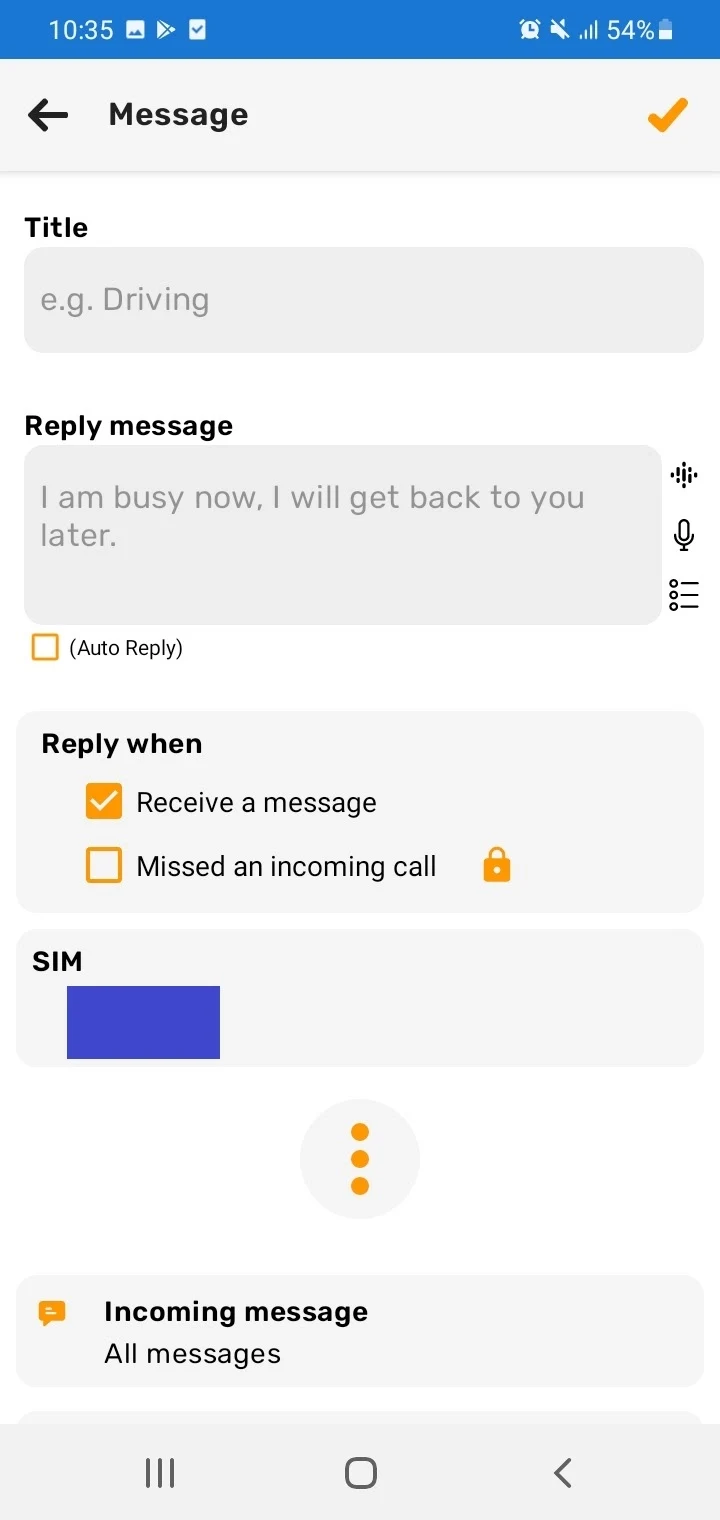
Does Android auto-reply on Do Not Disturb?
Android doesn’t support auto-reply on Do Not Disturb mode. However, it can be done through the Do It Later app.
When setting up auto-reply in the app, you also get an option to auto-reply only if Do Not Disturb is enabled on your device.
Simply check the corresponding checkbox to select this setting.
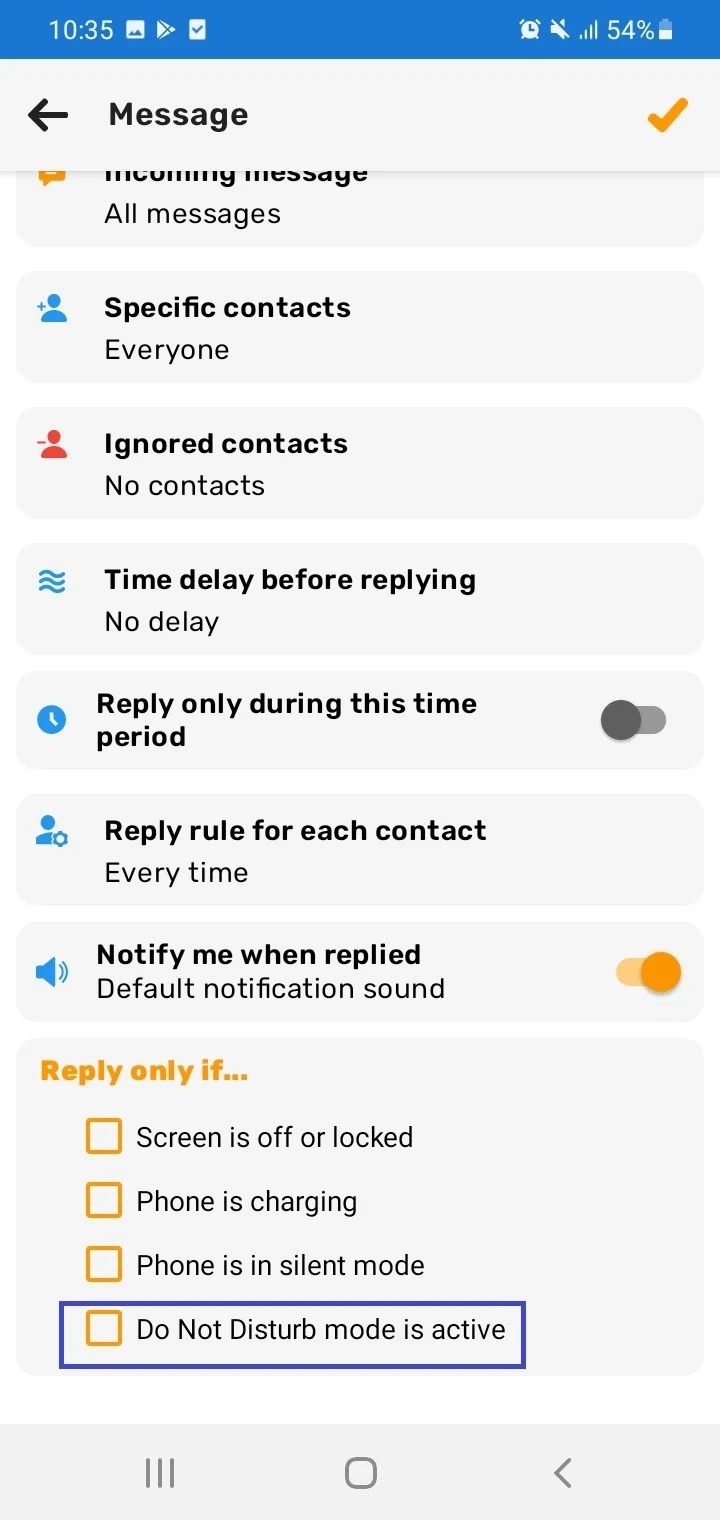
See also: Can’t Turn Off Do Not Disturb On Android
How do I turn on quick response on Android?
A quick response is a short text message that you can send to the caller immediately when you can’t attend the call on your Android smartphone.
Android further provides you the option to customize quick responses, so you can send a text message other than the default ones to the caller.
To enable quick response on your Android device, you can follow the below steps:
- Open the dialer app.
- Tap on the Settings icon at the top.
- Navigate to Advanced settings > Quick Responses and turn the Quick Responses toggle on.
- You can see the 4 default quick response messages. To edit one, tap on it and enter the text you wish to set as a quick response.
- Tap OK.
When you receive a call, you tap “Reply With Message” and select the quick response you wish to send the caller. While in the call screen, you can also send a custom text to the caller.
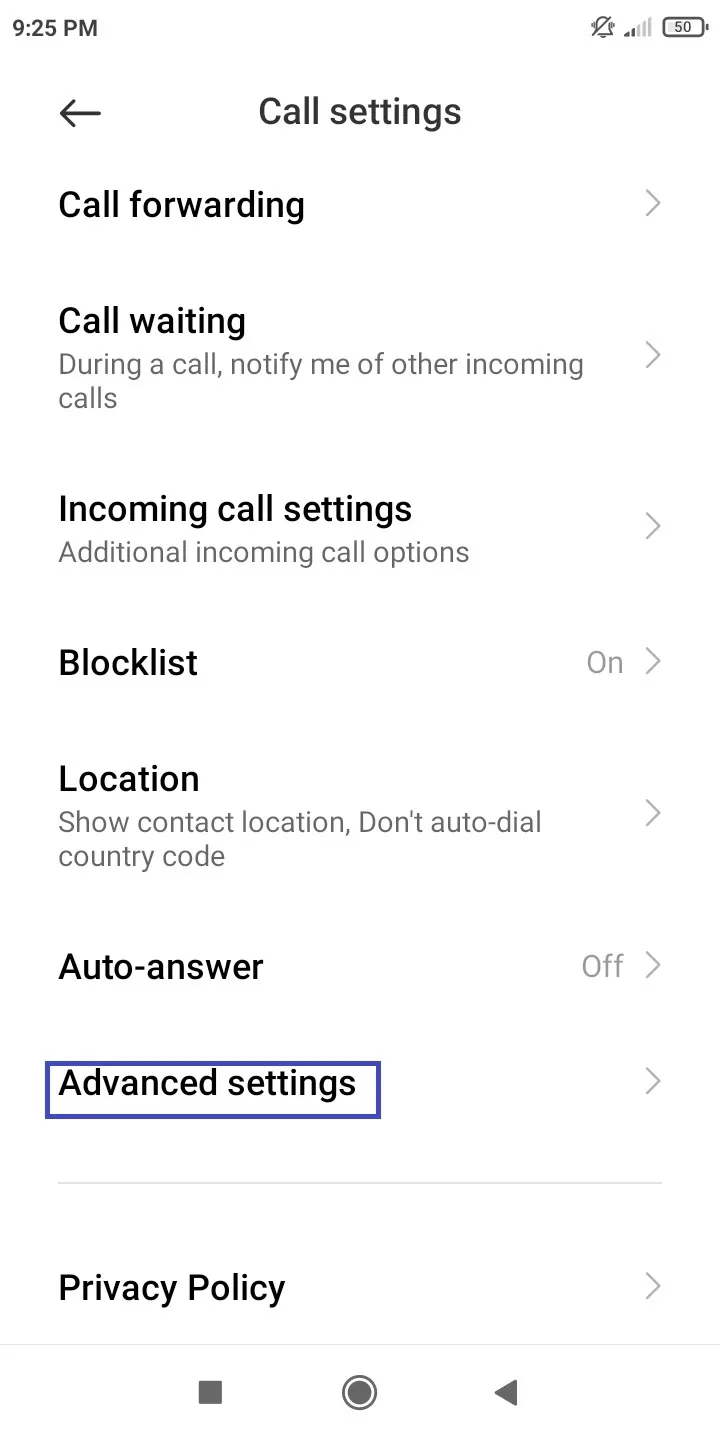
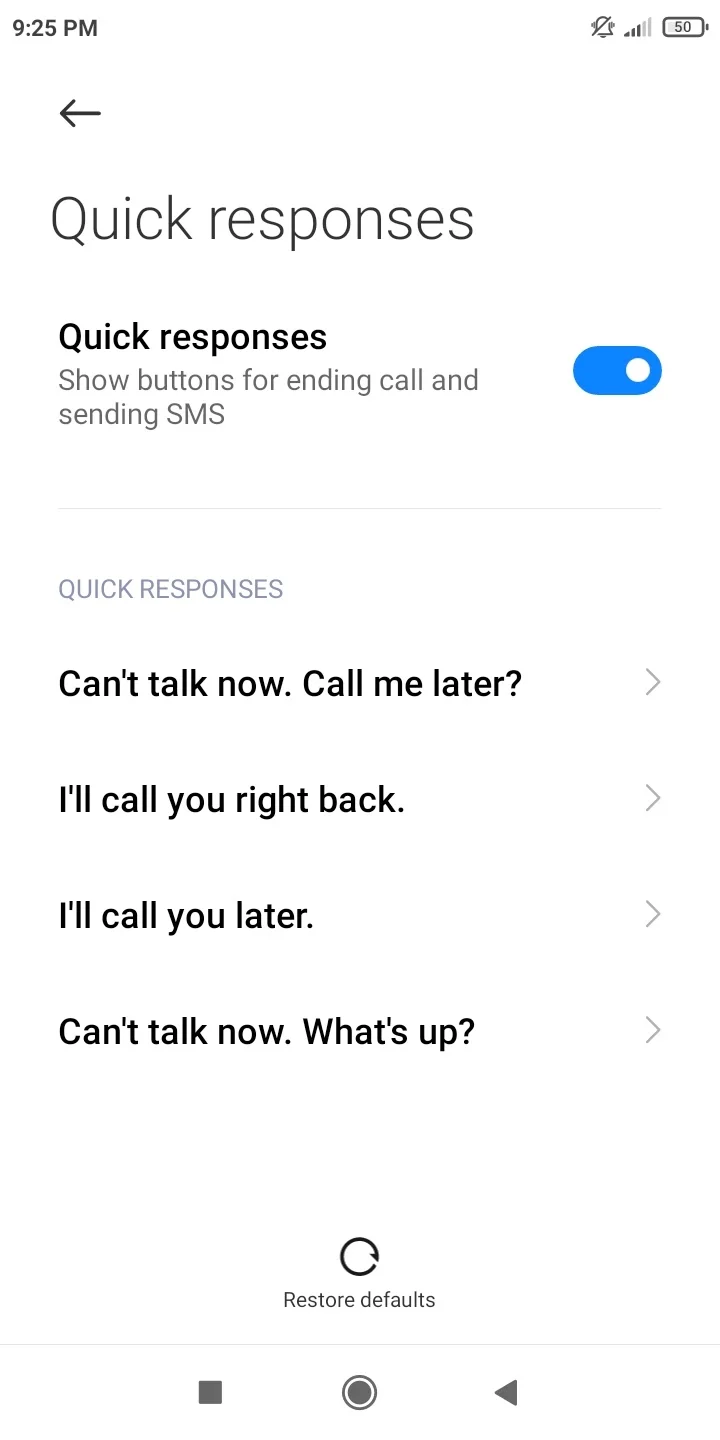
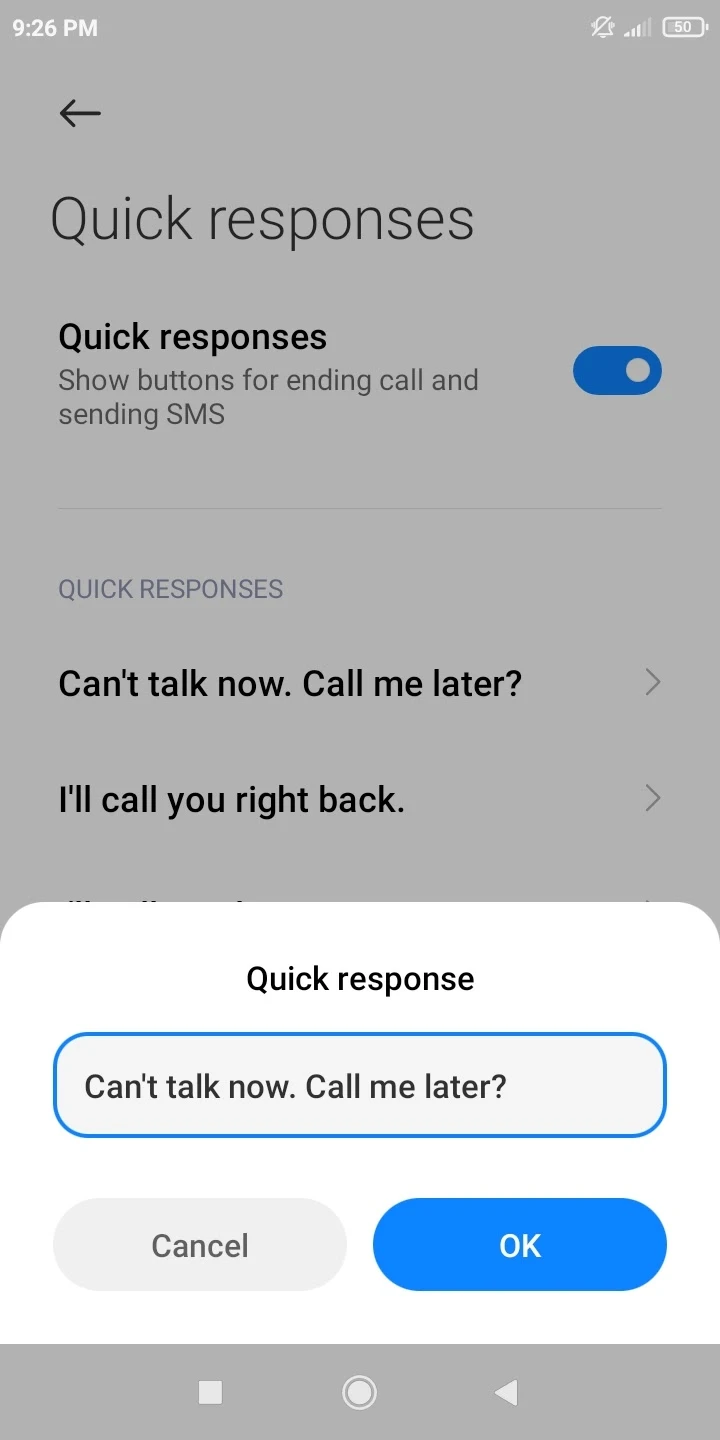
How do you use quick response on Samsung Galaxy?
Samsung Galaxy phones have a different name for quick responses, the feature is called Quick Decline messages. The functionality is the same and works in the following way:
- Open the Phone app. Tap on three dots.
- Select Settings from the appearing menu and tap on Quick Decline Messages.
- Tap on Write New message to make a customized text message, and once done, tap the + icon. You can also modify default quick decline messages.
- When you get an incoming call, swipe up to view the list of Quick Decline messages.
- Tap on the message you wish to send.
The caller will receive the message in the text message inbox on his/her device.
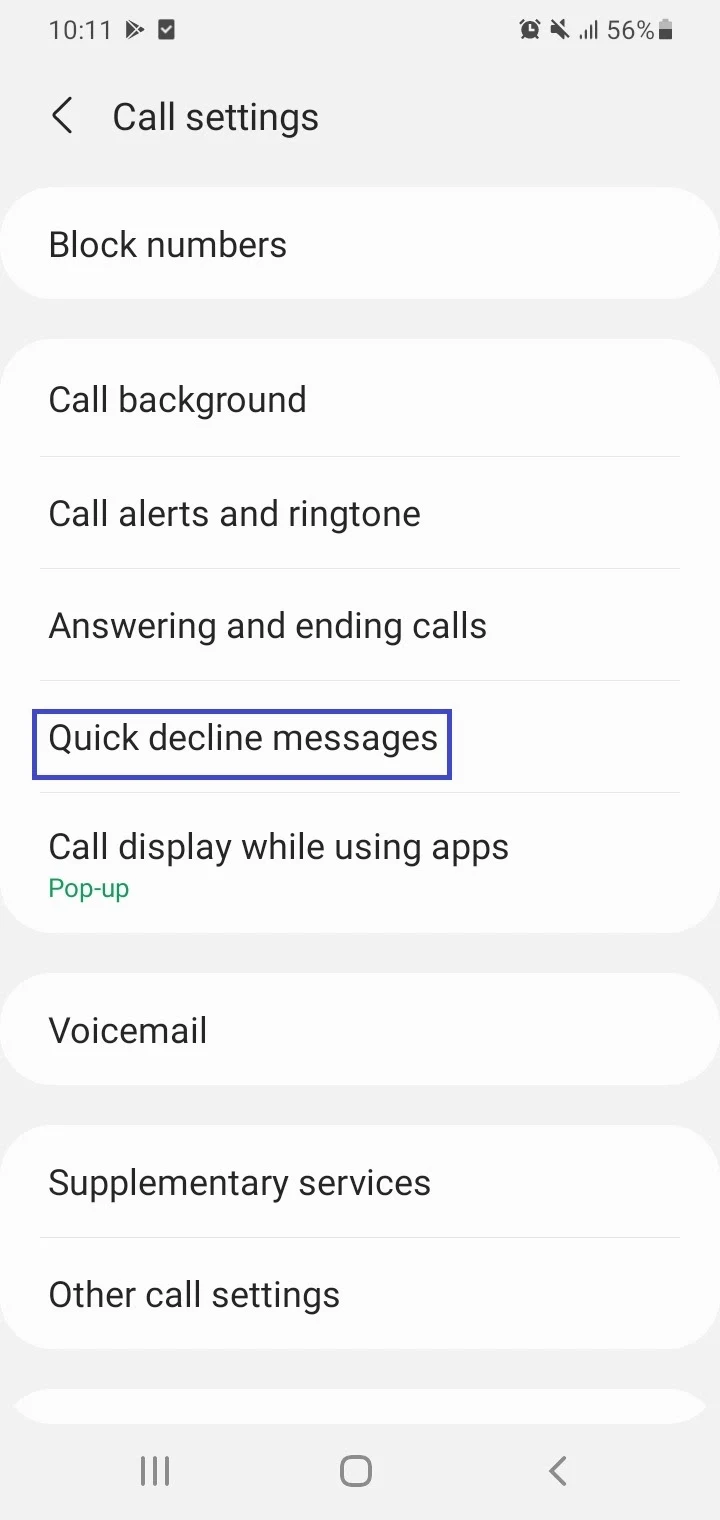
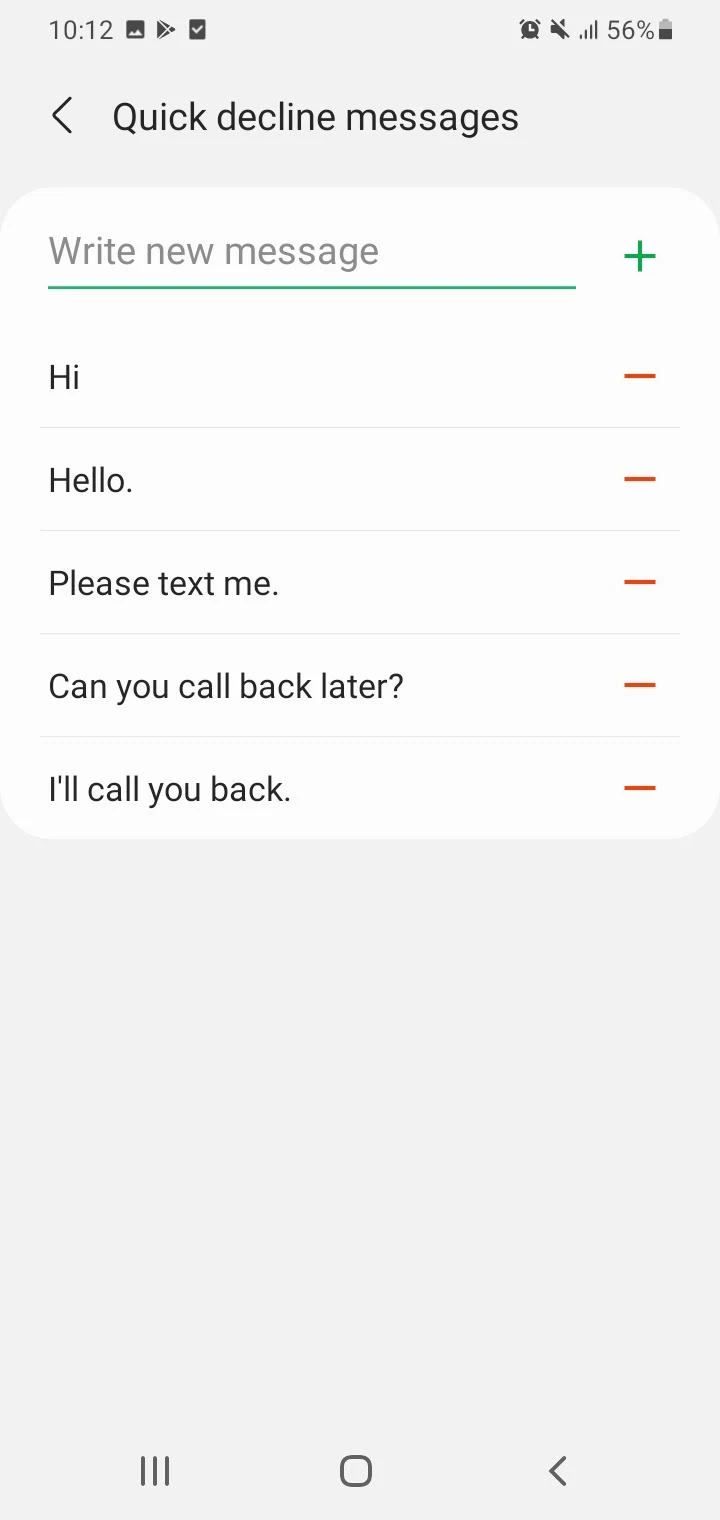
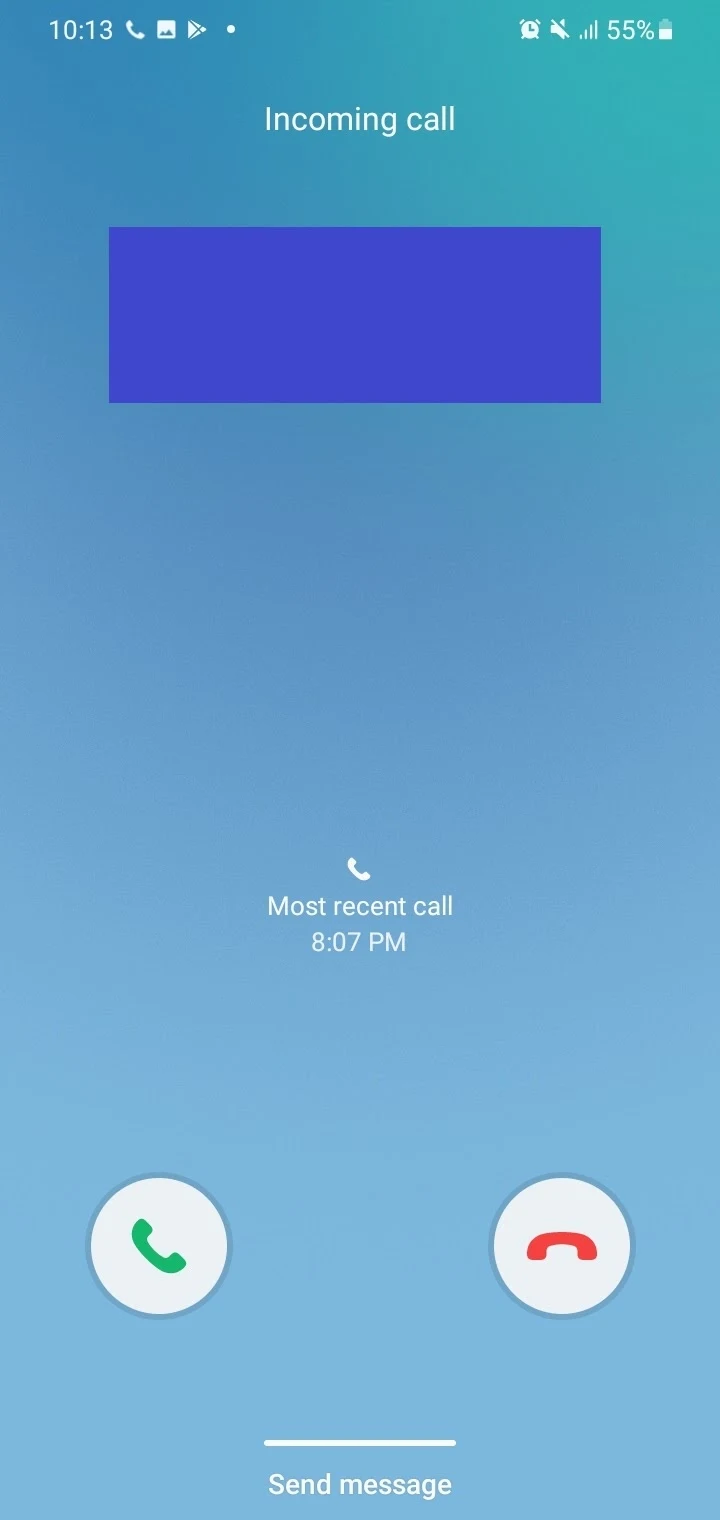
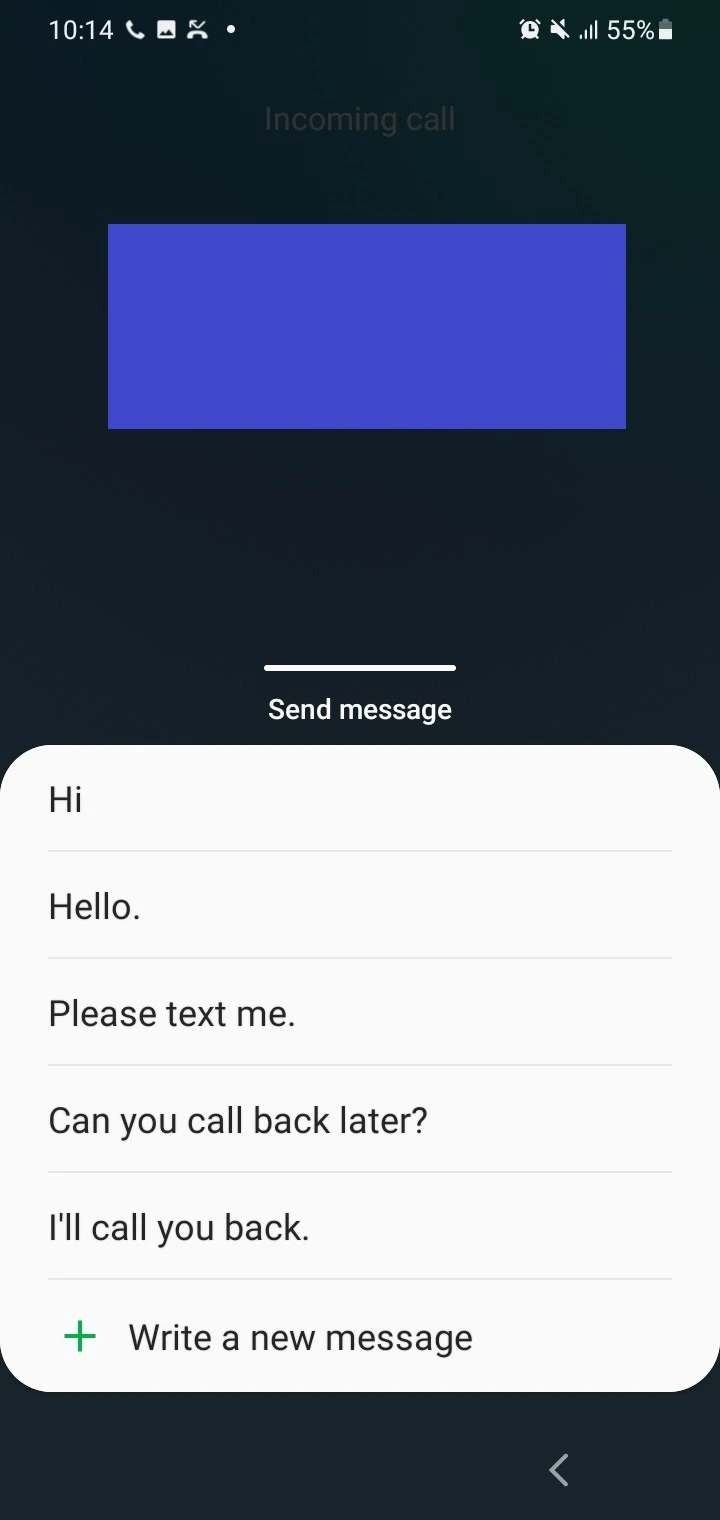
Is there an answering machine app for Android?
The purpose of an answering machine is to auto-answer calls, play a voice recording to greet a caller, and record their message.
Android doesn’t currently have such built-in functionality but there are a few answering machines apps available including:
- Telman real answering machine (available from Play Store)
- Answering Machine for Android (available as an APK file)
Note however that these apps may not work properly on your device as they haven’t been updated in a while. Make sure you test them on your device before you use them on a regular basis.
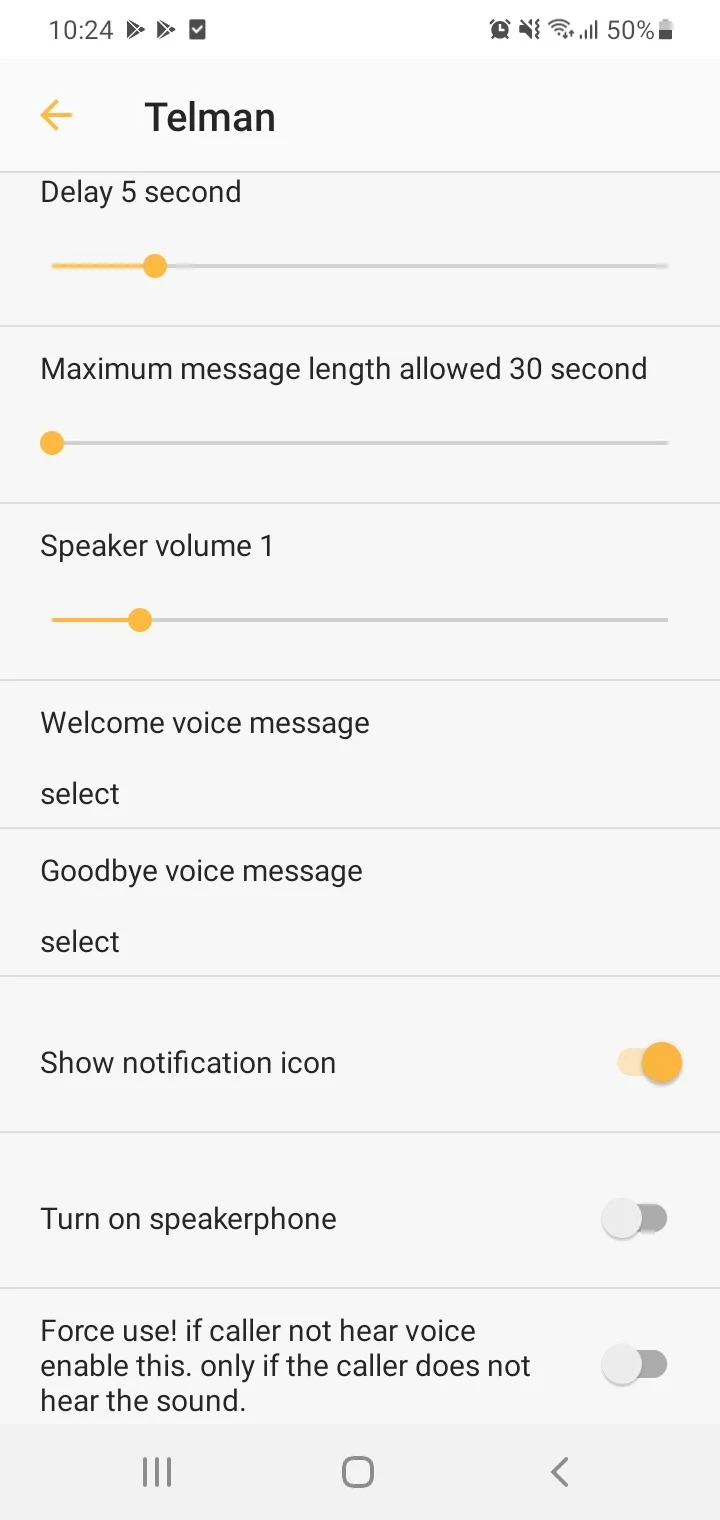
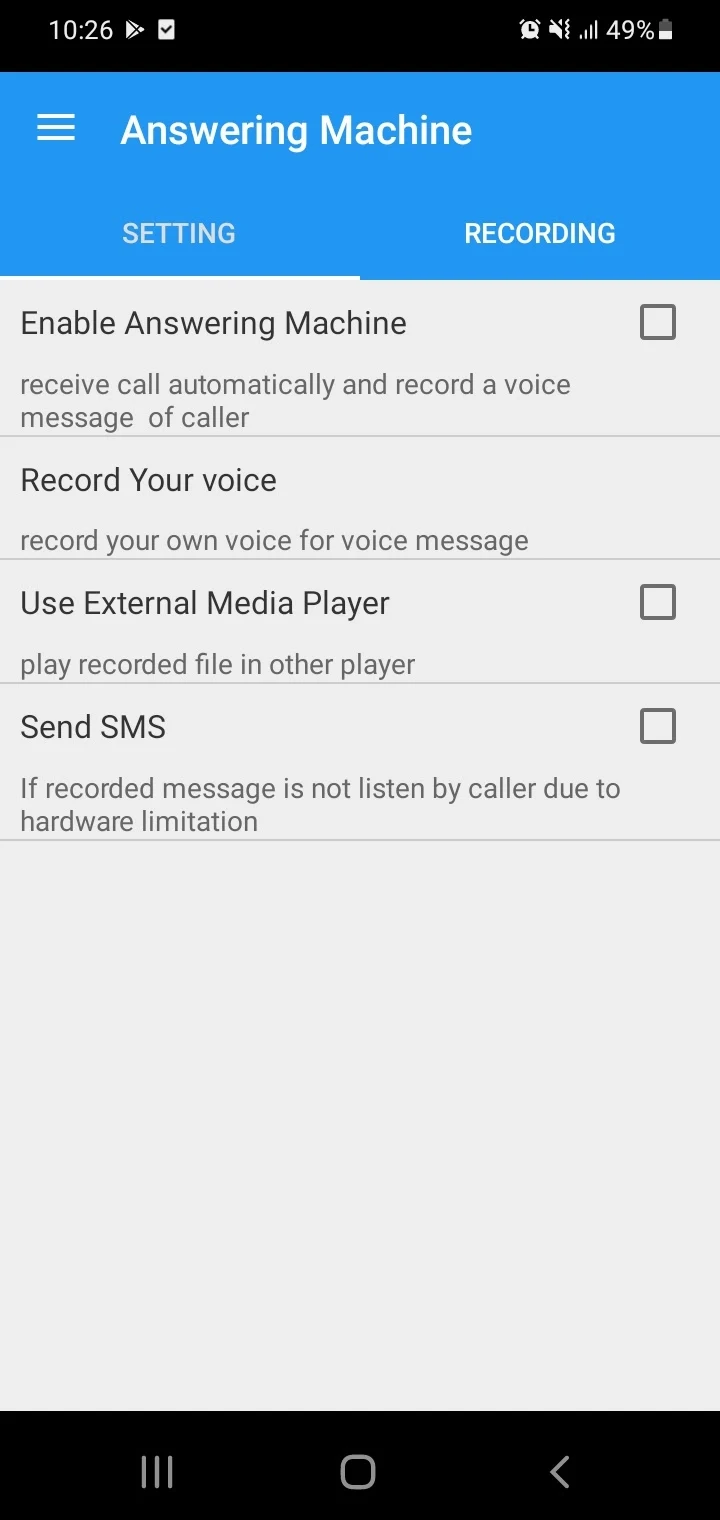
Is there a free voicemail app for Android?
In contrast to answering machine apps, you will find a variety of voicemail apps that are free, such as:
Google Voice is a recommended choice as it provides you with a phone number for calling, messaging, and voicemail.
The app helps you manage voicemails wherever you are (e.g. home or at work) and offers good quality voicemail transcriptions that can be sent to your email.
One drawback of Google Voice is that it’s U.S only. if you’re not in the US, you’re out of luck – you’ll need to look at alternative free voicemail apps.
What is auto-response on your phone?
Auto-response is the capability on your phone to automatically respond to people who attempt to contact you without the need to pick up your phone.
This can be useful to let other persons know that you can’t currently take a call. You send them an auto response, usually in the form of a message, to let them know that you are not available at the moment and that they should contact you later.
Some situations where auto-response can be useful include:
- When you are driving
- When you are busy in a meeting or work
- When you are on a holiday
How to get auto-response capability on Android
The Android platform doesn’t have the built-in capability to auto-respond; it has been made possible through the apps from the Play Store.
These apps can aid in not just auto-responding to text messages and missed/rejected calls, but also on social messaging apps such as WhatsApp and Facebook Messenger.
Examples of popular auto-response apps for social messaging are Do It Later and WhatAuto – Reply App.
Android Auto from Google is dedicated to driving only and lets you auto-respond to text messages with a tap.
The option to customize the auto-response has been dropped in the app, so now you can only send a default response (I’m driving right now) while driving.
How do I automatically send texts when a call is missed?
As of now, there is no built-in feature in Android or Samsung Galaxy devices that allows you to automatically send text messages in response to a missed call.
You can certainly send text messages automatically when a call is missed through the Do It Later app.
When setting up auto-reply, you need to select the option of replying to missed calls in the app. Note that you’ll need to upgrade to the premium version to unlock this feature.
How do you find call settings on Android?
Here are two methods to access call settings on Android:
Via Dialer app
- Open the dialer or phone app.
- Tap on three dots on the right > tap Settings in the menu that appears (e.g. Samsung Galaxy devices).
In some Android devices (e.g. Xiaomi Redmi), you can tap on three lines at the bottom left or the Settings icon at the top to access the call settings.
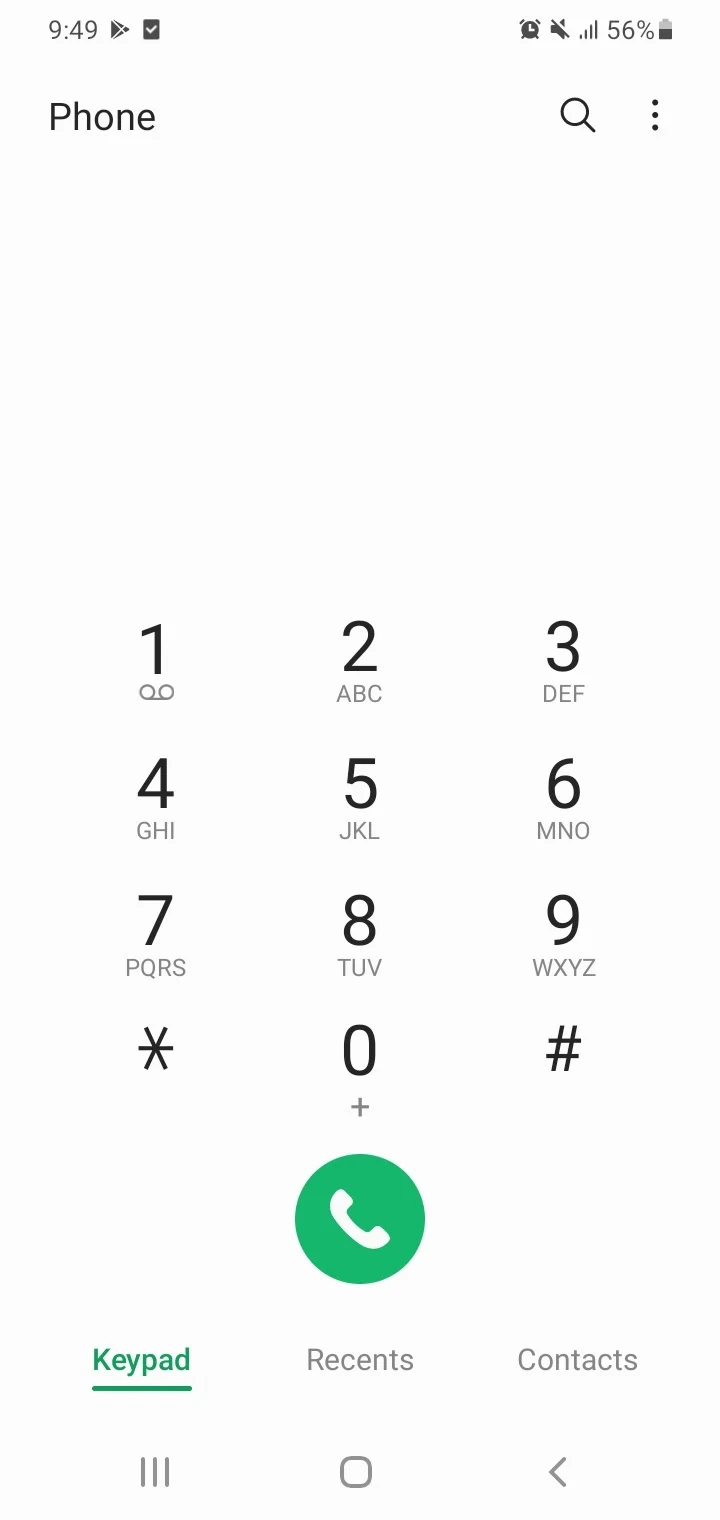
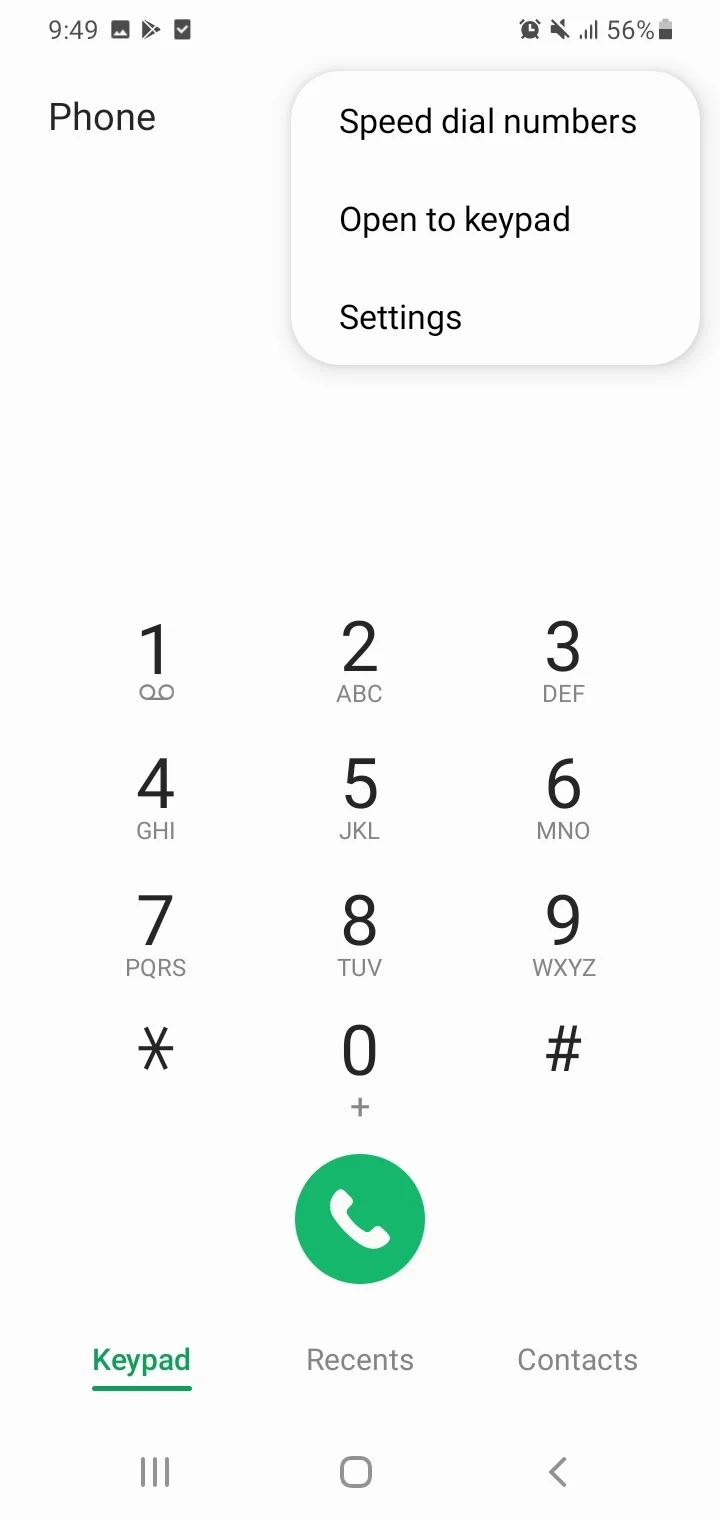
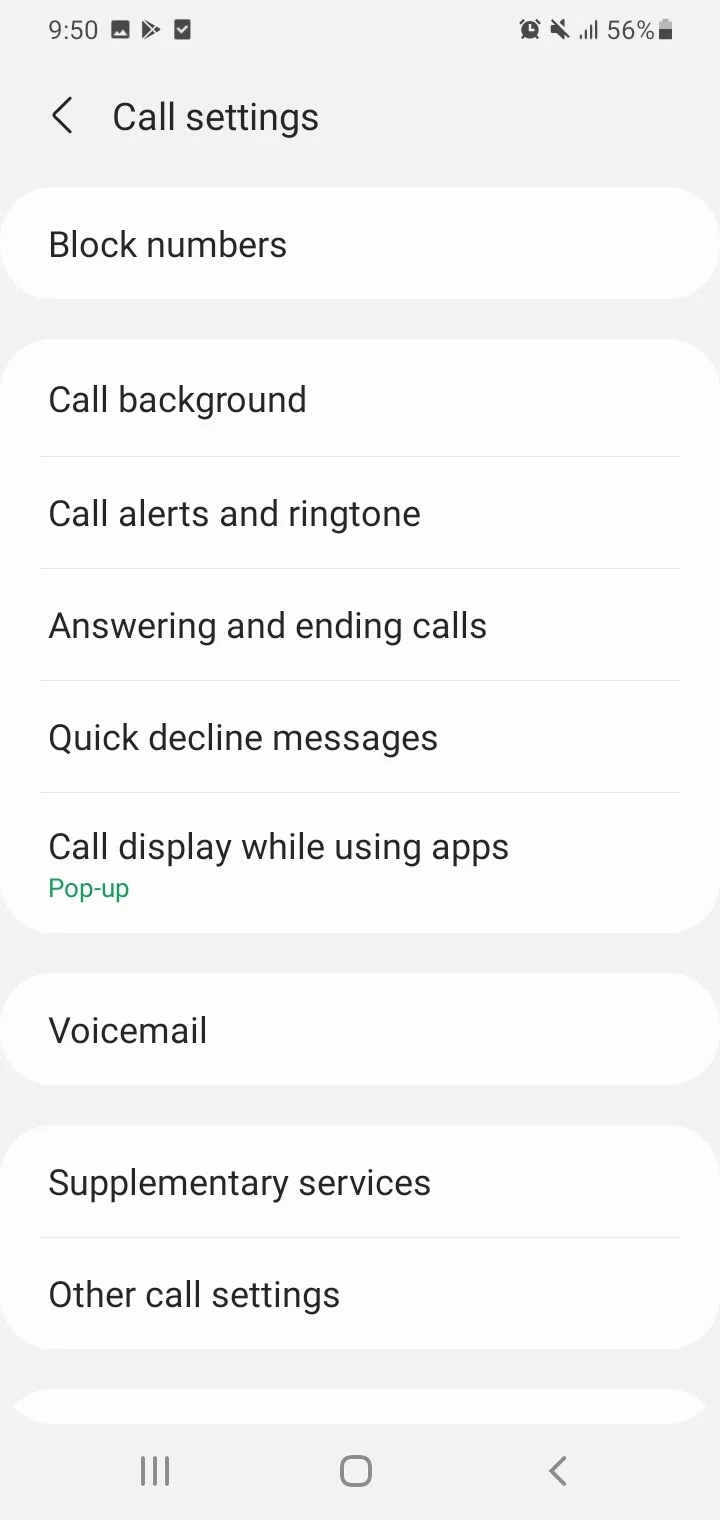
Via Android settings
In most Android devices, you can find the call settings as follows:
- Open Settings and type “call” in the search bar
- The results include call settings, tap on that to navigate to your call settings.
The call settings on Android devices provide different options for calls e.g. call ringtone and vibration settings, call display, etc.