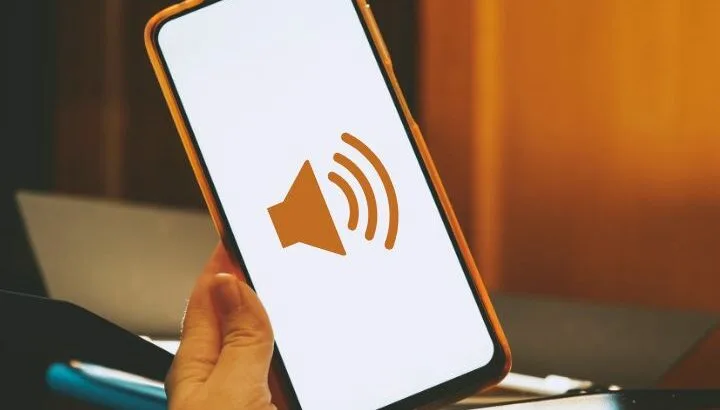While making a call or receiving an incoming call, many users face the problem that the speakerphone gets on automatically without tapping on the speaker icon in the call screen.
Common causes why your Android phone defaults to speakerphone include:
- Bug in the OS after the latest system update or Android upgrade
- Auto-switch mode during calls setting is enabled
- Third-party call recording app has auto-speaker on by default
- Hardware issues such as a damaged earpiece
- How do I turn off speakerphone default?
- How do I turn on speakerphone mode automatically on Android?
- How do I turn on speakerphone on Android?
- Why is my phone only working on speakerphone?
- Why is my Android phone speaker not working?
- How do I change audio output calls?
- How do I turn on speakerphone on Samsung flip phone?
- How to enable/disable WhatsApp call auto loudspeaker?
- How do I turn on speakerphone on discord?
See also: Can You Play Music Through Bluetooth And A Headphone Jack On A Smartphone?
How do I turn off speakerphone default?
If you phone defaults to speakerphone when placing or receiving calls, you can try the following methods:
1. Check your settings
Some Android phones have a dedicated setting to switch to speaker or receiver in calls. For instance, in Oppo phones, here is what you can do to turn it off:
- Open Settings and navigate to Convenience Aid > Gesture & Motion > Smart Call.
- Turn off the switch for Mode Switching During Calls.
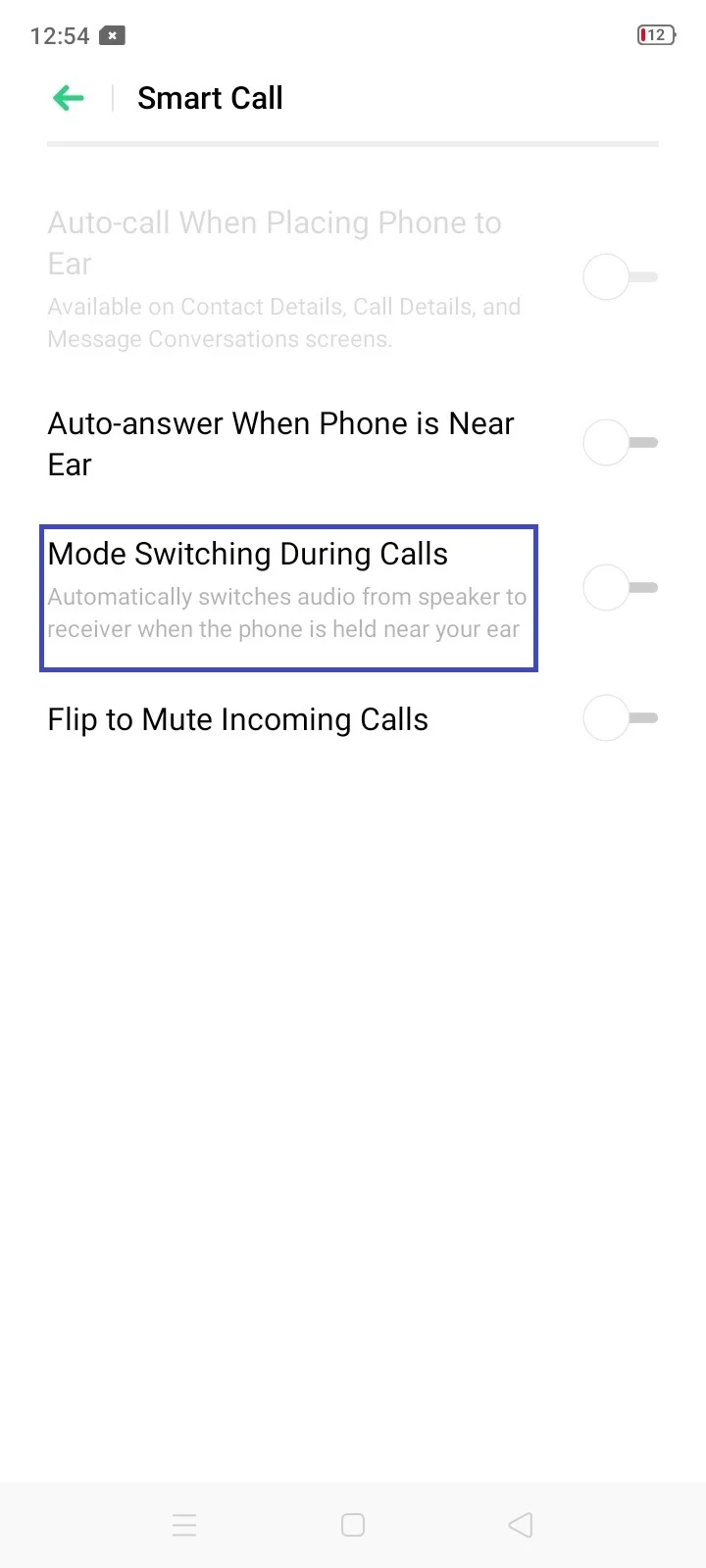
2. Disable auto-speaker in third-party call recording app
If you use a third-party call recording app from the Play Store, it’s possible that auto-speaker mode in the app is on by default.
You need to turn it off generally as follows:
- Open the call recording app:
- Go to Settings > Recording > Options.
- Turn off auto-speaker mode.
3. Clear the phone’s app cache and force stop it
To solve the issue, you can also try clearing the phone’s app cache as follows:
- Go to Settings > Apps.
- Tap on Phone > Storage.
- Tap on “Clear cache”.
- Go back and tap on “Force Stop”, then tap OK to confirm.
- Open the phone app again once done.
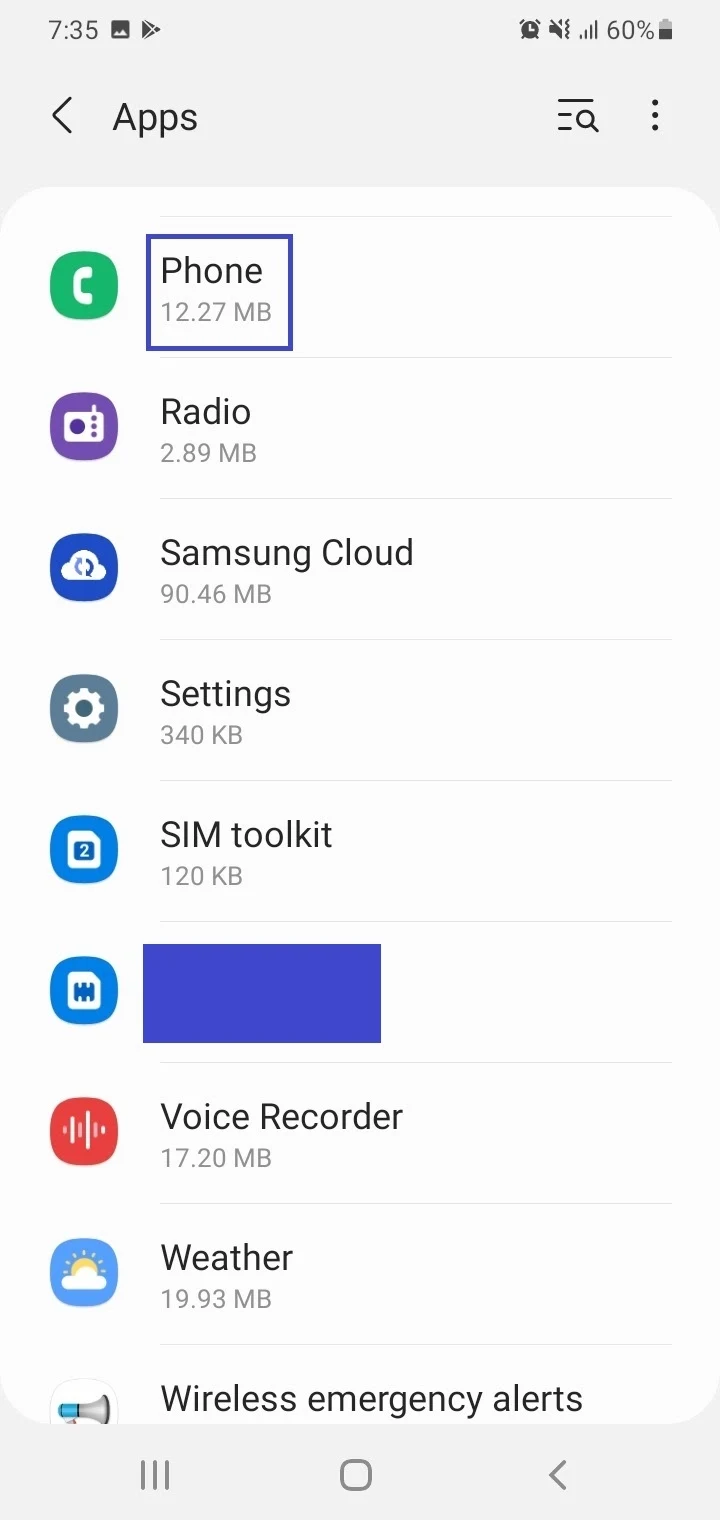
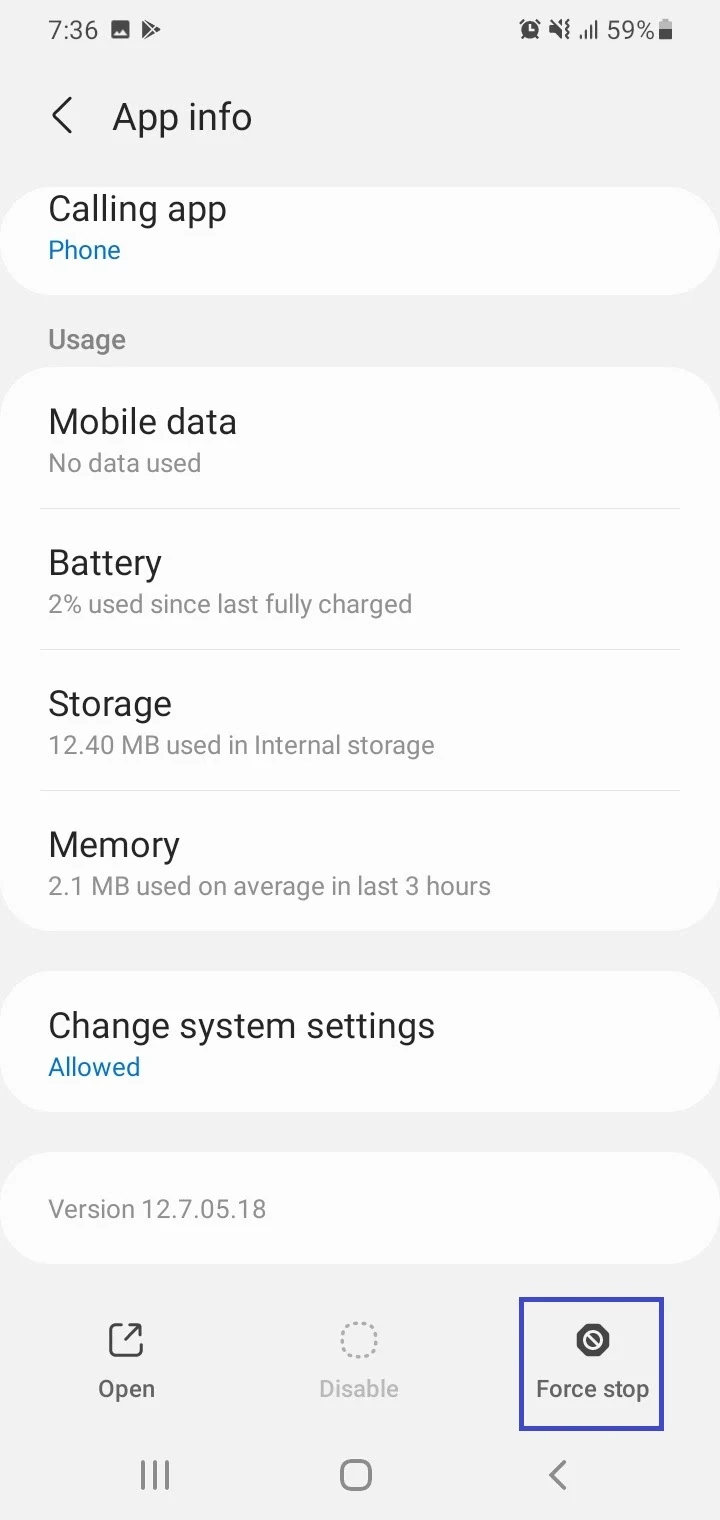
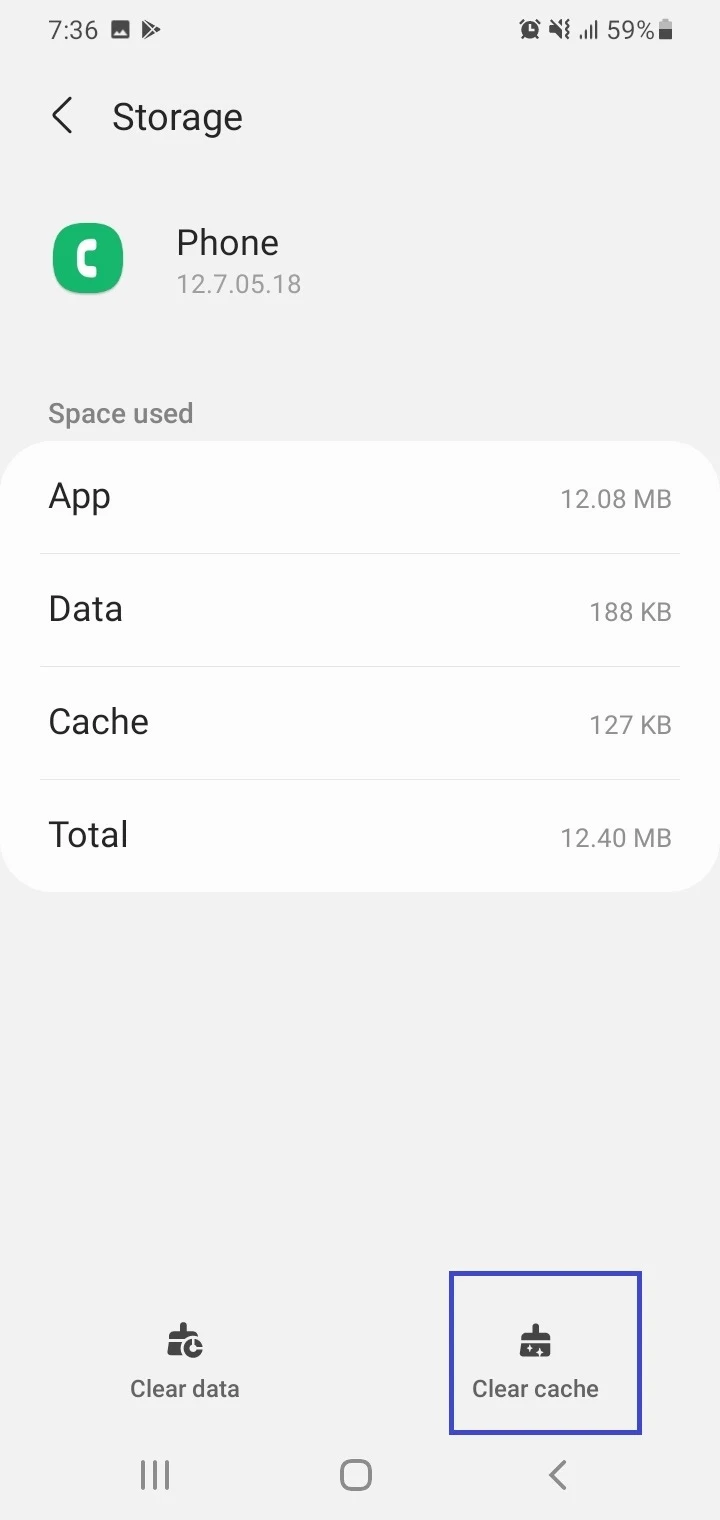
4. Update your device software
If your phone still defaults to speakerphone for calls, you should update your device’s software to the latest version available:
- Go to Settings > Software update.
- Tap on “Download and Install”.
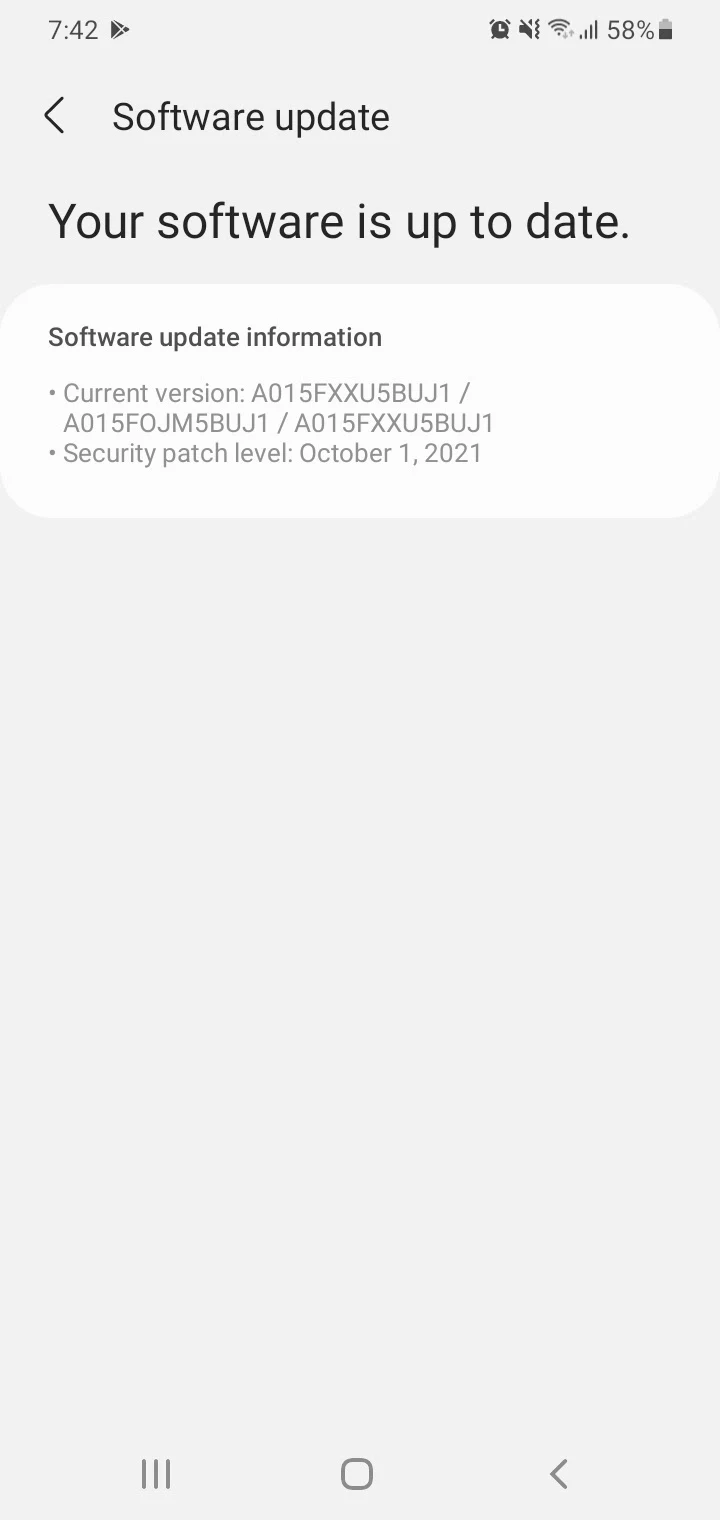
5. Other methods to try
- Uninstall and reinstall updates to the phone app in the Play Store
- Reset app preferences in Settings > System > Reset options
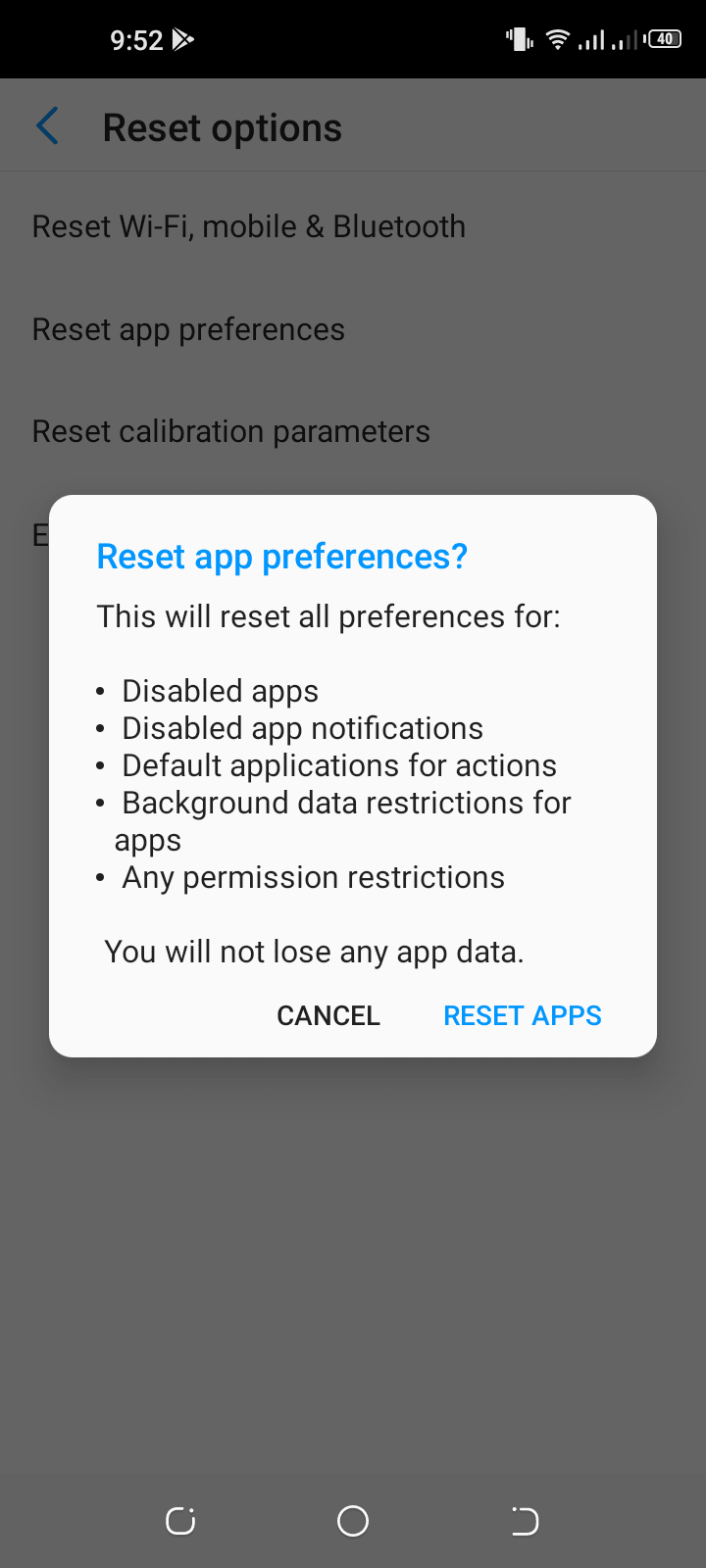
How do I turn on speakerphone mode automatically on Android?
If you want to turn on speakerphone automatically for calls, try the following approaches:
1. Enable default speakerphone via settings
Not all Android devices have an integrated feature to turn on the speakerphone automatically for calls. Some manufacturers like Realme have such a feature for the purpose of attending calls while driving.
Here are the steps to enable speakerphone default for calls in Realme devices:
- Navigate to Settings > Smart Services > Smart Driving.
- Toggle the switch on for Smart Driving.
- Tap on Do-Not-Disturb Driving.
- In the next screen, enable “Automatically Switch to Speaker When an Incoming Call is Connected”.
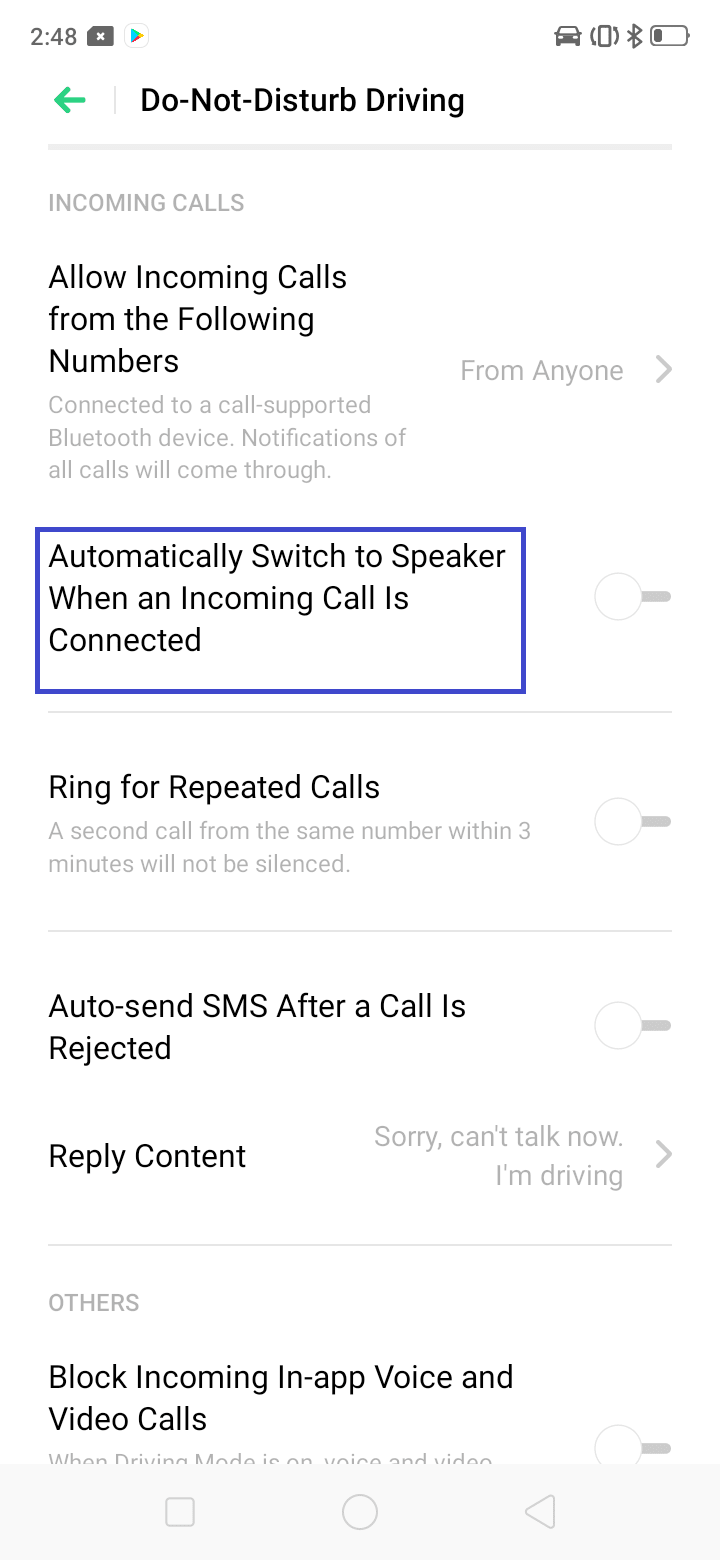
2. Enable default speakerphone via Play Store app
You can also install a free simple app from the Play Store named Auto Speaker to switch to auto speaker mode during calls.
This app uses your phone’s proximity sensor to determine if the phone is near your ear or not and switch to speakerphone.
Follow the below steps for using the app:
- Once Auto Speaker is installed, launch the app.
- Grant the app the necessary permissions as requested.
- Check the boxes for Active and “Initial Speaker Status” to enable the service and activate the speaker for calls.
- You can tap on Disable on silent/vibrate to turn off the service while your phone is silent or in vibration mode.
- Make further tweaks in Advanced settings.
- If the feature is not working correctly on your phone, calibrate the device for the app by going into the Calibration section.
The app will automatically switch your phone to speakerphone when you move your phone away from your ear during a call.
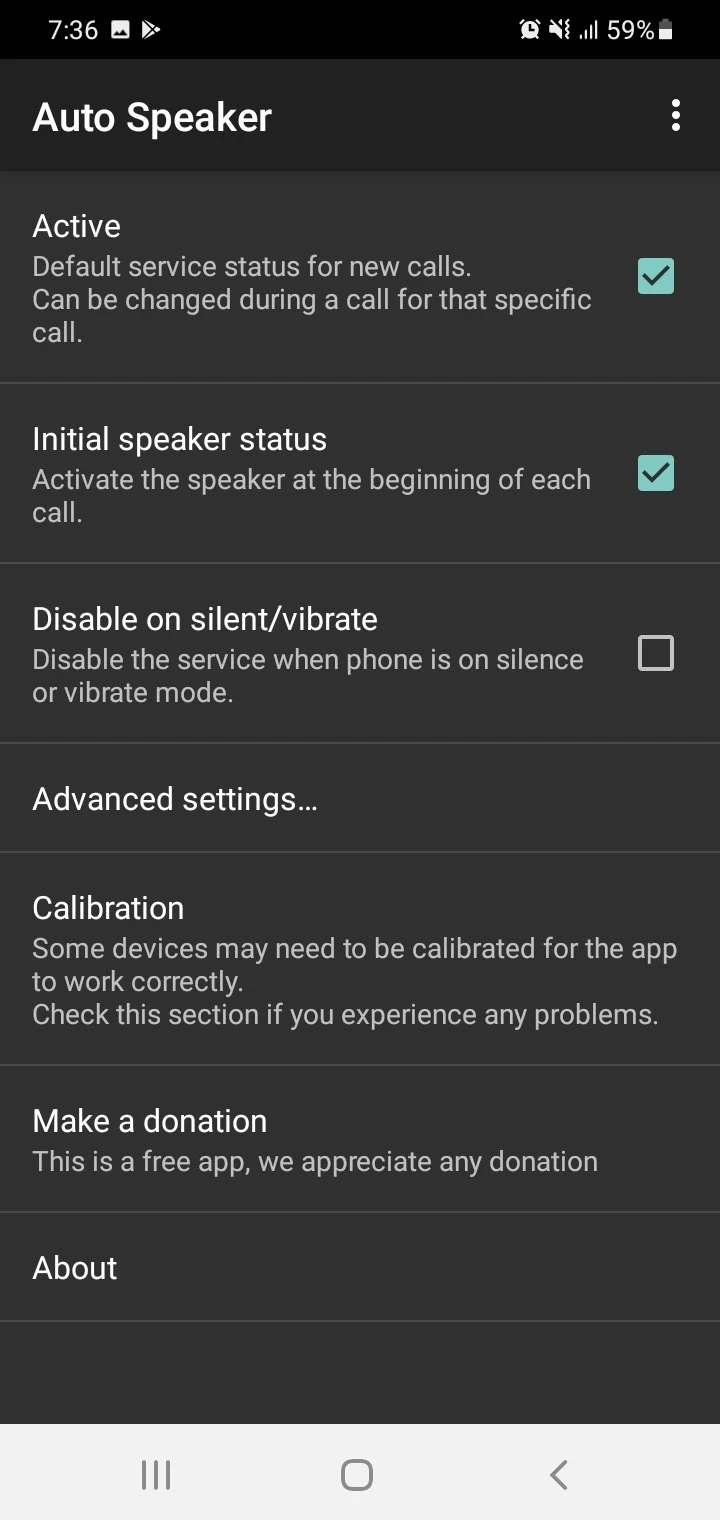
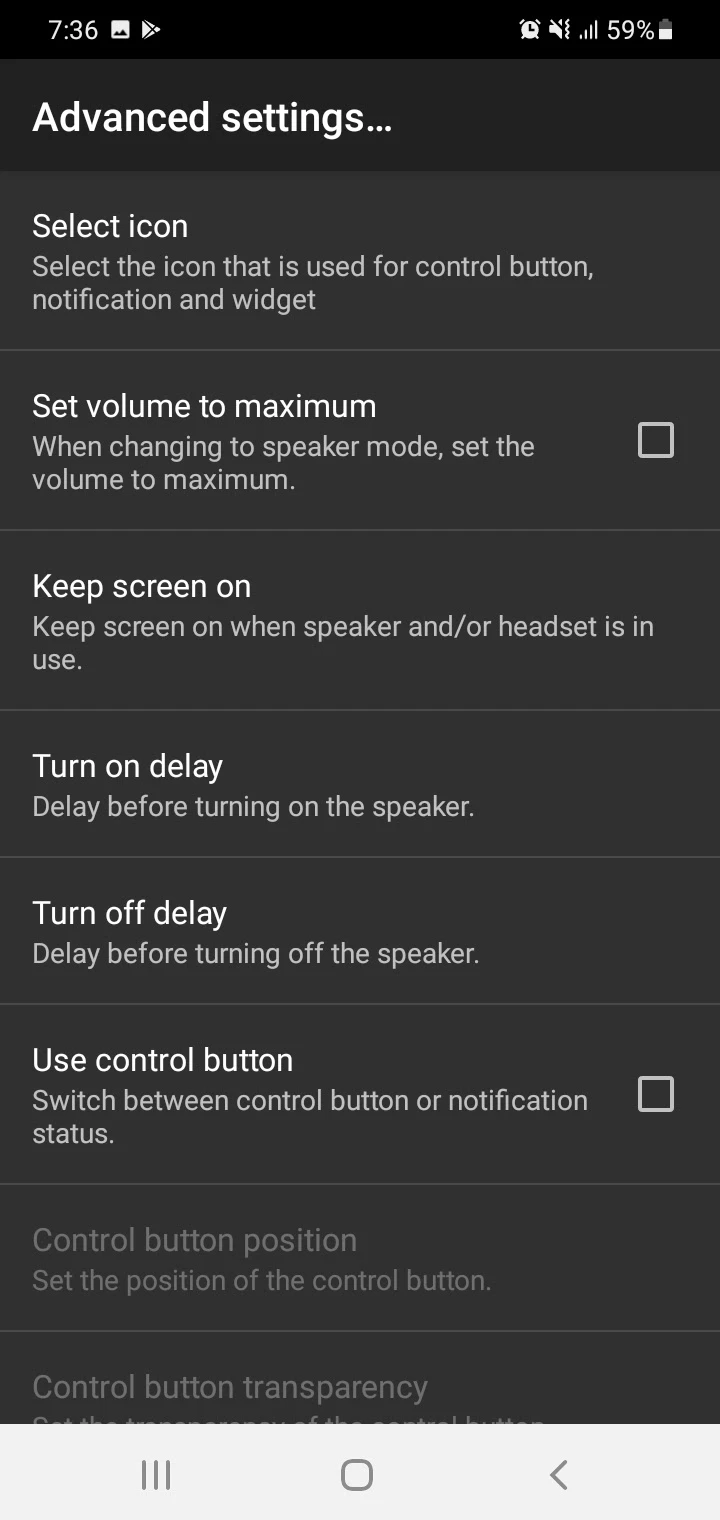
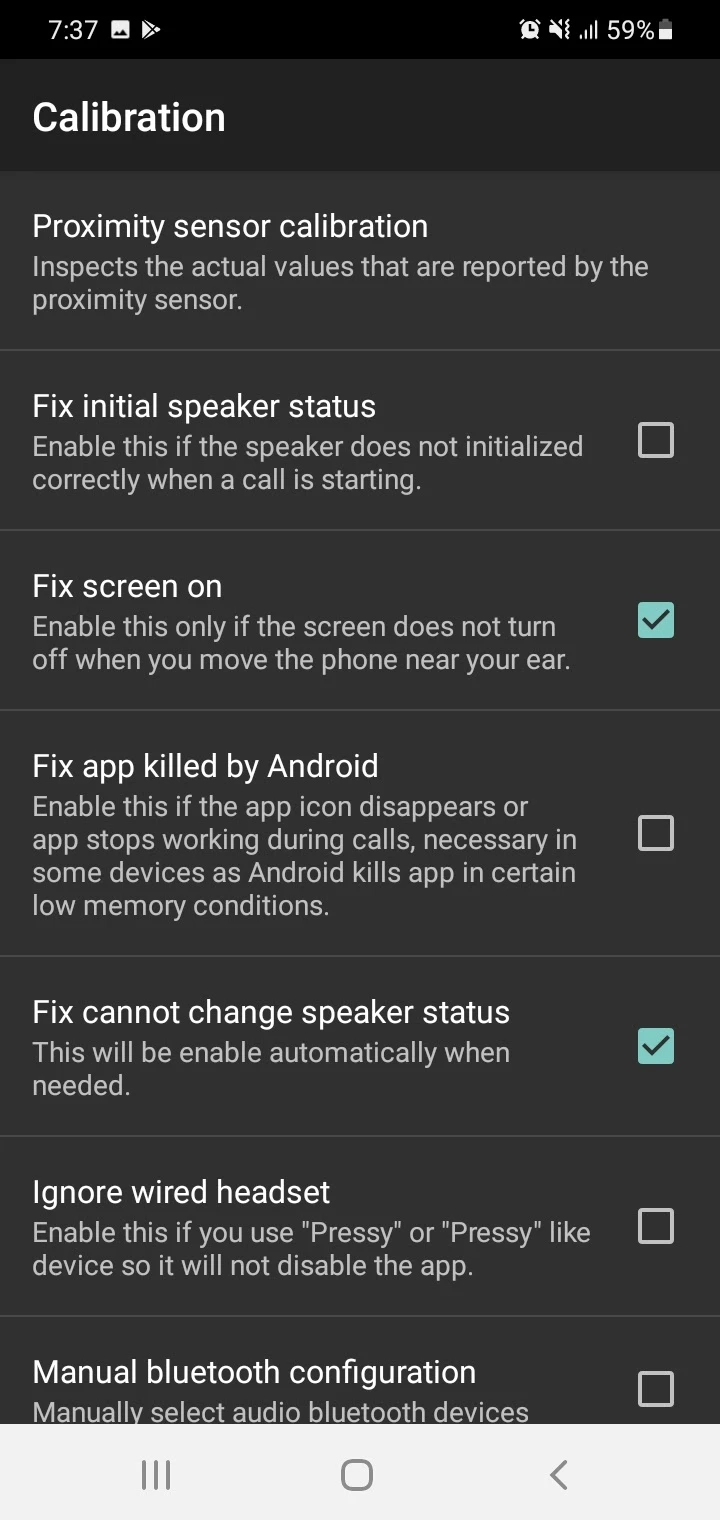
How do I turn on speakerphone on Android?
Your Android phone has a speakerphone feature that provides the ability to speak hands-free during phone calls.
To turn on the speakerphone, tap the speaker icon that appears during a call on the left bottom of your Android screen. This will switch your phone from normal mode (where you hear the conversation inside the phone) to speakerphone mode (loud speaker).
When placing a call:
- Open the Phone app
- Make a phone call through the dial-pad or by calling a contact
- Once the call is connected, tap on the speaker icon to turn the speakerphone on.
- Tap again to turn it off.
When receiving a call:
- First accept the call.
- Tap on the speaker icon to enable the speakerphone.
- Tap again to disable.
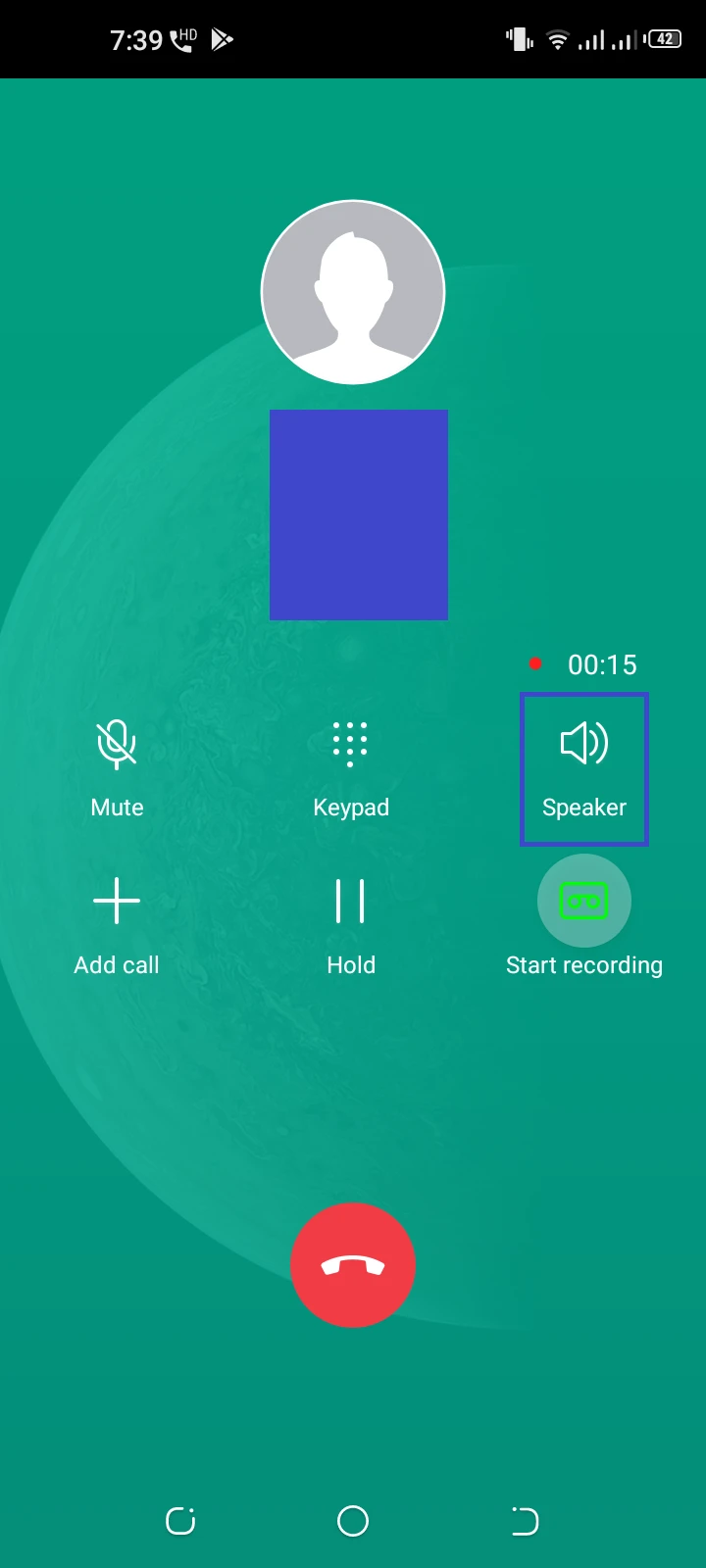
How do I turn on/off speakerphone on my Samsung Galaxy?
Like other Android devices, your Samsung Galaxy device has a speakerphone feature. Here is how to turn on/off the speakerphone while a call is ongoing from the call screen:
- Open the Phone app.
- Dial your desired number or choose a contact and call them.
- Once in the call screen, tap on the speaker icon on the left.
- Tap again to turn the speakerphone off.
- When receiving a call, accept it and enable/disable the speakerphone in the same way as described above.
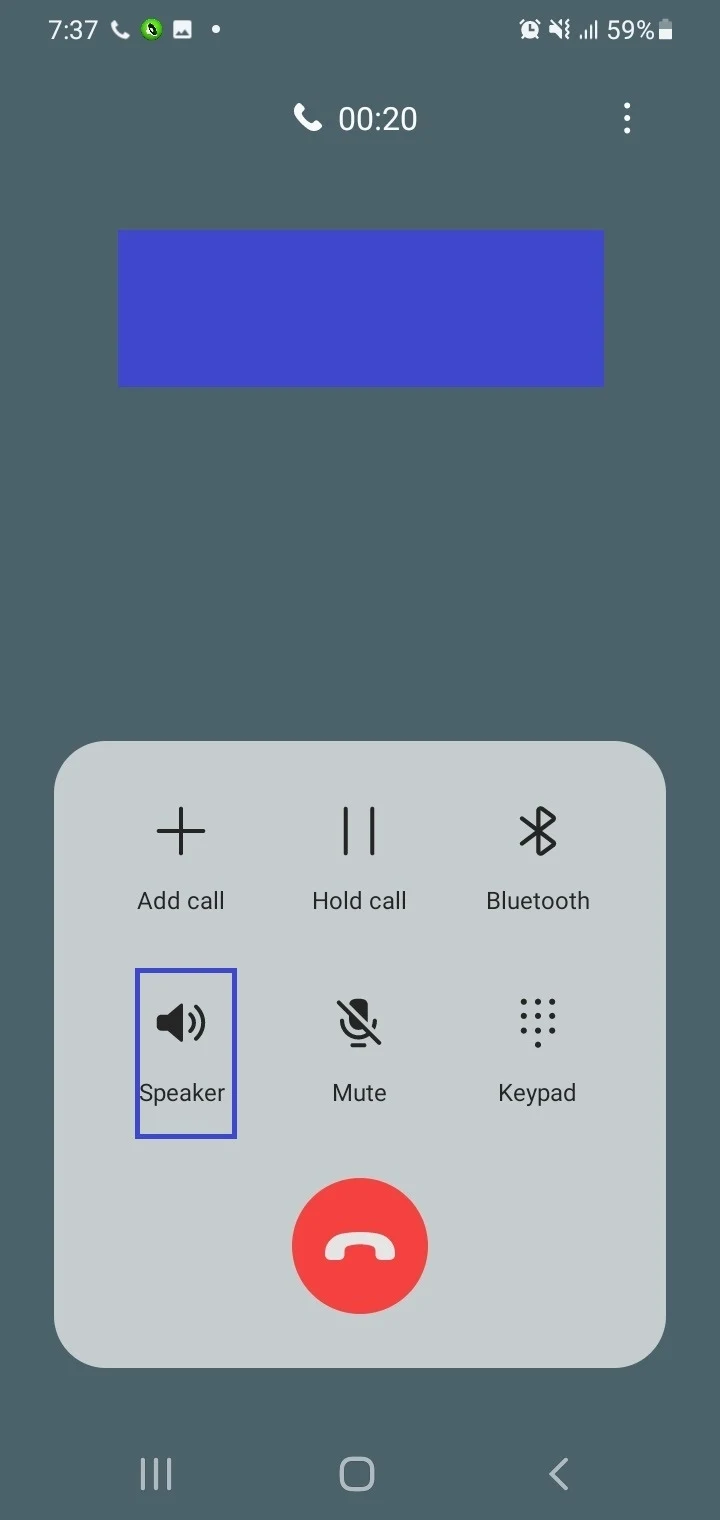
How to turn on the speakerphone when another app is displayed
You can also turn the speakerphone in your Samsung phone when you are connected to a call and another app (other than the dialer) is being displayed on the screen. The procedure is as follows:
- Open the phone app and place a call
- While in the call screen, press the middle Home button in the navigation bar on the bottom to return to the Home Screen
- Tap on the app that you need to open while the call is still ongoing
- To turn on the speakerphone for the call while the other app is displayed, swipe downwards from the top and see the phone app’s green notification bar.
- Tap on the speaker icon in the green notification bar to turn on the speakerphone – this turns the speaker icon green
- To turn off the speakerphone while on the call, tap the same icon again. This turns the icon white.
- To end the call, tap the button at the right in the green call bar.
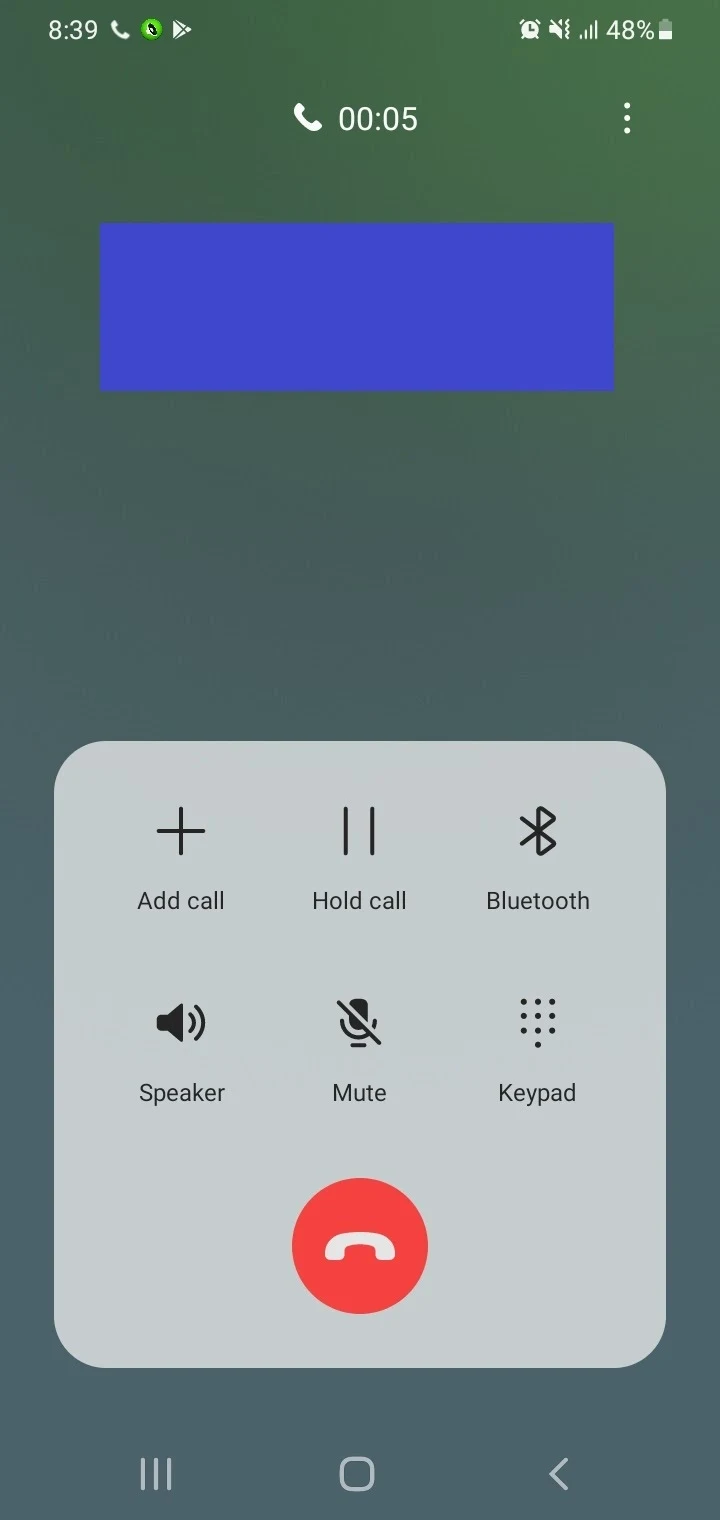
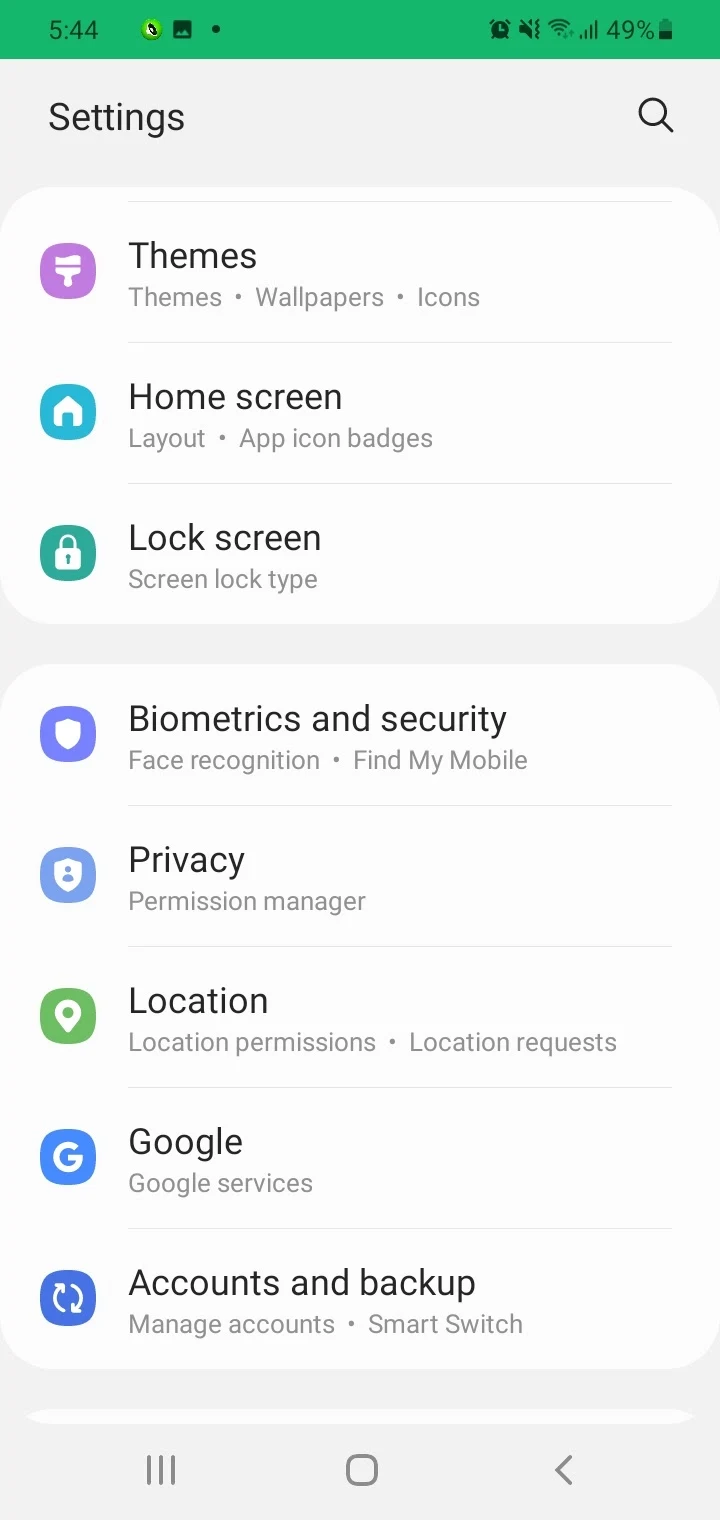
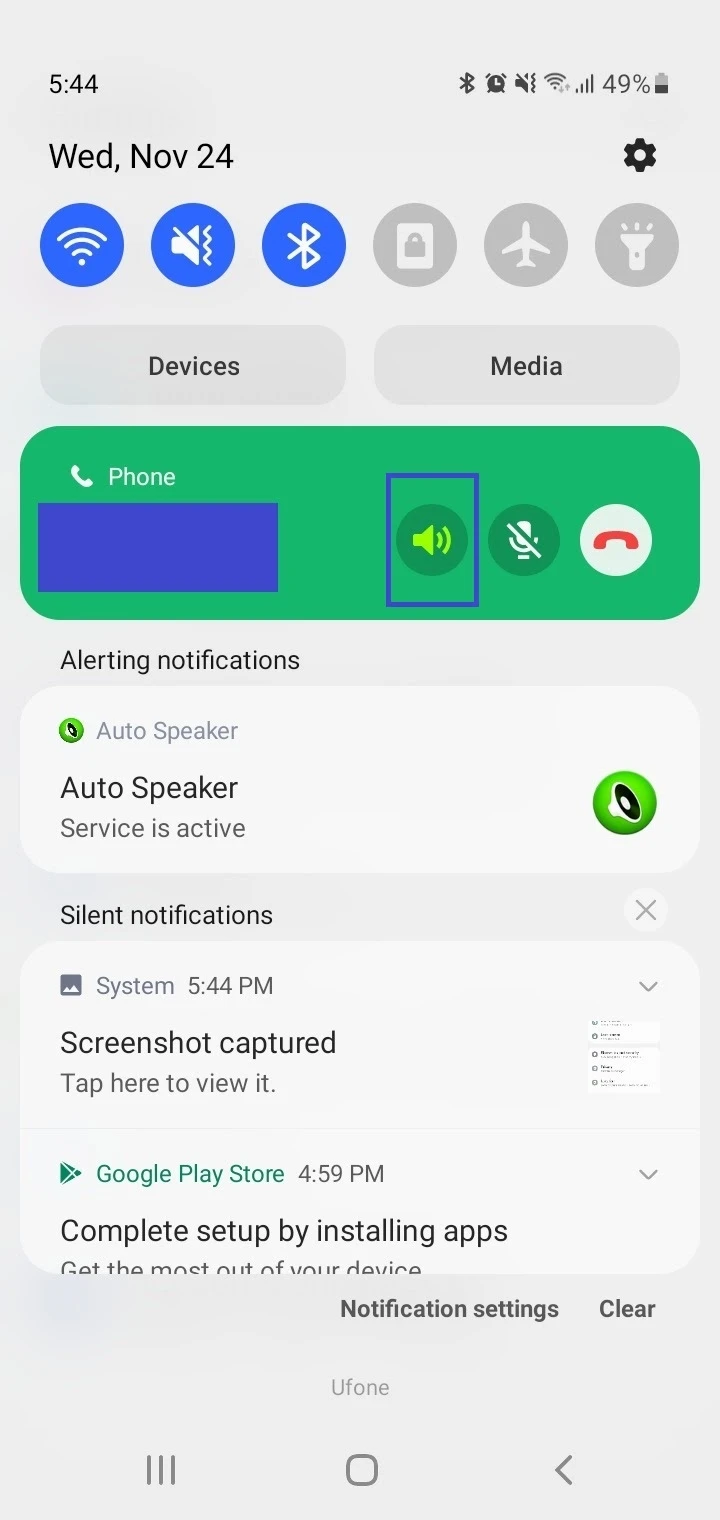
For other Android devices, the procedure to turn on speakerphone while another app is displayed is similar albeit with some small differences in the interface.
Why is my phone only working on speakerphone?
Here are some of the possible reasons your phone is only working on speakerphone for your incoming or outgoing calls:
1. Very low call volume
It’s possible that your phone’s call volume is very low, causing you to think that only the speakerphone works on your phone. Try setting call volume to the highest level as follows:
- Navigate to Settings > Sound.
- Move the Call volume slider all the way to the right.
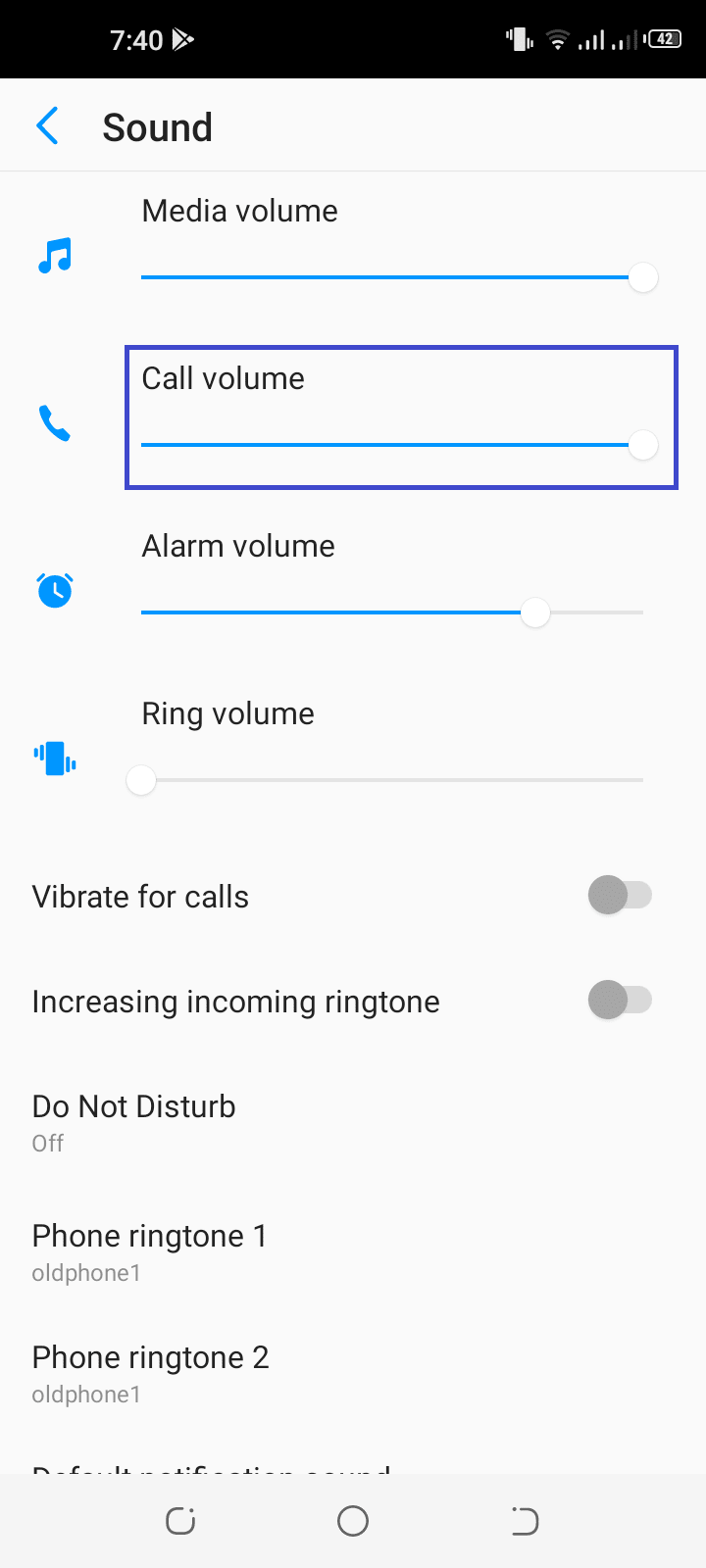
2. Dirty earpiece or mic holes
A dirty earpiece can be a reason why your Android phone works only on speakerphone. Over time, dust, cloth lint, or other particles may fill up in the earpiece so you can’t hear calls in the earpiece mode.
It’s also possible that the mic holes get filled with dust particles.
Use a flashlight and something like small-sized tweezers or forceps to attempt gently cleaning the earpiece, and a needle for removing dust from the mic holes.
3. Hardware damage
The possibility of damaged hardware such as the phone earpiece can’t be ruled out, in which case you’ll need to take your phone to a repair shop.
4. Bug in the OS after installing a system update
There are sometimes bugs in the OS after the installation of a system update, especially Android upgrades. If so, you’ll need to wait for and install the latest system update for the bug to get fixed.
See also: My music player keeps stopping on Android
Why is my Android phone speaker not working?
If your Android phone speaker is not working, you won’t be able to play audio loud or attend calls hands-free. There could be many different reasons why no sound is coming from the phone:
| CAUSE | QUICK FIX |
| Call and media volume is turned off or very low | Raise the volume |
| Do Not Disturb mode is turned on | Turn the mode off |
| Headphones are still connected to the headphone jack | Unplug them |
| The phone is still connected to a Bluetooth device | Disconnect the device and disable Bluetooth |
| Your device has become wet and there is water in the speaker | Wipe the phone using a dry cloth and allow it to dry completely |
| Dust and other particles accumulated in the speaker | Clean the speaker grill using a dry cloth gently |
| Software glitches | Restart your phone and update its software |
See also: Why Won’t My Music Play On My Headphones Android?
How do I change audio output calls?
During a call on an Android device, you can change audio output and switch between the phone’s speaker, earpiece, and a connected Bluetooth headset. Follow these steps:
- Navigate to Settings > Connections > Bluetooth and turn Bluetooth on.
- Make sure your Bluetooth device e.g. a headset is on and paired to your phone.
- Tap on the Settings icon next to your Bluetooth device.
- Turn on the switches next to “Use For Calls” and “Use For Audio”.
- With a call in progress, tap on the Bluetooth icon that shows up in the call screen to switch between the phone’s earpiece, speaker, or the Bluetooth headset
- You can also long-press the speaker icon to show the three options and then choose the Bluetooth headset, for instance.
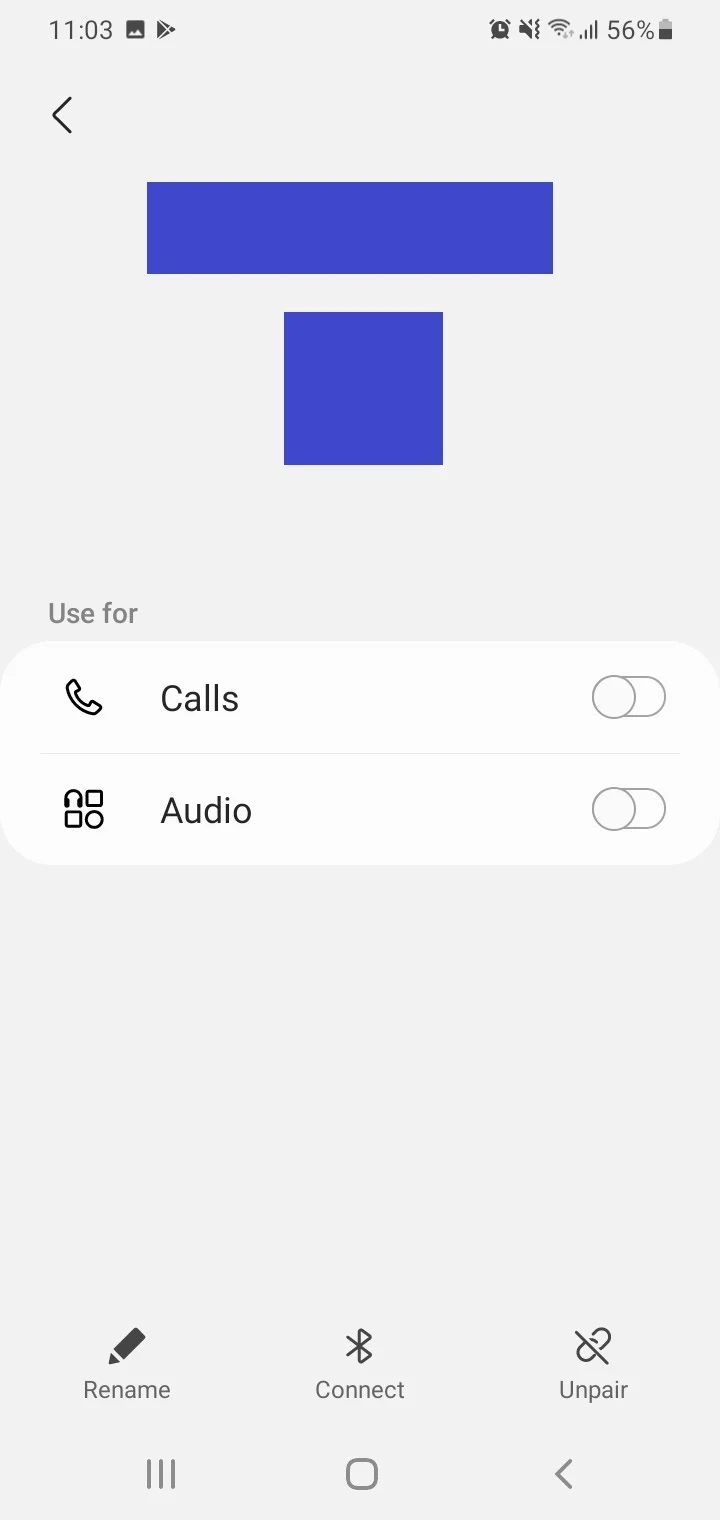
See also: Why Is My iPhone Not Playing Music Through Bluetooth?
What is audio output on Android phone?
Audio output is a feature on Android smartphones that allows for switching the audio source to different devices.
For instance, you can change the audio source from your phone’s speaker to a connected Bluetooth device such as a Bluetooth speaker.
The advantage of this feature is that you don’t need to disconnect and reconnect the audio playback devices to change the audio source.
You can switch between devices while playing music on a supported audio player app (e.g. Spotify).
In Android 10, it was necessary to go to phone settings to change the audio output device. With Android 11 and 12, you can change the output device by tapping on the small button in the audio player notification’s top right in the Quick Access panel.
How do I turn on speakerphone on Samsung flip phone?
If you have a folding Samsung Galaxy Z series phone (e.g. Galaxy Z Flip 3), here’s how you can turn the speakerphone in the device while answering or making calls:
When receiving a call:
- When a call is coming on your Samsung flip phone, tap on the Cover screen (without opening the flip phone) and swipe from left to right.
Assuming your device is not connected to a headset or Bluetooth device, this will let you answer the call in speakerphone mode from the Cover screen. - Alternatively, “open” the flip phone to answer the call. Tap on the speaker icon on the left to talk in speakerphone mode.
When making a call:
- open the phone and tap on the Phone app on the Home Screen.
- Dial a number or choose a contact, then tap on the phone icon.
- Once the call is connected, tap on the speaker icon on the left to turn on the speakerphone.
How to enable/disable WhatsApp call auto loudspeaker?
The feature to automatically turn on the loudspeaker for WhatsApp calls doesn’t currently exist in the app on an Android device. You need to manually turn on the phone’s speaker in WhatsApp voice calls.
To do so, you can tap on the speaker icon found on the bottom left of your screen to switch to speakerphone during a WhatsApp voice call. You can turn the speakerphone off by tapping on the speaker icon again.
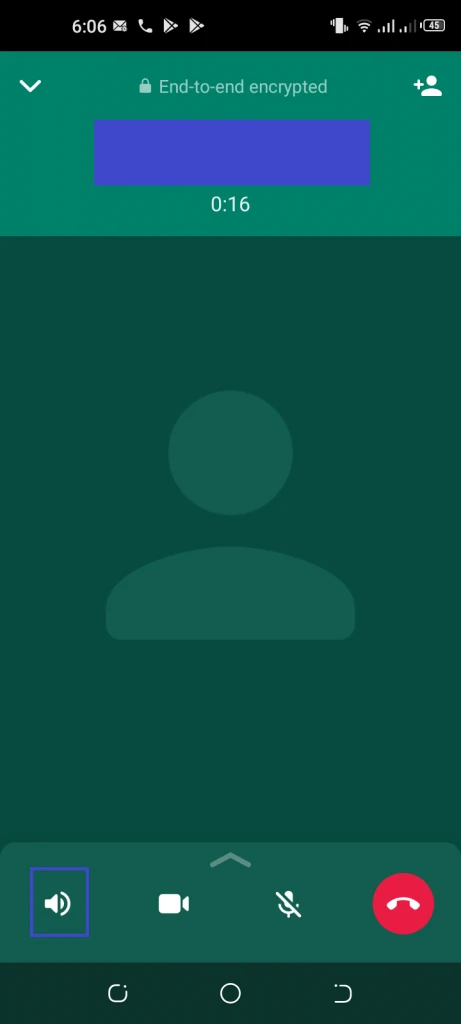
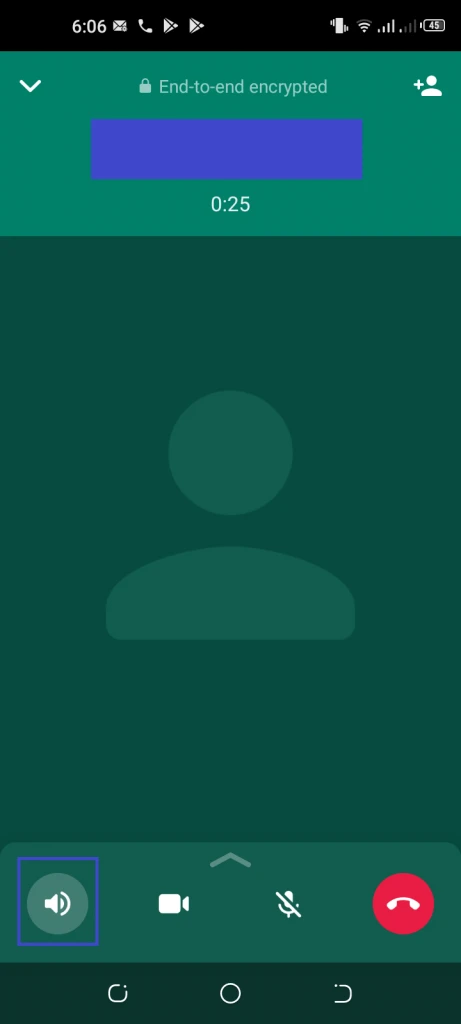
How do I turn on speakerphone on discord?
The Discord app has a built-in option to turn on speakerphone for voice and video chats.
Once you are in the Voice Channel, tap on the sound icon on the screen’s bottom to turn on the speakerphone.
This option will only work if no external speaker or headphones are connected to your phone.