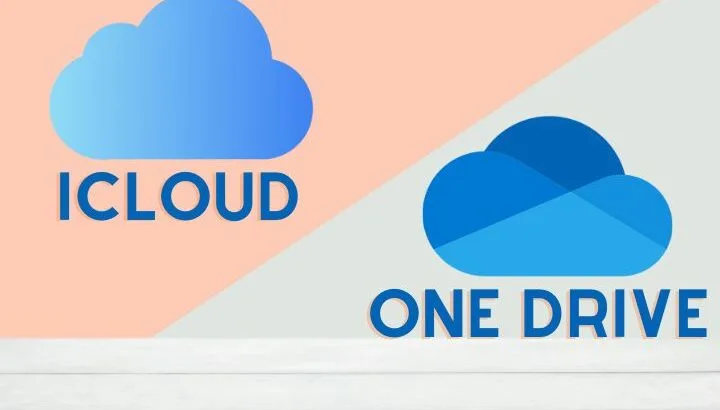Apple iCloud and Microsoft OneDrive are two of the most used cloud storage services to access and back up files. Can you use iCloud and OneDrive at the same time across different devices?
You can set up and use iCloud and OneDrive at the same time on devices. On an iPhone, for example, you can use OneDrive for storing your photos and files while your other content syncs with iCloud. You can’t auto-syncing OneDrive and iCloud but you can move files between them.
Let’s find out which cloud service is better and whether you need one or both.
- Adding OneDrive to iCloud
- Do I need both iCloud and OneDrive?
- Using OneDrive instead of iCloud on iPhone
- Moving files from iCloud to OneDrive
- Moving photos from OneDrive to iCloud
Adding OneDrive to iCloud
OneDrive is not connected to iCloud directly, they are two separate cloud storage solutions from Apple and Microsoft.
OneDrive is a secure cloud service that lets you store and share your files along with providing access from any device anywhere.
iCloud is a secure cloud storage solution primarily targeted toward Apple users. It’s built-in into Apple devices including iPhones and lets you store all your content such as photos and documents across them.
While you can’t directly add OneDrive to iCloud through the desktop or mobile apps or via the web interface, you can transfer files between the two services via a Windows or Mac PC.
Once you have set up iCloud and OneDrive on your computer, you can drag and drop files or copy-paste them from one cloud service folder to a local folder on your hard disk, then transfer them to the other cloud folder in the same way.
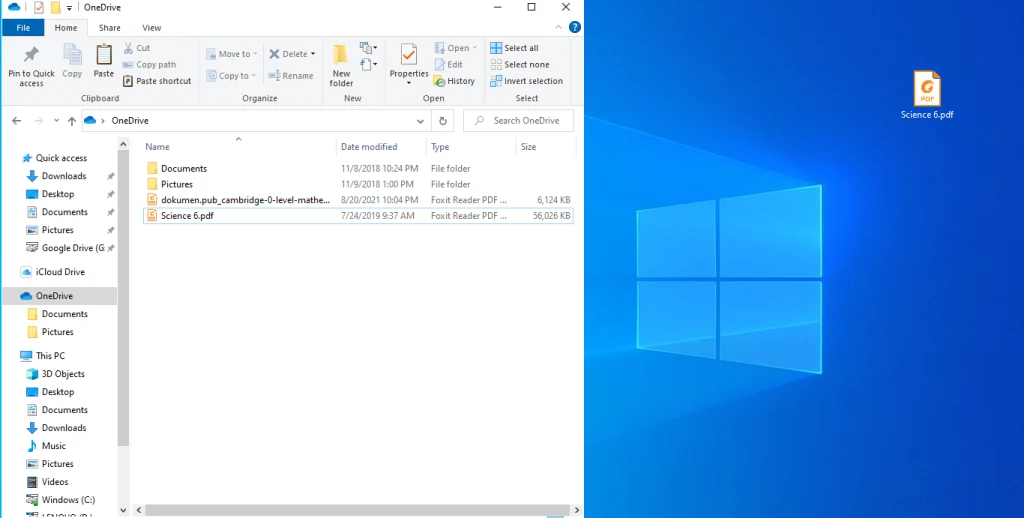
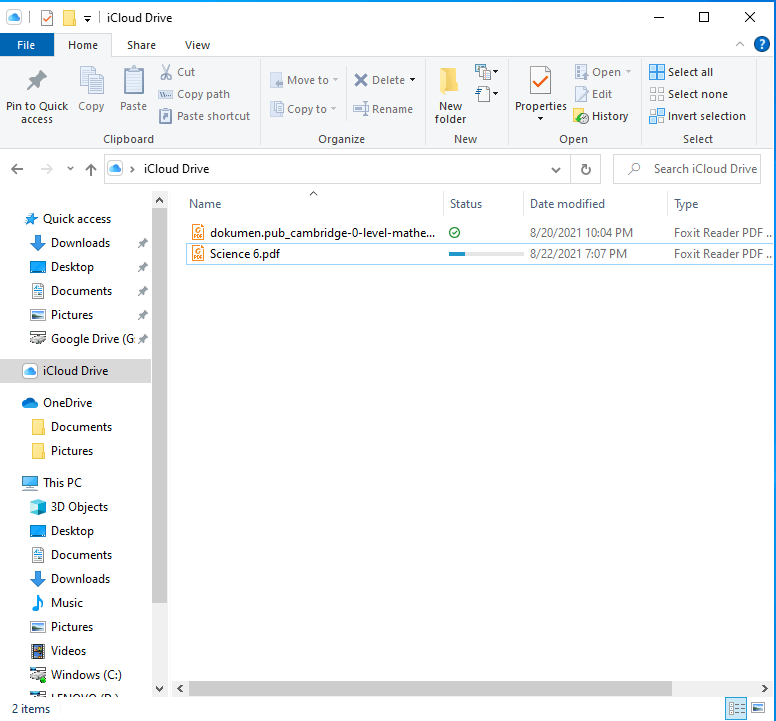
You can also utilize third-party syncing software such as AOMEI Backupper Professional on Windows PC to sync local folders to OneDrive after manually moving your files from iCloud.
Can I sync iCloud with Google Drive?
You can’t sync iCloud with Google Drive directly. However, you can sync iCloud with Google Drive indirectly via your computer.
Before starting, PC users need to have both the iCloud and Google Drive desktop apps installed and set up on the computer. Mac users need to have the Google Drive desktop app installed and set up on the computer.
Open Two File Explorer windows on PC, or two Finder Windows on Mac. Click on iCloud Drive in one window and Google Drive in the other window. Select all the files that you want to transfer from iCloud Drive. Copy and paste the files or drag and drop them to the Google Drive folder on your computer.
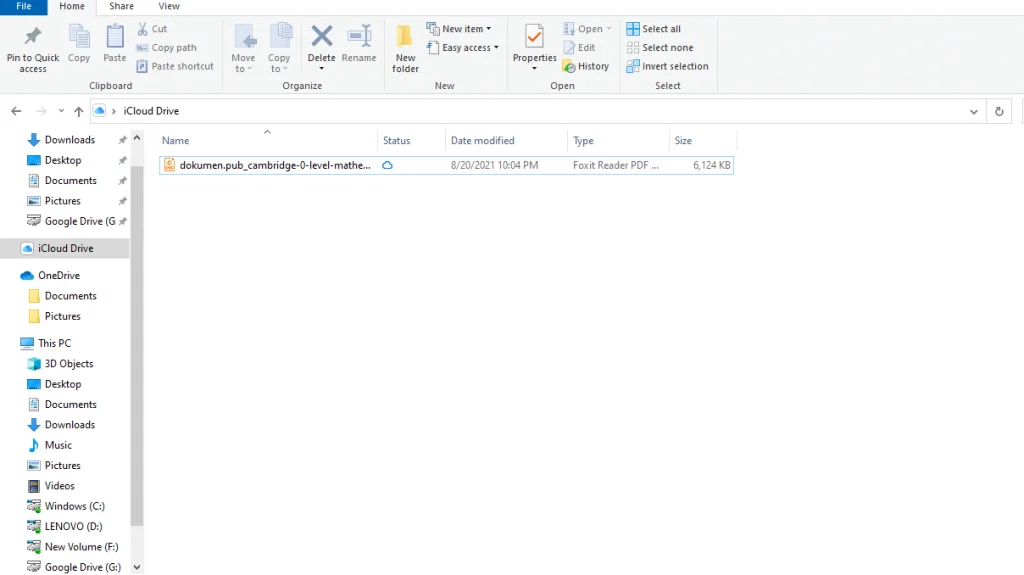
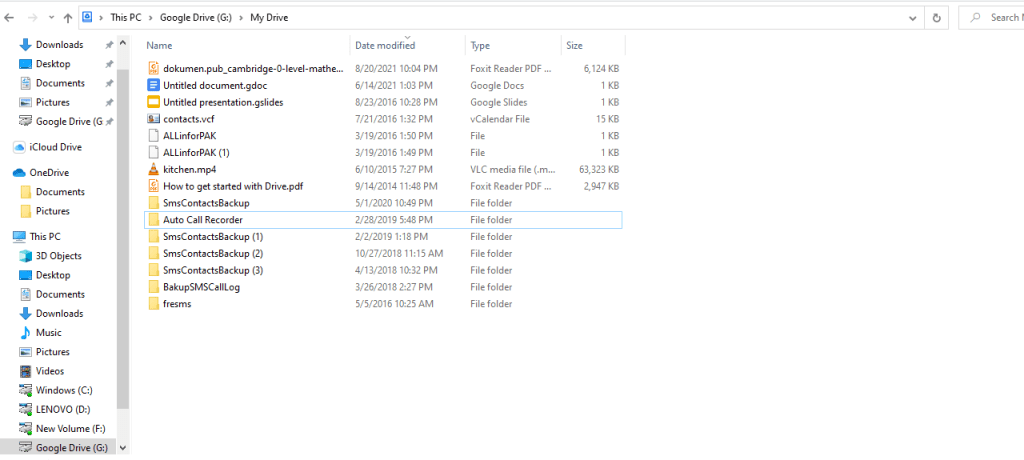
Do I need both iCloud and OneDrive?
Whether you need both iCloud and OneDrive depends on your usage requirements and preferences, and the devices you use.
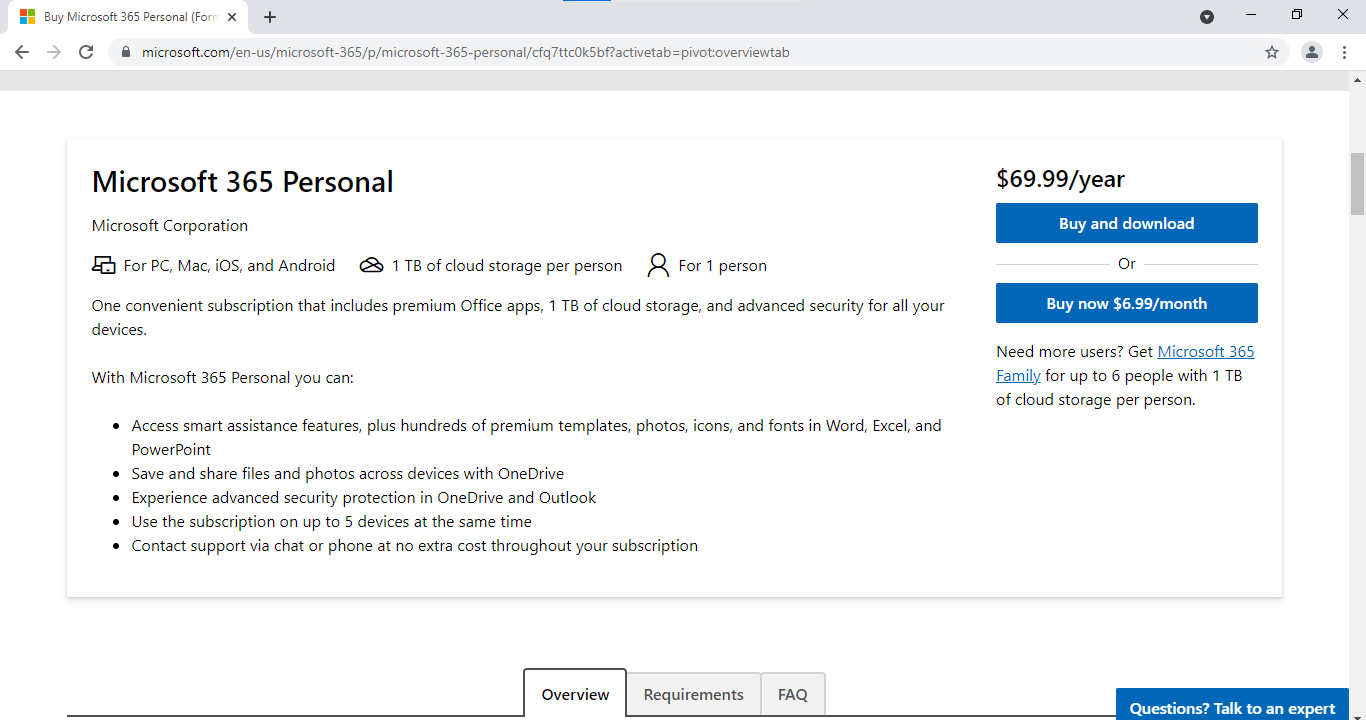
When you may need both iCloud and OneDrive
You may need both iCloud and OneDrive if you use Apple devices such as an iPhone and a Mac computer, as well as Microsoft Office products such as Outlook and Microsoft 365 with Office apps – Word, Excel, PowerPoint.
You can take advantage of the bundled 1TB OneDrive cloud storage if you use these apps as part of a Microsoft 365 Personal subscription on your iPhone and other devices.
You can use OneDrive for syncing Office documents, photos, and videos while the rest of the content on your iPhone syncs with iCloud.
This can be a good choice because it can save you from purchasing an iCloud storage plan if you exceed the free storage limit (5GB) of the service.
See also: Why Is Apple Taking Money From My Account?
When you might only need iCloud or OneDrive
On the other hand, you may only need a single cloud service if it’s compatible with your device platform and offers enough storage for your needs. For example, you may use only OneDrive if you only have Android and/or Windows devices, and no Apple device.
Likewise, if you’re an iPhone/Mac person and don’t need a lot of storage (or you’re willing to pay for extra storage), you may choose to stick to iCloud.
Using OneDrive instead of iCloud on iPhone
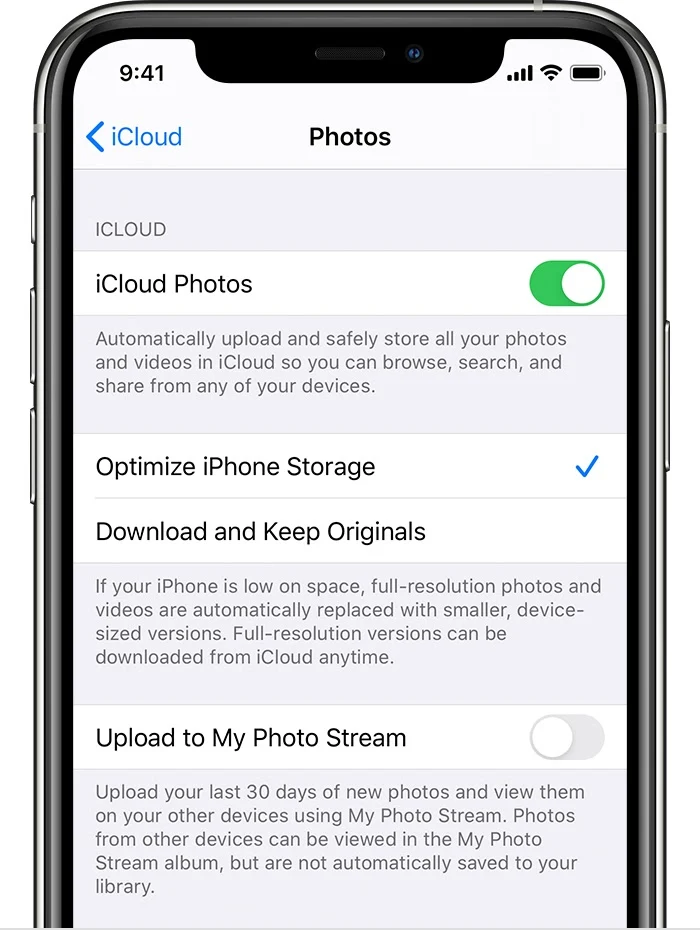
OneDrive can be used instead of iCloud on your iPhone. The files you save to OneDrive (including the iPhone camera roll) can be accessed via the web and from all the devices installed with OneDrive.
This includes Mac computers, other iPhones, iPad, Windows PCs, and Android devices.
You can’t sync features and content such as your Contacts, Notes, Reminders, Calendars, and Keychain automatically with OneDrive as you can with iCloud.
Also, if you use OneDrive for backing up photos and videos, you also need to modify your iCloud settings to prevent it from also backing up these same files.
Another thing to be aware is, when Optimize Storage is checked and turned on in iCloud, the original and full-sized versions of the photos are stored in iCloud while smaller versions of these photos are kept on the device.
These photos can’t be uploaded to OneDrive unless you uncheck and turn off optimization: on your iPhone, go to Settings>iCloud>Photos > uncheck “Optimize Storage”
Here’s how to replace iCloud with OneDrive on your iPhone:
- Download and install the free OneDrive app from the Apple App Store.
- Once done, log in with your personal, work, or school email address and password that you use for OneDrive.
- You can now backup, access, view, and share files on OneDrive.
- Upload your existing camera images and videos from your iPhone to OneDrive first.
- You can turn off iCloud Photos by going to Settings>[your name]>iCloud>Photos, and turn off iCloud Photos. You may choose to turn off iCloud entirely.
Backing up iPhone to OneDrive
For iOS devices such as an iPhone, iCloud is generally a better choice because it can back up your entire device through the built-in features. OneDrive, in contrast, can’t back up your iPhone entirely through the mobile app.
For Windows and Microsoft 365 users, OneDrive is integrated making it a much better option than iCloud. It can back up not just photos, videos, and music but also your Office documents and other files from different devices such as Android phones.
It’s not possible to back up your iPhone to OneDrive directly. You can back up some content from your iPhone to OneDrive such as documents, photos, and videos, but not the entire content as iCloud and iTunes can do.
That said, you can do this indirectly through your computer. First back up your iPhone using iTunes on Windows PC and Finder or iTunes on your Mac Computer. With OneDrive already set up on your computer, locate the backup data and copy it from the computer hard drive to the OneDrive folder.
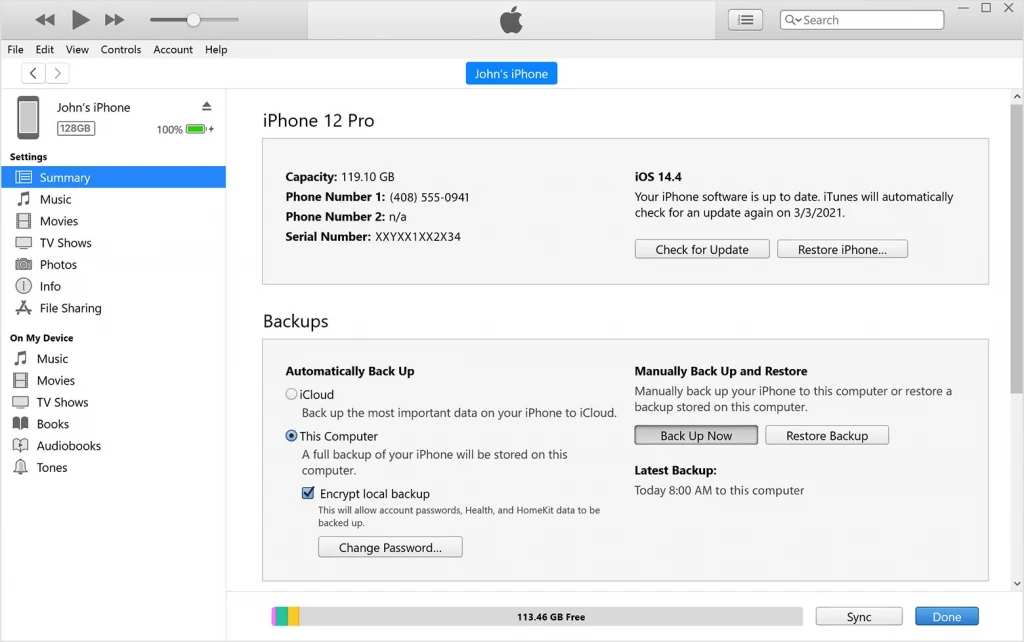
Moving files from iCloud to OneDrive
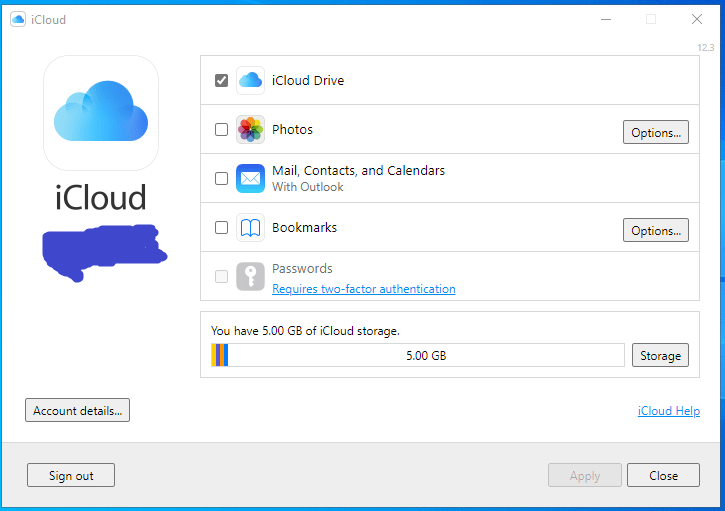
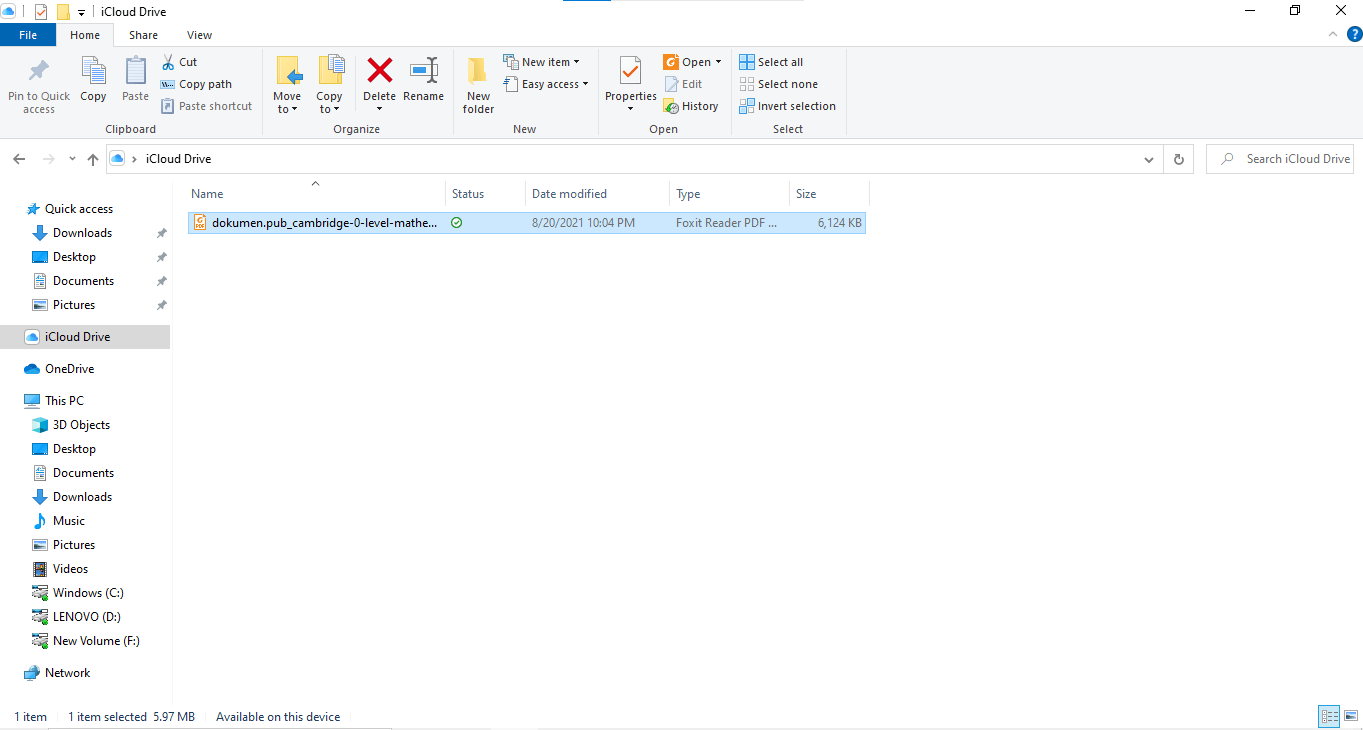
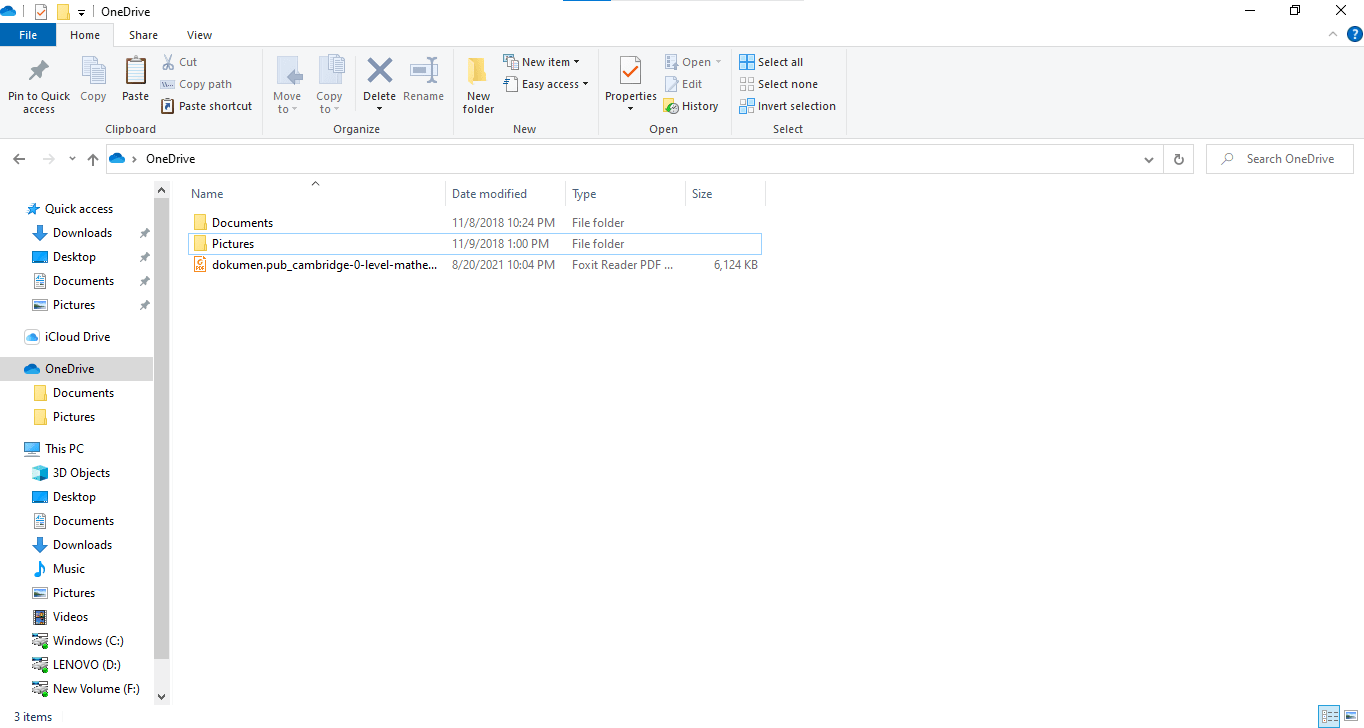
Here is the general procedure for doing this on Windows 10:
- Install the iCloud app from the Microsoft Store. Restart your PC.
- Sign in with your Apple ID.
- Make sure you enable iCloud Drive and iCloud Photos in the app for accessing their content in File Explorer.
- Provided you have done the setup of OneDrive on your PC, download the files you want to move from iCloud to your PC’s local folder using File Explorer.
- Move the files into the OneDrive folder and allow them to sync.
You can do the same procedure on a Mac computer after you have installed the OneDrive app for it and logged into it. Sync files from iCloud on your Mac and then move them manually to OneDrive.
Moving files through third-party software
- Download and install AnyTrans.
- Open the application and head over to Phone Switcher>Choose Cloud to Cloud.
- Log in with your iCloud and OneDrive account. Choose iCloud as the source cloud and OneDrive as the target cloud.
- The data categories in iCloud will then be displayed. Select the data categories and click on Next.
Moving photos from OneDrive to iCloud
Moving photos from OneDrive to iCloud directly is not practical if you attempt to do it on your phone or tablet. You need to have a PC or Mac computer to make the process more convenient:
- Sign in to OneDrive in a browser and select the photos you want to move. You can select individual photos or choose all the photos that you want to move.
- Click Download in the top navigation to download all the photos to a local folder on your computer’s disk.
- Sign in to iCloud with an Apple ID on the computer.
- Upload the photos you downloaded to the local folder to iCloud.
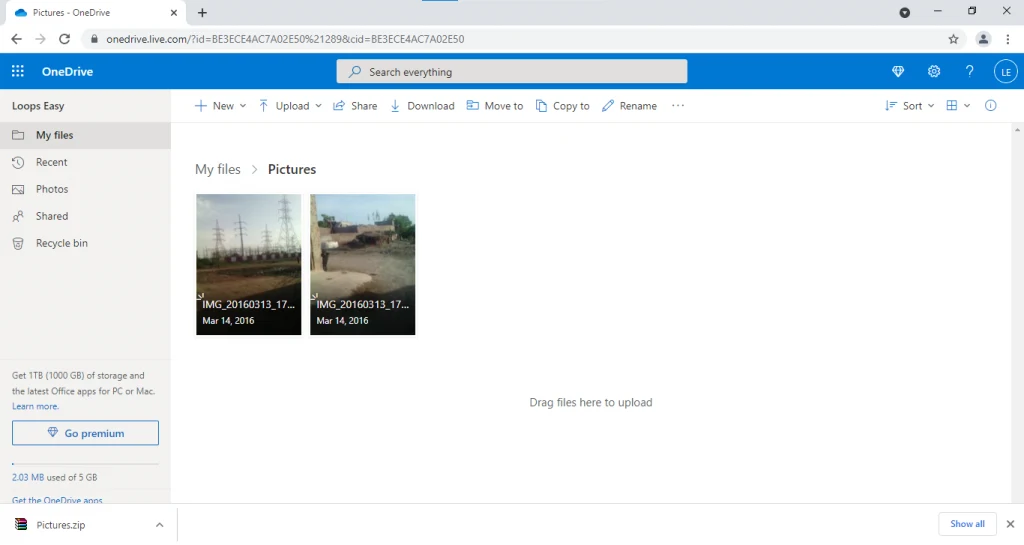
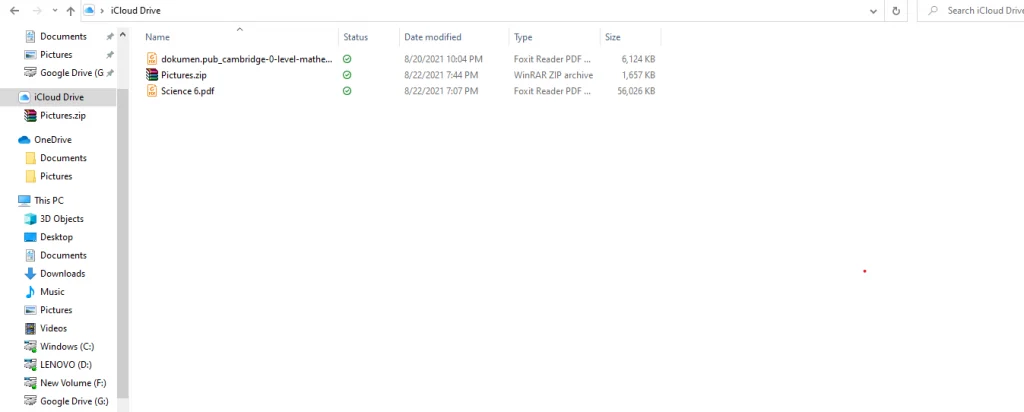
Your computer must have sufficient space to download and save the photos from OneDrive to a local folder.
You can also make use of OneDrive and iCloud apps on Mac or Windows computers respectively.