If you have a data connection on your iPhone and are wondering if you can share that connection with an Android device via the iPhone’s hotspot feature, you’re in right place.
An Android device can connect to an iPhone hotspot without any issue. A mobile hotspot allows you to share your iPhone’s internet connection with any other mobile device, not just iOS devices. When that feature is turned on, the iPhone acts as a router and modem.
- Connecting to iPhone hotspot from an Android device
- Unable to connect to iPhone hotspot from an Android phone
- How to connect Android and iPhone using Bluetooth tethering
- Wi-Fi vs Bluetooth tethering for connecting Android to iPhone
- Using iPhone as a hotspot for Android TV
- How to kick an Android device from Personal Hotspot
- How to kick an Android device from Bluetooth tethering
Connecting to iPhone hotspot from an Android device
You can easily connect an Android phone to an iPhone’s hotspot as long as the iPhone has the Personal Hotspot turned on.
The iPhone’s hotspot broadcasts is data connection by turning it into a scaled-down router so that the nearby devices can connect to the hotspot as they would connect to a WiFi network to access the internet.
The network created by the iPhone’s hotspot looks like a normal W-iFi connection to the Android device, which connects to it just like to any other Wi-Fi hotspot.
The first step is to share your iPhone’s internet connection so your Android device can access it. On the iPhone, open Settings and check that mobile data is turned on. If not, tap Mobile Data and select your preferred network.
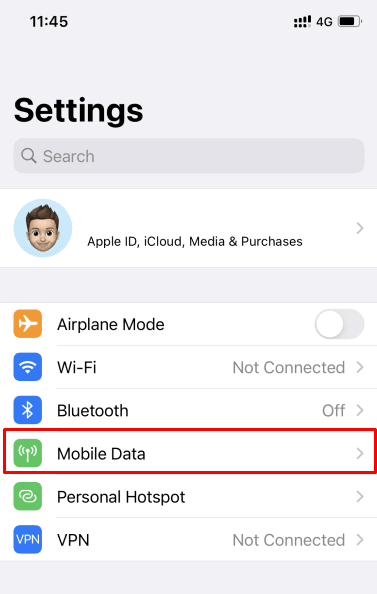
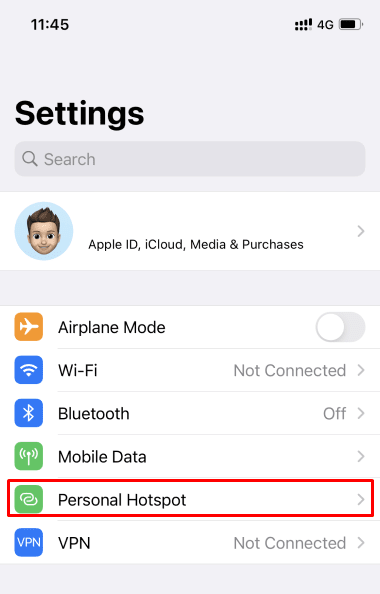
Next, you need to share the iPhone’s data connection. Go to “Personal Hotspot” and toggle on the “Allow Others to Join” option. Set a password for the personal hotspot, to avoid unauthorized access to your hotspot.
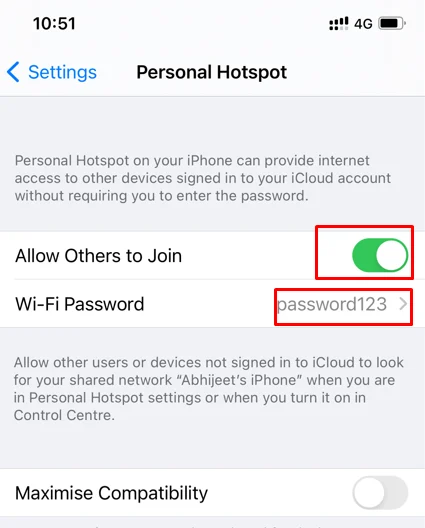
If you want to change the default name given to the hotspot network, go to Settings > General > About and enter a new name in the“Name” field.
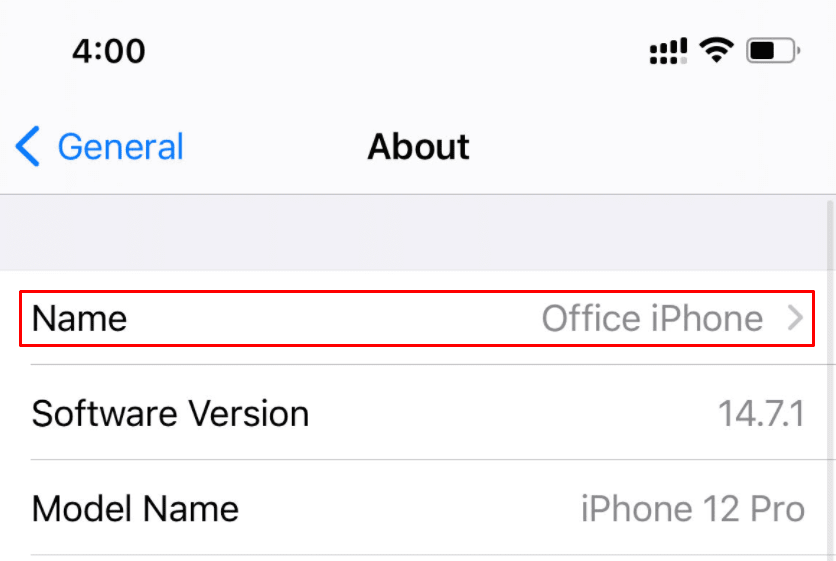
At this point, the iPhone’s connection is shared. Switch to the Android device, go to Settings > Connections and select Wi-Fi.
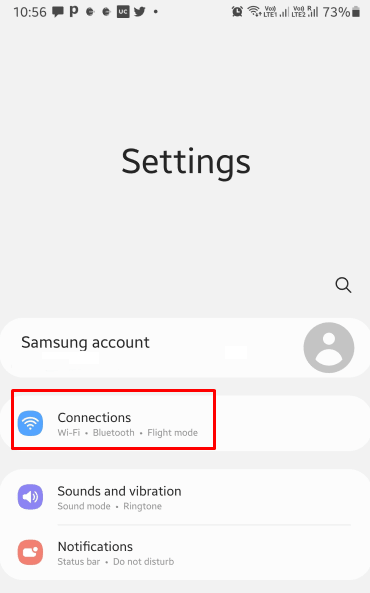
Select the hotspot network you’ve enabled on the iPhone in the previous step, enter the password on the Android device and hit Connect
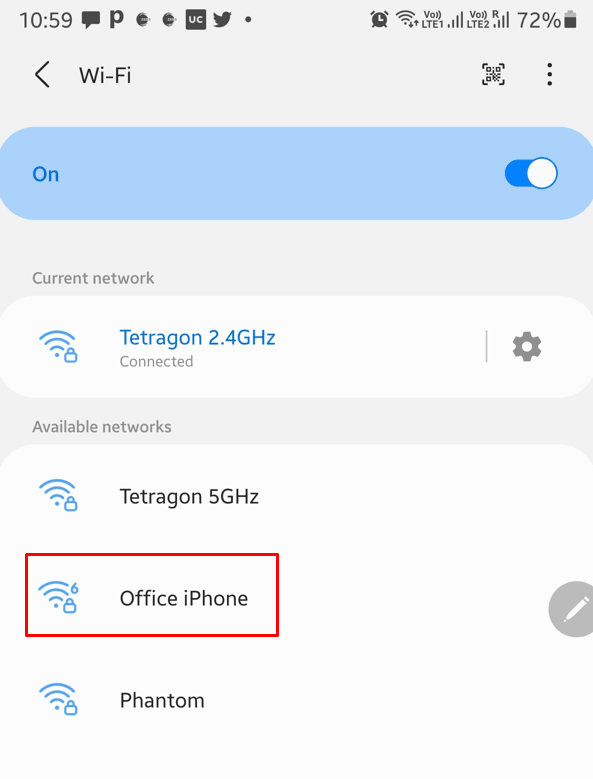
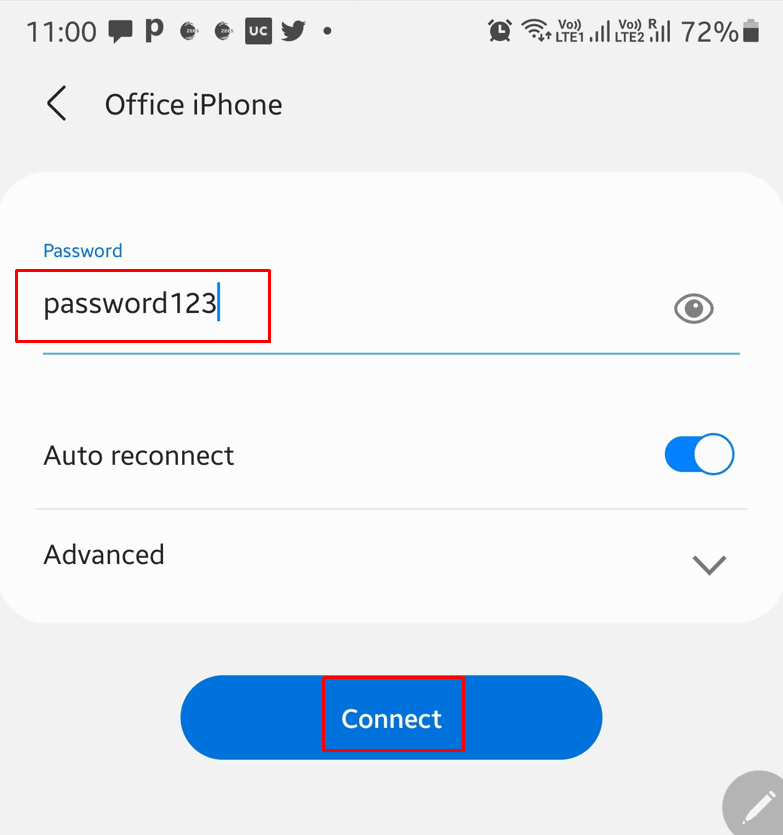
You’ll now have access to the internet on your Android device using the data connection from your iPhone.
Unable to connect to iPhone hotspot from an Android phone
If you’re having trouble connecting to the iPhone hotspot, try following these steps:
- Check that your iPhone has an active data plan and mobile data connection
- Restart the Android phone
- Restart the iPhone
- Make sure you have the latest iOS version running on your iPhone. To check for an iOS update, go to Settings > About > Software Update
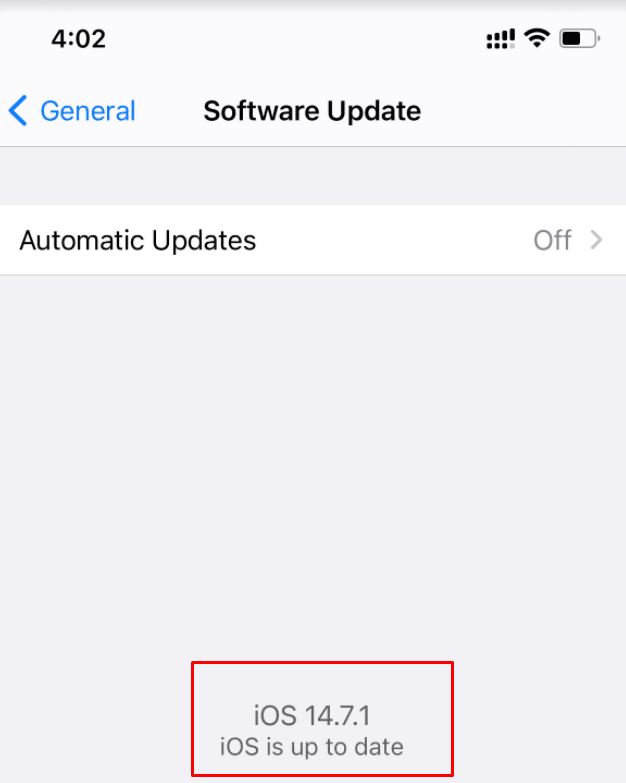
- Make sure “Allow to Join” is enabled in iPhone personal hotspot settings as seen above.
- Double-check the password on the iPhone and re-enter it on the Android
- On the iPhone, under Settings > Personal Hotspot, toggle on “Maximize Compatibility” (NOTE: This might slow down the internet speed a bit).
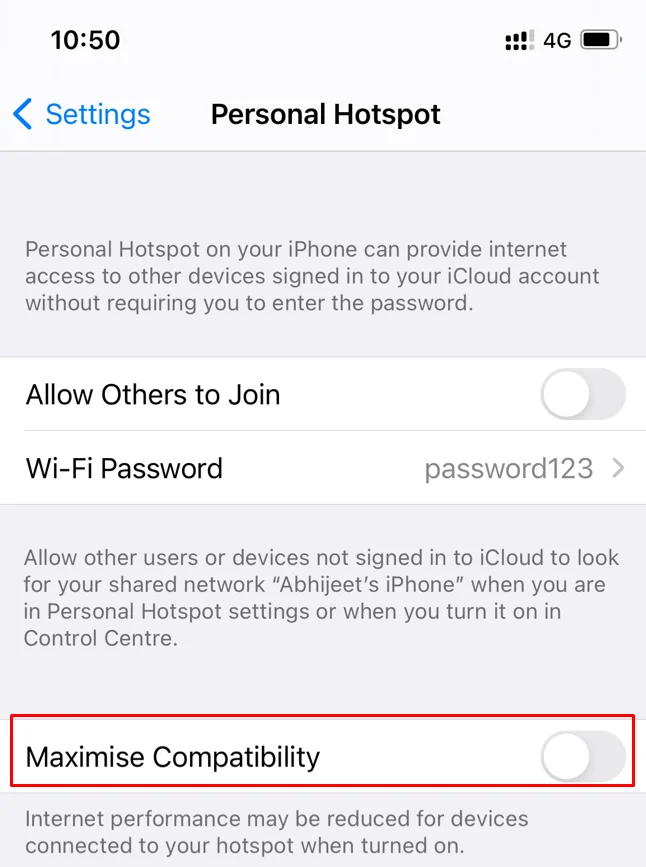
- Try resetting the network settings your data will stay intact): Settings > General > Reset > Reset Network Settings
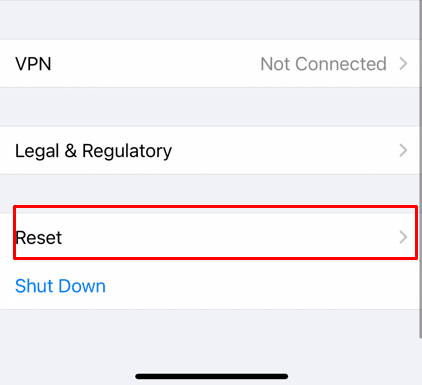
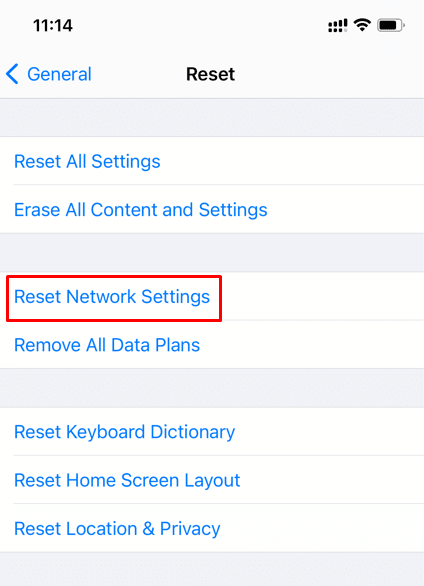
See also: iPhone hotspot keeps disconnecting
How to connect Android and iPhone using Bluetooth tethering
You can share a data connection from an Android device to iPhone via Bluetooth tethering. On Android, go to Settings > Connections and turn on Bluetooth, then tap “Mobile Hotspot and Tethering”, and turn on “Bluetooth Tethering”.
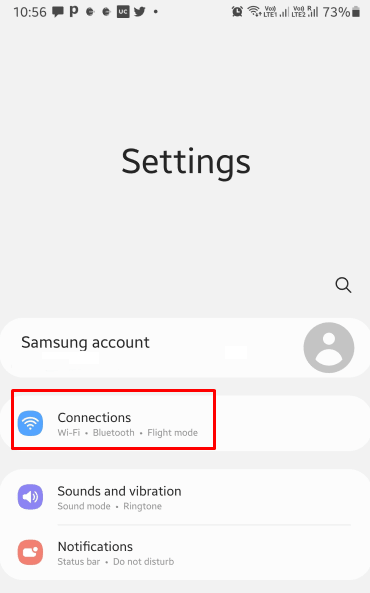
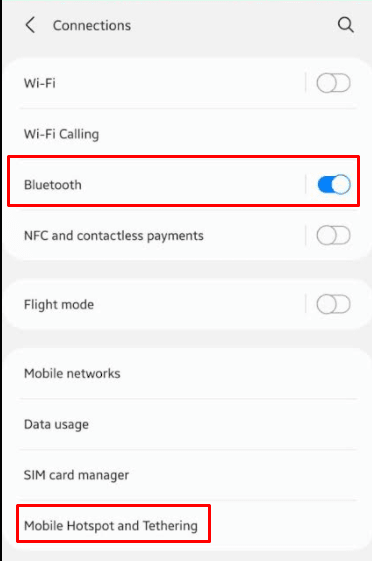
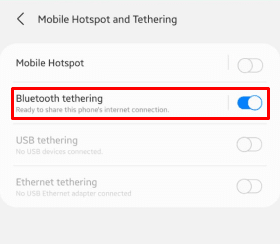
iPhones are also capable of sharing their mobile data connection through Bluetooth. To set up the network sharing via Bluetooth, open Settings > Bluetooth on the iPhone and turn on the setting.
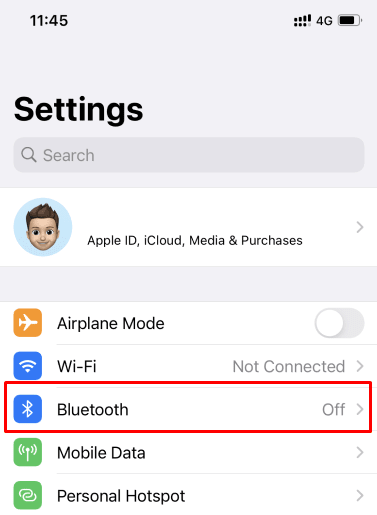
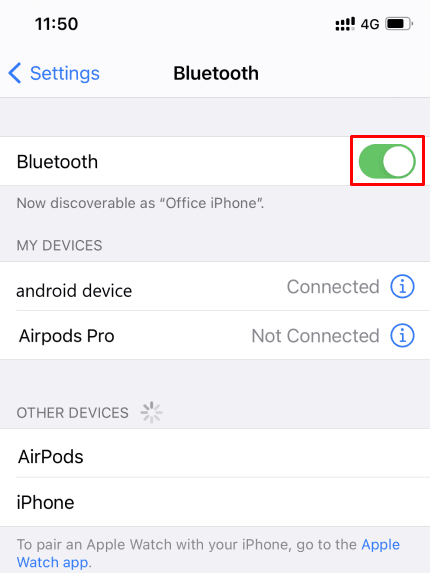
Leave the Bluetooth screen open until you are connected. Switch over to the Android Bluetooth settings and pair it with the iPhone. Request for internet access from Android and you are ready to use the iPhone’s network using Bluetooth tethering.
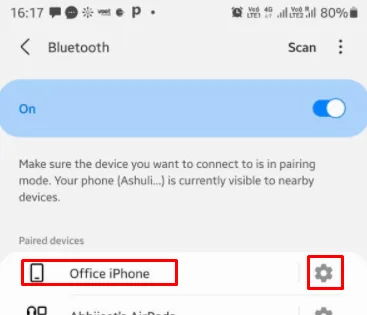
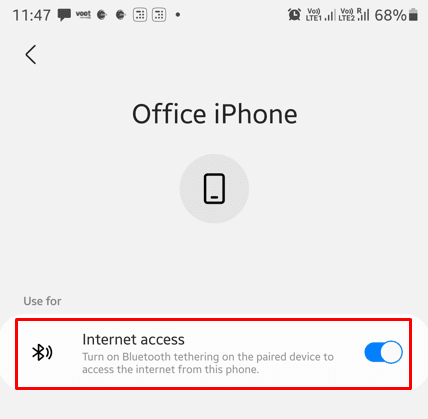
Wi-Fi vs Bluetooth tethering for connecting Android to iPhone
When it comes to deciding between Wi-fi and Bluetooth tethering for sharing an iPhone connection, each choice has its pros and cons.
For one thing, Bluetooth tethering only allows a single connection, which is very limiting when you need to share the connection with two or more devices. Sharing an iPhone’s network via hotspot, in contrast, allows up to 5 device connections at a time.
The only disadvantage with connecting this many devices is that they may be fighting for bandwidth, thus resulting in low data speed across the devices.
Bluetooth tethering works well for sharing the connection with a single device as it consumes battery at a lower rate as compared to hotspot. Since the iPhone is generally quite heavy on battery consumption, it may be a better option to go with Bluetooth tethering when possible.
That said, it’s worth noting that Bluetooth tethering has lower speed as compared to hotspot. Also, calls may drop while you’re using Bluetooth tethering. Below is a test run with the same iPhone while sharing the data by hotspot and Bluetooth tethering.
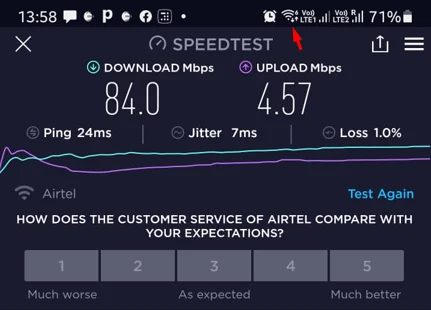
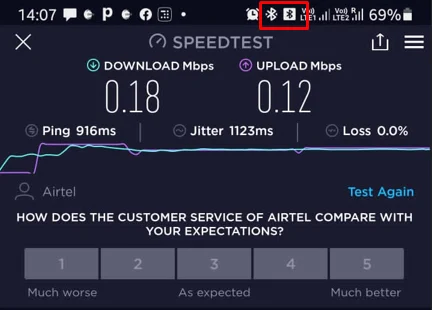
Another drawback of connecting via Bluetooth tethering is that, if either the iPhone or Android device gets a call, the connection might break as it looks for and tries to connect to a nearby Bluetooth audio device.
Using iPhone as a hotspot for Android TV
The iPhone’s hotspot can also be used to share its internet connection with an Android TV. It’s as easy as sharing it with any other android device around.
Follow the same steps for setting up the hotspot in an iPhone as seen above by browsing over to Settings > Personal Hotspot and enabling “Allow to Join” and setting a password.
Then to connect the Android TV to iPhone’s hotspot, open Settings on your Android TV by pressing the button with a gear icon present on the TV’s remote.
Next, select “Network & Internet – WiFi” which lists all the available networks all-around your Android TV.
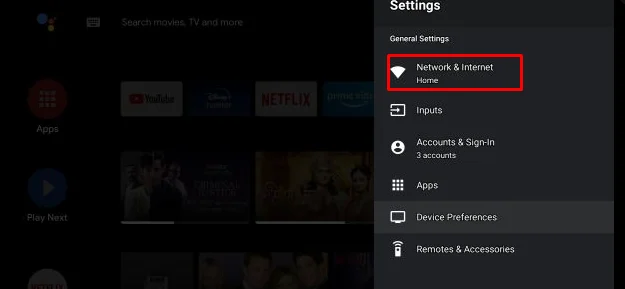
If you are don’t your network listed, enable “Scanning always available” and try again.
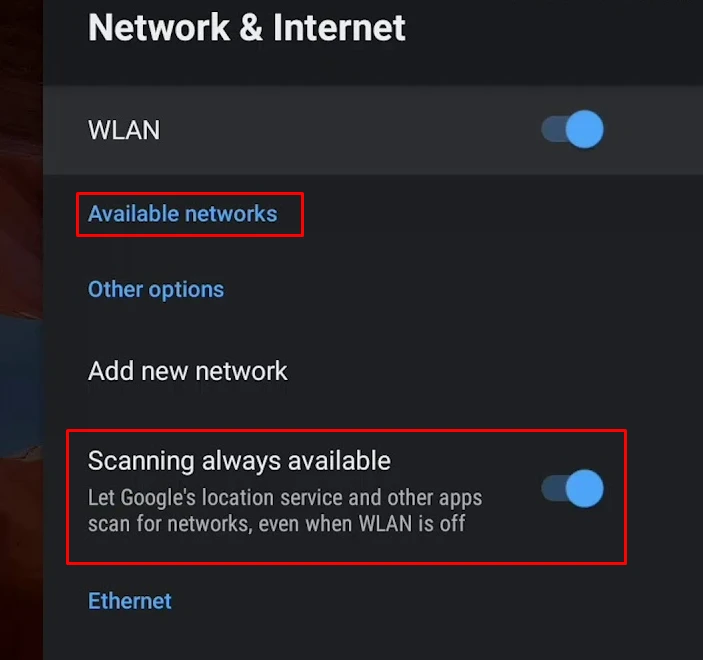
Select your iPhone hotspot name and enter the password you’ve create earlier, then hit Connect. You should now be able to use your iPhone’s internet connection on the Android TV.
How to kick an Android device from Personal Hotspot
Kicking an Android device or any other device connected to your iPhone’s Personal Hotspot isn’t that obvious. The best way to do this is to change the password for the iPhone’s hotspot set earlier, which will require the connected devices to enter the password again and hence terminate the connections.
To change the password for iPhone’s hotspot, open Settings > Personal Hotspot and enter a new password in the password field.
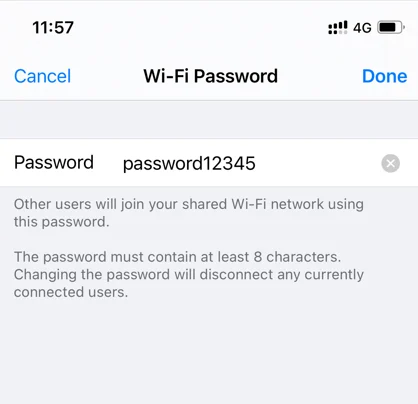
See also: Can Android device connect to iPhone hotspot?
How to kick an Android device from Bluetooth tethering
If you are sharing the iPhone’s internet connection via Bluetooth tethering and want to kick out a connected Android device, all you need to do is unpair the device from the Bluetooth settings of your iPhone.
To unpair and disconnect the device connected, open Settings > Bluetooth on the iPhone, locate the connected Android device, and press the “i” icon next to the paired device name.
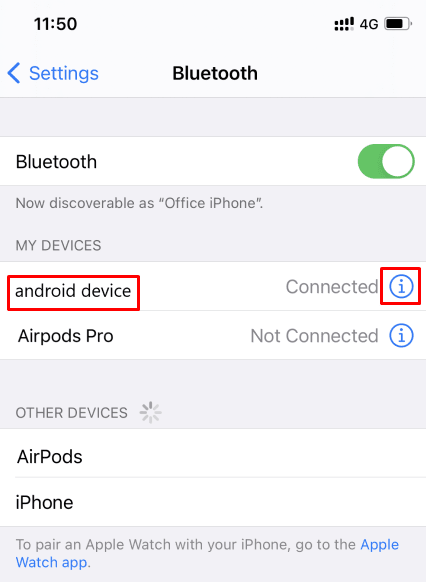
In the paired device settings, choose “Forget this device”
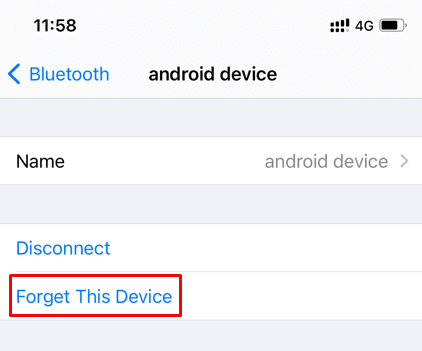
This will stop your network from being shared through Bluetooth tethering.

