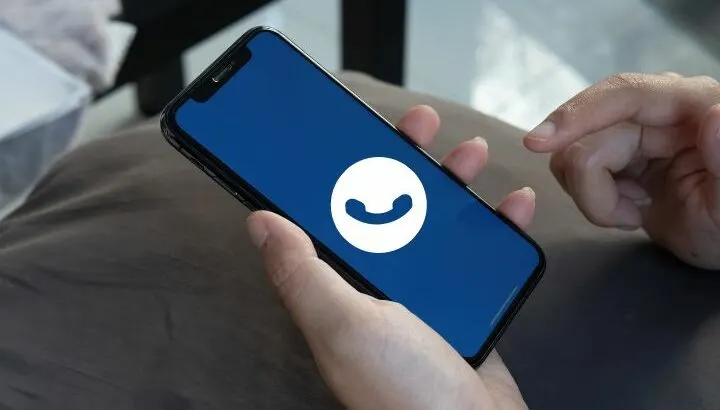If your iPhone is automatically rejecting incoming calls, there is likely an issue with either your device settings or the mobile network.
How do you stop an iPhone from rejecting the incoming calls? Also, can you make your line busy for the callers?
- Why is my iPhone rejecting calls by itself?
- How do I stop my iPhone from declining unknown numbers?
- Why are incoming calls on iPhone going straight to voicemail?
- Why is my iPhone going straight to voicemail with Do Not Disturb off?
- How do you auto reject calls on an iPhone?
- Why can’t I decline calls on my iPhone?
Why is my iPhone rejecting calls by itself?
If your iPhone is rejecting calls on its own, you may have turned on Airplane or “Do Not Disturb” mode on your phone. Another possibility is that you have call forwarding turned on, which might also result in calls being rejected if not answered. Finally, check if the caller is blocked on your phone.
If your iPhone is getting calls and rejecting them, or calls are not reaching your phone, here are a few reasons and fixes for you to try.
1. Check that Airplane mode is turned off
Airplane mode disconnects your phone from the network, preventing calls from getting through. If you have Airplane mode turned on, all calls will get rejected and you wont get a notification that a call is coming in.
If your calls are being rejected automatically, make sure you have Airplane mode turned off your iPhone.
- Open “Control Center”.
- Toggle “Airplane Mode” off (grayed out when off).
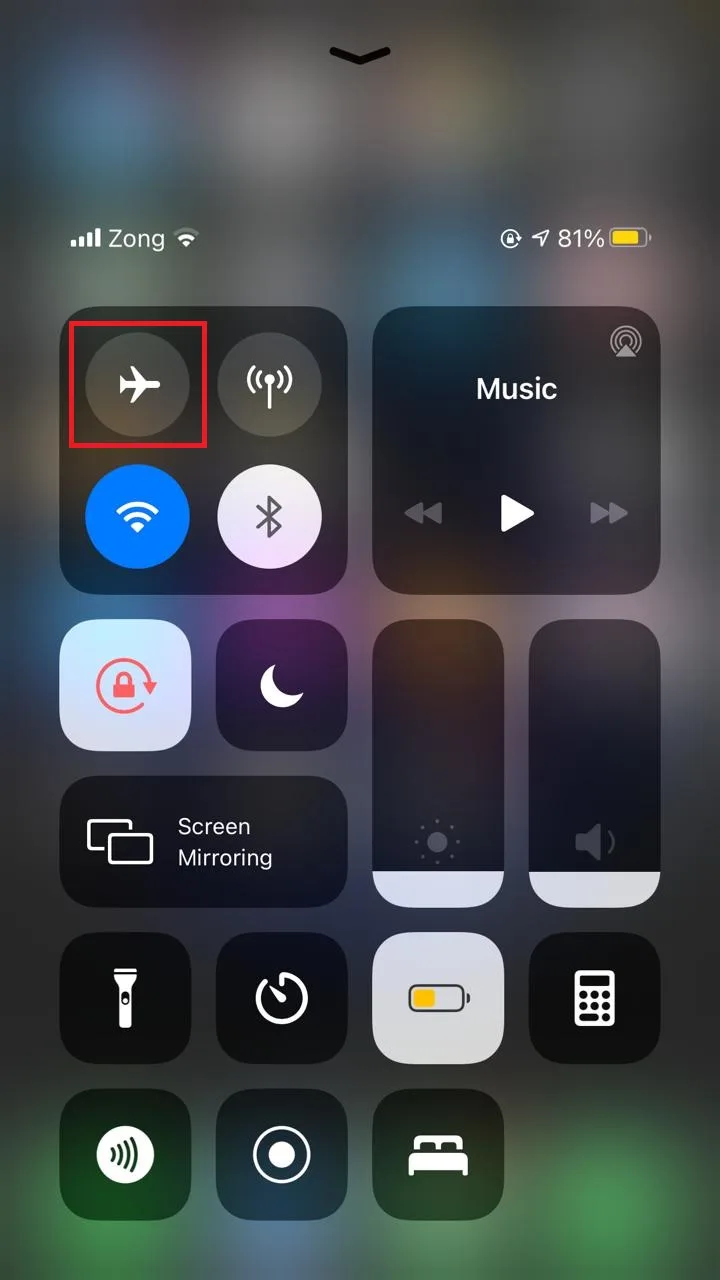
2. Turn off call forwarding
Call forwarding redirects calls to another number you have specified. For example, if turned on and set up that way, it will systematically send all calls to your voicemail.
Here’s how to turn off “Call Forwarding”:
- Open Settings > Phone
- Choose “Call Forwarding”.
- Toggle off the option.
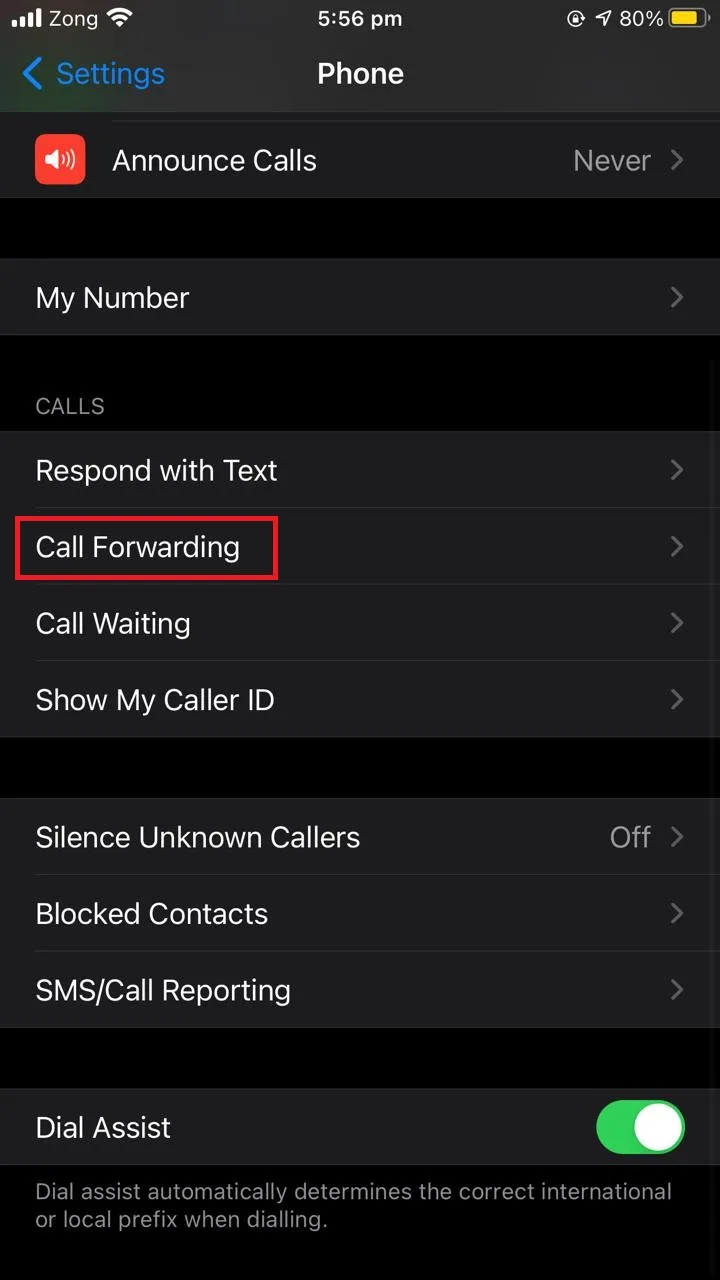
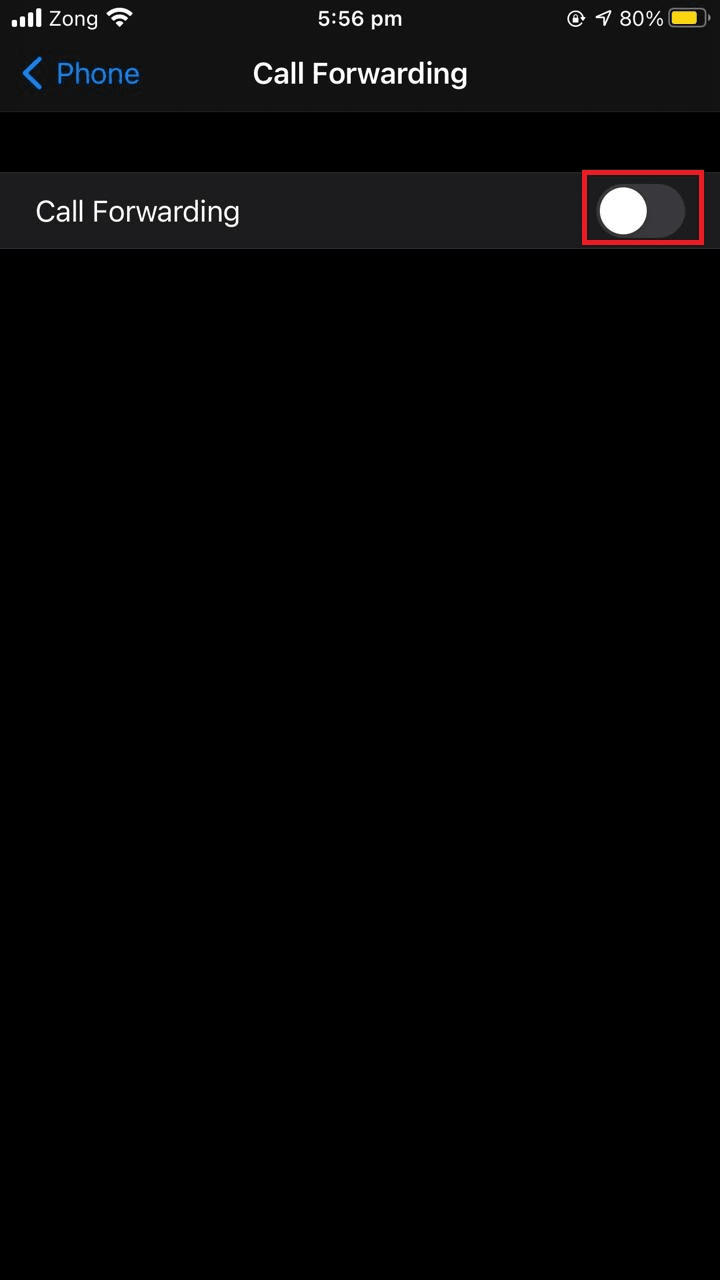
3. Turn on call waiting
Call waiting lets you receive an incoming call even if you are already on another call. You can decide whether you want to answer the second call or let it go to the voicemail.
If you have call waiting turned off, an incoming call will automatically get rejected if you are already on another call.
To turn on “Call Waiting”:
- Open “Settings” > “Phone”.
- Tap on “Call Waiting”.
- Toggle it on.
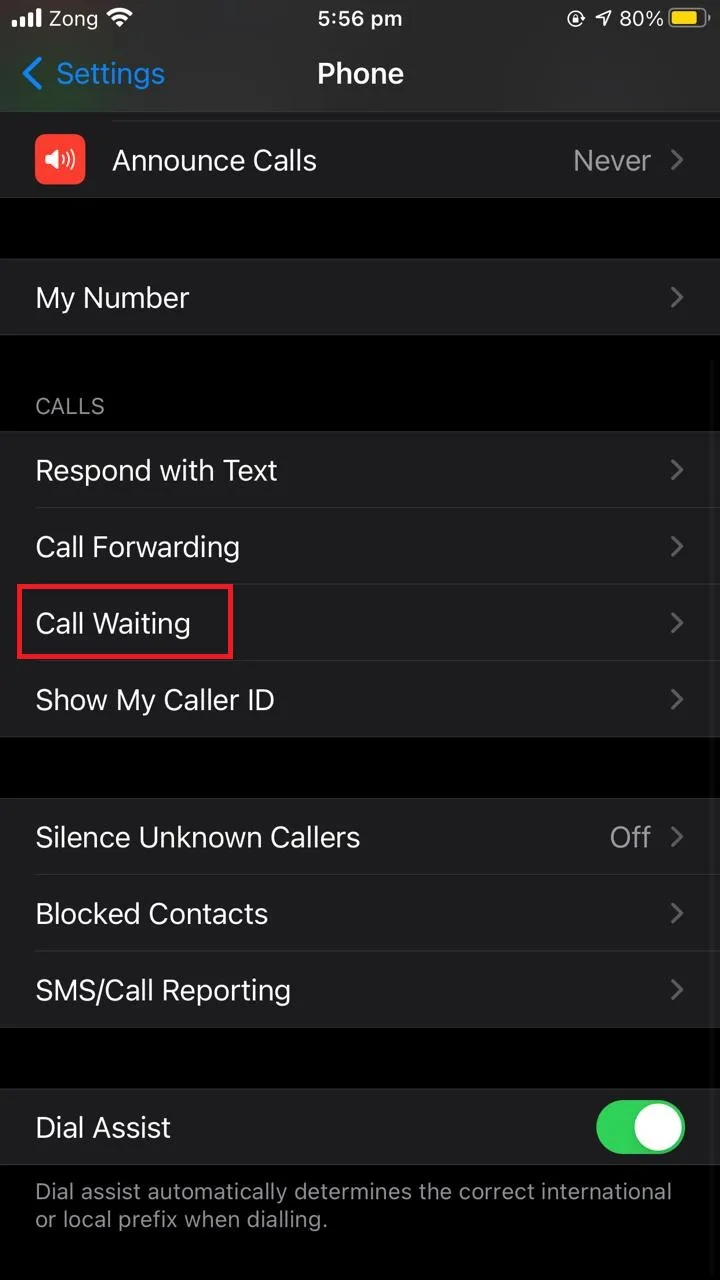
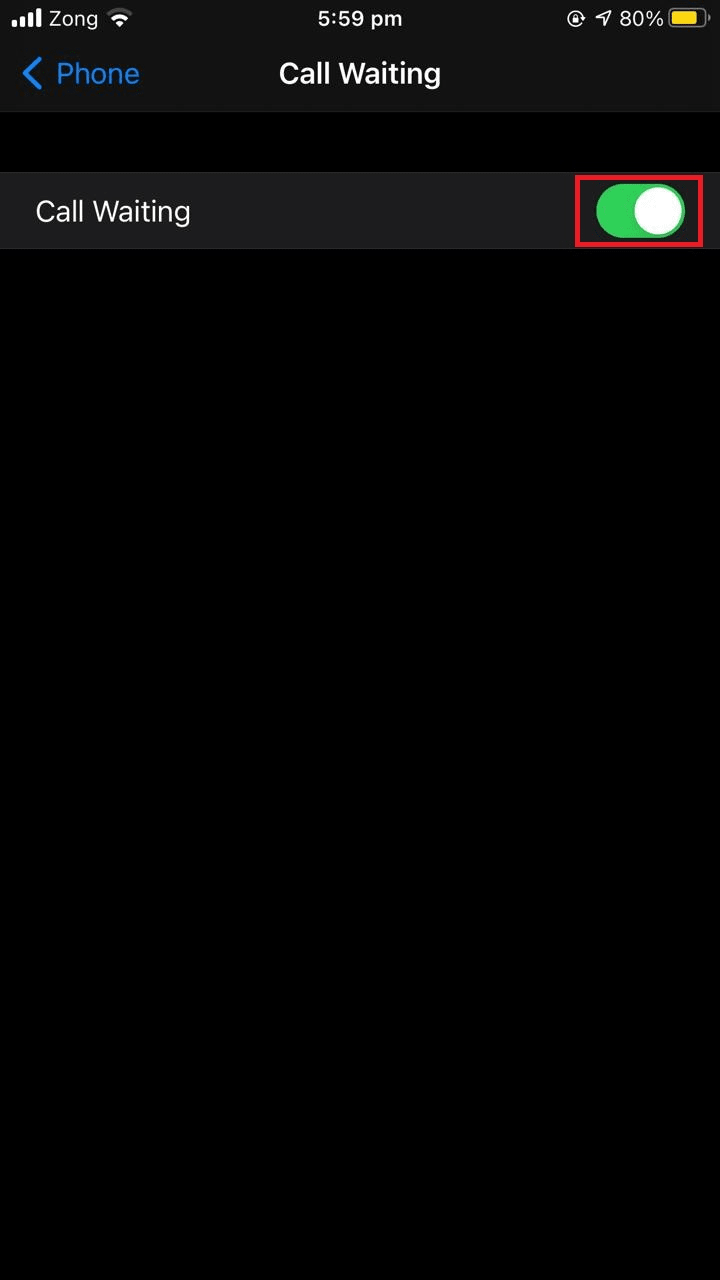
4. Turn off “Silence Unknown Callers”
If the feature “Silence Unknown Callers” is turned on on your iPhone, you won’t receive call alerts from unknown callers. Calls will get rejected or go straight to voicemail, and appear in the recent calls list.
To turn off “Silence Unknown Callers”:
- Open “Settings” > “Phone”.
- Choose “Silence Unknown Callers”.
- Toggle it off.
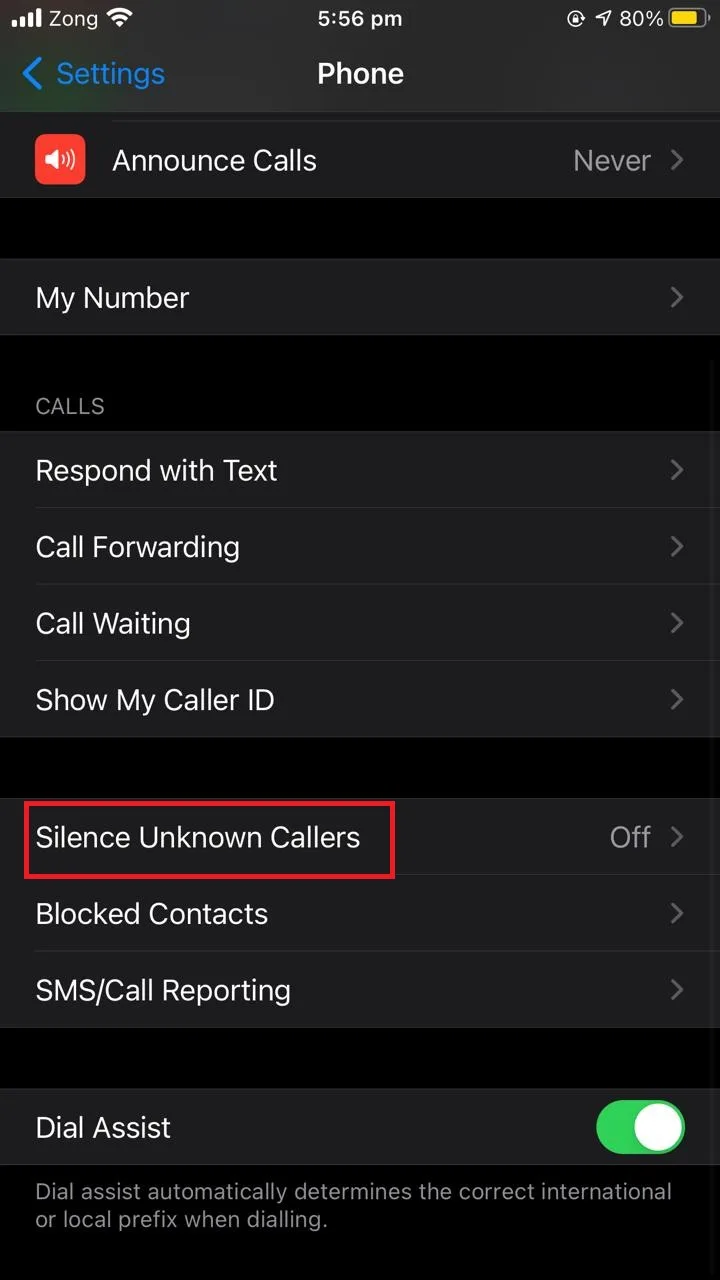
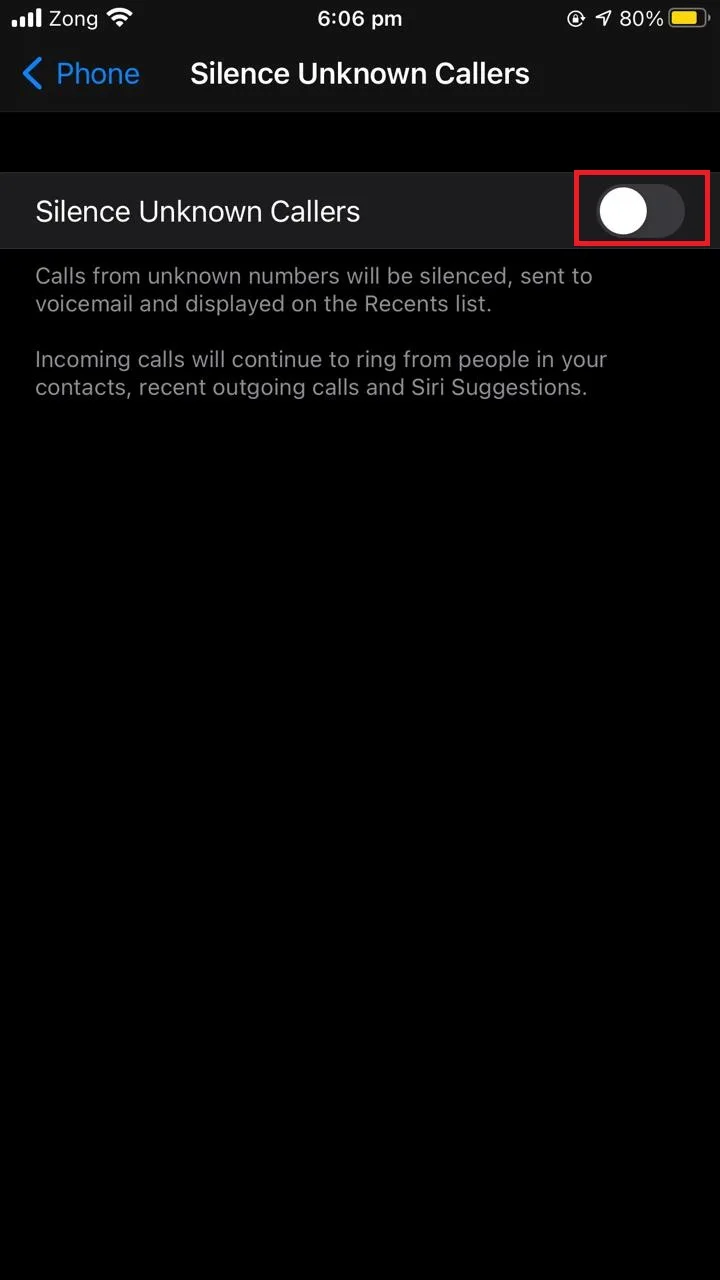
5. Check for blocked contacts
If your phone is automatically rejecting calls from specific numbers or contacts, you may have mistakenly put these contacts in your blocklist.
Blocked contacts will get a busy tone when they call your number and will automatically get rejected. You won’t even get notified about these calls.
To check your blocked contacts:
- Open “Settings” > “Phone”.
- Tap “Blocked Contacts” to see a list of blocked contacts.
- Tap on “Edit” at the top right > tap the “minus” sign to delete a contact from the blocked list.
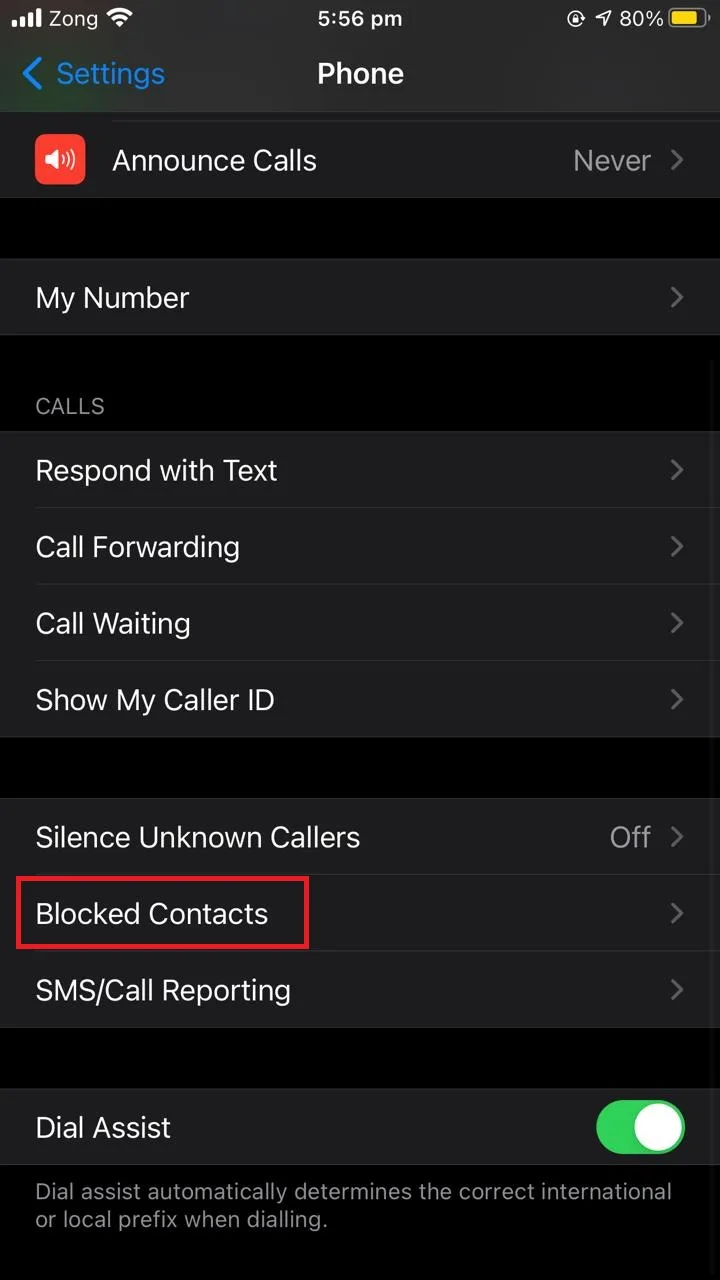
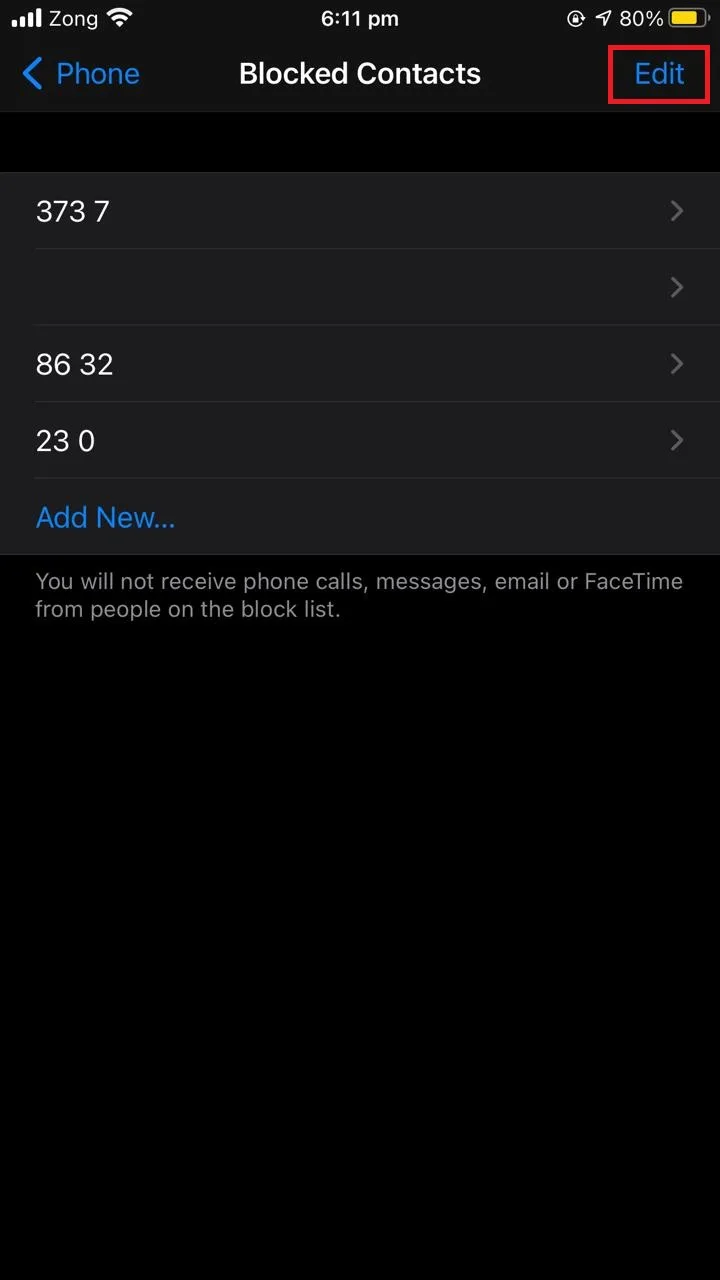
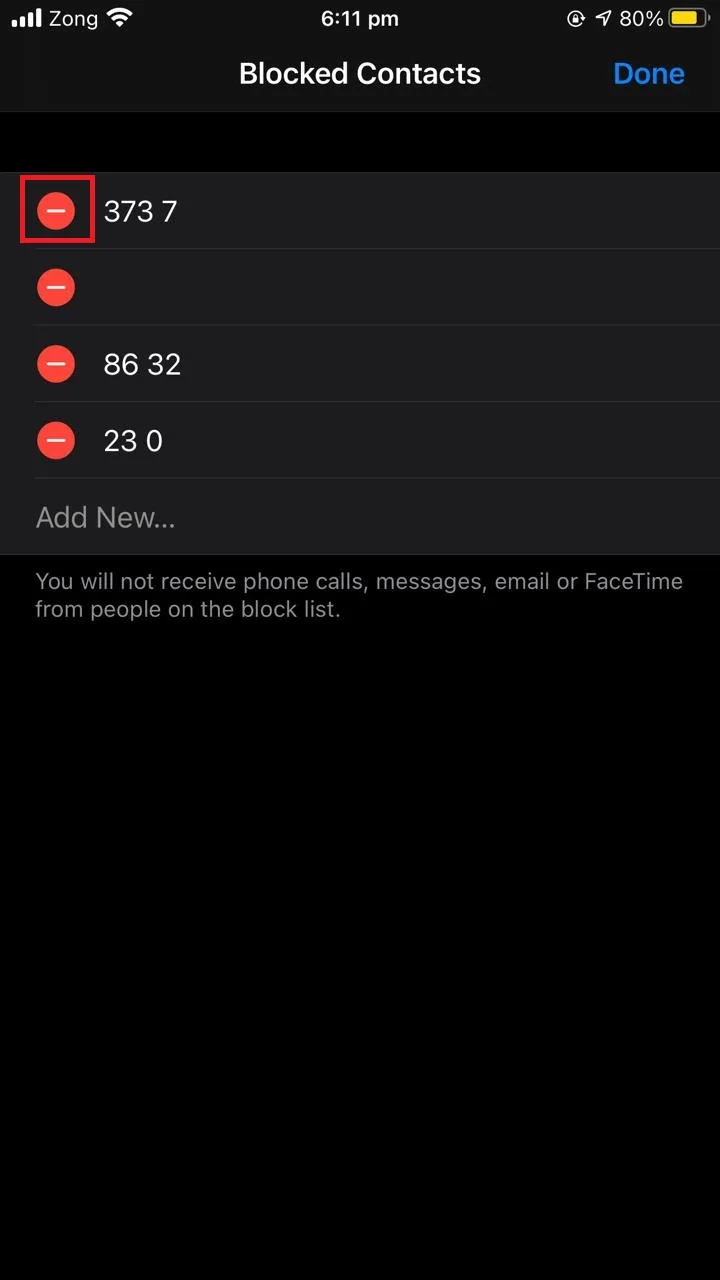
6. Reset network settings
If modifying phone settings doesn’t help, try resetting your network settings and see if it solves the issue:
- Open “Settings” > “General”.
- Scroll down and tap on “Reset”.
- Choose “Reset Network Settings”.
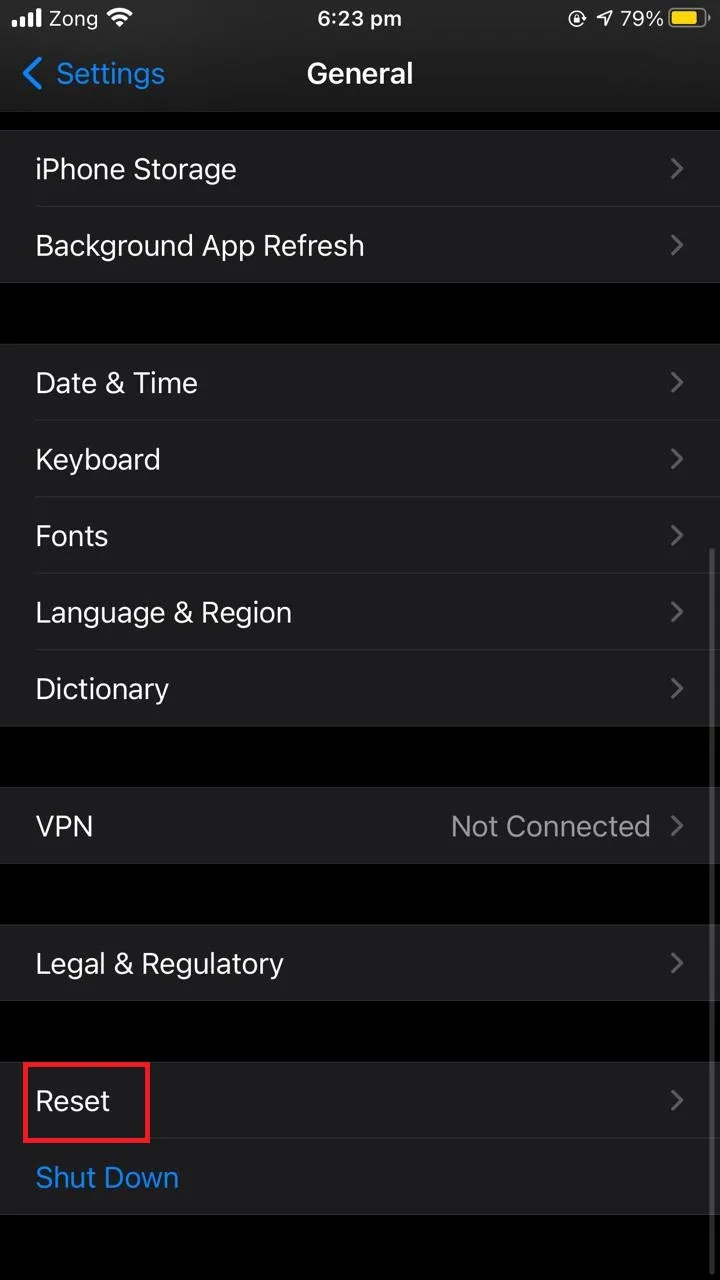
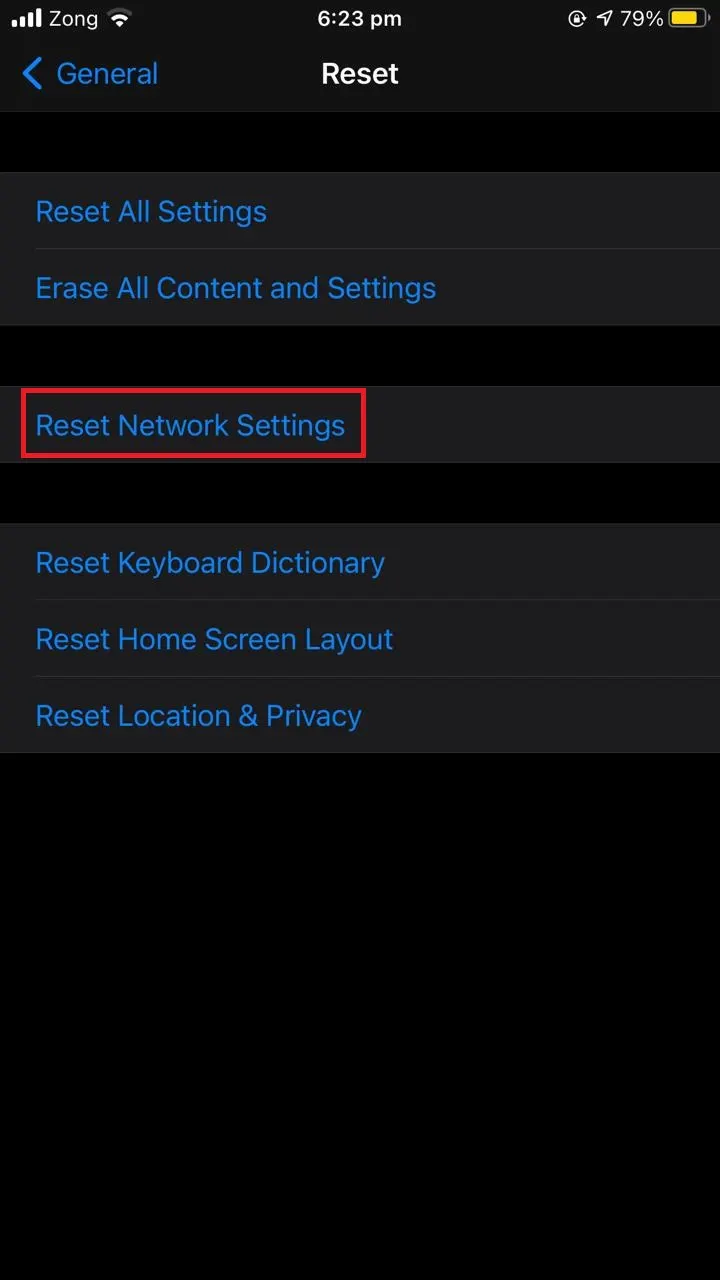
7. Check that “Do Not Disturb” mode is turned off
When enabled, Do Not Disturb mode silences all alerts and call notifications. If you have accidentally turned on DND mode on your iPhone, your phone calls will get silenced and you will only receive the missed call notifications in the notification center.
Only calls that are repeated within 3 minutes will get through and alert you about an incoming call. After this, calls will run in the background without alerting the user. Ultimately, these calls get missed or ended by the caller.
Although calls are not “rejected” in a strict sense, they don’t get through to you. Here’s how to turn off Do Not Disturb mode:
- Open “Control Center”.
- Tap on the crescent moon icon to turn off “Do Not Disturb” mode.
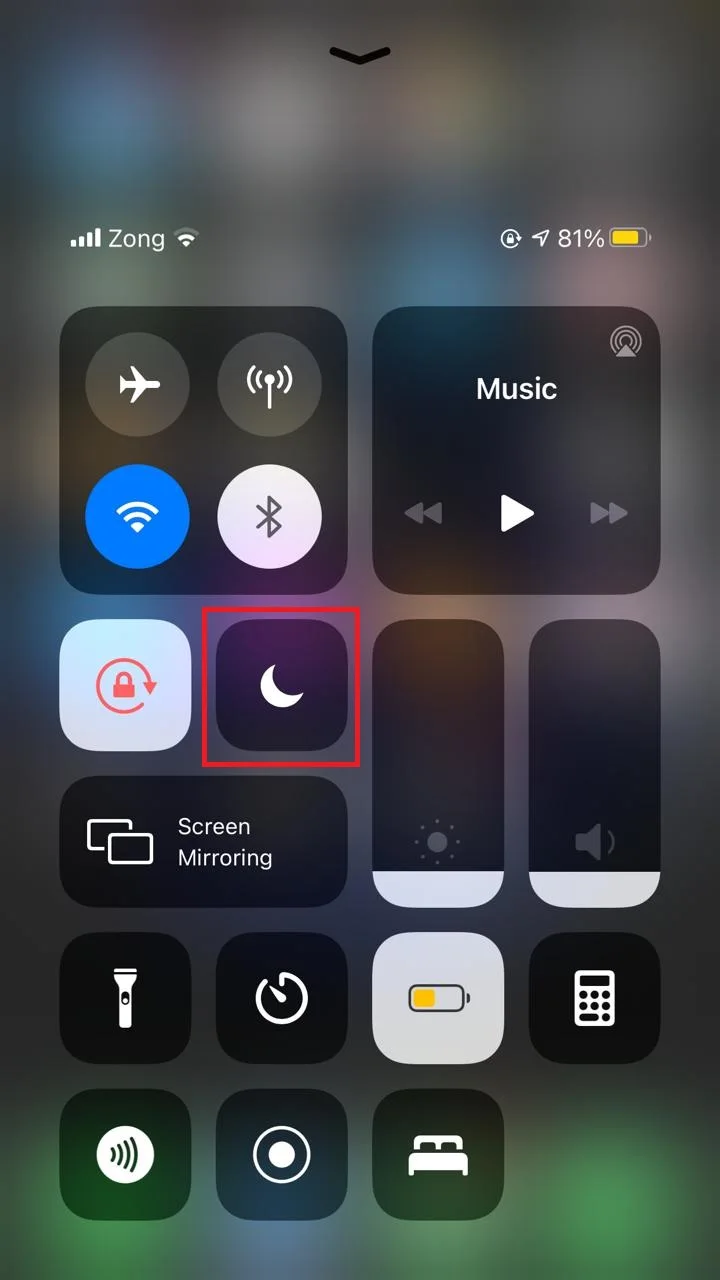
You can also turn off Do Not Disturb from settings.
- Go to “Settings” > “Do Not Disturb”.
- Toggle it off.
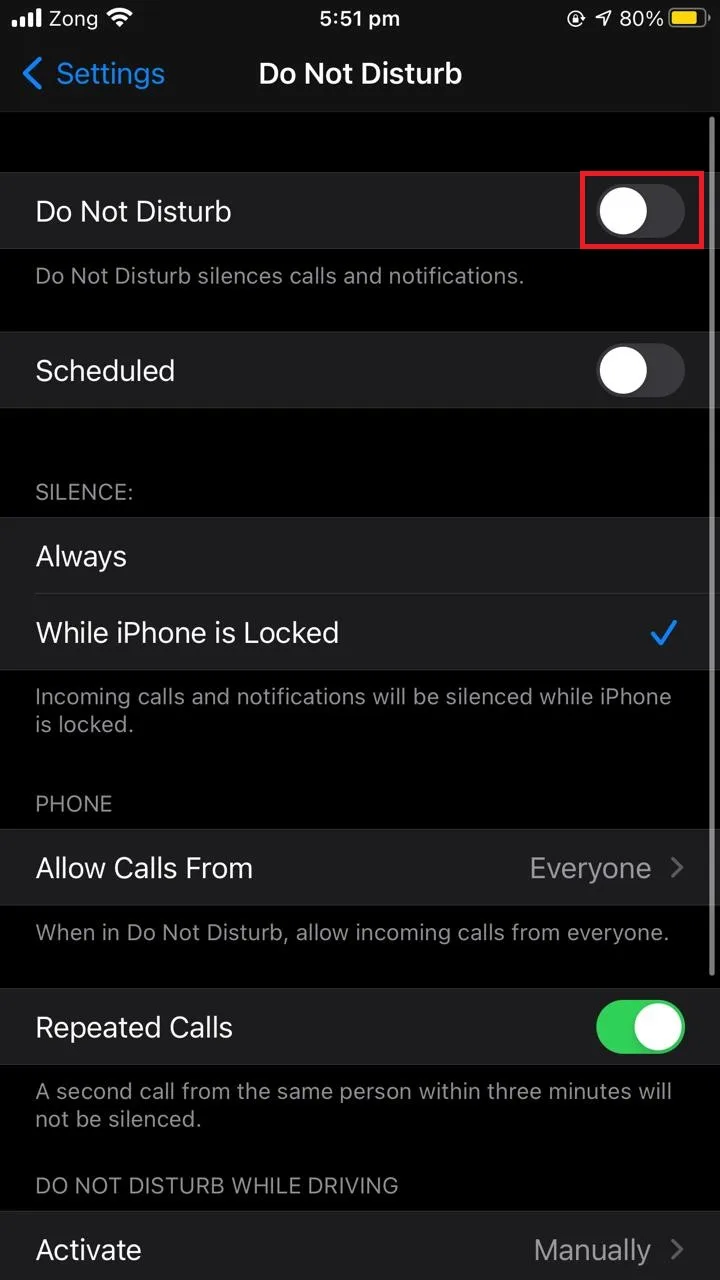
8. Restart your iPhone
Restarting the device sometimes will solve a temporary issue. To restart your iPhone:
- Press and hold the power button until a “Slide to power off” option appears.
- Slide the slider.
- After a few seconds, turn on the iphone back on by pressing and holding the power button until the Apple logo appears.
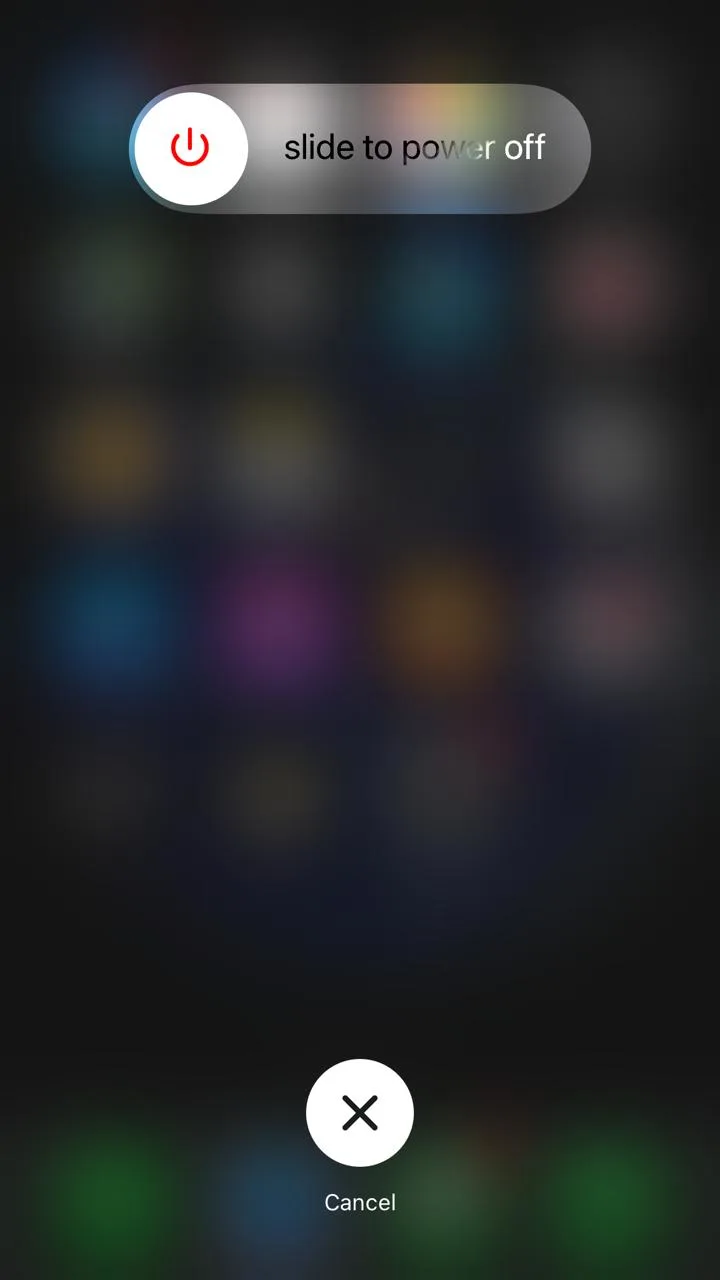
How do I stop my iPhone from declining unknown numbers?
The “Silence Unknown Callers” on the iPhone blocks all calls from numbers that are not in your contact list and those you haven’t had any exchange with in the past.
If you want your iPhone to stop declining calls from unknown numbers, you need to turn this feature off in phone settings. See the section “Turn off Silence Unknown Callers” earlier for how to do that..
Why are incoming calls on iPhone going straight to voicemail?
Here are the most frequent reasons your incoming calls may be going straight to voicemail:.
1. “Do Not Disturb” turned on
If DND mode is turned on, the calls on your iPhone will not ring and the caller will go straight to the voicemail. As DND mode silences all calls and notification alerts, you wont receive the calls unless:
- The call is repeated within 3 minutes
- You have added the contact as an exception in DND mode.
To stop calls being auto diverted to voicemail, first make sure DND mode is turned off on your iPhone – see section “Turn off Do Not Disturb mode” earlier.
2. Incorrect network settings
A network setting may also be the cause for your incoming calls to go straight to voicemail. For example, your network may be set to LTE when your cellular company doesn’t support it, so switching to 3G may solve the issue:
- Open “Settings” > “Mobile Data”.
- Tap on “Mobile Data Options”.
- Tap on “Voice & Data”.
- Switch from LTE to 3G.
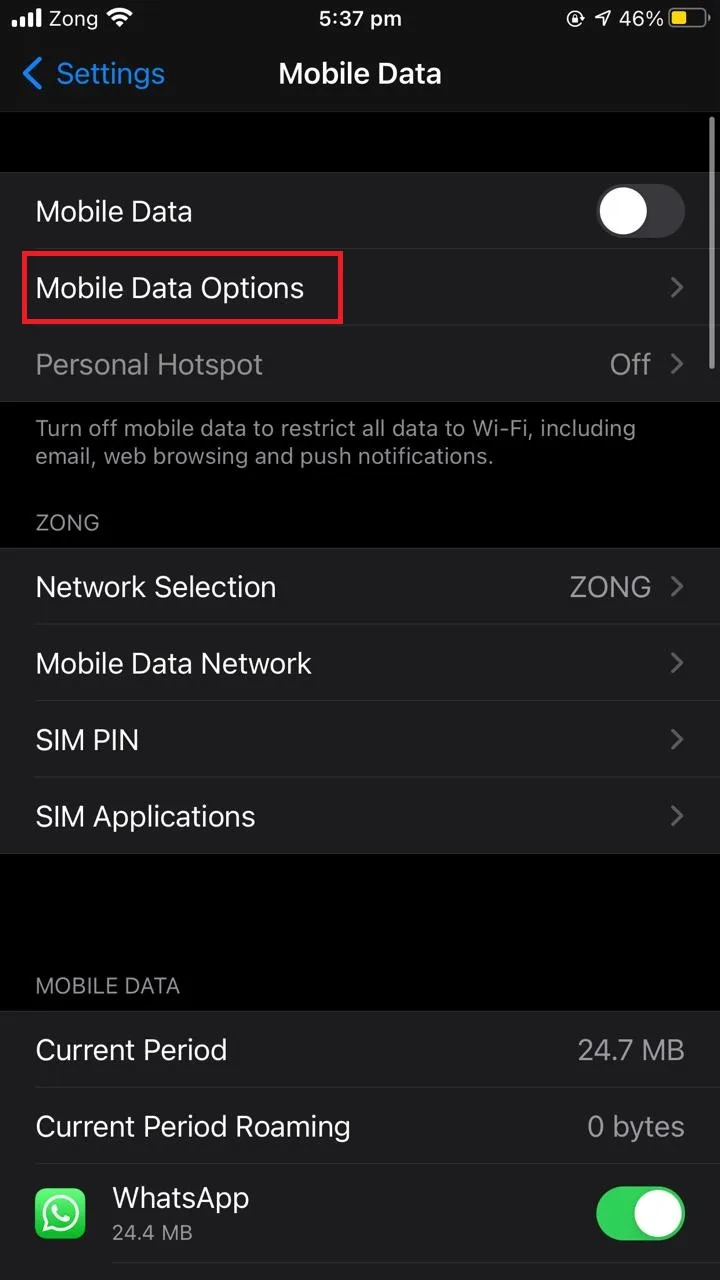
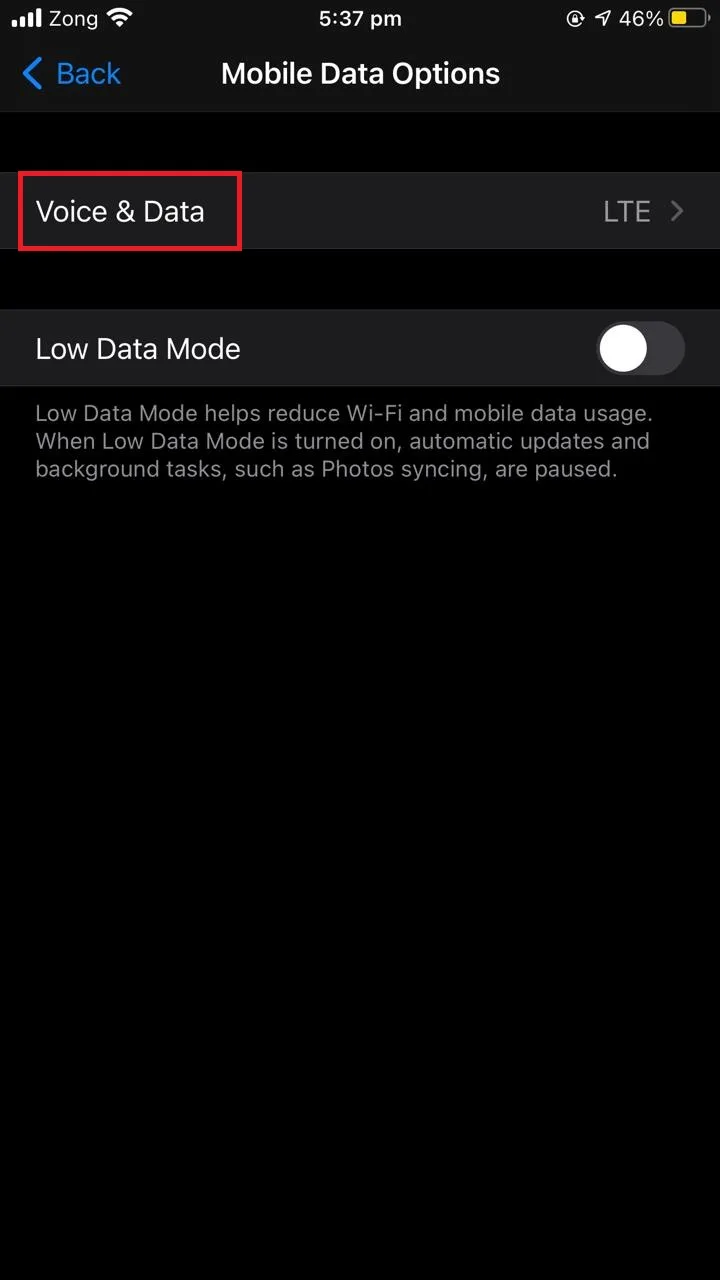
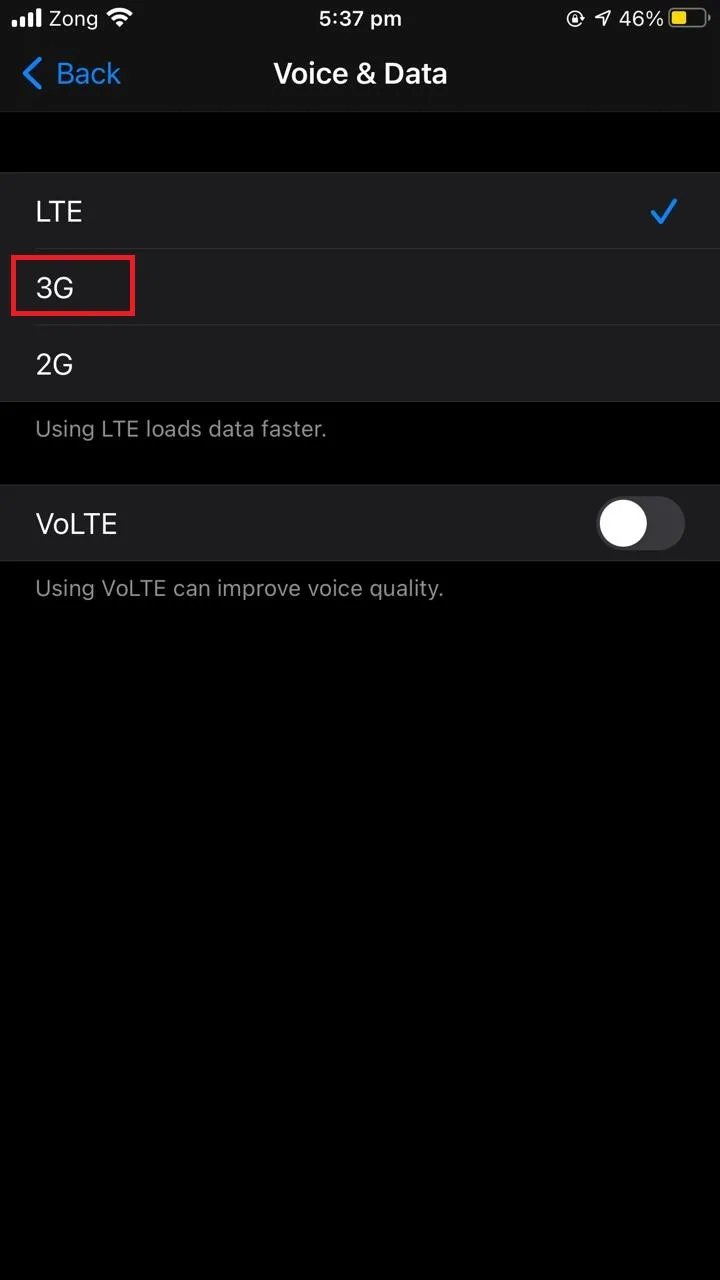
You can also try resetting your network settings – see the section “Reset network settings” earlier.
3. Airplane mode turned on
Calls will go to voicemail (if enabled) when your cell phone is unreachable on the network. Airplane mode disconnects all carrier signals, hiding your device from the network and preventing it from directing calls to it.
Make sure you don’t have airplane mode turned on:
- Open “Control Center”.
- Tap on “Airplane Mode” to turn it off (grayed out when off).
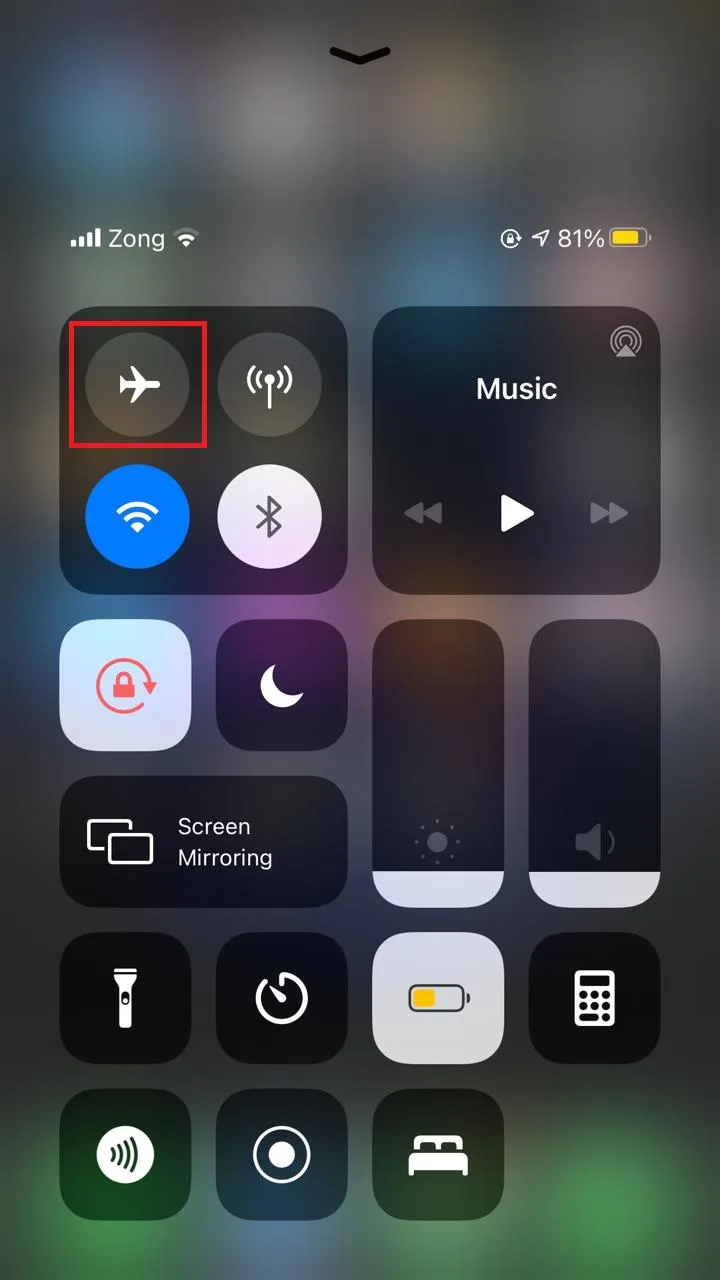
4. “Call Forwarding” or “Call Waiting” turned on
Call forwarding and call waiting both can lead to calls being diverted to voicemail without your device ringing. Check out the sections “Turn off Call Forwarding” and “Turn on Call Waiting” at the beginning of this article for more about this.
Why is my iPhone going straight to voicemail with Do Not Disturb off?
There can be a few reasons why your iPhone may be going straight to voicemail without Do Not Disturb being turned on, such as:
- Airplane mode enabled
- Incorrect network settings
- Call Forwarding
- Call Waiting
See section “Why are incoming calls on iPhone going straight to voicemail” above for details.
How do you auto reject calls on an iPhone?
To reject calls automatically on the iPhone, you can add unwanted numbers to your blocklist. Blocked numbers will get a busy tone when trying to call your phone and will be automatically rejected without appearing in your recent call logs.
To block one or more numbers:
- Open the “Phone” app and hop on to the “Contacts” tab.
- Tap the contact that you want to block.
- Scroll down and choose “Block this caller”.
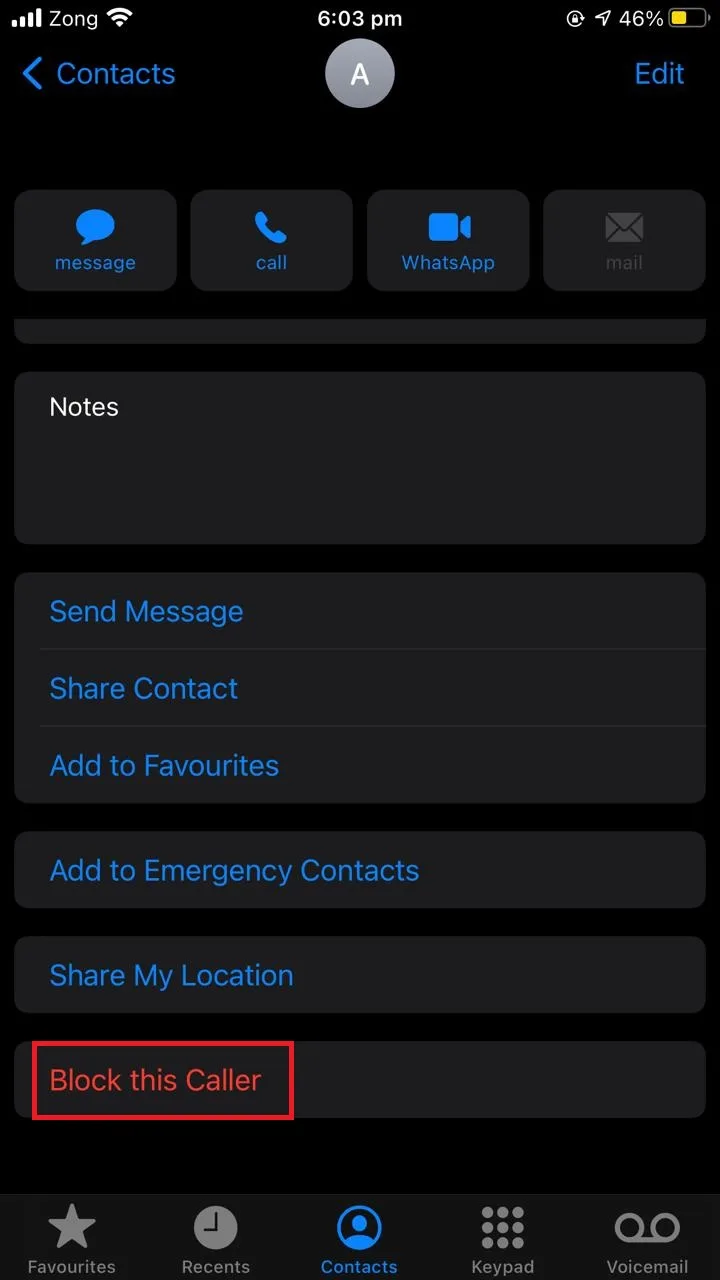
If you wish to block all incoming calls, the iPhone does not offer a specific feature for doing this. However, you put your iPhone in Do Not Disturb mode to remove all call alerts and notifications. You can also add exceptions to let specific numbers through.
See also: How To Stop Calls On iPhone Without Blocking
How do I set up a reject call list on my iPhone?
Setting up a reject call list is easy on the iPhone, you simply add unwanted contacts to your blocklist. All the calls and messages from this list will be auto-rejected.
To add numbers to the reject call list on your iPhone:
- Open the “Phone” app > switch to the “Contacts” tab.
- Tap on a contact you want to block.
- Scroll down and choose “Block this caller”.
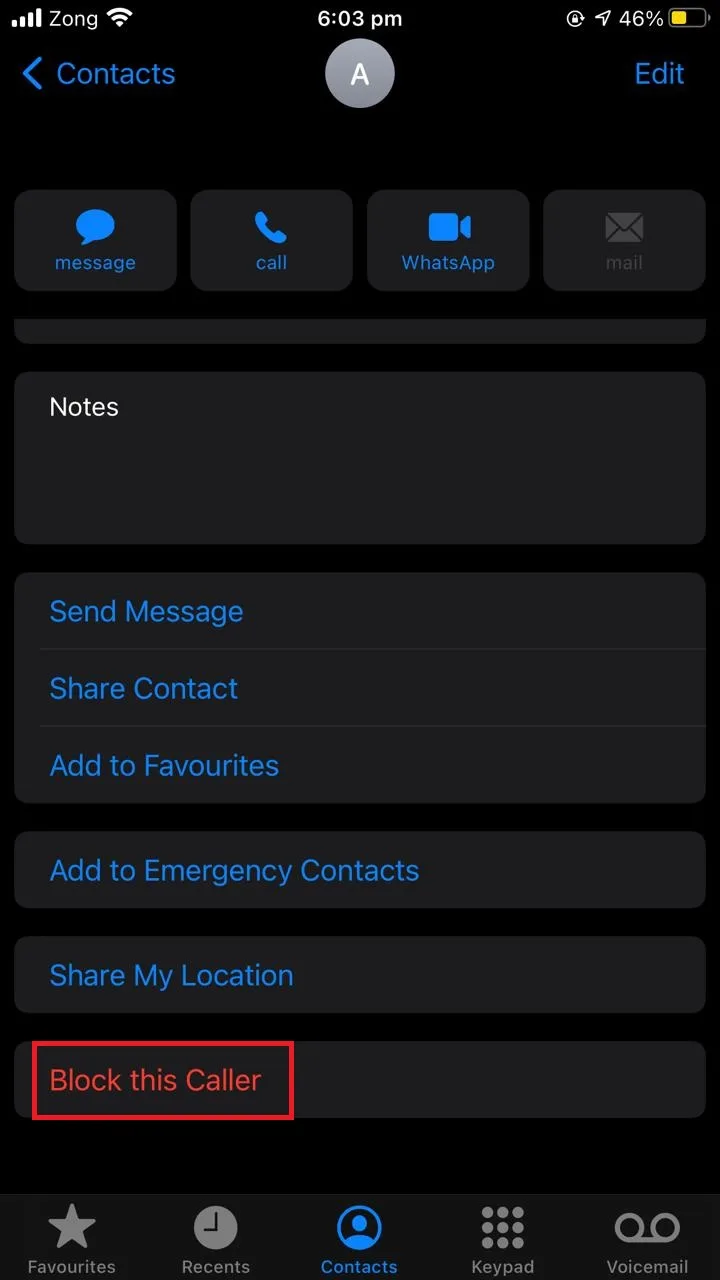
To check the reject call list you have created
- Open “Settings” > “Phone”.
- Tap on “Blocked Contacts” to see a list of blocked contacts.
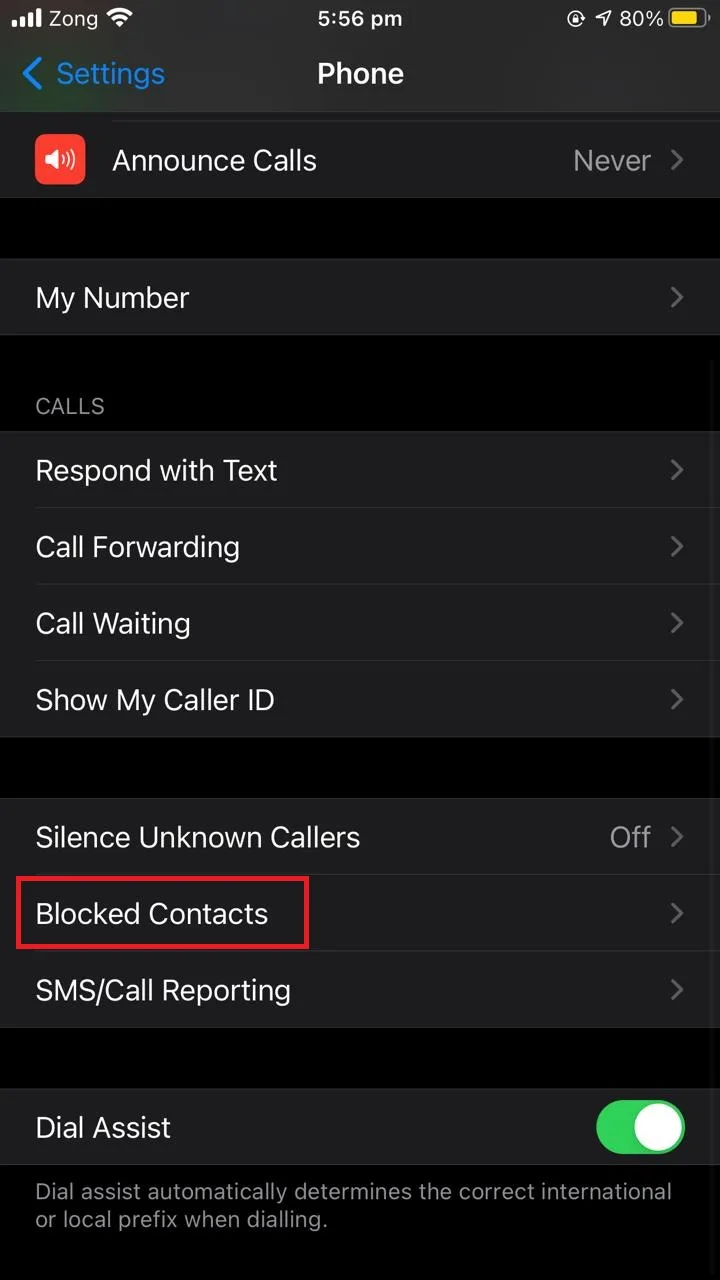
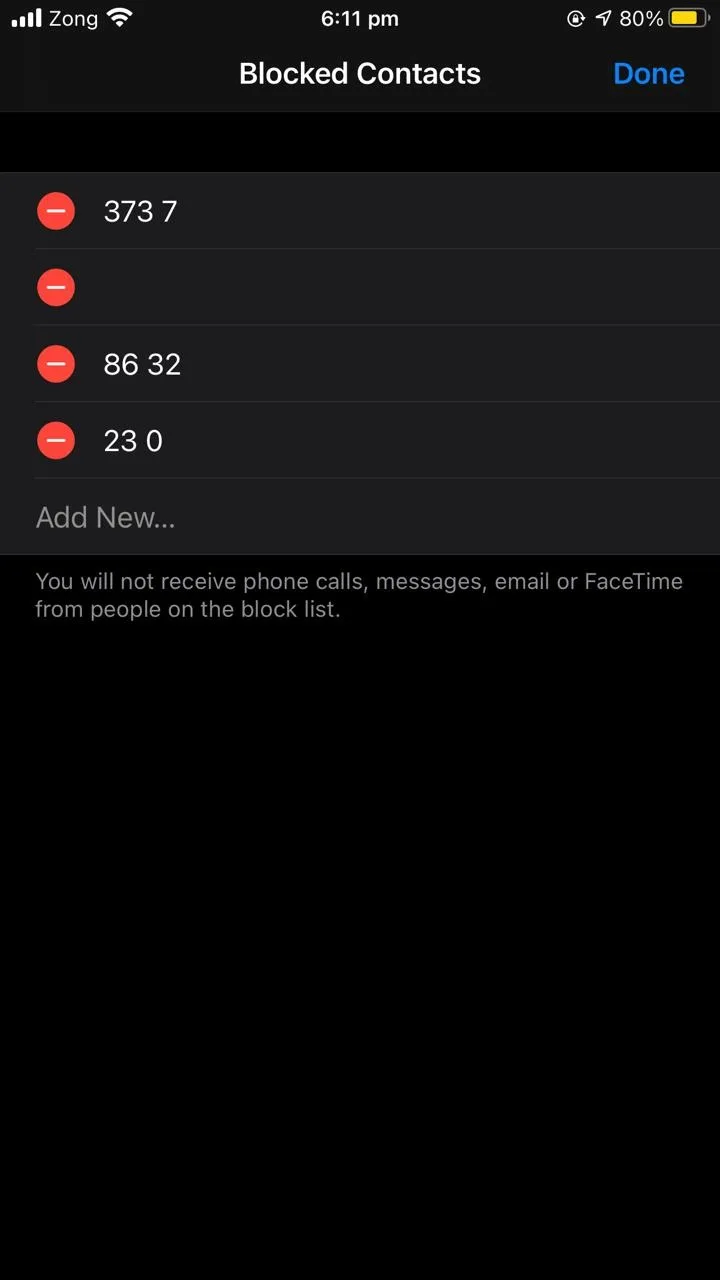
How do I see rejected calls on iPhone?
Rejected calls on your iPhone will still appear on your recent call logs, usually in red font. However, there’s no way to see rejected calls from the blocked numbers, so you won’t know if and how many times a blocked contact has tried to call you.
To check rejected calls on your iPhone:
- Open the “Phone” app and go to the “Recents” section.
- Along with incoming and outgoing calls, any rejected calls will be listed here.
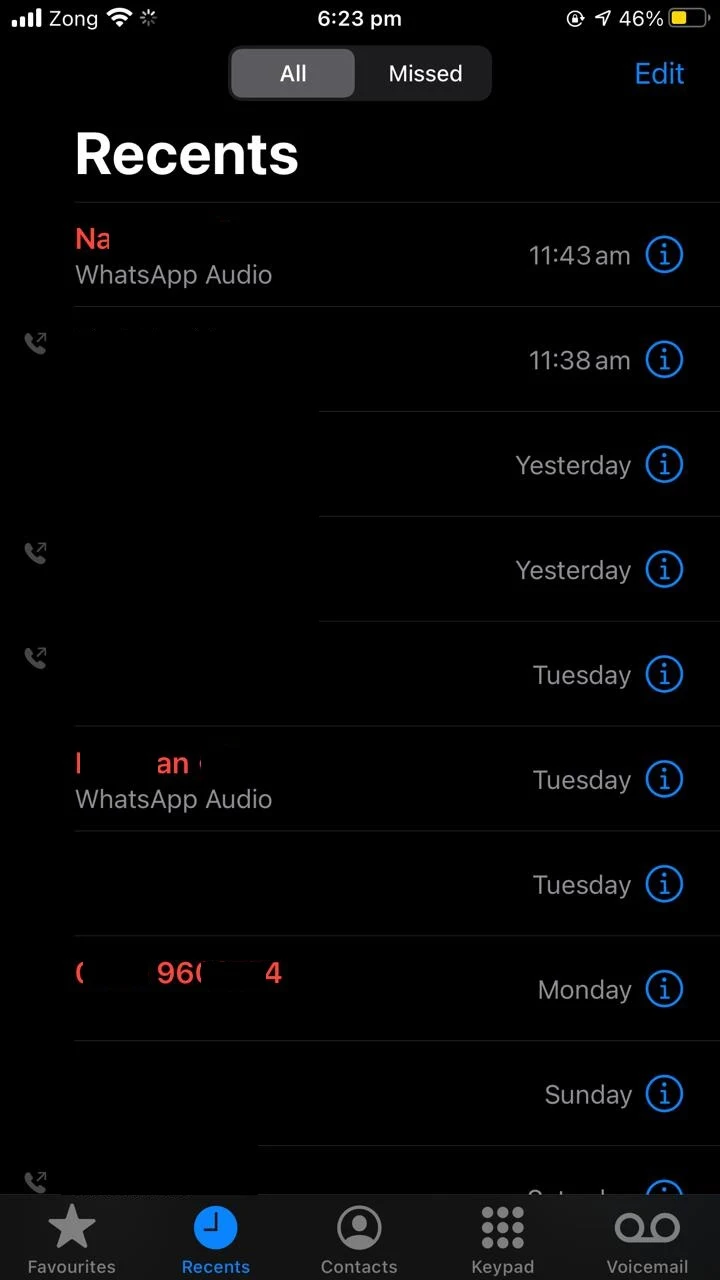
Why can’t I decline calls on my iPhone?
For security purposes (e.g. stolen phone), the iPhone doesn’t allow users to decline a call when the phone is locked.
Another reason for not providing the decline option on the lock screen is that since you are not actively using the phone, you might accidentally reject a call when the phone is locked.
When the iPhone is locked and you get a call, you only see the options “Slide to answer”, “Remind Me” and “Message”, but no decline option.
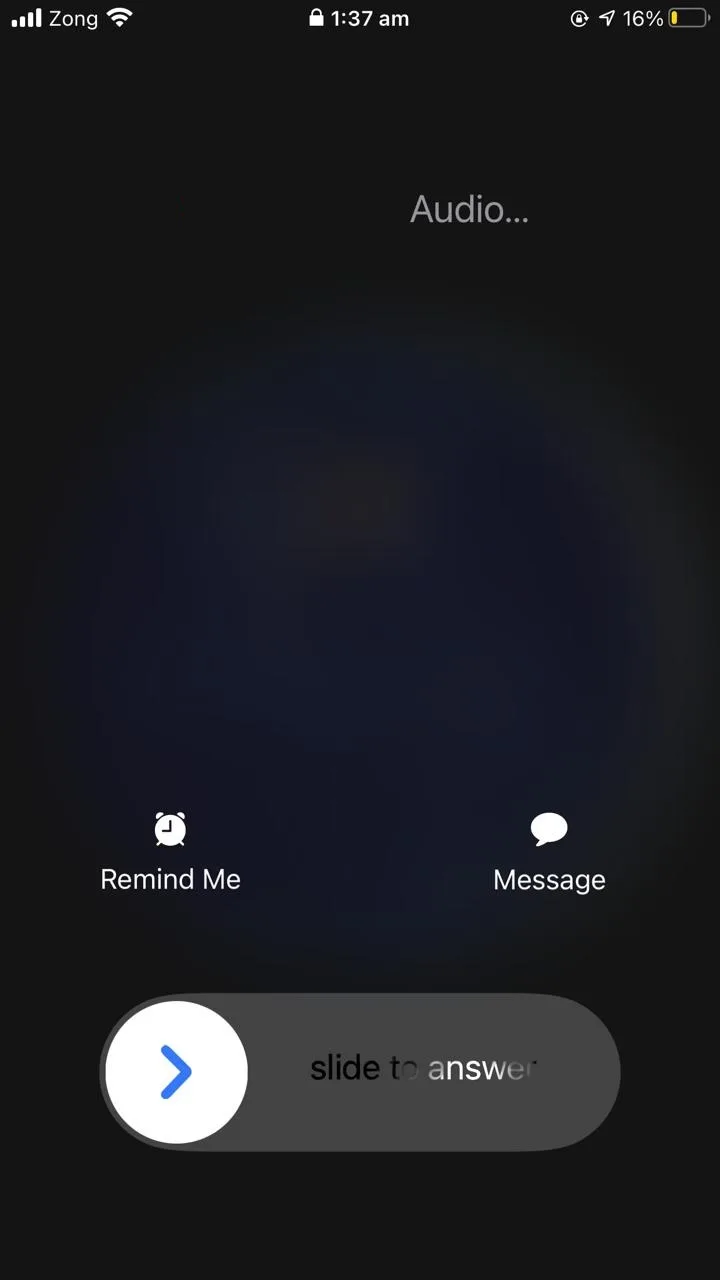
On the other hand, when your phone is unlocked, the “Accept” and “Decline” options are displayed when a call comes in.
That said, you can still reject a call with a locked screen by double-pressing the power.
That being said, if your phone is locked when you receive a call, you can double-tap the sleep/wake button to send the call directly to voicemail.
If you tap the button only once, it will silence the call but continue “ringing” (silently) before ultimately going to voicemail.
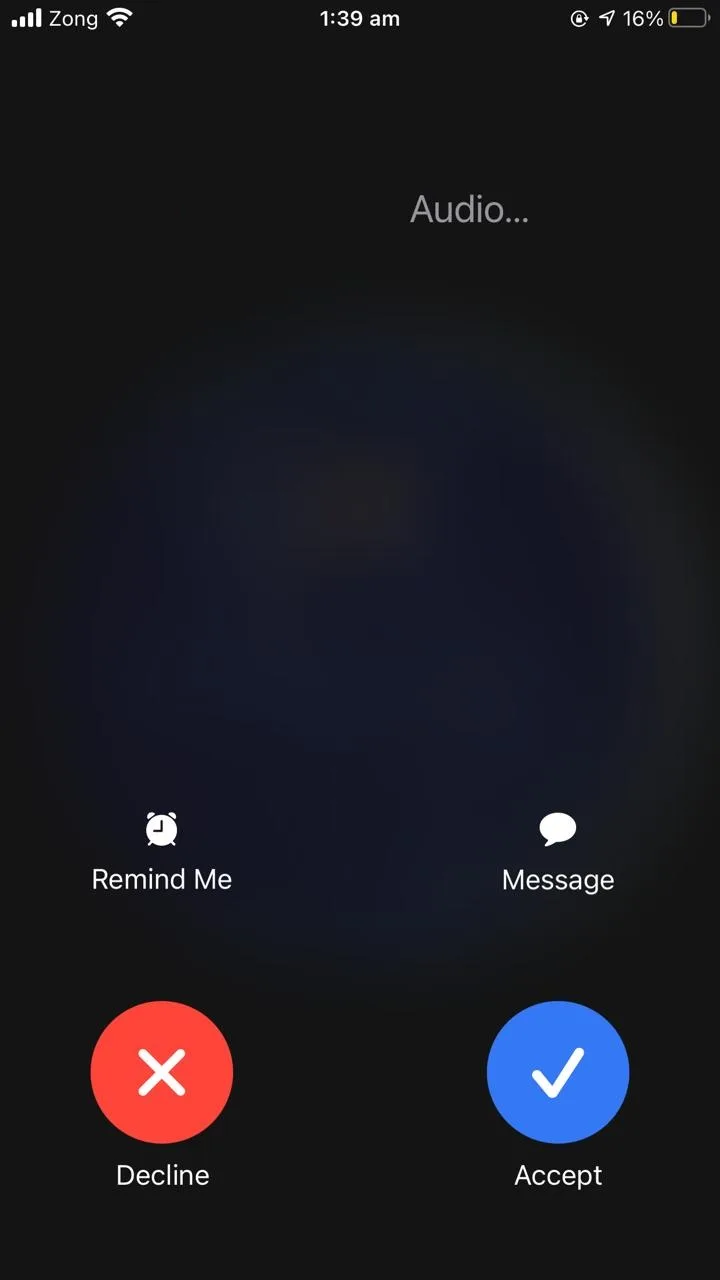
How to silence iPhone calls without sending directly to voicemail?
You can use different methods to silence a call without sending it directly to voicemail.
- Press the volume down button to mute your phone so the call can ring silently – only works if the phone is unlocked.
- Press the power button once to silence the phone call – regardless of whether your phone is locked or unlocked.