What happens when you change your number in your phone’s settings, versus when you actually change your number with a new SIM card?
Changing the number on your iPhone in settings is a temporary change and will revert back to your original number (SIM number) within a few seconds. It will not affect the number on your network or your SIM unless you have actually inserted a new SIM card with a new number.
When you insert a new SIM card, on the other hand, the iPhone modifies the number in the apps that use your contact number, e.g. the “Phone” app (contacts section), FaceTime, Messages etc. This is a permanent change and the number in your phone settings will be updated to your SIM number.
So how can you change your number on your iPhone? Does changing the number on your iPhone affect your Apple ID? Read on to find out.
- What does changing “My Number” on the iPhone do?
- Will I lose my texts when I change my phone number?
- How do I change my iMessage and FaceTime number?
- How do I remove my old number from iMessage?
- If I change my number will I lose my contacts on my iPhone?
- How do I unlink my phone number from my Apple ID?
What does changing “My Number” on the iPhone do?
Changing My Number under the phone settings doesn’t really do anything, as the number will revert right back to the number on your SIM card within a few seconds.
However, if you keep on changing the number under My Number e.g. 2 or 3 times, the iPhone will eventually save it and display it in your profile information along with your SIM number. However, “My Number” won’t be used by apps like FaceTime and Messages as these only use your SIM number.
To change your number on the iPhone:
- Open “Settings” > “Phone”.
- Tap on “My Number” to display your SIM number.
- Type the number you want to change to.
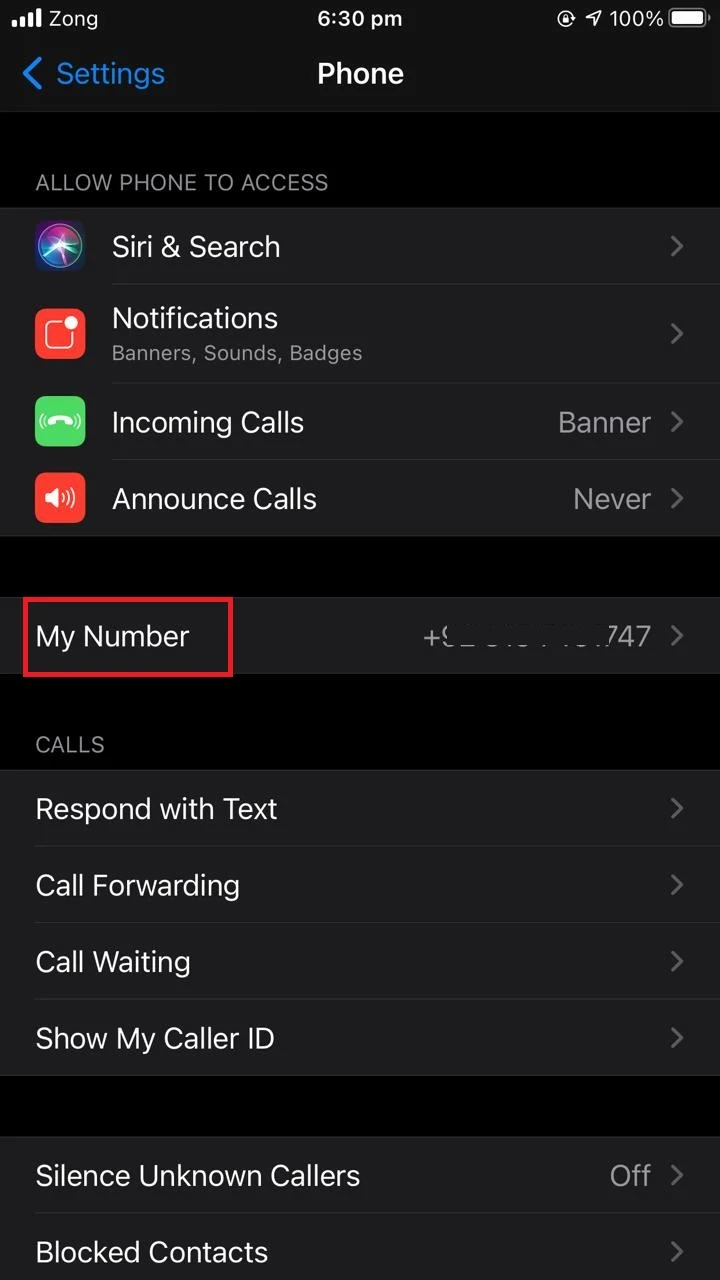
After a few seconds the number will revert back to the SIM number. But if you change it a second time, it will be retained.
To check the newly added number:
- Open the “Phone” app > tap on the “Contacts” tab.
- Tap on “My Card” at the top of your contacts page
- You’ll see two numbers, one for your SIM number and one for the newly added number.
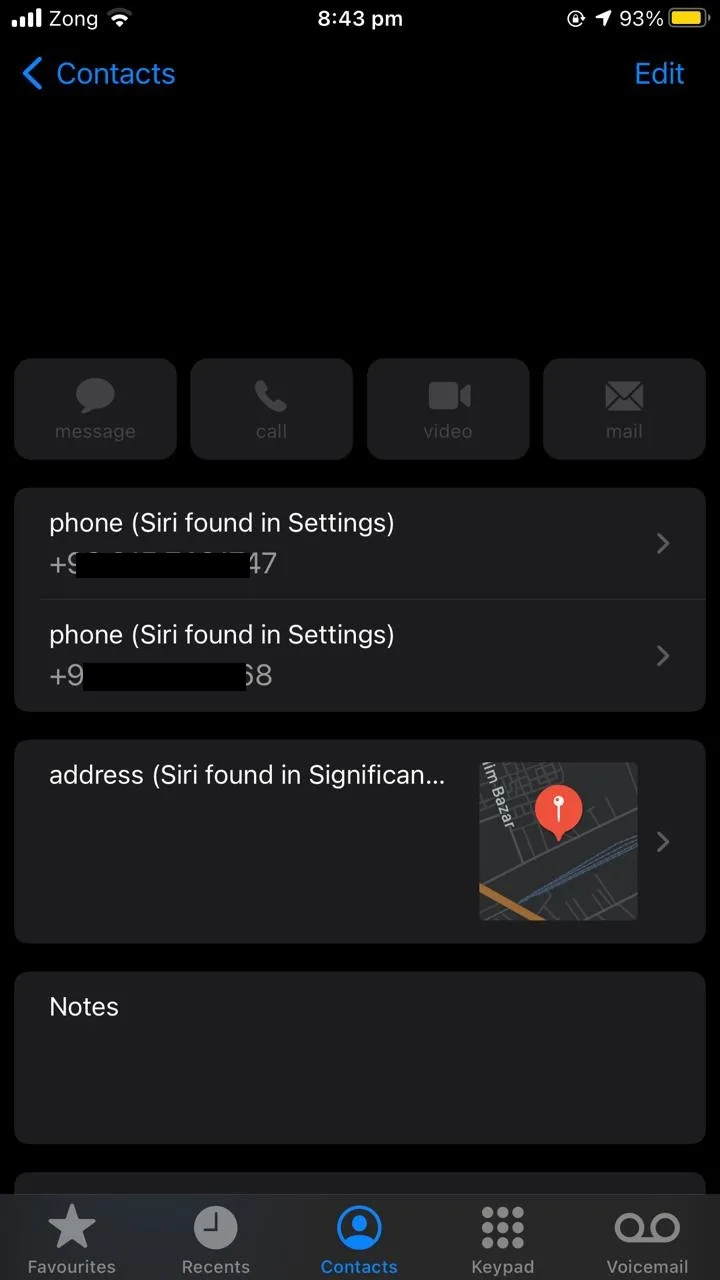
How do I change my number on my iPhone?
To actually change the number your iPhone uses, you need to insert a new SIM card.
The iPhone assigns all your apps (FaceTime, Messages, iMessage) to the number on the SIM card, so you can’t just modify the number under “my number” settings to get it over with.
To change your iPhone’s phone number:
- Replace the old SIM with the new one
- Restart your iPhone: the iPhone should now use the number on the new SIM card.
If the new number doesn’t register, or apps aren’t using it, you can log out of your Apple ID under settings and log in again, this should fix the issue. See sections “Check your iMessage settings” and “Check your FaceTime settings” above for details.
Does changing your phone number affect your Apple ID?
Your Apple ID is primarily associated with your email address and not with your phone number. So, changing your SIM card or modifying your phone number won’t affect your Apple ID on your devices at all.
However, when you change the number associated with your Apple ID, a confirmation message will be sent to the new number. You need to have access to that phone number to get past this security check.
If you are using two or more numbers at once and want to associate them with your Apple ID:
- Open “Settings” > tap on your account at the top of the screen.
- Tap “Name, Phone numbers, Email”.
- Under the “Contactable At” section, choose “Edit”.
- Tap on “Add email or phone number” > insert your new number.
- Tap > “Done”.
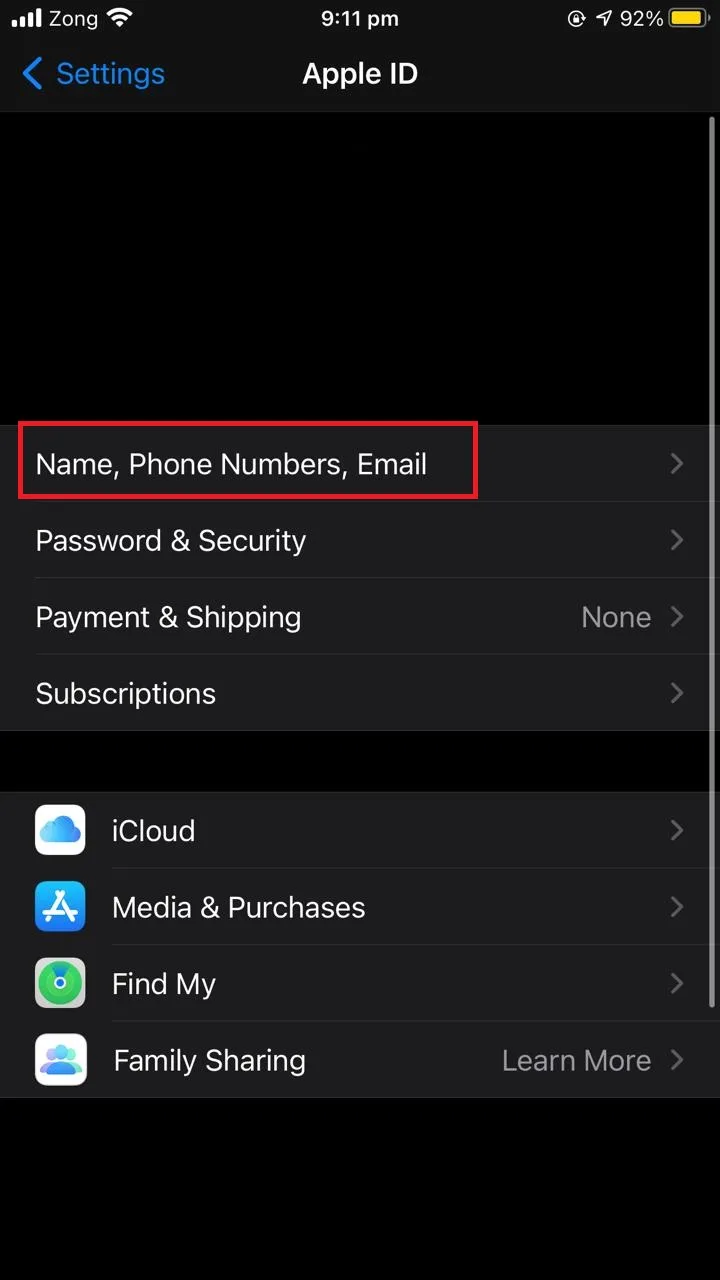
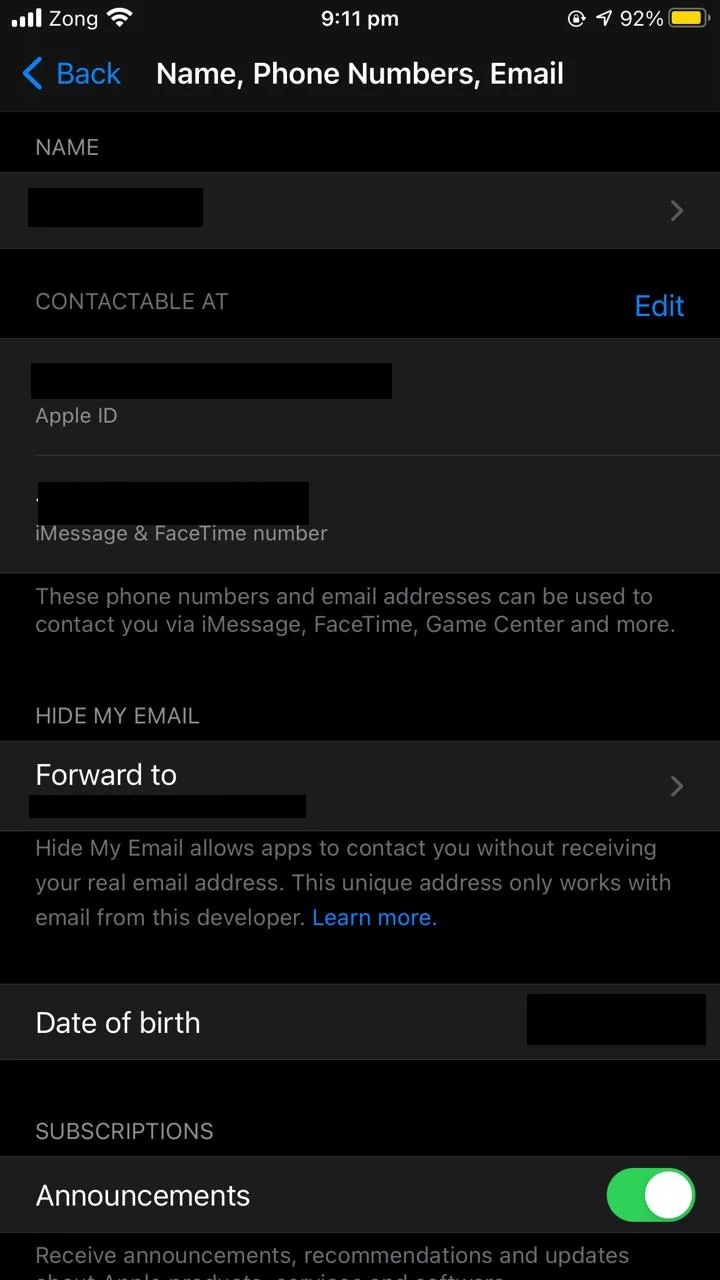
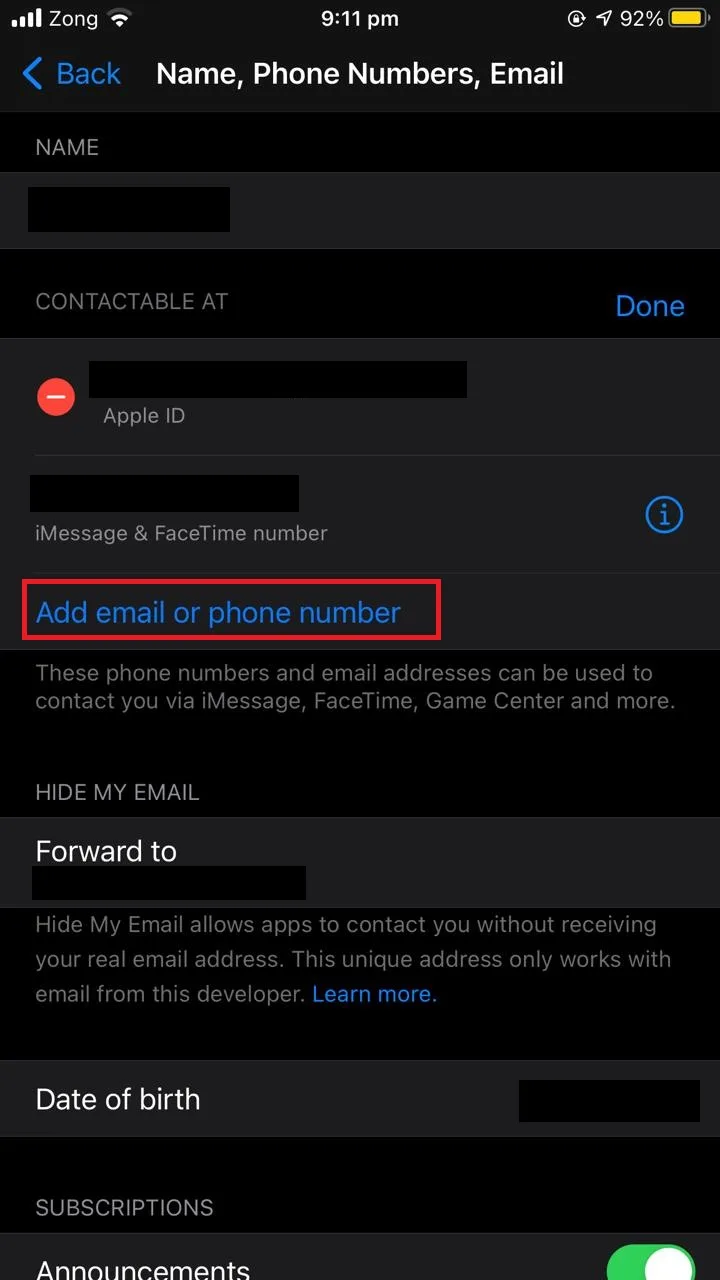
Will I lose my texts when I change my phone number?
You will not lose your text messages if you change your phone number. Text messages are saved on the device and not on the SIM network, so switching networks has no effect on your old text messages.
Regarding iMessages, they get saved in iCloud. So even though changing your phone number doesn’t delete any iMessages, you can always restore them from iCloud.
Other messages are saved locally on your phone.
What happens to iMessages when you change your number?
iMessages are associated with your Apple ID, not just your phone number. If you check the iMessage settings on your device, you will have at least two addresses through which you can send and receive iMessages. One is your phone number and the other one is your Apple ID associated email.
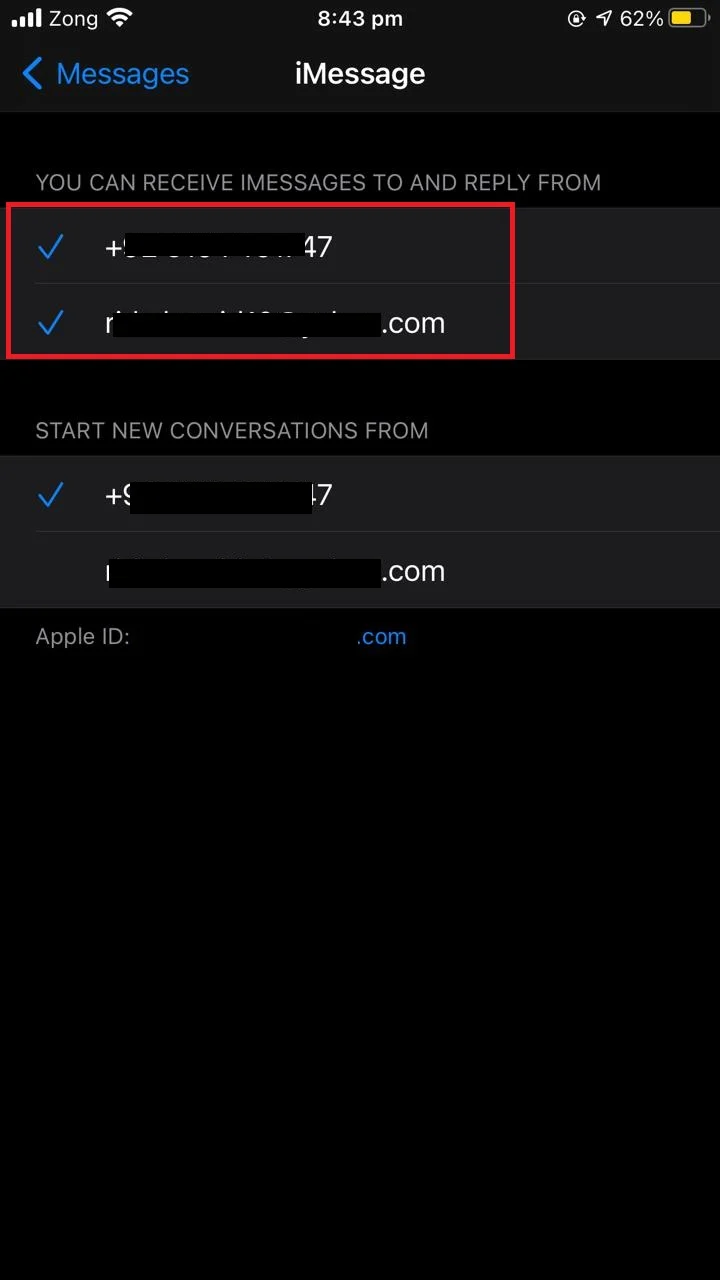
If you change your number, you obviously can’t receive iMessages at this number. However, you can still get iMessages sent to you using the email associated with your Apple ID.
How do I change my iMessage and FaceTime number?
If you have recently switched your phone number and are having trouble using the iMessage and FaceTime apps, the apps may still be using your old number. You can fix this by making sure that the SIM number is activated.
1. Add the SIM number in settings
First of all, try adding the newly changed number in the phone settings. The iPhone should do this automatically, but you can also do it manually.
To add the new number on your iPhone:
- Open “Settings” > “Phone”.
- Tap on “My Number”. It should show your SIM number.
- If not, insert the number manually and give it a few seconds to sync.
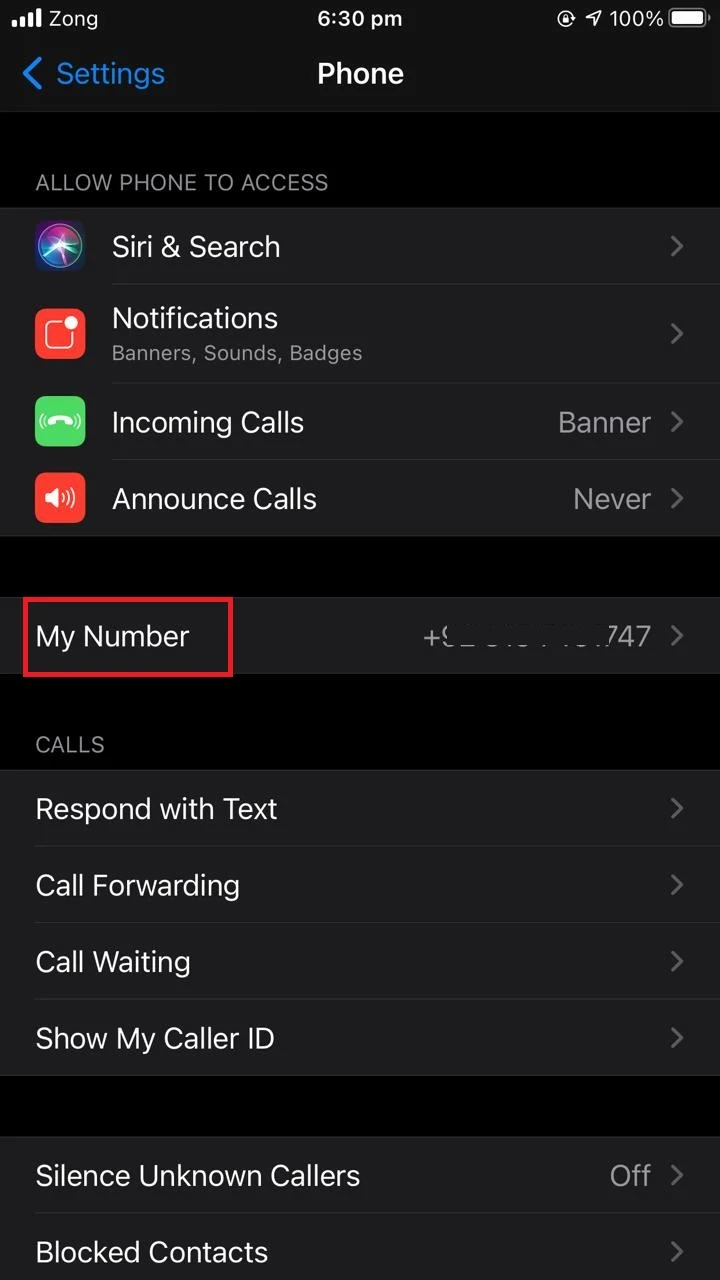
2. Check your iMessage settings
The second step is to make sure that your new number is synced with iMessage. To do that:
- Open “Settings” > “Messages”.
- Make sure that iMessage is turned on.
- After that, Tap on “Send & Receive”.
- Under the section “You can receive iMessages to and reply from” make sure that your new phone number and your Apple ID are listed.
- If not, sign out of your Apple ID by tapping on it and then sign in again.
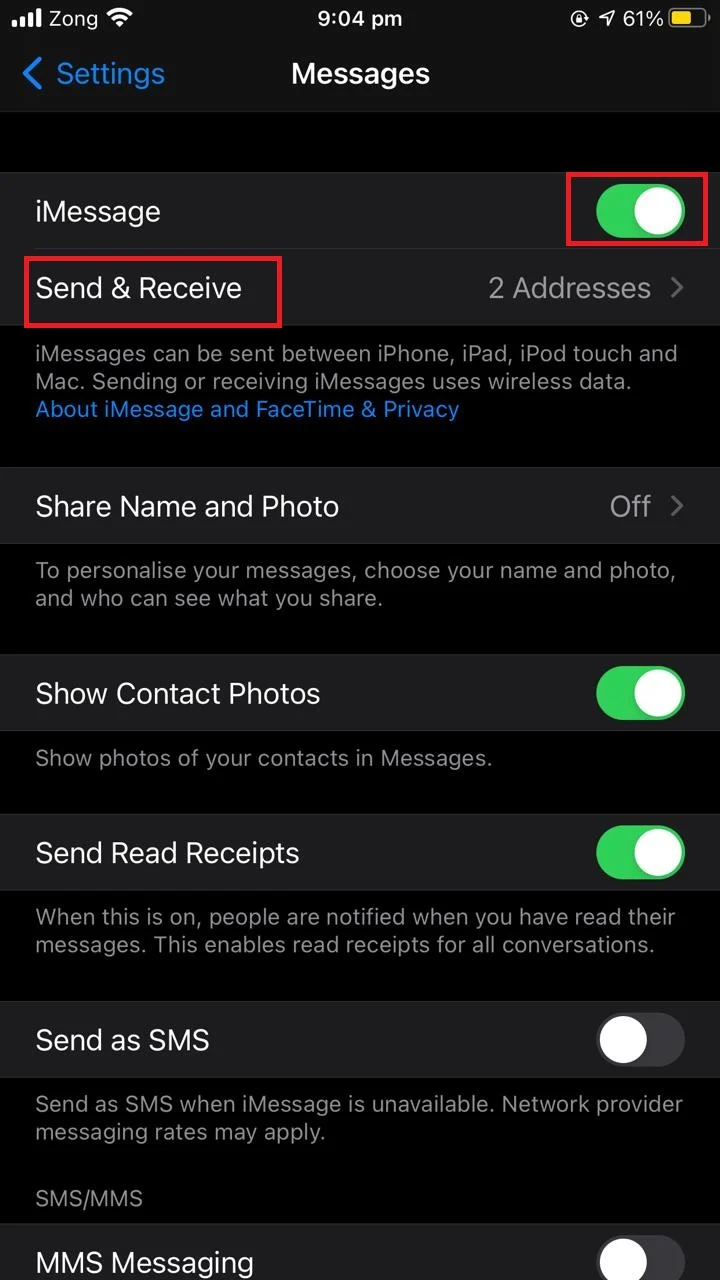
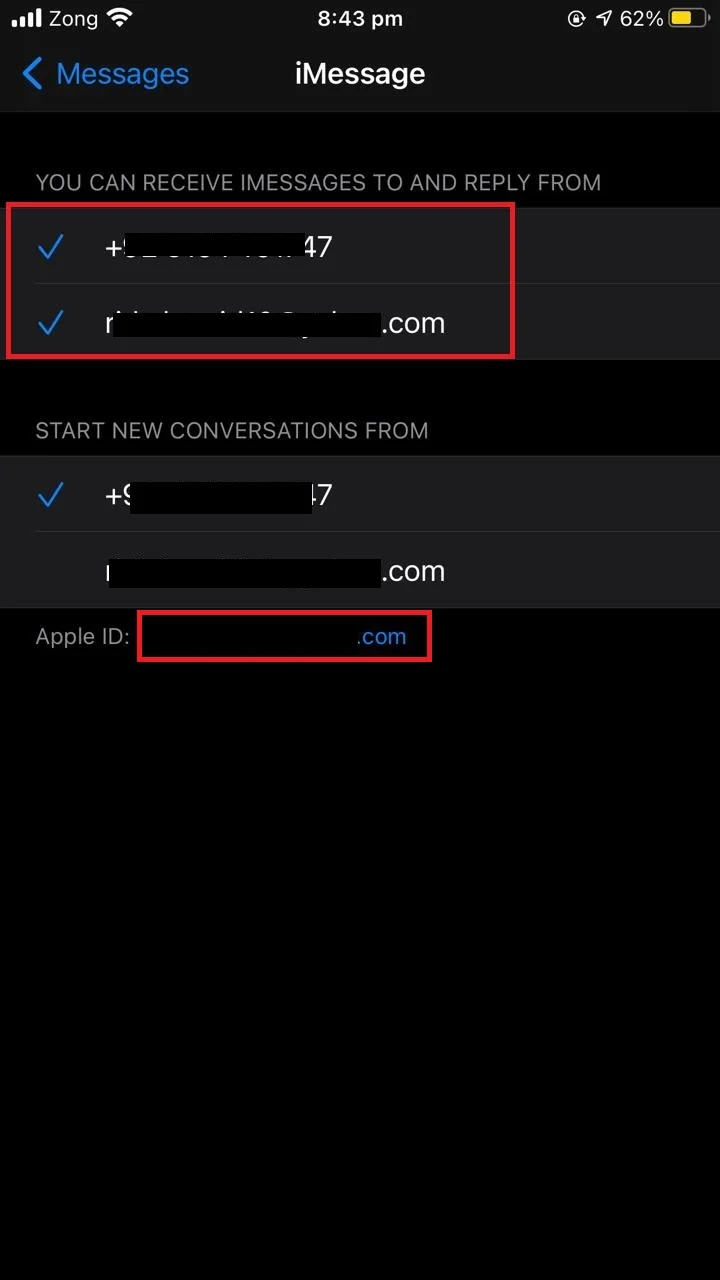
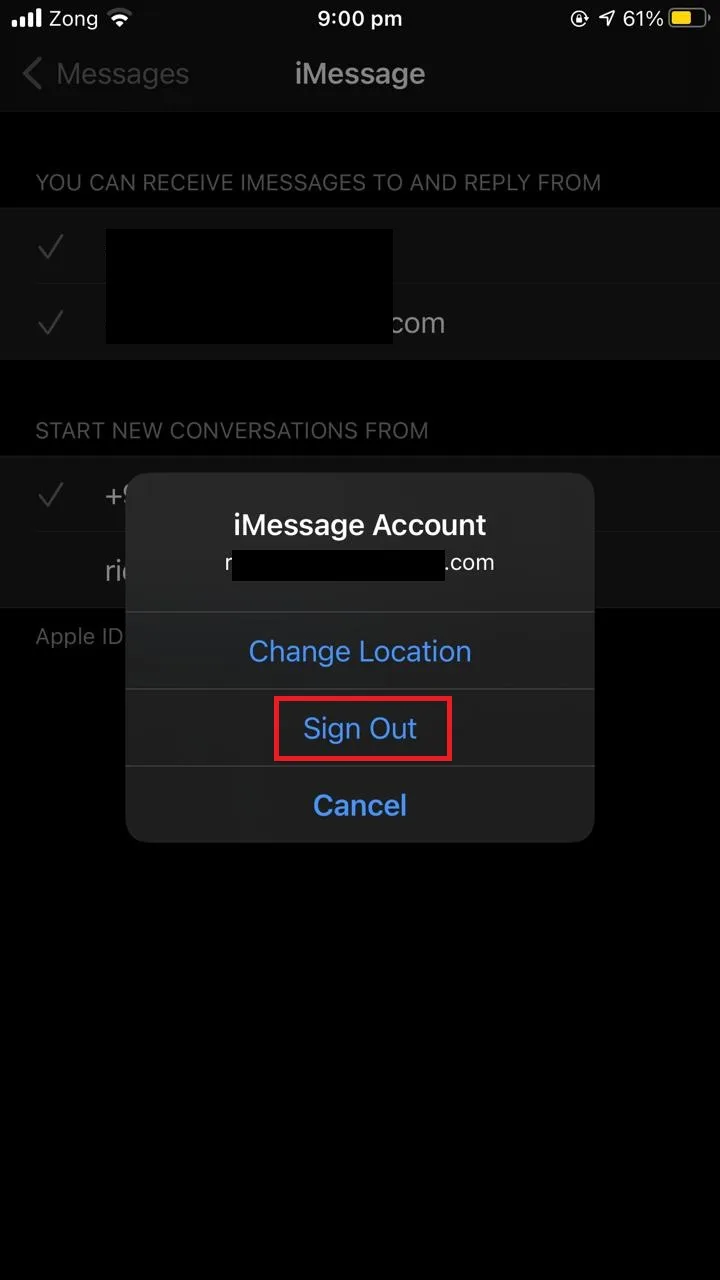
The new phone number will be synced as soon as you sign in again with your Apple ID.
3. Check your FaceTime settings
The last step is to check the settings of the FaceTime app to make sure that your new number is synced with it.
- Open “Settings” > “FaceTime”.
- Make sure that FaceTime is turned on.
- After that, make sure that your new number and your Apple ID are selected under the “You can be reached by FaceTime at” section.
- If not, tap on your Apple ID and sign out. Then sign in again.
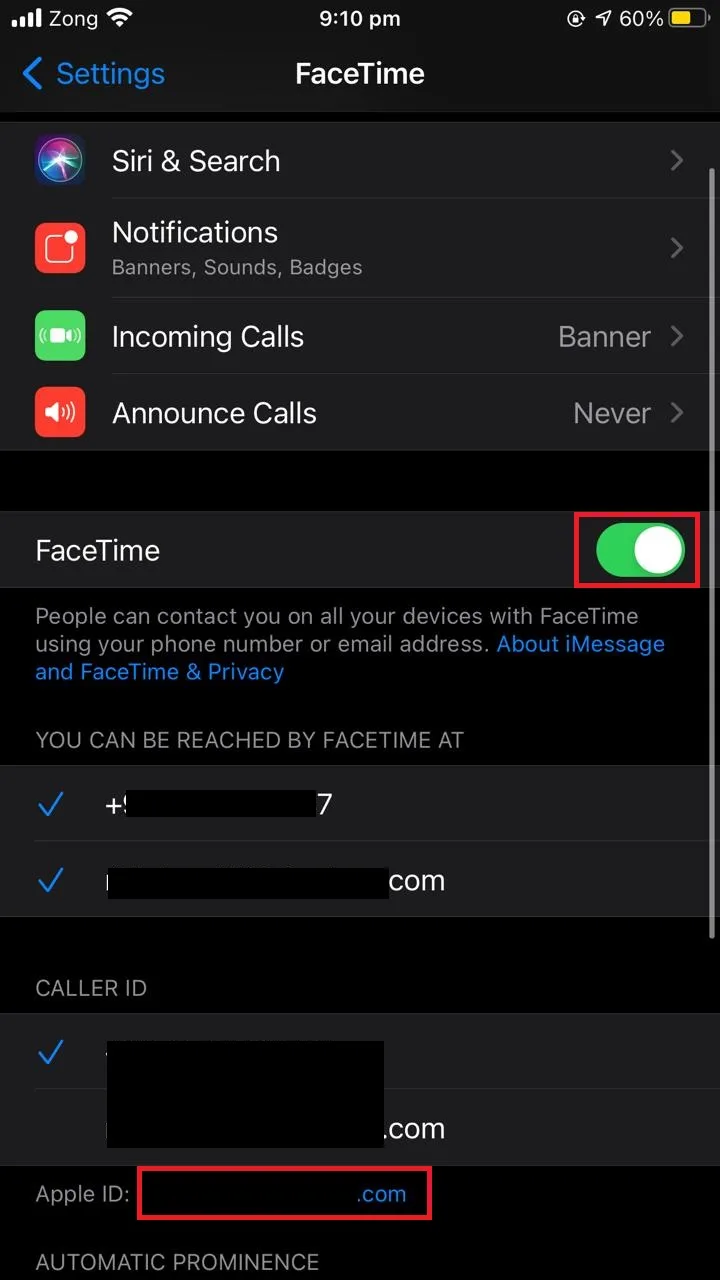
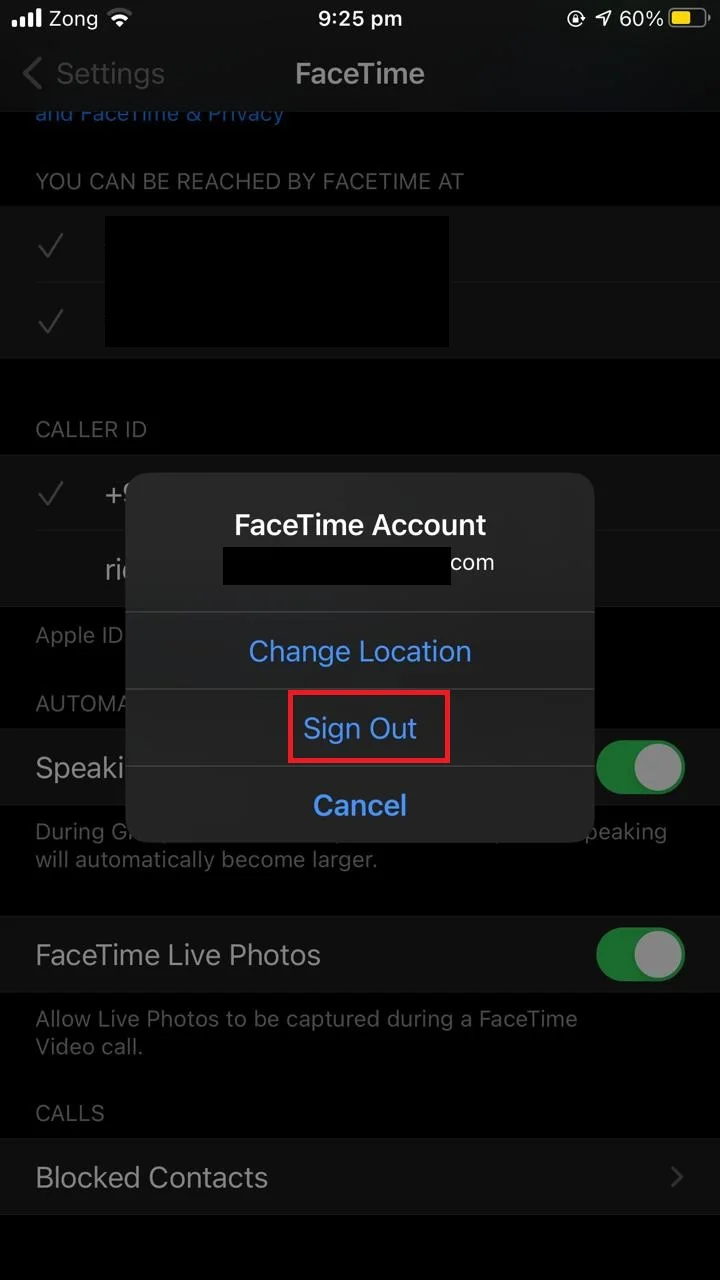
After signing in again with your Apple ID, your new number will be synced with FaceTime.
How do I remove my old number from iMessage?
There are two methods to remove your old number from iMessage.
1. Sign out of your Apple ID in iMessage & FaceTime
Signing out of your Apple ID in both the iMessage and FaceTime apps will remove your phone number automatically:
- Open “Settings” > “Messages”.
- Tap on “Send & Receive”.
- Tap on your Apple ID shown at the bottom and choose “Sign Out”.
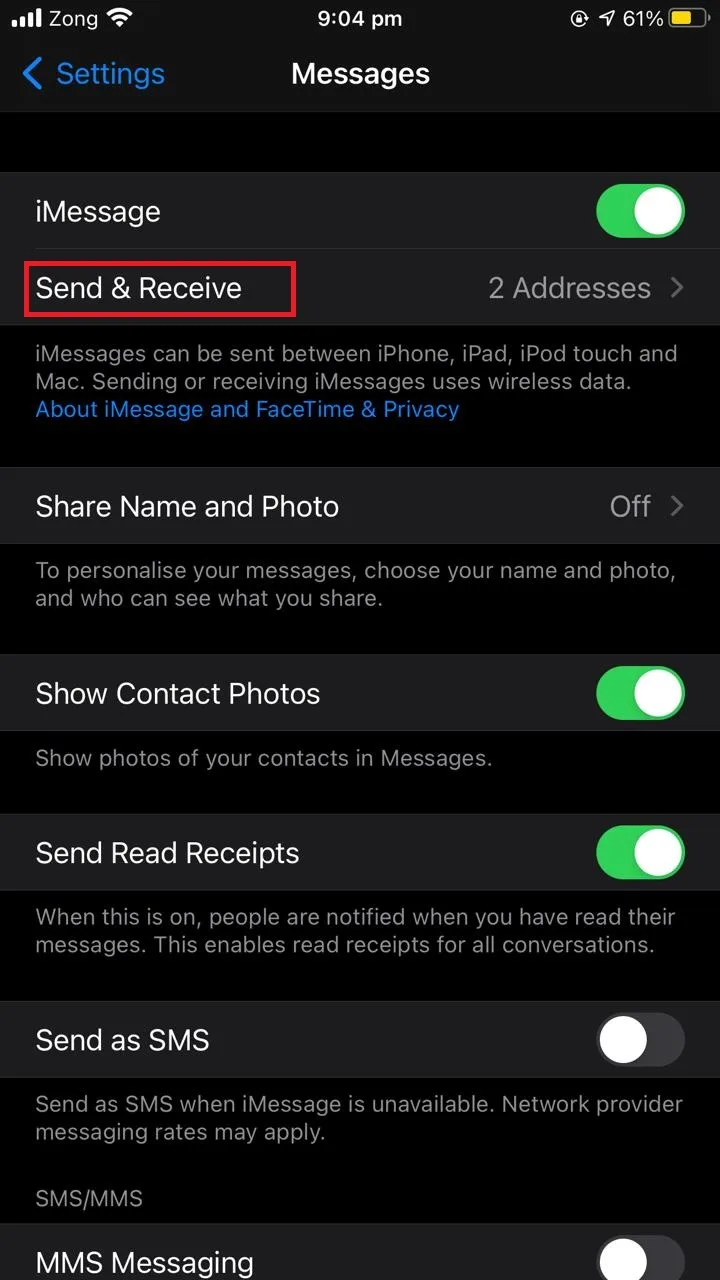
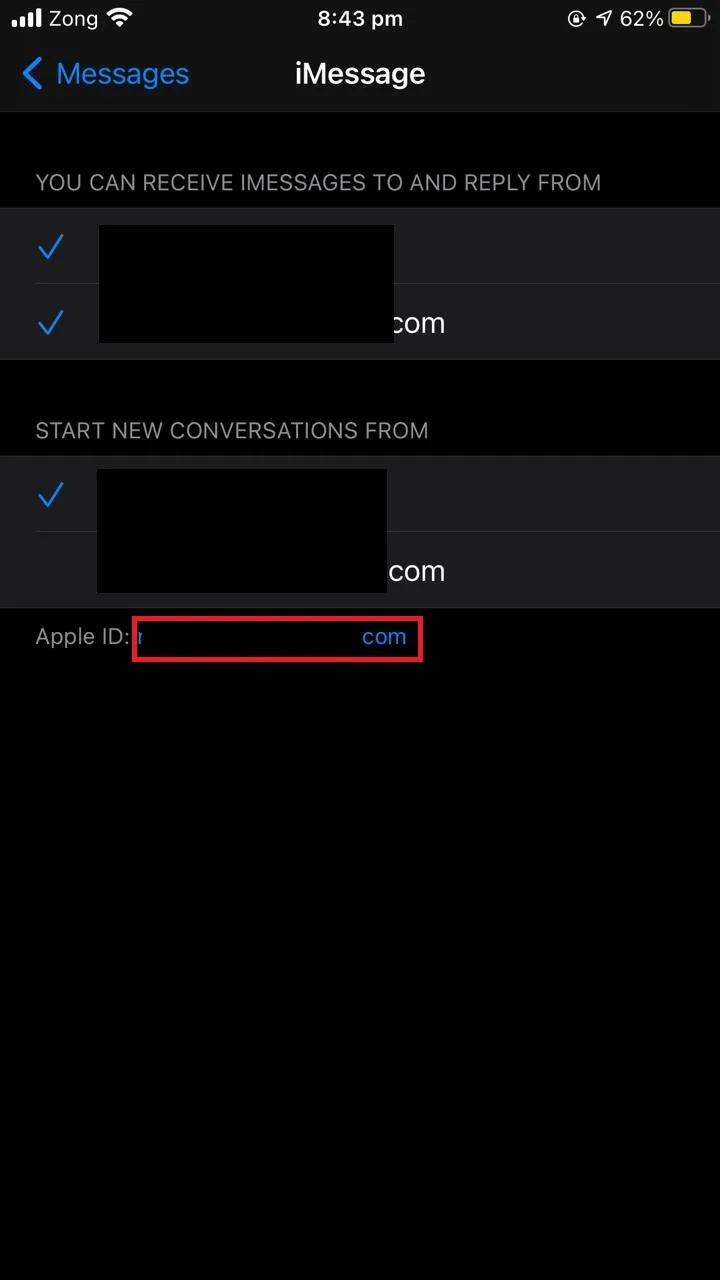
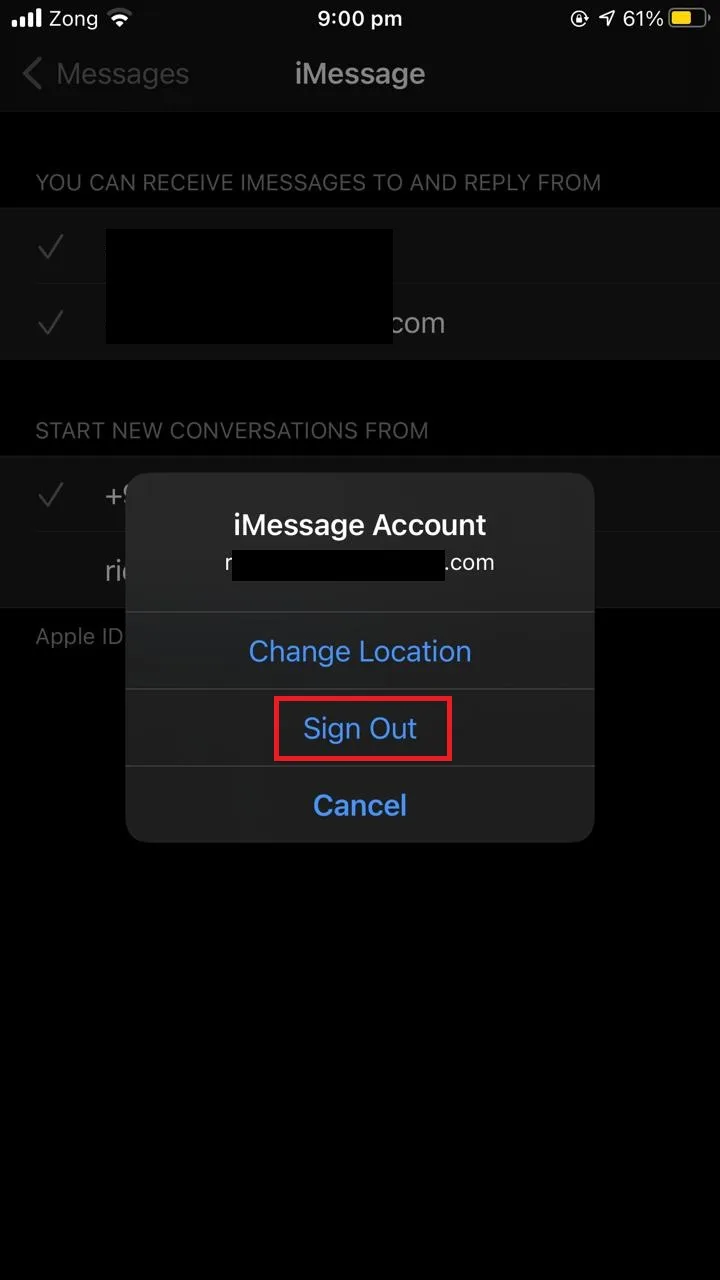
- Open “Settings” > “FaceTime”.
- Tap on your Apple ID and choose “Sign Out”.
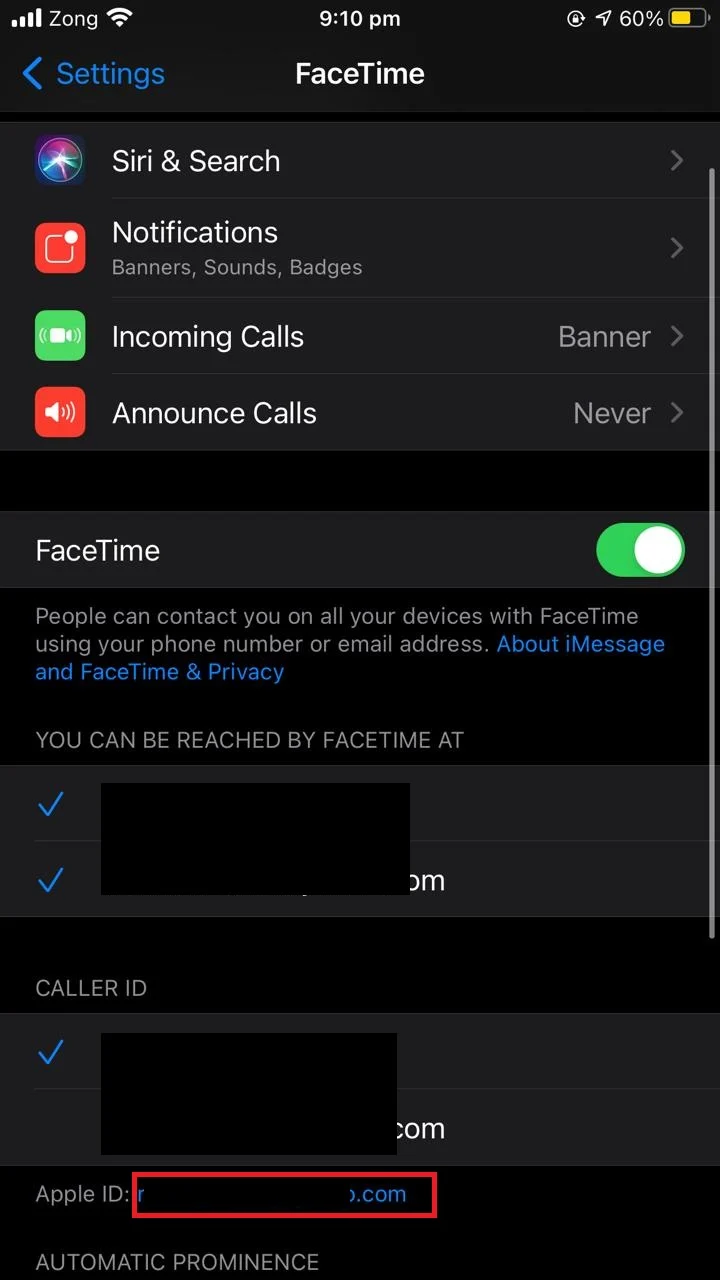
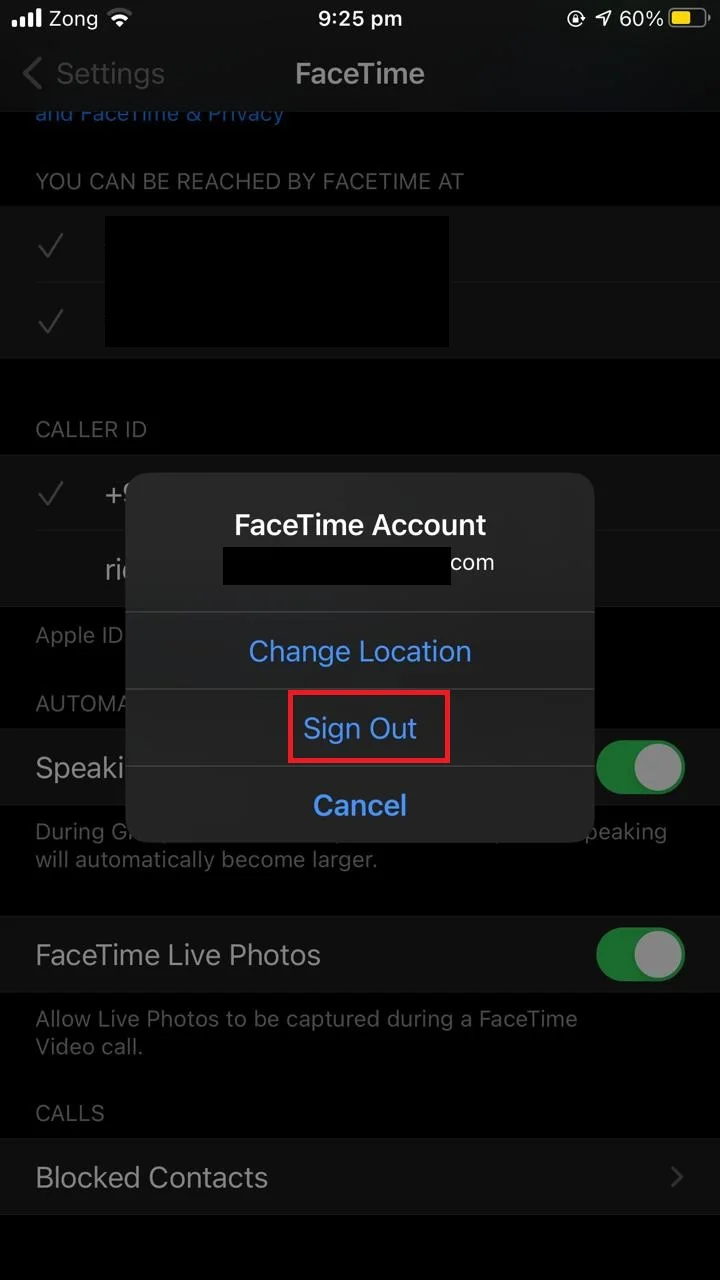
2. Change your Apple ID password
An easy way to remove your old number from your iMessage app is to simply change your Apple ID password. This will remove your phone number from all the devices that use the same Apple ID.
To change your Apple ID password
- Open “Settings” and tap on your account.
- Tap on “Password & Security”.
- Tap on “Change Password” and follow the instructions.
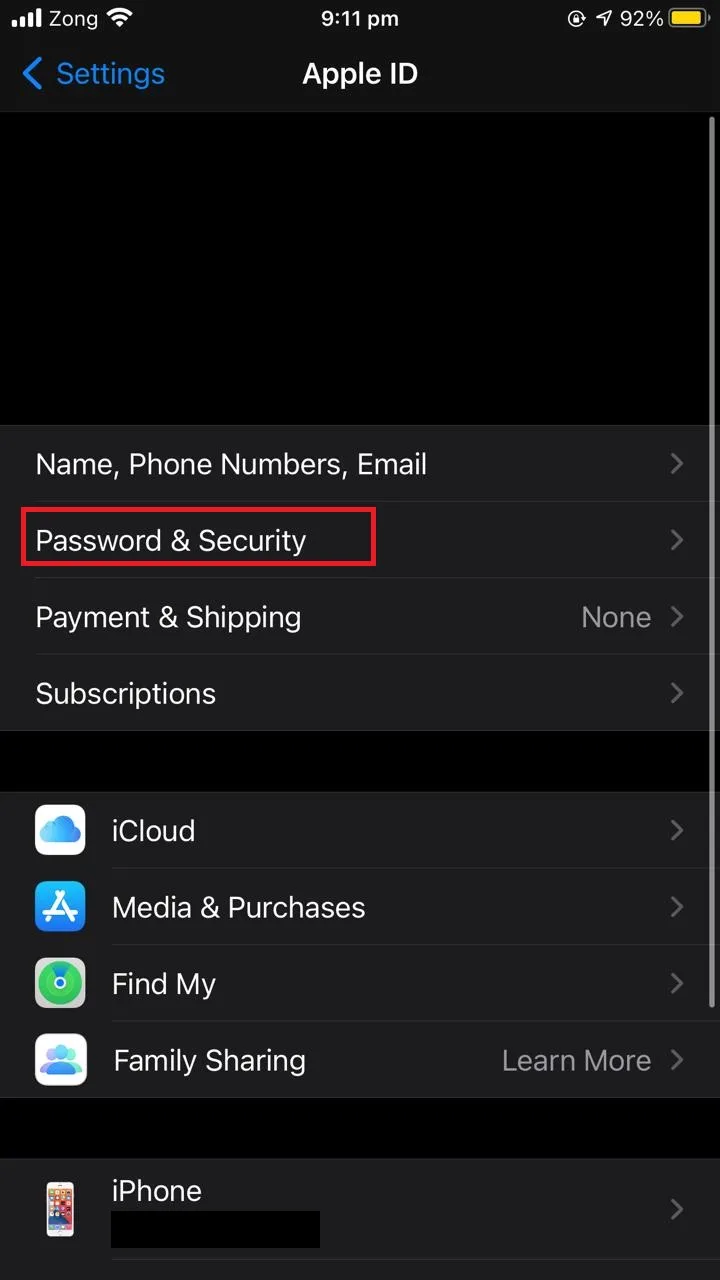
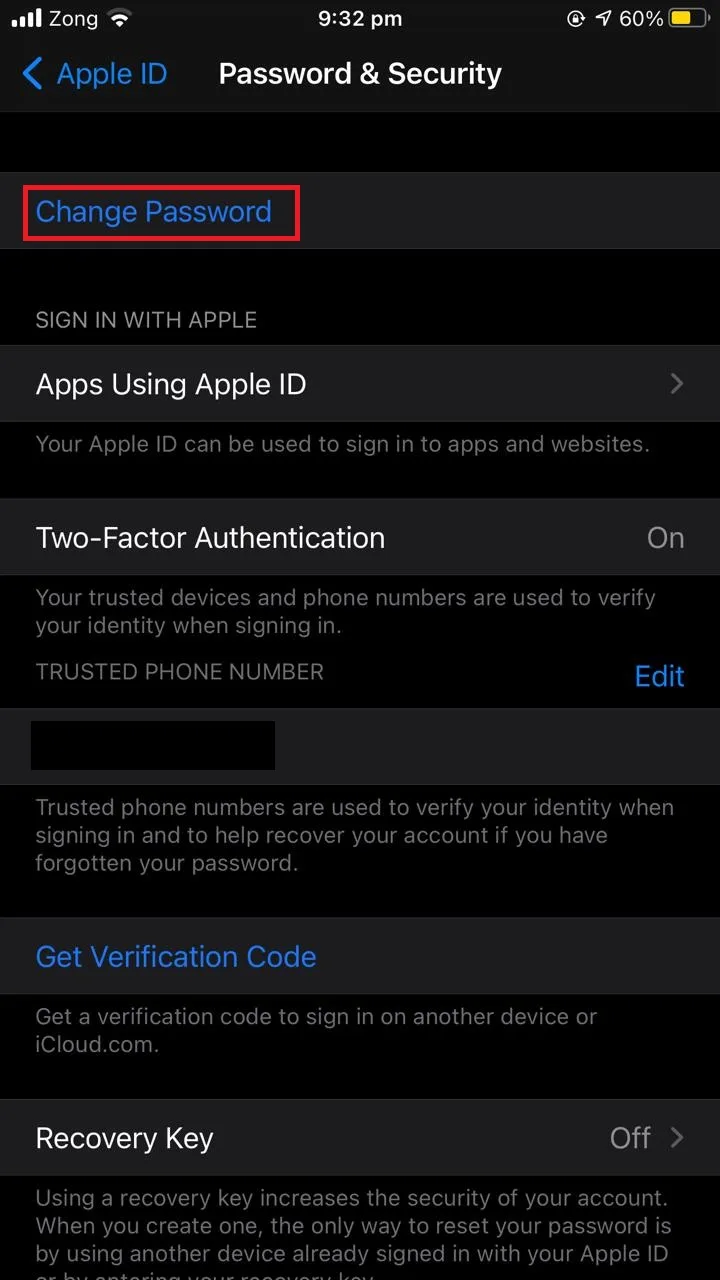
3. Uncheck your old number from iMessage settings
You can go to the iMessage settings and simply uncheck your old number so it will no longer be used for future conversations.
- Open “Settings” > “Messages”.
- Tap on “Send & Receive”.
- In the “You can receive iMessage to and from” section, uncheck your old number.
- Choose “Remove” when asked.
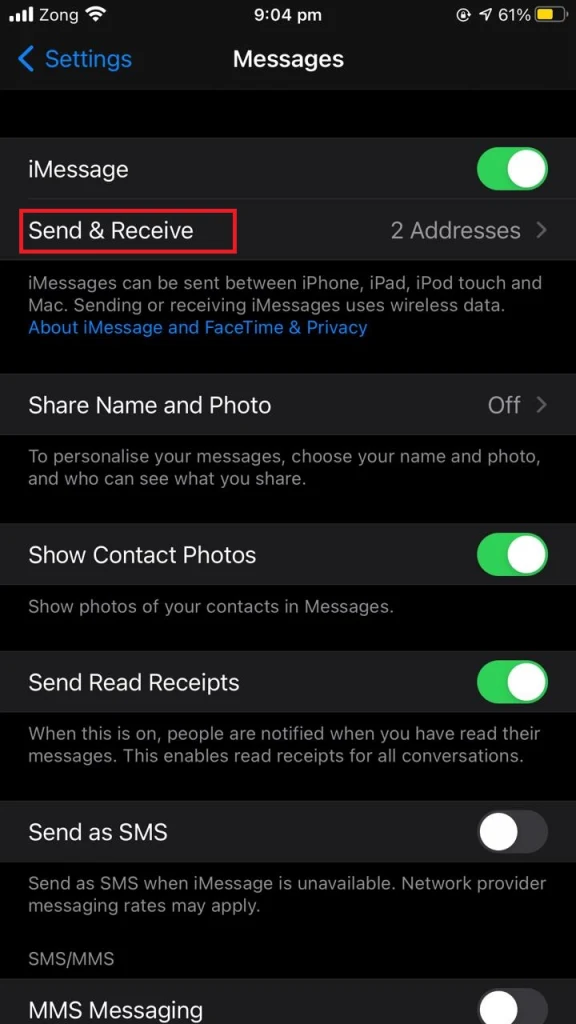
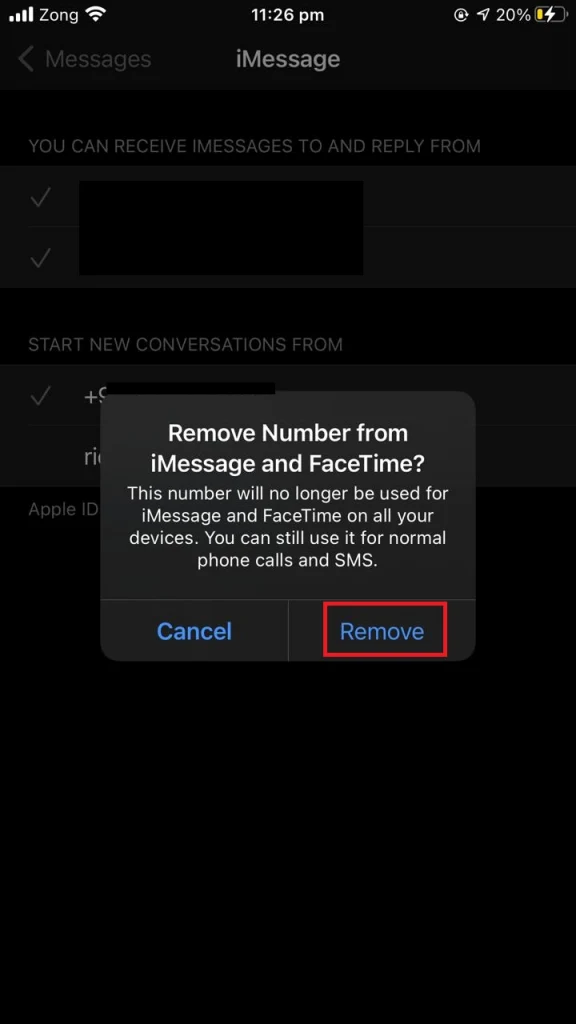
If I change my number will I lose my contacts on my iPhone?
Your contacts are saved on your phone’s memory – unless you chose to save them to your SIM card, a rarely used option these days. As a result, changing your number won’t affect your saved contacts on your iPhone.
Also, if you’ve backed up your contacts on iCloud, you can always recover your contacts by signing into your Apple ID.
How do I unlink my phone number from my Apple ID?
To unlink your old phone number from your Apple ID (used in a different phone), you need to sign out of your iMessage and FaceTime accounts on your iPhone. After that, change your Apple ID password. This will remove your phone number from any other devices that use the same Apple ID.
See the section “How do I remove my old number from iMessage”.
How do I delete a second number from my iPhone?
- Go to “Settings” and tap on your account.
- Tap on “Name, Phone numbers, Email”.
- Your email address and phone numbers are listed under the “Contactable At” section.
- Tap on “Edit”.
- Tap on the “minus” sign to delete the second number from your iPhone.
If you see an “i” sign next to the number instead of the “minus” sign, the number may still be associated with your Apple ID e.g. because you used it on an old phone.
You need to de-register that number from your iMessage and FaceTime apps first before you can delete it.
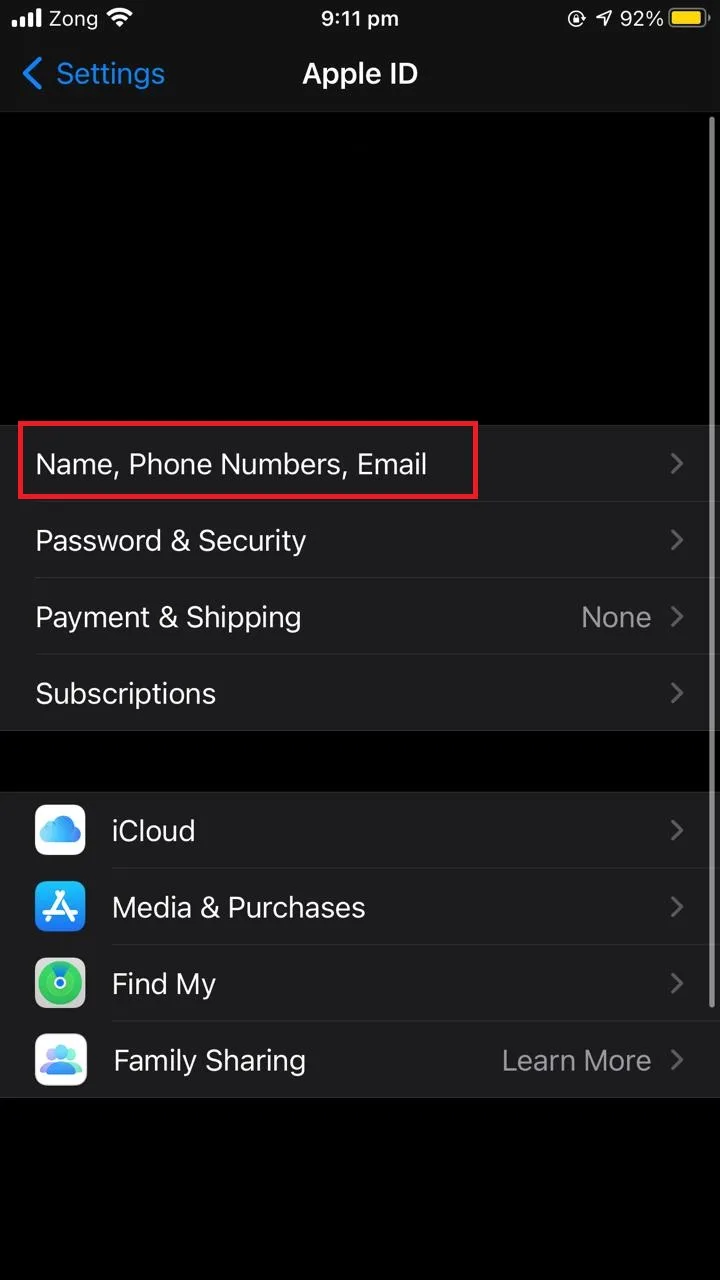
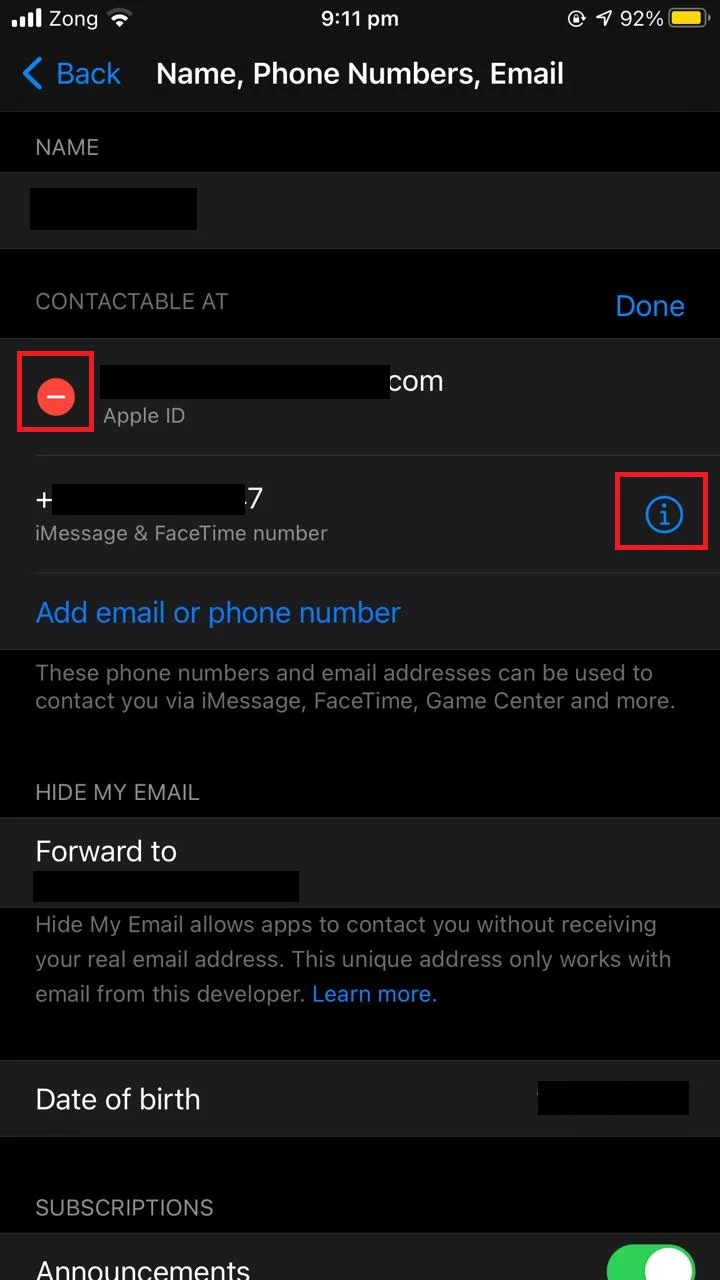
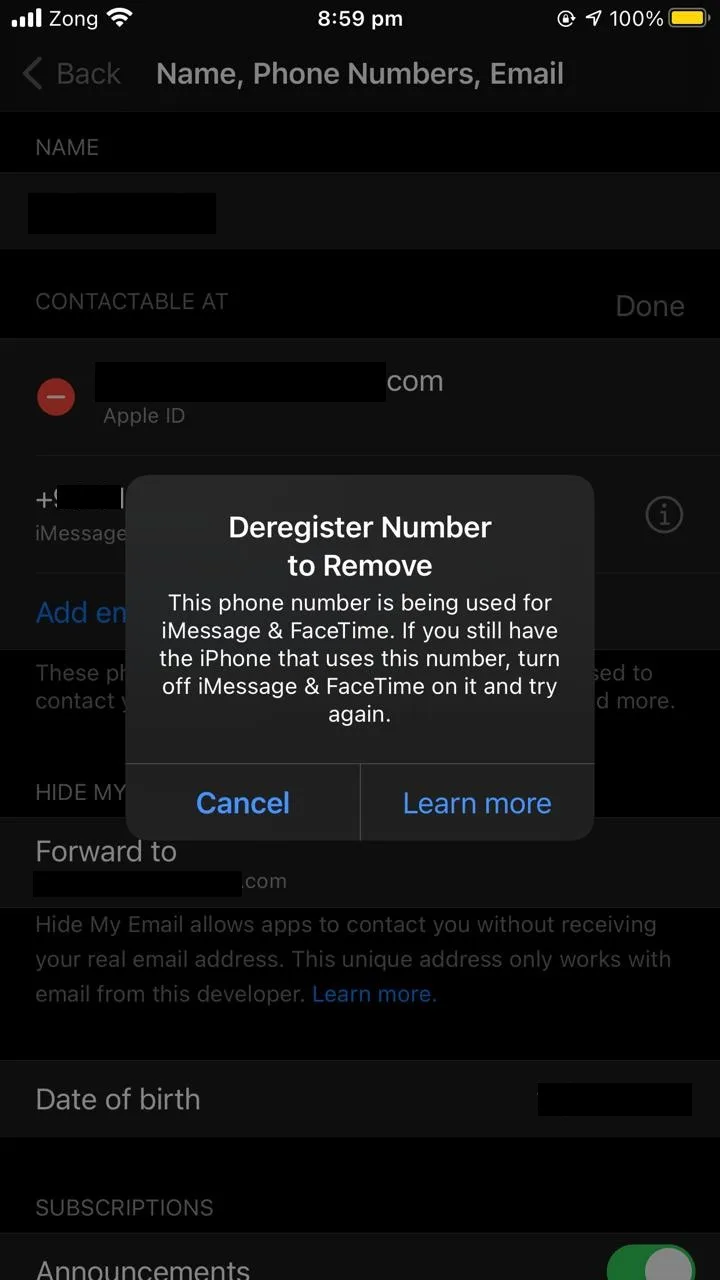
See “Check your iMessage settings” and “Check your FaceTime settings” earlier for details.

