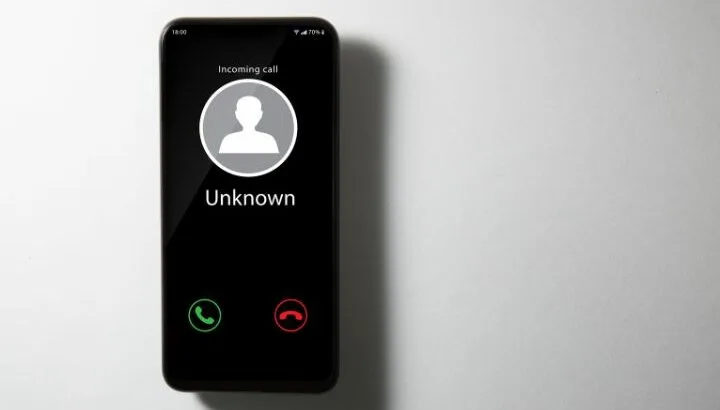There are times when you need to stop incoming calls from certain contacts on your iPhone but you don’t want to fully block them, e.g. if you still want to receive texts.
You can turn on “Do Not Disturb” mode on your iPhone to stop getting call notifications. You can also turn on Airplane Mode to make your phone unreachable to the callers. Another option is to set a silent ringtone on your phone. Finally, you can enable call forwarding to redirect calls to another number.
Can you set your iPhone to busy or out of reach to the callers?
- How to stop receiving calls without blocking
- Temporarily blocking incoming calls on iPhone
- Stopping incoming calls from unknown numbers
- Making your phone appear out of coverage
- Setting your iPhone to sound a busy tone
- How to block calls without sounding a busy tone
- Putting a single contact on Do Not Disturb for calls
- Blocked voicemails on the iPhone
See also:
Why Is My iPhone Rejecting Calls?
How To See Missed Calls From Blocked Numbers?
How to stop receiving calls without blocking
Here are a few options to stop receiving calls without blocking a caller.
1. Use a silent ringtone
One way to prevent calls from someone without blocking the caller is to set a silent ringtone on your phone. With a silent ringtone, you will still receive a call but without your phone ringing.
Here’s how to set a silent ringtone on your iPhone:
- Open “Settings” > “Sound & Haptics”.
- Choose “Ringtone” > “Tone Store”.
- Using the search box, search for “Silent Ringtone” and download one from the list to set it as ringtone.
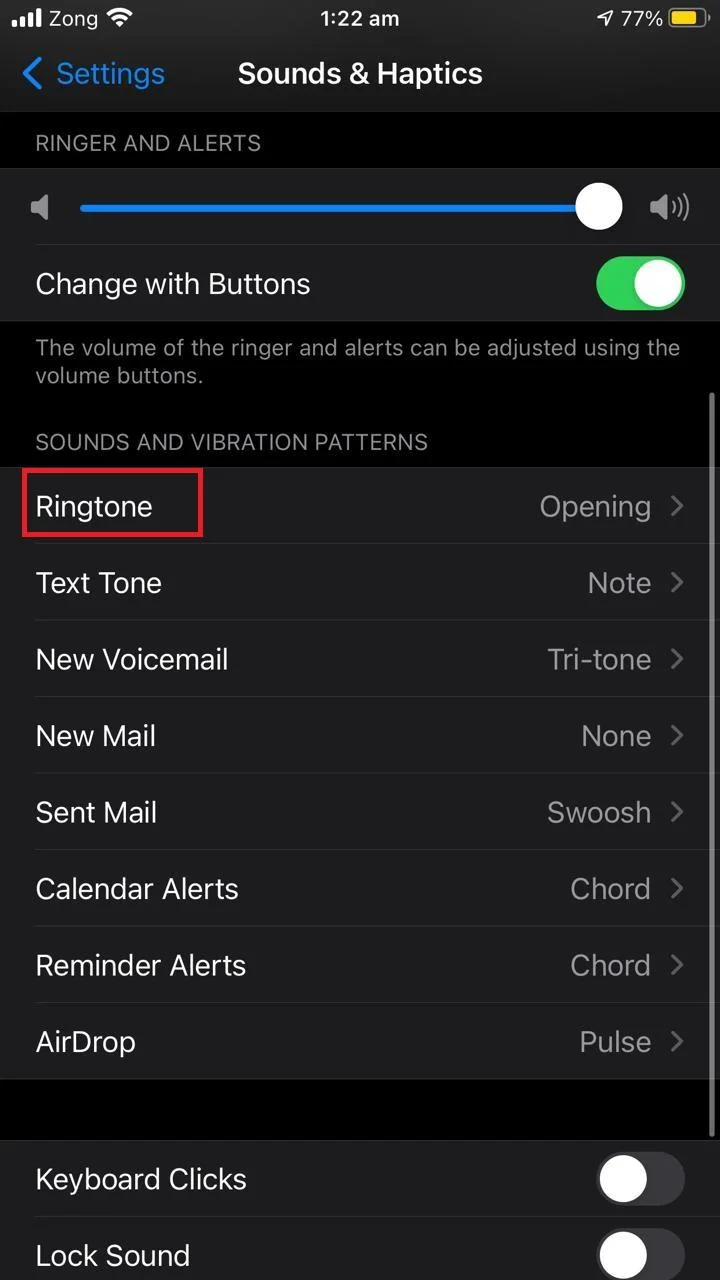
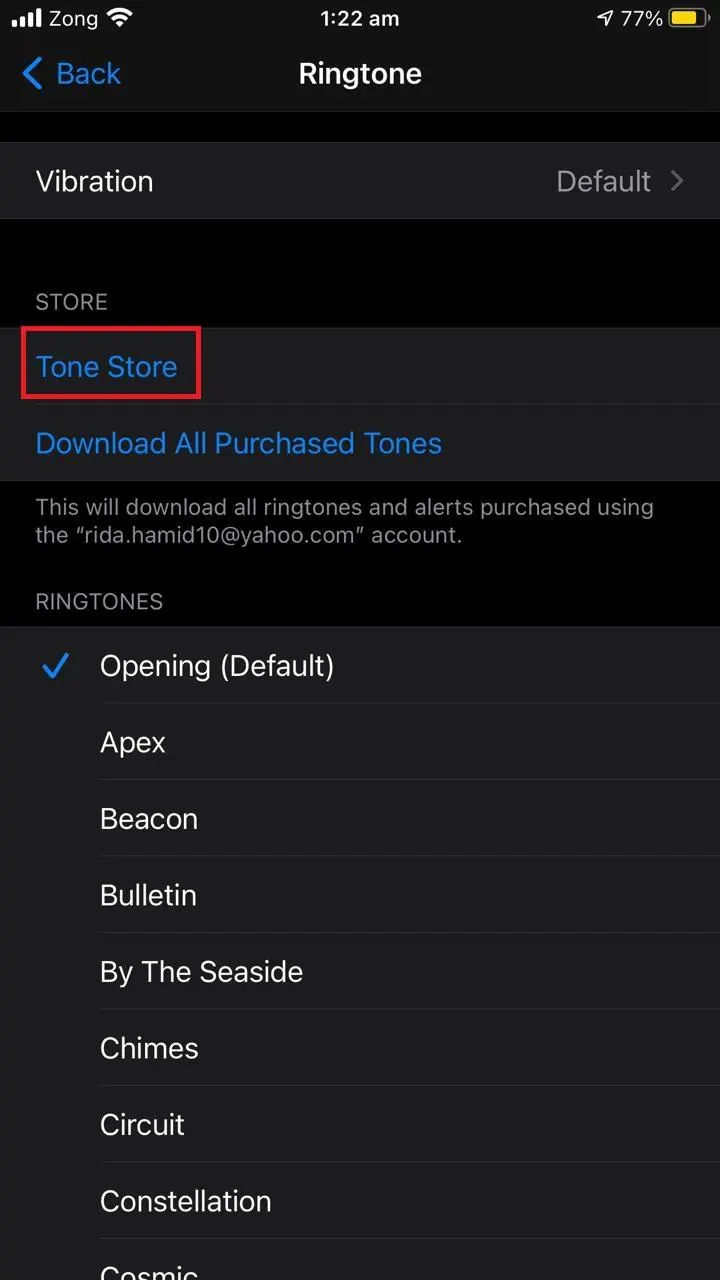
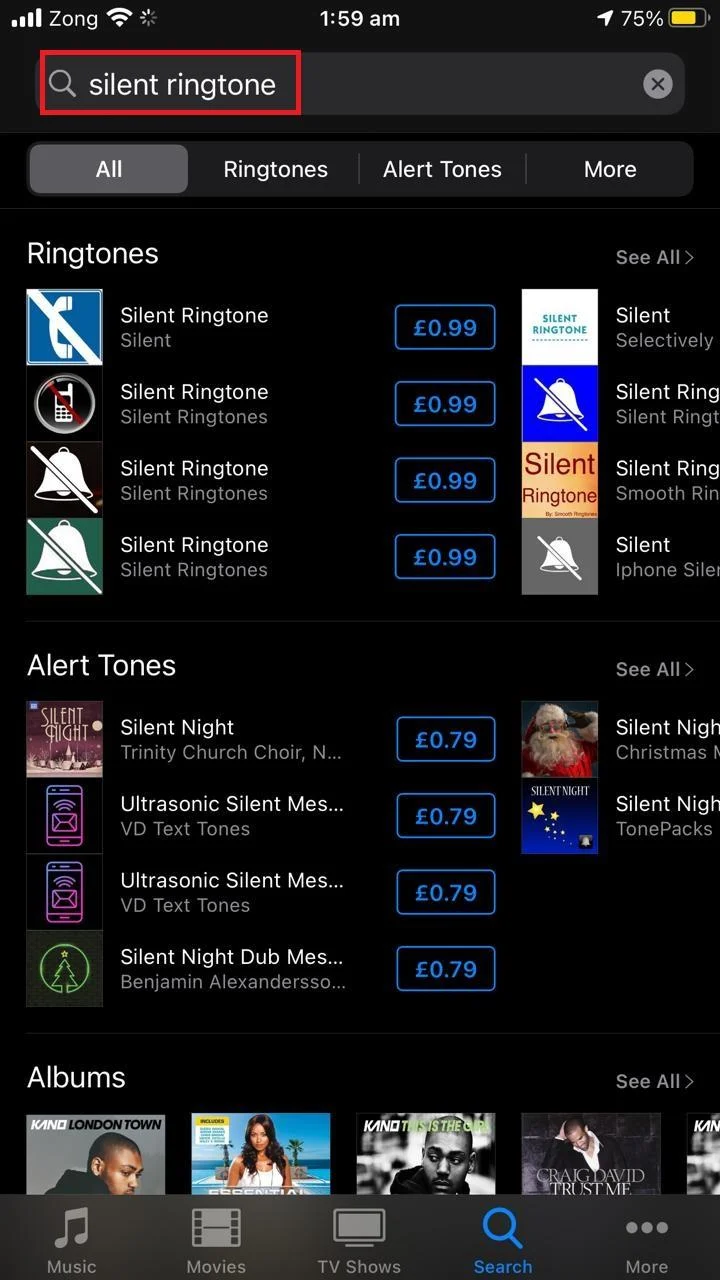
2. Turn on “Do Not Disturb” mode
“Do Not Disturb” or DND mode silences all call alerts and notifications on your iPhone. Your phone will still receive calls and notifications but wont alert you about it. This allows you to stop calls without blocking.
To turn on DND mode:
- Open “Control Center”.
- Tap on the crescent moon icon.
- Go to “Settings” > “Do Not Disturb”.
- Under the “Phone” section, tap on “Allow Calls From”.
- Set it to “No One”.
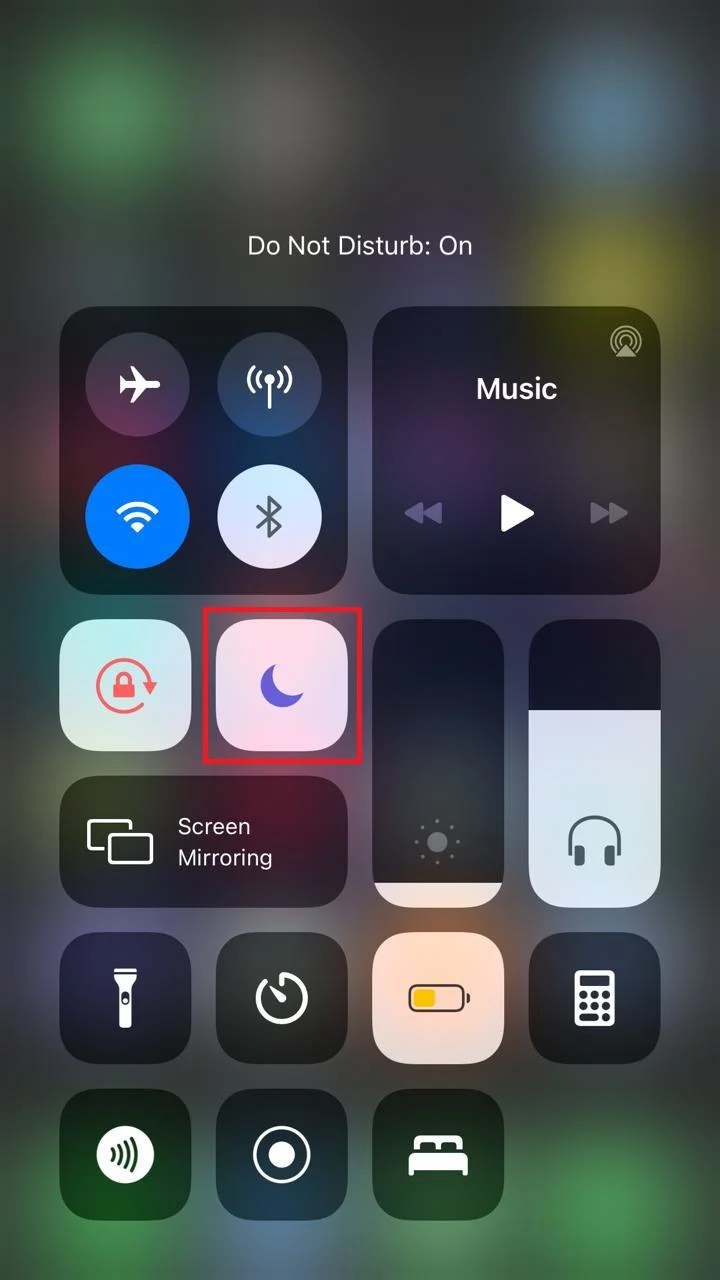
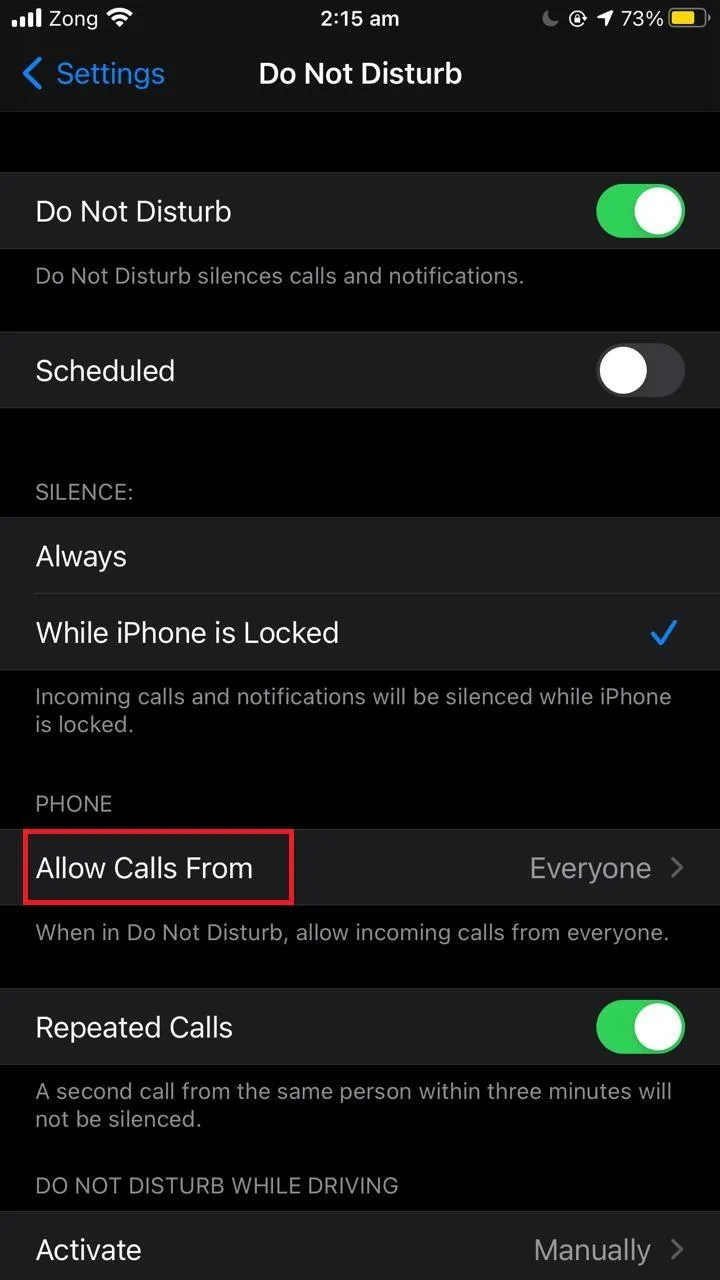
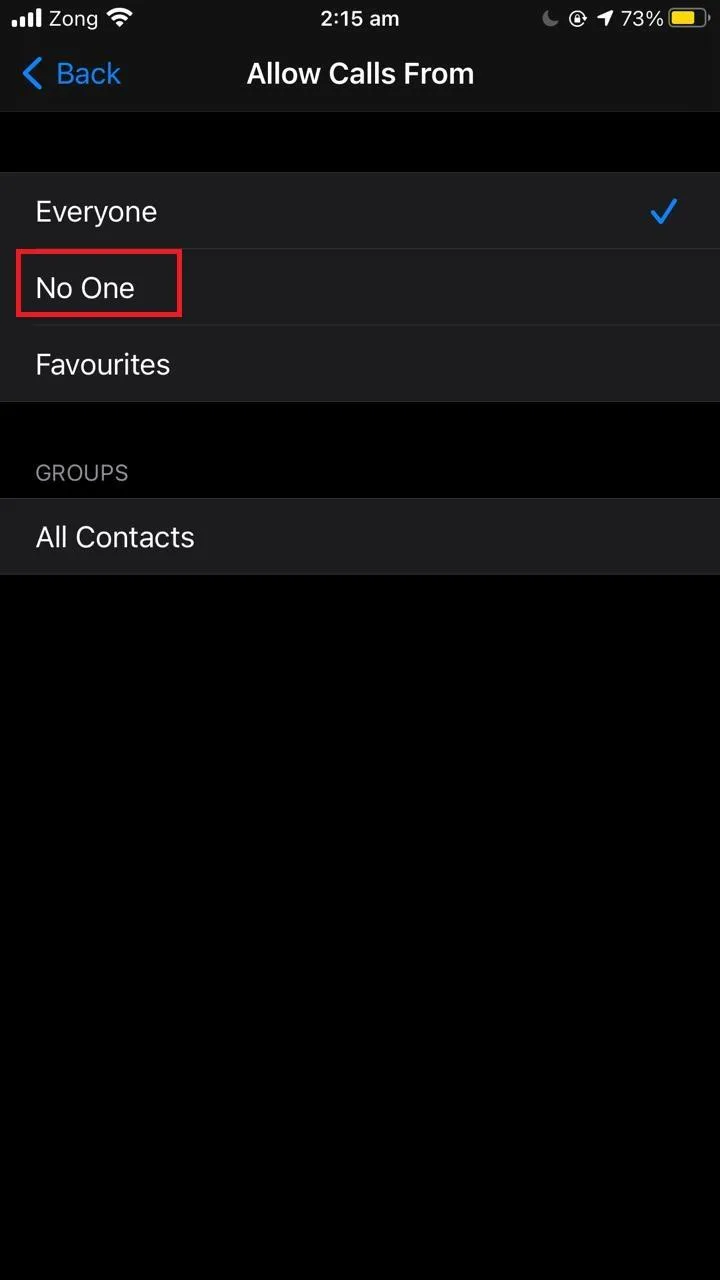
3. Set up “Call Forwarding”
Call forwarding lets you directly forward calls to another number. Calls to your number are redirected to another number, so you effectively stop getting calls without having to block contacts. You can easily turn off call forwarding at any time.
To set up call forwarding:
- Open “Settings” > “Phone”.
- Tap on “Call Forwarding” under the “Calls” section.
- Toggle on “Call Forwarding”.
- Set up the forwarding number under “Forwarding To”.
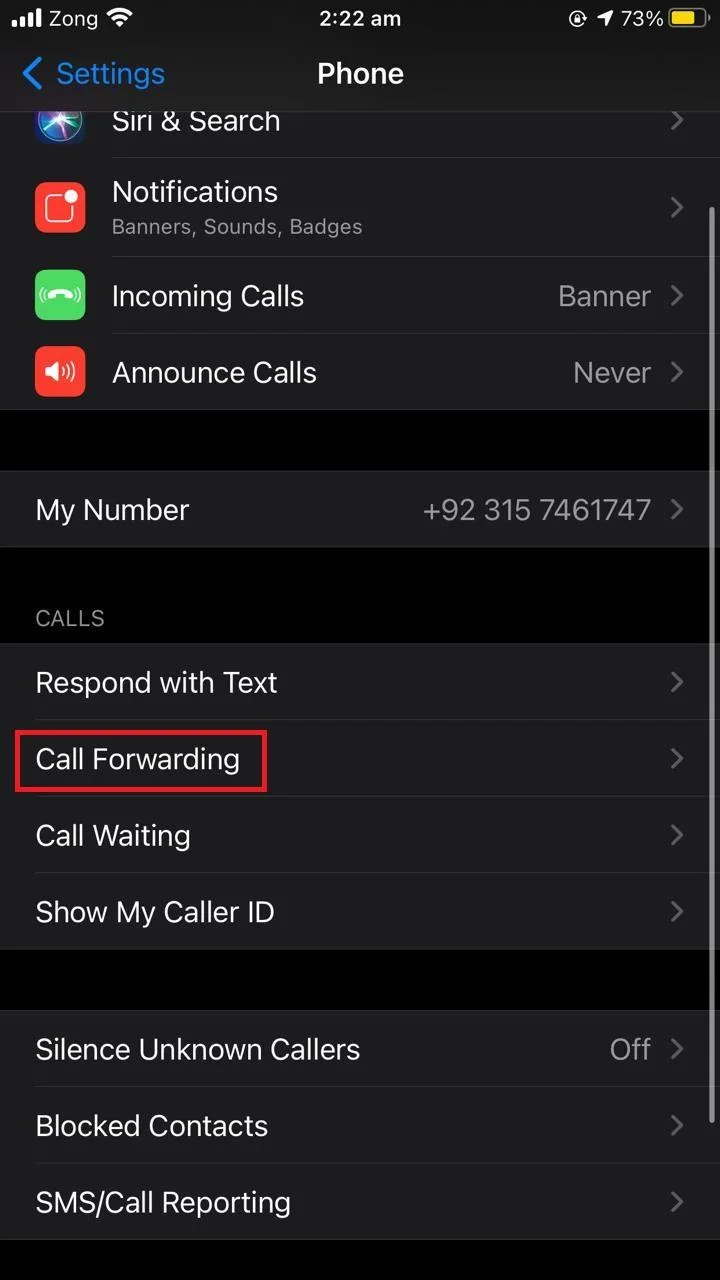
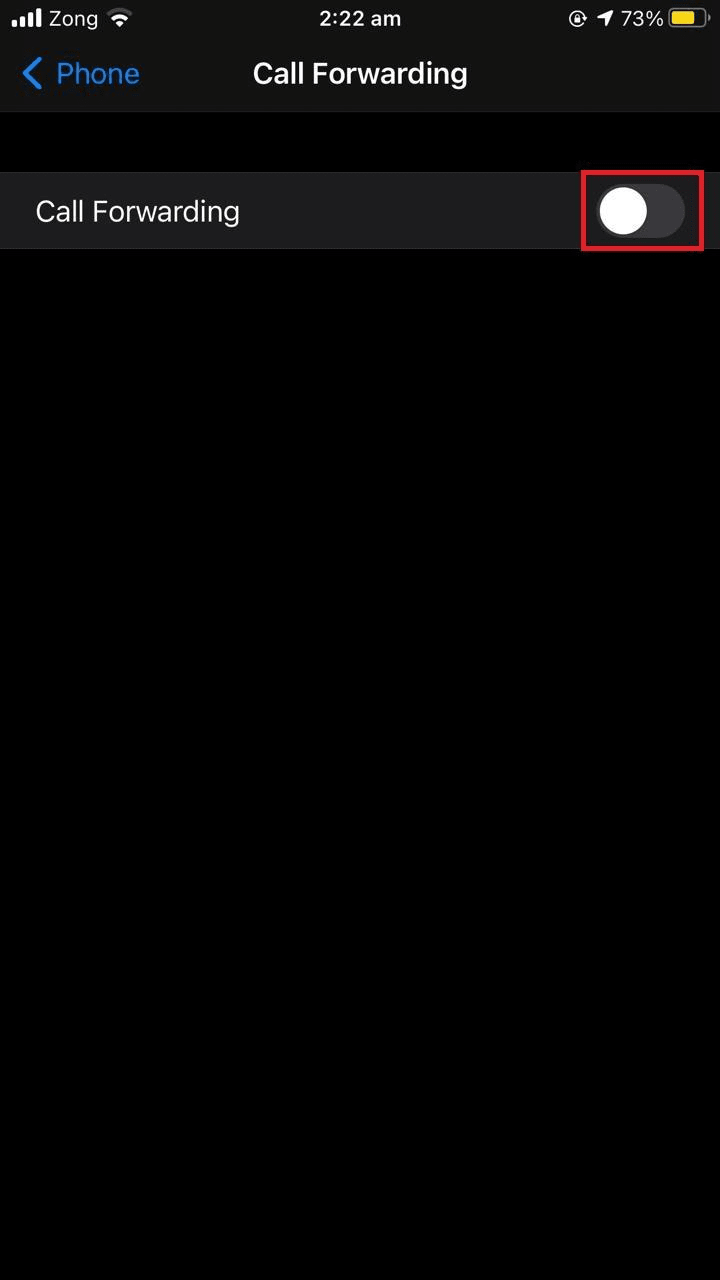
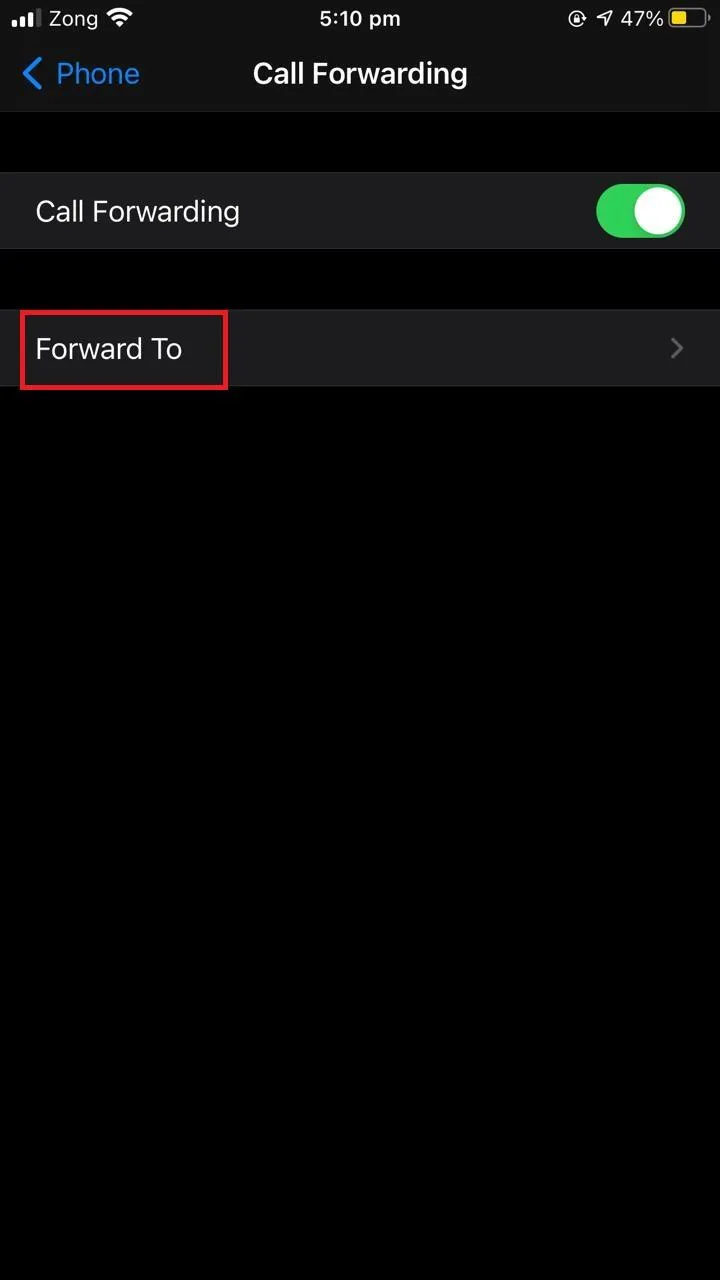
4. Turn on airplane mode
Airplane mode puts you off the grid so no network can come through. In that mode, all SIM card signals are jammed and network signals are blocked.
Turning on airplane mode means calls won’t come through and callers will get a “user unreachable” message, without having to block the caller.
To turn on airplane mode on iPhone:
- Open “Control Center”.
- Tap on the “Airplane” icon.
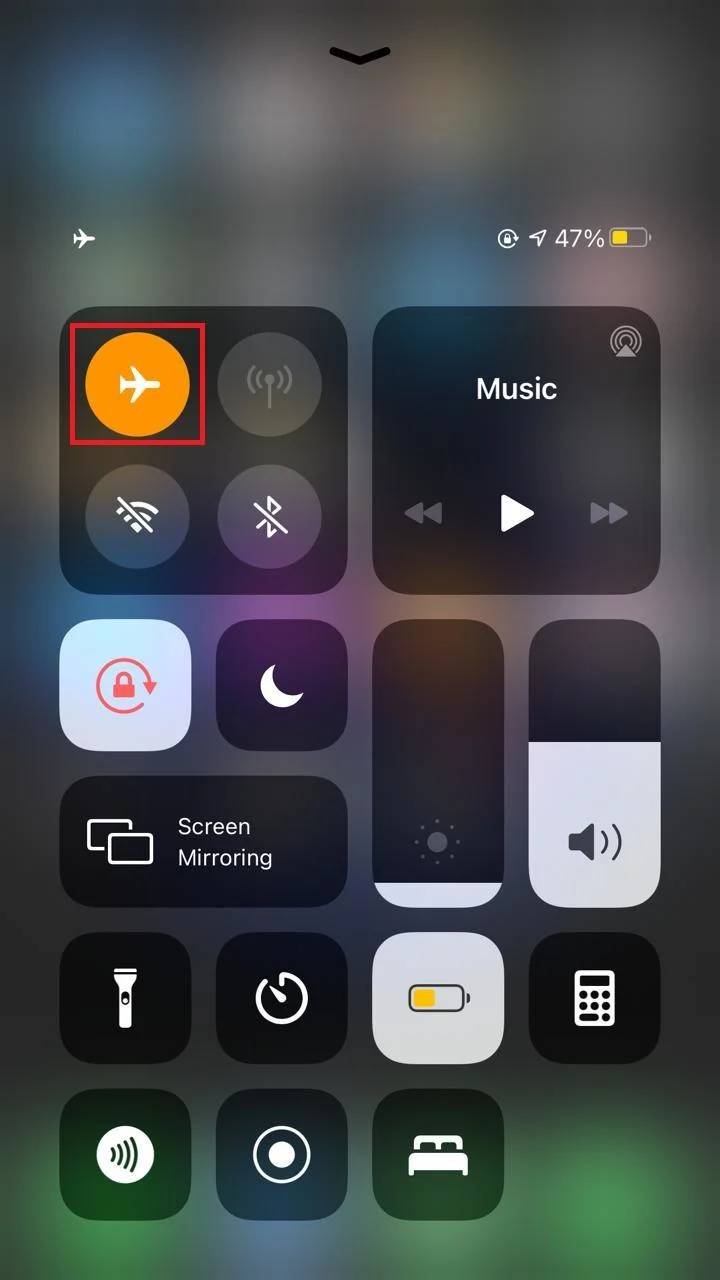
As soon as you turn on airplane mode, all your WIFI and SIM signals will disappear.
Temporarily blocking incoming calls on iPhone
To temporarily block incoming calls on your iPhone, you can turn on “Do Not Disturb” mode.DND actually won’t block the calls but it will block call notifications. So while DND mode is enabled, you will receive calls but won’t get notified for them (no phone ringing).
As soon as you disable the DND mode, you will receive all call alerts and notifications in the notification bar. See the section “Turn on Do Not Disturb” mode” above for how to enable it.
You can set DND mode for a specific amount of time:
- Tap and hold the crescent moon icon in the control center.
- Choose one of the time limit options from the list.
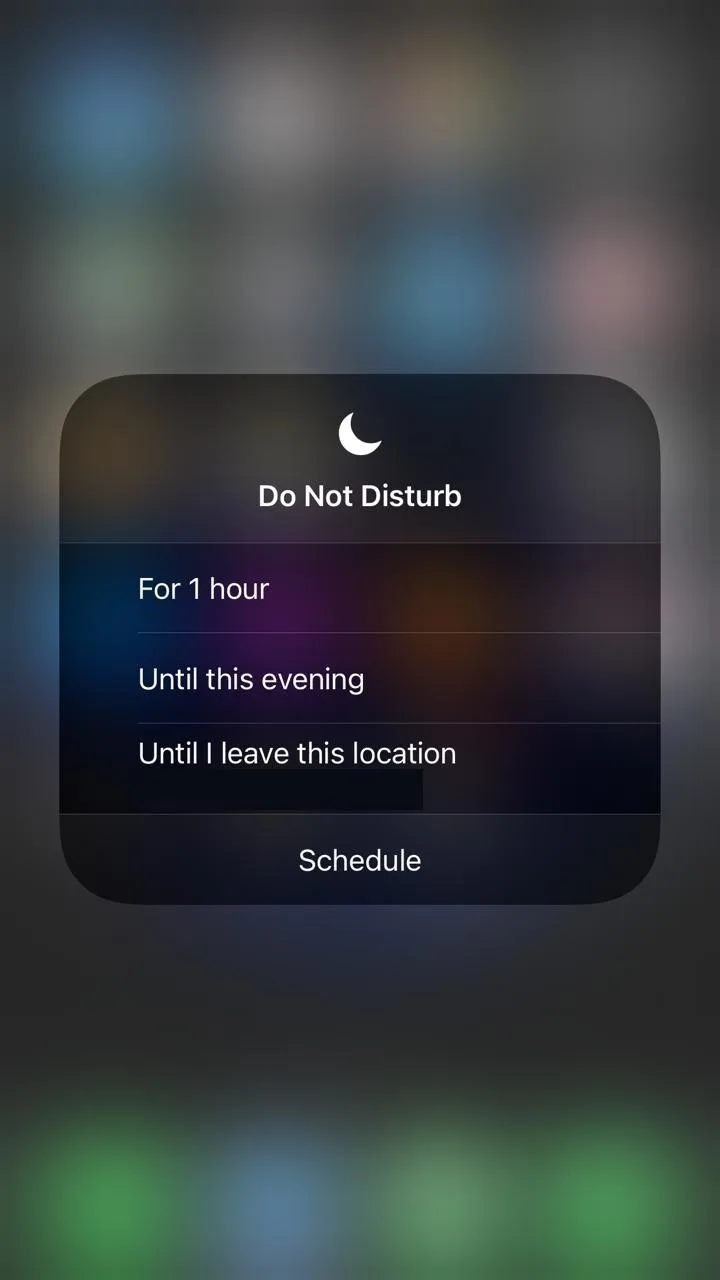
Stopping incoming calls from unknown numbers
iPhone has a feature for silencing unknown callers. All calls from unknown numbers – numbers that are not saved in your contact lists and that you never had calls with – will be silenced.
You wont get call alerts from unknown numbers, but can see missed calls from them in your Recent Call logs. To activate this feature:
- Open “Settings” > “Phone”.
- Tap on “Silence Unknown Callers”.
- Toggle it off.
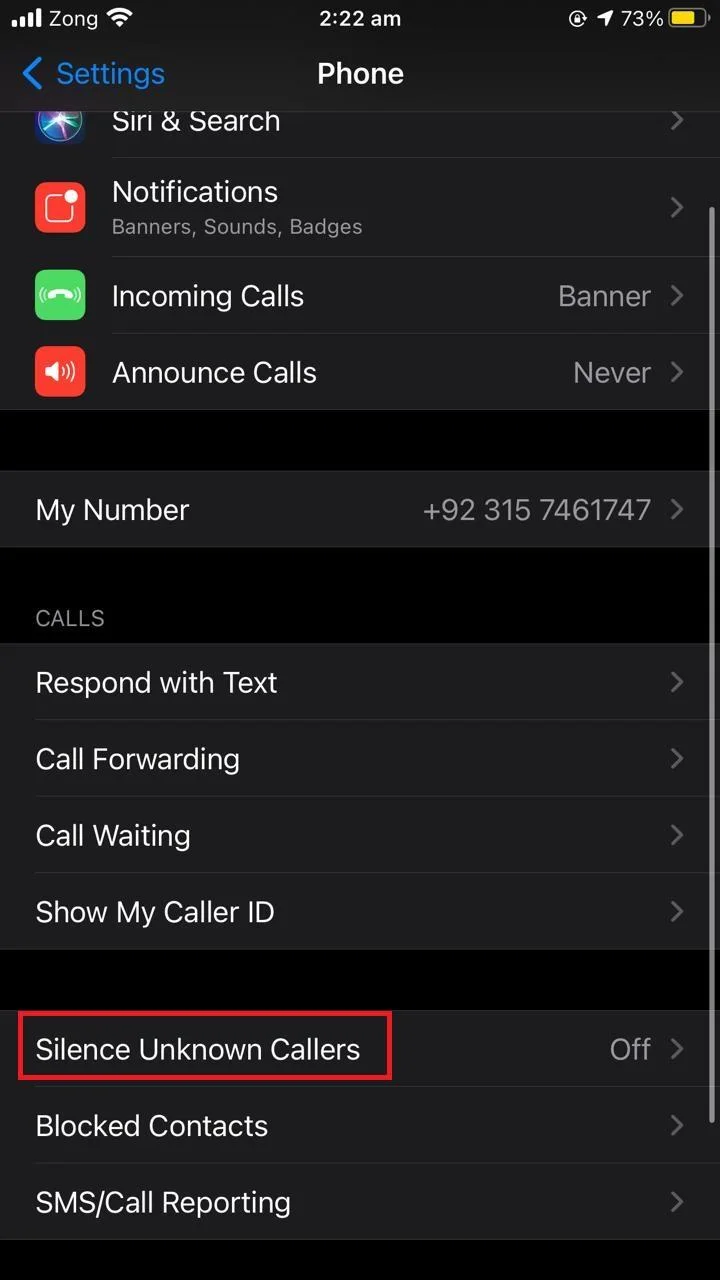
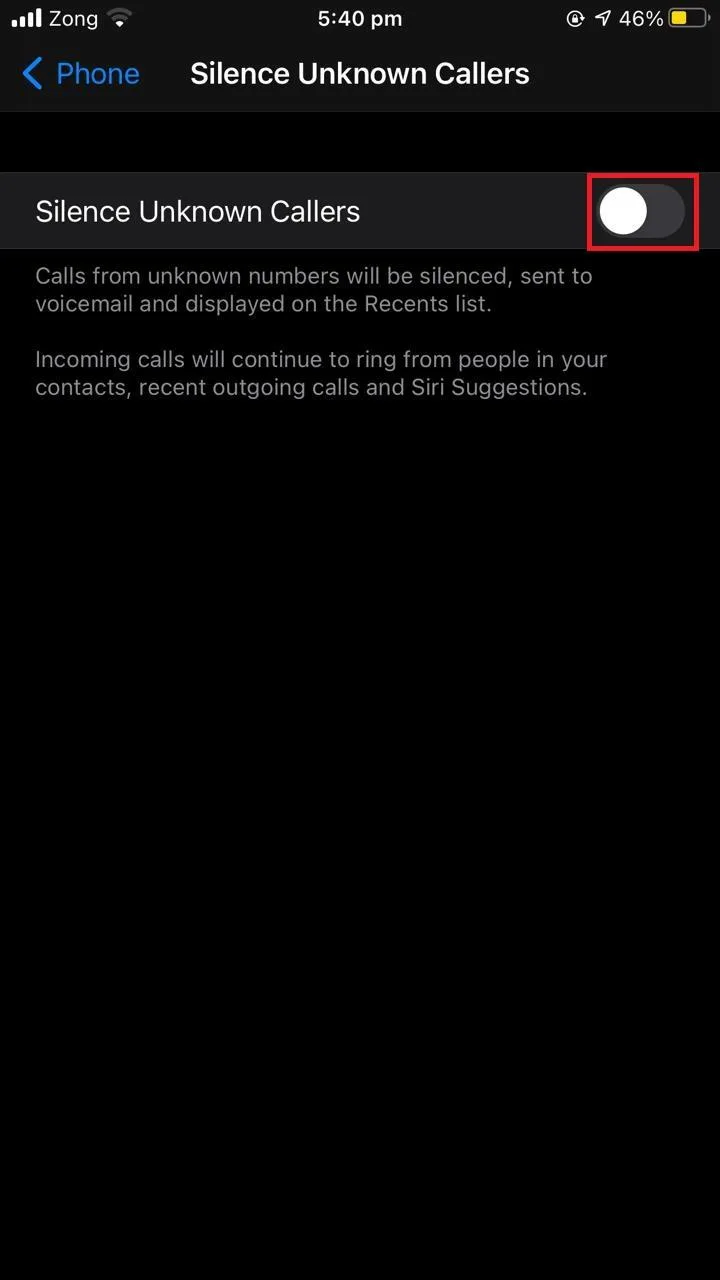
Making your phone appear out of coverage
Sometimes you don’t want to receive calls but don’t want to block numbers. You may want the caller to think your phone is out of coverage. Here are a few approaches.
1. Put your phone in airplane mode
The simplest approach is to enable airplane mode. The airplane mode disables all your network and SIM signals so anyone calling you will simply get a message that the user is out of coverage and unreachable.
To enable airplane mode on your iPhone, see the section “Turn on airplane mode” above.
2. Manually select network on your phone
Manually selecting a non-functional network will make your phone lose signal, resulting in your phone being out of coverage. To manually choose a network on your iPhone:
- Open “Settings” > “Mobile Data”.
- Tap on “Network Selection”.
- Toggle off “Automatic”.
- Choose any network provider from the list other than your SIM card’s owner network.
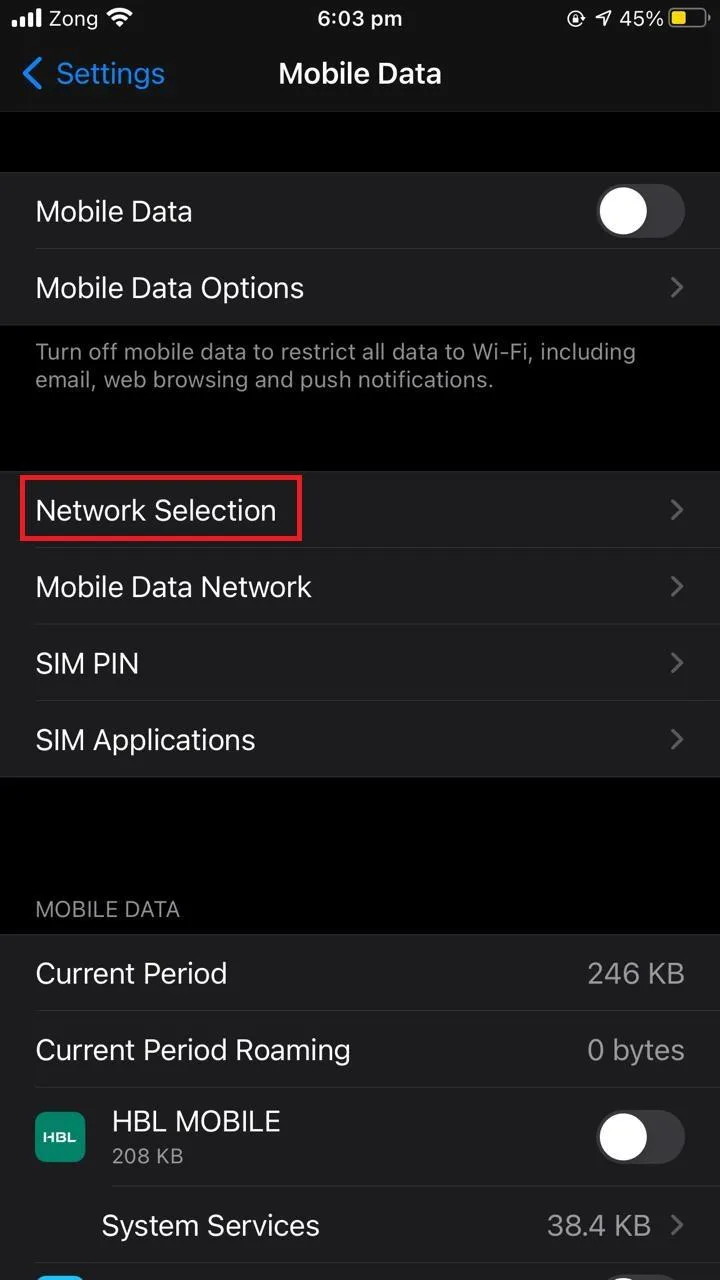
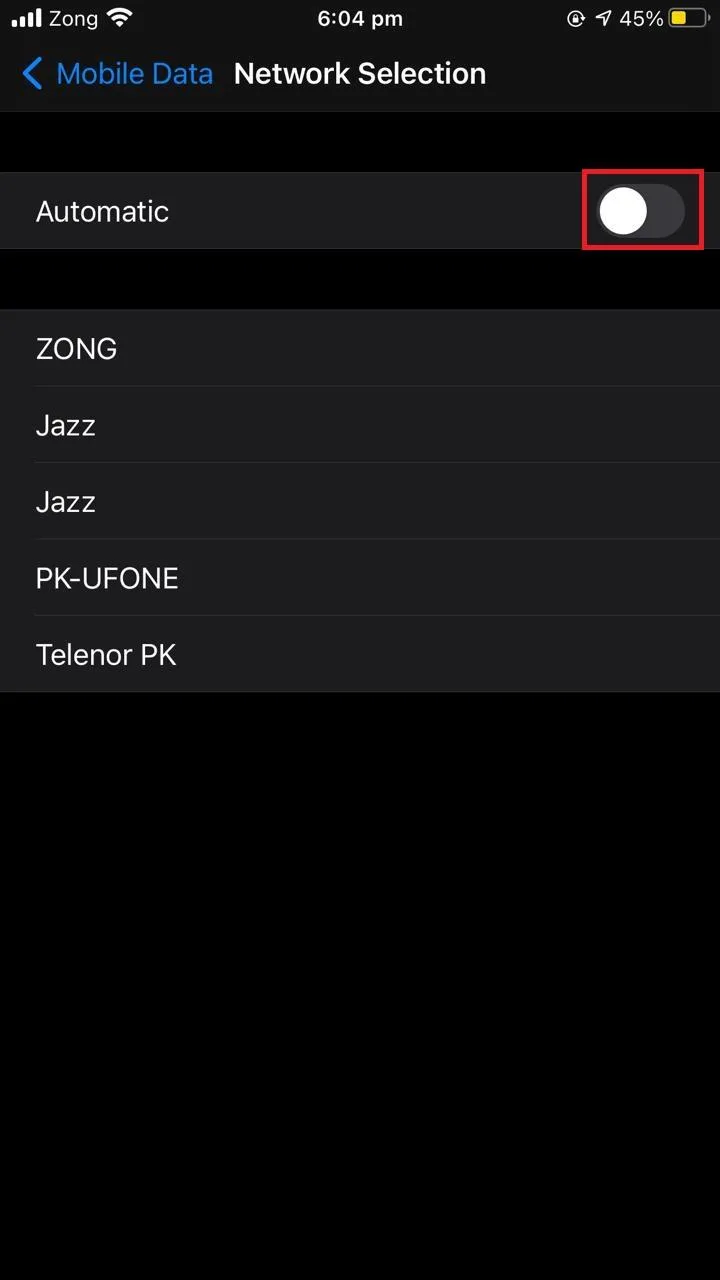
Now callers will get a “user unreachable” message and you won’t receive calls until your phone starts getting a network signal again.
3. Wrap your iPhone in aluminum foil
Aluminum foil prevents your phone antenna from catching network signals. Wrapping your iPhone in aluminum foil will make your phone unreachable and seen like it’s out of coverage.
Setting your iPhone to sound a busy tone
Here are two ways to set your iPhone to sound like it’s busy:
1. Turn off call waiting
With call waiting, when you are on a phone call and another person calls you, they don’t get a busy tone. Instead, you hear a beep indicating a second incoming call. You can either accept or reject it. If you reject the call, the other caller gets a busy signal.
If you want to set your iPhone to be busy when you are on another call, you can simply turn off “Call Forwarding”:
- Open “Settings” > “Phone”.
- Tap “Call Forwarding” > toggle it off.
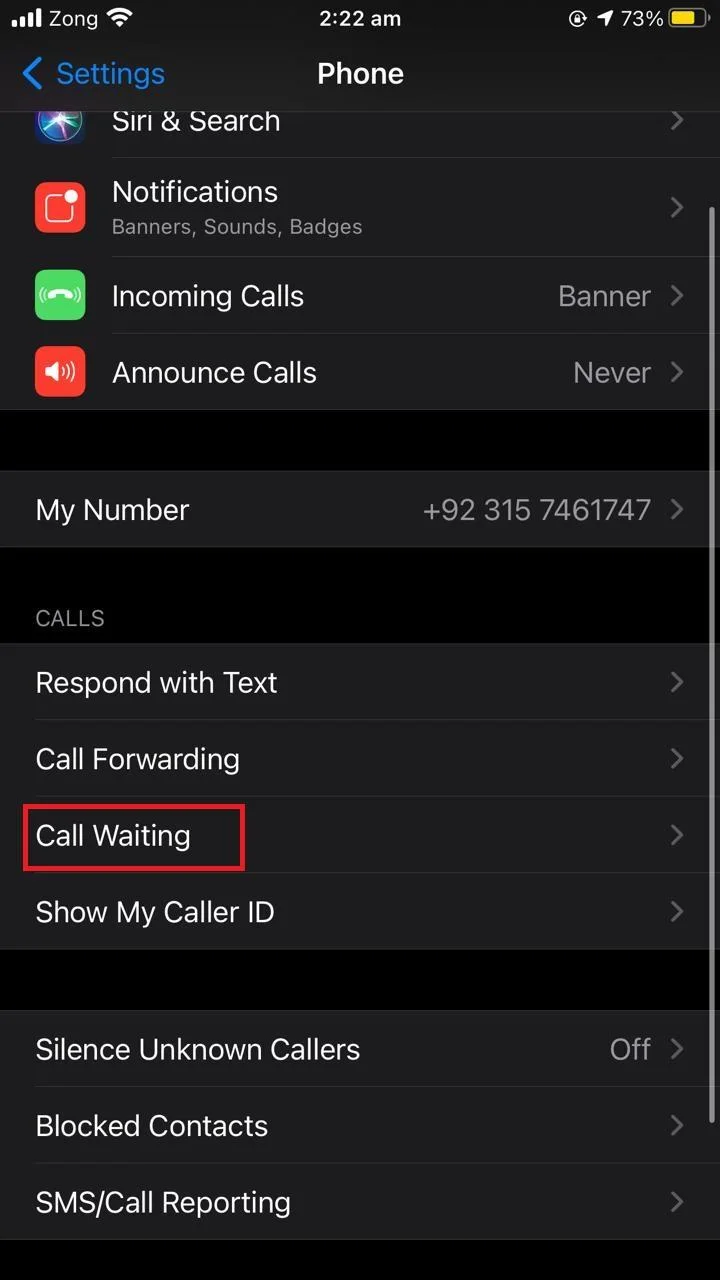
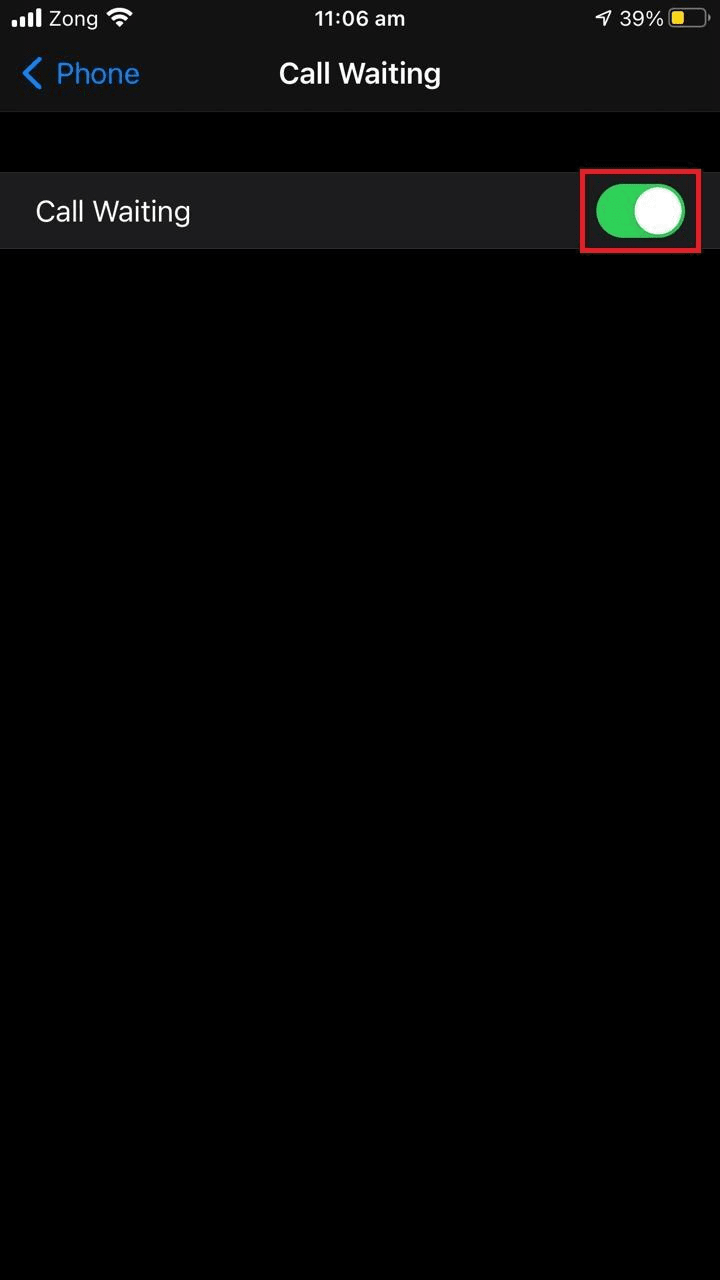
2. Block numbers
If you want to send busy signals to specific numbers, you can block these numbers. Blocked numbers will get the busy tone when trying to call you.
To block a number:
- Open the “Phone” app
- Tap next to the number that you want to block.
- Scroll down and choose “Block This Caller”.
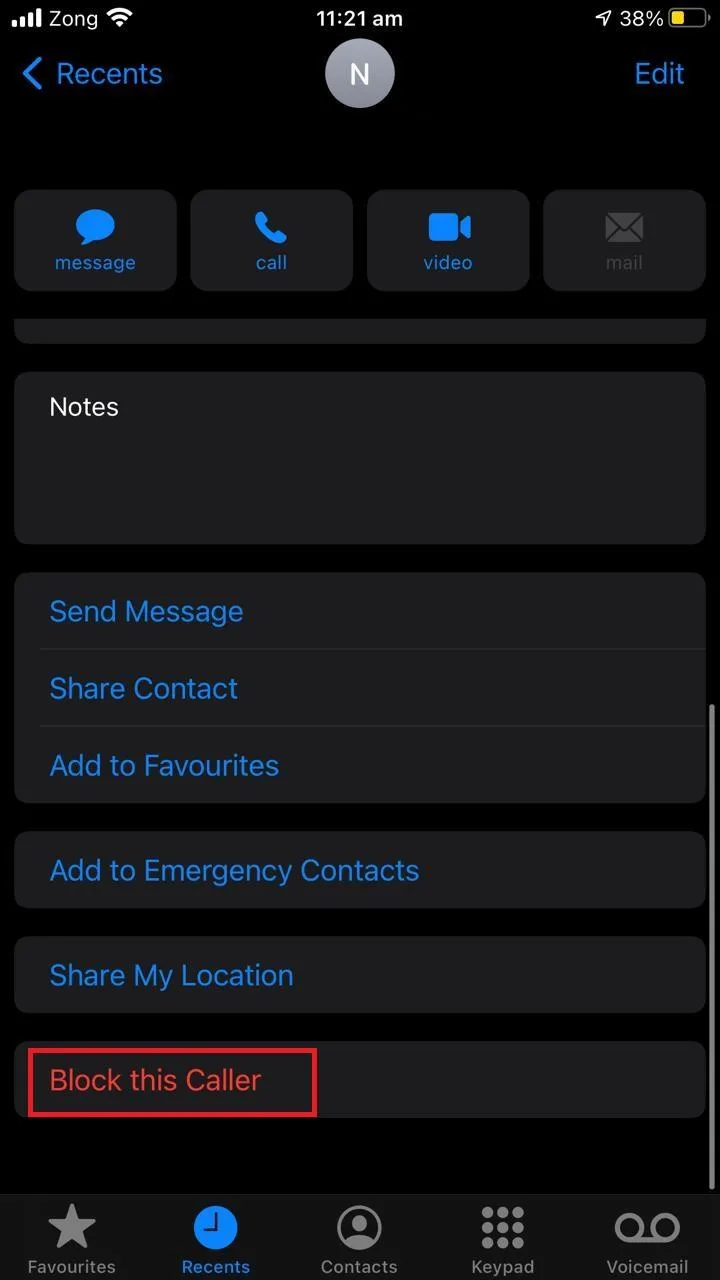
How to turn off busy tone on iPhone
If someone is getting a busy tone when trying to call you, first check their number isn’t in your block list. Open Settings > Phone, scroll down and tap “Blocked Numbers”. Remove the number from the list if it’s there.
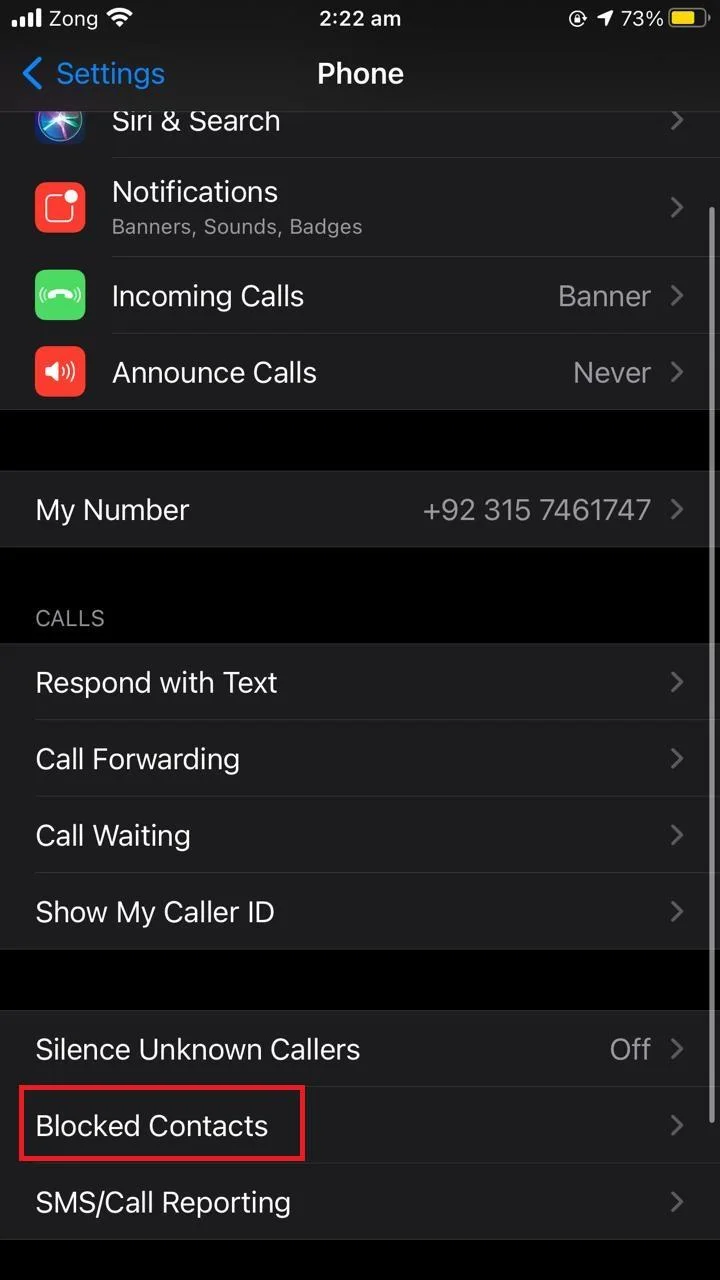
Another approach to avoid your phone sounding a busy tone is to enable call waiting. By default, if you are on another call and a third person tries to call you, that person will receive a busy signal if your Call Waiting is turned off.
Note that call waiting is enabled by default on iPhone so you should get a call alert when someone else calls while you are already on a call. The calling third person will not get a busy signal unless you reject their call. Check you have call waiting turned on by going to Settings > Phone > Call Forwarding.
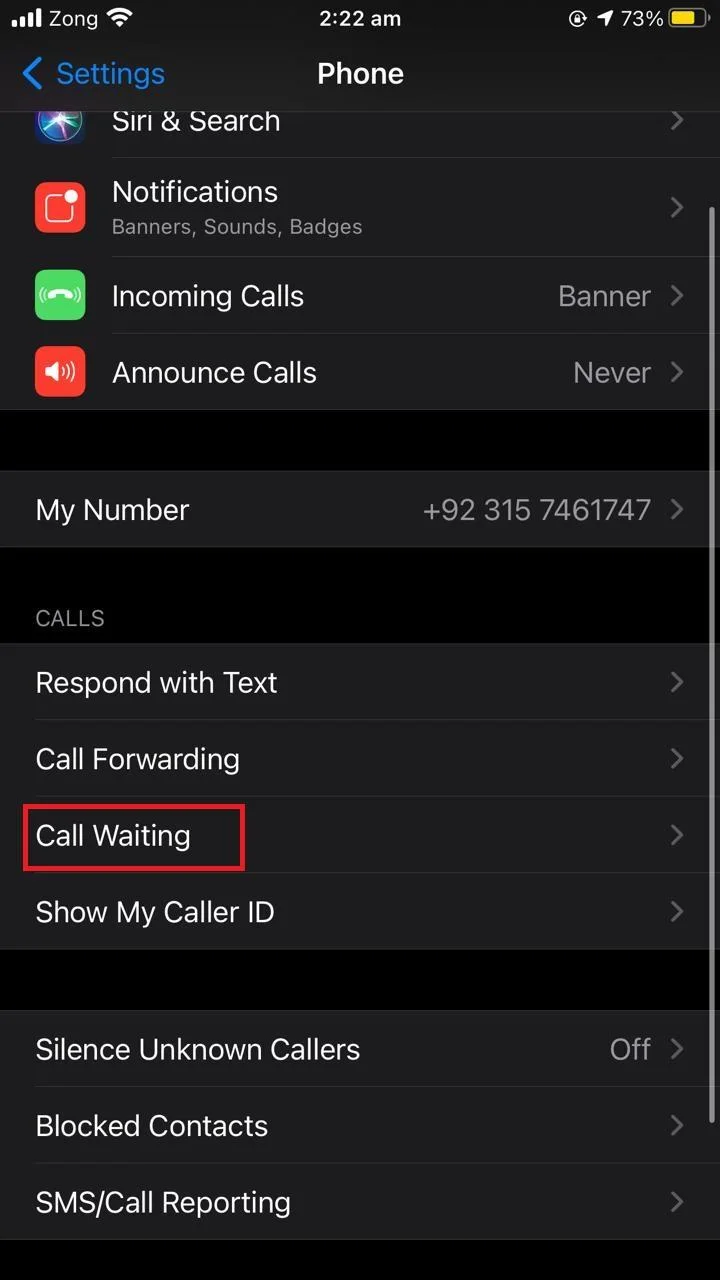
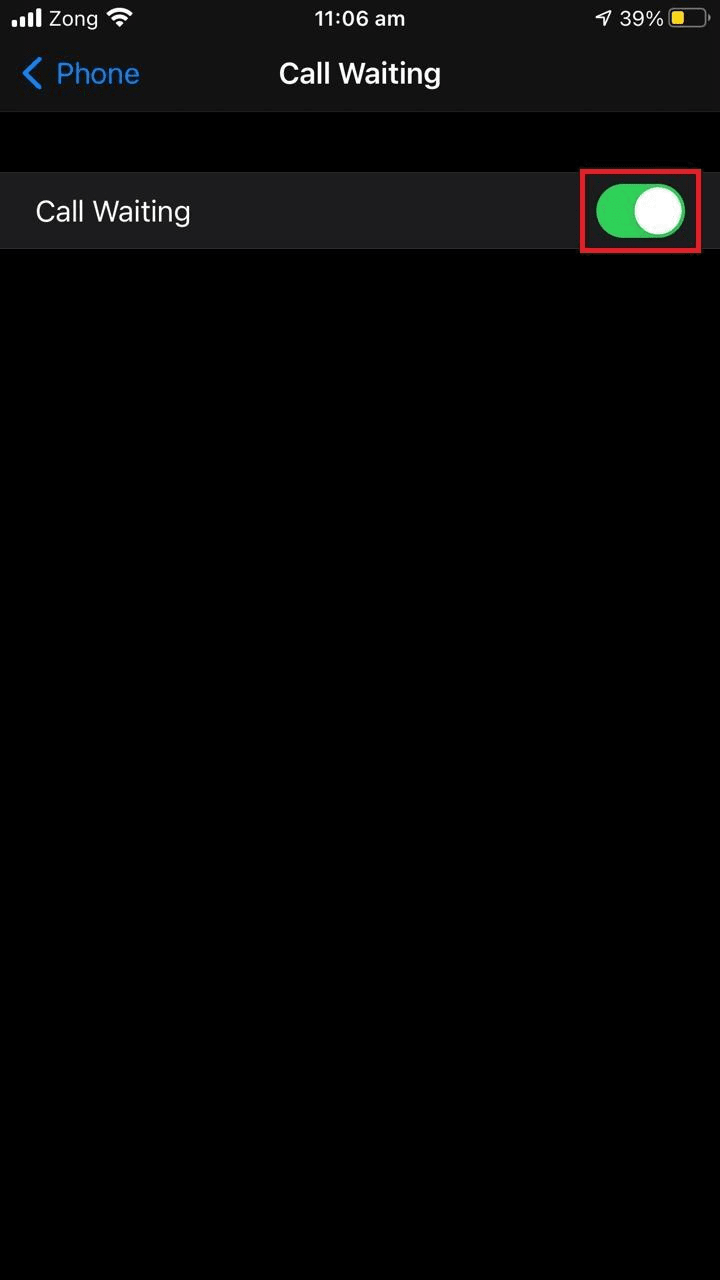
How to block calls without sounding a busy tone
If you block a contact on your iPhone, that contact will get a busy tone if they try calling. While there is no native way to remove the busy tone, there are a few call blocking apps that let you modify this behavior.
Apps like Truecaller and YouMail automatically handle spam calls and your personalized blocked list to reject these calls without the caller noticing anything. Using these apps, you can set different conditions for different callers
See also: How Do I Change The Default Dialer For Android?.
Putting a single contact on Do Not Disturb for calls
You can’t put a single contact on “Do Not Disturb”. However, you can add numbers you want to allow through (exceptions) when DND mode is turned on by adding these numbers to your “Favorites” list.
As a result, you will only get call and text notifications from your Favorites contacts, and not from the others. While a bit cumbersome, this lets you effectively block off specific contacts by only allowing some contacts through.
To allow your favorite contacts to bypass DND when it’s turned on, go to Settings > “Do Not Disturb”, select “Allow Calls From” and set it to “Favorites”.
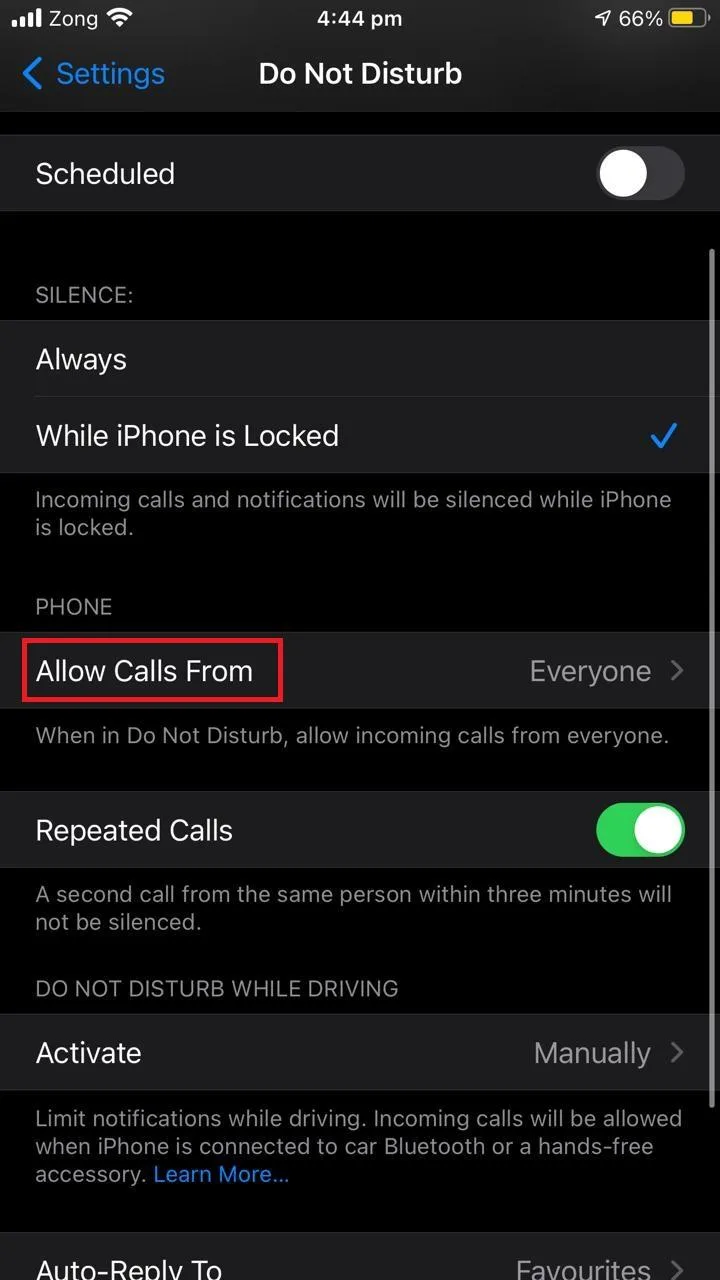
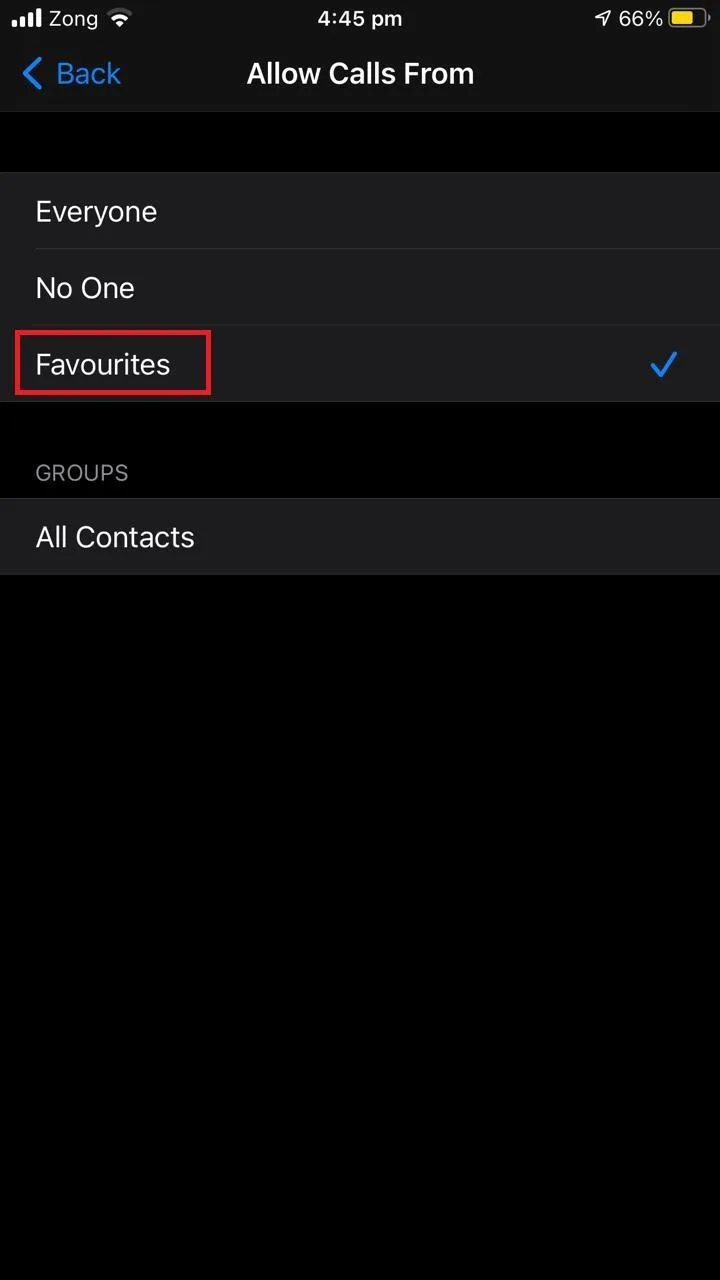
Now with DND mode enabled, you will only receive call notifications from your favorite contacts while the rest will get the default “Do Not Disturb” behavior.
Blocked voicemails on the iPhone
When you block a contact, voicemails from that contact will also disappear from your voicemail messages. However, you can still retrieve the blocked voicemails on your iPhone from a separate menu:
- Open the “Phone” app.
- Tap on “Voicemail” at the bottom right corner.
- Tap on “Blocked Messages”
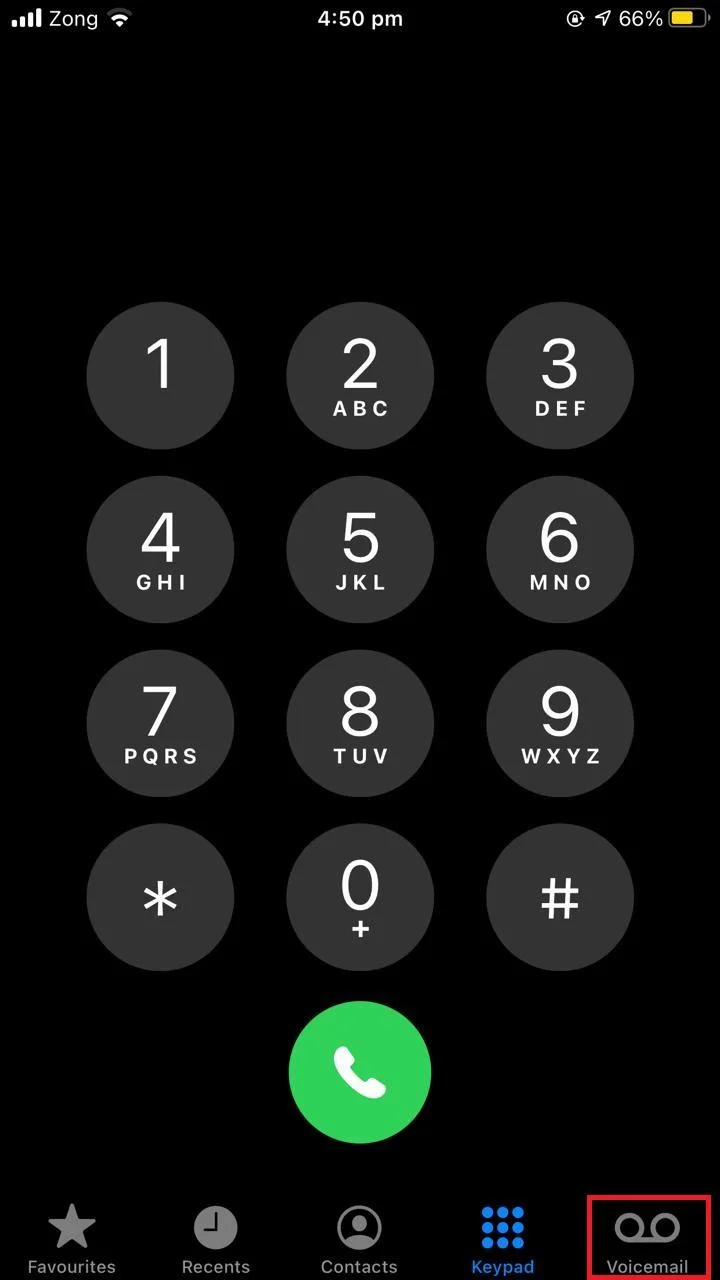
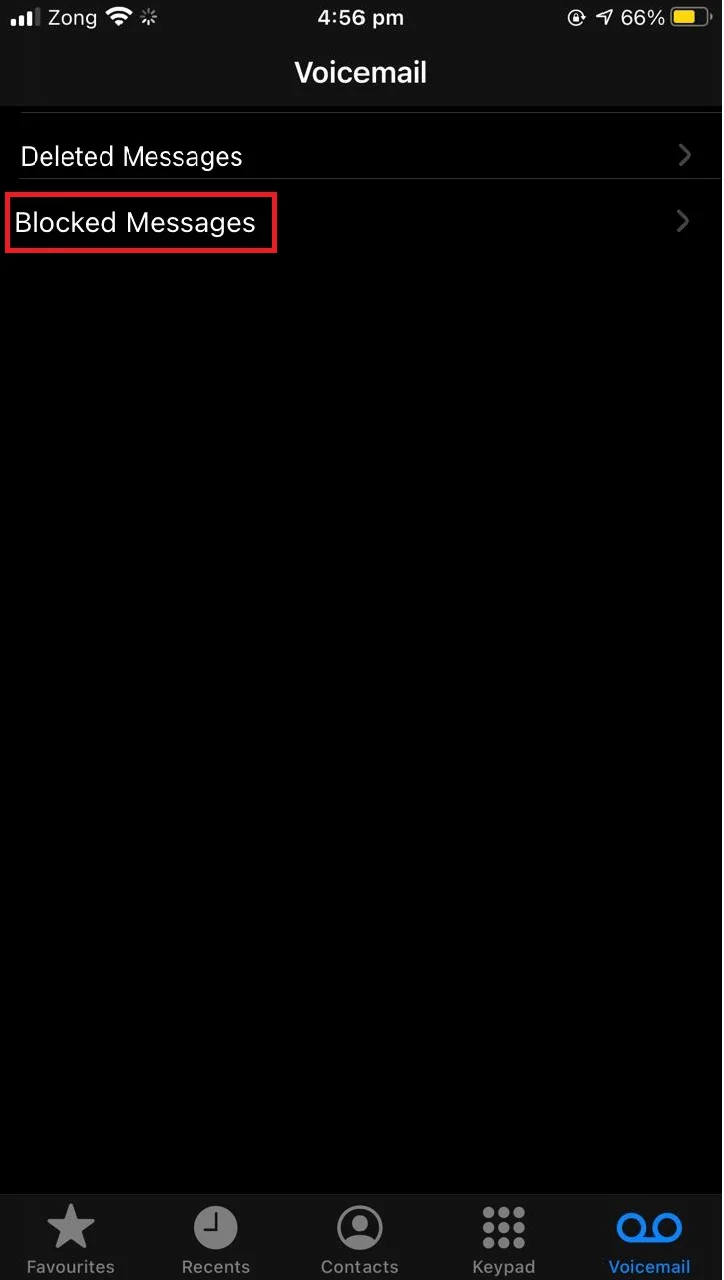
You will see a list of all blocked voicemails.
See also: Why Does My iPhone Keep Telling Me I Have A Voicemail?