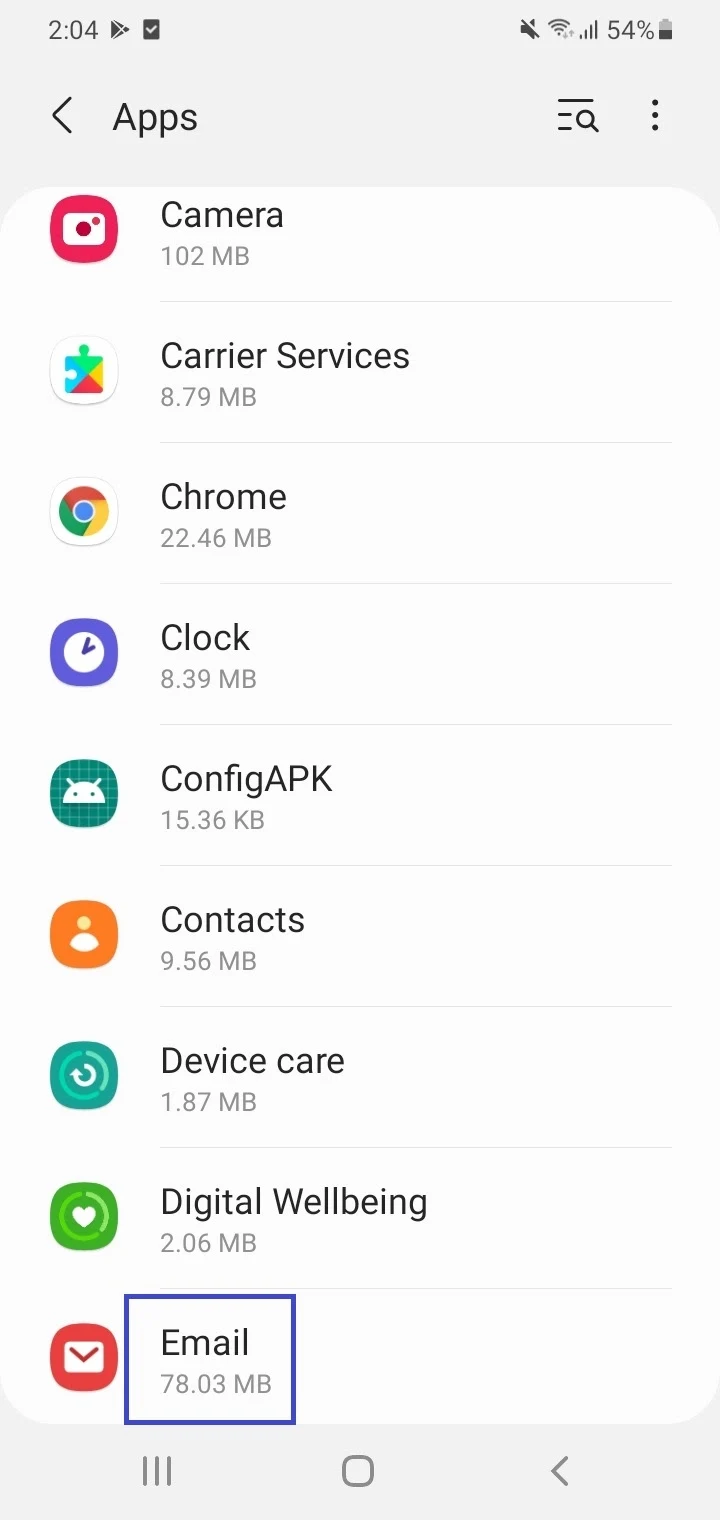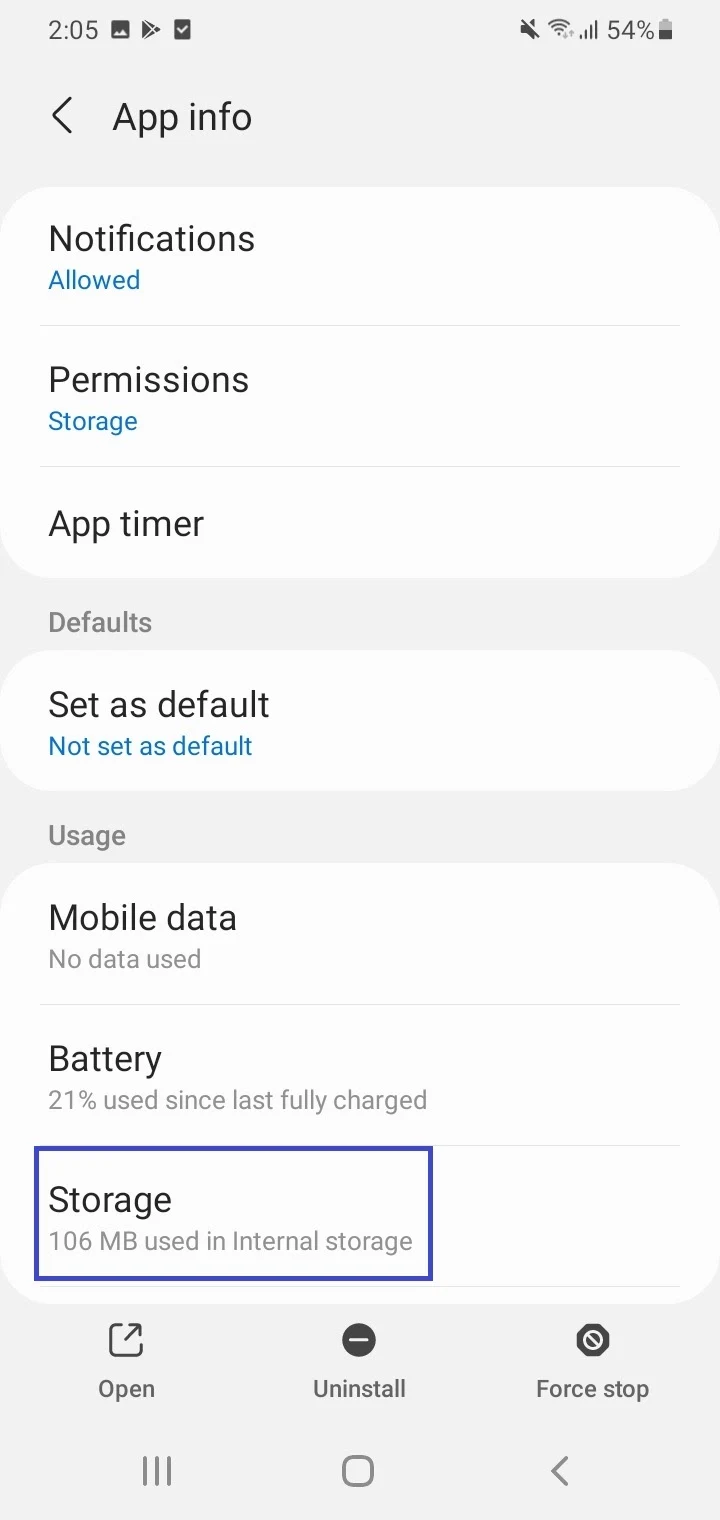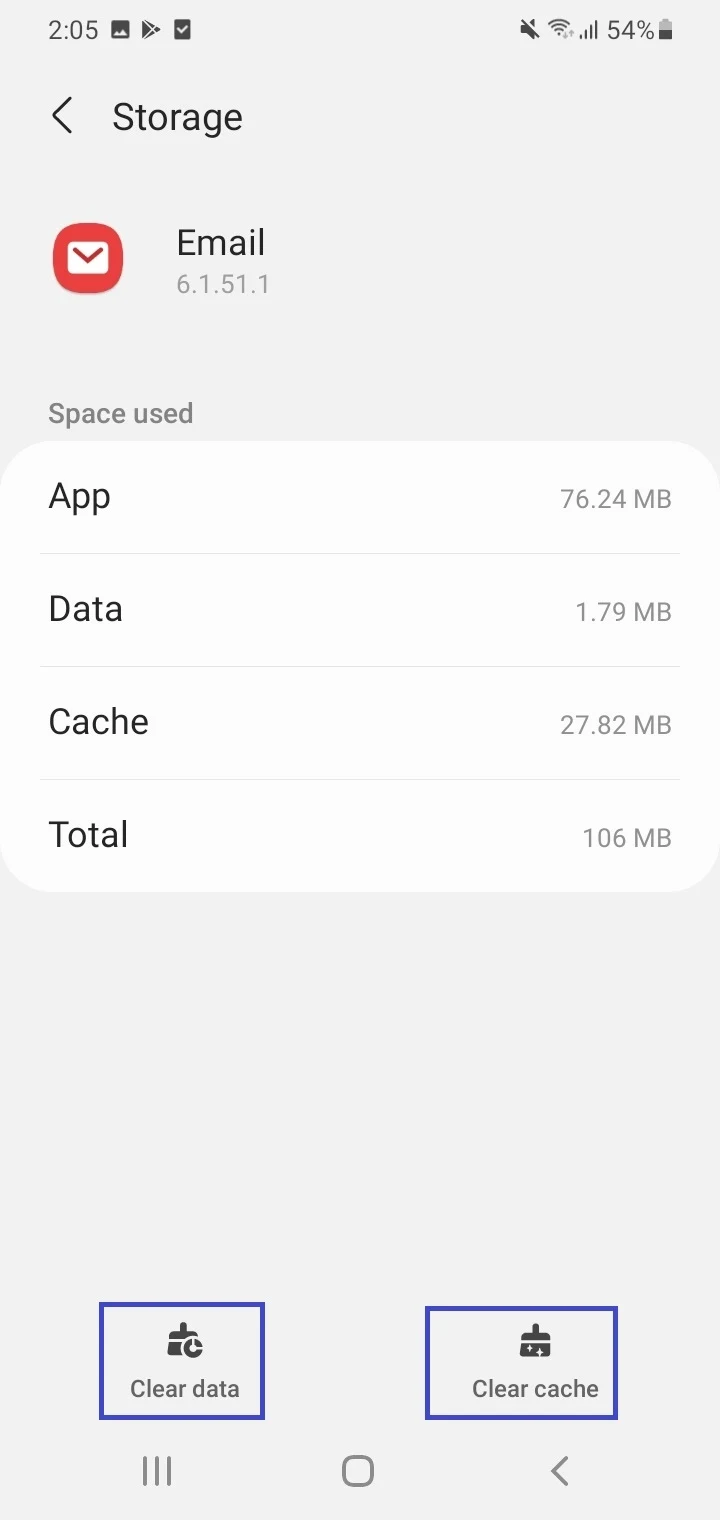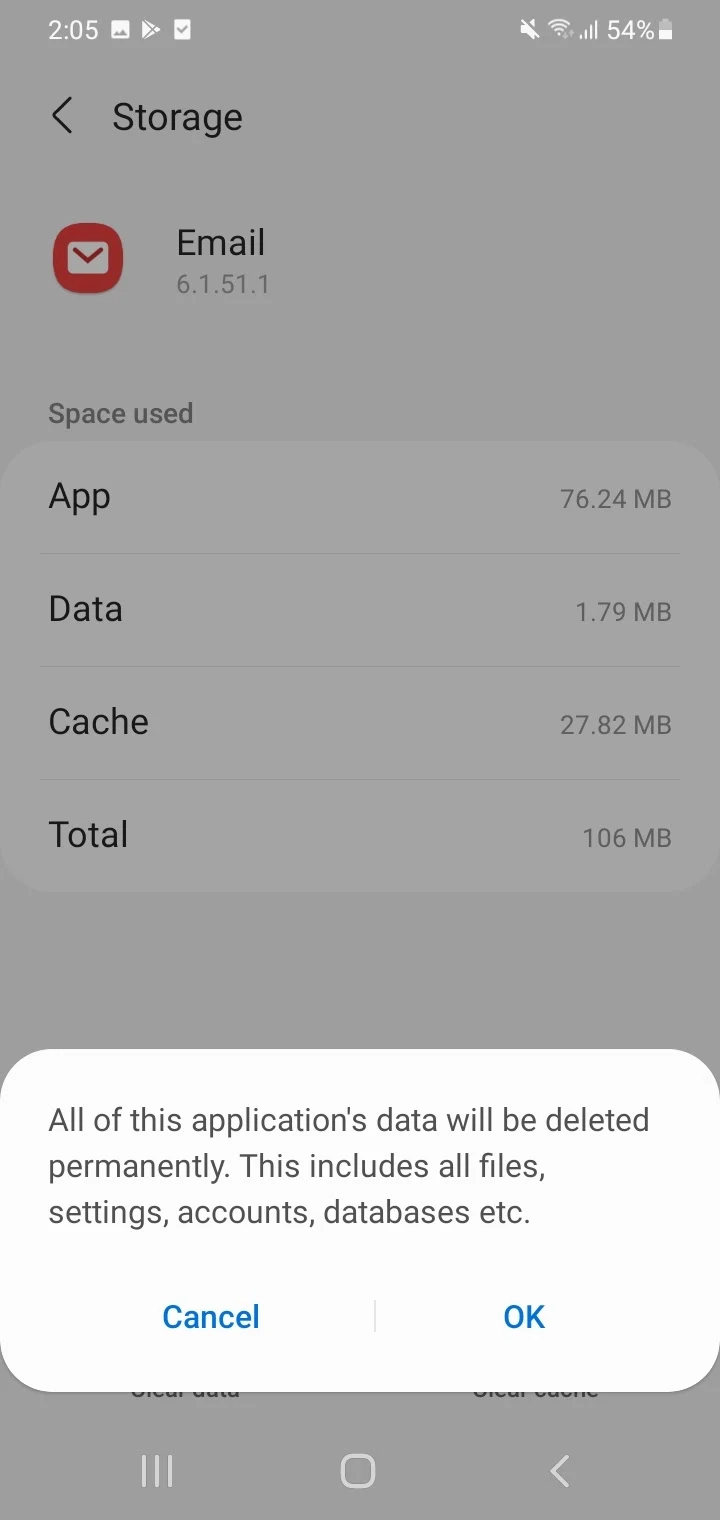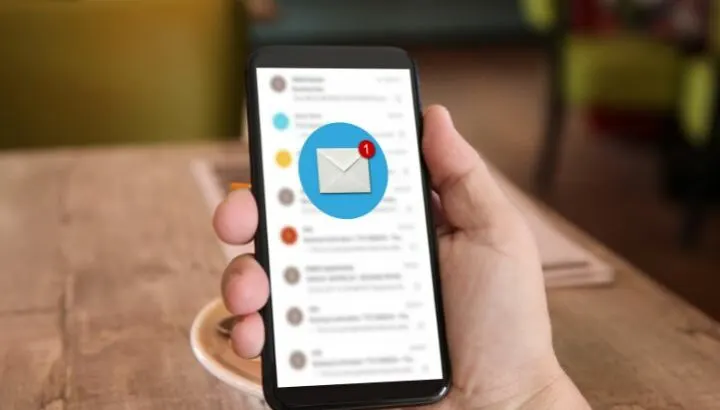As a Samsung mobile user, you may find that emails are not syncing in the Samsung Email app and you can’t access them. What causes this?
Emails not syncing on your Samsung device can be due to:
- Auto-sync data being disabled in Settings
- Improper email app sync settings (e.g. long sync period)
- Outdated Samsung Email app, app keeps crashing
- Low internal storage on the device
- Power Saving mode enabled
- Lack of internet connection.
- Where is my Samsung Email app?
- How do I turn on email sync on Samsung?
- What is Auto Sync on Samsung?
- How do I update my email on my Samsung?
- How do I find email settings on Samsung?
- How to reset email on my Samsung phone?
See also: Why Is My Email Not Working On My Samsung Tablet?
You can attempt the following solutions to fix the problem of emails not syncing on your Samsung Galaxy smartphone:
1. Restart email app
To fix the syncing issues, try closing and restarting the email app on your phone as follows:
- Tap on the Recent Apps button.
- Swipe up the email app to close it.
- Return to the Home screen and open the email app again.
2. Check for internet connectivity
To enable syncing on your Samsung device, you need to have a working and stable internet connection, either via Wi-Fi or mobile data. Make sure you are connected to the internet to see if the emails are syncing.
3. Ensure sync is turned on
Ensure sync is turned on in your email app settings. Otherwise, emails will not sync.
To allow automatic syncing, you can turn on Auto-sync for your email accounts. Keep reading for more about auto-sync and how you can enable auto-sync on your Samsung mobile.
4. Remove and re-add your email account
You can remove and re-add your email account in the email app you are using on your Samsung mobile. This can help fix basic syncing issues you may have by fetching the updated configuration for your email provider’s server.
Make sure you know your email address and password as these will need to be entered again.
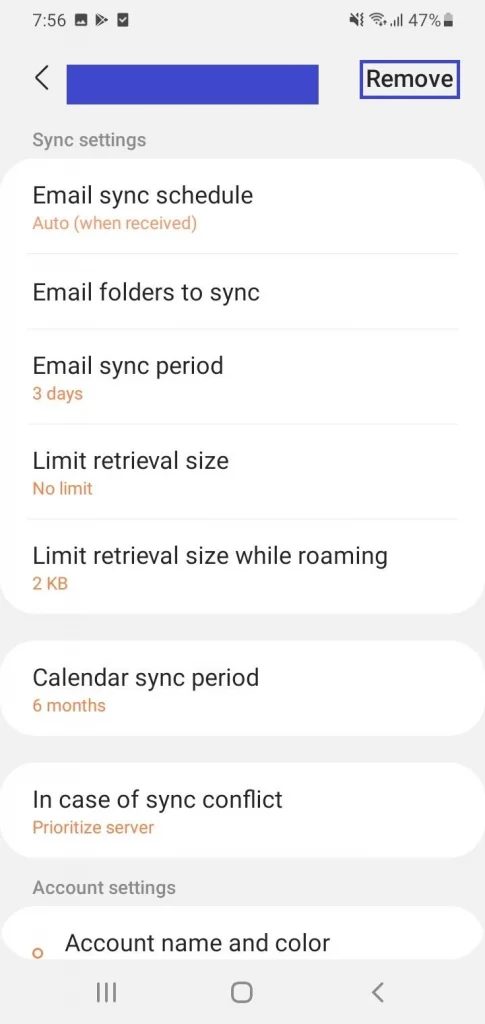
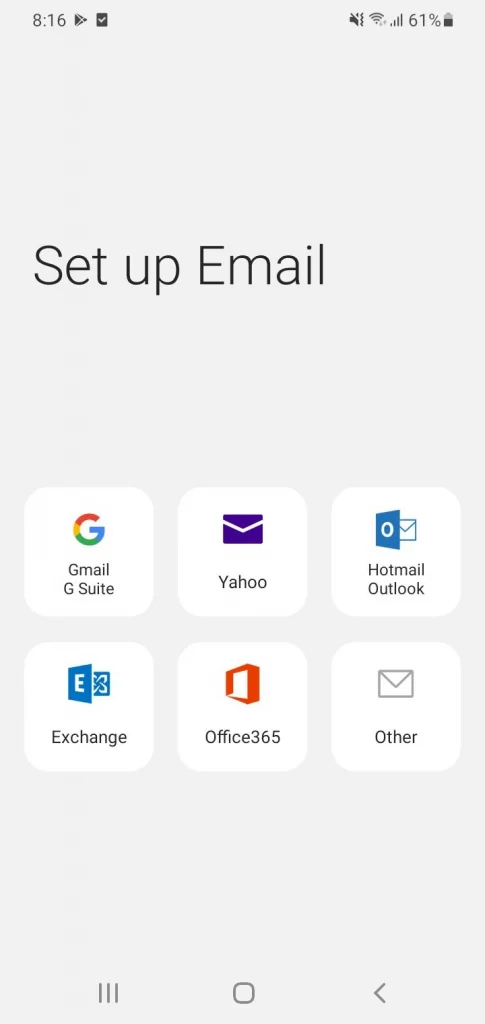
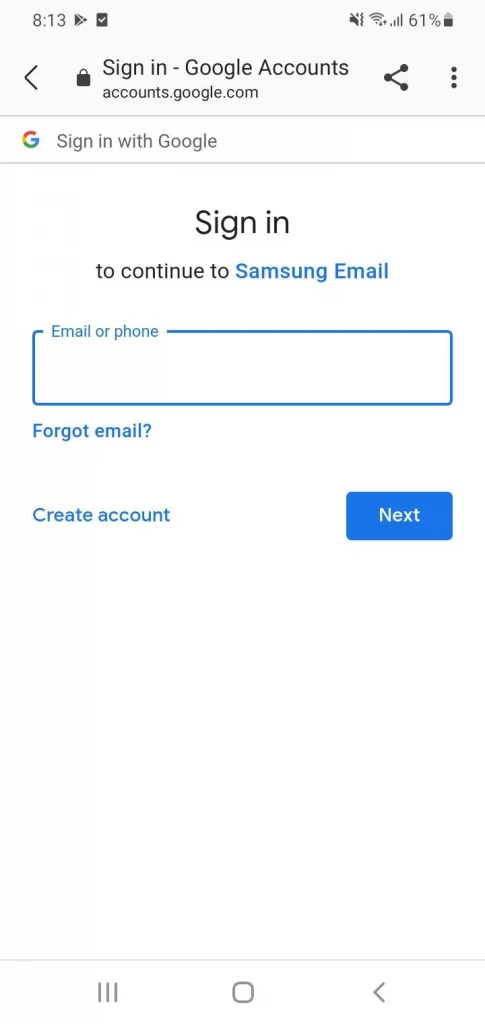
5. Free up internal storage
If your Samsung device’s internal storage is full or nearly so, this can limit its ability to sync emails and show email notifications.
Freeing up some space can help fix the issue and can be done as follows:
- Open My Files app or any File Manager app you use.
- Check the internal storage capacity. Make sure there is 20-30% storage capacity remaining.
- If it’s not, delete unnecessary files from the internal storage in the File Manager app.
6. Turn off Power saving mode
The Power saving mode on your device can hinder the background syncing process. Try to disable power saving mode to allow the syncing process to resume:
- Go to Settings > Battery and device care > Battery.
- Toggle Power saving mode off if it’s on.
- Restart your email app.
Where is my Samsung Email app?
If you can’t find the Samsung Email app on the phone’s Home screen, try looking for it in the app drawer. This can be done by swiping up on the Home screen.
You can search “Email” in the search box or look for the app in the Samsung folder.
If you still can’t find it, the app may not be preinstalled on your Samsung phone. You can install it separately from either the Samsung Galaxy Store or the Play Store.
If you get an error like the app is not compatible with your device, download the latest version of the Samsung Email APK file from trustworthy APK websites (e.g. APKPure). You’ll need to install the APK file manually on your Samsung mobile.
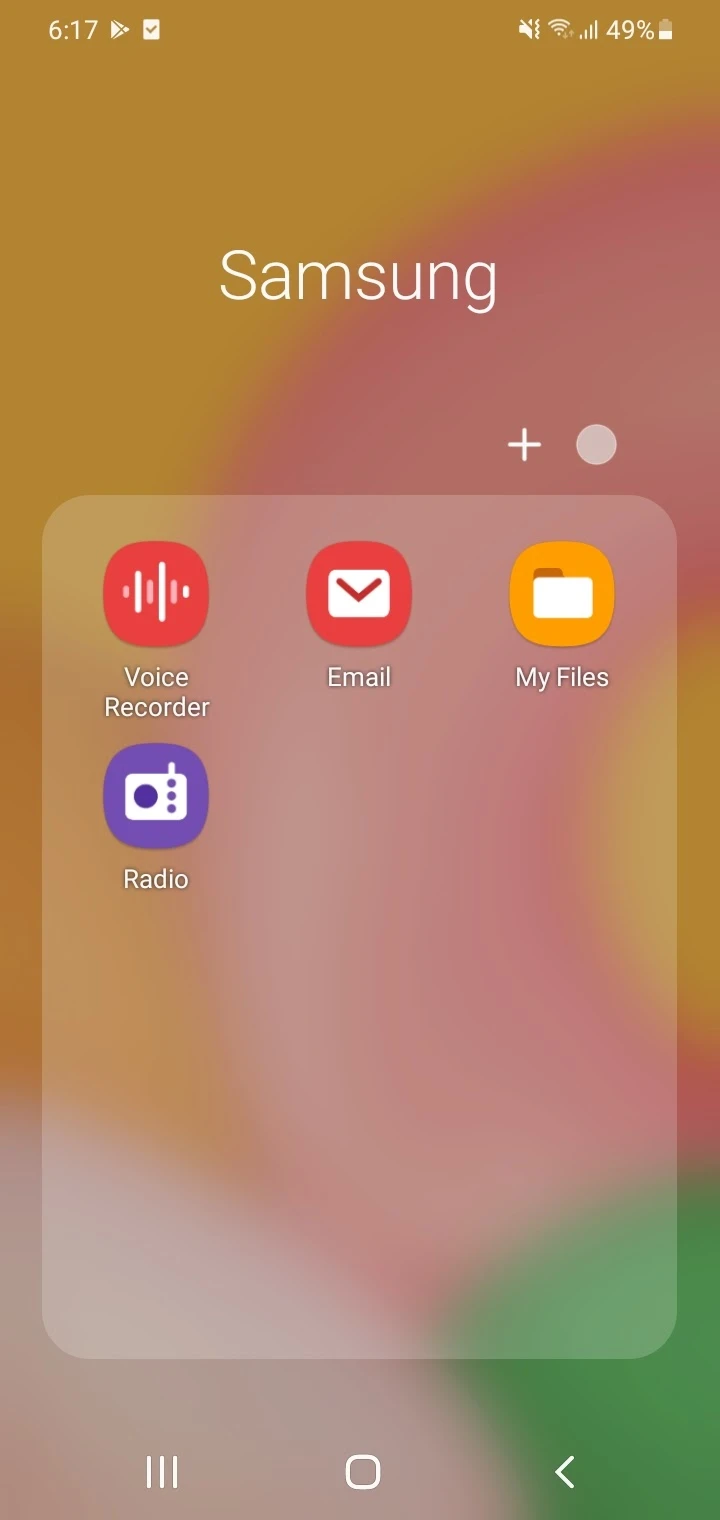
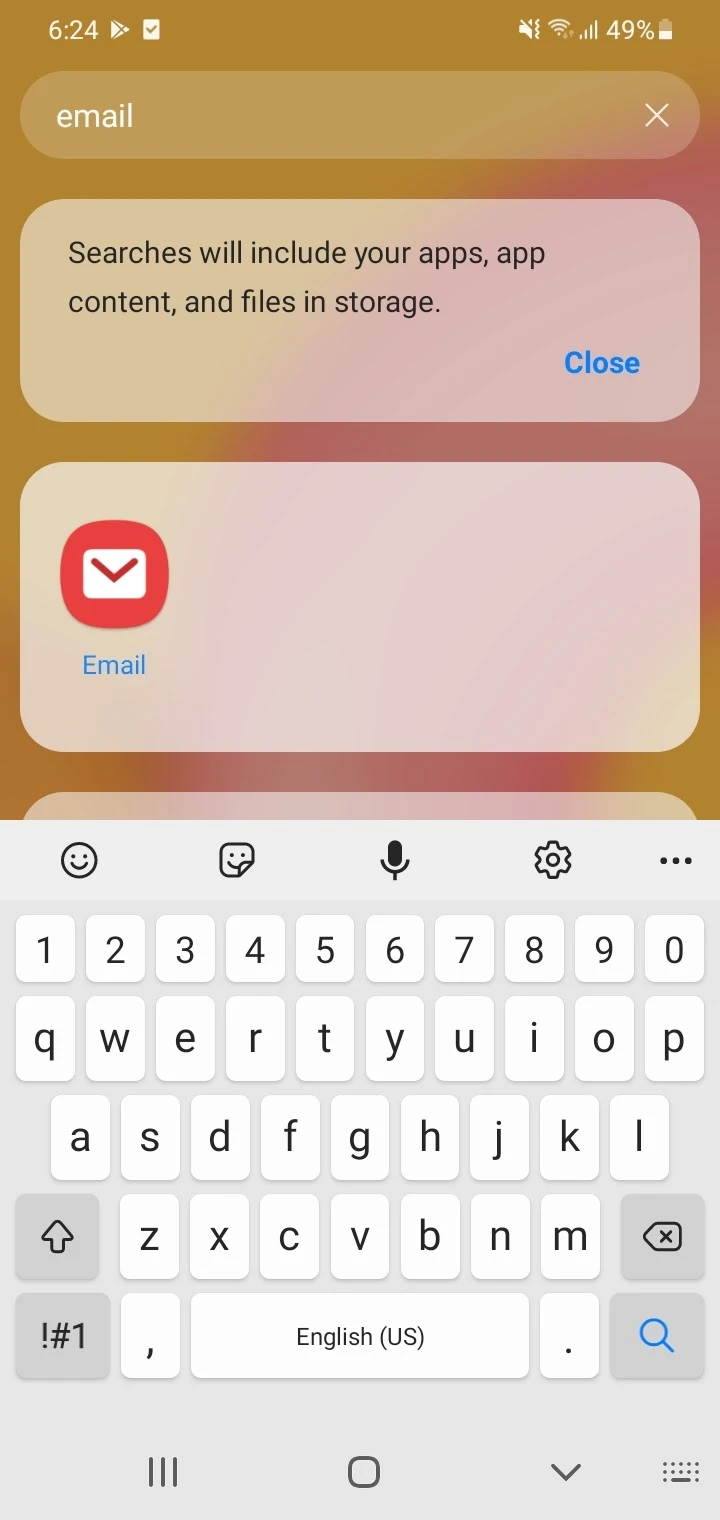
How do I turn on email sync on Samsung?
When logged into an email account in the Samsung Email app on your Samsung device, you can turn on email sync as follows:
- Open Samsung Email.
- Tap on the menu icon (the three lines) on the screen’s top left.
- Tap the settings icon at the top.
- Tap on the email account you need to sync.
- Turn on the switch next to “Sync emails”.
- Tap the back icon (“<”) at the top to navigate back to your inbox.
Your emails will now sync; you can view the last synced time above the emails.
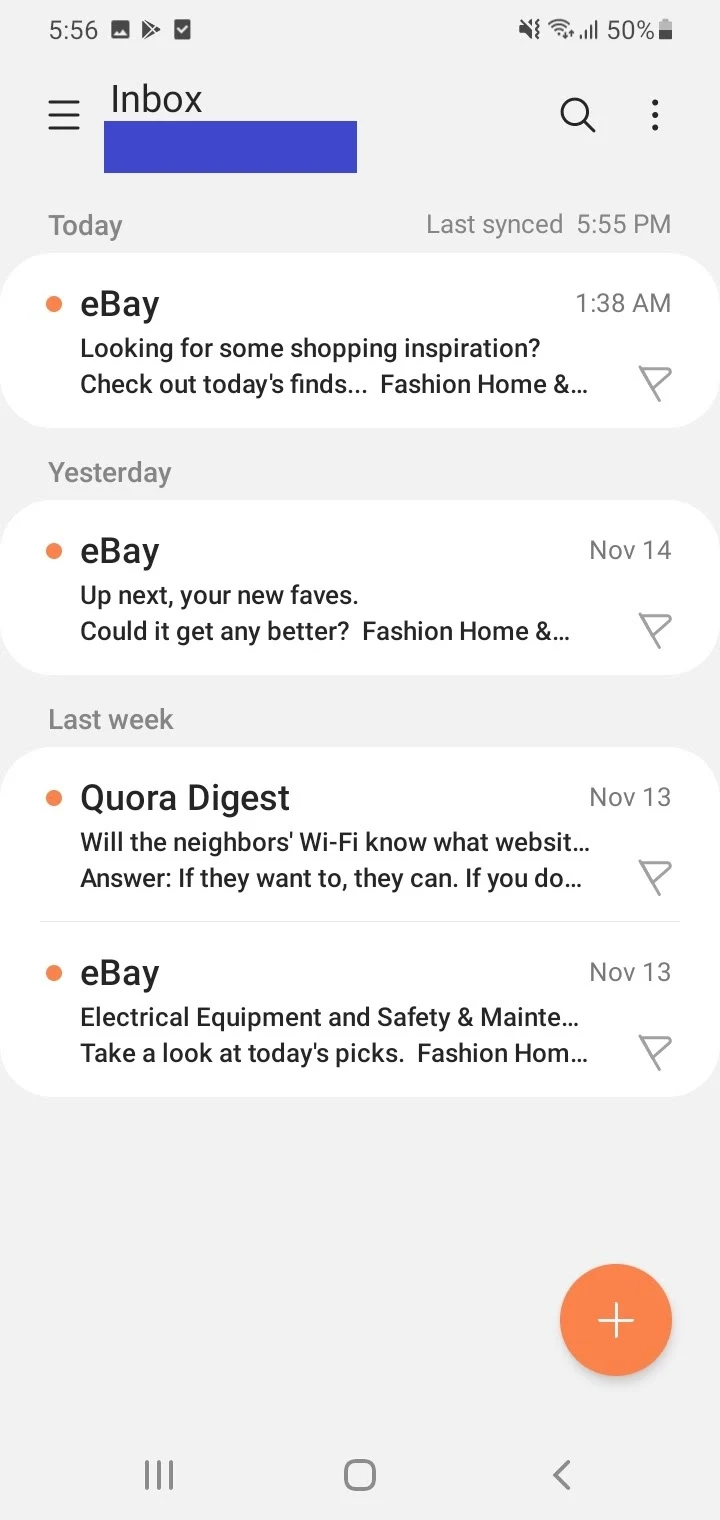
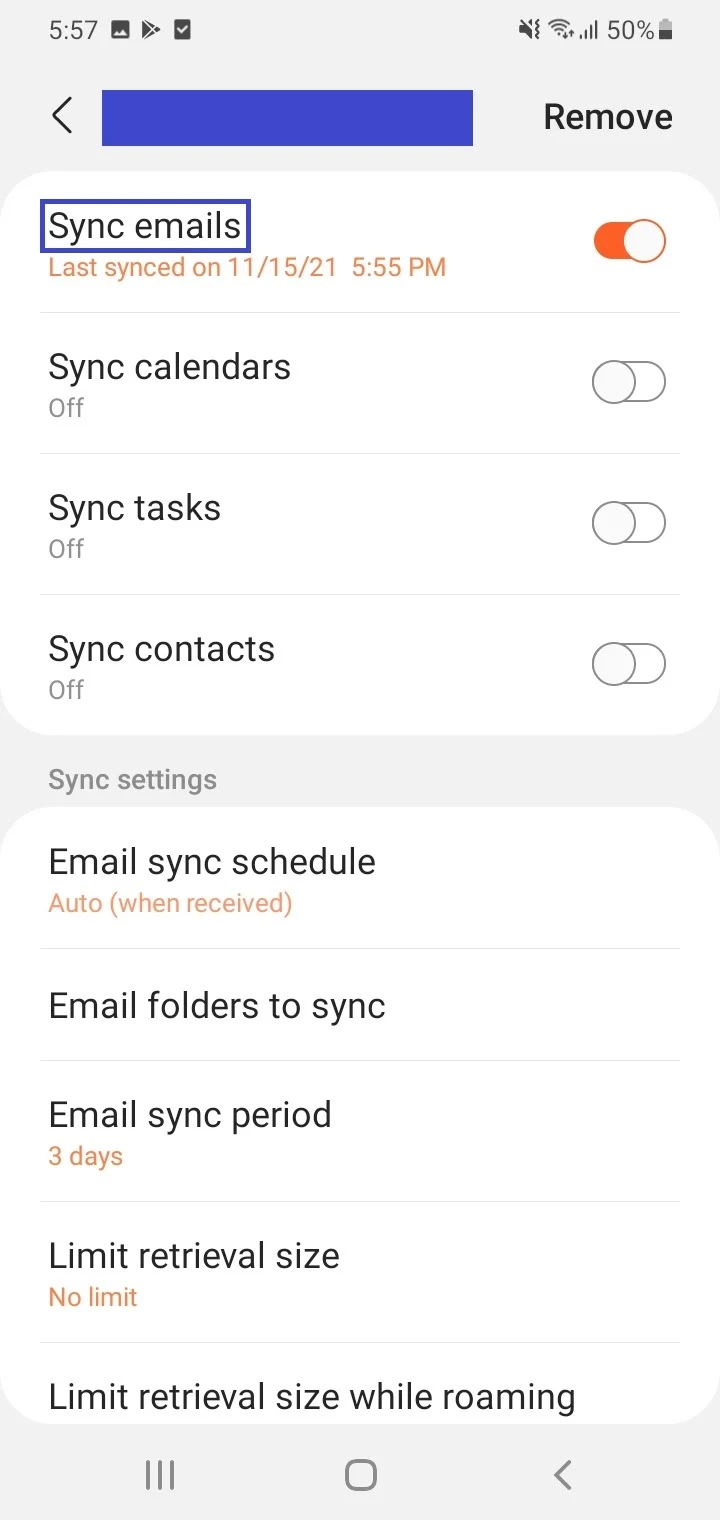
See also:
How Do I Stop Gmail From Syncing My Contacts On Android?
Android Email Not Showing All Emails
What is Auto Sync on Samsung?
Like other Android devices, auto sync is a feature in Samsung devices that allows you to copy data from your device to the service or cloud server automatically.
For example, when you sign into your Google account on your Samsung device, all your data including contacts and emails are sent to Google’s servers and saved in your account.
The feature’s main advantage is that it keeps all the emails and other data updated and accessible on your account across any device you use. You also get notifications of new emails automatically on your signed-in devices.
This process occurs automatically in the background, so you don’t need to manually refresh all your emails to your phone.
When you switch to a new phone and that device can sync automatically, all the data like emails, contacts, calendar, and files on the cloud can be accessed easily on that.
See also: How To Delete Duplicate Messages On Android?
Once you have signed in and added an account on your Samsung Galaxy device, you can enable auto-sync in the following way:
- Navigate to Settings > Accounts and backup > Manage accounts.
- Turn on “Auto sync data”
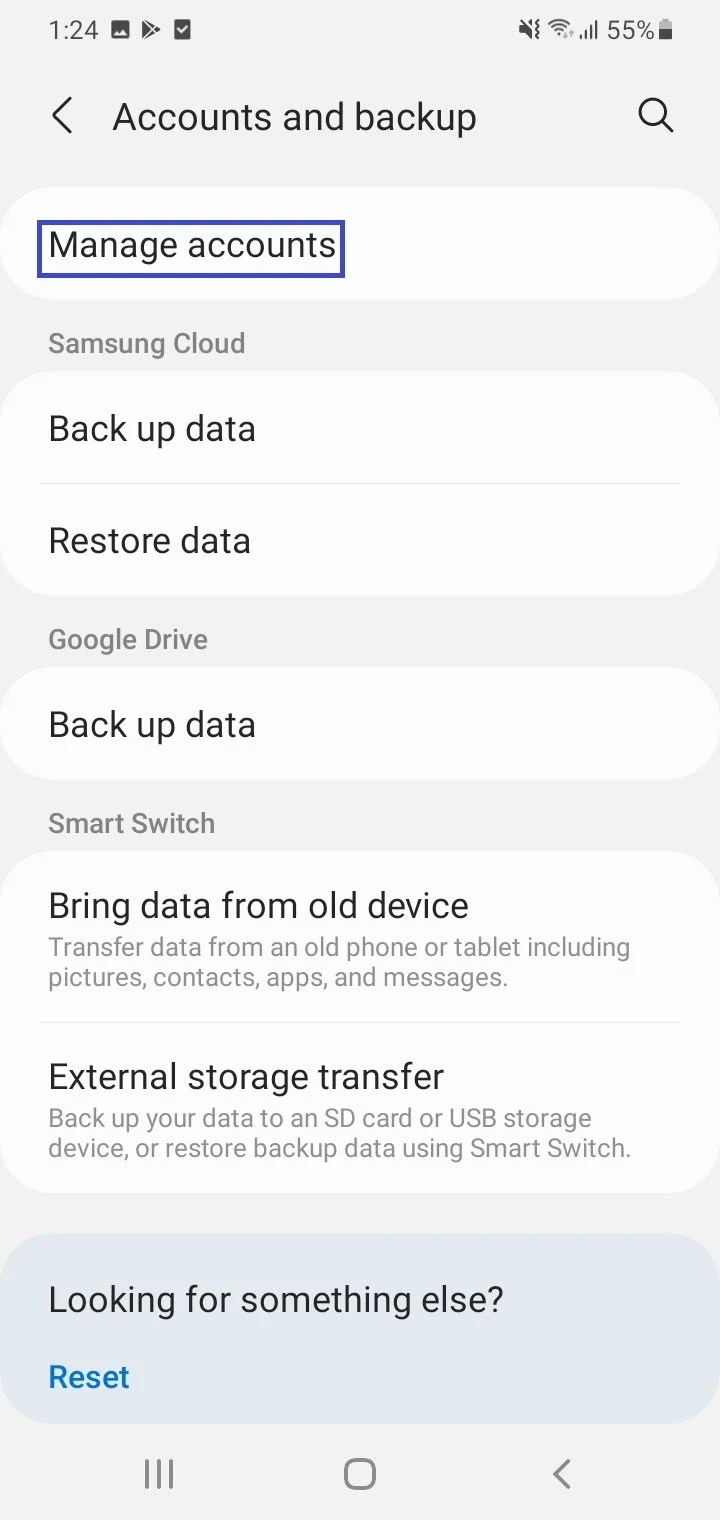
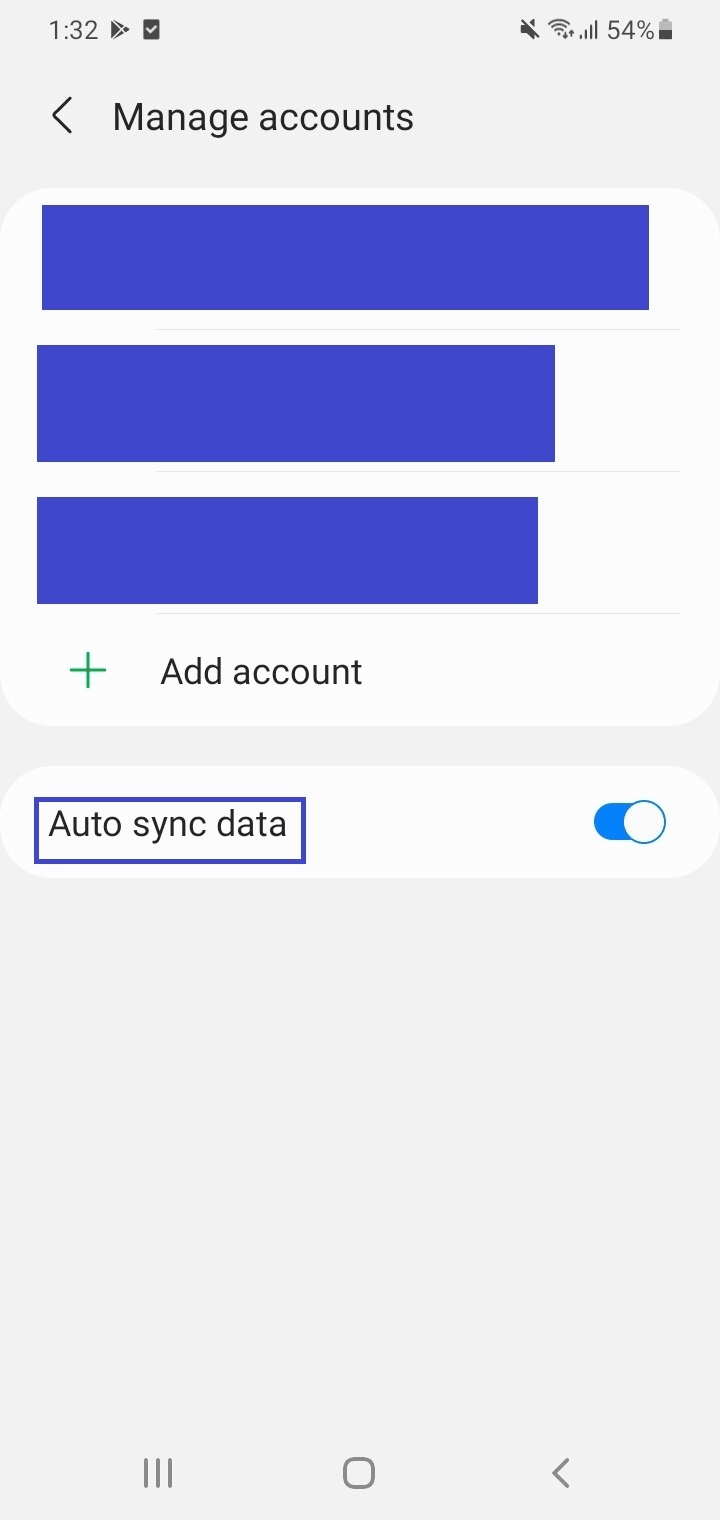
In addition to auto sync as described above, you can choose what to sync for a given account on your Samsung Galaxy device:
- Navigate to Settings > Accounts and backup > Manage accounts.
- Tap on your desired account and choose “Sync account”.
- Depending on your account, you may see a few options to sync such as Contacts, Email, Calendar, and more. Turn on/off the switch for each of them to enable and disable what to sync for an individual account.
- Tap on the three dots at the top and select the “Sync now” option to start syncing.
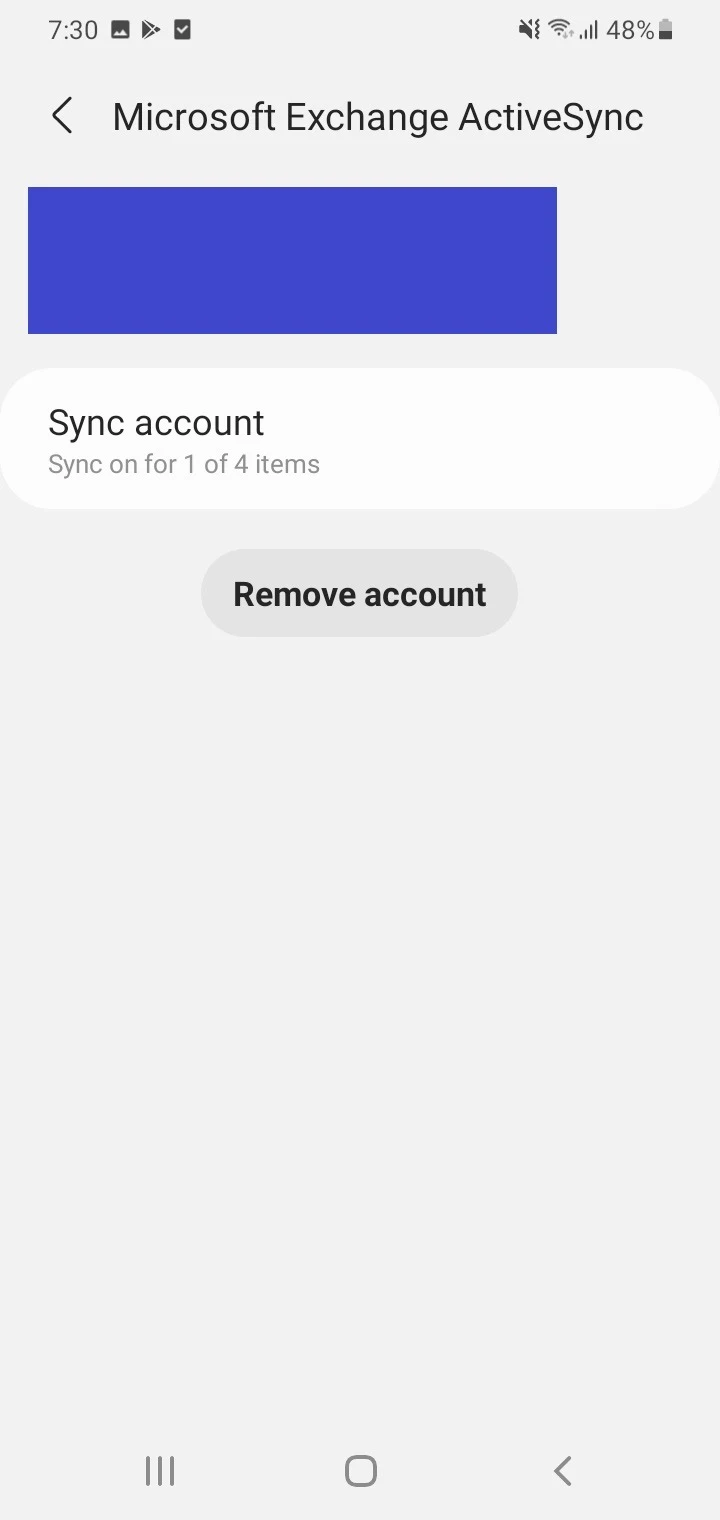
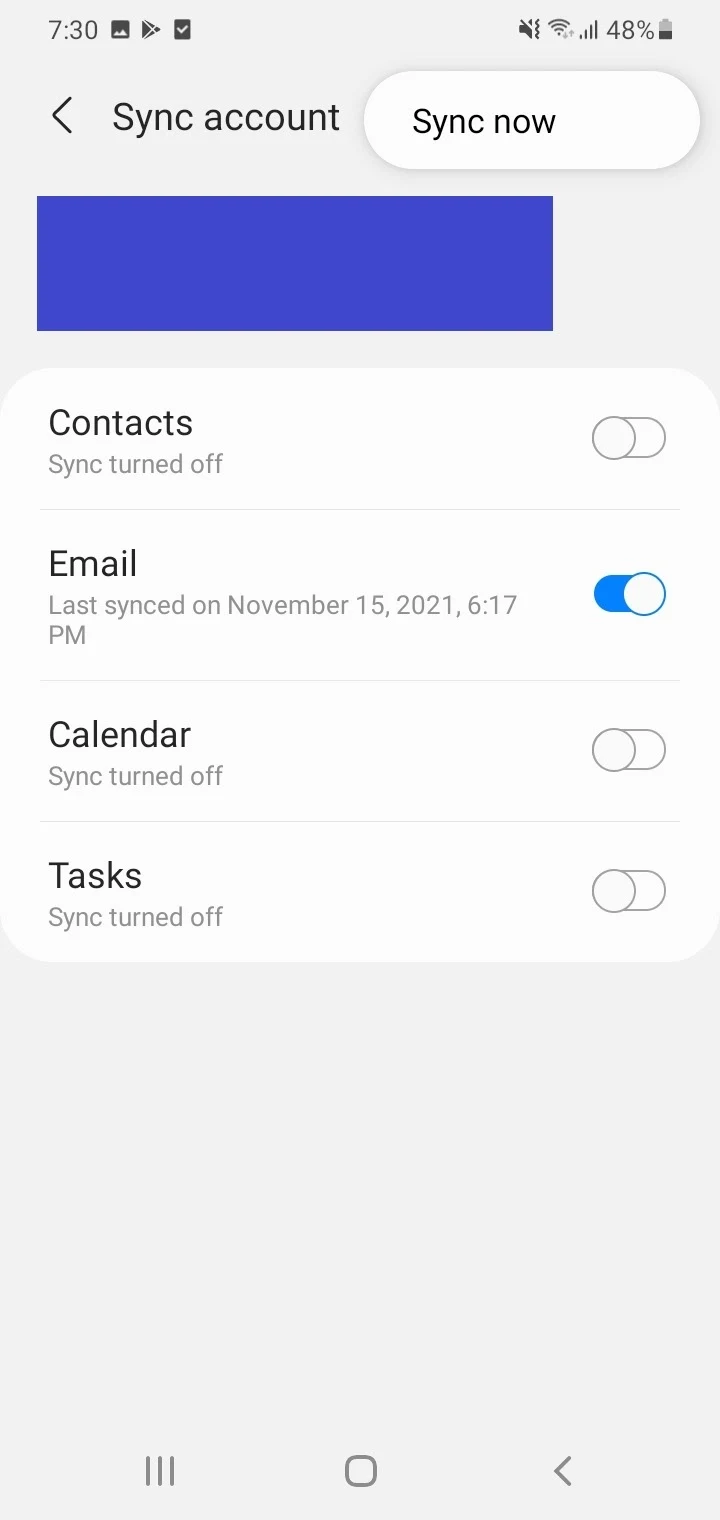
How do I update my email on my Samsung?
The Samsung Email app is updatable from within the app or either the Play Store or the Samsung Galaxy Store.
You can check for updates in the app or visit the app store on your Samsung device:
Update within the app
- Open Samsung Email.
- Tap on the three lines at the top left -> select the Settings icon.
- Scroll down and navigate to “About Email”. You will see an Update button if an update is available, or a message saying the latest version is already installed, along with the version number.
- Hit the Update button if available.
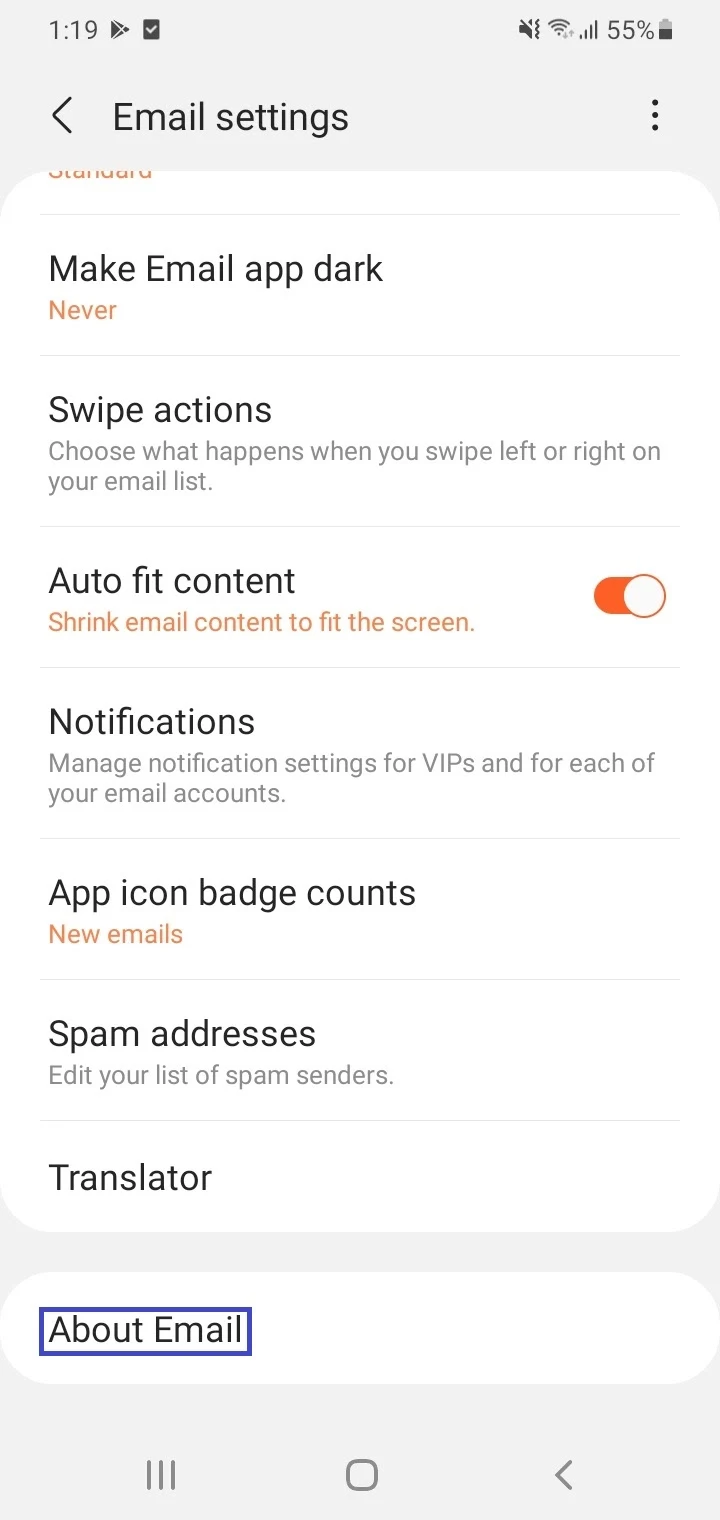
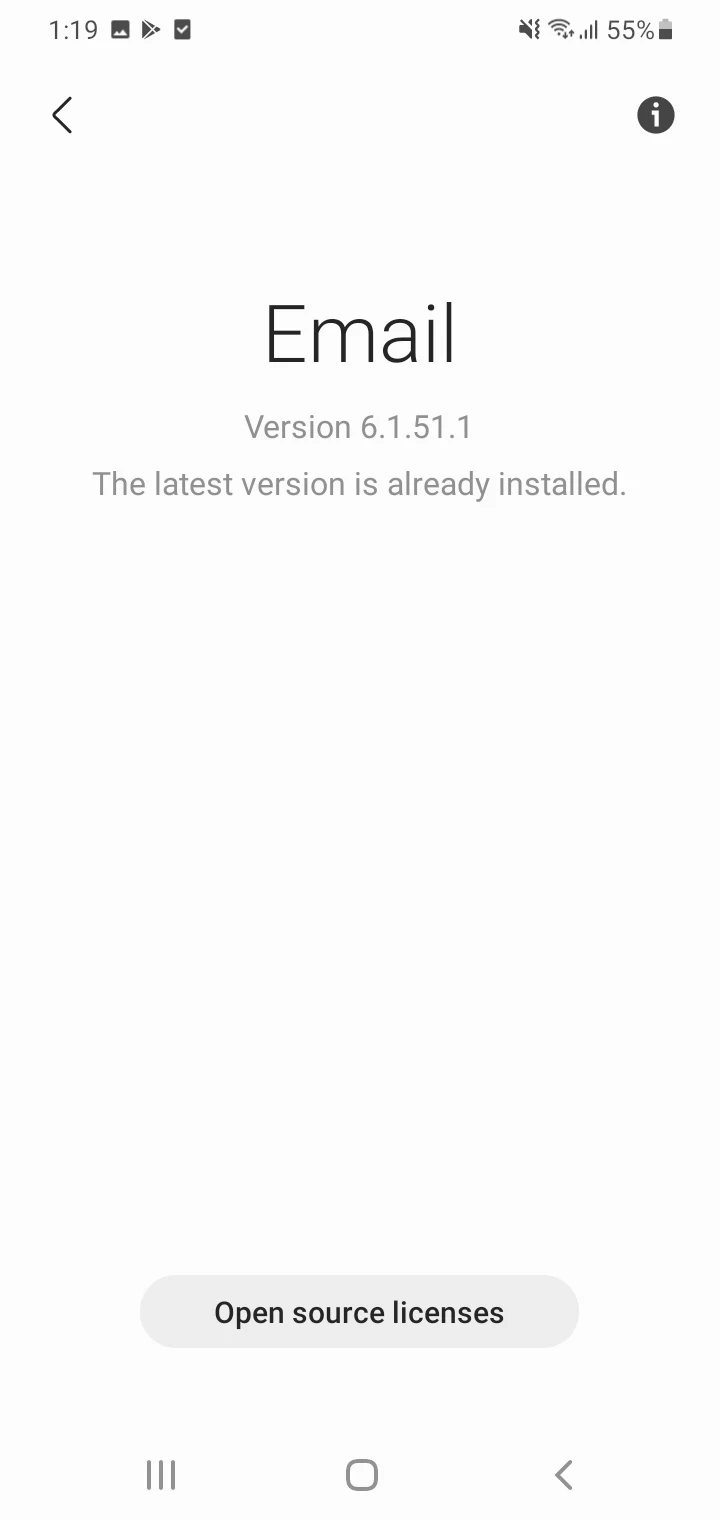
Via Play Store
- Open Play Store.
- Tap on your profile picture or initials and navigate to “Manage apps & device” > “Updates available”.
- Tap on the Update button next to the Samsung Email app.
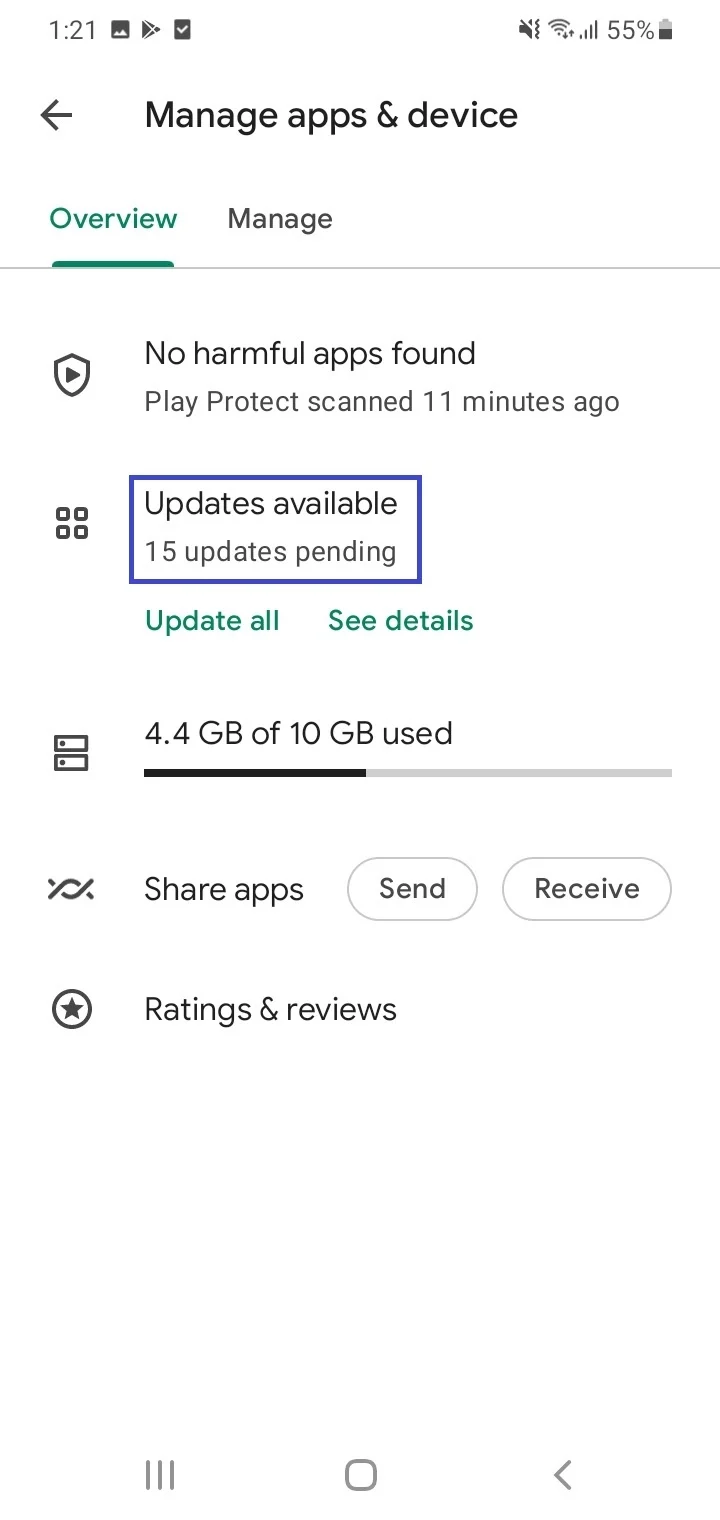
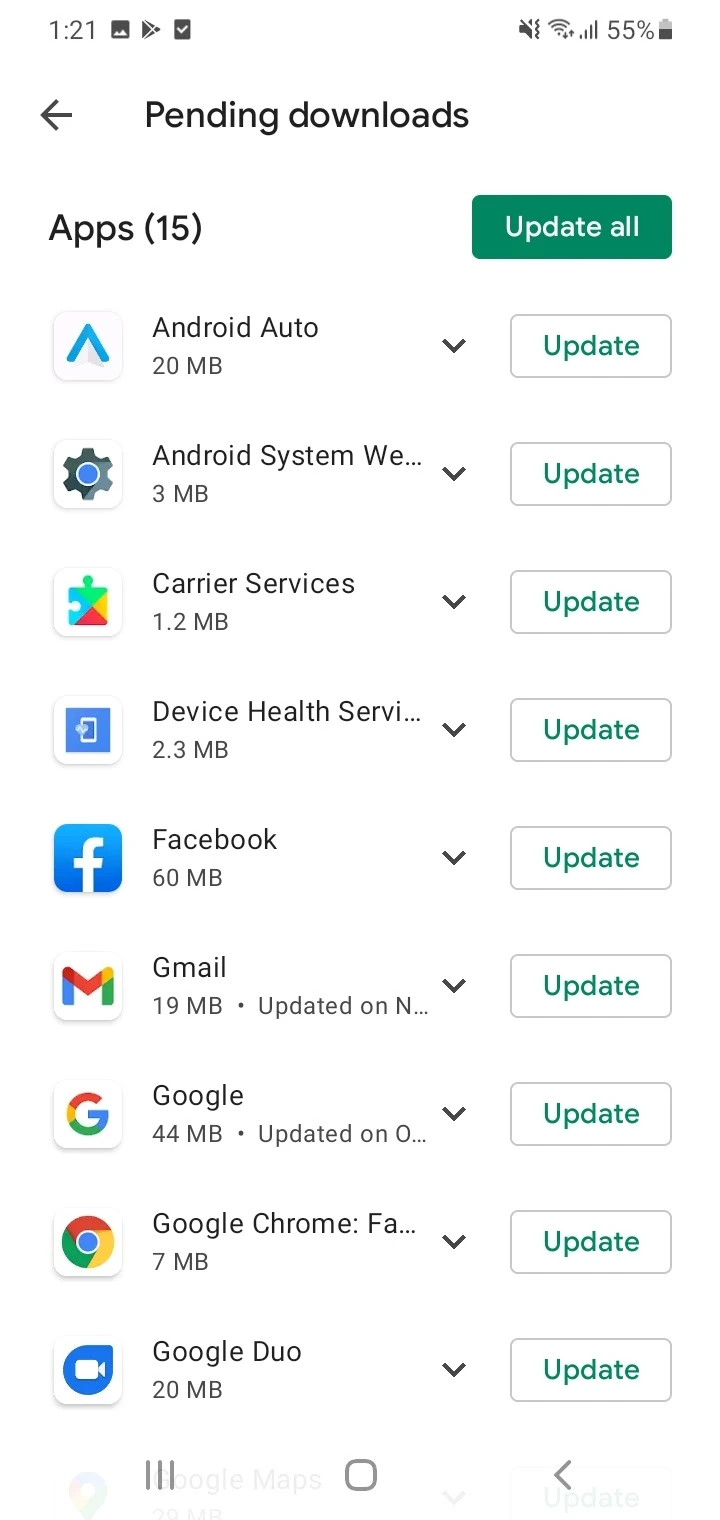
Via Samsung Galaxy Store
- Open Galaxy Store.
- Tap on the hamburger menu on the screen’s bottom right -> tap Updates.
- Tap the Update button next to Samsung Email.
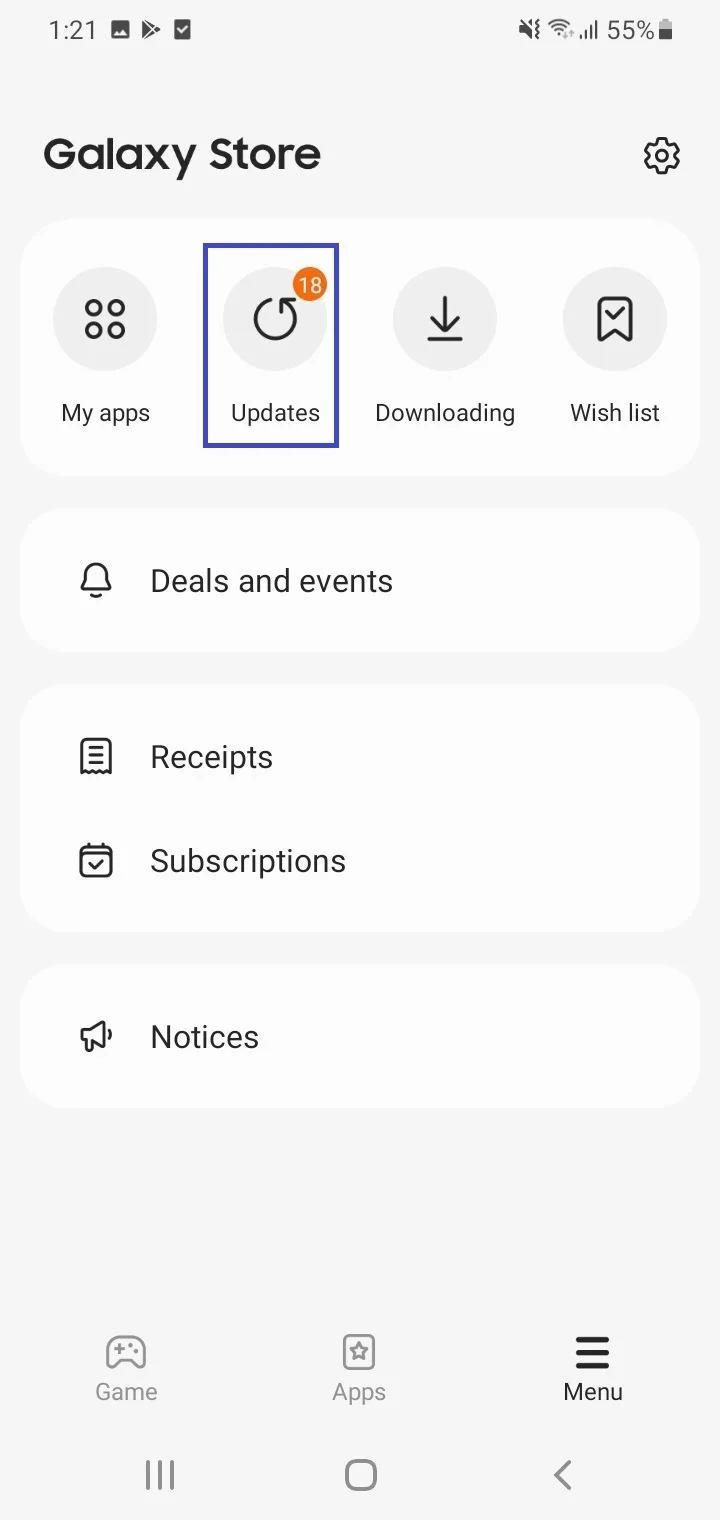
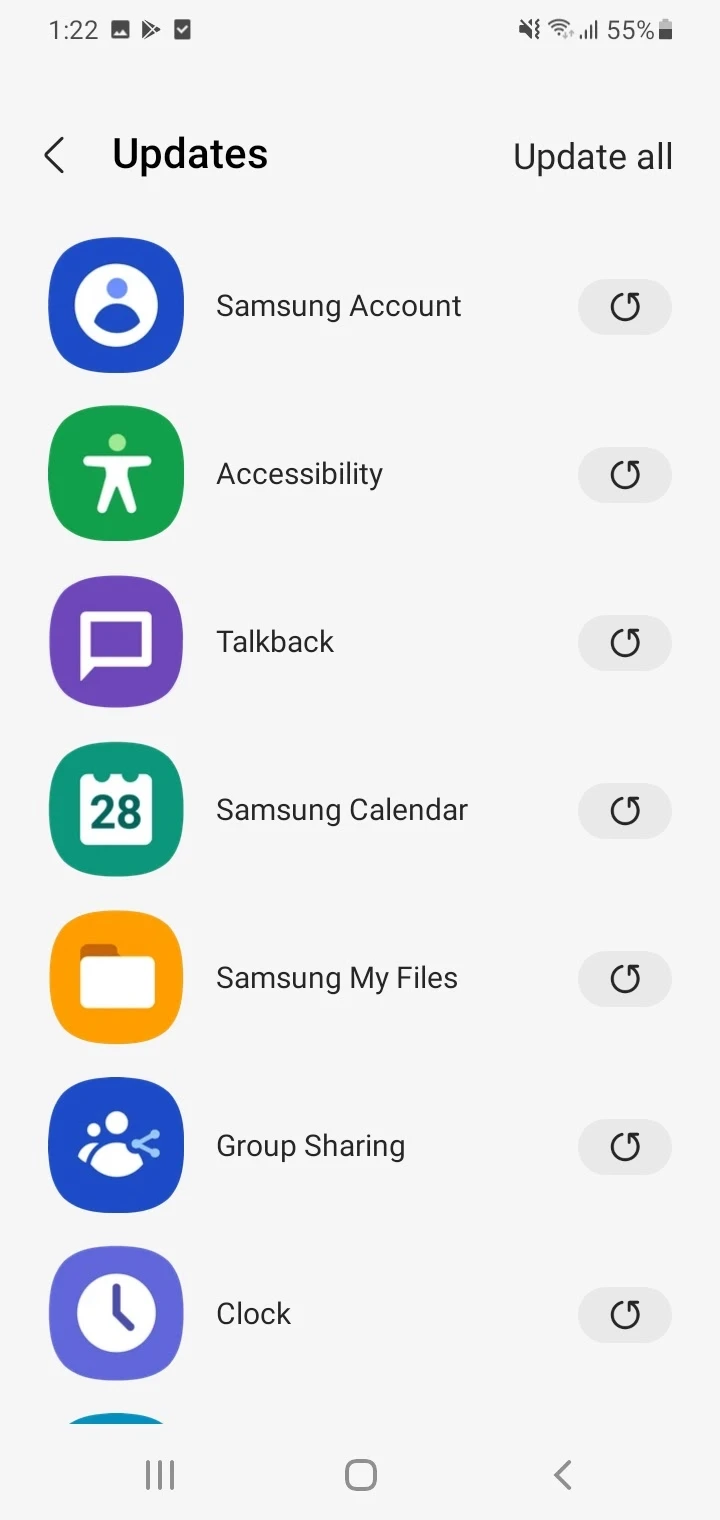
If you can’t find Samsung Email in the update section of the app store, it probably means that you are running the app’s latest version.
How do I find email settings on Samsung?
You can find an account’s email settings in the Samsung Email app in the following way:
- Open Samsung Email.
- Tap the three lines (menu) on the top left.
- Tap on the Settings icon on the screen’s top.
- Tap on a specific email account to open its settings.
Here you can manage different settings pertaining to an email account that includes:
- Sync settings (e.g. email sync schedule)
- Account settings (e.g. Account name and color, Signature)
- Advanced settings (e.g. Security options)
- Account’s removal
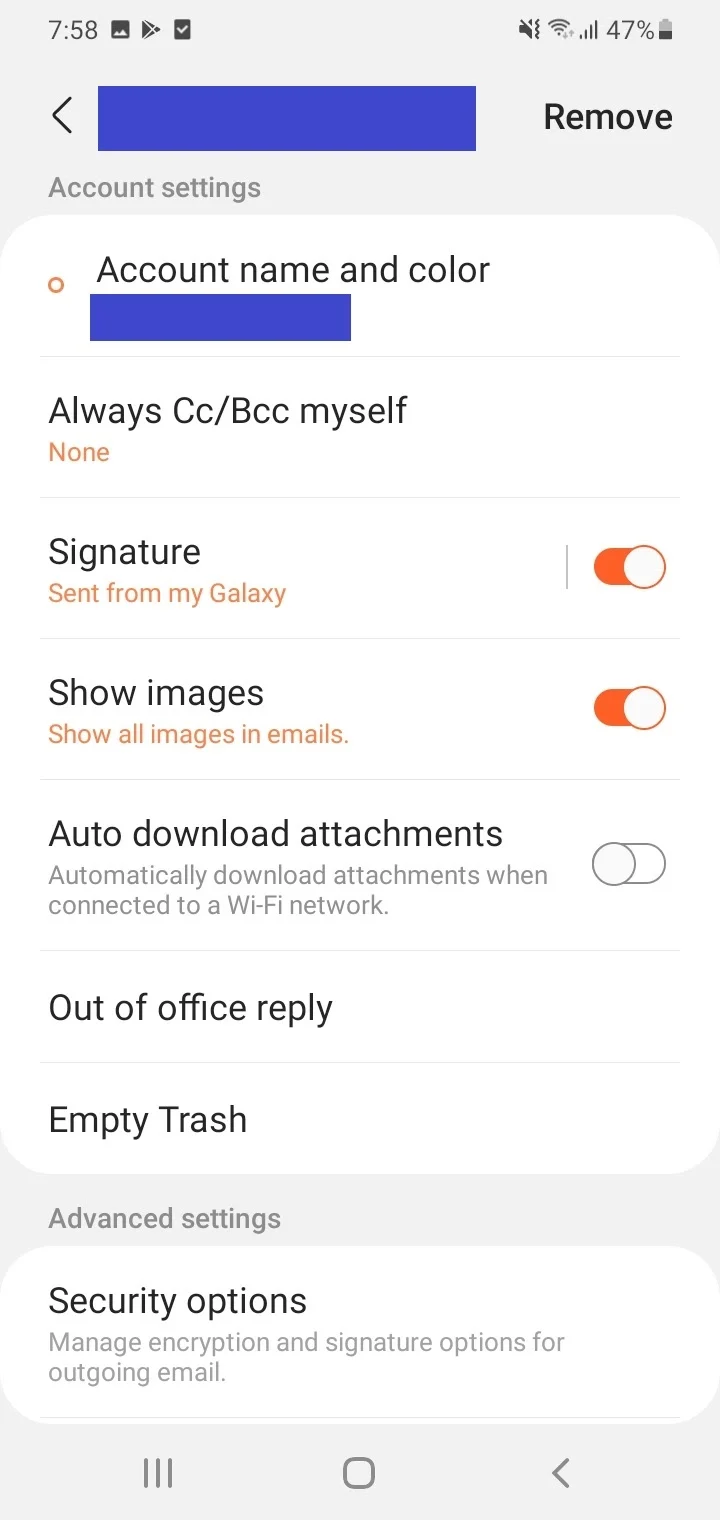
How to sync my Samsung phone with Outlook?
The Samsung Email app allows for accessing your emails from various email clients including Microsoft Outlook.
Besides emails, you can also sync other Outlook data such as calendars, tasks, and contacts with your Samsung phone. This is done as follows:
- Open Samsung Email app. Make sure you have added your Outlook, Hotmail, or Live account to the app.
- Tap on the three lines at the top left -> tap the settings icon.
- Tap on your Outlook, Hotmail, or Live account in the account list.
- If the “Sync emails” switch is turned off, turn it on.
- You can also turn on the switches to sync calendars, tasks, and contacts pertaining to your Outlook account. You will be asked to grant the required permissions to sync this data in addition to email.
- Adjust the sync settings, account settings, and advanced settings if required as described above.
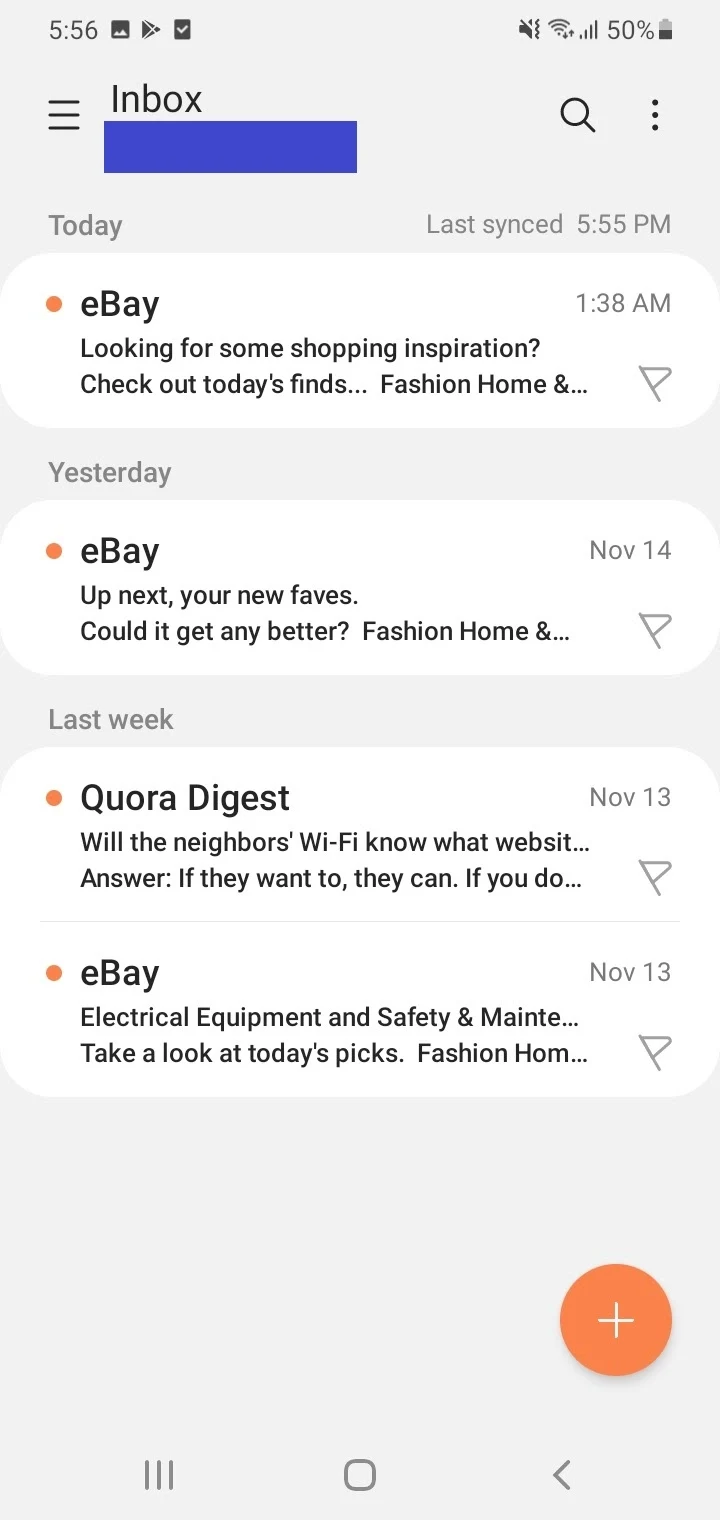
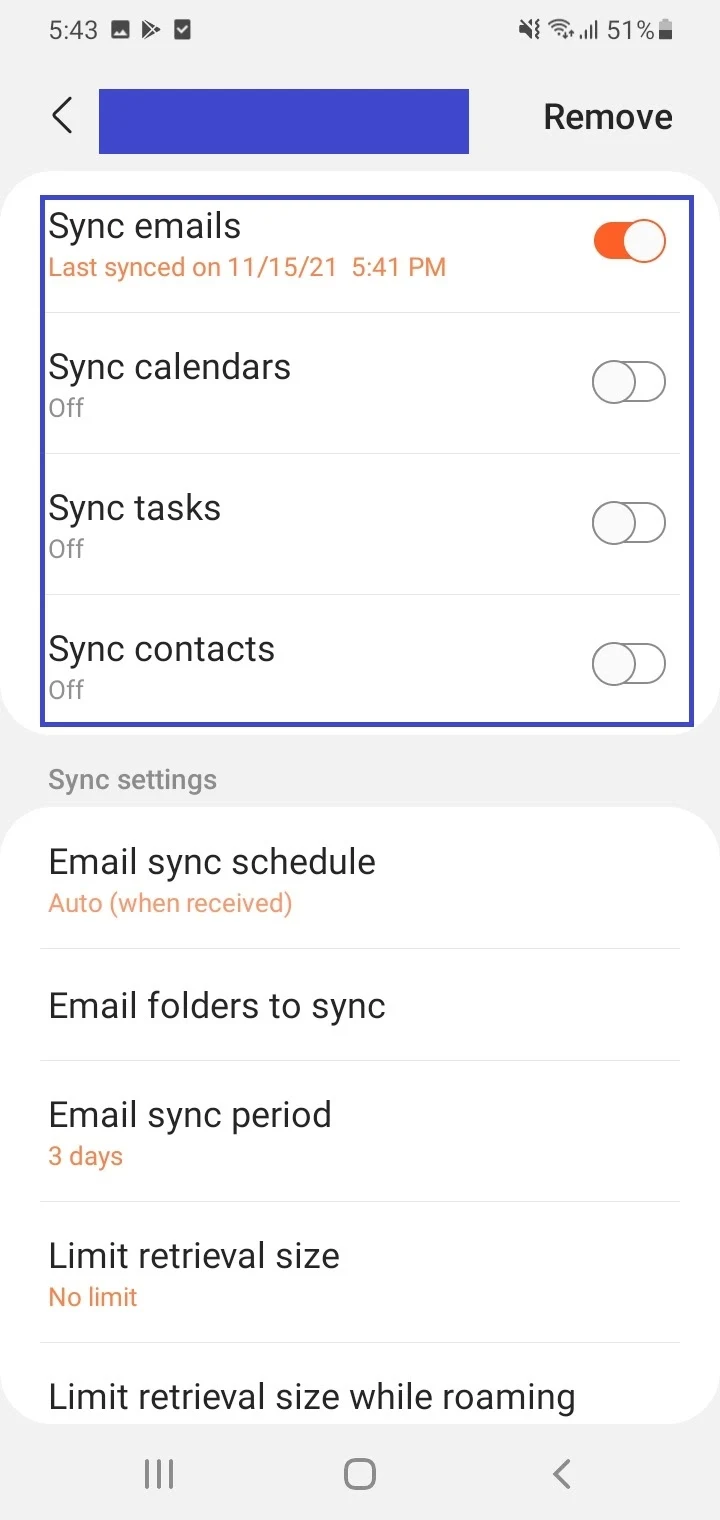
See also: Can I Use The Same Gmail Account On Two Phones?
How to reset email on my Samsung phone?
If the Samsung Email app on your Galaxy phone keeps stopping, you may need to reset it. This can be done as follows:
- Go to Settings > Apps > Email.
- Tap on Storage in the Usage section.
- Tap on “Clear cache” and then “Clear data”.
- You will get a prompt stating all the app’s data will be deleted permanently. Tap OK to continue.
- Restart your Samsung Galaxy phone.
This method deletes all the settings and linked data (e.g., account details) with the Samsung Email app. So the next time you open the app, you’ll need to set up your email account again with your account credentials, grant requested permissions, and customize settings once again.
Be aware that resetting the app does not result in the deletion of your email account. However, you should remember your account credentials to sign in again in Samsung Email.