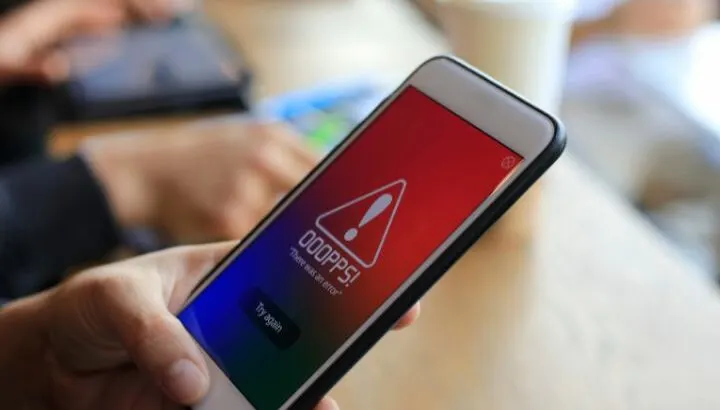Every time you need to use your phone, you go through the lock screen to unlock your device. You may notice the elements displayed on your lock screen e.g. the wallpaper, the clock, or some other element, sometimes change by themselves.
Your lock screen may change because it’s customized to automatically change the wallpaper after certain intervals or when you wake your phone. This could be due to the built-in wallpaper feature or an app.
Read on for more about the built-in wallpaper and lock screen features on different devices.
- Lock screen wallpaper changing by itself
- Lock screen zoomed in
- Changing lock screen clock
- Changing lock screen widgets
- Changing live wallpaper
- Making your background change automatically
See also: What is a lock screen service?
Lock screen wallpaper changing by itself
If the wallpaper on your lock screen is changing automatically, here are two possible causes:
The built-in wallpaper feature is enabled
The built-in feature on your phone which automatically changes the wallpaper may be enabled. Depending on your smartphone, the feature will have a different name, such as Dynamic Lock screen on Samsung devices or Magazine unlock on Huawei.
A wallpaper app is being used
You are using a wallpaper app on your phone which can change the wallpaper on the lock screen after a default or preset time. The interval may have been modified by you or another user.
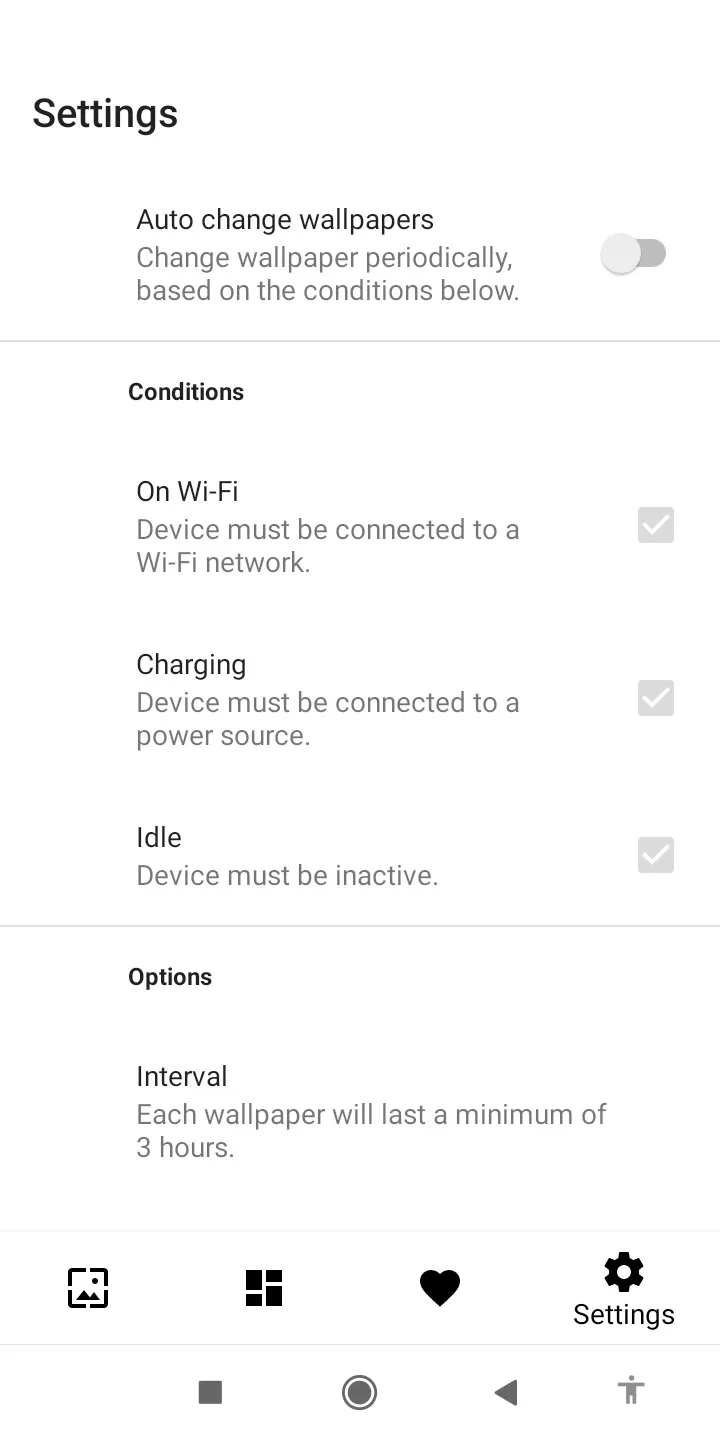
Depending on the reason, you can turn off the feature to change wallpaper by itself using your phone’s settings. See further below in this post for how to do this.
If you’re using a wallpaper app, you can also change the settings to stop the wallpaper from changing automatically or turn it off altogether. For example, in the popular Walpy wallpaper app, tap on the settings icon located in bottom right corner and toggle off the auto-change switch at the top.
Alternatively, you can simply uninstall the wallpaper app.
Uninstalling wallpaper carousel on Xiaomi
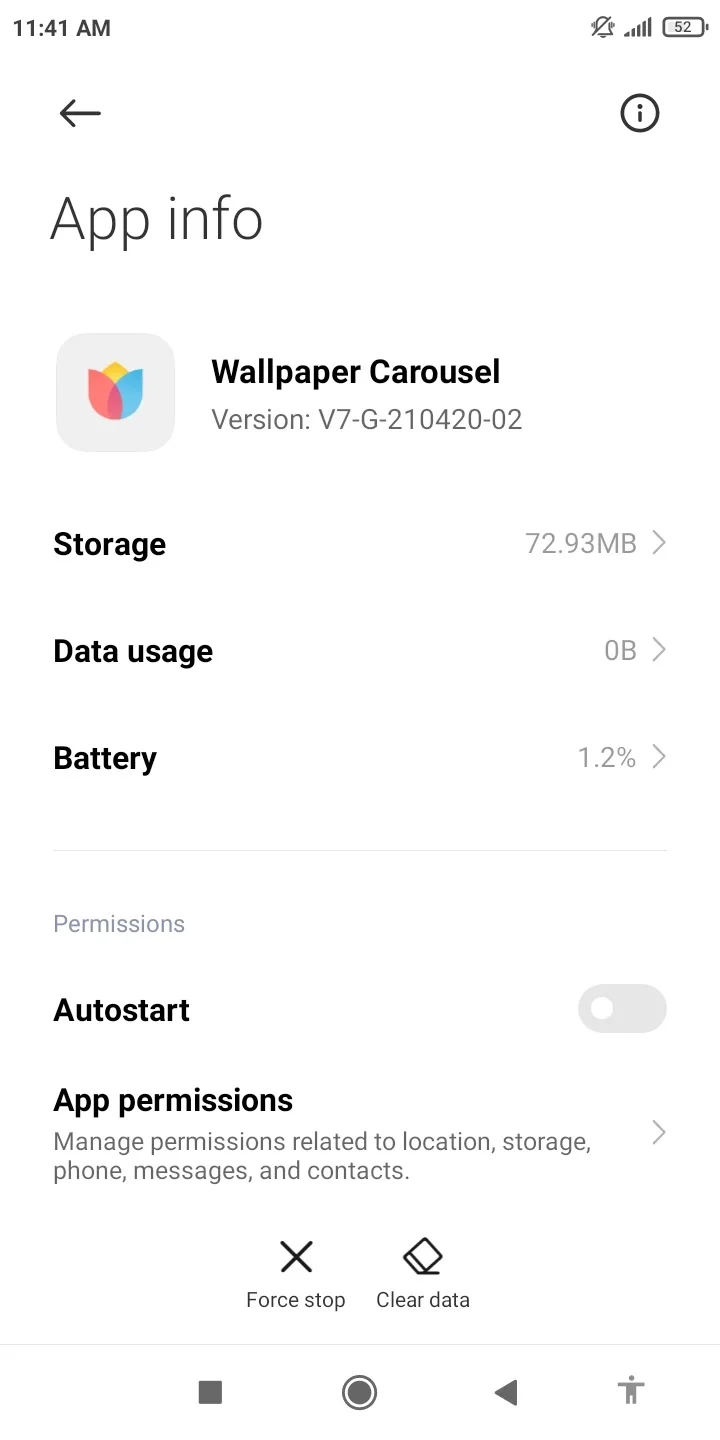
Wallpaper Carousel is Xiaomi’s official app that can set up a collection of HD photos as wallpapers that rotate on the Lock screen. Thus, you will see a new photo on your Lock screen at the interval you have set.
Wallpaper Carousel is a preinstalled app on Xiaomi devices and currently, it’s not possible to uninstall it, though you can force stop it or clear its data.
The app will not function in Xiaomi devices that come with the Global version of MIUI Android skin. It’s limited to some devices such as those with the Chinese version of MIUI.
However, you can change the region in the Settings of your phone to make it work.
The option to uninstall it is not available since the last system update. To uninstall the app, your device would need to be rooted.
Lock screen zoomed in
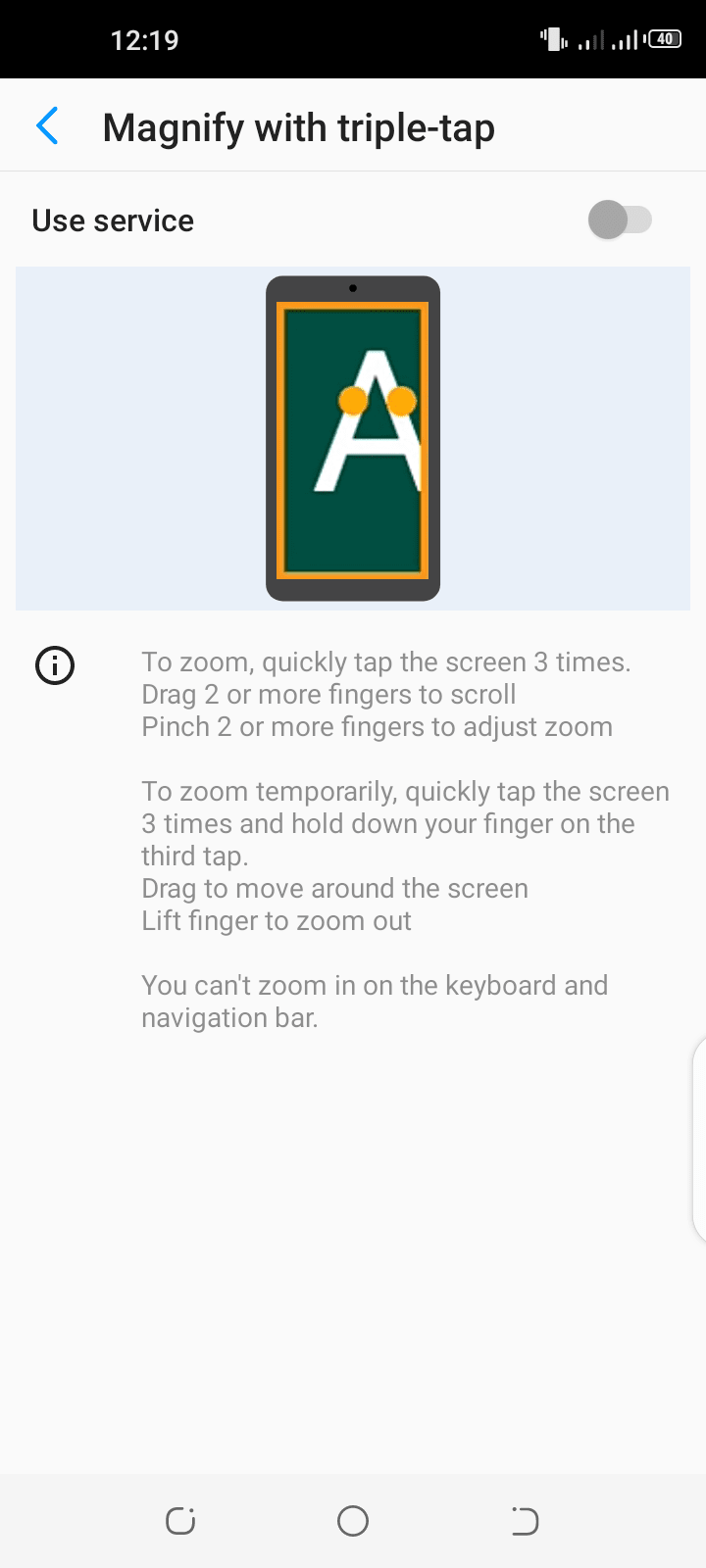
If you experience a zoomed-in lock screen on Android, it may simply be due to zooming being enabled on your device, that is, the magnification gestures setting is turned on and you need to turn it off. You may have accidentally activated the zooming effect yourself or while your phone is in your pocket.
To unzoom your lock screen, try triple-tapping on the lock screen with one finger to zoom out and make the lock screen appear normal.
Then, to prevent the zoomed-in Lock screen from occurring repeatedly, on a Samsung device go to Settings > Accessibility > Vision > Magnification Gestures and toggle off the setting. On other Android devices, search for a similar setting.
Changing lock screen clock
You can customize your lock screen clock on most Android smartphones. On Samsung models, you can change the clock type e.g. digital vs analog clock, and the color. You can find these options through Settings > Lock Screen and selecting the desired options.
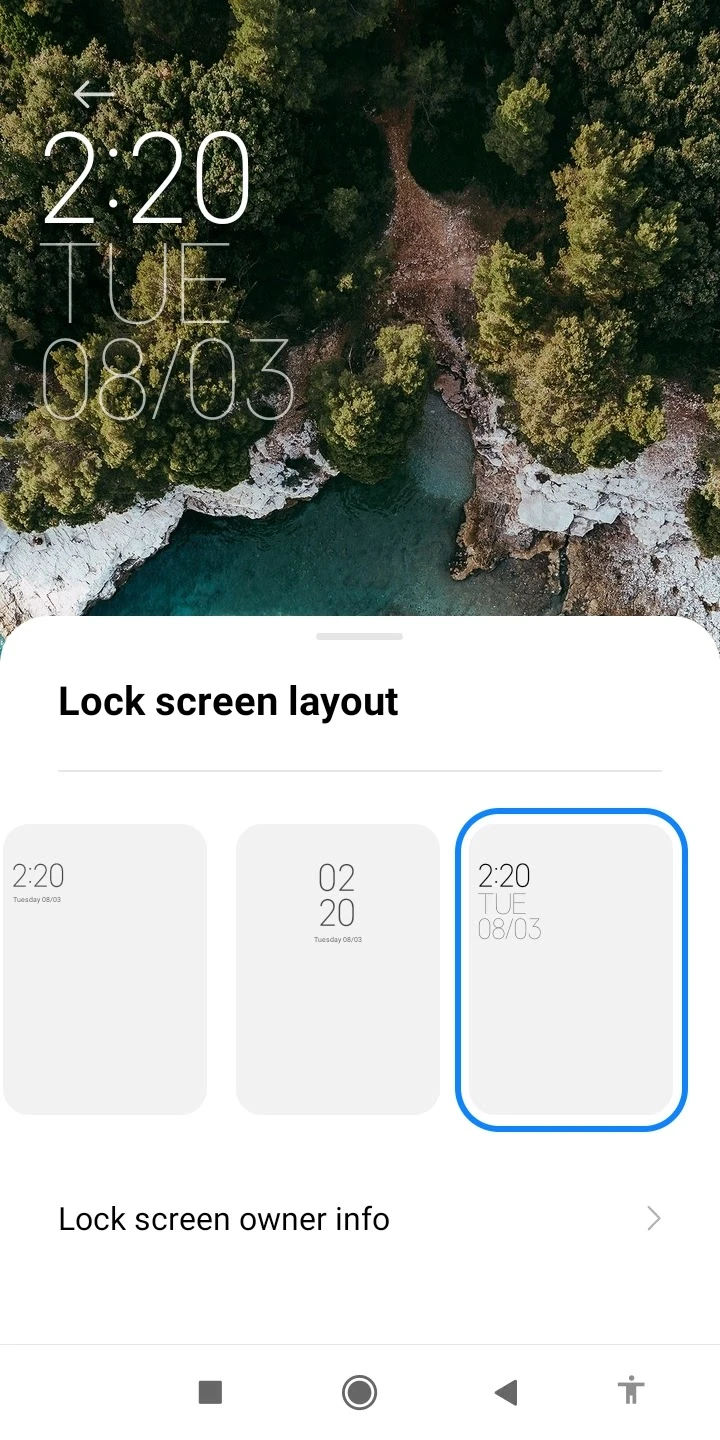
On an Android device, you can also move the lock screen clock to a different location. On a Samsung device, the easiest way is to install the “Good Lock” app and use the LockStar component:
Launch the app and install the LockStar component by tapping on the download icon for it.
Tap on the LockStar option and toggle it off at the top.
Tap on Edit Portrait Lock Screen and position the clock as desired by dragging
You can also choose from various clock styles by tapping Clock at the bottom of the screen
Tap Save and view the clock changes you have made in the lock screen.
Changing lock screen widgets
Lock screen widgets provide rapid access to specific information without needing to open the associated apps. To change your lock screen widgets on a Samsung, go to Settings > Lock Screen > Widgets.
Turn on the widgets that you want to appear on the Lock screen. You can also reorder the widgets to change how they will appear on the Lock screen. Tap on the Reorder option at the top and drag the widget to change its position.
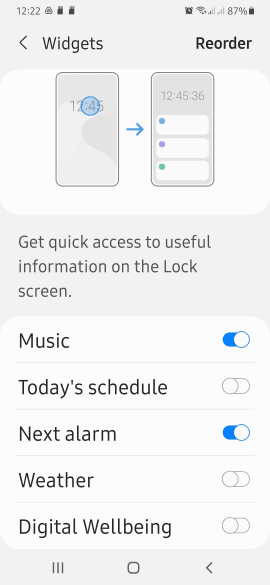
Tap the clock on the Lock screen to view the widgets. You can also view them by tapping the clock on the “Always on Display” on your Samsung device.
You can turn off the switches for the widgets you don’t want to show on the Lock screen. Go to the widget settings as described above and disable all the widgets. This will remove them from the Lock screen and Always on Display.
Changing live wallpaper
Live wallpapers contain animation and they make your phone livelier and more personalized. If you use a Samsung device, you can use your videos to set and change live wallpapers on the Lock screen by following the steps:
- Open the Gallery app and select the video that you want to set as the live wallpaper.
- Tap on three dots on the top-right of the screen.
- In the menu that appears, tap on Set as wallpaper.
- As you can have videos of up to 15 seconds to show on the Lock screen, you need to shorten the video if it’s longer. Tap on the scissor icon on the screen to select the video’s part that you need to apply and then tap on Done.
- A new copy of the selected video will be created and saved on your device. Tap on Set on Lock screen to apply the live wallpaper.
- Repeat the above steps for other videos.
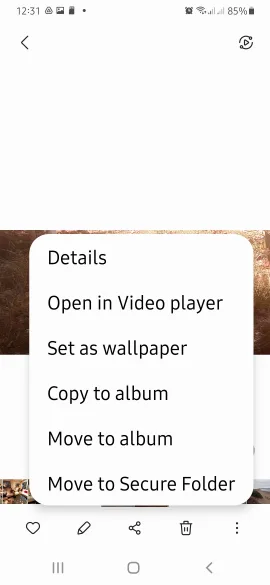
Samsung Dynamic lock screen
Dynamic Lock Screen on Samsung lets you change the wallpaper automatically on the lock screen every time you wake your device.
You can choose a category of images that includes Landscapes, Food, Pets, and Art. From the selected category, varying images are displayed on your Lock screen.
The wallpapers are updated automatically every two weeks. This feature requires an internet connection to download images – you can specify whether this should be done over Wi-Fi or mobile data.
To enable Dynamic Lock Screen, go to Settings > Lock screen > Wallpaper Services and select the desired option. Select None to turn off the feature.
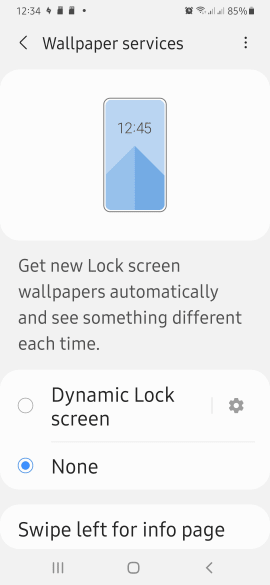
Samsung Glance lock screen
Glance is a lock screen feature that allows you to view content in the form of lock screen stories. Interesting content appears on the lock screen along with a new image every time you wake up your phone.
You can view the entire content and video and swipe through more images on your Lock screen. You can select multiple story topics in the Glance settings to view the related content.
To remove Glance from the lock screen, go to Settings > Lock Screen > Wallpaper services and deselect the Glance option. Choose “None” to stop the lock screen wallpaper from changing. Then tap Apply.
Making your background change automatically
In the settings of the built-in wallpaper feature on your device, you can set the background image to change automatically on the lock screen after a certain time interval using Wi-Fi or mobile data. This could range from a few minutes to every week or month as specified by the manufacturer.
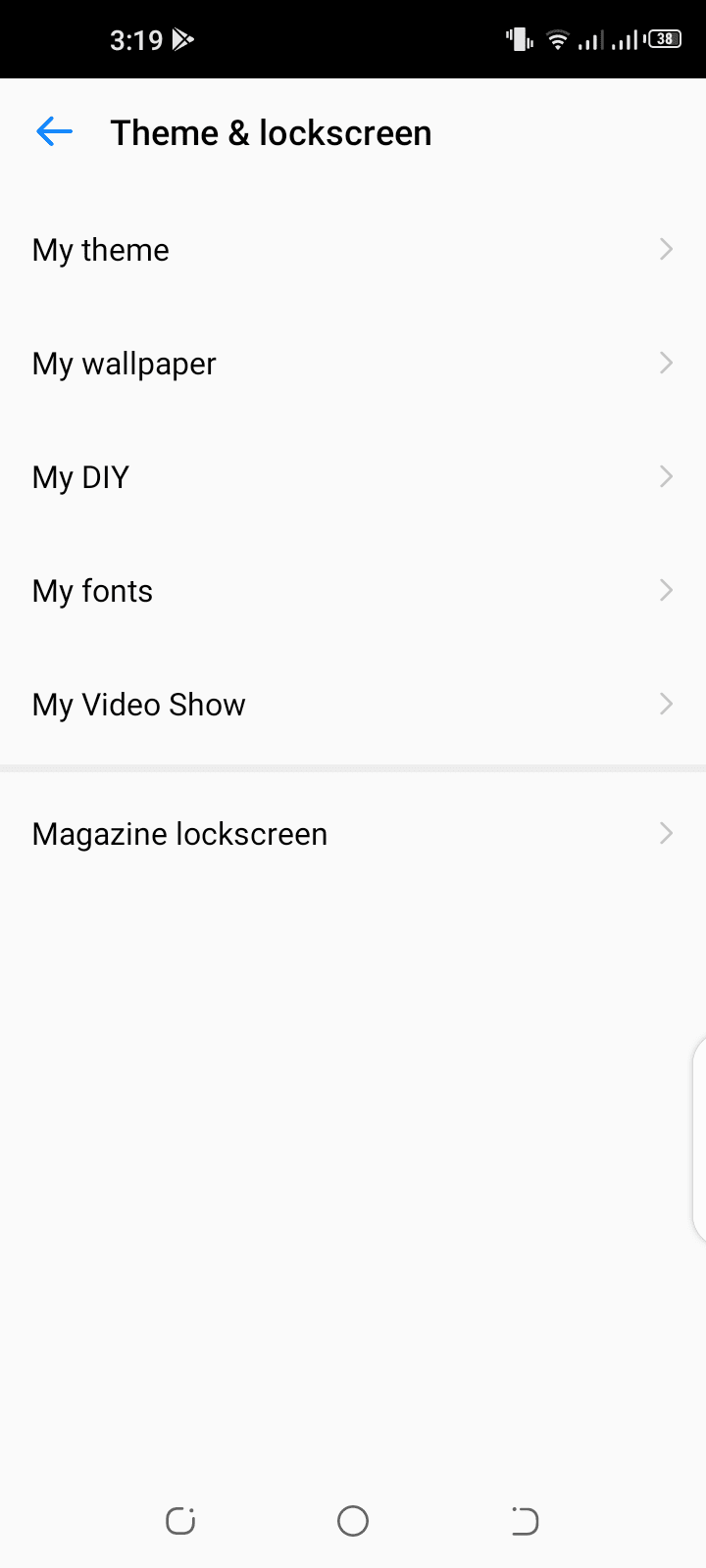
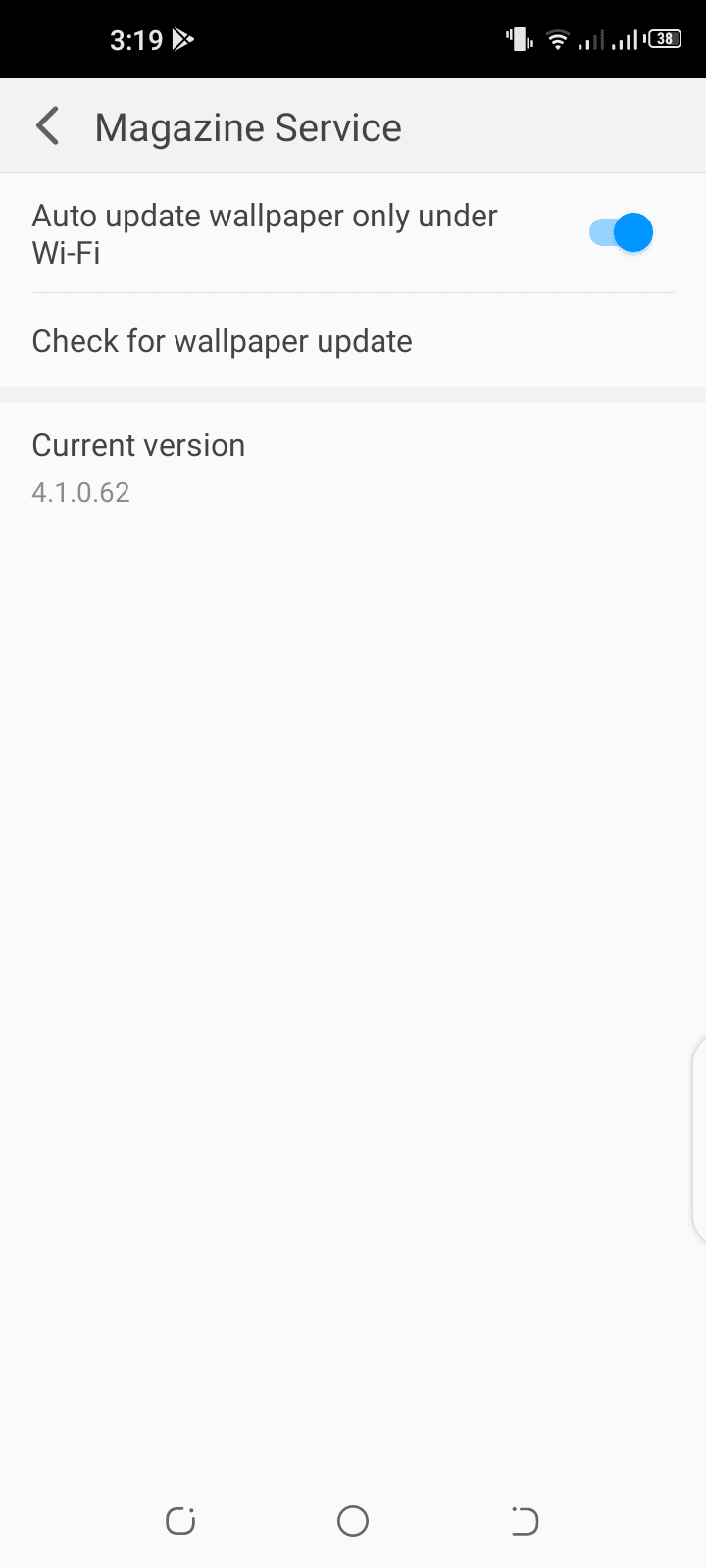
To enable the feature, turn on the wallpaper auto-update or auto-change option, or select the relevant lock screen setting on your phone. You can also specify the conditions such as downloading wallpapers over Wi-Fi only.
You can also download and install a wallpaper app from the Play Store (e.g. Zedge) and enable the auto-change feature in the app settings.