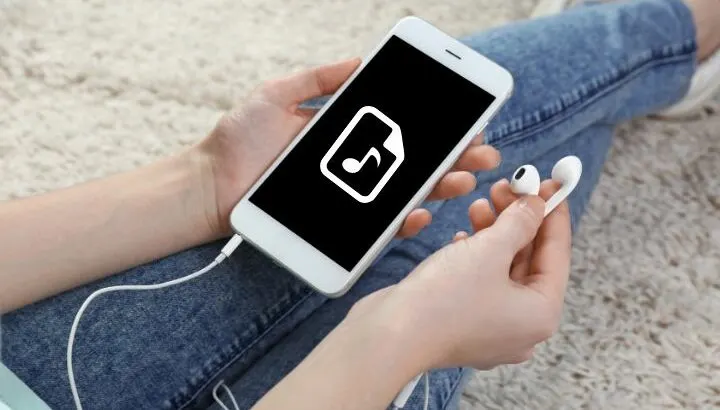It’s quite difficult to locate the audio files you have saved in your iPhone – unlike in Android where audio files can be played directly by the default media player, .
Audio files in iPhone typically get stored in the app that has received the file, or it goes to an app based on file type. iMessage audio files automatically disappear after a set period unless you specify otherwise.
For example, if you have received a voicemail, it goes directly to the voice memo app of the iPhone. If you have received a WhatsApp voice note, it will be saved within the app. Audio mp3 files will fall into your default media folder.
The iPhone does not actually make separate physical folders for each app separately on the phone. The app itself is the storage for audio, where the files lie. If you delete the app, your data will be deleted unless you have stored them manually to some other location. So you can’t actually access the audio files saved on your iPhone.
- Where are audio messages saved on iPhone?
- Searching audio messages on iMessage
- Keeping iPhone audio messages from disappearing
- Downloading an audio file to iPhone
- Retrieving deleted voice messages on iPhone
- Where are WhatsApp voice messages stored in iPhone?
Where are audio messages saved on iPhone?
Audio messages are saved within the messaging app on the iPhone. However, with the default iPhone settings, audio messages sent via iMessage will disappear from your iPhone within two minutes after you have listened to the audio messages.
If you want to keep audio messages sent through iMessage longer, you can change the settings in your messages app. Open Settings > “Messages”, under “Audio Messages” tap “Expire” and set it to “Never”
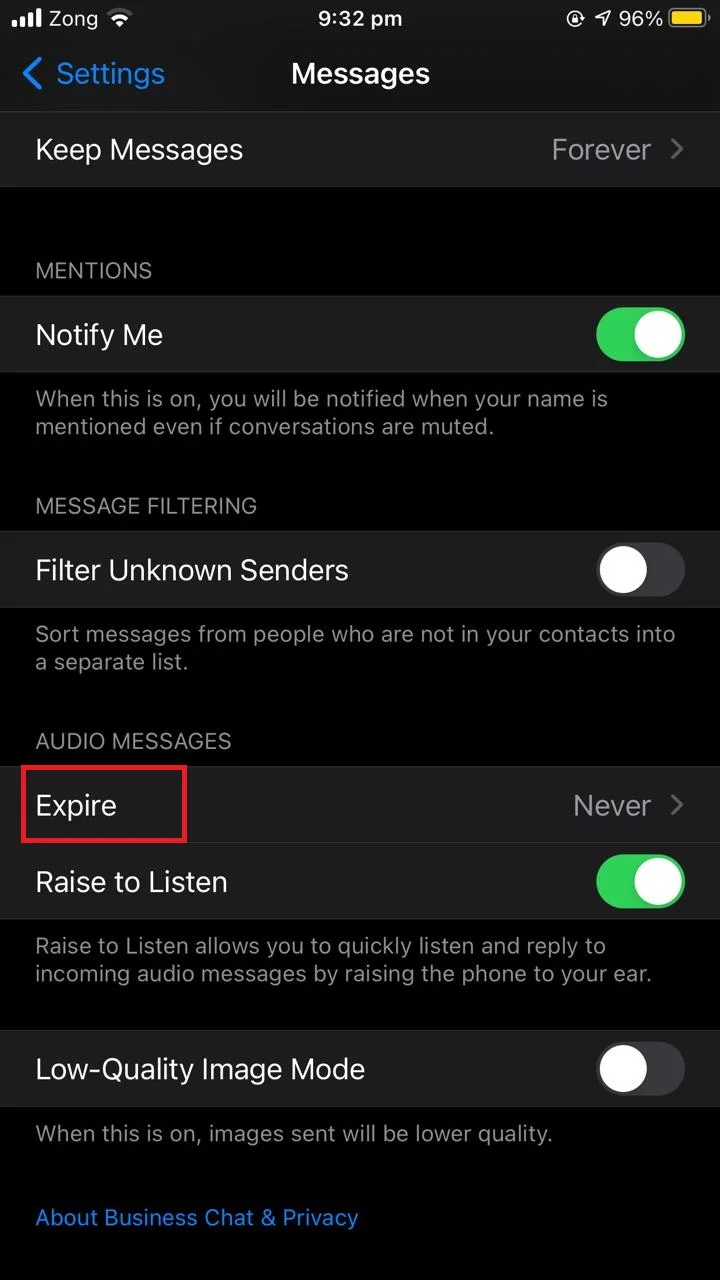
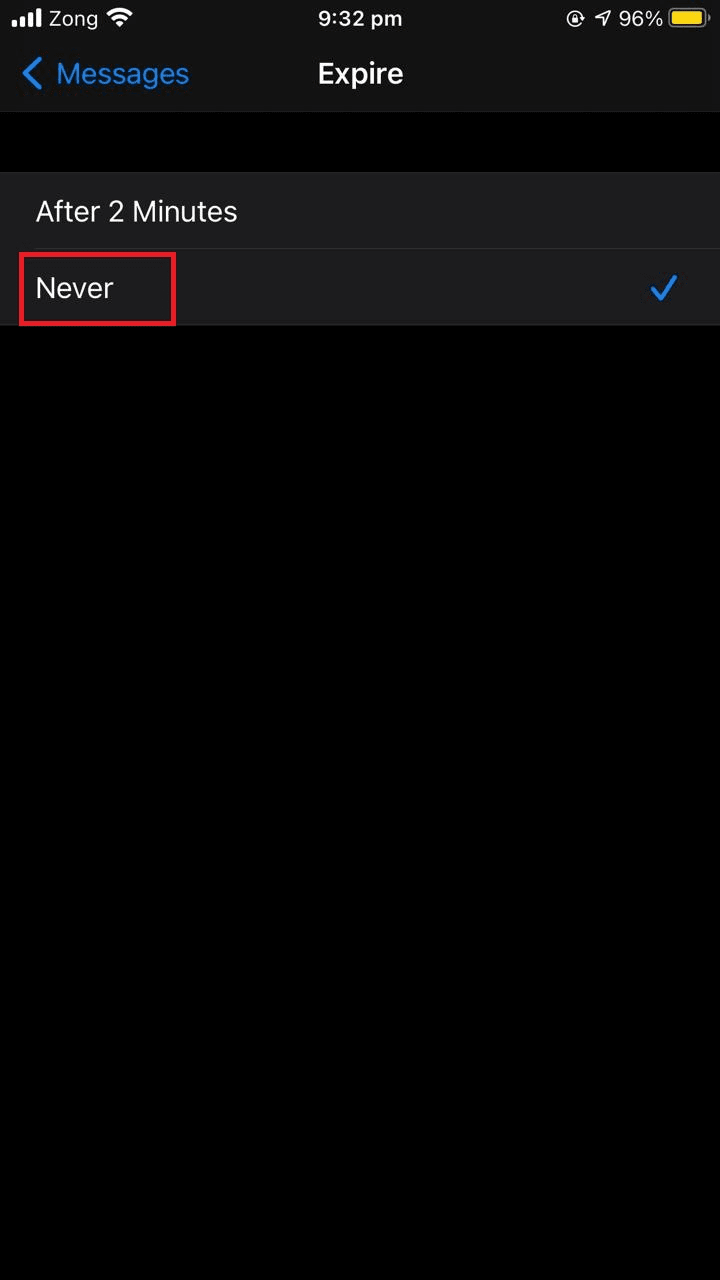
Now audio messages will be saved under the message thread forever, so you can go back and listen to them at any time.
How to save MP3 from iMessage
To save an MP3 on your iPhone, you can either save the file directly to your “Files” on your iPhone, or you can manually copy and paste the file to a desired location.
1. Save directly via messages app
To save MP3 files sent from iMessage directly:
- Open the “Messages” app.
- Open the message thread containing the MP3 you want to save.
- Tap on the account name and click “i”.
- Scroll down and choose the file you want to save.
- Select “Save to Files”.
- Choose the file directory in which you want to save the MP3 file.
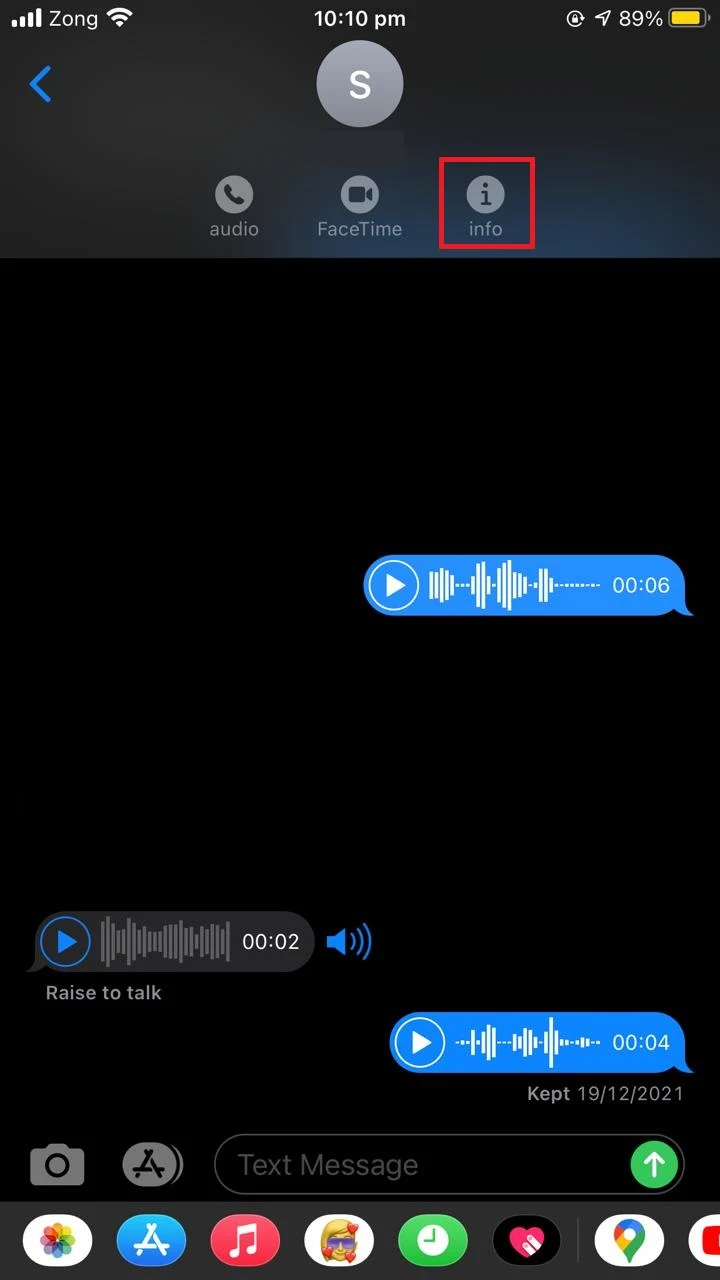
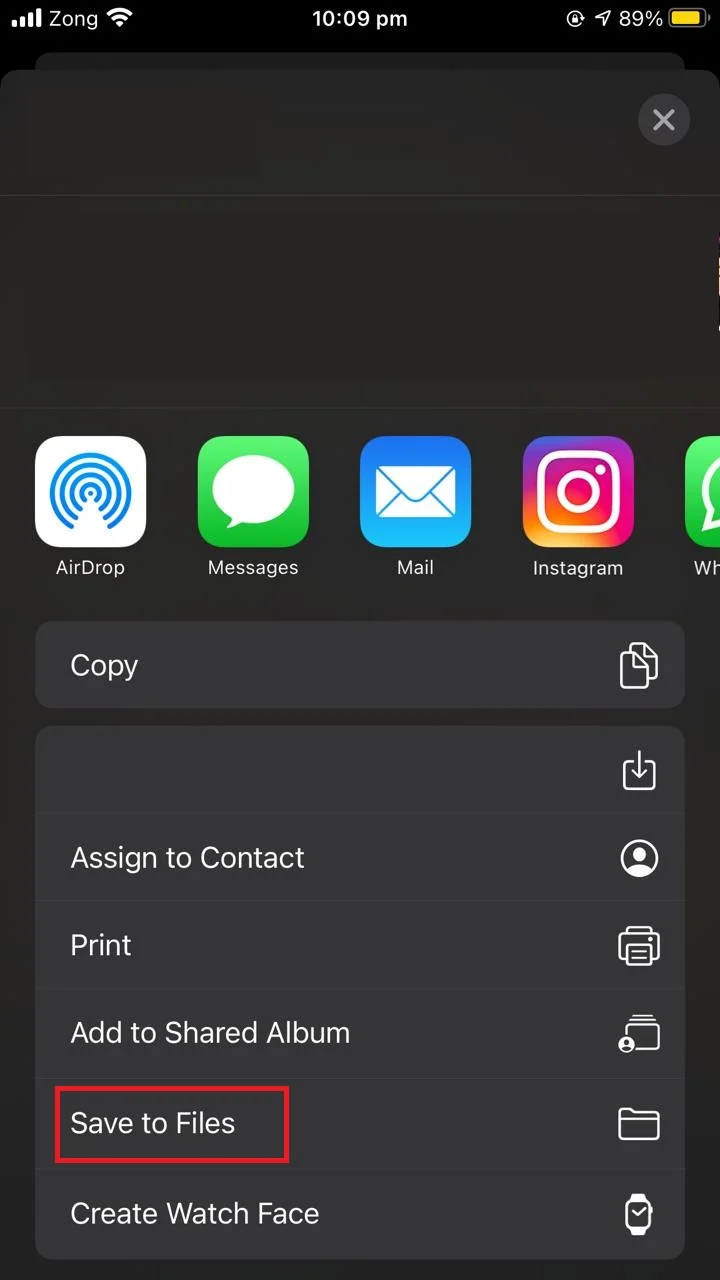
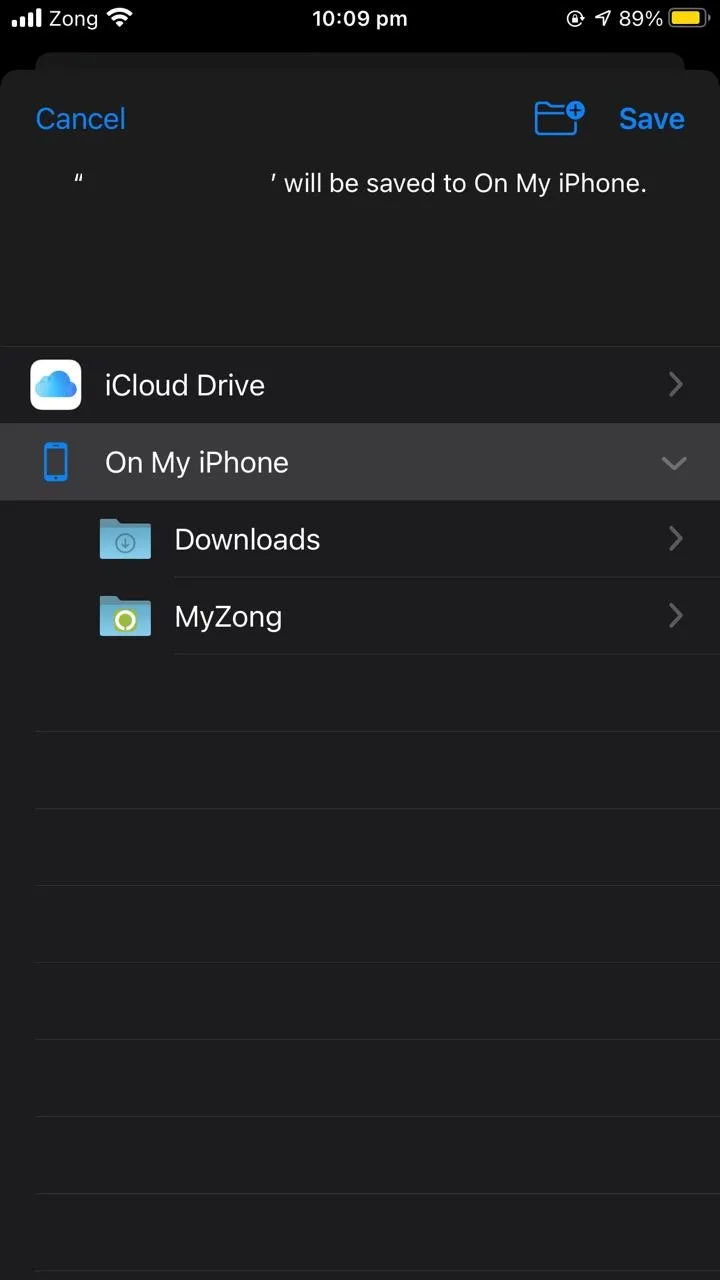
The MP3 file will be saved to the specified iPhone location.
2. Save through copy paste
The above method is sometimes confusing for iPhone users. Another wayto save your MP3 on your iPhone is to copy the file and paste it into the folder you want:
- Open the “Messages” app and look for the MP3 file you want to save.
- Press and hold the MP3 to bring up the drop-down menu.
- Tap “Copy”.
- Go to the “Files” app on your iPhone.
- Long press in the empty space to see the options > tap “Paste”.
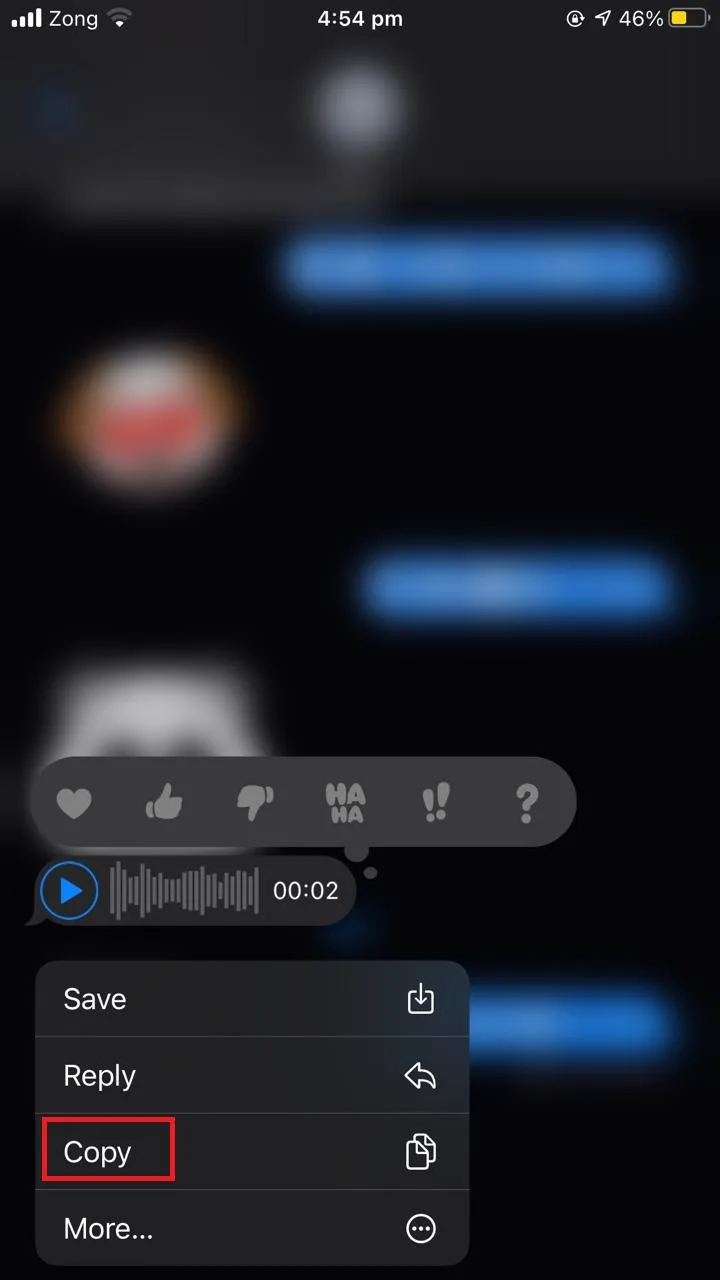
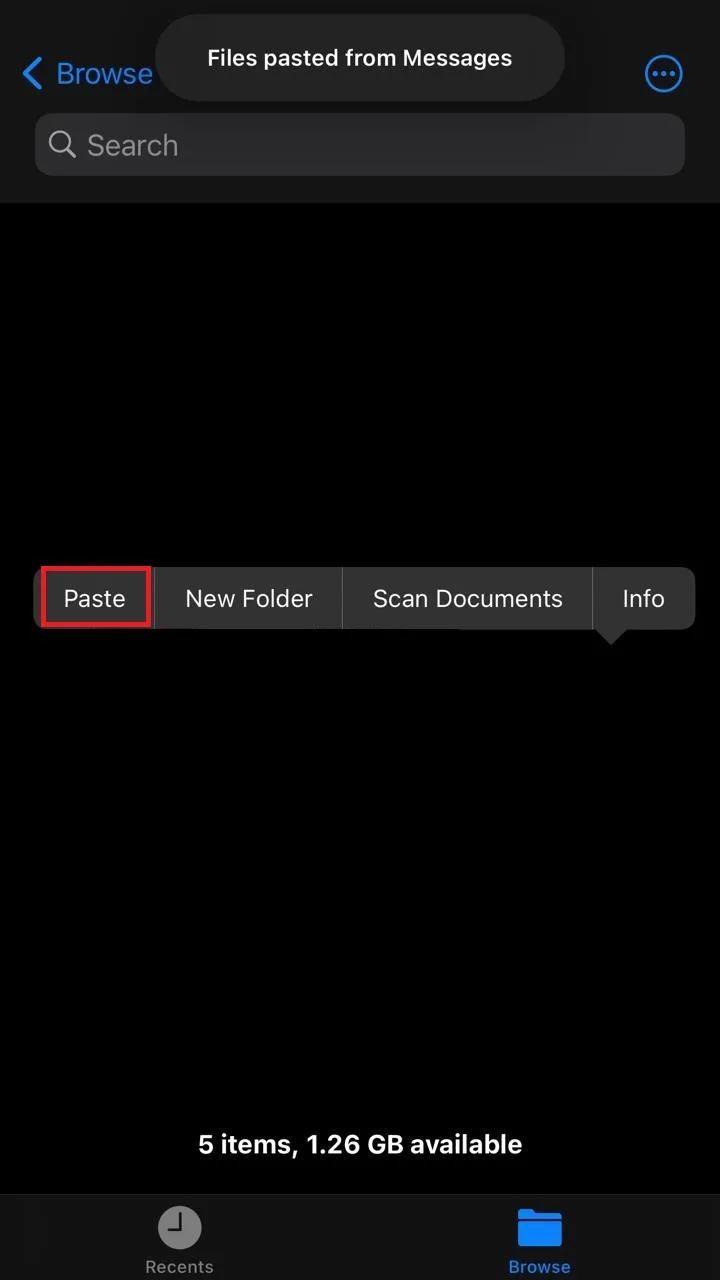
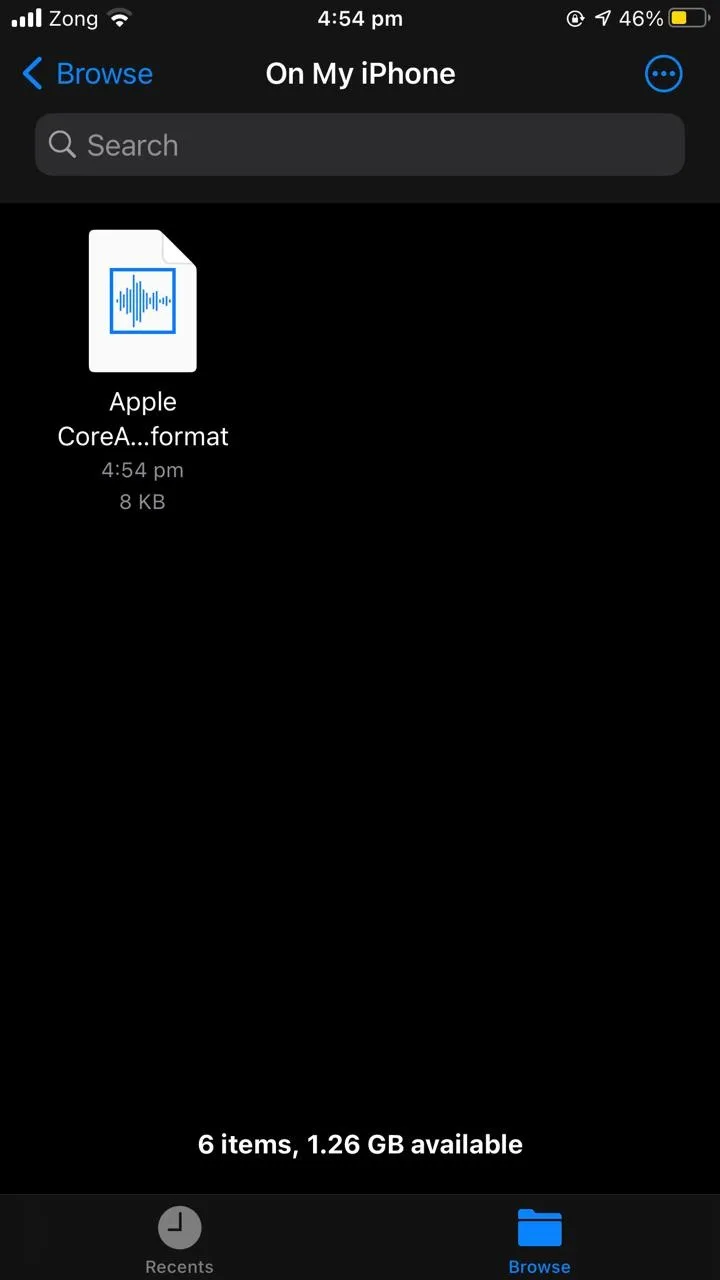
Accessing saved MP3 files
You can listen to the saved MP3 files directly in the Messages app where you have received the file. If you have saved the MP3 file in the “Files” folder of your iPhone, go to that particular folder and tap on the file to listen to it.
The iPhone does not list all the MP3 files available on your device in the “Music” app like Android does. So you have to search where you have saved your MP3 files on your iPhone in order to listen to one.
Just like MP3 files, you can listen to audio messages directly in the “Message” app under the specific thread. If you saved your audio messages to a different location e.g. your “Files” folder, look for the message in that folder.
Searching audio messages on iMessage
As mentioned earlier, voice messages are stored in their respective message threads. If you want to search for a particular audio message, you need to go into your messages and find the specific thread.
You can use the search bar at the top of your messages app on your iPhone to search for a particular thread.
Follow these steps to find a voice message:
- Open the “Messages” app.
- Search for the particular message thread which contains the audio message you want to listen to.
- Scroll through the thread to find the audio message you are looking for .
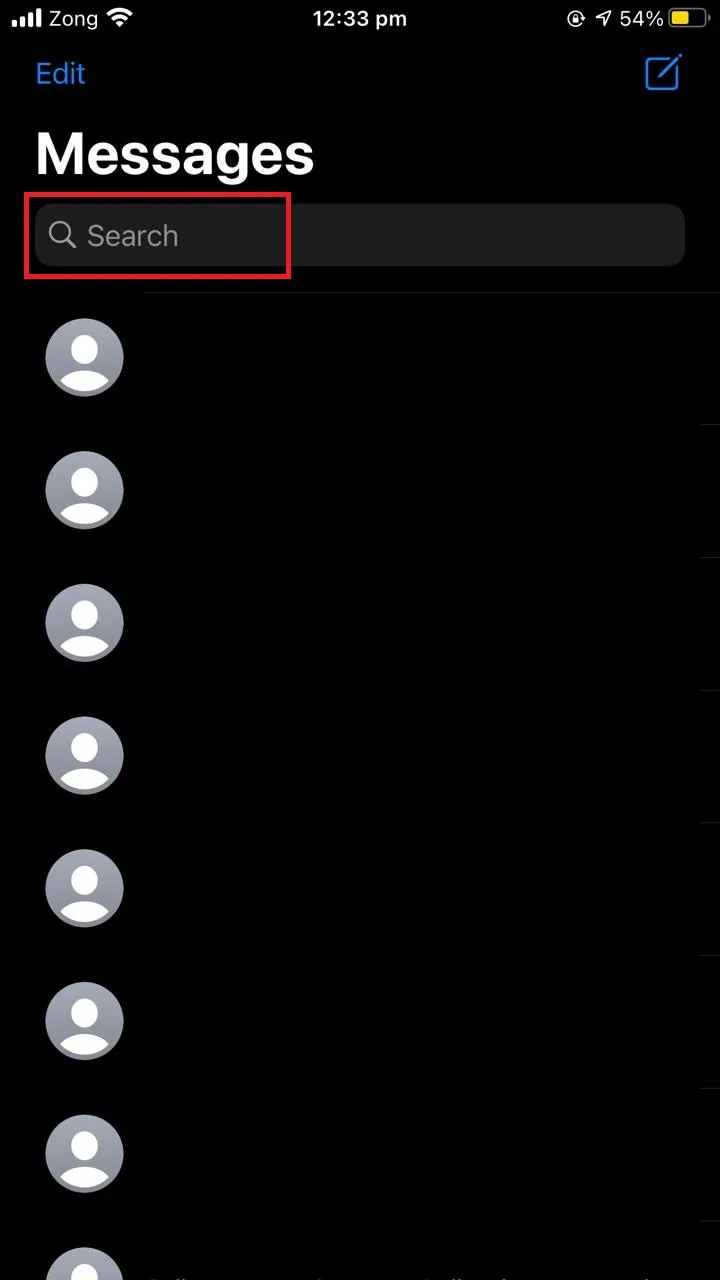
Previous iOS versions had a separate “Attachments” section where you could find all your audio messages and other audio files, however newer versions no longer support that.
Another way to extract audio messages from iMessage on your iPhone is to use a jailbreak hack named “AudioExplorer+”. This tweak will explore all the installed apps on your phone to search for the audio files which you can easily import to your iTunes and save.
Note that jailbreaking your iPhone is not recommended by Apple and comes with safety issues.
Keeping iPhone audio messages from disappearing
As mentioned earlier, iPhone audio messages have a default setting causing audio messages to disappear 2 minutes after the recipient has listened to it.
To prevent messages from disappearing, you can either tap the “Keep” button before the time limit, or you can modify the message settings.
1. Use the “Keep” button
When a sender sends you an audio message, a “Keep” button is displayed just below the audio message. Tap this button to keep the audio message forever – as long as the thread lasts.
You can do this either before listening to the message or after. The button needs to be tapped for every new audio message.
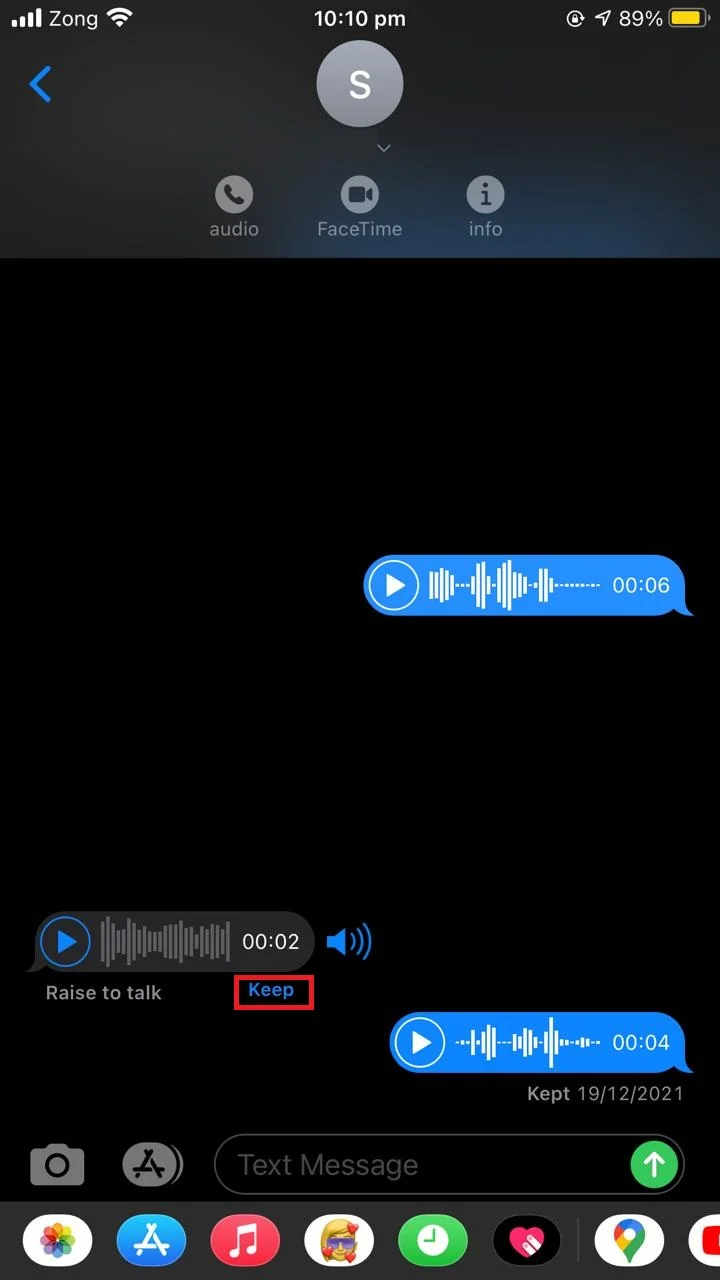
2. Modify audio message settings
To avoid having to tap the “Keep” button every time you receive an audio message so it will be kept forever in the thread, you can modify the audio message settings and set the expiration to “Never”. go to Settings > “Messages”, under “Audio Messages” tap “Expire” and set the value to Never.
Now your audio messages will stay as long as your message thread remains alive.
See also: iPhone Audio Message Not Working?
What does “Kept” mean for an audio iMessage?
For audio messages the recipient has decided to “keep”, or if the settings don’t cause messages to expire, the sender will see the “Kept” displayed under the message along with the date on which the message was kept.
In short, the “Kept” indicator under the audio message means the recipient has saved the audio message rather than letting it expire (by default).
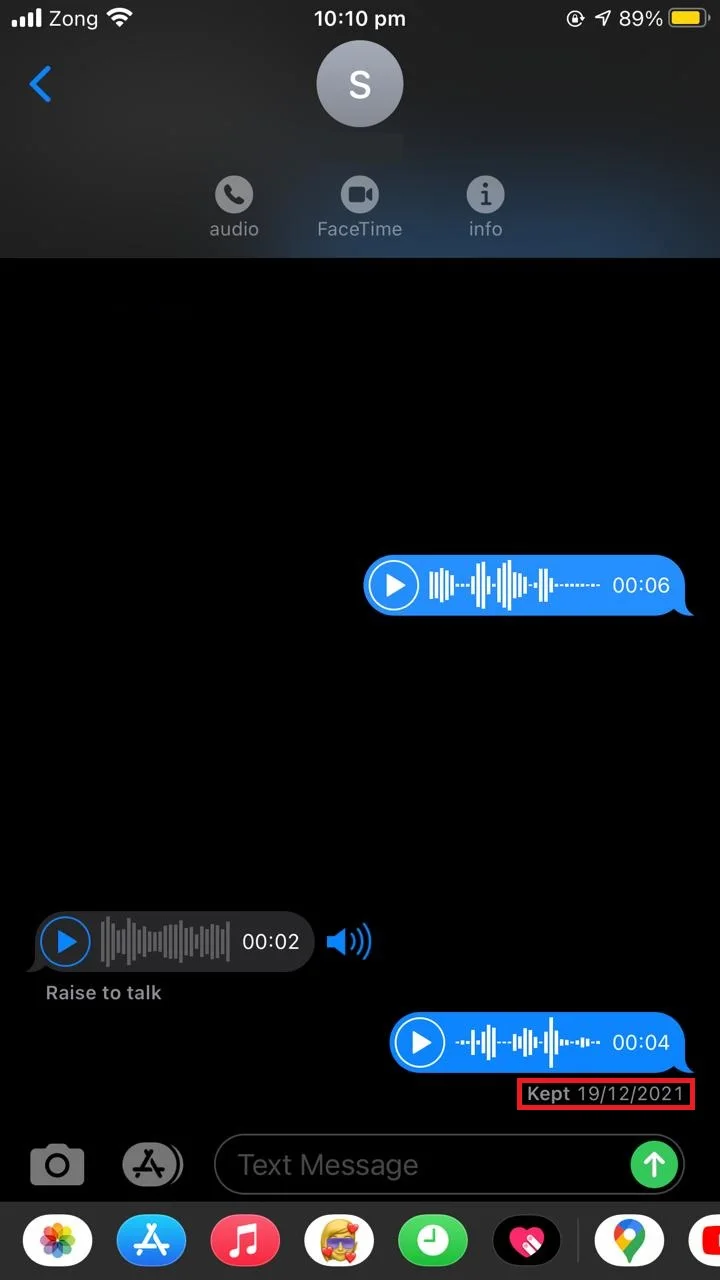
Downloading an audio file to iPhone
You can’t download an audio file directly to your iPhone unless you are using Apple Music. Only Apple Music supports the audio file type that can run on your iPhone.
However, you can also use iTunes to migrate your downloaded audio files to your iPhone.
You can also use the iPhone’s default music app to download audio files to your device. Open “Apple Music”, go to the Library and search for the song you want to download on your iPhone. Tap and hold the file > Download
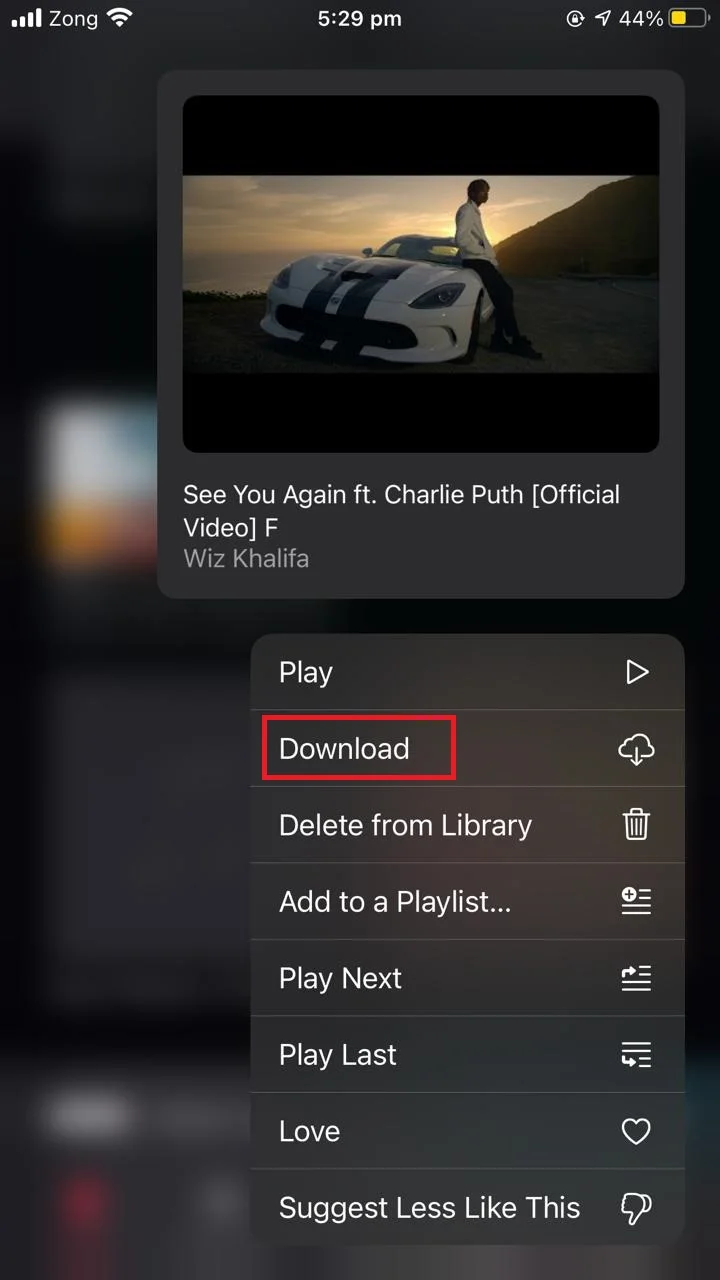
To download audio files from iMessages, see the section “How do you save MP3 from iMessage” above.
See also: Can You Use An iPhone Without iTunes?
Retrieving deleted voice messages on iPhone
If your audio message “expires” setting is set to 2 minutes after listening, once a message is gone there is no way to get it back.
However, if you have deleted a voice message yourself and now want to retrieve this message, you can use iCloud to get the backup of your phone, assuming you use iCloud to keep a regular backup of your phone’s data.
If that’s the case, you can recover a deleted voice messages as follows:
- Go to icloud and sign in with your credentials.
- Navigate to iCloud Drive.
- Tap “Recently Deleted” at the bottom right of your screen.
- Choose the audio file you want to recover – or choose “Recover All”.
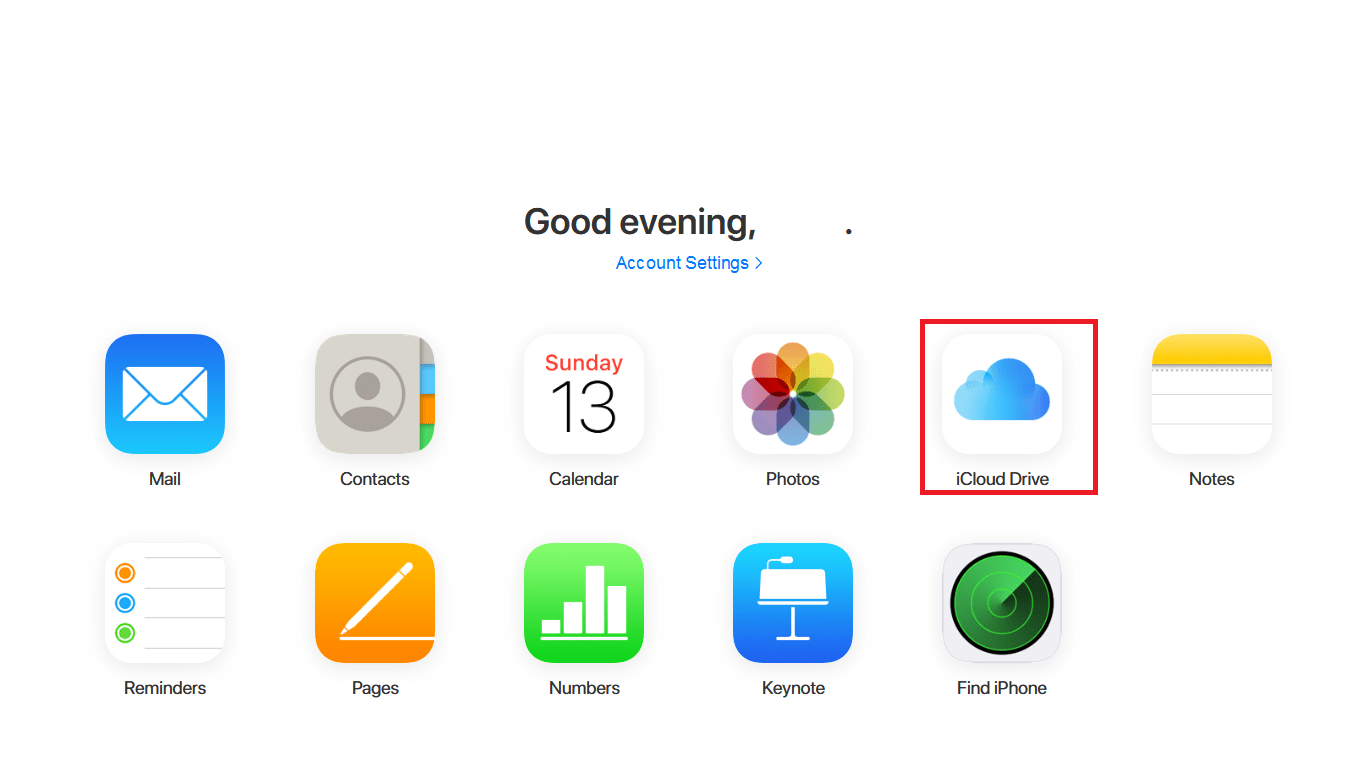
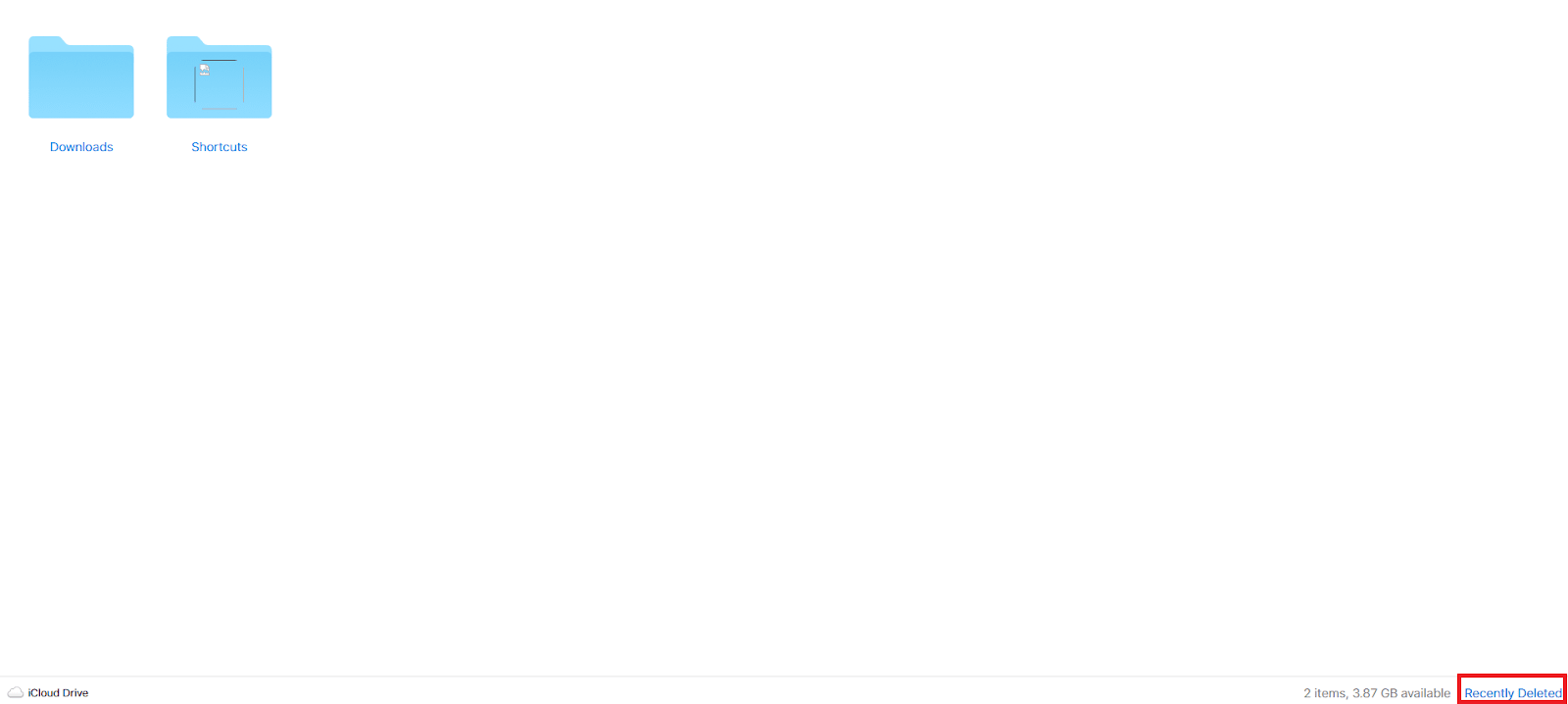
If you can’t find your files listed here, check the “Advanced” section under Settings.
- Tap on “Account Settings” located below your account picture.
- Scroll down to the “Advanced” section > tap “Restore Files”.
- Choose the files you want to restore > tap “Done”.
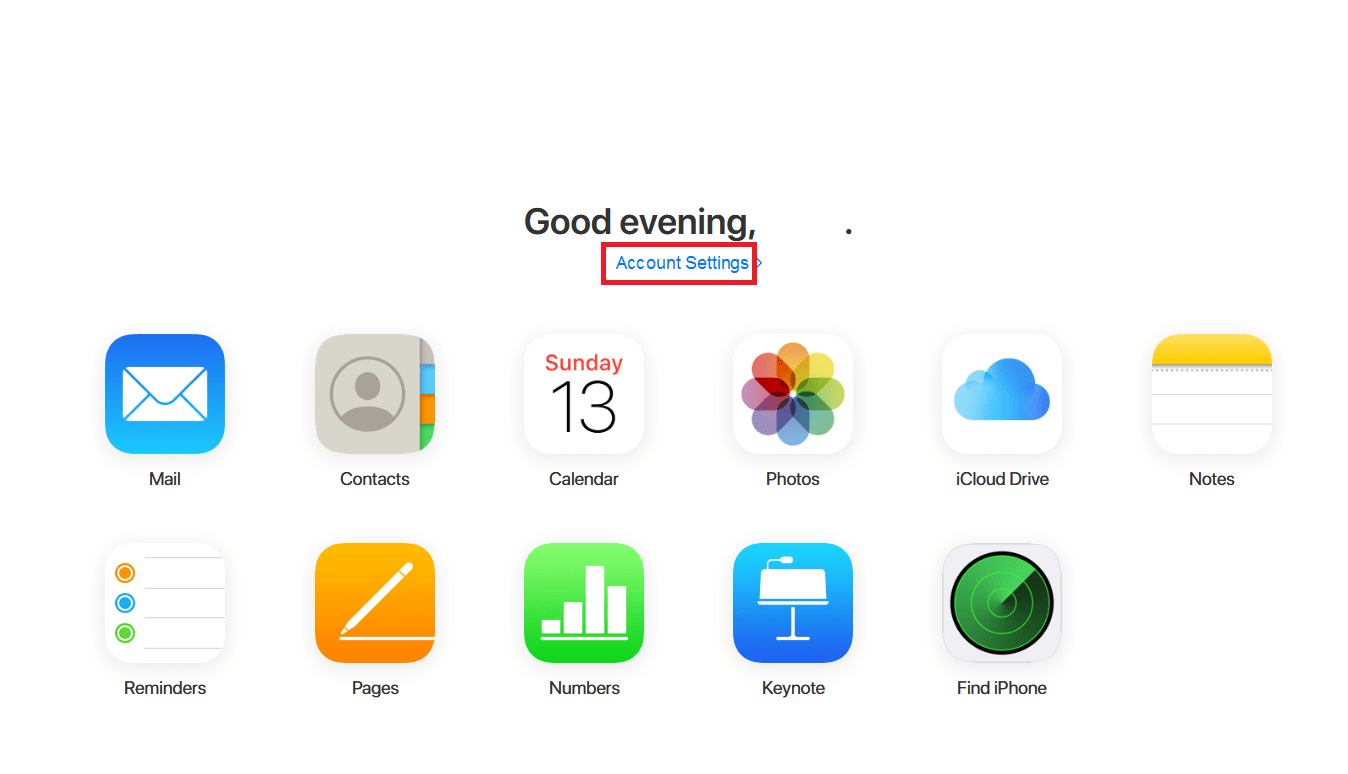
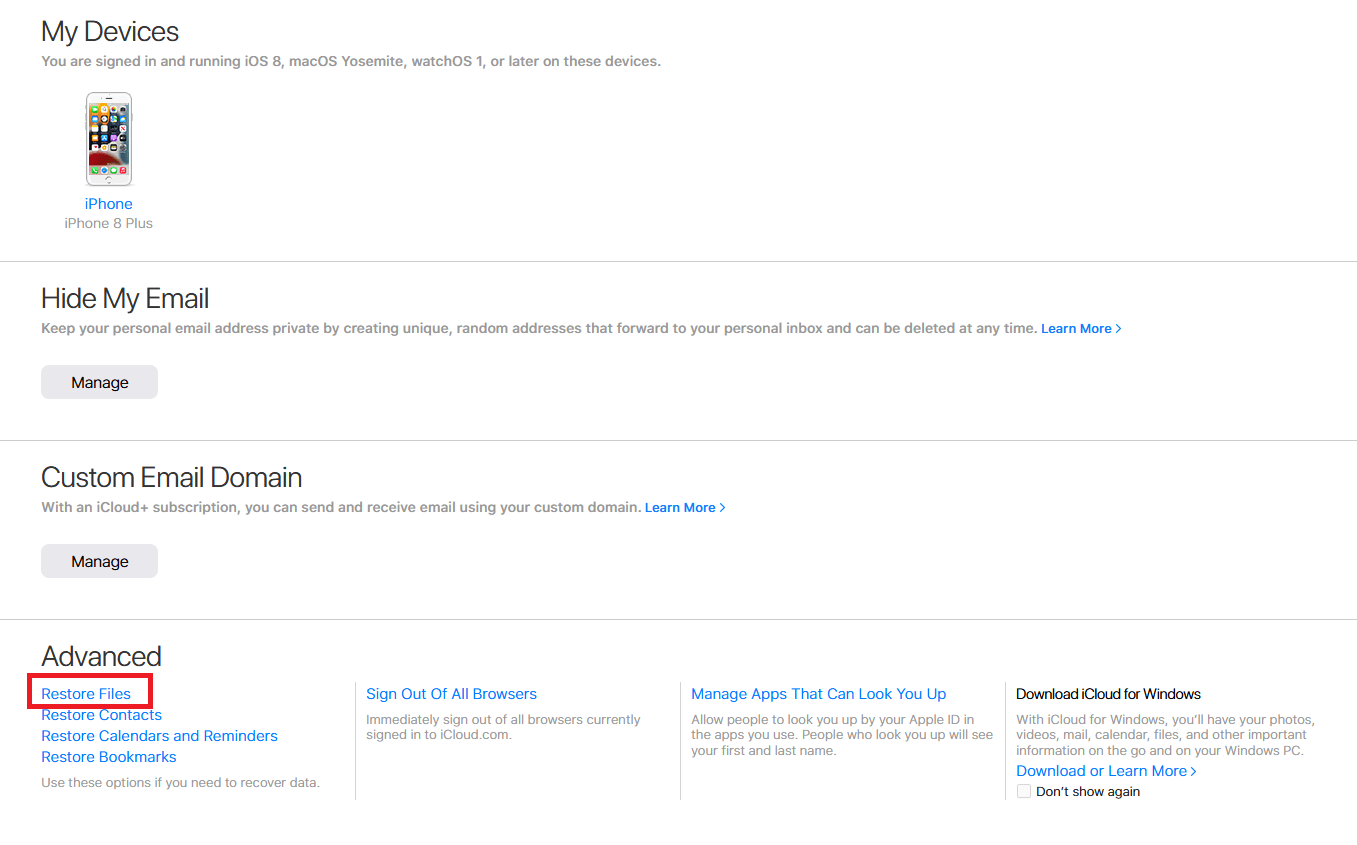
Where are WhatsApp voice messages stored in iPhone?
As explained earlier, on the iPhone voice messages are stored in their respective apps. For WhatsApp, you can find all your voice notes in the WhatsApp conversation thread in which you have received the voice note.
Here’s how to save a voice note from WhatsApp in your iPhone:
- Open “WhatsApp” and the respective thread from which you want to save the voice note.
- Tap and hold the voice note to open a drop down menu.
- Tap Forward > Share
- Choose “Save to Files”.
- Choose a location on your phone for saving the voice note.
- Tap “Save” at the top right of your screen.
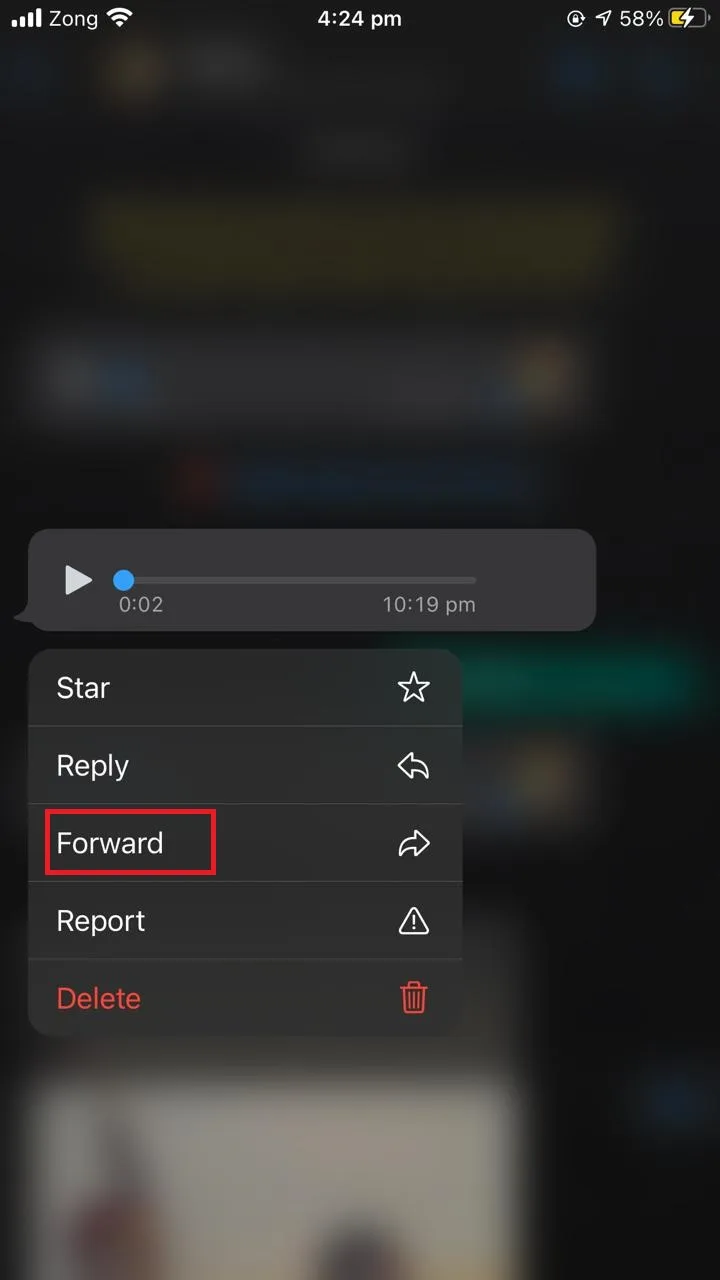
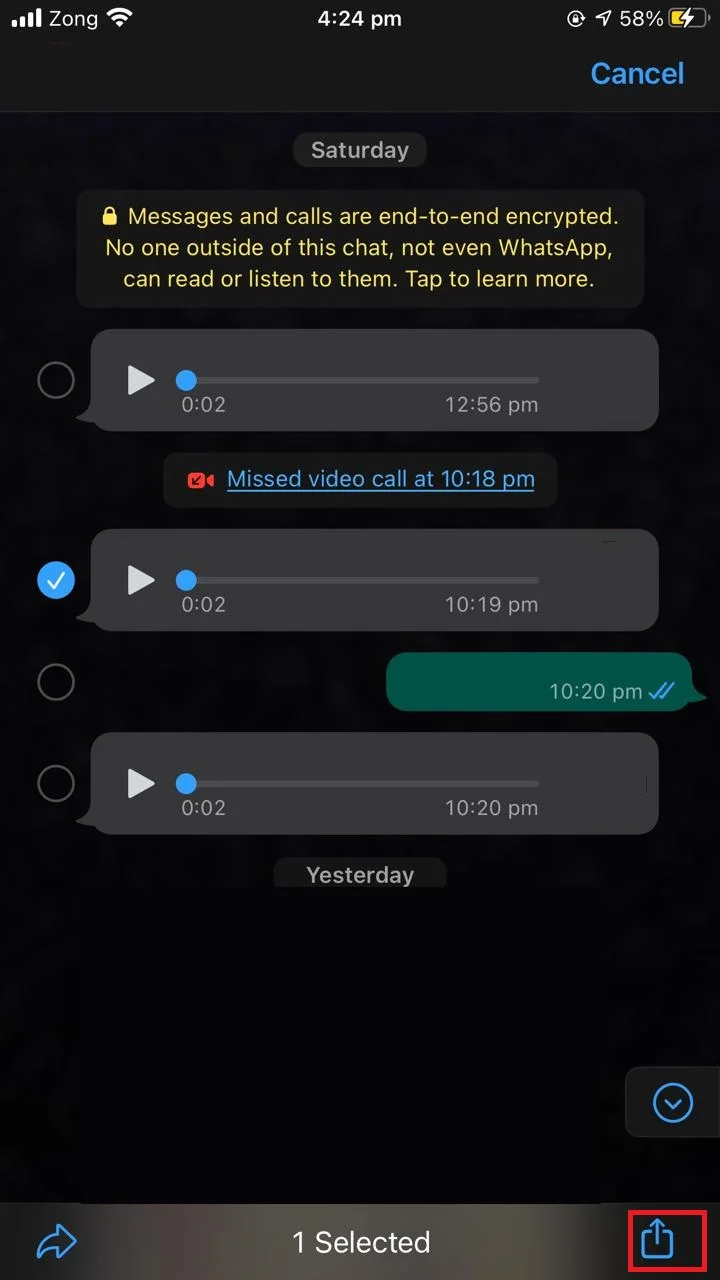
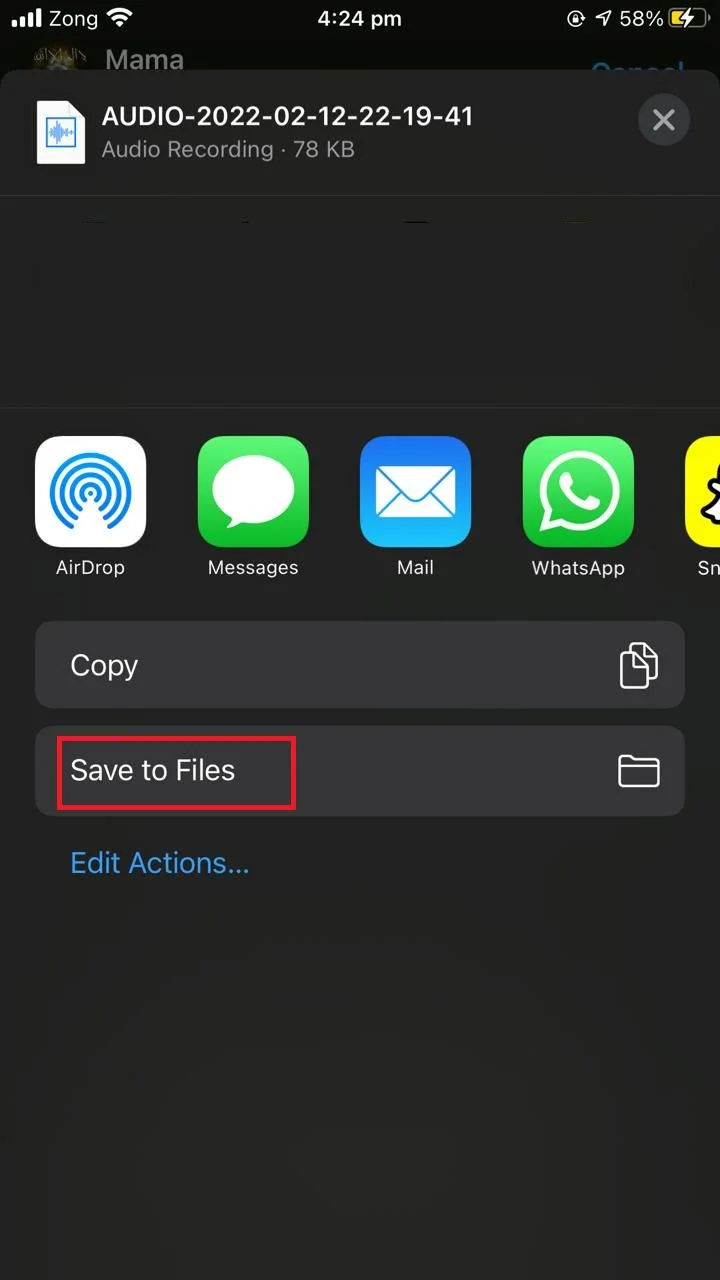
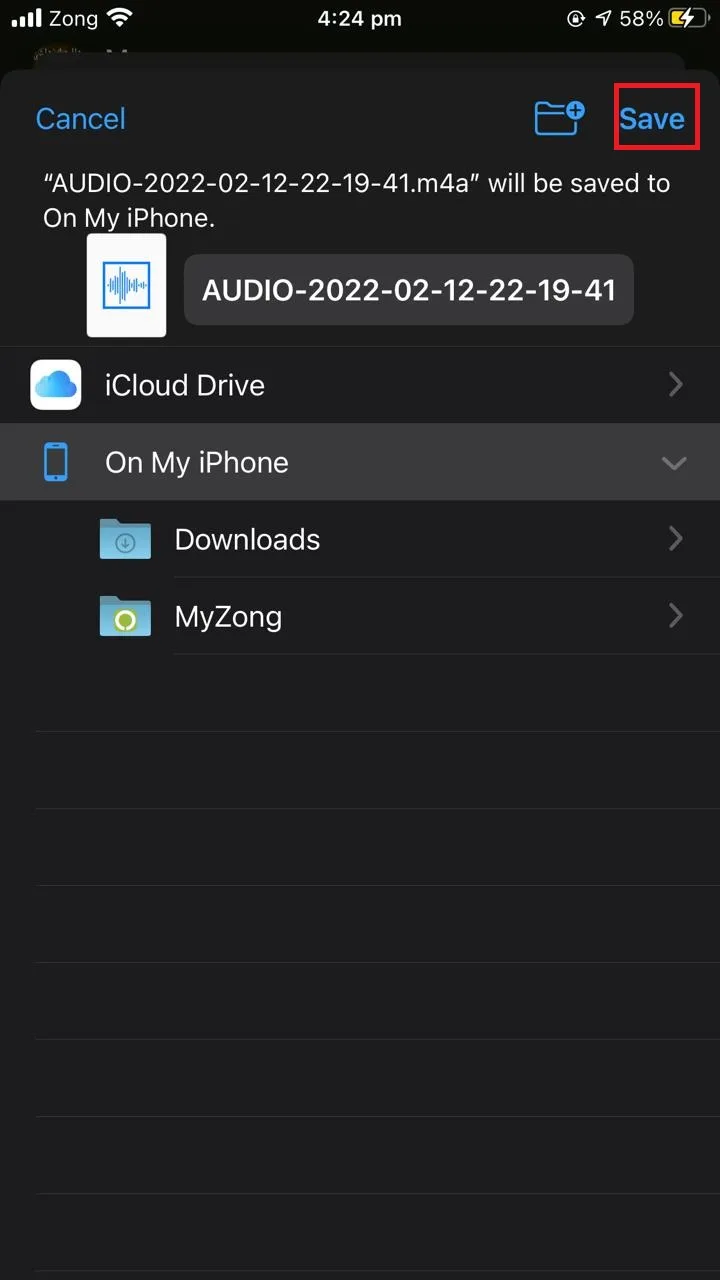
Now you can go to the iPhone location where you chose to save the WhatsApp voice note to access it.