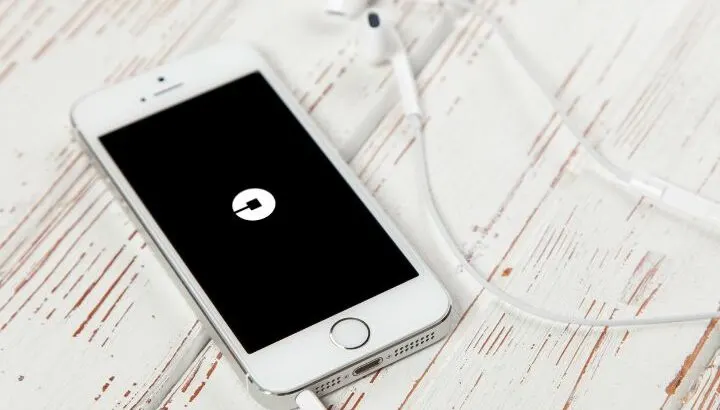iTunes is a unique program offered by Apple to download music, listen to audiobooks and podcasts, and watch movies on your Mac and other iOS devices. Using iTunes, users can also back up their data locally, including all their purchases.
Can you use your iPhone without iTunes?
iPhone users don’t necessarily have to use iTunes on their iPhones. In 2011, Apple rolled out its iCloud service and integrated it with iTunes, enabling users to sync all their media, purchases, apps, and other essential data across multiple iOS devices.
As a result, you now have iTunes alternatives. For instance, a backup of your essential data, including media, contacts, and purchases, can be automatically made using the iCloud service instead of a local backup using iTunes.
- Can you use your iPhone without iTunes?
- Do I need an iTunes account for my iPhone?
- How do I set up my iPhone Without iTunes?
- How do I backup my iPhone to my Mac without iTunes?
- How do I unlock a disabled iPhone without iTunes?
- Do I need iTunes on my computer to transfer photos?
See also:
iPhone Says Activation Required
Switching From iTunes Match to Apple Music
Do I need an iTunes account for my iPhone?
An iTunes account is basically your Apple ID that you can use to buy music, movies, and more, once you’ve added a payment method.
While you necessarily need an Apple ID for automatic iCloud backups and downloading apps from the App Store, you do not need to have an iTunes account if you do not download movies and music from iTunes.
There are several third-party music downloaders like Spotify and movie streaming platforms that can be used instead of iTunes.
How do I set up my iPhone Without iTunes?
iTunes is not required for setting up an iPhone. In fact, there is no need to connect your iPhone with a computer and download iTunes to begin the setup process.
You can set up your iPhone easily with a Wifi connection, or cellular data if you have a sim card inserted and a data plan.
Follow these steps to set up your iPhone using Wifi or cellular data:
- Turn on your iPhone by pressing the power button and holding it for 5 seconds. You will then see the Apple logo followed by a Hello screen.
- Now select your language and region from the prompt.
- Two options will appear: “Quick Start” or “Set up Manually” > choose the latter
- Now you need to connect to a Wifi network to continue setting up your device. You can also use cellular data if a sim card with a data plan is inserted in your iPhone.
- You will now see a screen where you can set up your Face ID or passcode for your iPhone. You can also choose to set these up later.
- Next, an option allows you to transfer an old iCloud backup into your iPhone. See this other post for details about how to do this.
- In the last screen, you need to enter your Apple ID and password. Alternatively, you have 3 options:
- “Forgot password or Apple ID?”
- “Create a free Apple ID?”
- “Set up later in Settings”.
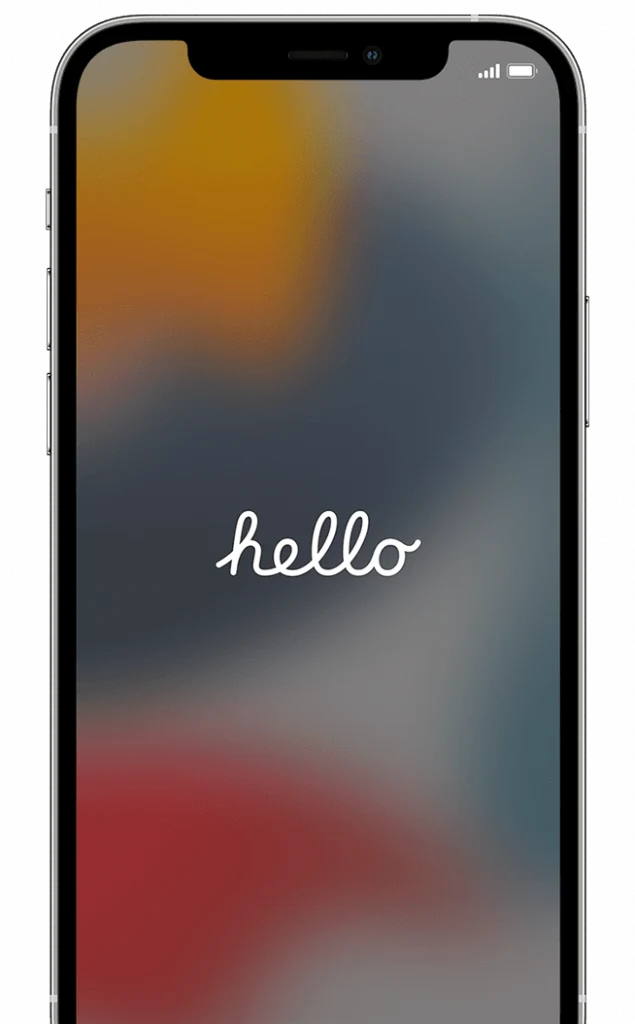
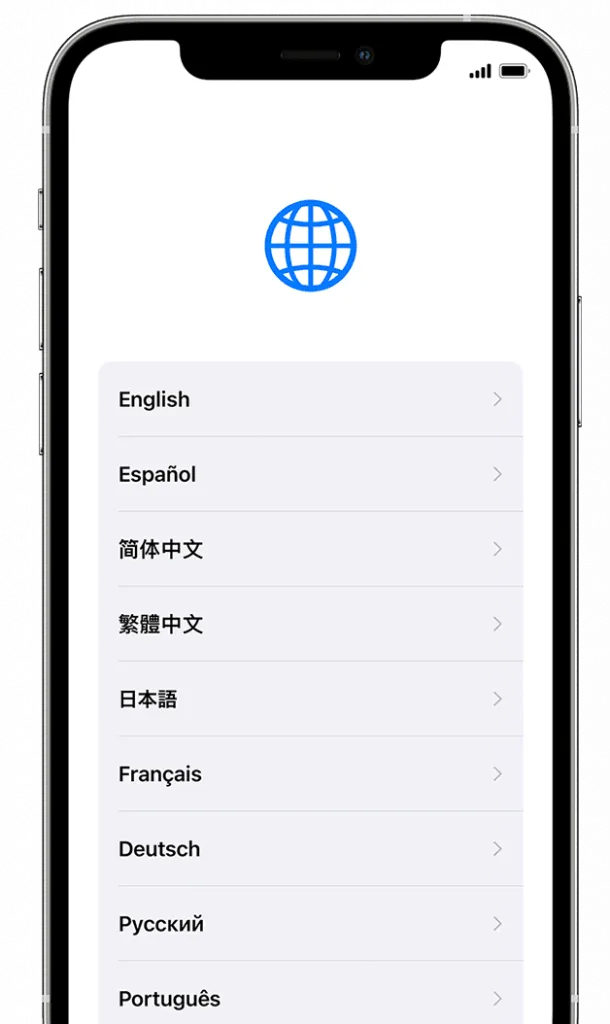
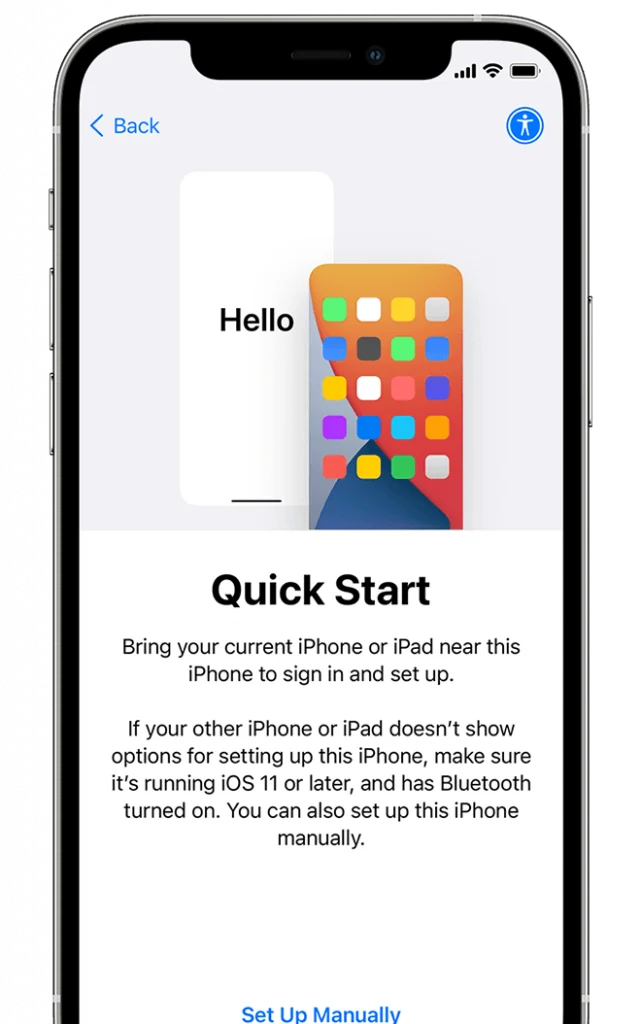
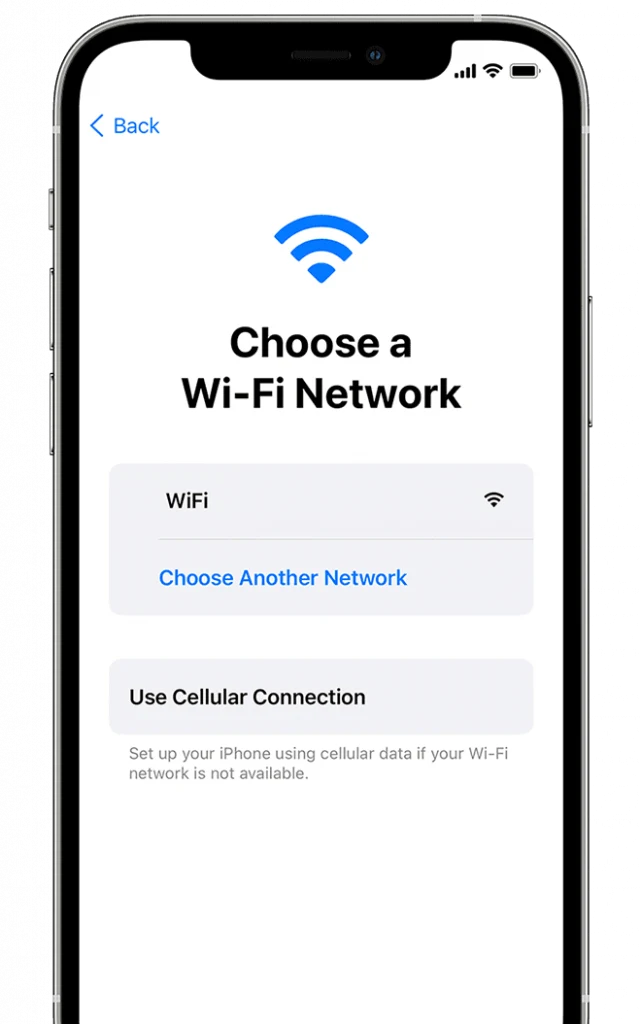
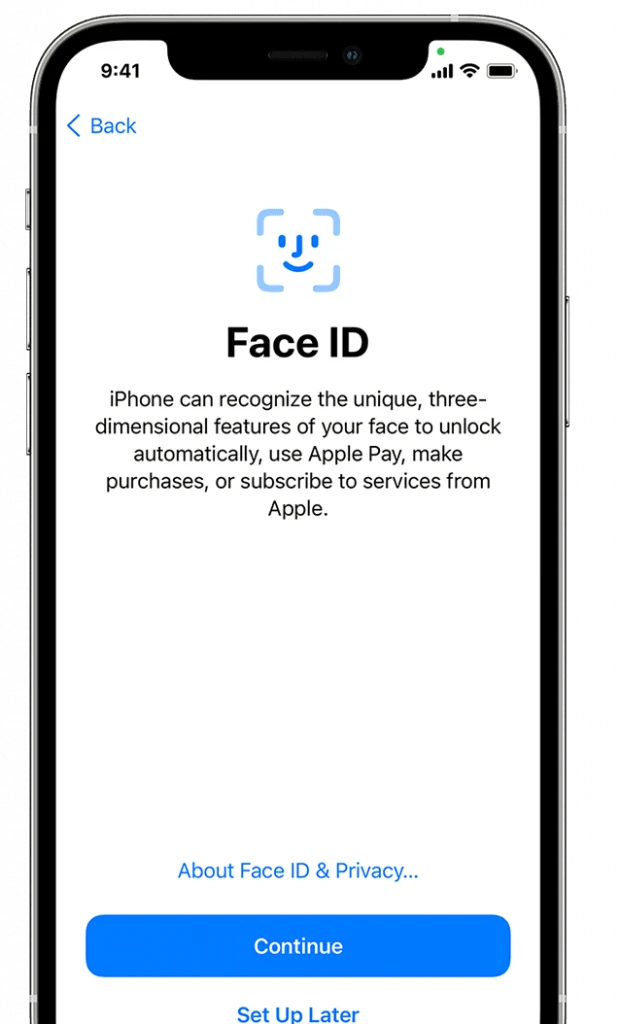
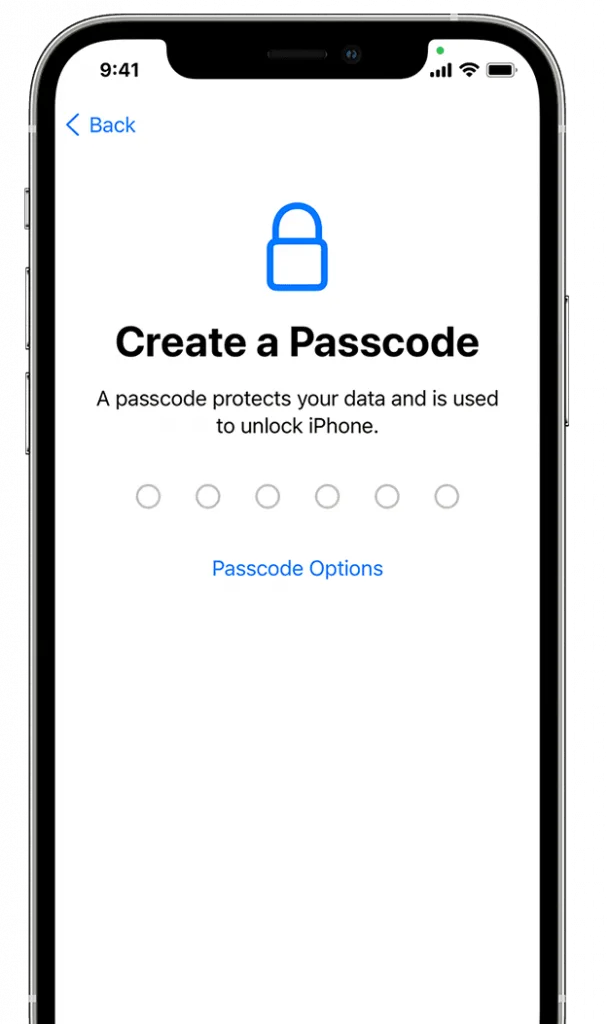
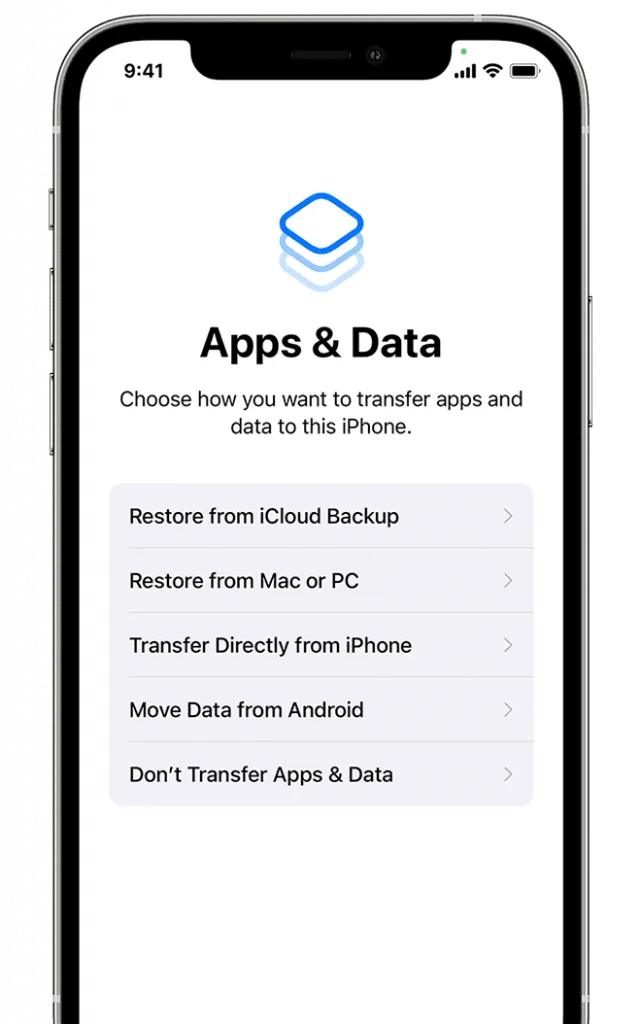
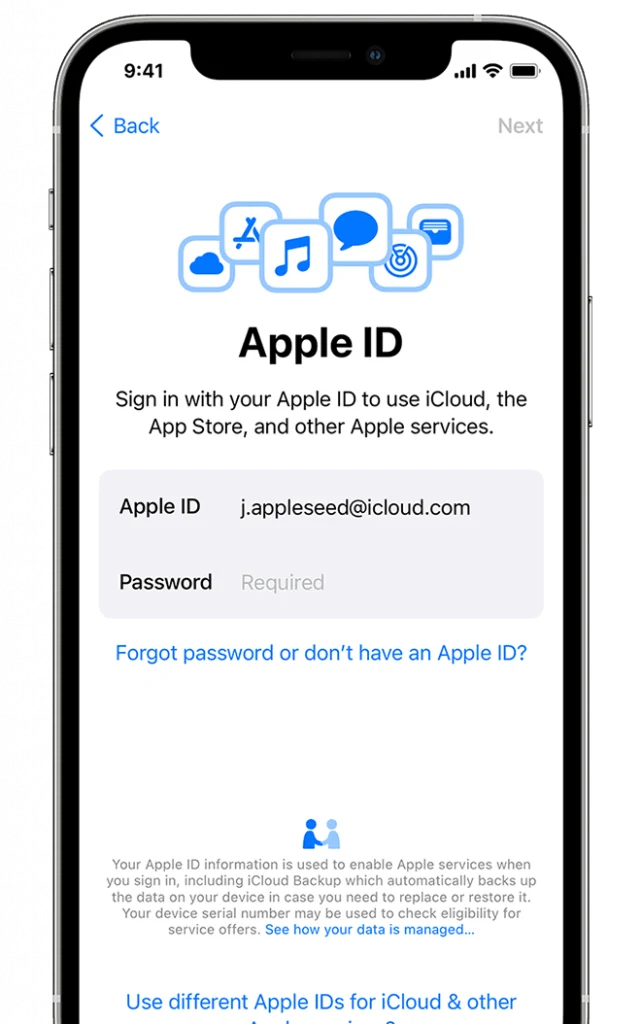
After this, your iPhone will proceed to setting up.
How do I backup my iPhone to my Mac without iTunes?
Follow these steps to backup all the data on your iPhone to your Mac without using iTunes:
- Connect your iPhone to your Mac using a USB lighting cable
- Open the Finder app on your Mac from the Mac dock.
- Under the “Locations” section in the left sidebar of the Finder app, select the iPhone you want to back up to the Mac.
- If you are backing up your iPhone to this Mac for the first time, you’ll be asked whether you trust this device. Click on the “Trust” button to continue.
- Go to your iPhone, unlock it and tap “Trust” to allow access to the Mac.
- Once you have unlocked your iPhone, on your Mac’s screen, you now see battery percentage, remaining/available storage of iPhone, and additional information.
- To backup your iPhone, click the “General” tab from the top navigation bar.
- Under the backups section, select the radio button that says, “Back up all the data on your iPhone to this Mac.”
- Scroll down and click “Backup now” to start backing up your iPhone to your Mac.
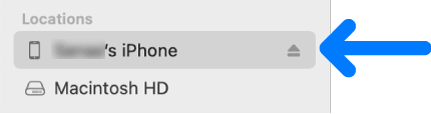
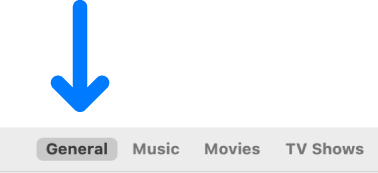
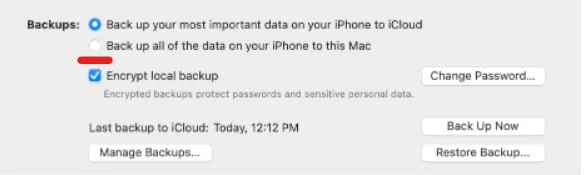
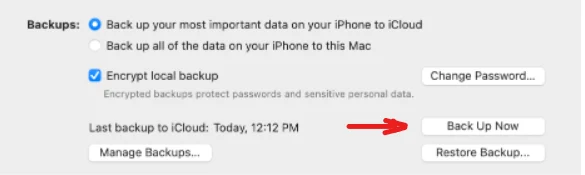
How do I unlock a disabled iPhone without iTunes?

If you forgot your passcode and your iPhone has been disabled e.g. after multiple failed attempts, you can unlock it using the “Find My iPhone” feature on icloud.com for free.
Using this method, all your data stored in the iPhone will be removed, and you’ll need to set up your iPhone again from scratch. Data backed up on iCloud will remain there and can be restored later.
Note that unlocking a disabled iPhone using iTunes will also wipe out your iPhone data as your device will be reset to factory default settings. You will need to connect your iPhone to your computer using a cable connector and put your iPhone in recovery mode.
“Find my iPhone”, on the other hand, allows you to unlock your iPhone via a browser without connecting it to the computer. Here’s how to unlock your disabled iPhone using Find my iPhone:
- Go to icloud.com and log in with your Apple ID on your computer.
- Click “Find iPhone.”
- On the Find My iPhone screen, click “All Devices” from the top bar to drop down a list of all your iOS devices that use the Apple ID you’re logged in with.
- Select your disabled iPhone > Click “Erase iPhone”
- Confirm “Erase.”
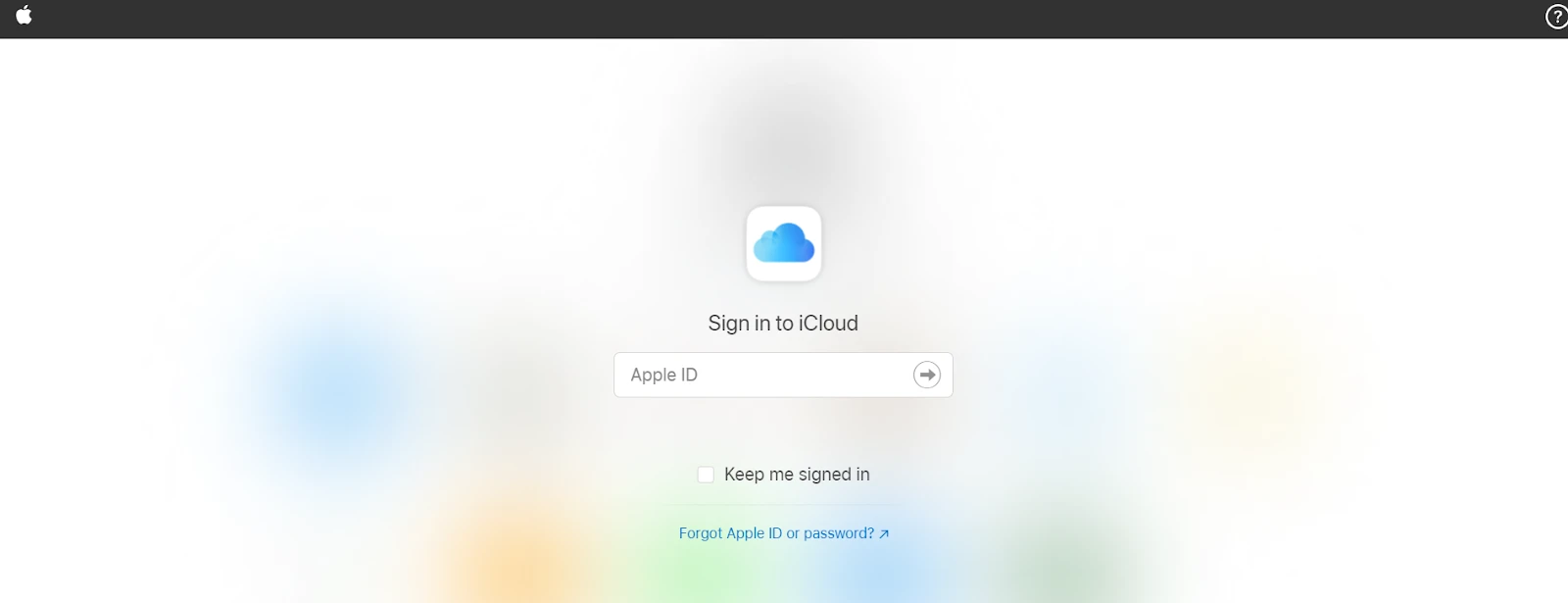
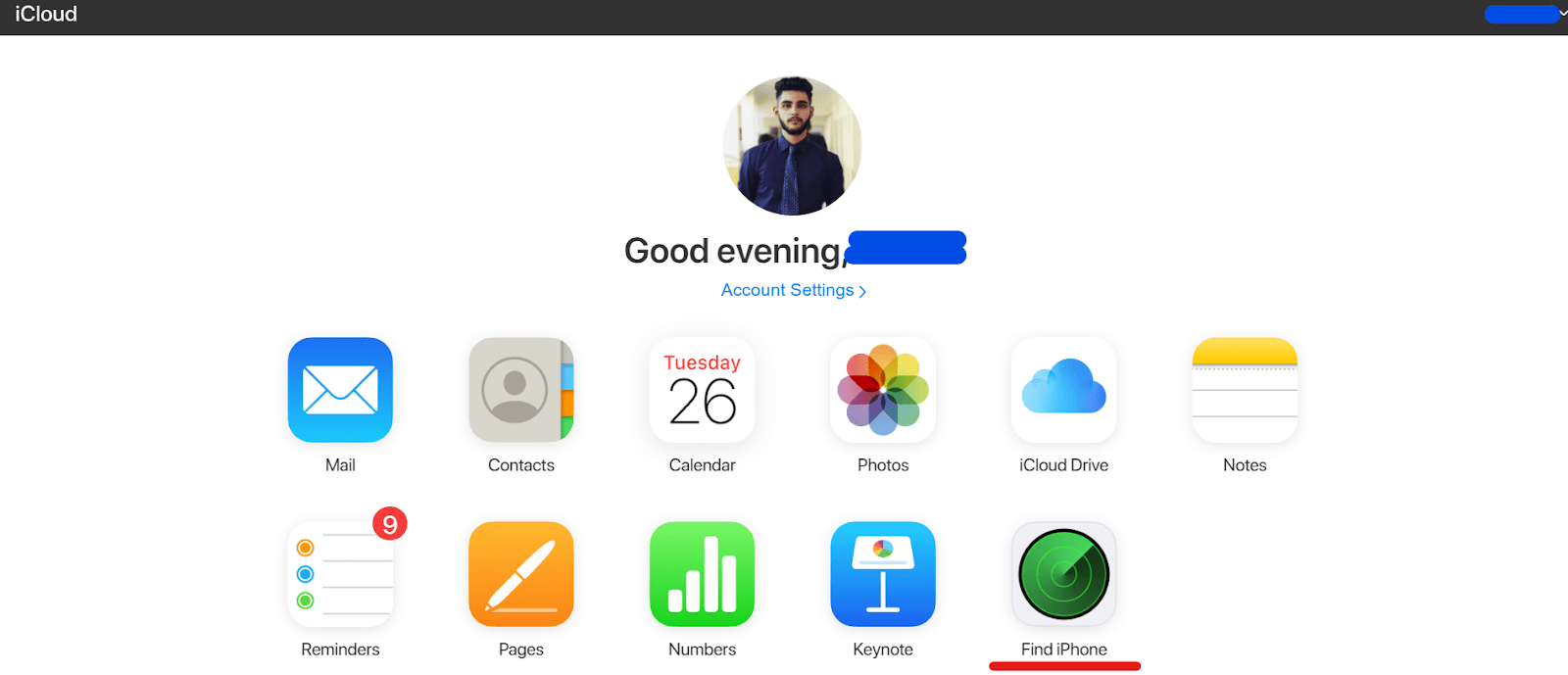
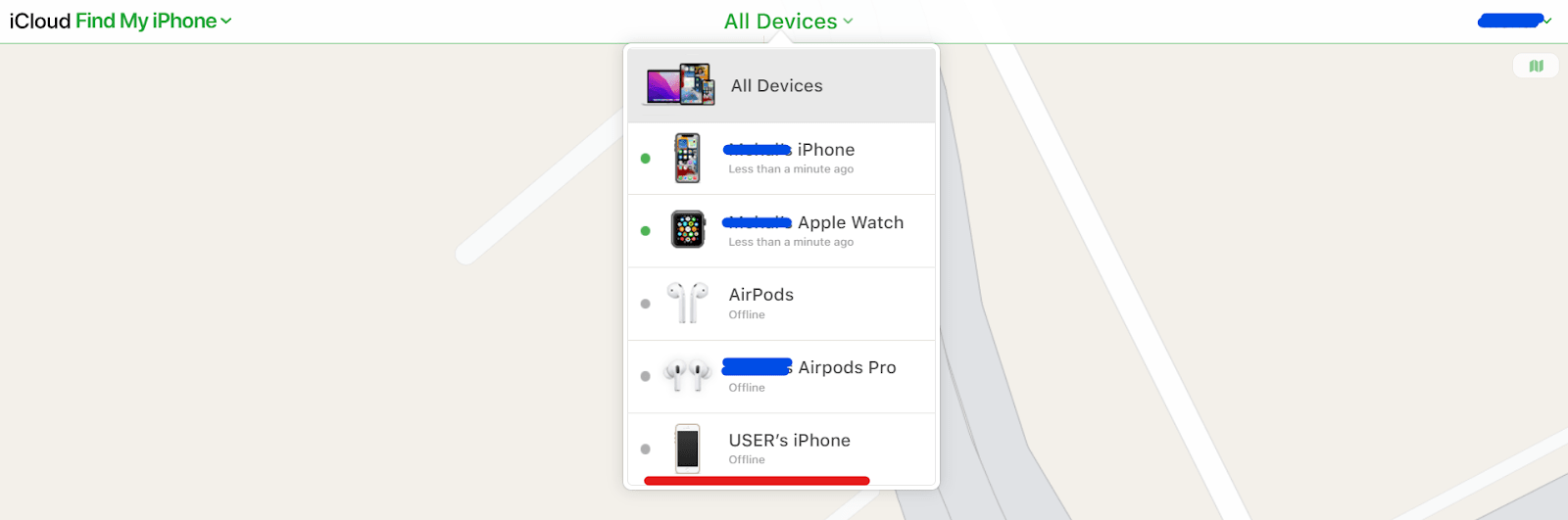
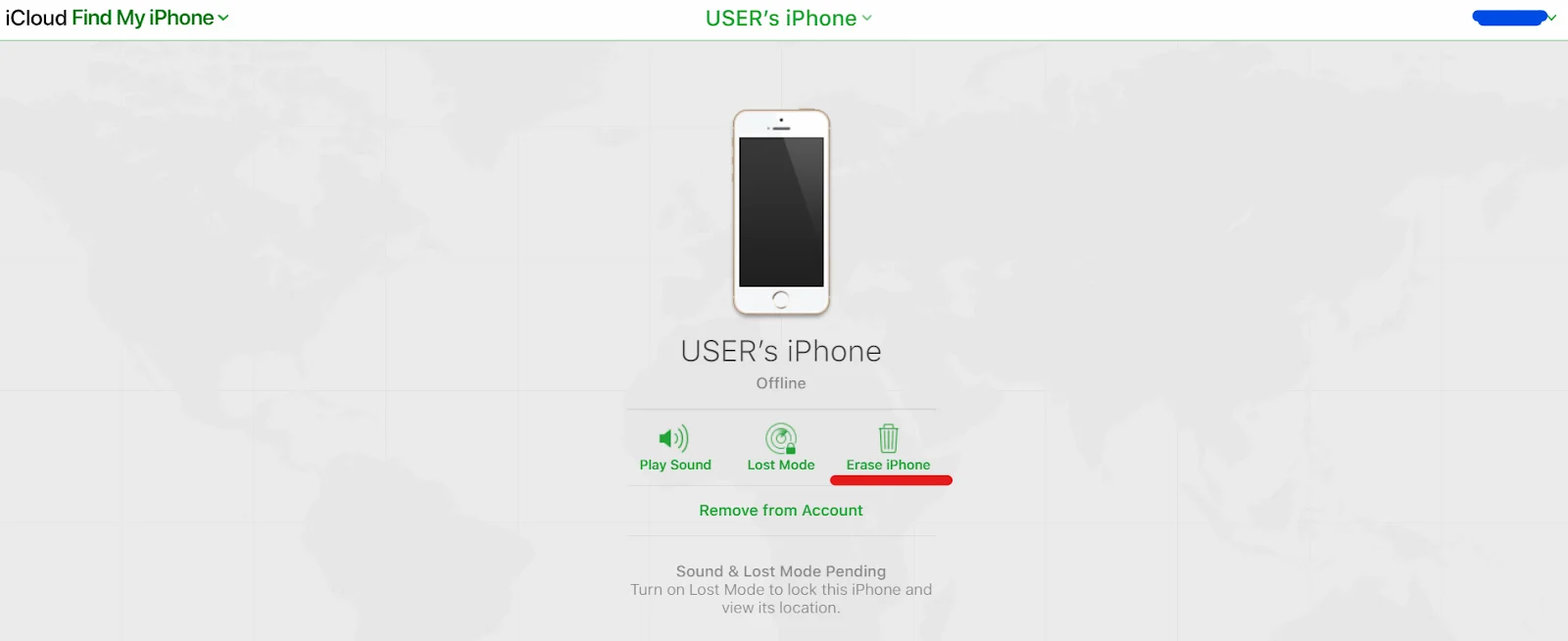
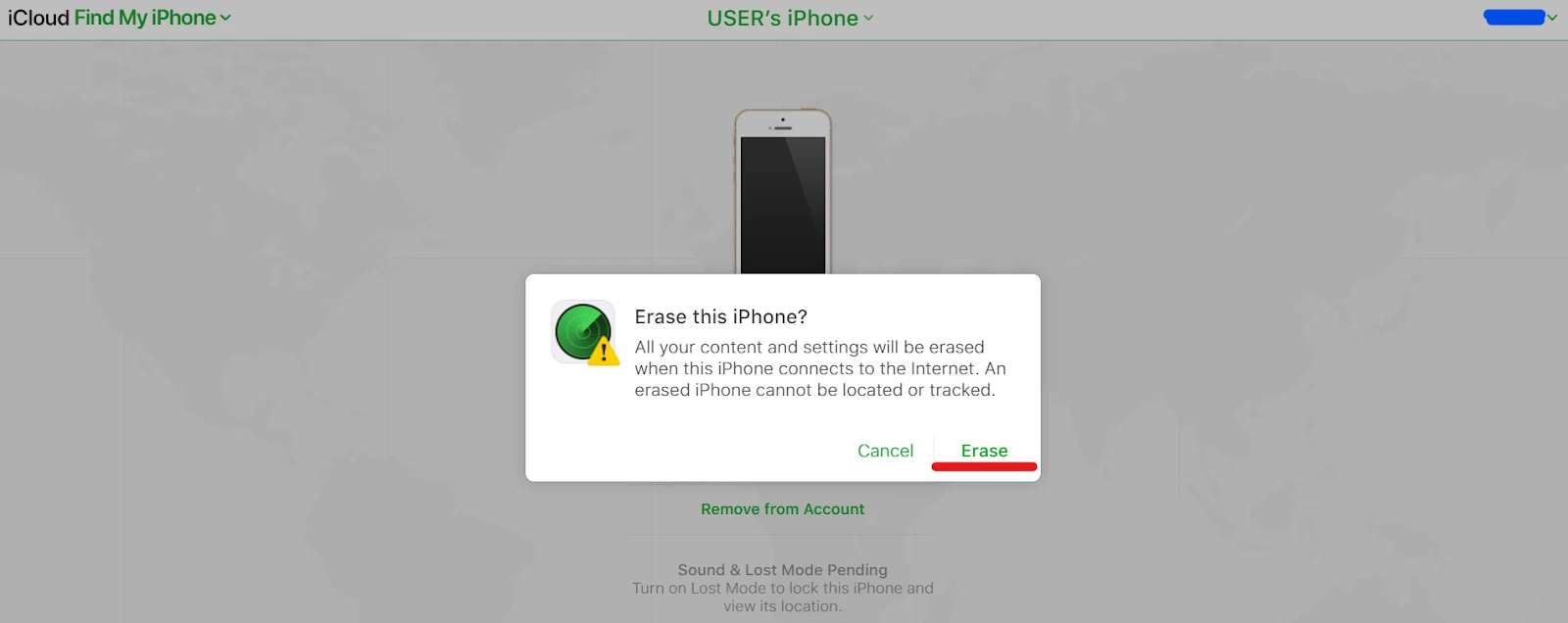
Your disabled iPhone will now be unlocked, and all your data from your iPhone will be removed, so you’ll have to set it up again from scratch.
Alternatively, you can use a tool like Dr.fone Screen Unlock (iOS) to unlock a disabled iPhone. Like the iTunes method, you also need to connect your iPhone to your computer.
While this approach is straightforward and the interface is pleasant to use, your data will still be removed and your iPhone will be set to factory default settings.
How do I disable my iPhone without iTunes?
You may want to disable an iPhone – e.g. a child’s phone to prevent him/her from using it during exams.
An iPhone can be easily disabled without using iTunes. All you need to do is type in the wrong passcode continuously ten times.
When you attempt six wrong passcodes in a row, your iPhone gets disabled for a minute. After a minute, on the 7th failed passcode attempt, an iPhone gets disabled for 5 minutes. After the 8th failed attempt, your device will be disabled for 15 minutes, then for an hour after the 9th failed attempt.
Finally, after the 10th failed attempt, your iPhone will be disabled for good. To re-enable your phone, you can unlock it using iTunes, or you can use the methods mentioned in the section “How do I unlock a disabled iPhone without iTunes.
Do I need iTunes on my computer to transfer photos?
Although iTunes provides an easy way to transfer photos, you do not have to have iTunes on your computer to transfer photos from your iPhone to your PC.
There are multiple ways to transfer photos from your iPhone to your computer. One way is to connect your iPhone to your computer and use the iCloud photos library to transfer pictures.
You can also use file explorer on your computer to download pictures from your iPhone.
You can also transfer photos without connecting your iPhone to your computer at all. Here’s how:
- Open a browser on your computer and visit icloud.com
- Sign in with your iCloud account that you wish to transfer your photos from
- Now click on “Photos” > Select the photos to download
- Click the download icon placed at the top bar: all the photos will be downloaded to your computer.
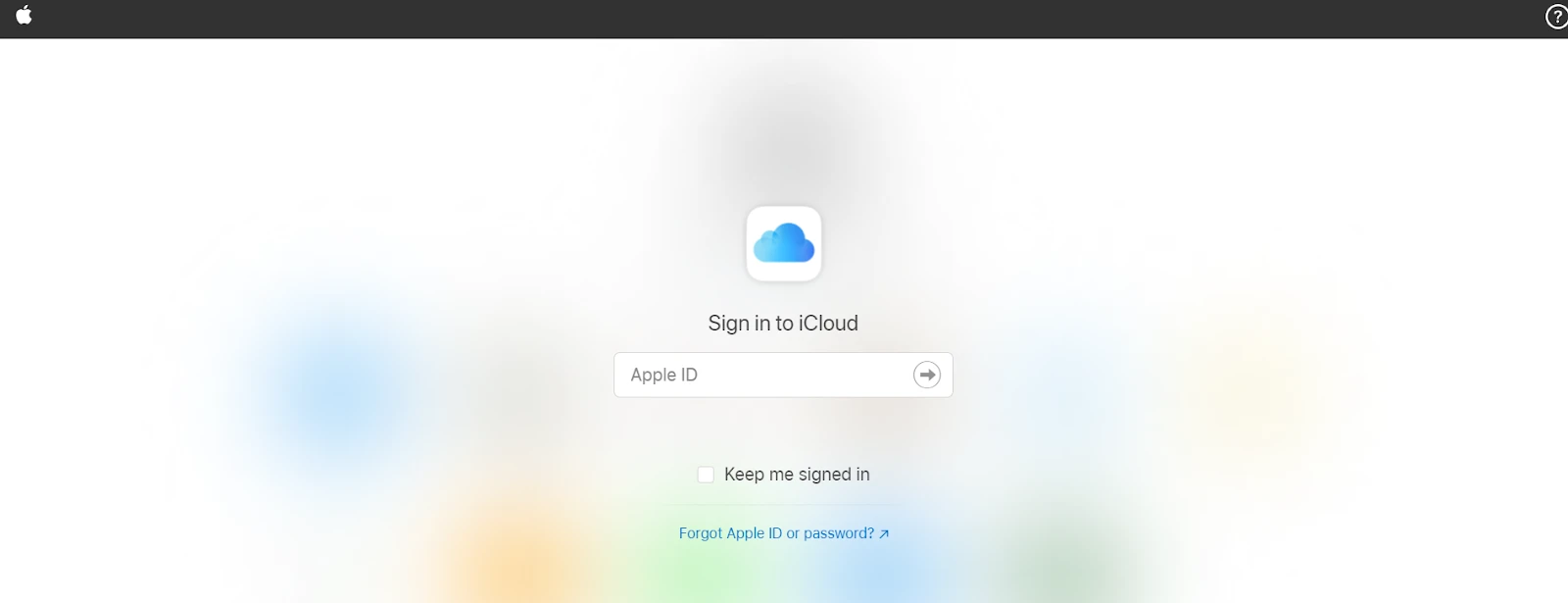
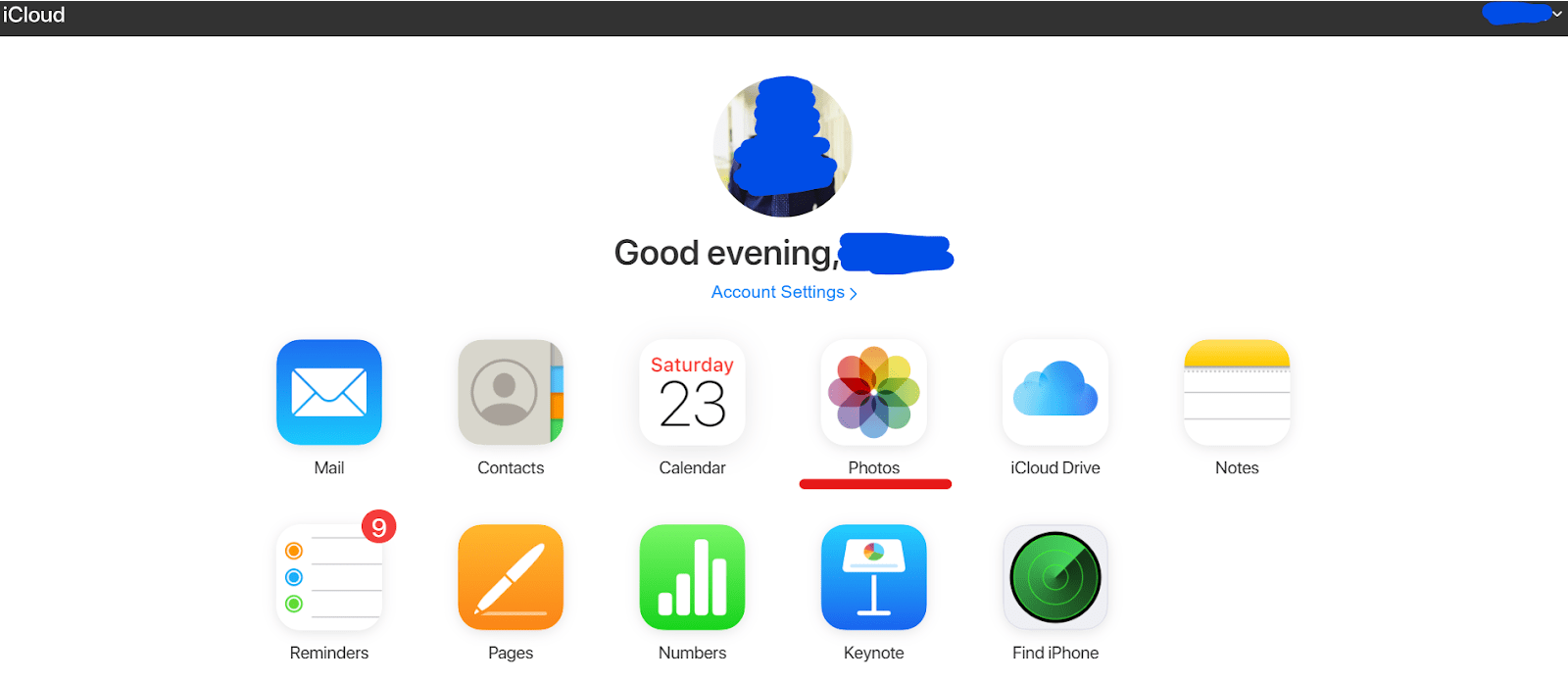
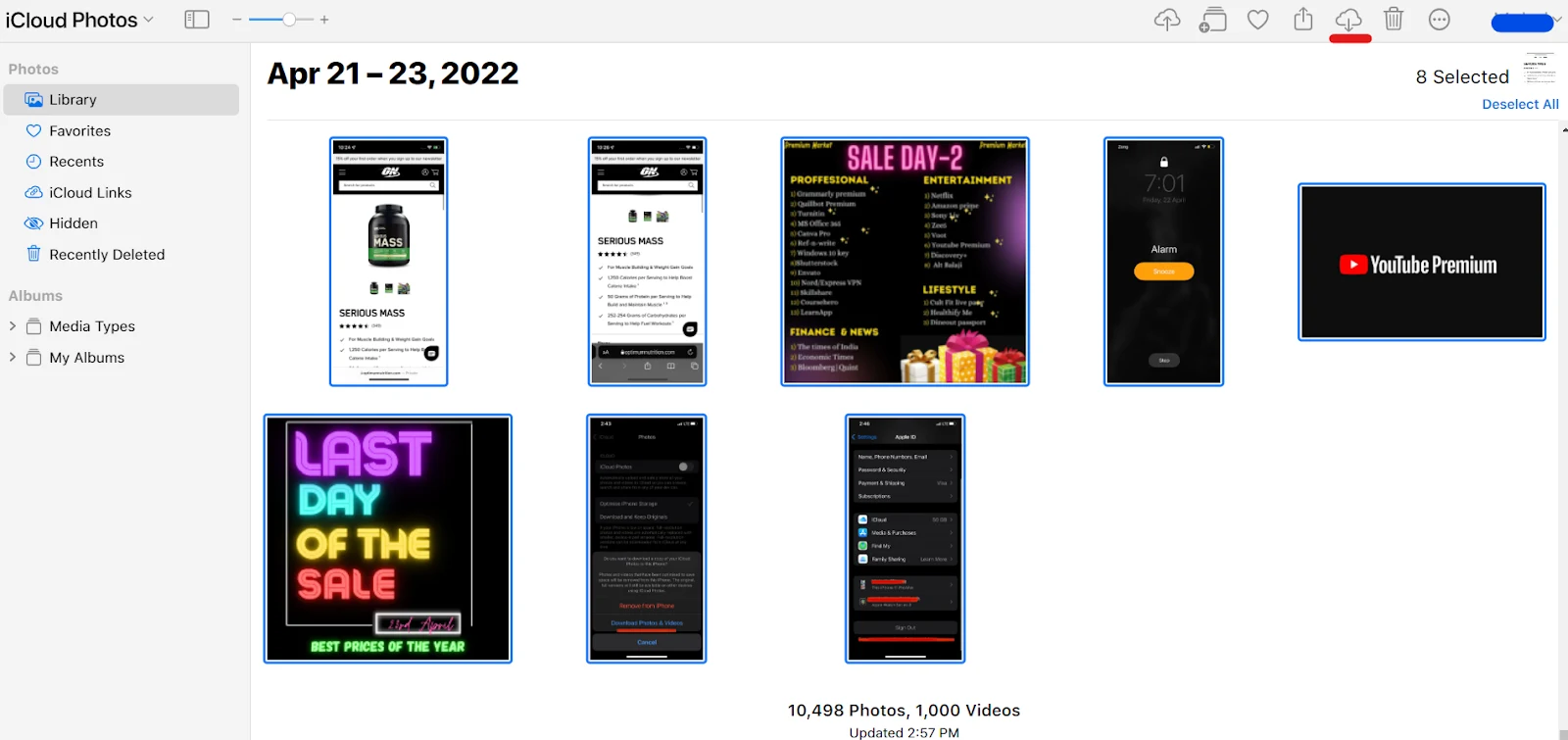
How do I access my iPhone on Windows 10 without iTunes?
You can access your iPhone on Windows 10 PC without iTunes using the iCloud drive as follows:
- Download iCloud on your Windows 10 PC.
- Log in to your iCloud account > open files and folders on your PC
- Click on the iCloud drive section on your PC
- You should now see the iCloud files of your iPhone in this folder