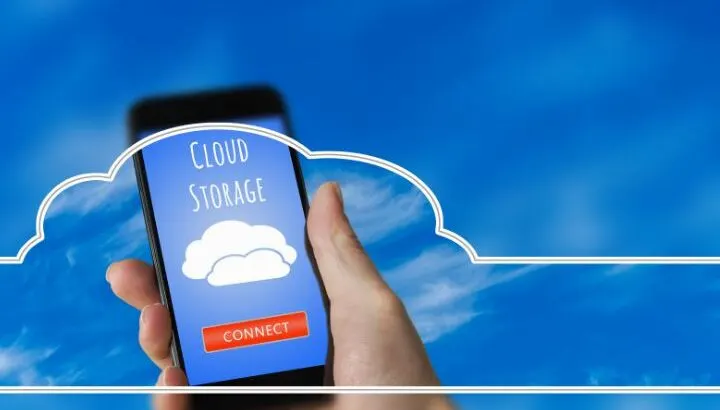iPhones come with a fair amount of storage capacity, yet you’re likely to run out of storage at some point. Unlike Android devices, you can’t add an SD card to an iPhone to increase its storage capacity.
If you run out of storage on your iPhone, iCloud can be used to tackle this problem but it’s not always free. To avoid additional the costs of an iCloud subscription fee, read further to learn about ways to get more internal storage on your iPhone while avoiding the cost of an iCloud subscription.
- How to get more storage on my iPhone but not iCloud?
- How do I get more storage on my iPhone without buying more?
- What is taking up all the space on my iPhone?
- How do people use Apple iCloud for storage?
- How to handle storage issues on old iPhone mobiles?
- iPhone won’t turn on because I have no more storage
How to get more storage on my iPhone but not iCloud?
One way to expand the storage on your iPhone is to use an OTG converter – an adapter that allows you to connect the standard USB to a micro-USB or USB-C charging port e.g. this one – to connect a USB device such as an external hard drive.
To reclaim storage space on your iPhone, you can also uninstall unused apps and files, transfer large files to an external hard drive/computer, or clean the cache and junk files.
Method #1: Using an OTG converter
You can connect a USB to your iPhone using an OTG converter. To transfer data to your USB device. Here’s how:
- Download “ES File Explorer-File Manage” from the App Store
- Connect your USB to your iPhone via an OTG converter
- Open the file explorer
- Find the files you want to transfer
- Select the files you want to transfer > Tap “Move”
- Select your USB folder as the destination
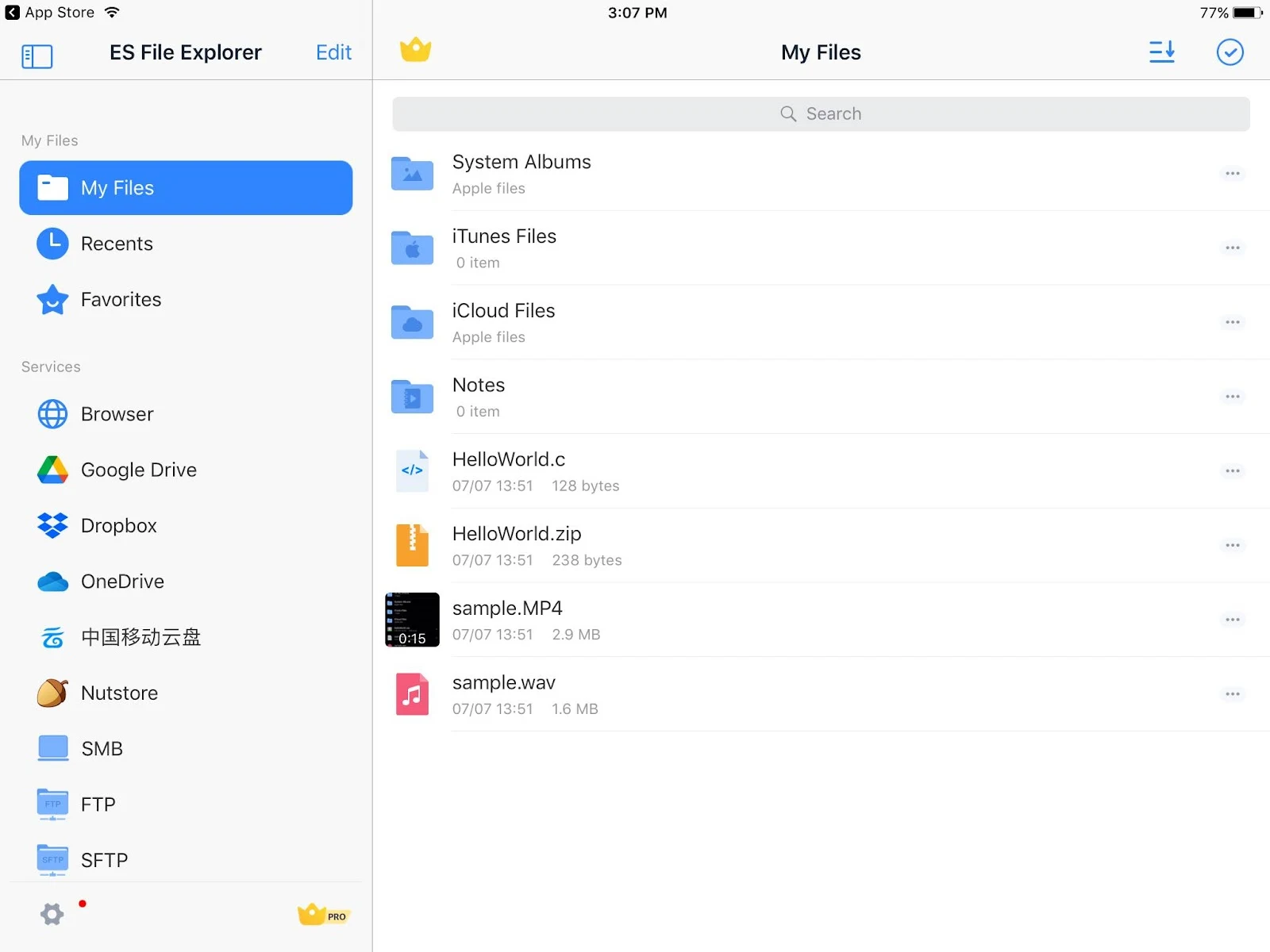
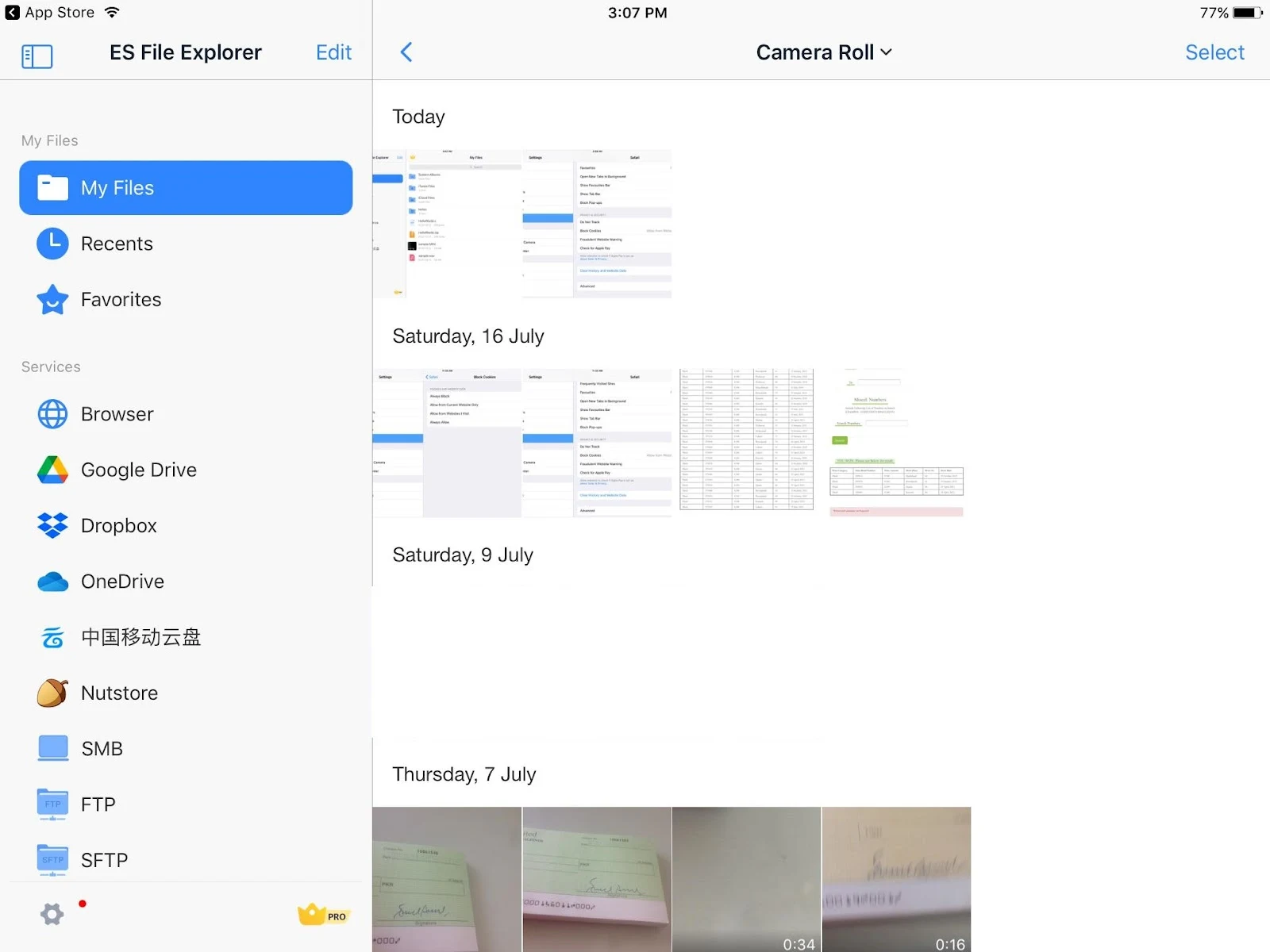
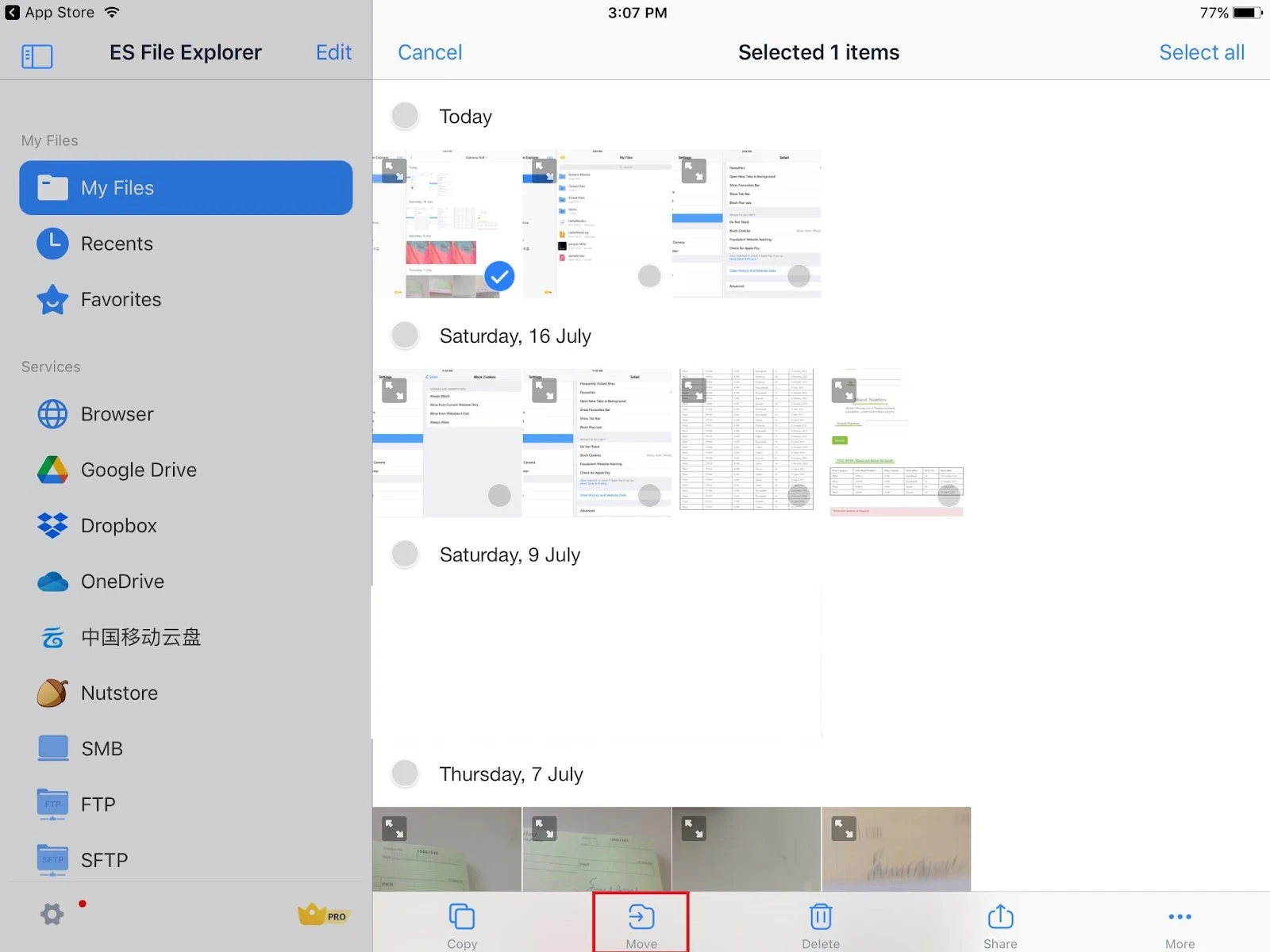
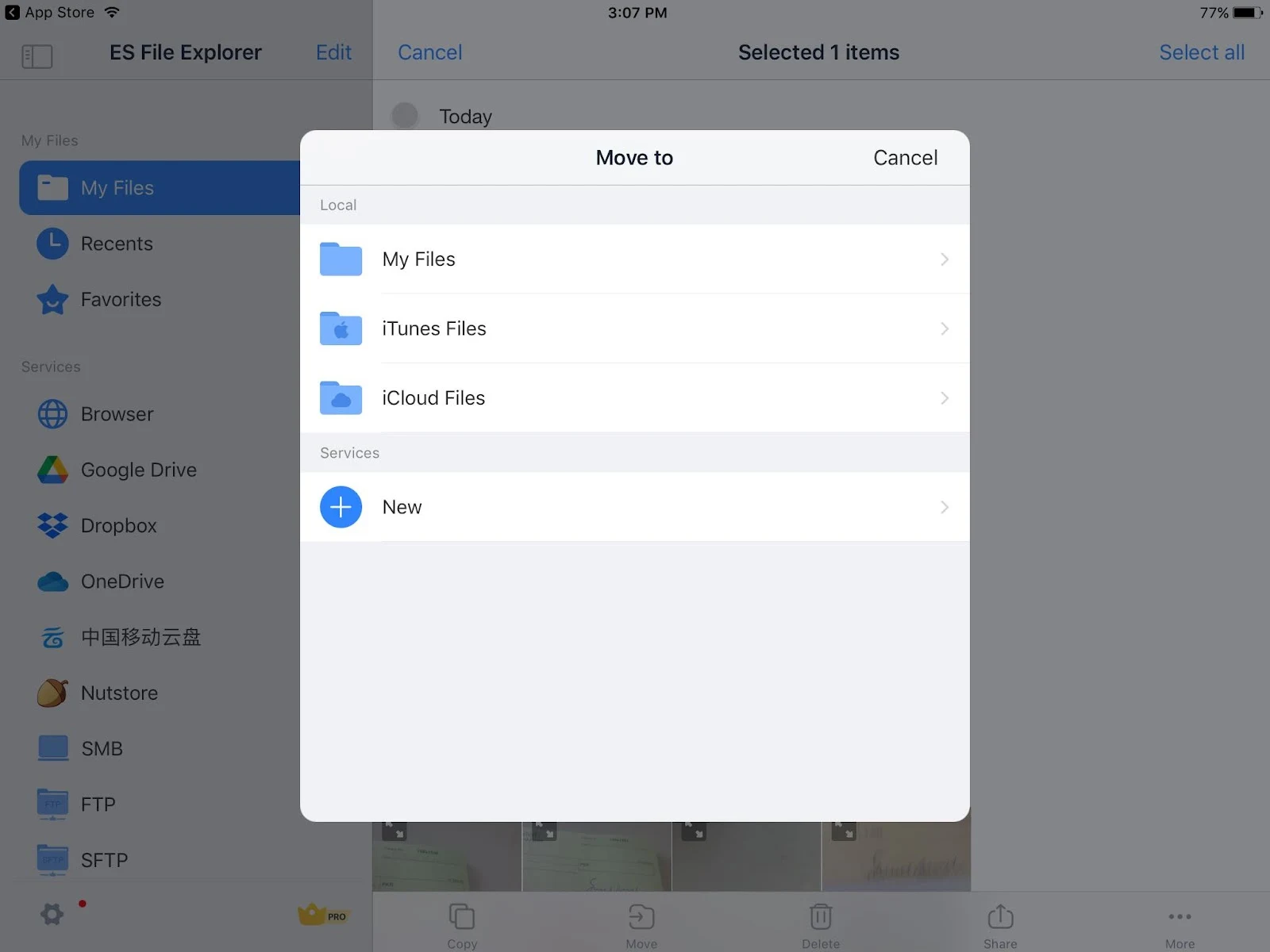
Method #2: Uninstalling apps
Uninstalling unused apps could free up a lot of space. By deleting the apps, you also clear the app data and cache on your phone. An app’s data and cache often occupy more storage than the application itself.
Method #3: Transferring videos, and images
Transfer images and videos, that you don’t need on your phone, to a laptop or computer. Most computers and laptops have large storage capacity and can easily accommodate these files.
Here’s how:
- Connect your iPhone to your laptop/computer
- On your laptop/computer, open the Photos app
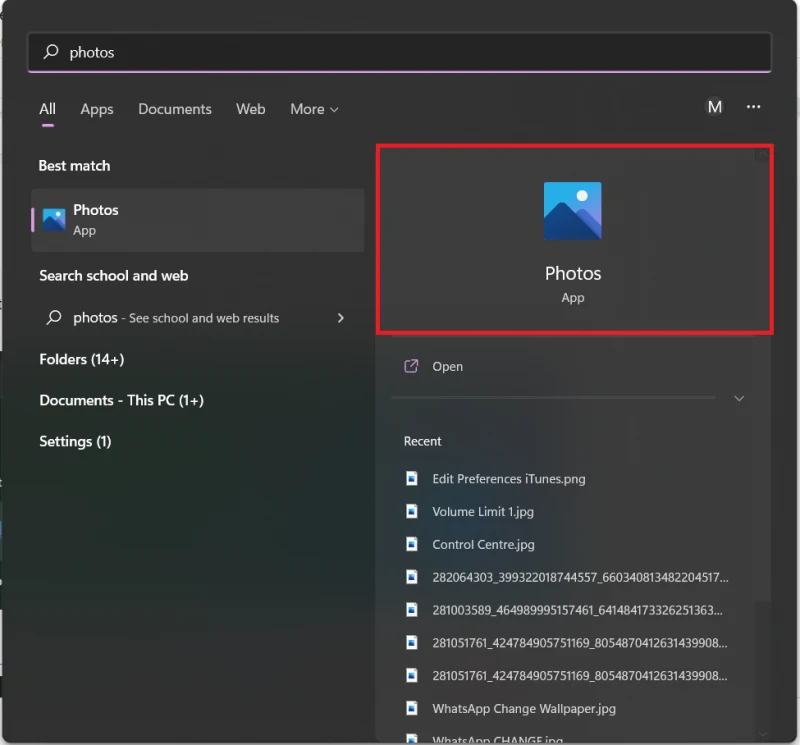
- Click “Import” at the top right corner
- Choose “From a Connected Device”
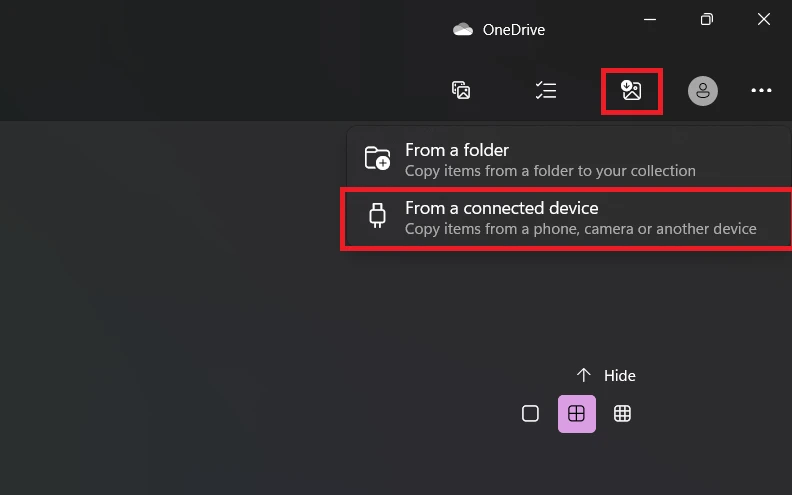
- Tap “Allow” to allow the laptop/computer to access photos and videos on your iPhone.
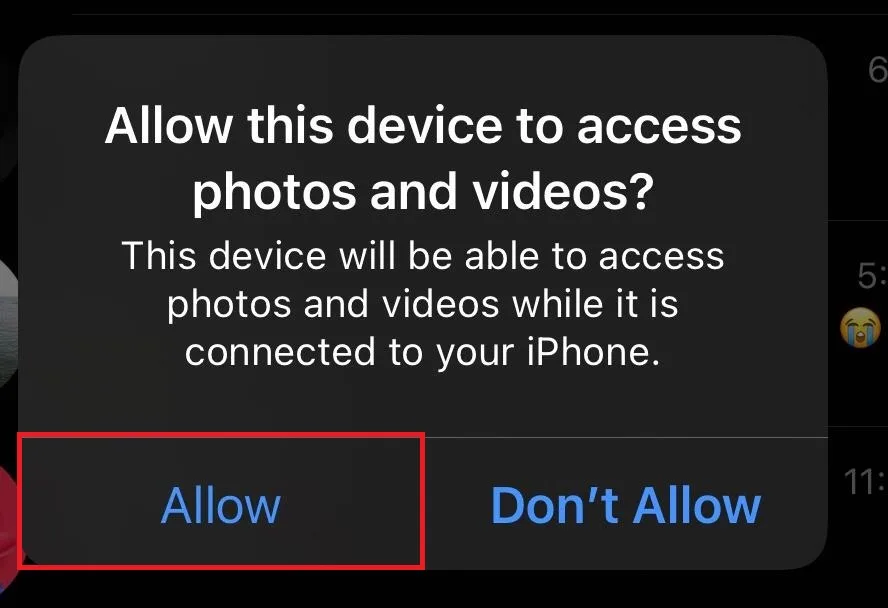
Method #4: Cleaning cache memory
Cache memory takes up a decent amount of space on your iPhone. Deleting the cache alone, which doesn’t affect the functionality of any application (other than loading speed), can free up ~ 5GB of space.
Your iPhone’s cache consists of temporary files that are used by apps to speed up their access and performance. The downside of having those files is that they take up storage space. It’s advised to clear out your iPhone’s cache on a regular basis.
For all applications except Safari, delete and reinstall the application to delete the cache. For Safari, you can delete the cache directly from Settings:
- Go to “Settings” > Tap “Safari”
- Scroll to the bottom and choose “Clear History and Website Data”
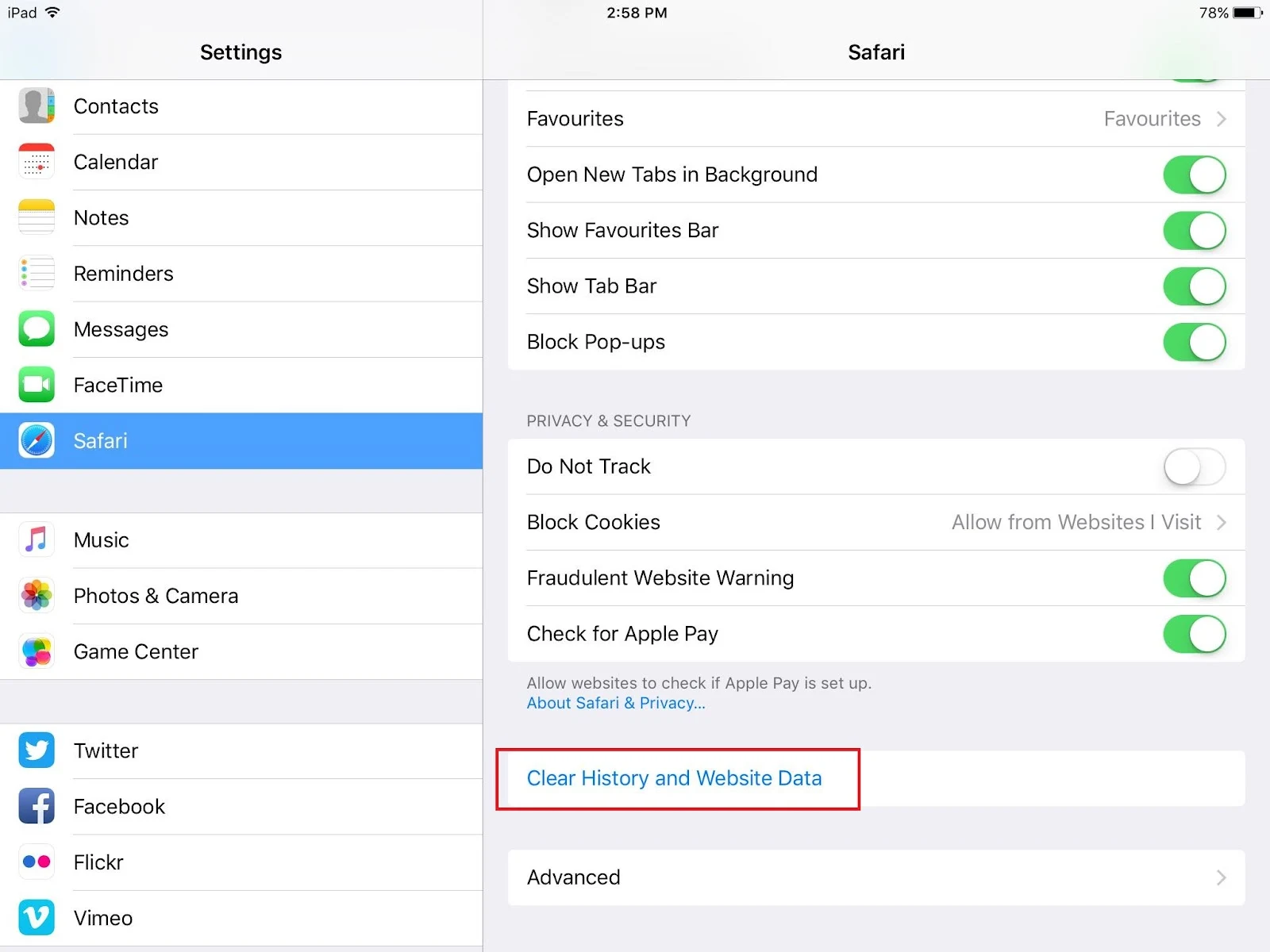
Note that doing so will delete your browser’s history and data such as saved passwords.
How do I get more storage on my iPhone without buying more?

To free up space on your iPhone’s internal storage of your iPhone, you can
- Delete unused apps, videos, and photos
- Clear cache memory on your phone
- Backup up to 5 GB of data for free on iCloud, up to 15 GB for free on Google Drive, or up to 20 GB of data for free on Mega.
- Use an OTG converter to connect external devices like a USB or an SD card (using an SD card reader) to your phone. Some USB models come with built-in OTG converters.
- Offload unused apps to delete them but keep their data for future use. When you download the application again later, the app’s stored data will be recovered automatically.
Here’s how to offload an application:
- Go to “Settings” > Tap “General”
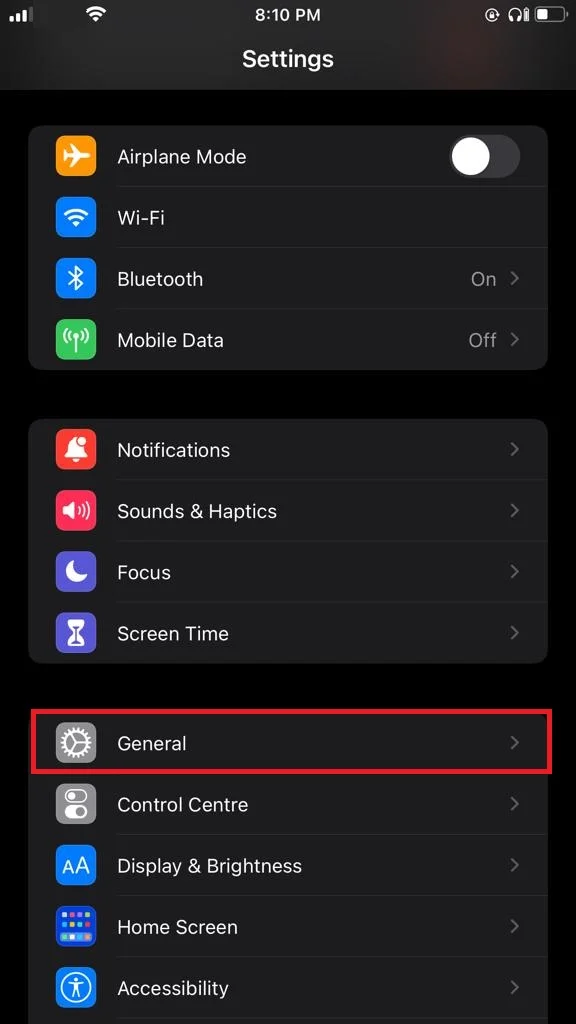
- Go to “iPhone Storage” and choose the app that you want to offload
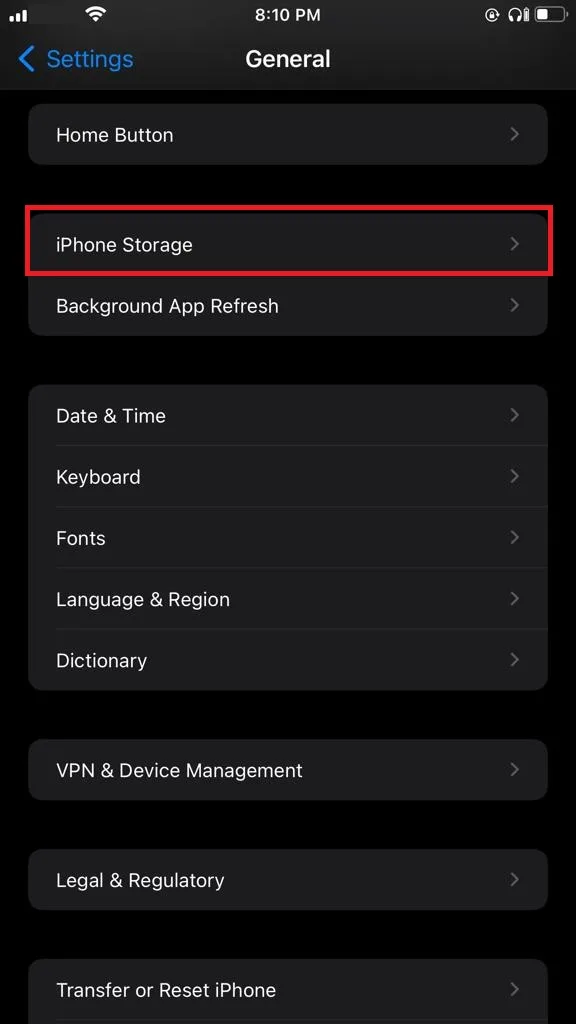
- Tap “Offload App”
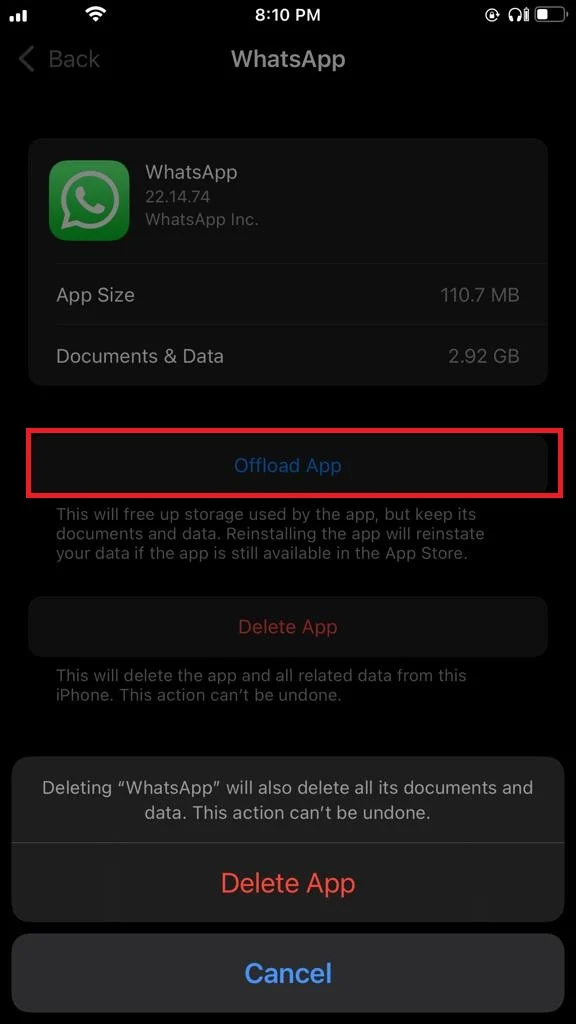
What is taking up all the space on my iPhone?
- To see what’s taking up space on your iPhone, go to “Settings” > Tap “General”
- Choose ‘iPhone Storage” > You will see how much space is each app taking up
- Scroll down and go to “System Data” > “Other System Data”
“Other System Data” will show you exactly what this data is constituted of. Most of this would be cache built up from when you download videos, stream music, and use apps.
Social media and messaging apps tend to take up a lot of space due to the sheer amount of cache data they maintain.
How do people use Apple iCloud for storage?
iCloud, a service for Apple users, is an online service for backing up, sharing files and syncing multiple devices. Apple iCloud can store data like photos, videos, contacts, and documents but not applications like games, Whatsapp, Facebook.
Apple offers 5 GB of data storage for free. To upgrade the storage capacity, you will need to purchase a monthly subscription for $0.99 for 50 GB, $2.99 for 200 GB, and 2TB for $9.99.
The 50-200 GB plans are good for users who want to store large amount of photos and videos whereas the high-end 2 TB plan is good for storing everyday security camera footage.
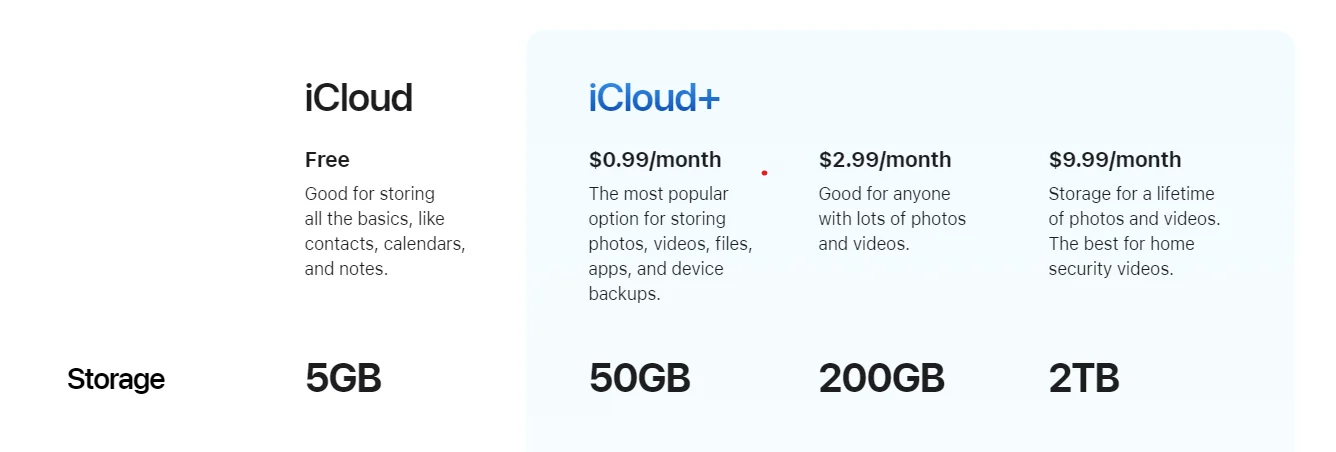
Source: Apple
iCloud is mostly used for storing videos and images as these take up the most space. Around 50% is generally taken up by videos and images, 5 – 10% storage is used for documents, music, and other miscellaneous files.
So for example, a 200 GB cloud storage might look like this:
- 100 GB: Pictures and Videos
- 5-10 GB: Documents, Audio Files, and Music
Photographers and people who work with large files will generally have a larger quota of pictures and videos – e.g. up to 90%. If you’re just looking to store your images and files (for everyday use), 200 GB might be enough for a few years.
Organize your photos into albums
Before backing up your photos on iCloud, it’s best to organize them into albums. This allows you to easily find photos that you have in your iCloud:
- Open the Photos app
- Tap on “New Album”
- Name the album
- Add the photos and videos you want
- Tap “Done”
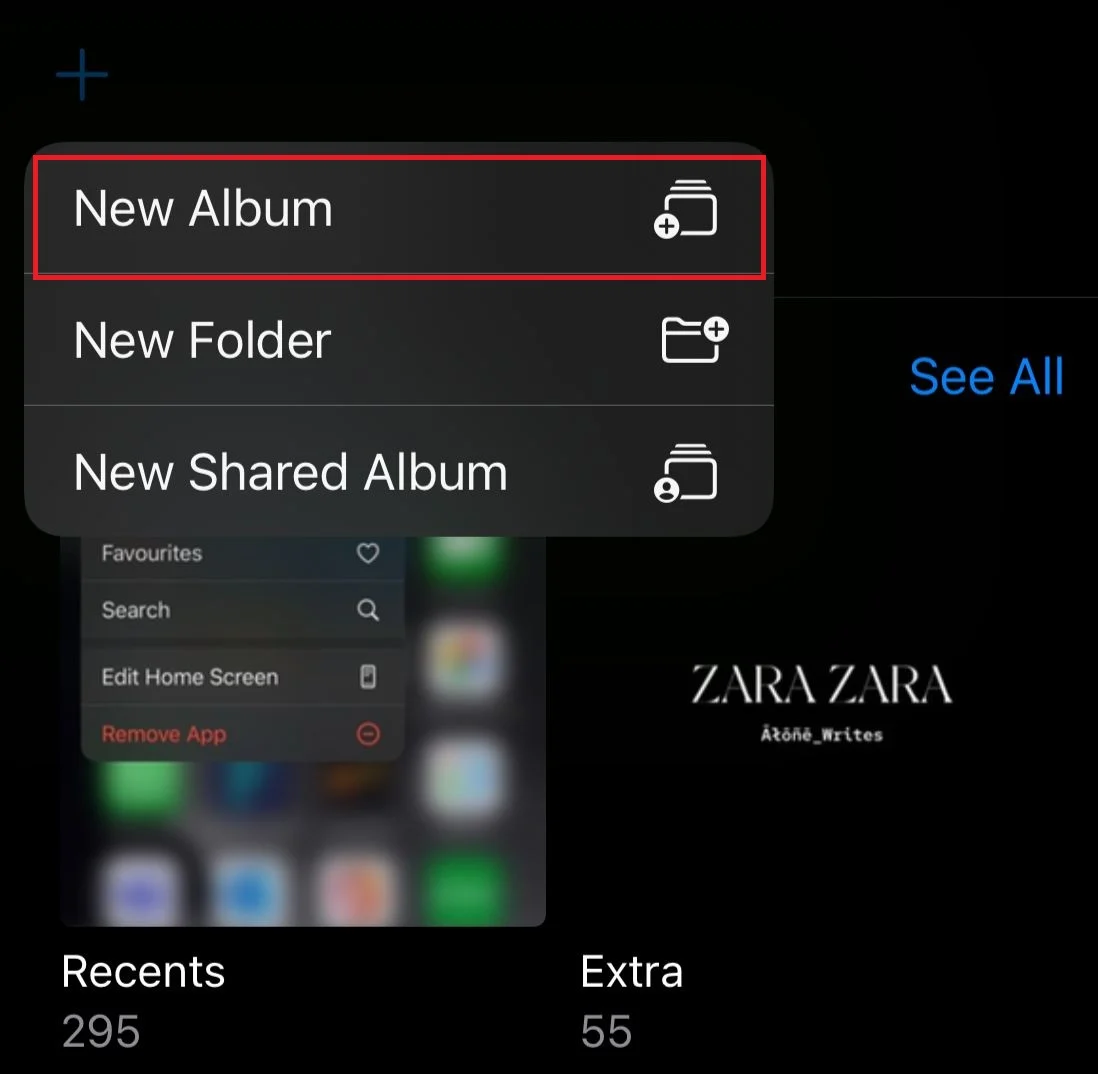
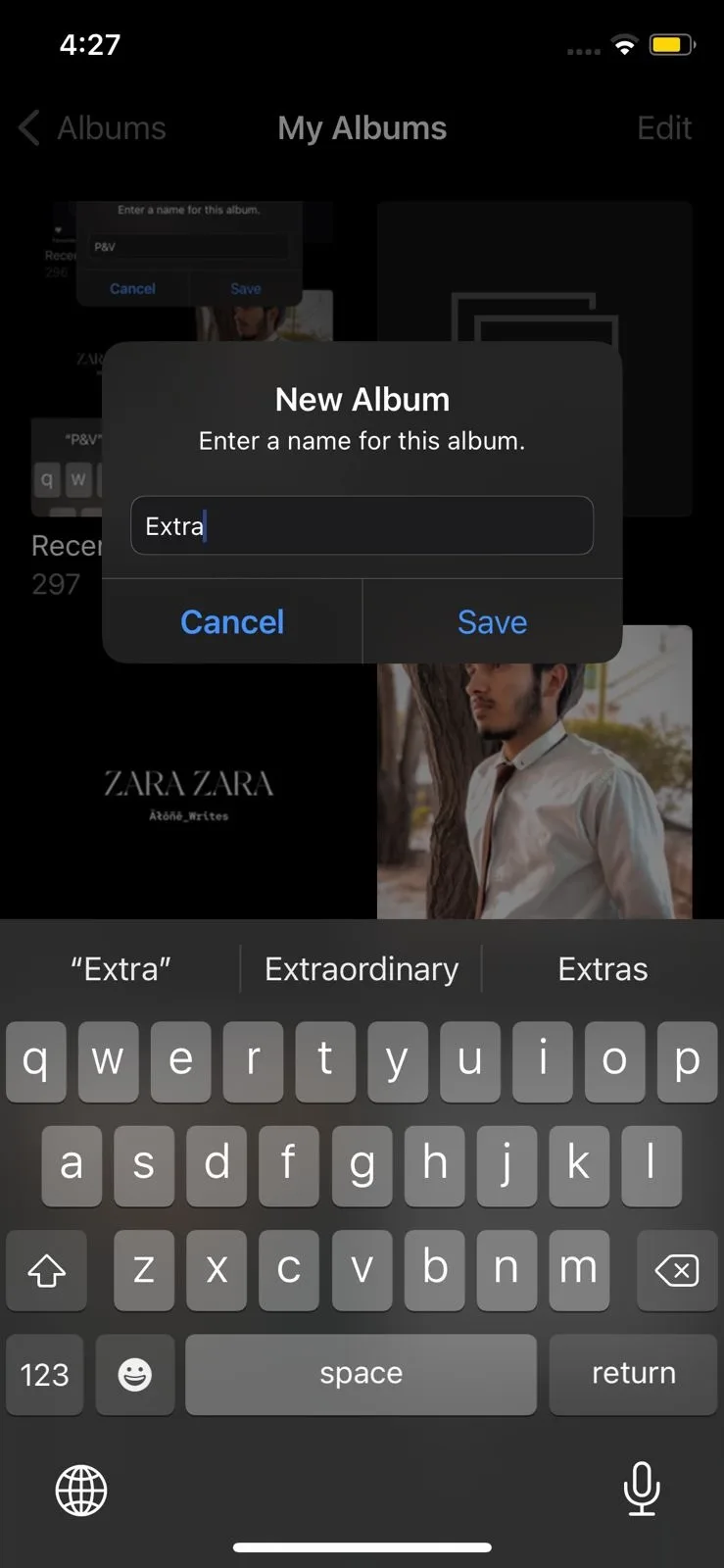
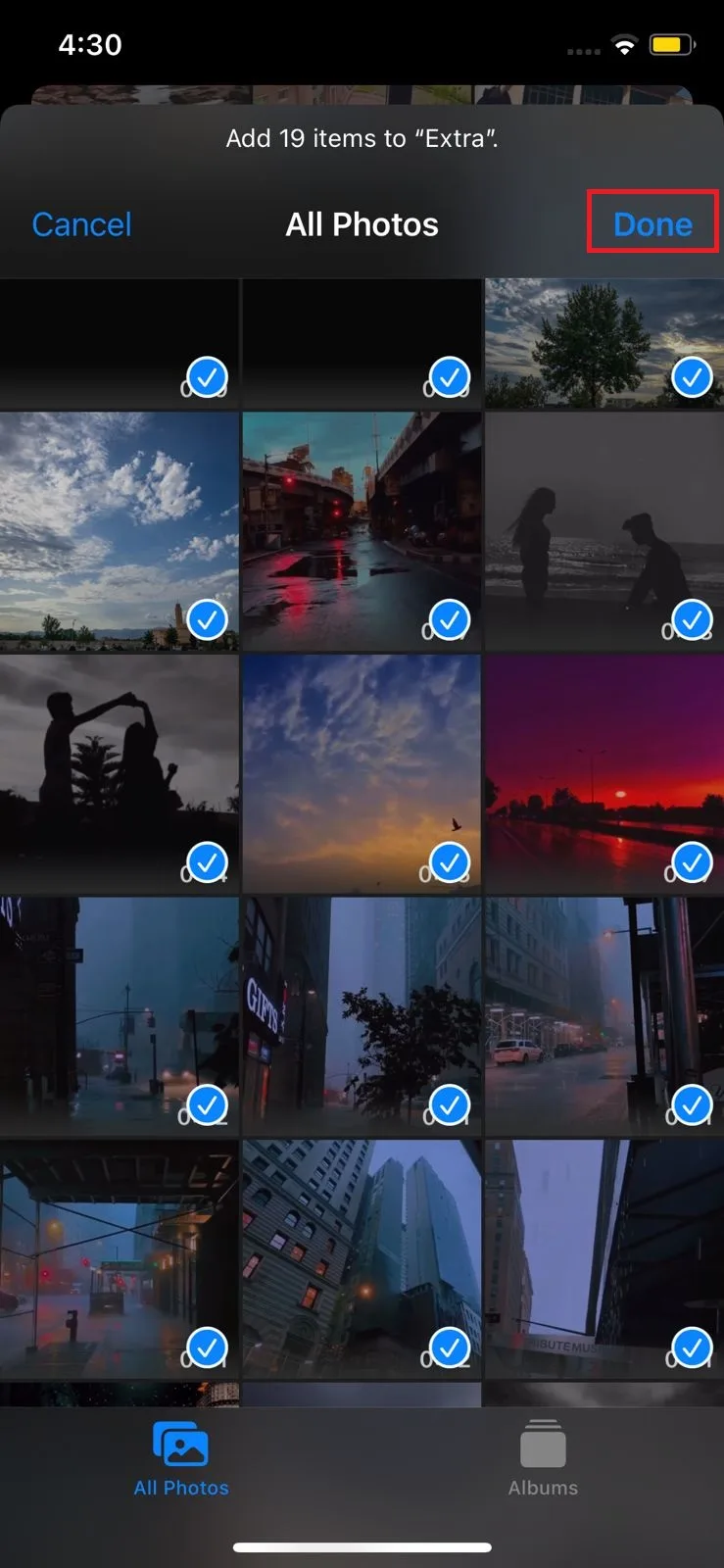
Backing up old photos on iCloud
You can use iCloud to back up your photos and then delete them from your device to save storage. Here is how:
- Go to “Settings” > Tap on your name
- Go to iCloud > Tap “Photos”
- Turn on “iCloud Photo Library”
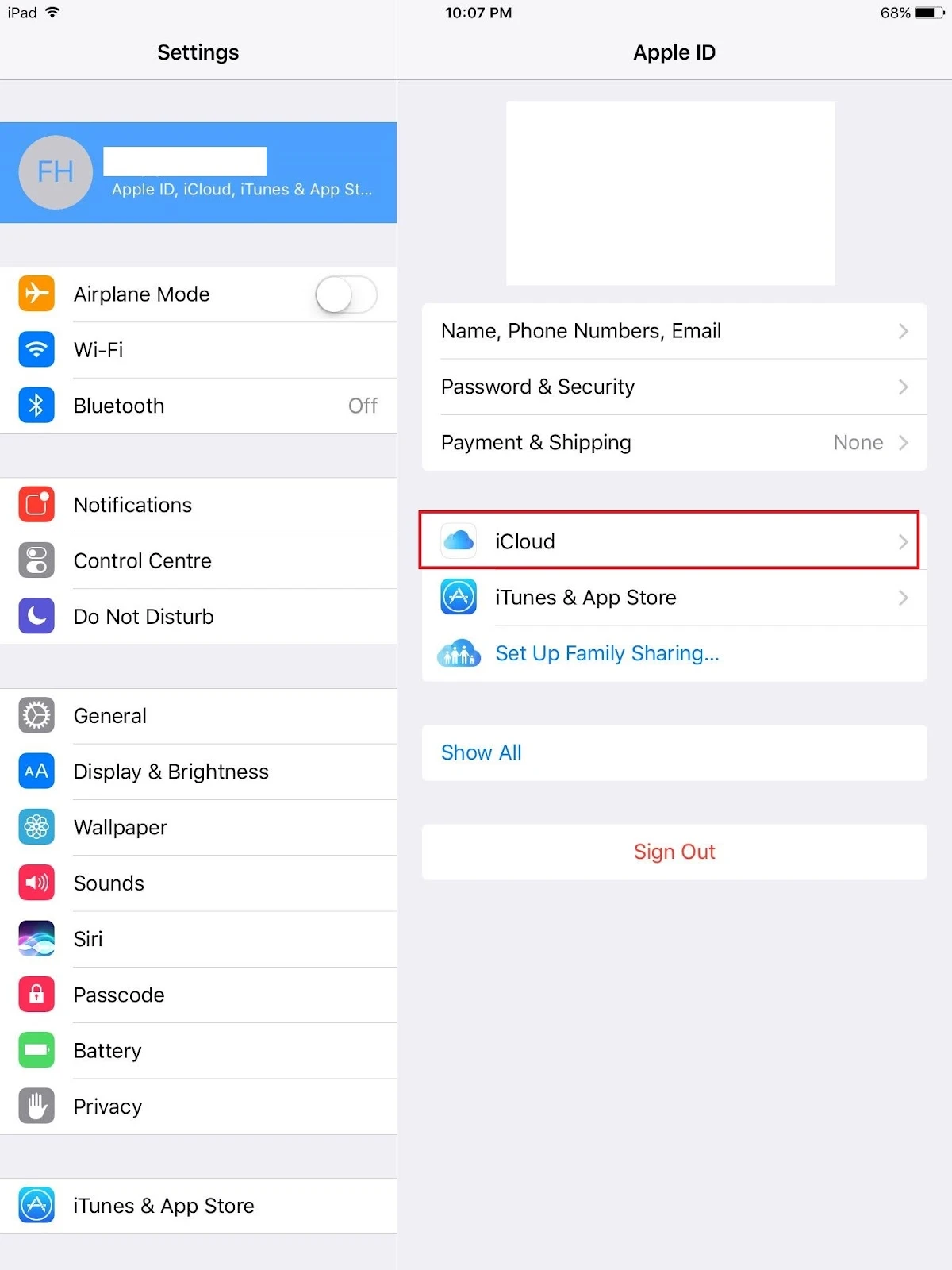
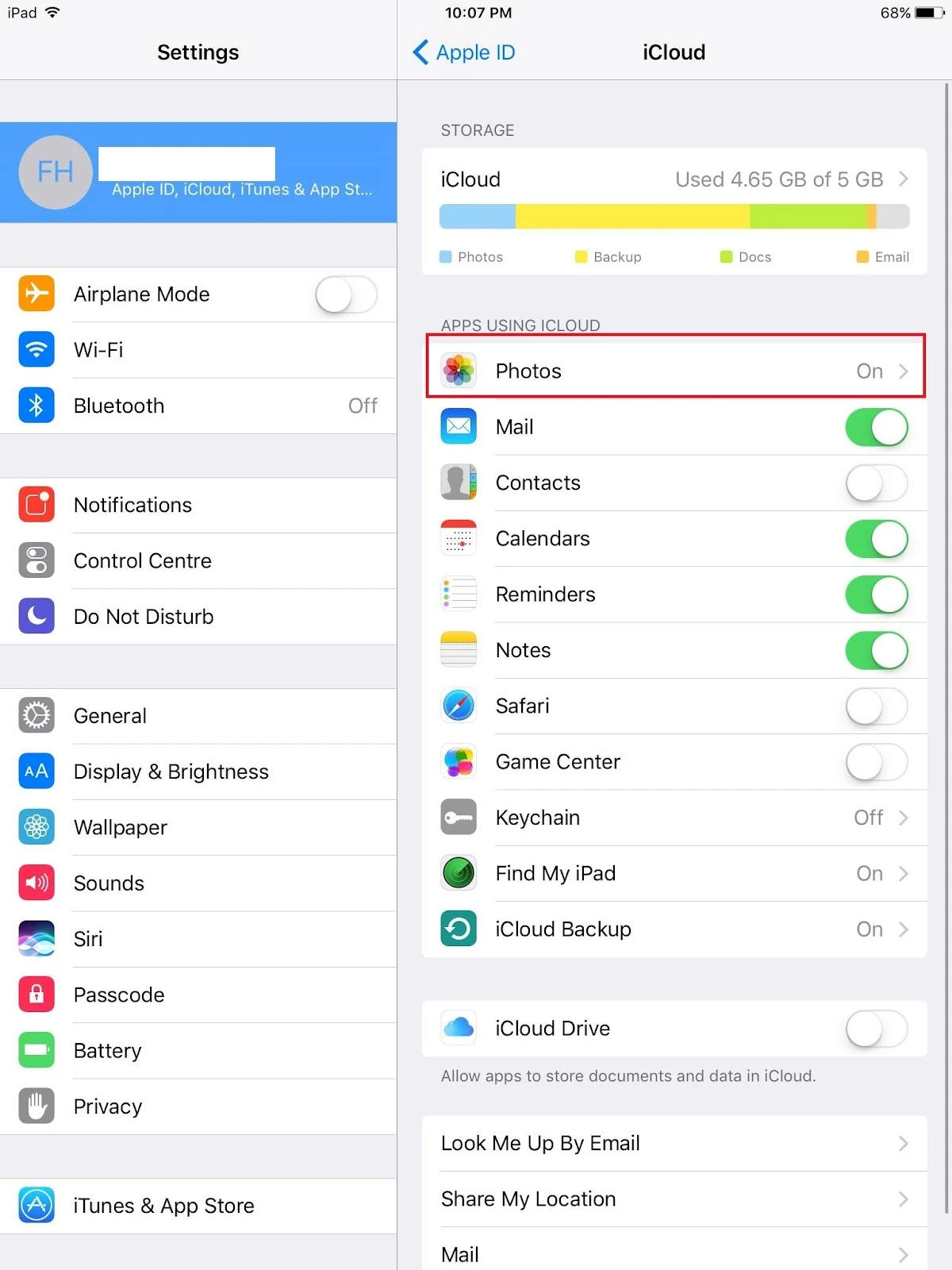
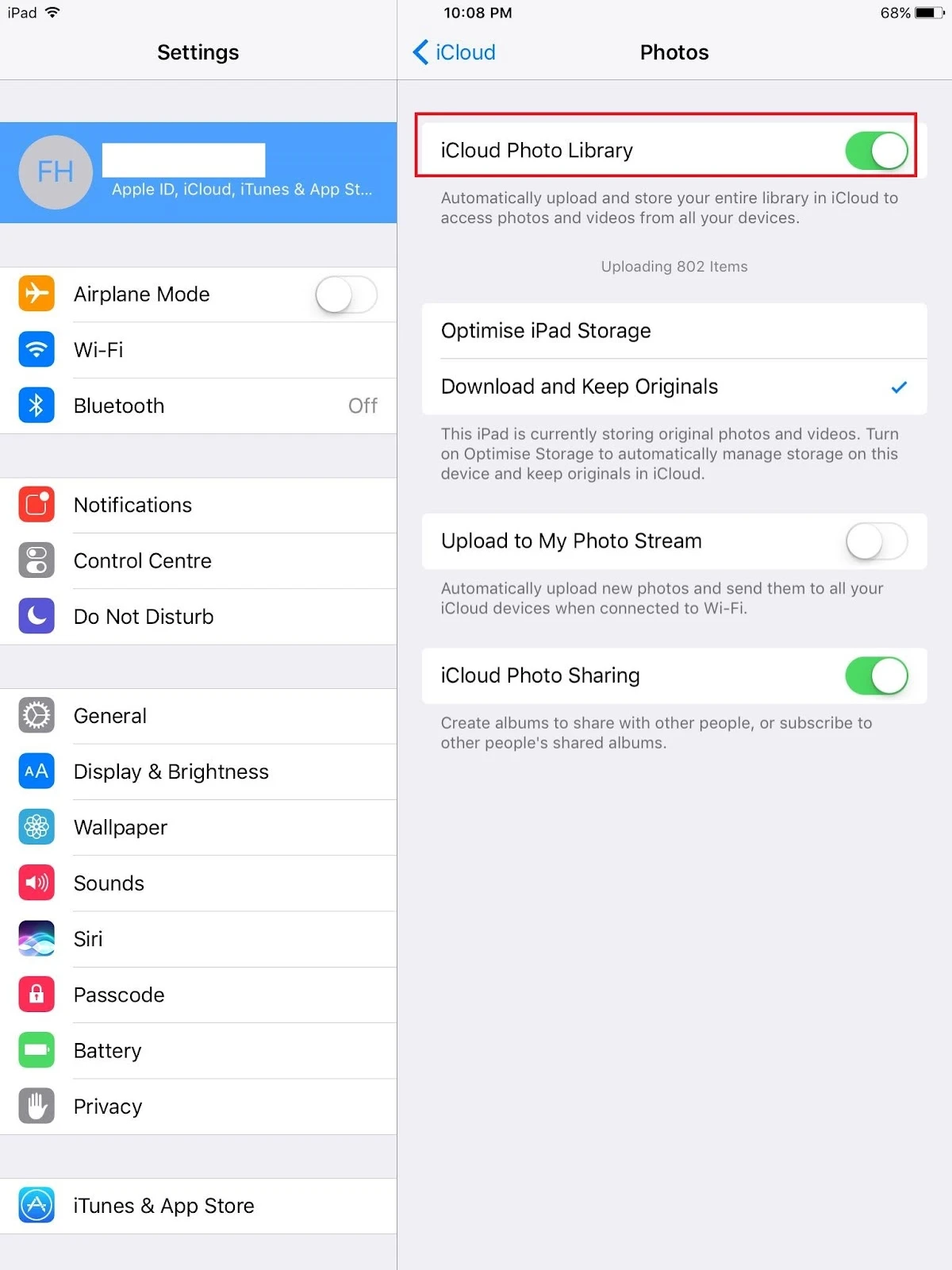
Delete old photos
Deleting old photos (especially videos) is a great way to free up space on your iPhone. To delete an image:
- Go to Photos
- Open the picture you want to delete
- Tap the Bin button at the bottom and then choose Delete Photo
- The image will be sent to a recycle bin from which it will be deleted automatically after 30 days.
Compressing the photos using a compressing app
Third-party apps like Dr. Fone Data Eraser can be used to compress images. By reducing the quality of images by a small amount, a lot of space can be created. This is a great option if you don’t want to get rid of any apps, videos, or large files.
To compress images using Dr. Fone – Data Eraser:
- Launch the software and select Data Erase
- Select organize photos
- Select lossless compression
- Choose the photos you want to compress
- Follow the on-screen procedure
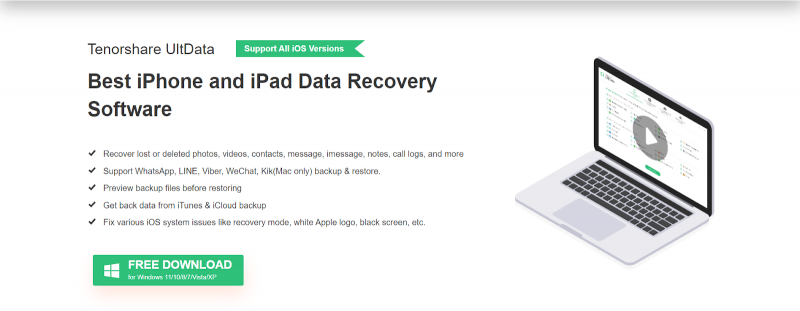
Apple provides its users with iCloud storage to store additional data if the phone’s internal storage is full. This cloud storage can store data like photos, videos, contacts, documents, etc. However, you cannot store applications on cloud storage.
To access the iCloud storage, you have to get a monthly subscription. The first 5 GB of storage is free for all users. There onwards, the price for 50GB is $0.99, $2.99 for 200 GB and 2TB (2048GB) for 9.99$.
I would recommend a 50 GB plan for everyday users.
How to handle storage issues on old iPhone mobiles?
Older iPhone models have lower storage capacity and are more likely to run out of storage space than the newer models. Here’s how to handle storage issues on old iPhone mobiles:
Using cloud storage
For older iPhones, you won’t be able to connect an external device to your iPhone since no OTG converter caters to the ports on older iPhones. You can use cloud storage like iCloud, Google Drive, and Mega to backup your data.
Refer to the “how do I get more storage on my iPhone without buying more?” section to know about the free data storage capacity offered by each of the three.
Clearing cached data and unused apps
Clearing cached data and unused apps regularly can free up space on your old iPhone. Deleting unused apps will free up storage space and uninstalling/reinstalling apps will clear the cache and app’s data
You’d be surprised to know that apps like Facebook, Instagram, and Snapchat can take up to GBs in space.
Factory resetting the iPhone
If your phone is running slower lately, it’s most likely due to low storage space on your device. If removing unused apps and files doesn’t solve the issue, backup all your important data and factory reset the iPhone.
Factory resetting your iPhone will erase everything on your iPhone (except for whatever has been backed up to the cloud). Here’s how to factory reset your iPhone:
- Go to Settings > Tap “General” > Choose “Transfer or Reset iPhone”
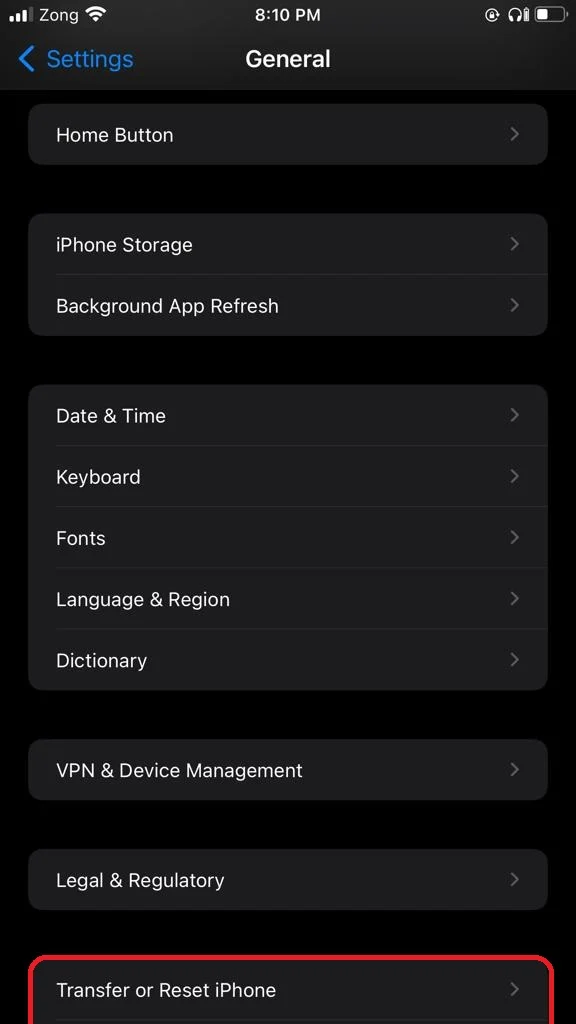
- Choose “Erase This iPhone”” > Tap “Continue”
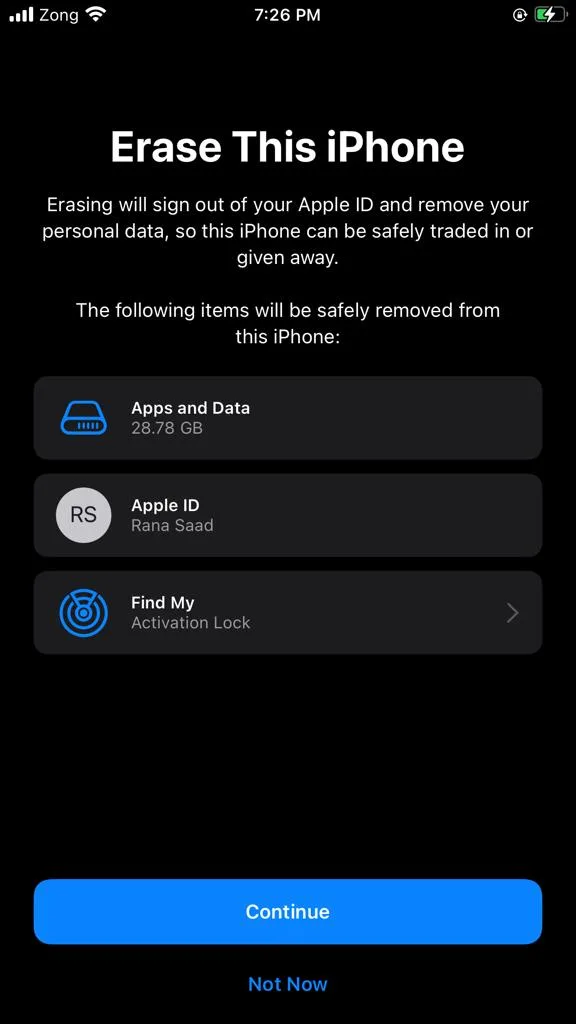
Factory Reset will clean your iPhone as new. Once your device restarts, follow the instructions provided to set up your iPhone, add your personal information, and download apps..
iPhone won’t turn on because I have no more storage
Your iPhone may stop working when its storage is full. Clearing storage space will fix this issue.
To function smoothly, iPhones need to have at least 2 GB of free space. If the available storage space is less than that, your device might run slower than usual, or even not turn on.
To solve this issue, connect your iPhone to a trusted computer, turn off iTunes, and manually delete the data from the DCIM folder.