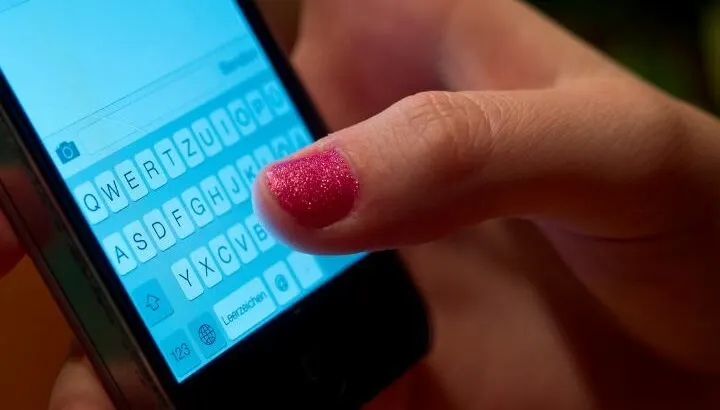Your messages on your iPhone and your other Apple devices are generally stored both on the device itself and in iCloud. As a result, your Messages are saved and listed chronologically.
Sometimes, however, this can go wrong and you may notice things like:
- Old messages appear with a current date & time stamp
- Your iPhone resends old text messages
- Your messages are no longer being sorted by the most recent message
In this post, we look at these issues and how we can fix them.
- Old messages showing up on my iPhone
- Upgrade to the latest version of iOS
- Restore data from a backup
- Messages appearing on old iPhone
- Seeing notifications for old messages on Macbook
- How to search for old messages on iPhone
- How to automatically delete old messages
Old messages showing up on my iPhone
Here’s what you can do if you are seeing old messages on your iPhone:
- Go to Settings -> General -> Date & Time
- Choose “Disable Set Automatically”
- Set the time zone to something different than your current one
- Force quit the Messages app by swiping up from the bottom of the home screen and pressing until the app cards appear.
- Find the Messages app and scroll upwards to force quit it.
- When you’re done, launch the Messages app again.
- Go back to your Settings and change Date & Time back to “Set automatically”.
Your messages should now appear in the right order again.
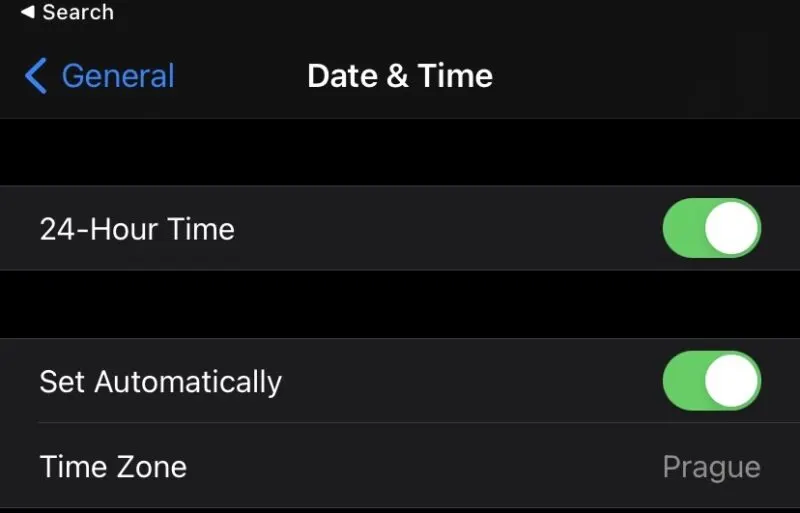
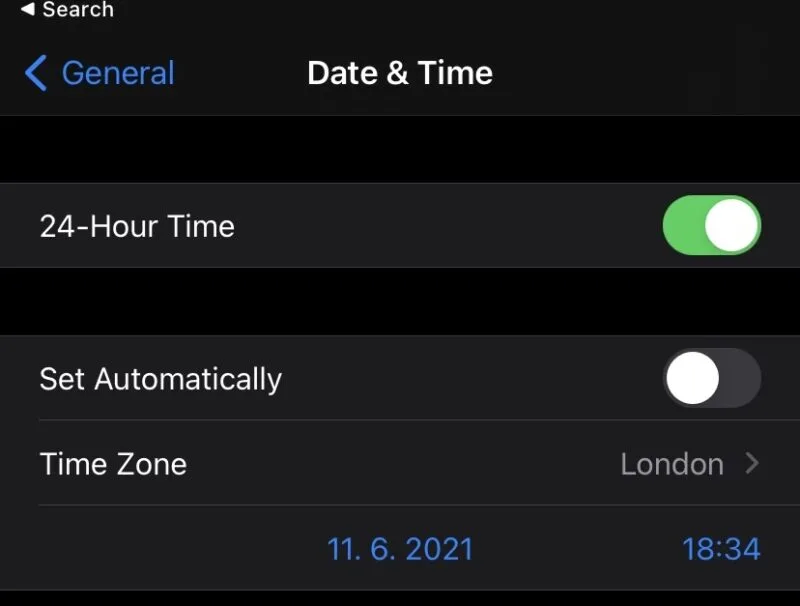
If the above approach doesn’t work for you, or your messages are not syncing properly, keep reading.
Upgrade to the latest version of iOS
The following approach works well if you’re receiving new messages with dates that appear older than they actually are, or if your messages are no longer being sorted properly by date.
The problem is likely to do with a software update. Before you delve into complicated workarounds, make sure your iPhone is running the latest iOS upgrade. Installing the latest software upgrade will sometimes solve the issue.
Restore data from a backup
If updating your software still does not work for you, you may need to restore data from a previous backup.
Before doing this, first ensure you have a current backup: go to Settings and tap your name or Apple ID at the top. Go to iCloud to see the list of apps. Go to Backup and hit press “Back up Now”.
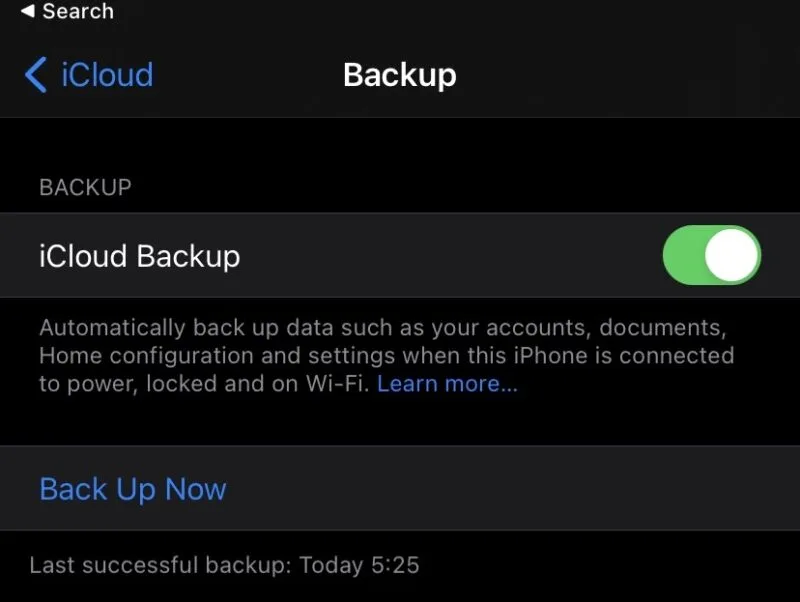
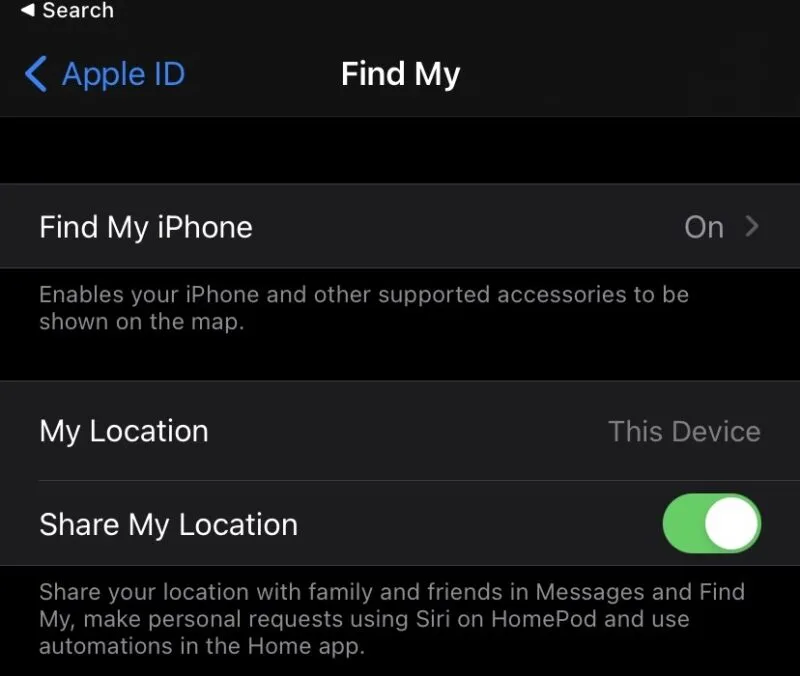
Then go back to your Apple ID page and select “Find My” > disable “Find my iPhone”. Finally, reset your iPhone by going to Settings -> General and selecting Reset -> “Erase All Content and Settings”.
When this is done, start setting up your iPhone again and select the iCloud backup created in the previous step.
Messages appearing on old iPhone
If you have a new Android phone and messages from other Apple users (iMessages) are still going to your old iPhone, try the following:
- On your old iPhone, go to Settings -> Messages -> Send & Receive
- At the bottom, you will see your Apple ID. Click on your Apple ID and select Sign Out.
- Go back to Settings > select Facetime. Again, tap on your Apple ID and select Sign Out.
Signing out should stop messages from going to your old phone.
If you are receiving messages on your old iPhone after switching to a new iPhone, you need to change the settings on your old iPhone. Make sure you are connected to WiFi or cellular data in order for the changes to sync. Open Settings > Messages and turn off iMessage (toggle off the green slider).
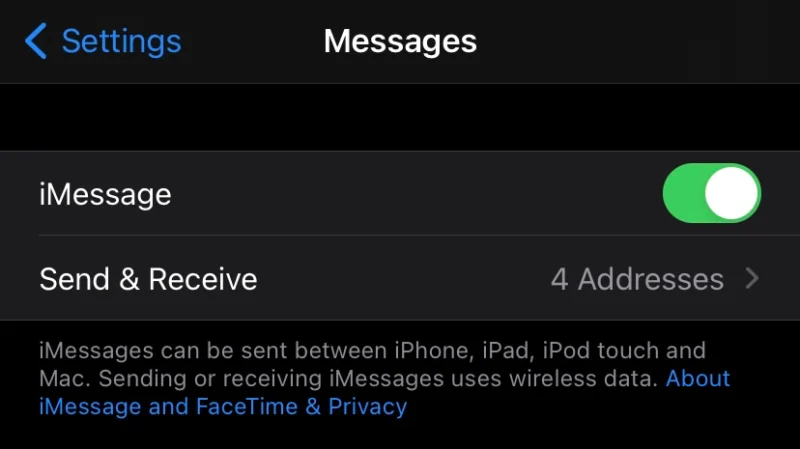
See also Can my iPhone be cloned remotely without me knowing?
If your old messages are not showing up on your new Apple device, first check that iCloud is turned on for Messages on your old device(s): go to Settings and click on your Apple ID at the top. Select iCloud > you will see a list of apps for which iCloud is turned or turned off. Make sure it is turned on for Messages.
If you did the above and are having trouble transferring your old messages such as:
- The progress bar on your new device displays “Downloading Messages from iCloud” but nothing is happening
- You have a notification saying “Messages have not been fully downloaded, tap Disable and Download Messages”
First try to sign in and back out of your Apple ID a couple of times, then leave it signed out overnight. Sign in again in the morning: it should be working now.
If this didn’t work and you also have a Macbook that you use to receive and answer messages, you may have to upgrade it to the latest operating system: click on the Apple logo in the top left corner of your Macbook >System Preferences > Software Update -> “Upgrade Now”
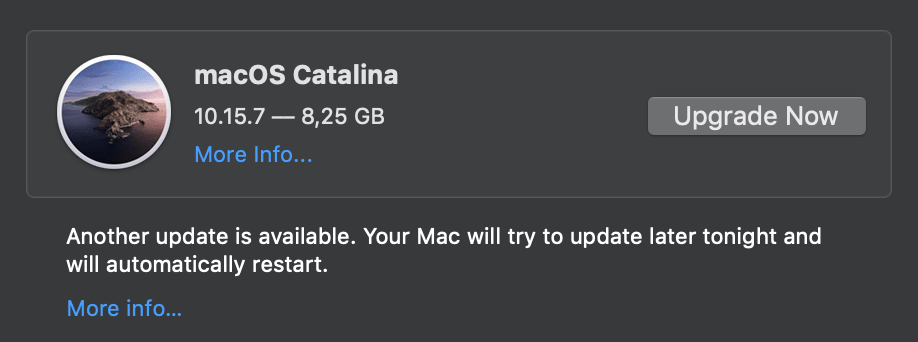
When you are done, launch the Messages app > Preferences > iMessage, choose “Enable Messages in iCloud” and click on “Sync Now”.
Seeing notifications for old messages on Macbook
Problem: you open your Mac and all the messages you’ve gotten since the last time you used your Mac start popping up, including those that you’ve opened and replied to on your iPhone or another device.
Turning on the Power Nap feature can stop this from happening. The Power Nap feature basically lets your laptop get more done (like process messages) while it is closed.
To turn on Power Nap, click on the Apple in the top left corner of your Macbook screen. Go to System Preferences -> Energy Saver and select “Enable Power Nap while on battery power”.
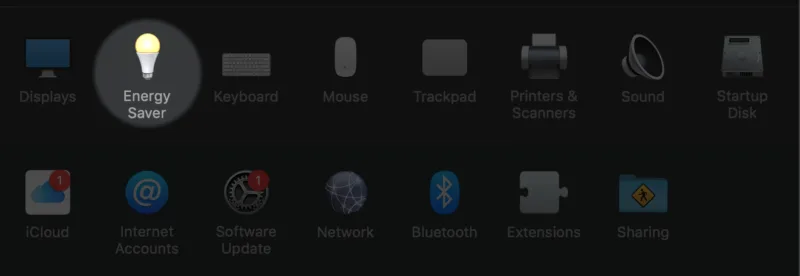
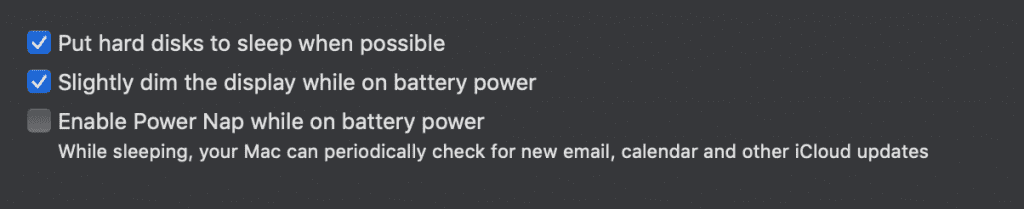
How to search for old messages on iPhone
If you are looking for an old message on your iPhone, instead of scrolling forever to find it, you can simply use the search feature of the Messages app.
With your Messages app open, simply swipe downwards until you pull up the Search bar and type a search phrase. A list of matching messages appears.
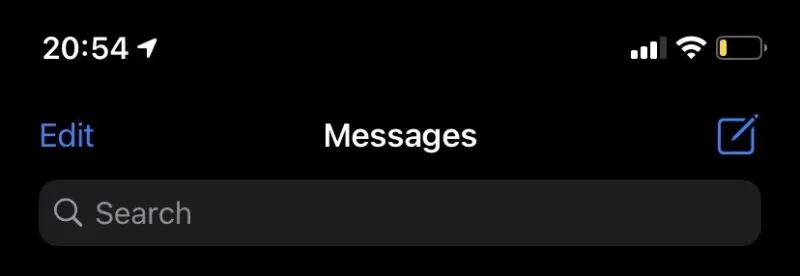
How to automatically delete old messages
If you don’t want your Messages to be stored on your device or in iCloud, go to Settings > Messages. Under Message History, select “Keep Messages”.
There are 3 options available in terms of how long your device stores your messages: 30 days, 1 year, and Forever (the default). 30 days of message storage is the minimum option – the only alternative is to manually delete your messages.
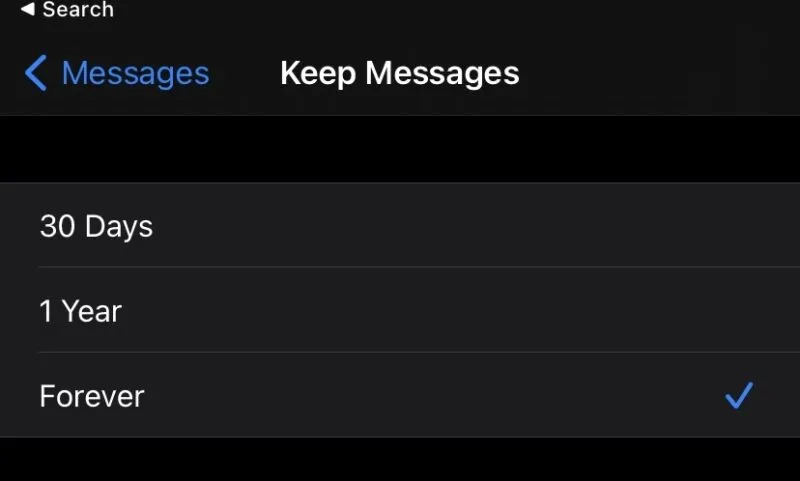
See also: Does Deleting A Text Or iMessage Also Delete It For The Other Person?