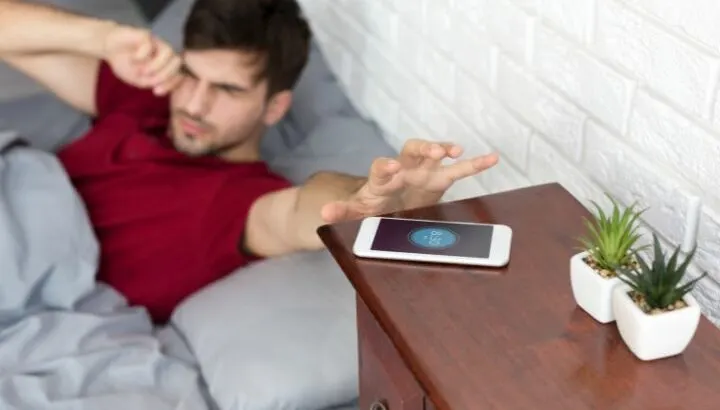Alarms must be one of the most used features in any phone, considering their importance. However, iPhone alarms have a reputation of sounding incredibly low, barely waking you up.
If you also struggle to wake up early due to your iPhone’s alarm volume, read on for how to fix the issue.
Why Is My Alarm Volume Low on My iPhone?
There are a few reasons your iPhone alarm volume is so low even after setting it at max. To fix this, you can try turning off the “Attention Aware” feature, double-checking the volume if you’re using a sleep mode alarm, and/or checking for an iOS glitch after updating.
The Attention Aware feature often ends up being responsible for alarm malfunctions as it can conflict with your iOS software – see section “Why Does the Ringtone Volume Decrease Automatically on iPhone?” below for more about the feature.
Plus, if you have Sleep Mode turned on, it enables a customized alarm whose volume can be set separately in the alarm app.
Let’s dive into the different ways you can get your volume back up.
Turn Off “Attention Aware”
Although Attention Aware is a valuable security feature, it can cause your iPhone to malfunction, allowing the slightest movement of your phone to make your alarm go silent. To turn it off, go to Settings > Face ID & Passcode, swipe down and tap Attention Aware if it’s green.
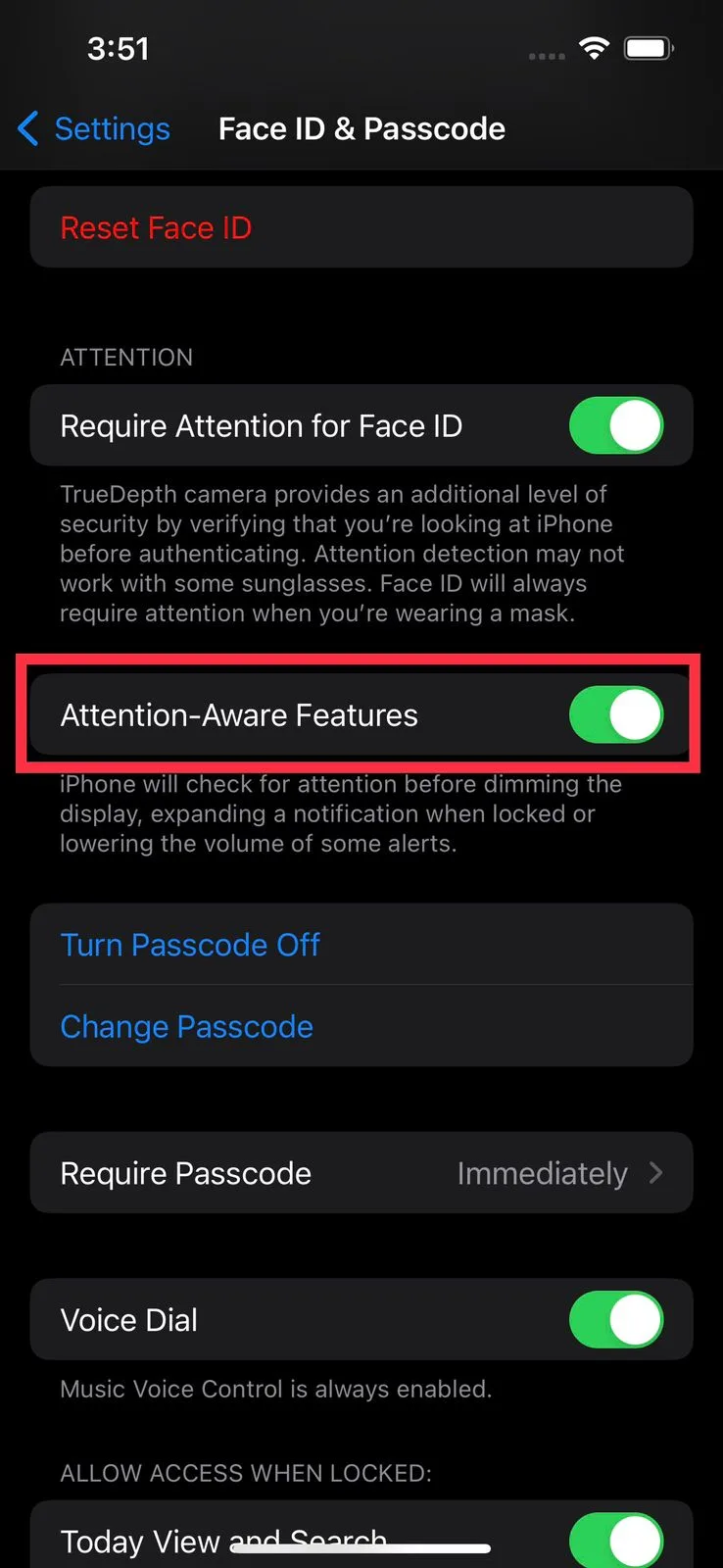
Double-check Sleep Mode Alarm
Sleep Mode is quite useful for having a good night’s sleep since it automatically puts your iPhone into the “Do Not Disturb” mode.
However, Sleep Mode has an alarm volume of its own which needs to be adjusted from the alarms app. If your alarm volume is barely hearable, go to the Alarm App and choose “Change” next to your current alarm.
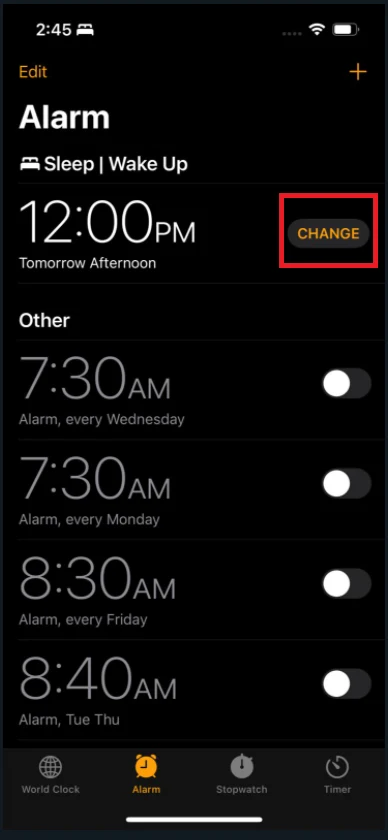
Swipe down to access the volume slider controlling your alarm and set it higher.
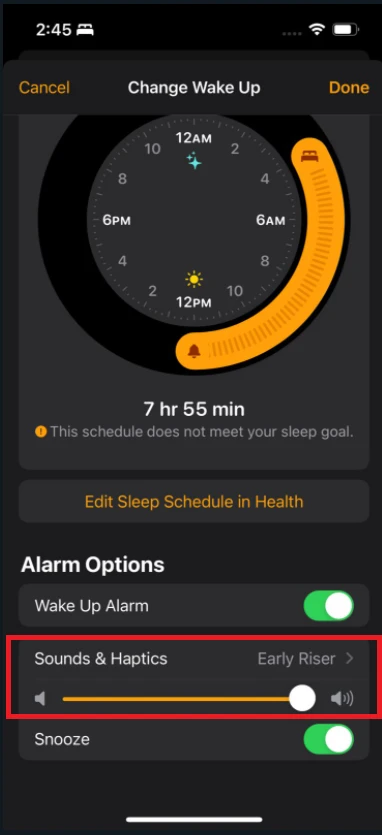
Hardware Issue
If you’ve checked your settings as discussed above and found they are correctly set, the issue may lies with your iPhone hardware, possibly your speakers.
Your phone might have slipped out of your hands and fallen, leading to the speakers or other components getting damage.
Even if your iPhone didn’t fall, the speaker might simply be malfunctioning, which is common in electronics.
If your iPhone is still covered under warranty, the best decision is to file a warranty claim with Apple and have it repaired free of cost.
If the warranty is expired, you can get it repaired at repair shop, preferably an Apple outlet. An Apple outlet will also offer free hardware repairs and accidental coverage if you own AppleCare+.
Weak Alarm Sound Selected
iPhones tend to have a low-sounding alarm ringtone by default which might fail to wake you up on time.
First listen to all the alarm ringtones available and choose one you feel is loud enough to wake you up. To change your alarm’s ringtone, open the Clock App, go to the Alarm tab and select an alarm.
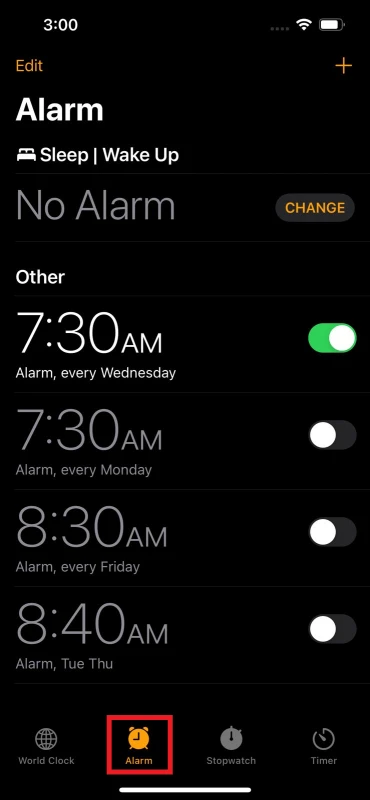
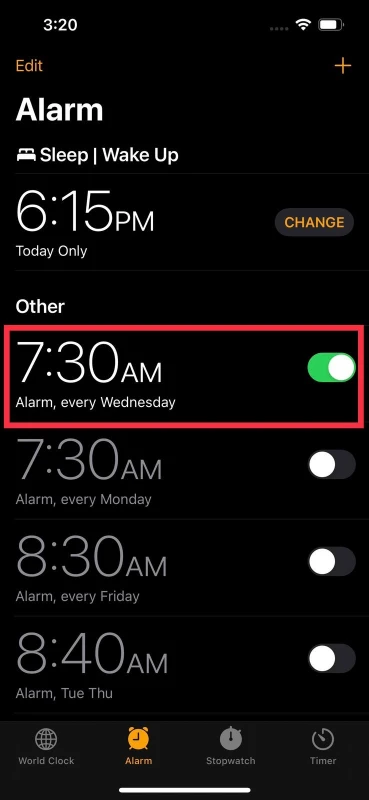
Tap on Sound and select the sound you feel is the loudest. I usually prefer using Classic, Bark, or Sencha to wake me up on time.
iOS Update Glitch
Although Apple keeps sending out new updates to refine its iOS, it does come at the cost, of occasional bugs.
Many users experience a variety of bugs related to sound and speakers such as a low alarm volume.
The good thing about glitches is that they can always be fixed, either by restarting your device or by tinkering with a couple of settings here and there. If worst comes to worst, you may need to factory reset your device to fix your alarm volume.
Read on to find various methods that can help eliminate iOS glitches.
Restart Your Phone
When you restart your iPhone, any app or software which is stuck in its current state or is malfunctioning is restarted from scratch. This can often help in the case of a faulty alarm, resetting any conflicting software in a flash.
To force restart your iPhone, push down and quickly release the Volume Up button and do the same with the Volume Down button. Push and hold down the Side button until the Apple logo shows on the screen. If you see a black screen, the device is force restarting itself.
Check if iPhone is connected to an external audio device
Another reason your alarm’s volume might be low on your iPhone is that it is connected to another speaker or a pair of AirPods.
To prevent this from happening, try turning off Bluetooth if you want your alarm to wake you up effectively.
To turn Bluetooth off, go to your iPhone’s Control Center and tap on the Bluetooth icon. If it is white, it means it is turned off.
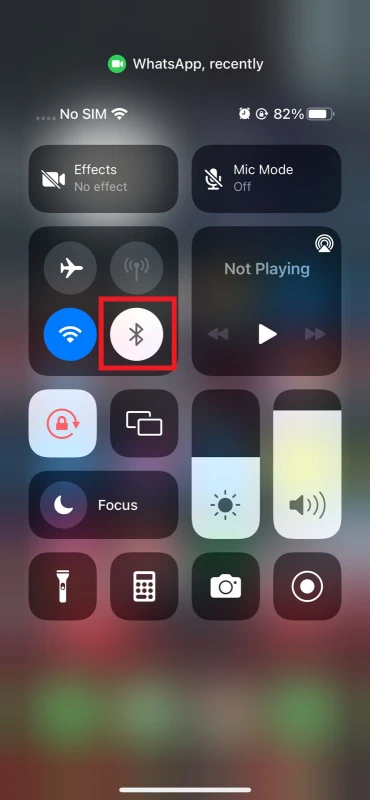
See also: Why Is My iPhone Not Playing Music Through Bluetooth?
Clean Up Your Headphone Ports
When crud and dust are accumulated inside the headphone port, your phone may act like your earphones are plugged in even when they aren’t. This will prevent any sound from coming out of your iPhone.
To see if headphone ports are at fault, switch off your Bluetooth (as explained in the previous section) to remove any earphones that are connected to your iPhone.
Next, open your control center and check your volume slider. If there’s a headphone icon on your volume slider or at the top right corner of your screen, it means your iPhone is stuck in Headphone Mode.
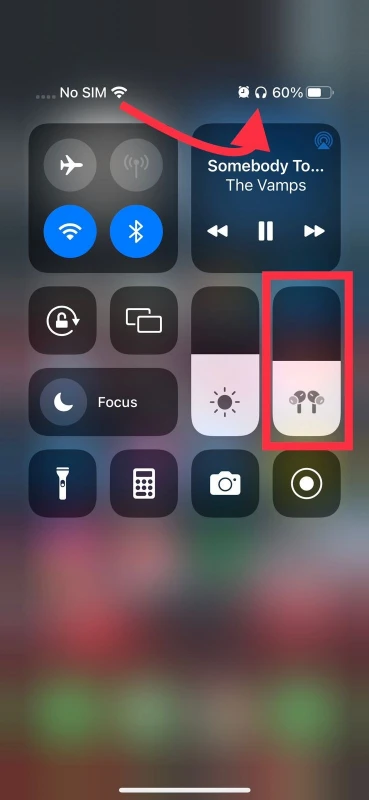
If this is the case, you’ll need to take your device to the repair center, preferably an Apple Outlet. If it’s still under warranty, you can get it fixed free of charge.
iOS Updates
Software updates often include fixes for bugs arising from conflicting apps, which can help with low alarm volume issues. To update your iOS to the latest version, go to Settings > General > Software Update. If there’s an update available, hit “Download and Install“.
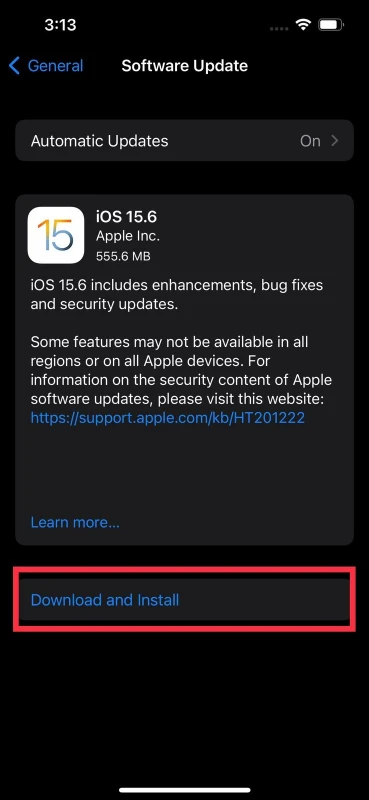
Install the latest update and provide your iPhone’s passcode when prompted. Your device will start downloading and installing the update. This often will solve alarm problems.
Factory Reset
If all of the above methods fail to work, then a factory reset might solve your low sound alarm issues.
Resetting your iPhone clears away any conflicting third-party apps and user settings that may be affecting your alarm’s volume.
However, make sure you first backup all your essential data to iCloud as a factory reset will erase all your data from your iPhone. Once you’re done backing up your data, to reset your iPhone, open Settings > General> “Transfer Or Reset iPhone”.
Choose “Erase All Content and Settings” and hit “Continue“. Provide your passcode if prompted, and tap “Erase iPhone“. An Apple logo appears on your screen with a loading bar under it. Once the process is complete, your iPhone will be fully reset, and your alarm issues should be resolved.
Remember that all your data (photos, settings, installed apps etc) will be wiped during this process.
Ringer volume and alarm sound
Ringer volume doesn’t affect your iPhone alarm unless the Change With Buttons setting is enabled.
This setting links your alarm’s volume with your ringer volume, and both are then affected by the volume buttons on the side of your phone.
Here’s how to disable this feature so your alarm volume can only be adjusted manually through iPhone Settings. Go to Settings > Sounds & Haptics:
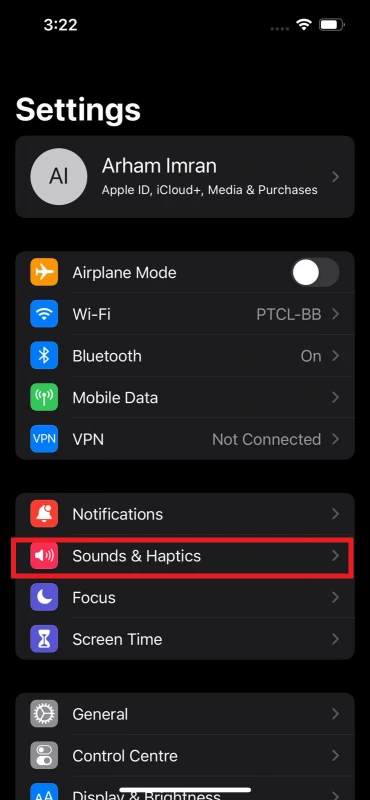
Make sure the “Change With Buttons” option is disabled so that your volume buttons don’t affect your alarm. You can also adjust the slider under Ringers And Alerts to increase or decrease your alarm’s volume.
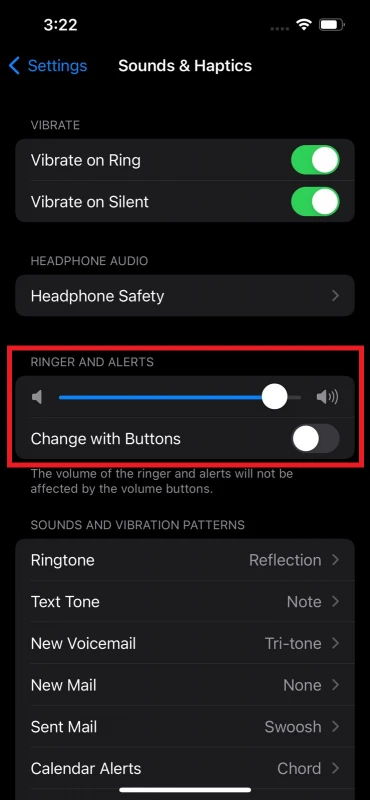
See also: Can You Separate Alarm And Ringer Volume On iPhone?