Have you ever had your headphones plugged in or your AirPods paired with your iPhone, yet the notification sounds still play through your phone’s external speaker?
iPhones are designed in a way to make app notifications play through the headphones, while phone call ringers and alarm clock ringtones play through the phone’s external speaker, even when your headphones are connected)
This article explains what the problem could be and how to fix it. I will also show you how to stop notifications from interrupting your music and how to listen and respond to messages with Airpods.
- How do I get notifications to play through my headphones on my iPhone?
- Phone calls not ringing in Bluetooth headphones
- Can’t hear iPhone notifications when connected to Bluetooth headphones
- Keep notification sounds from interrupting music on iPhone
- Can’t hear SIRI notifications in my AirPods
- Listening and responding to messages with AirPods
- Making Siri notifications louder in headphones
How do I get notifications to play through my headphones on my iPhone?
By default, when your headphones are connected to your iPhone, alerts play through the headphones, while phone calls and alarms play through the phone’s external speakers.
To hear phone calls and alarms through headphones, you’ll need to jailbreak your iPhone to remove software restrictions set by Apple. Note that this will cancel the warranty.
As for alerts (SMS alerts, app notifications, etc), If you can’t hear them on your headphones, it could be due to low-quality, non-MFi headphones.
MFi (Made For iPhone) headphones normally play notification sounds through the headphones. If you’re using low-end third-party headphones, you may experience problems with the notifications playing through them.
Whether you’re using Bluetooth headphones or wired headphones, here are a few methods to try that can often the issue:
Method #1: Restart your iPhone
If your headphones are original MFi ones, then the problem will mostly be due to bugs and glitches, restarting your iPhone could solve that. Here’s how:
- Press and hold the “Power” button until a slider pops up
- Move the slider to the right
- Wait for 30 seconds
- Press and hold the “Power” button on till the Apple logo shows up and the phone starts
Method #2: Re-enable notifications
At times, disabling and re-enabling notifications could get your headphones to play the alerts through them.
Unlike on Android, Apple devices do not have a one-click setting to turn off all notifications.
However, you can disable (or rather silence) all notifications temporarily through “Do Not Disturb” mode. To turn this on:
- Go to “Settings” > “Focus”
- Tap “Do Not Disturb”
- Toggle on “Do Not Disturb”
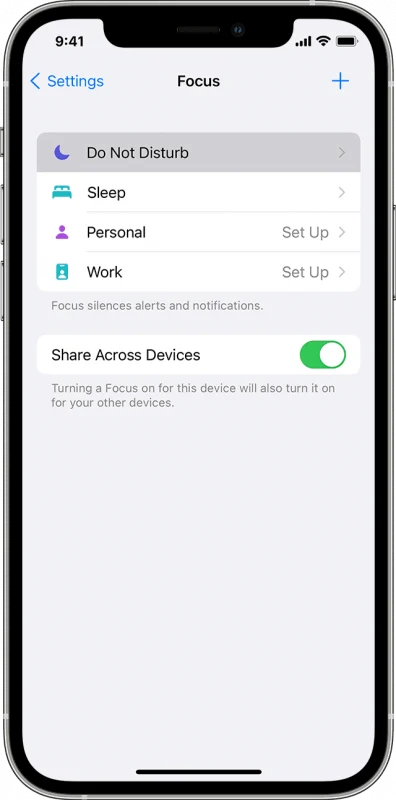
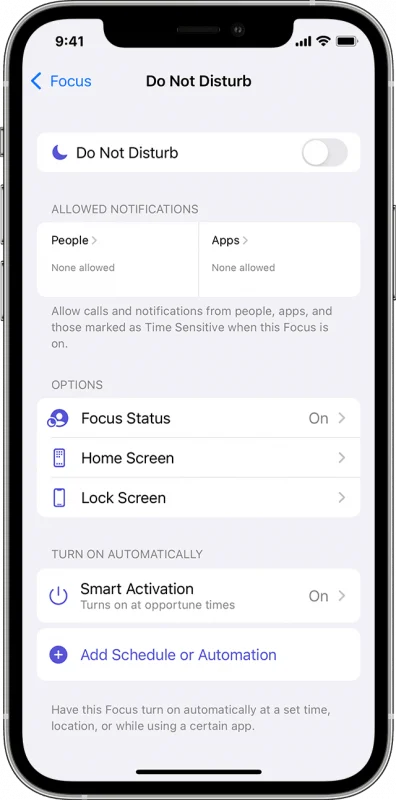
Keep this mode on for about 5 minutes, then following the same steps above, toggle it off.
When using Bluetooth headphones, a trick that you can do to outsmart your phone is changing your Bluetooth device in the “Settings” to “Car Stereo.”
“Car Stereo” Bluetooth devices play notification sounds through them regardless of their model.
Changing your device type to “Car Stereo” classifies your headphones as car speakers and makes the notifications play through them.
Here’s how to change the Bluetooth device type:
- Go to “Settings” > “Bluetooth”
- Tap on the info button (“i” button) next to your Bluetooth device
- Tap “Device Type”
- Choose “Car Stereo”
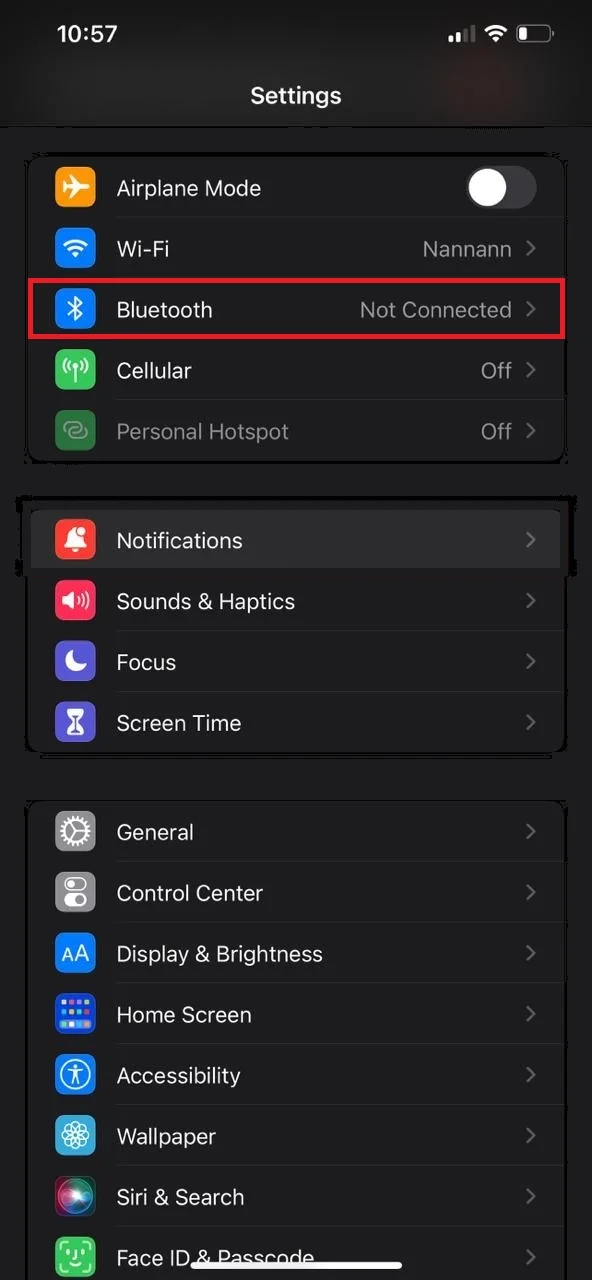

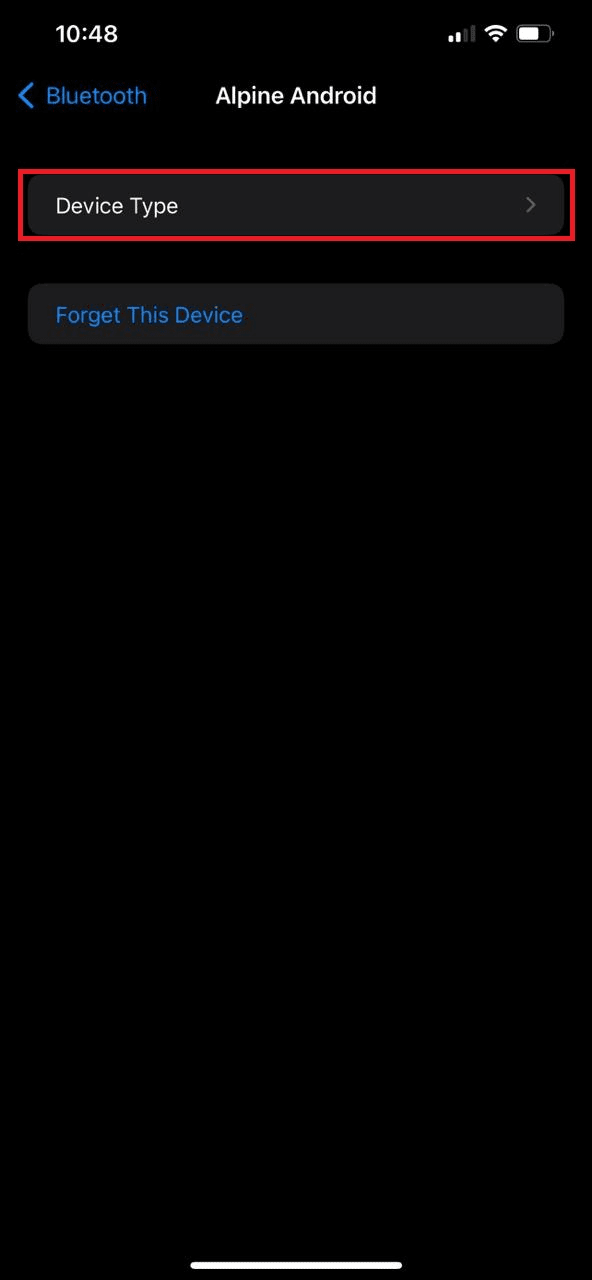
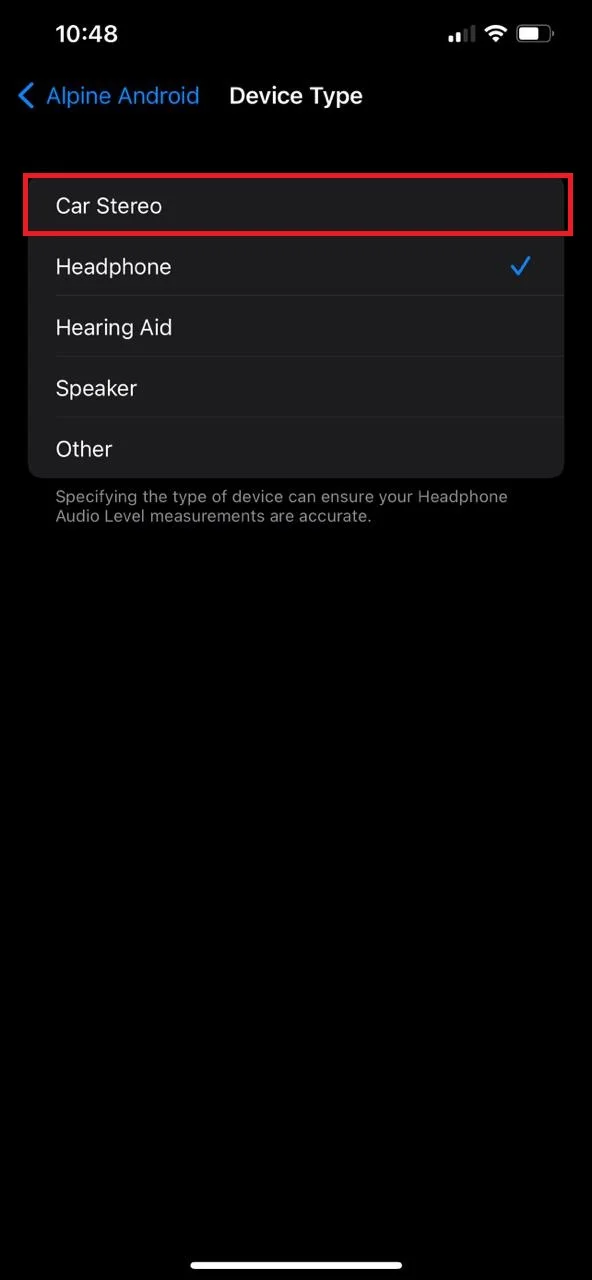
Phone calls not ringing in Bluetooth headphones
Though iPhone alerts are designed to play through Bluetooth (or wired) headphones, alarms and phone ringer don’t play through them by default.
If you’re sleeping, your AirPods (or headphones) can fall out of your ears, so an alarm playing through your dropped earphones means you won’t hear it.
Similarly, if your headphones are connected to your iPhone, but you’re not using them, you can miss out on calls.
This setting can only be changed by jailbreaking your phone – which is not recommended as it voids your warranty and makes your phone vulnerable to malware.
Can’t hear iPhone notifications when connected to Bluetooth headphones

Notifications on iPhones, unlike alarms and phone call ringer, are designed to play through the audio device connected by default.
Notifications not being heard on your iPhone could be due to glitches. Here are some fixes that could solve the problem:
Fix #1: Turn off Bluetooth and back on
Disabling and enabling Bluetooth will solve most of your Bluetooth-related problems. Here’s how to do that:
- Go to “Settings” > “Bluetooth”
- Toggle off “Bluetooth”
- Wait for 30 seconds
- Toggle on“Bluetooth” again
If the problem isn’t solved, move on to the next fix.
Fix #2: Re-pair your Bluetooth headphones
Disconnect your Bluetooth headphones, and pair them again with your phone. Here’s how
- Go to “Settings” > “Bluetooth”
- Tap on the info (i) button next to your device
- Tap “Forget This Device”
- Find and tap on your Bluetooth device again
- Tap “Pair”
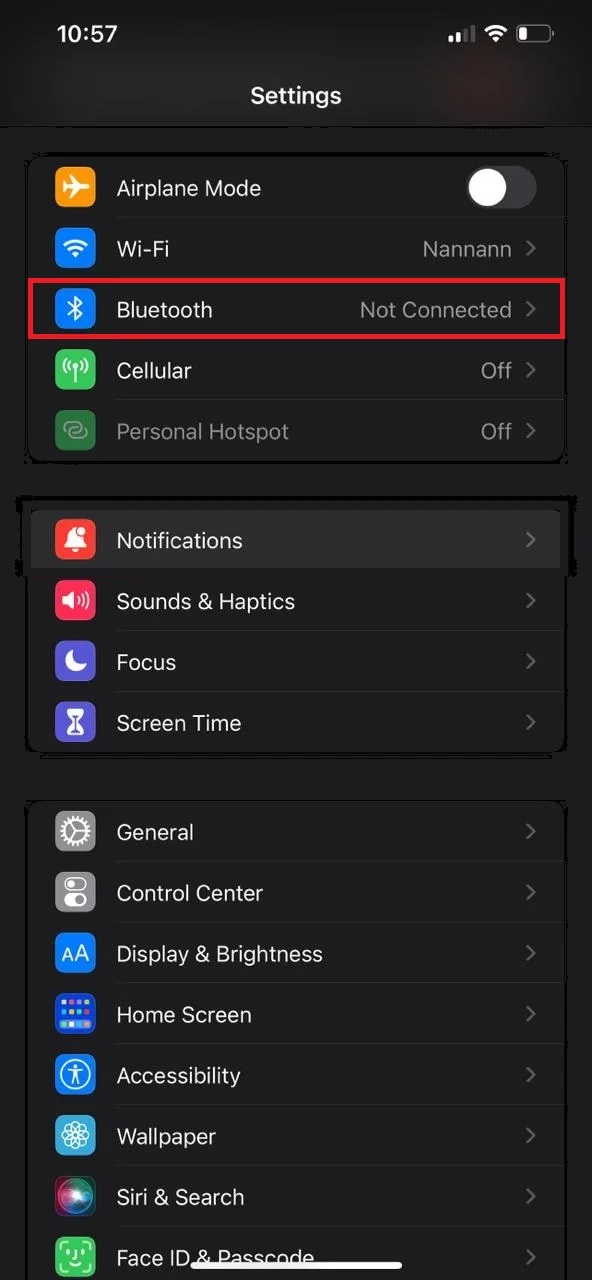

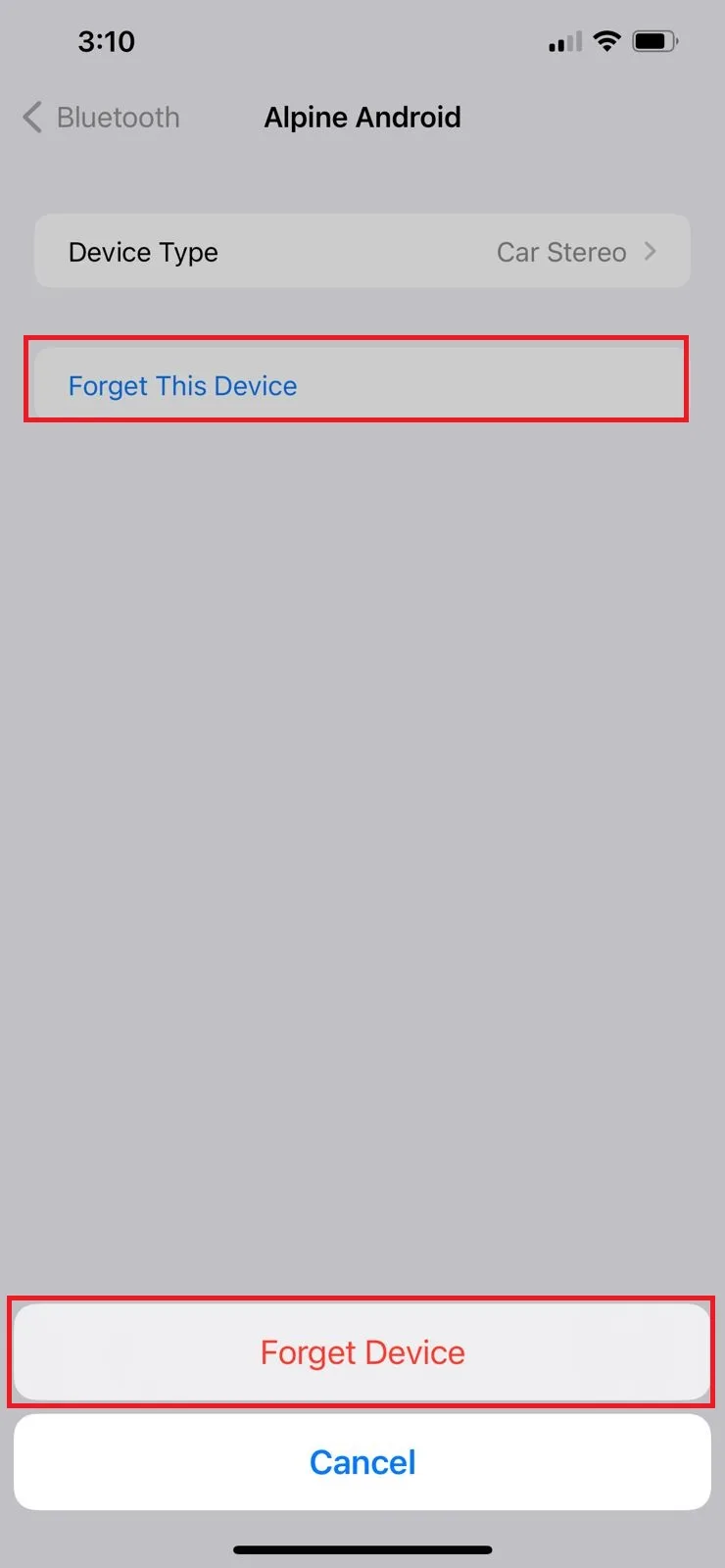
Fix #3: Restart your iPhone
Before proceeding, make sure to disable Bluetooth.
- Press and hold the “Power” button until a slider pops up
- Drag the slider to the right, and the phone will power down
- Wait for 30 seconds, then press and hold the “Power” button again until the Apple logo shows up and the phone starts
- When the device loads, the problem will most likely be solved
- Turn Bluetooth back on and pair your headphones with your phone
In most cases, these fixes will solve your problem. You will receive notifications through the phone, even when connected to your Bluetooth headphones.
See also: How To Turn Off Dialing Sound On iPhone?
Keep notification sounds from interrupting music on iPhone
To stop notification sounds from interrupting music on your iPhone, you can turn on silent mode to silence all notification sounds while you’re listening to music. Simply move the hard switch located on the upper right side of your phone so the orange color shows.
An alternative for setting your phone on Silent is to go to the Control Center and tap the bell icon. To open Control Center, on iPhone X or newer swipe down from the top-right corner of the screen. On older iPhones, swipe up from the bottom.
Putting your device on “Silent” mode is the only way to stop notifications from interrupting audio. Note than merely lowering the notification sounds will also lower music volume.
See also: Why Is My iPhone Not Playing Music Through Bluetooth?
Can’t hear SIRI notifications in my AirPods
If you can’t hear SIRI notifications on your AirPods, make sure that:
- You’re using compatible AirPods
- Your AirPods are paired to your device
- Announce Notifications is turned on
- Your iPhone is locked and its screen is dark.
Not all AirPod models are compatible and can receive Siri notifications through them. Some of the compatible ones are:
- AirPods Max
- AirPods (2nd generation and later)
- AirPods Pro
You can get the complete list of compatible headphones on Apple’s website.
Also ensure that your AirPods are paired and connected with your iPhone. Go to Settings > Bluetooth, locate your AirPods and make sure they are “Connected”.
Announce Notifications turned on
Another thing to check is whether “Announce notifications” is turned on. This feature that allows Siri to read the notifications out loud. Go to Settings > Notifications, choose “Announce Notifications” and toggle it on.
Then go to Settings > “Siri & Search”, choose “Announce Notifications” and toggle it on.
You also need to toggle on “Headphones” in “Announce Notifications.” Settings > “Siri & Search” > “Announce Notifications” > under “Announce when connected to”, toggle on “Headphones”.
Note that “Headphones” is an advanced setting that will show up only when “Announce Notifications” is toggled on.
Screen is locked
If you’re using your iPhone, Siri will not announce notifications. Make sure that your device is locked and its screen is dark.
See also: Why Is Siri Silent On My iPhone?
Listening and responding to messages with AirPods
If you have AirPods (2nd generation or later), you can listen and respond to messages through them.
To enable listening to messages through AirPods, open Settings > Notifications, choose Messages and simply enable “Announce Notifications”.
To be able to respond to messages with AirPods, just say the word “reply” followed by your response. For example:
“Reply: I’m on my way!”
Siri will ask for your confirmation before sending the message. To send replies without having to confirm every time, go to Settings > Notifications and under “Announce Notifications,” toggle on “Reply Without Confirmation”.
See also: iPhone Audio Message Not Working?
Making Siri notifications louder in headphones
You can’t increase Siri’s volume from the Settings app. You can, however, ask Siri to increase the volume when speaking by saying:
“Hey, Siri. Speak louder.”
You can also press the “Volume” button while Siri is speaking to change the volume.

