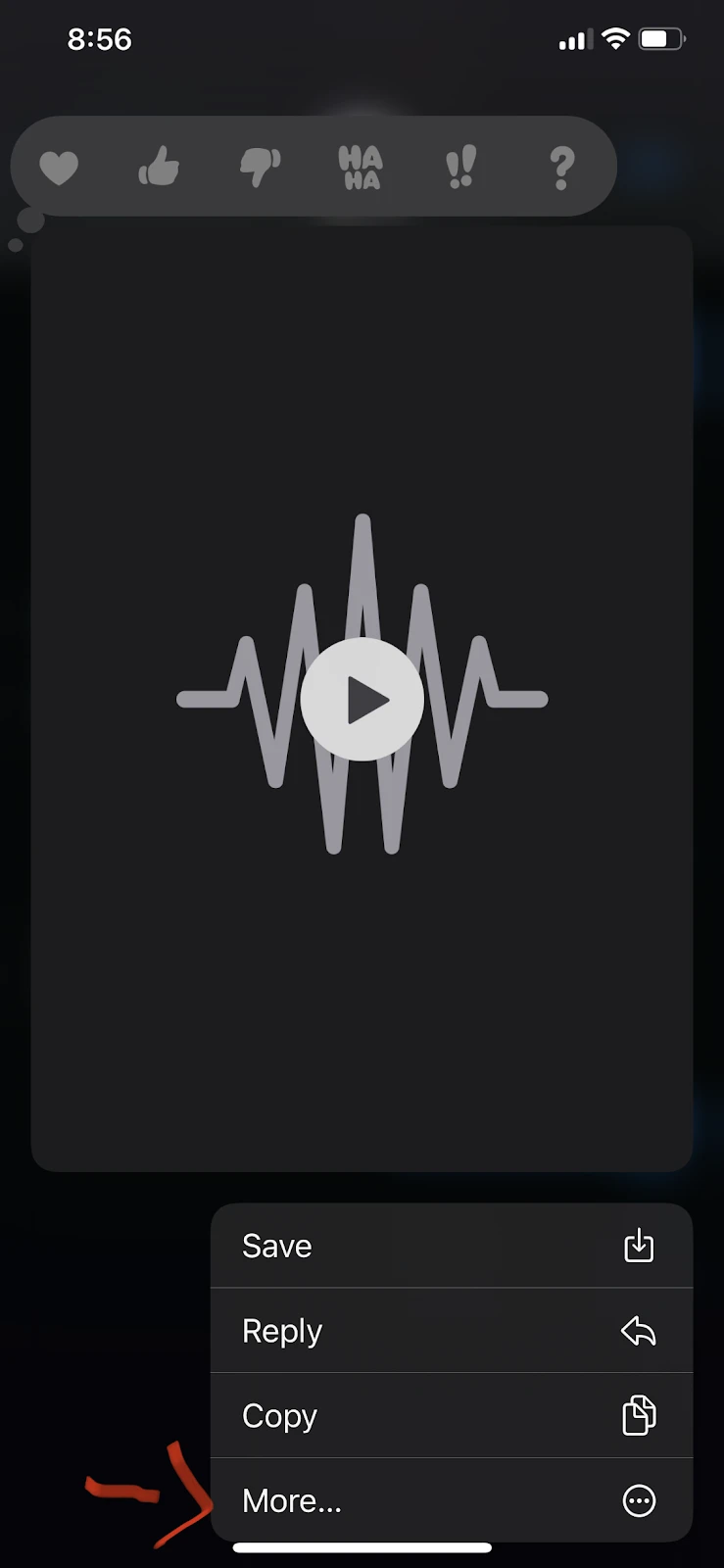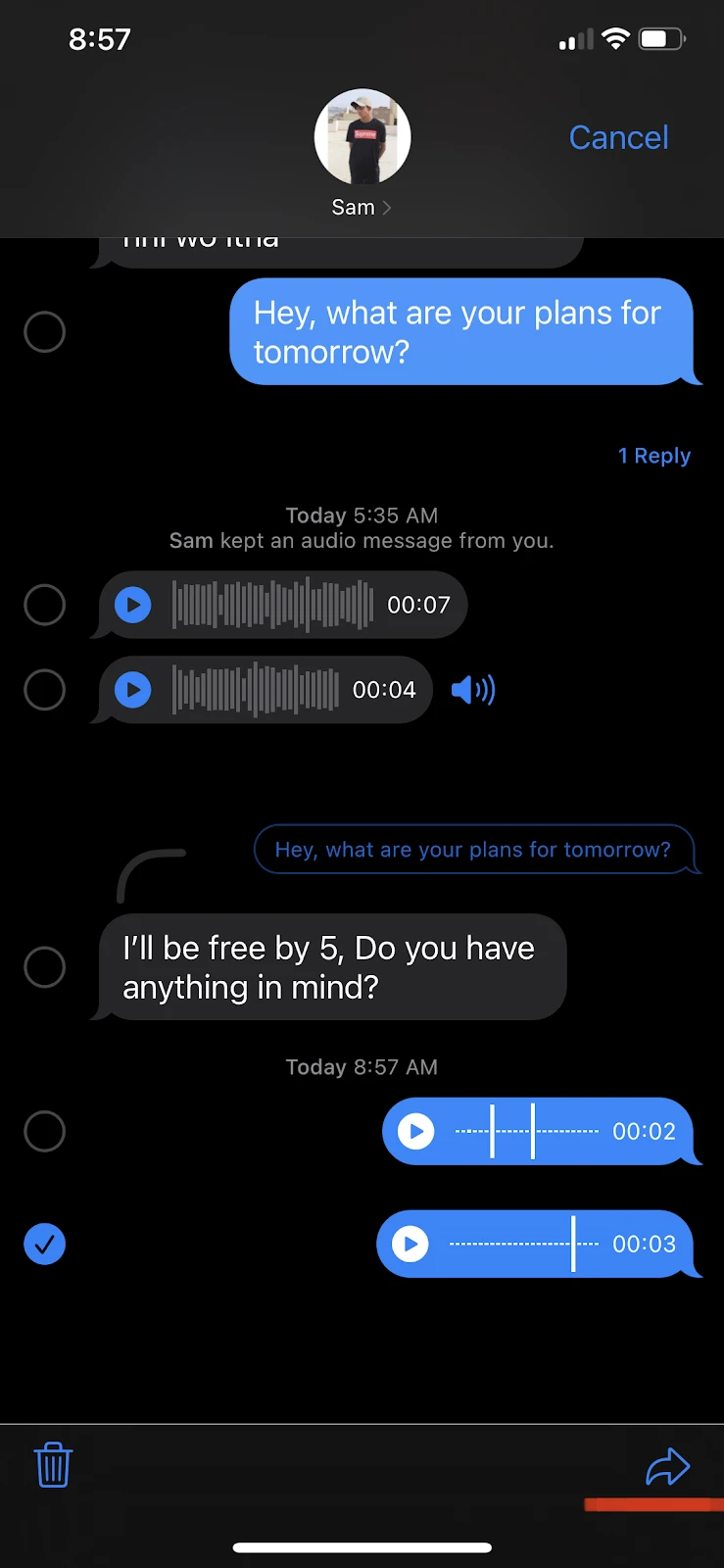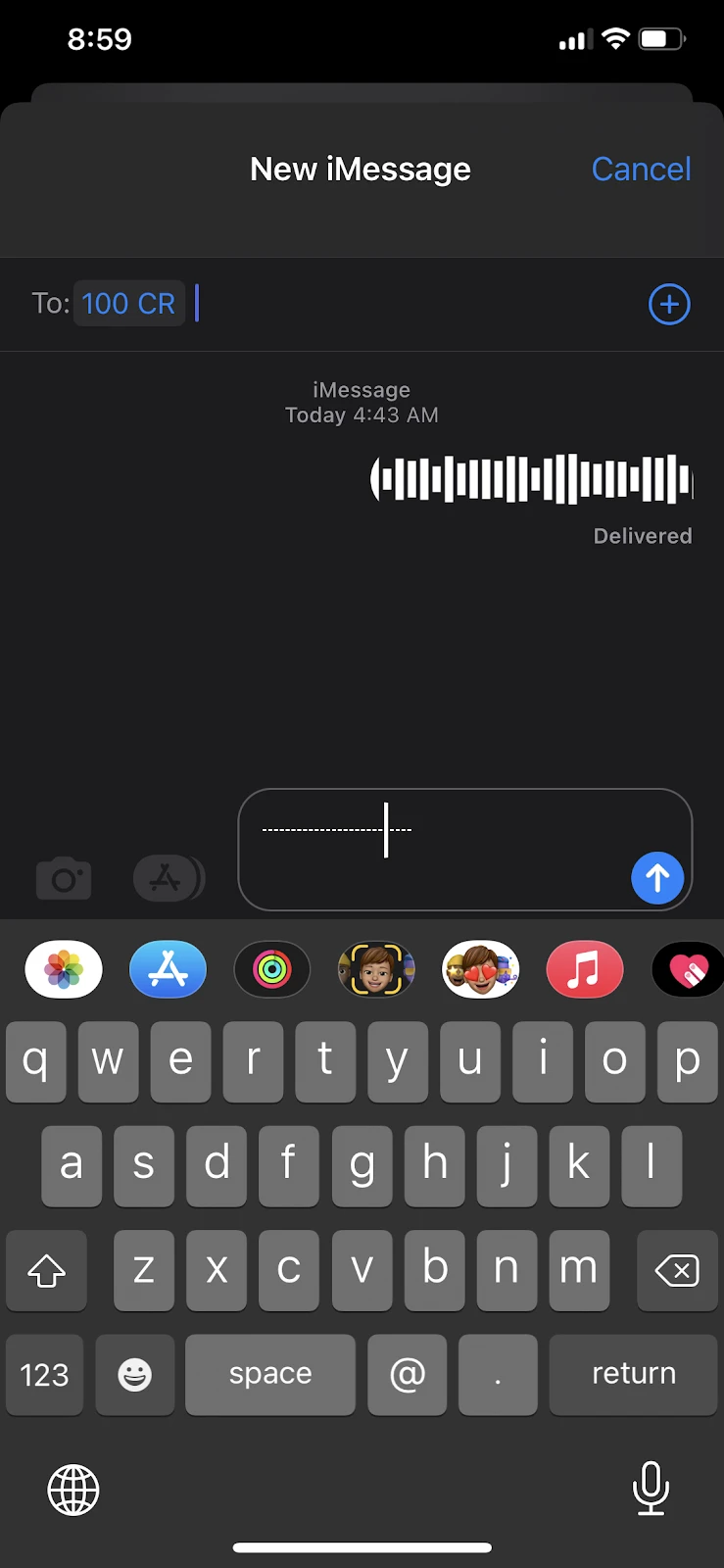Unable to record or send audio messages on your iPhone no matter what you do? Can’t listen to voice messages even after restarting the app?
Or perhaps you’re seeing the error message “cannot send audio messages at this time”.
If that sounds like you, then you’re in the right place!
- Why is my audio message not working on my iPhone?
- Can’t hear audio messages on iMessage
- Playing audio messages on iPhone speaker
- iPhone turns off when I listen to voice messages
- How long of a voice memo can I send on iMessage
- Sending a voice message on iPhone
See also:
Where Do Audio Files Save On iPhone?
Why Is My iPhone Not Playing Music Through Bluetooth?
Why is my audio message not working on my iPhone?
One simple way to fix the audio message issue is by turning off the sound recognition. Go to Settings > Accessibility, select “Sound Recognition” and toggle it off.
If this simple fix doesn’t solve the issue, here are a few things to check.
1. Turn on iMessages
To send audio messages from your iPhone to other Apple devices, you need to turn on iMessage. Go to Settings > Messages > toggle on iMessage.
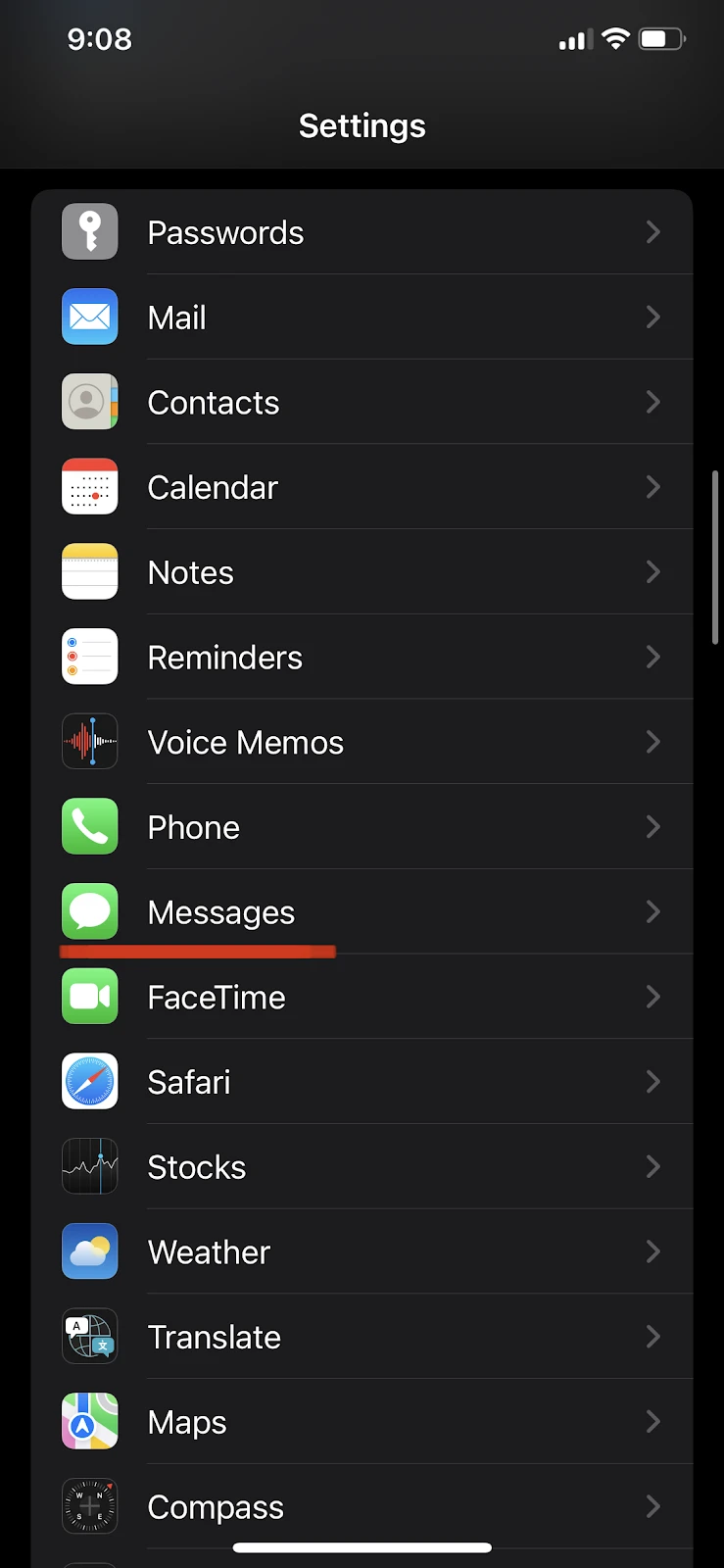
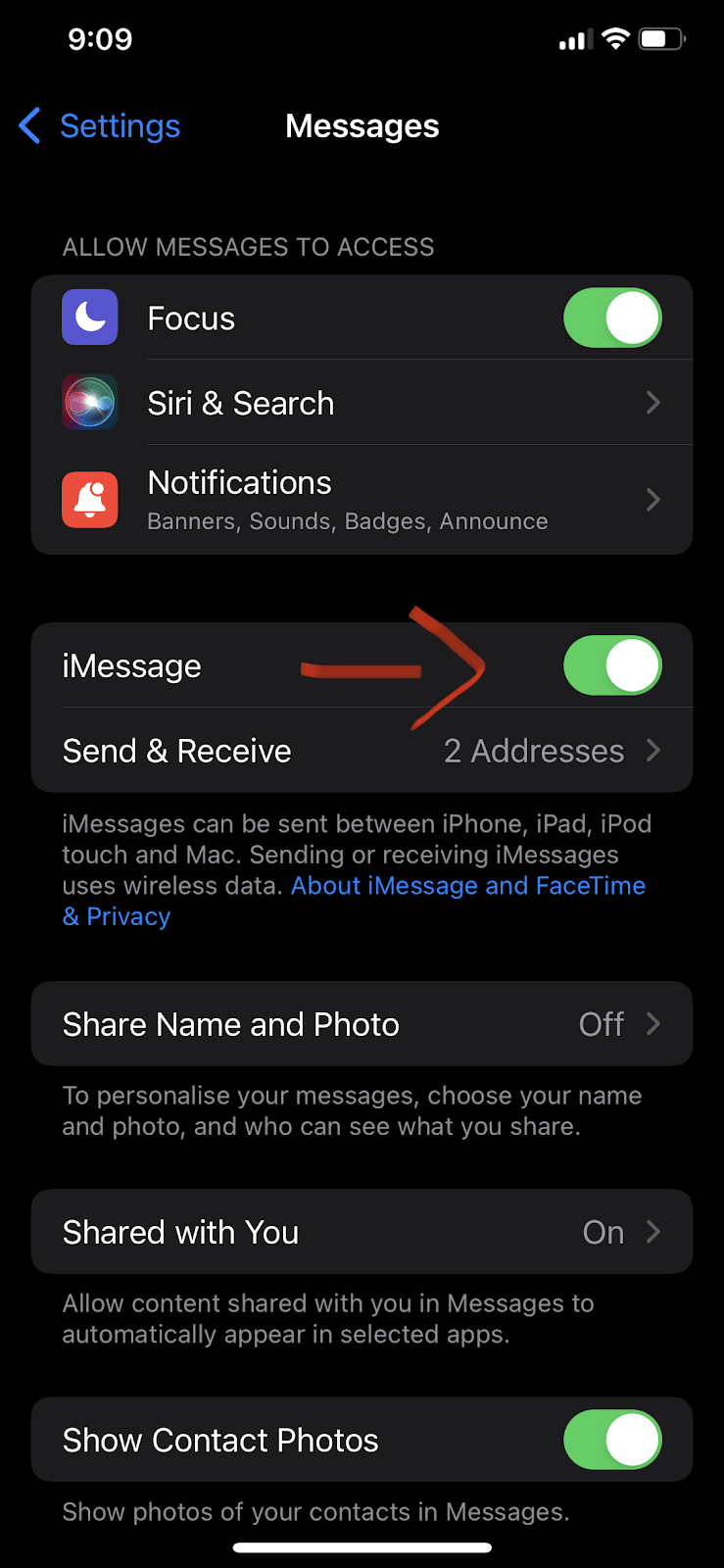
2. Turn off Sound Recognition
If you have iMessage enabled and still can’t send audio messages, you may have the sound recognition feature turned on.
The sound recognition feature stops you from recording or sending voice messages. Therefore, you need to turn it off in order to send voice messages. To turn sound recognition, go to settings > Accessibility > Sound Recognition and toggle it off.
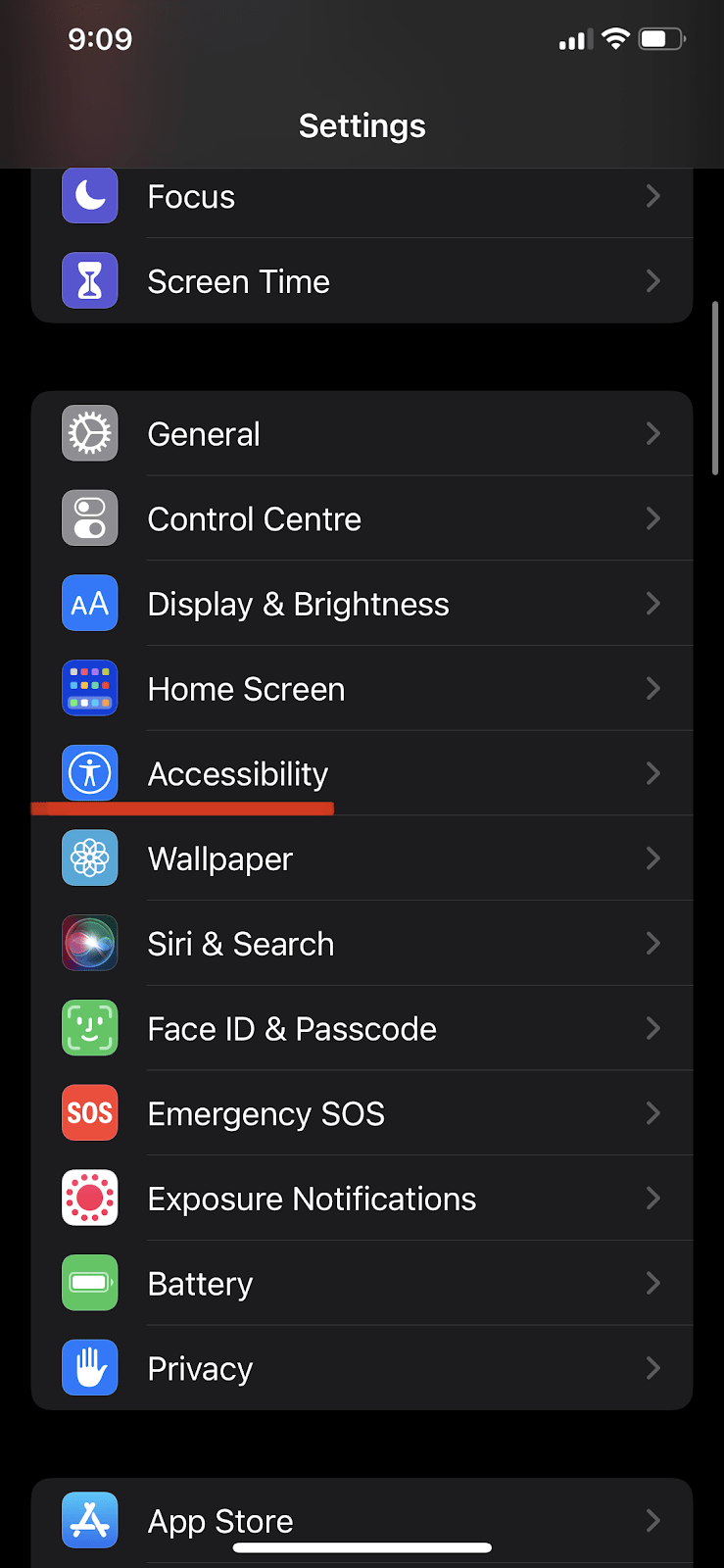
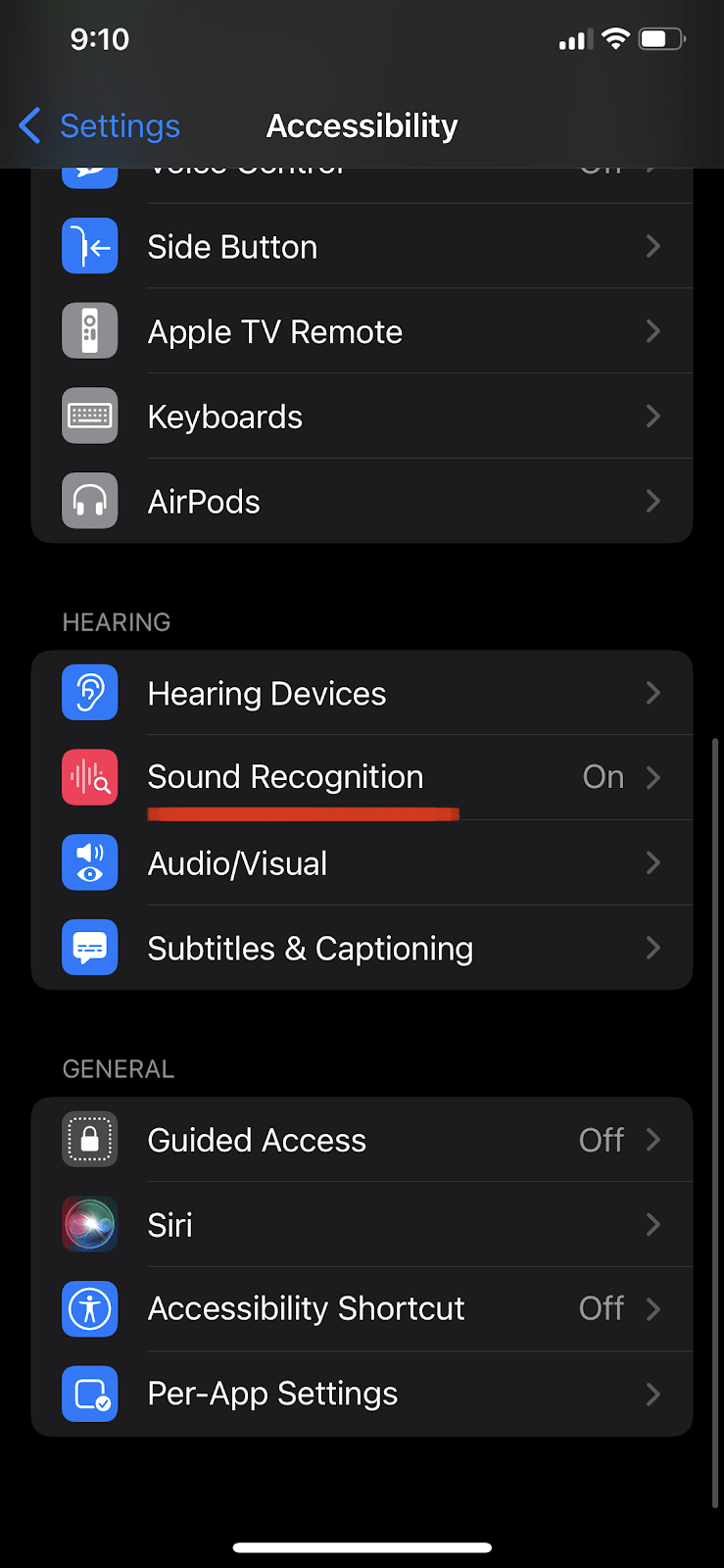
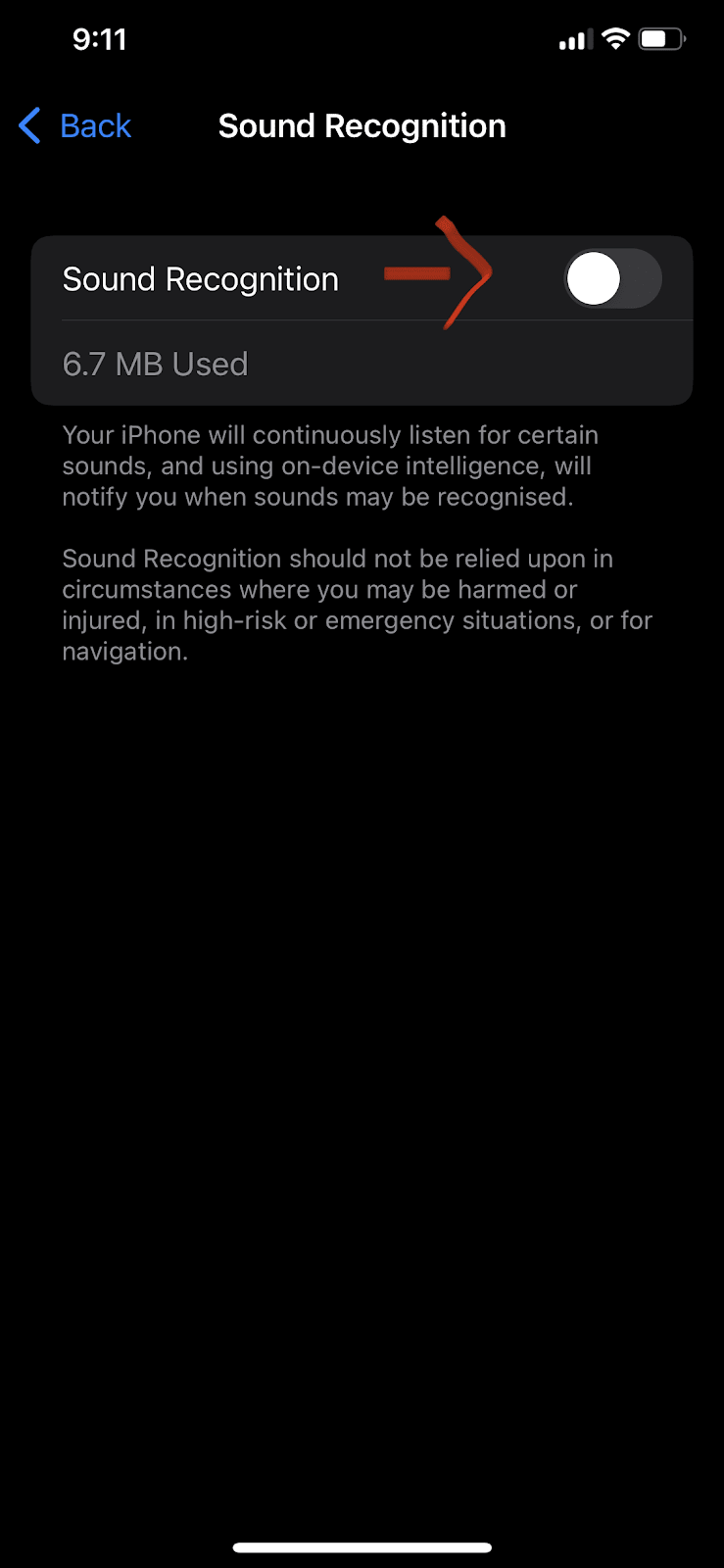
3. Restart your iPhone
If you did the above steps without success, try restarting your iPhone:
- Press and hold the home and power button at the same time. If you are using an iPhone X or later model, simultaneously press and hold Power and Volume Up button.
- Slide the power button icon to the right to turn your iPhone off.
- After about 40 seconds, press and hold the power button until you see the Apple logo on your screen.
Try sending an audio message again as the issue may be gone.
4. Reset your iPhone settings
If the above methods don’t work, it may be time to reset all settings on your iPhone. Before proceeding with this method, be aware that all your settings, including network, privacy, and location, will be reset to factory default.
To reset all settings on your iPhone, go to Settings > General, scroll down and tap “Transfer or reset iPhone”, select Reset > popup > “Reset all settings” and enter your passcode to continue
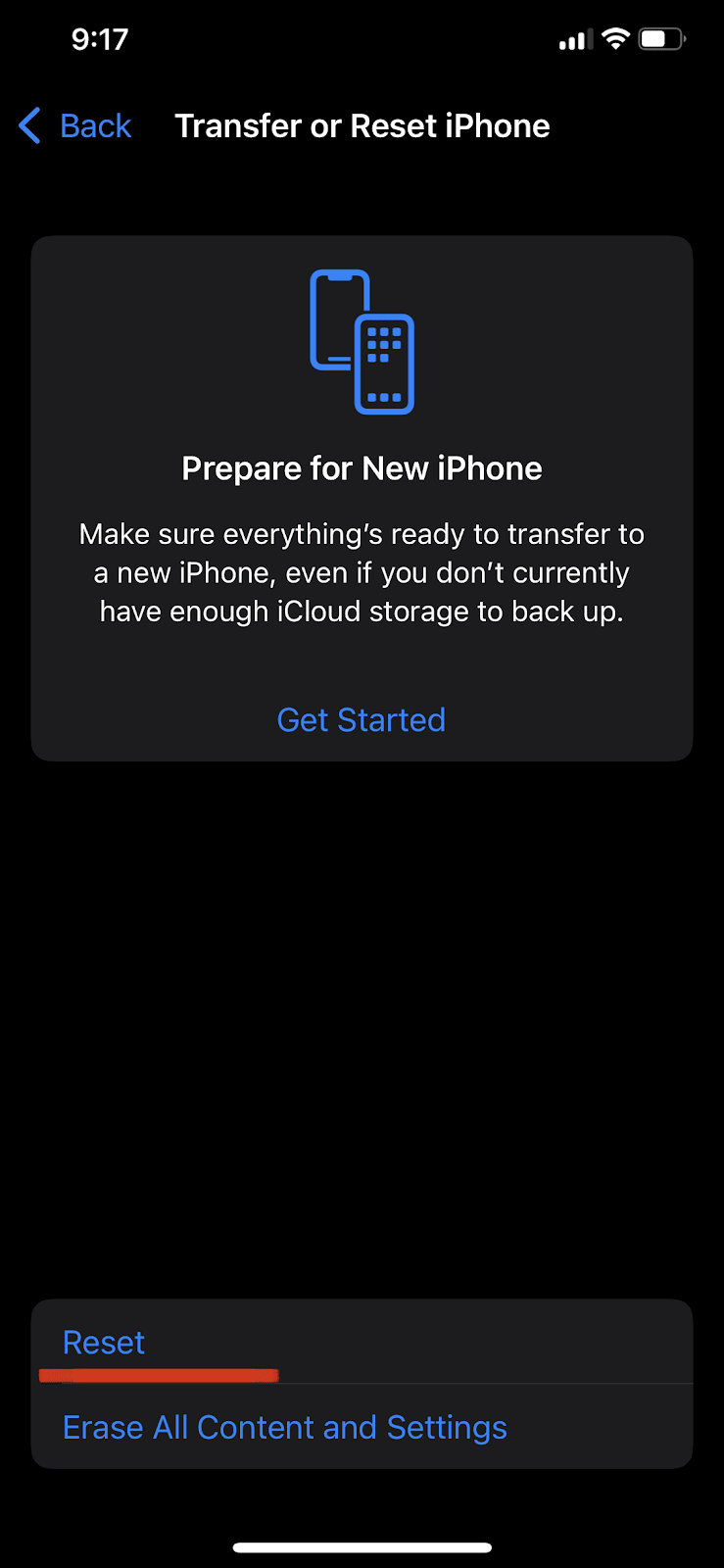
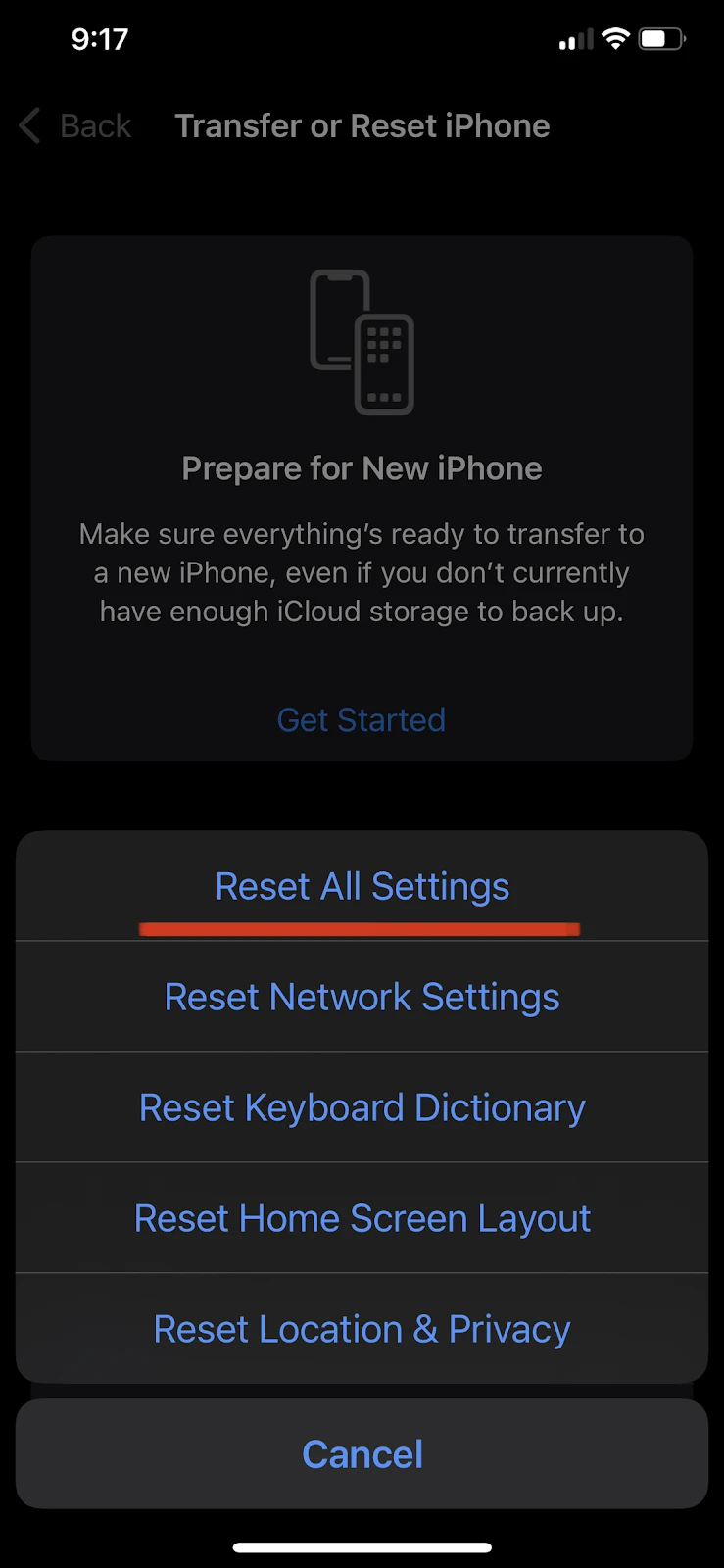
After following these steps, your iPhone will restart. Now try to send an audio message again – chances are it will now work.
Can’t hear audio messages on iMessage
You can enable listening to audio messages on iMessage either by raising your phone to your ear or by enabling the speaker. To enable this, Enter Settings > Messages, scroll down to the audio messages section and toggle on “Raise to Listen”.
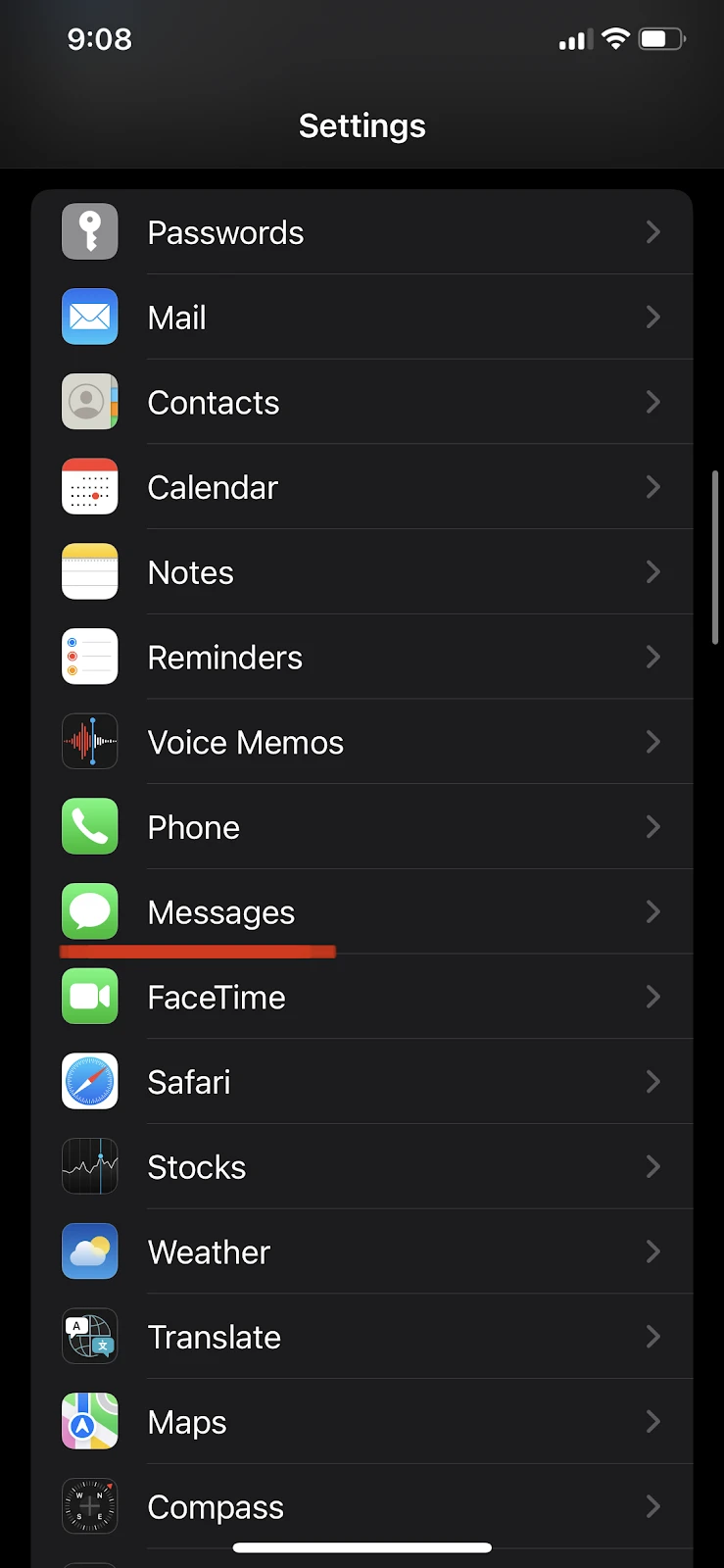
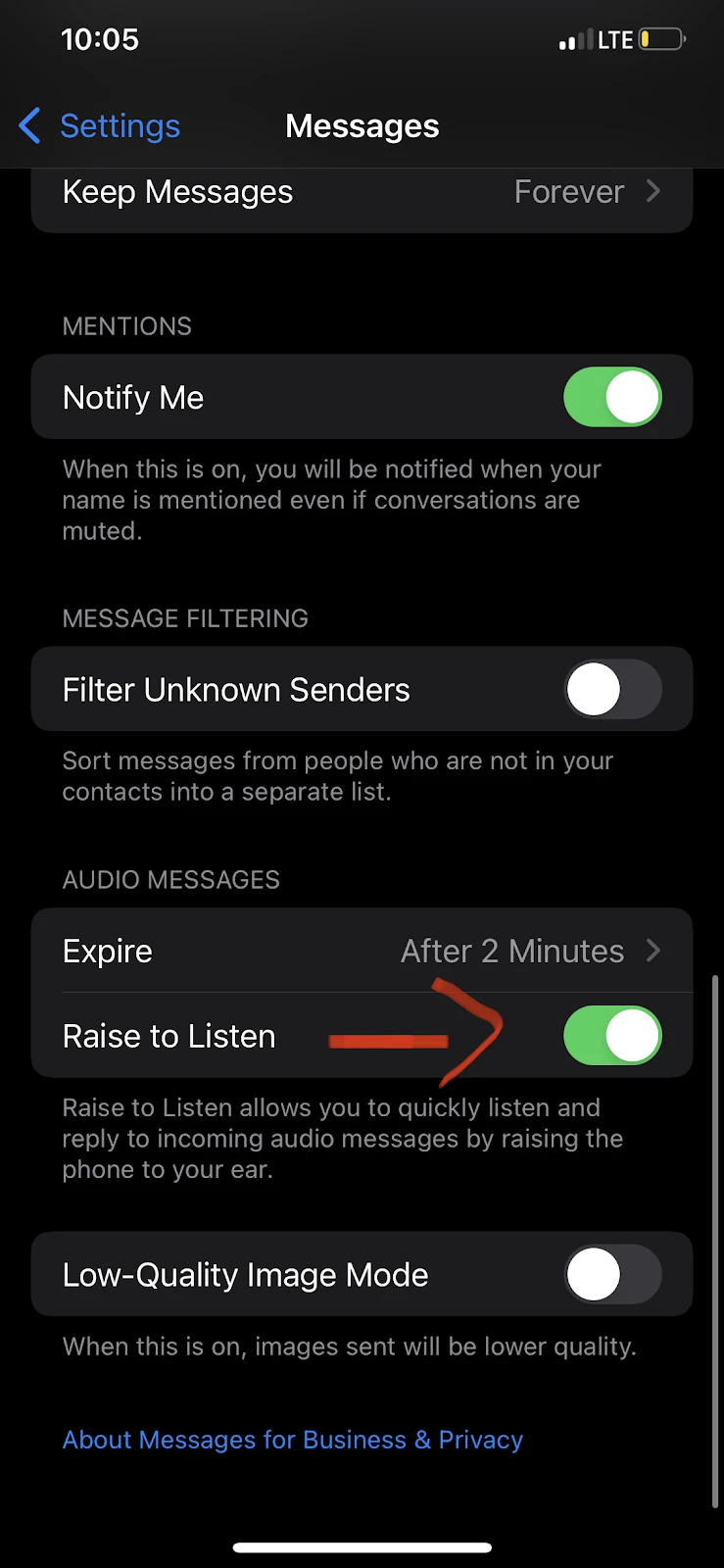
By default, the audio from voice messages in iMessage goes into the ear speaker – the one you use when putting your phone on your ear for a call.
When the speakerphone is disabled, the small speaker icon next to the voice message will look white/grey.
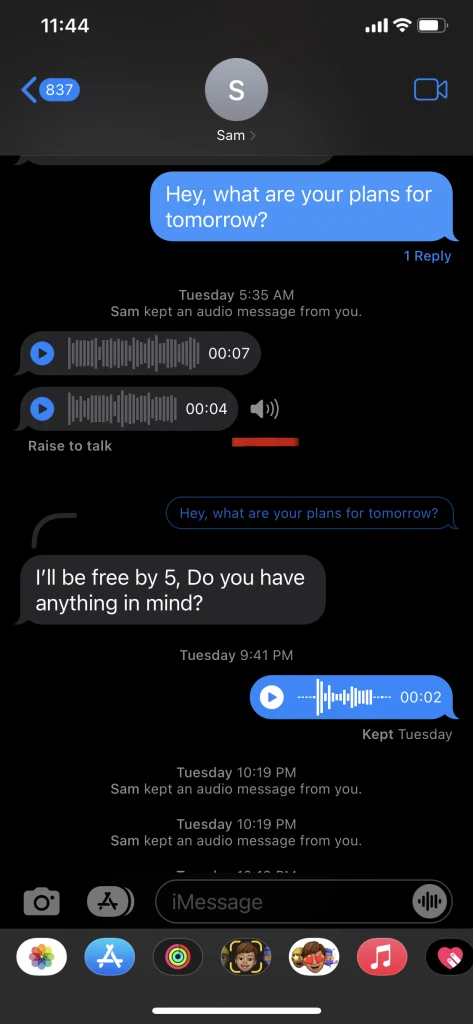
So if you’re in a crowded or noisy place, you may not be able to hear audio messages. Even if you can, the volume will be pretty low.
You can solve this by simply tapping on the small speaker icon next to the voice message to enable the speakerphone.
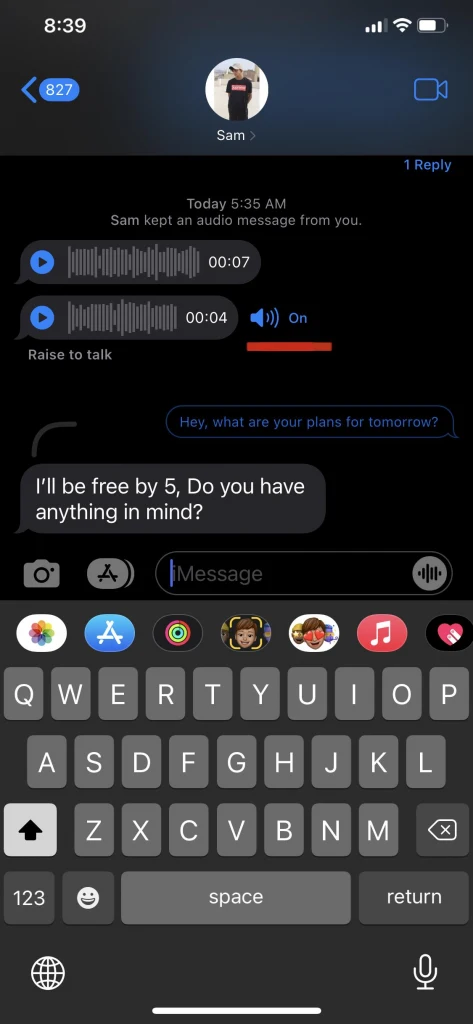
Playing audio messages on iPhone speaker
To listen to voice messages on an iPhone, you can either:
- Press the play button to hear it on the loud speaker
- Use the “Raise to listen” feature to hear in in the ear speaker
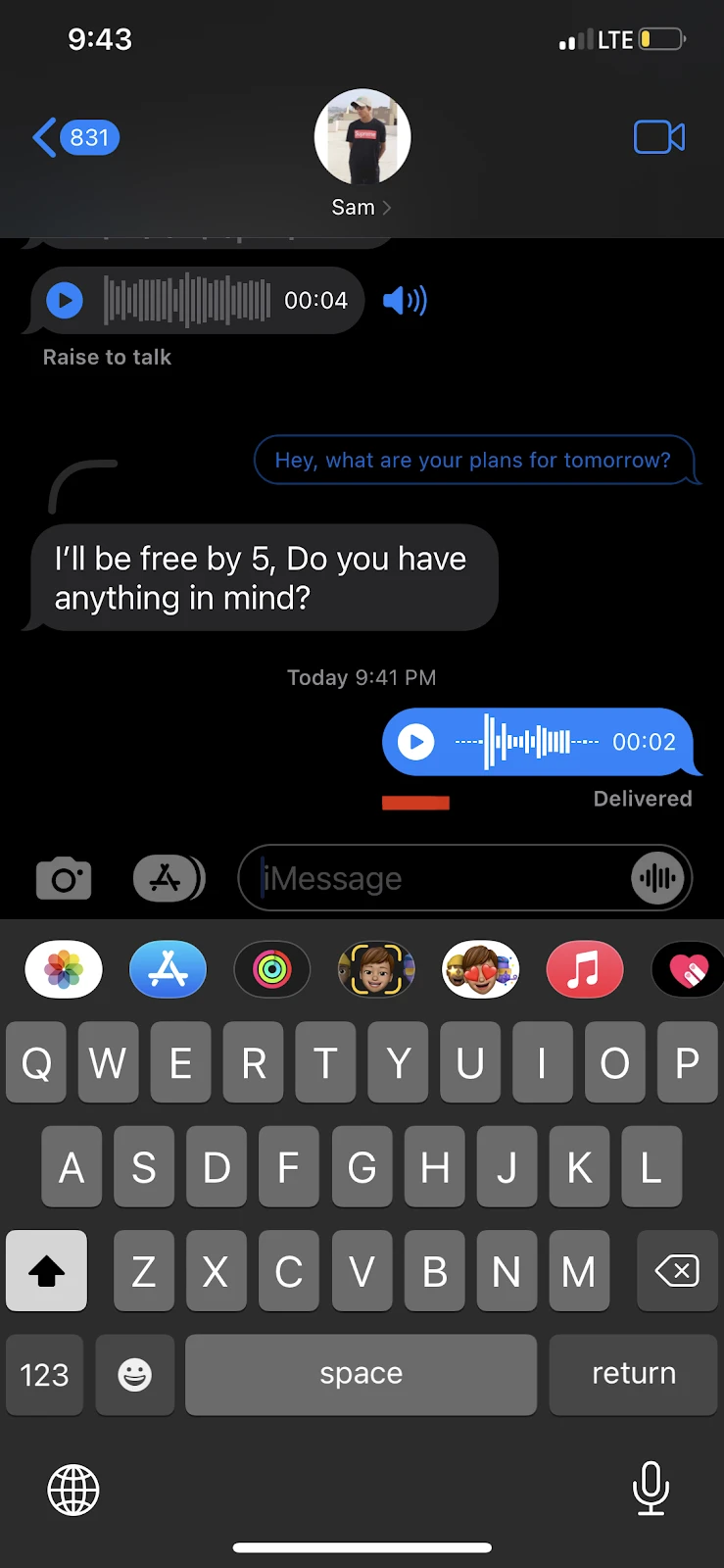
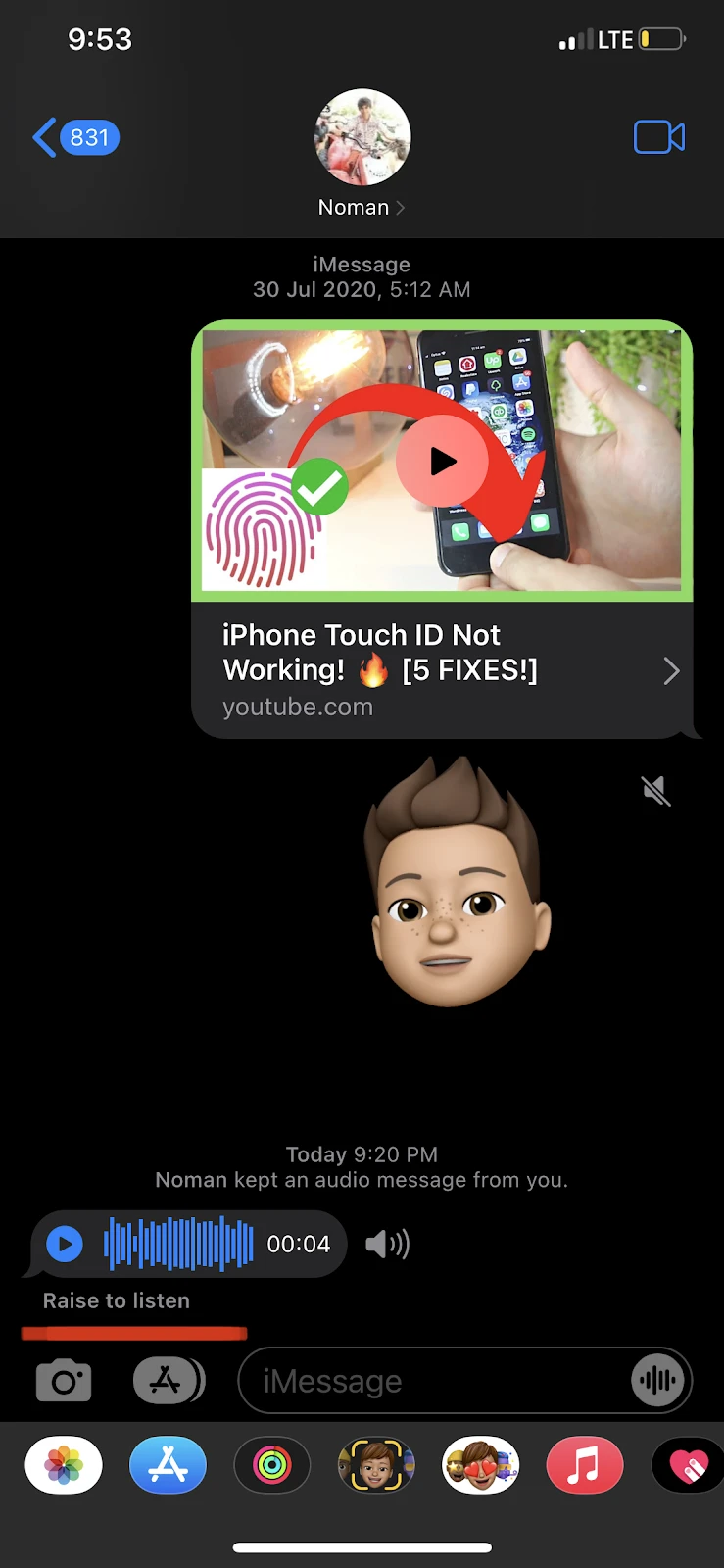
If you want to listen to the voice message through the ear speaker, turn on the “Raise to Listen” feature following the steps in the section “Why can’t I hear my audio messages on iMessage?”.
If your audio messages are playing very low on your iPhone, it’s likely because they are not being played on your iPhone speakerphone. Tap on the small speaker icon next to the audio message to listen to the message on the speakerphone:
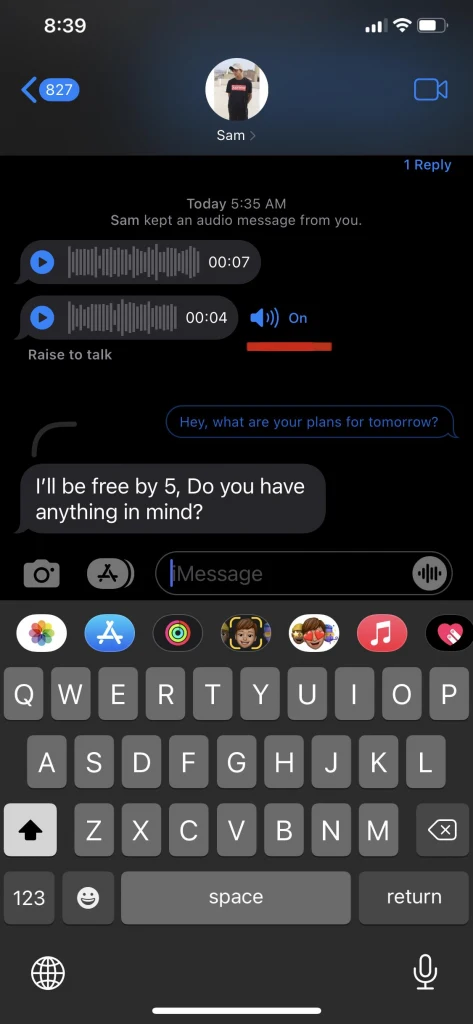
iPhone turns off when I listen to voice messages
It’s not a defect if your iPhone’s screen blacks out whenever you listen to voice messages. When you are on a call or listening to voice messages, your iPhone may turn off due to the proximity sensor.
Whenever you bring your phone close to your ear while listening to a voice message, your iPhone screen is meant to turn off while the audio message keeps on playing.
The proximity sensor may also be triggered and cause your screen to turn black if you have something placed on top of your device.
To prevent this from happening, turn the “Raise to listen” feature off as described above.
How long of a voice memo can I send on iMessage
There is no limit when it comes to recording a voice memo on an iPhone. You can record for hours as long as you have enough battery and memory space on your iPhone.
Typically, 1 GB of storage on iPhone allows you to record 1h 41m of audio.
If you have limited space on your iPhone, you can save your recordings in cloud storage e.g. in iCloud. Doing this will free up memory space on your iPhone and enable you to record longer voice memos.
If your iCloud is getting close to capacity, consider upgrading your storage plan. To Upgrade iCloud storage.
Sending a voice message on iPhone
To send a voice message through text on your iPhone, open the messages app, select a recipient, record the message and tap the up arrow to send it.
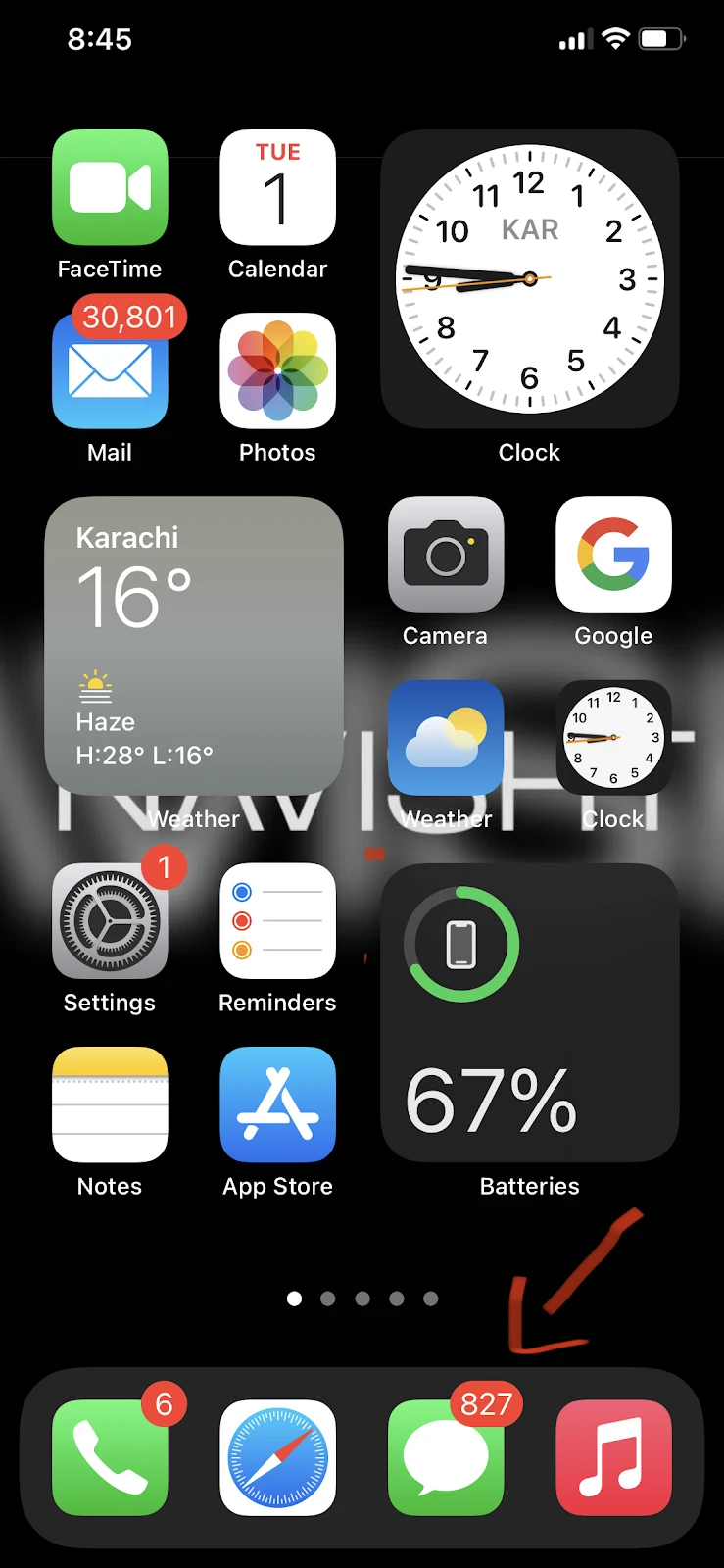
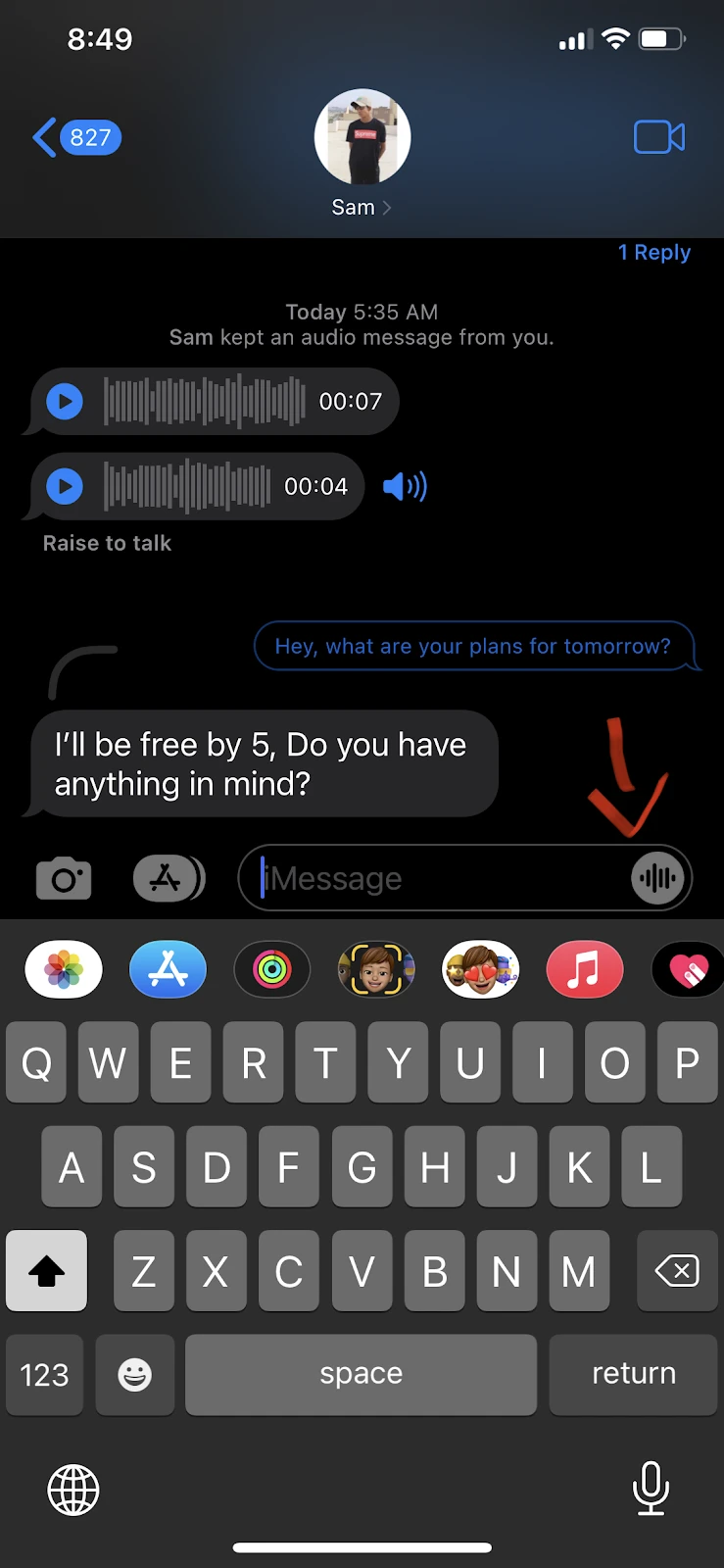
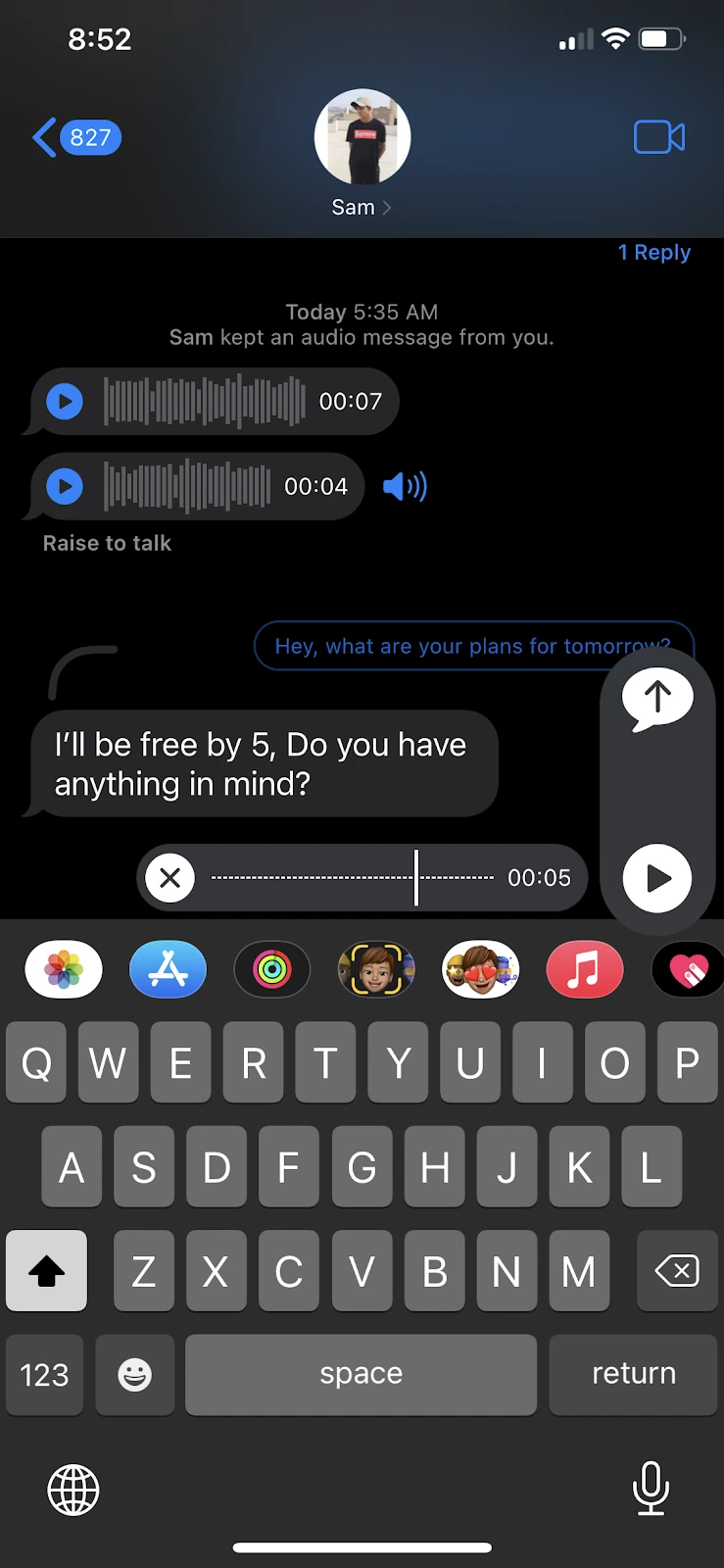
Note that you can only send a voice message from your iPhone to other Apple devices using iMessage. To send audio messages to non-iPhone users, you must use an MMS which allows you to send media to non-iPhone users (carrier charges will apply).
To send an MMS, first make sure your MMS messaging is turned on. Open Settings > Messages, scroll down to MMS Messaging, and toggle it on.
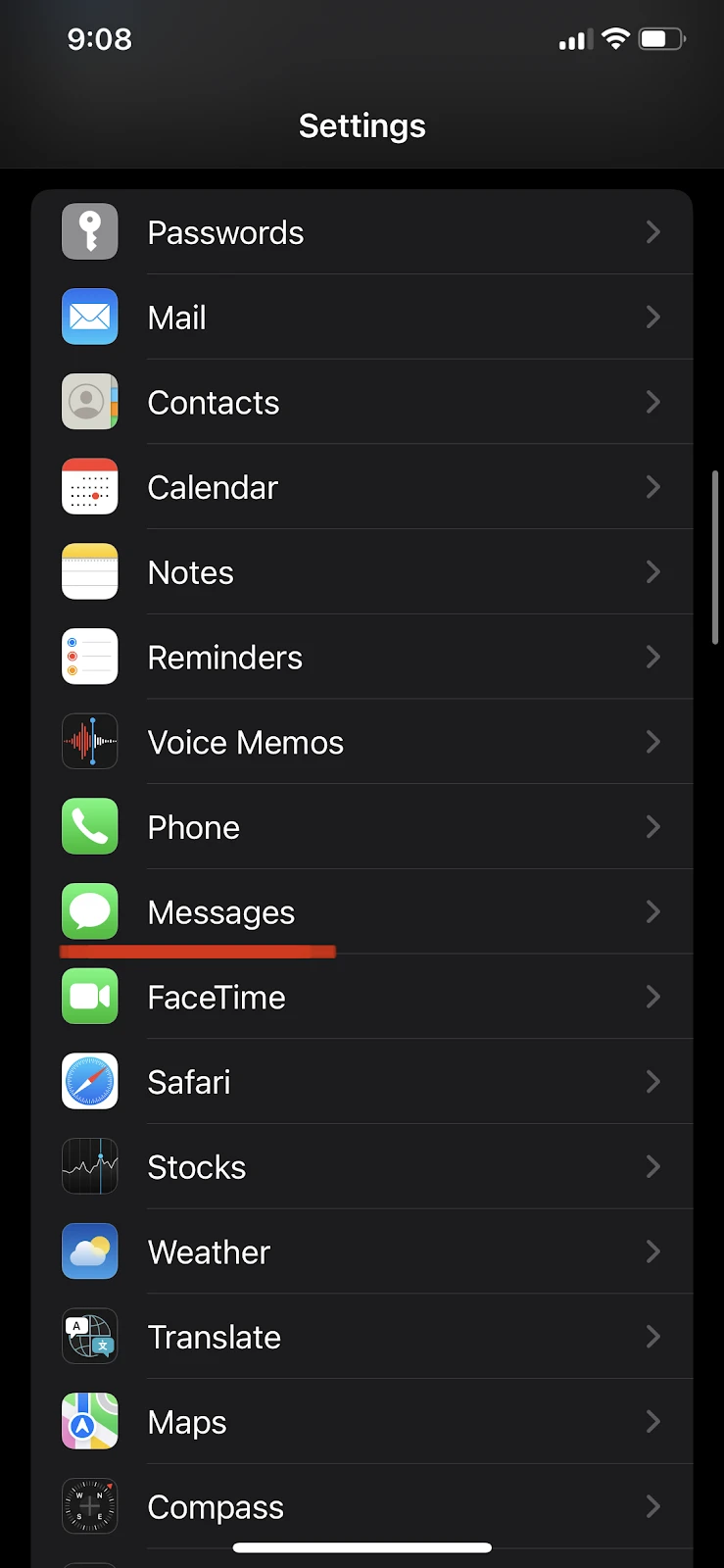
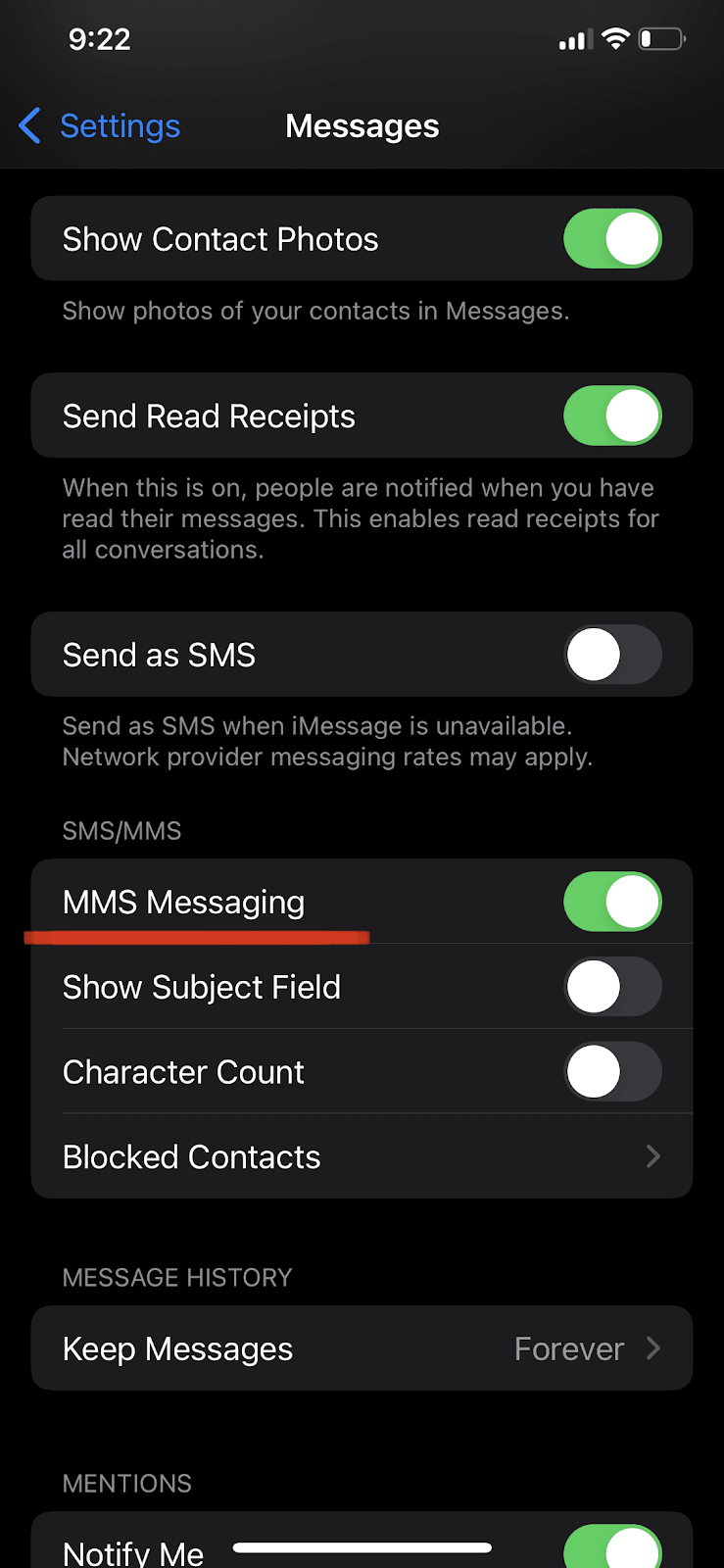
Now you’re ready to send an MMS with a voice message to one or more contacts. Launch the Voice Memos app, select “All Recordings” and choose the audio you want to share as an MMS.
Tap on three dots > Share > Choose Messages > select the recipient > Send
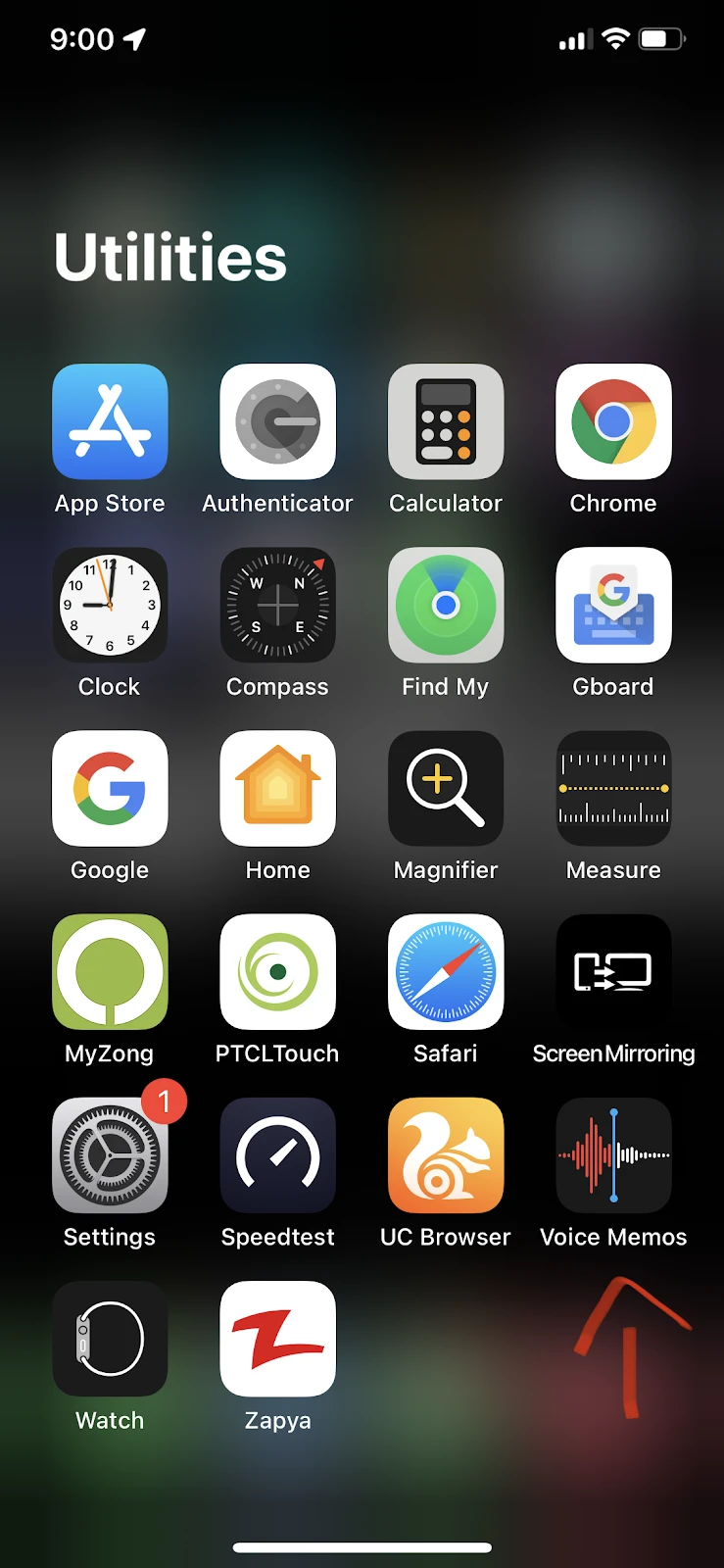
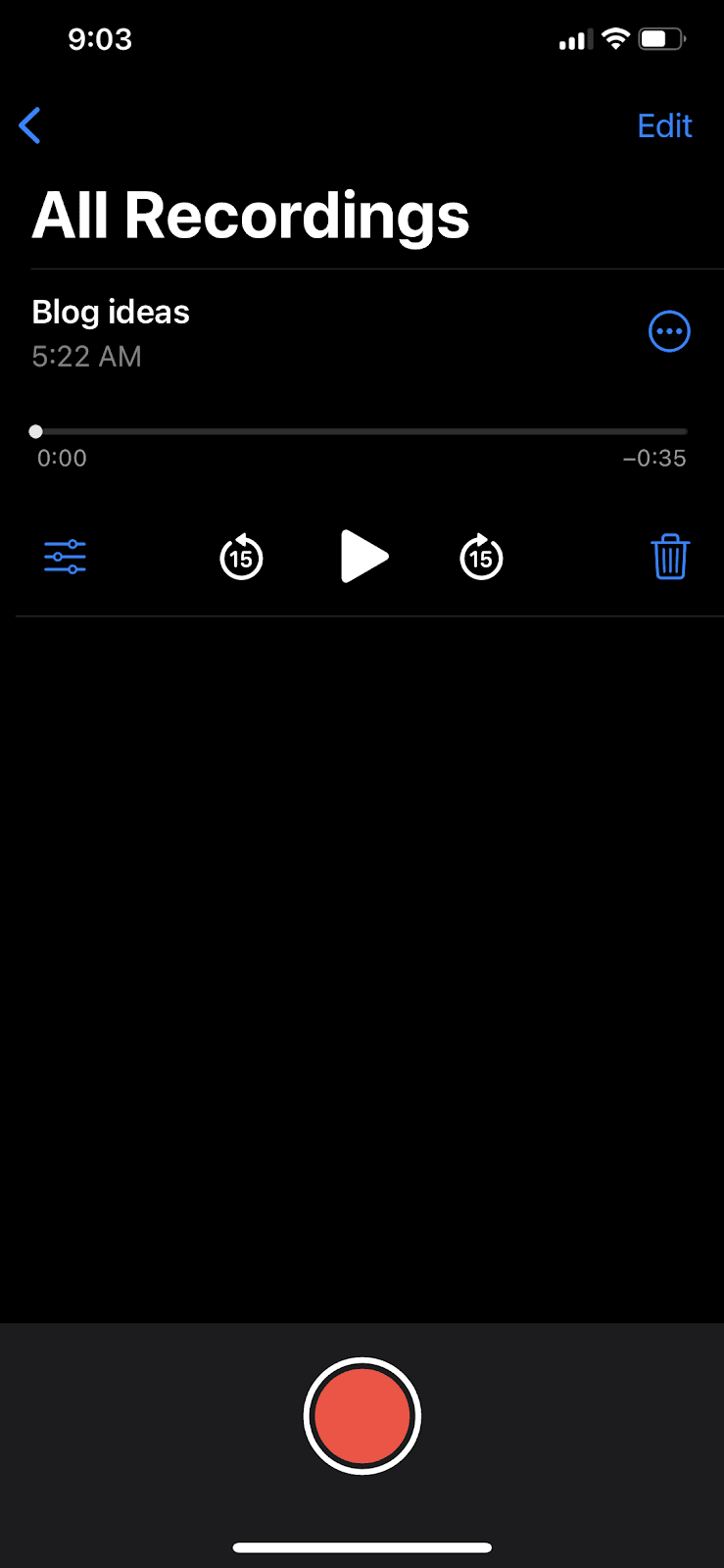
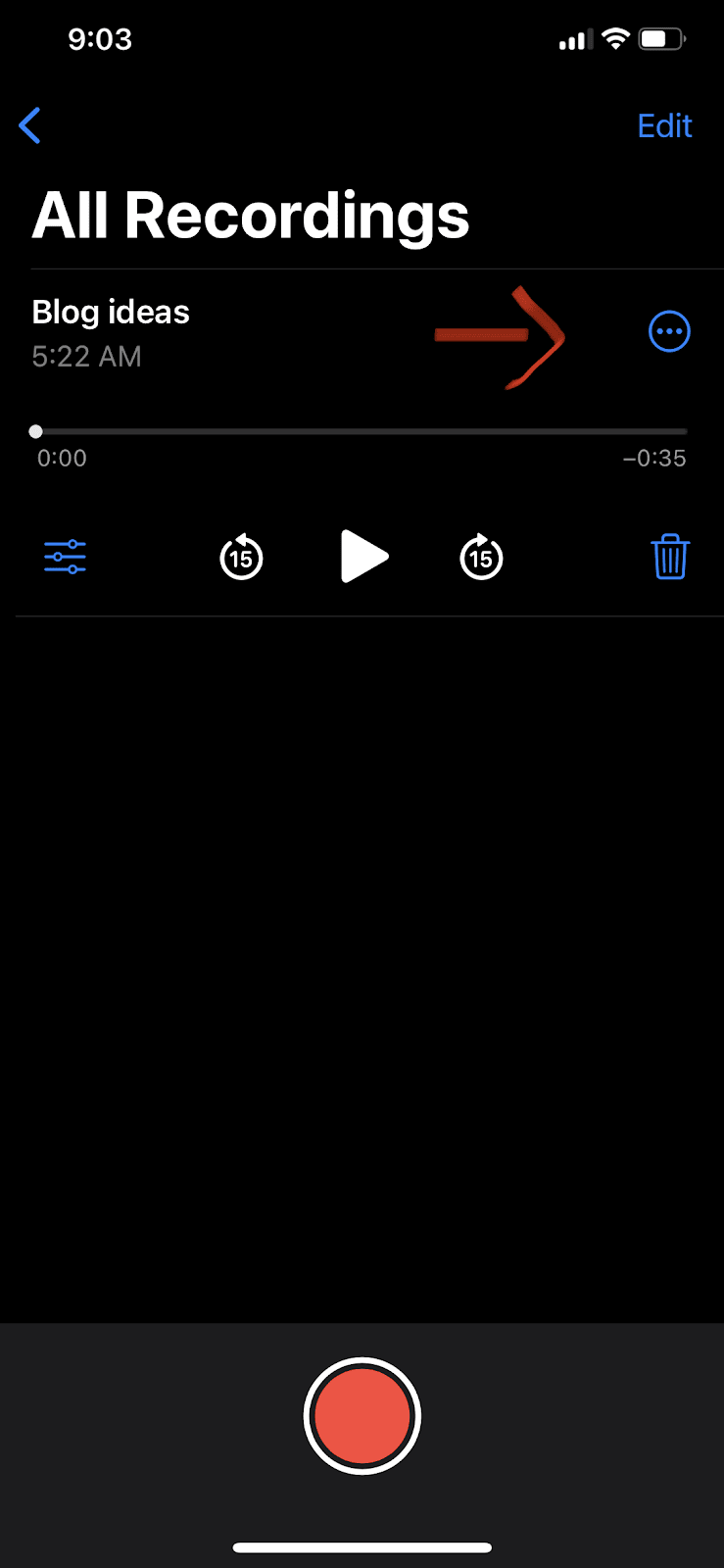
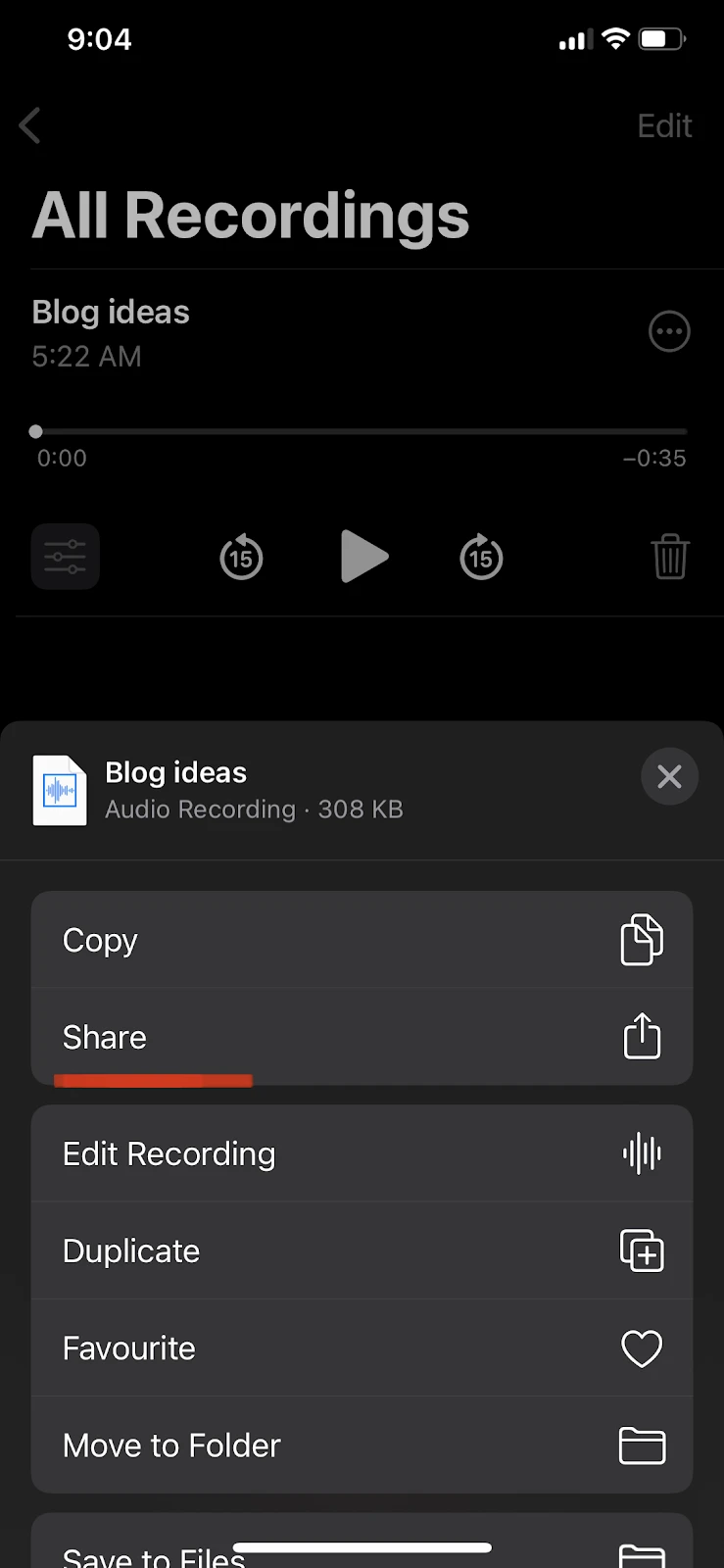
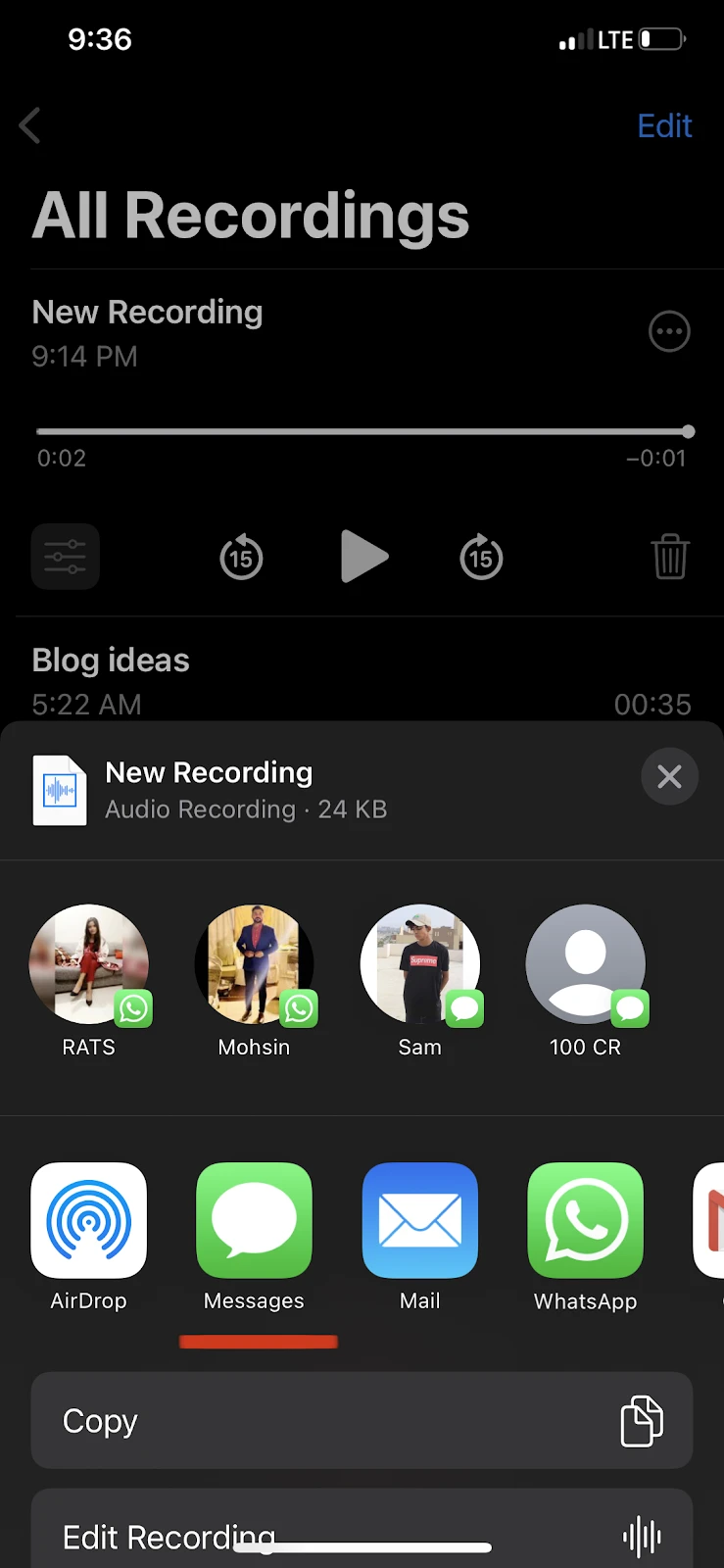
Send an audio message via iMessage
Here’s how to send your voice message through iMessage:
- Open the Messages app on your iPhone.
- Select or start a conversation with the recipient
- Inside the conversation, at the right of the input box, tap and hold the microphone icon to start recording your voice message.
- Release the button when done recording your whole message.
- Three buttons are shown in the text input box: an upward-facing arrow, a play button, and an X.
- To listen to your voice message before sending it, press the play button. Otherwise, tap the upward-facing arrow to send your voice message.
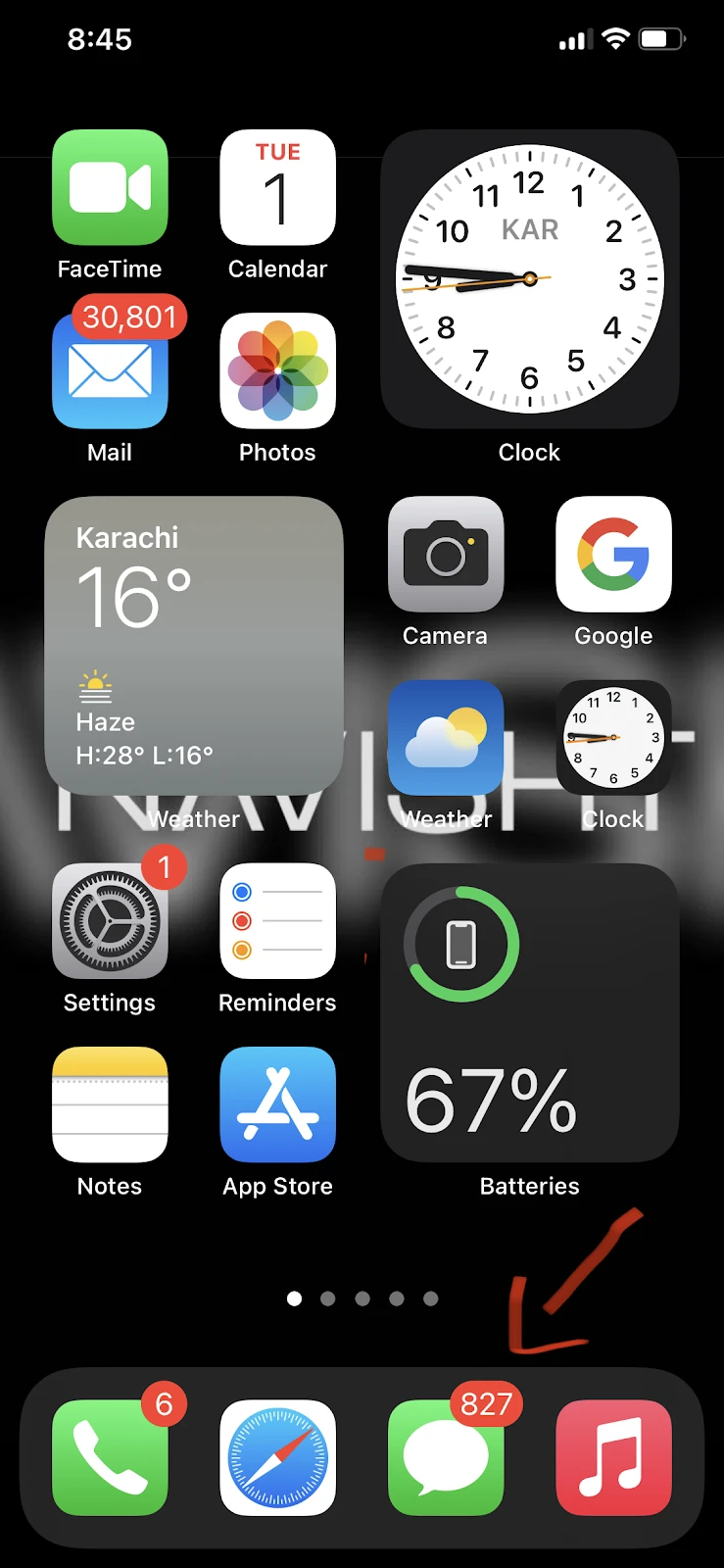
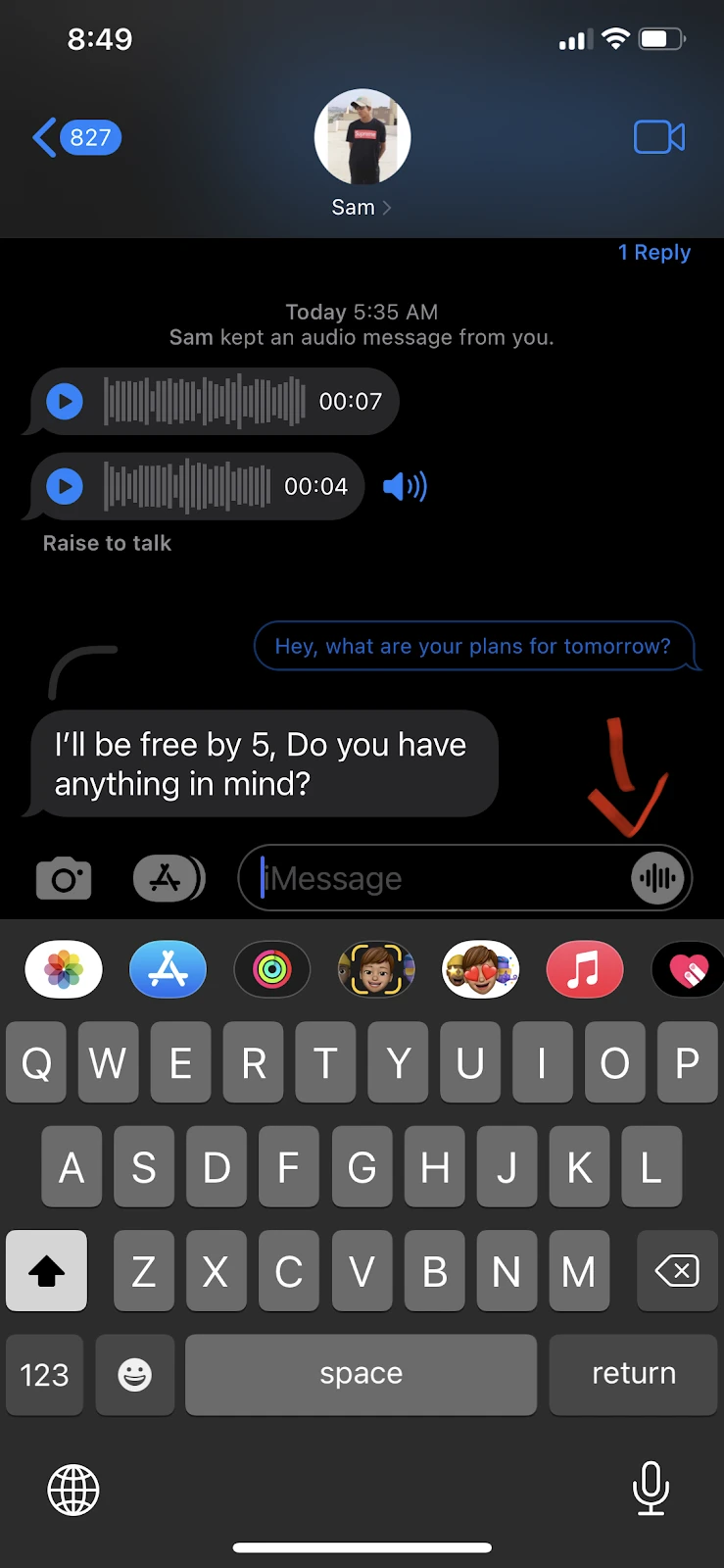
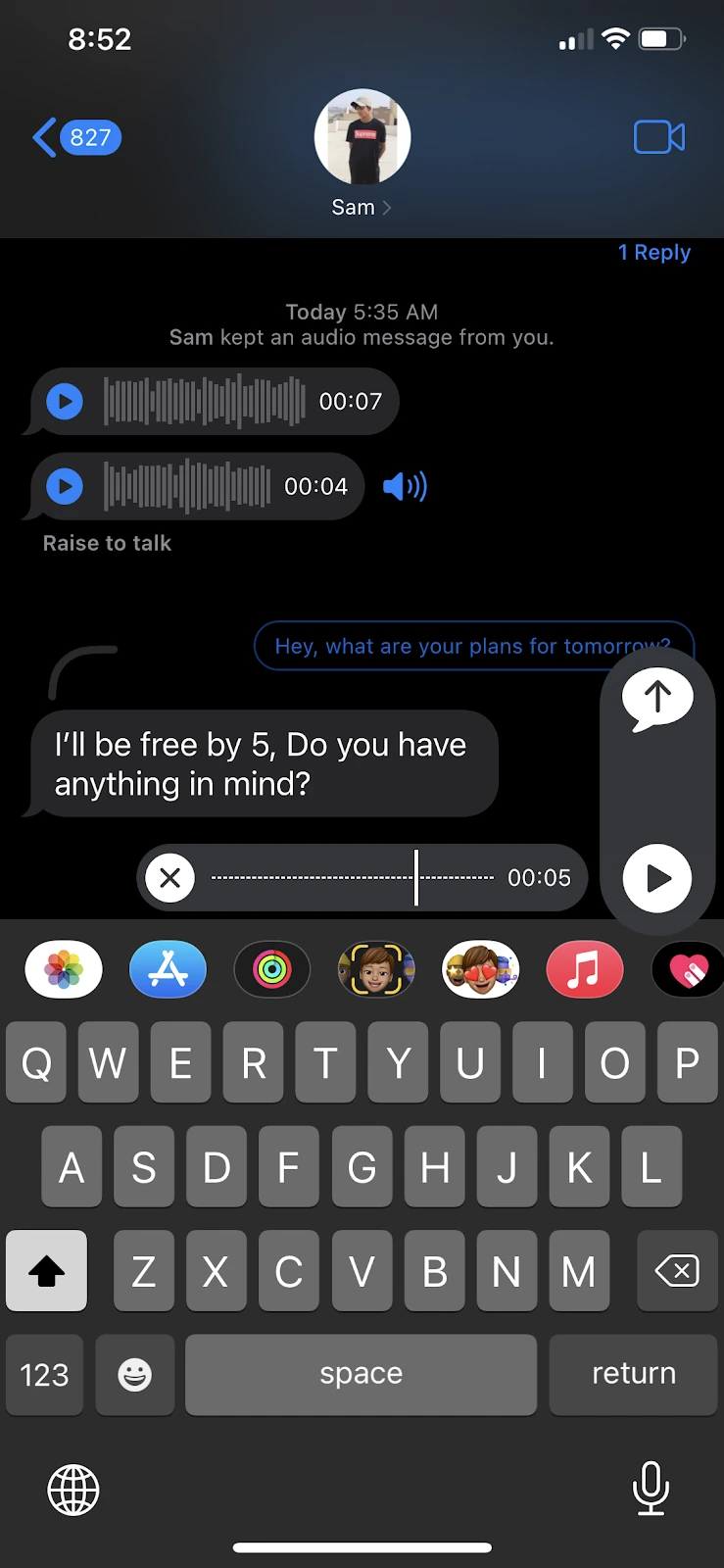
It’s important to note that, by default, the voice messages in the iPhone gets deleted 2 minutes after the recipient listens to them. If you want your voice message to remain in the chat history, tap on the “keep” option under your voice note.
You can also forward your voice messages to other iPhone users as follows:
- Tap and hold the voice message you want to forward and click on more
- Click on the bottom right arrow
- Select the recipient and hit send