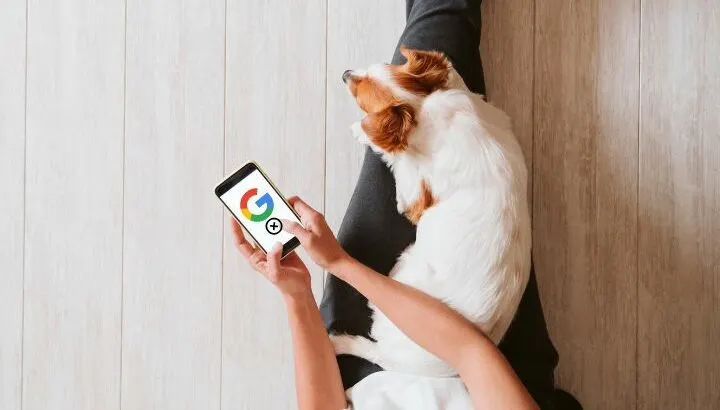Factory reset wipes all the data on an Android phone and brings it back to its original state as if you just unboxed it. But does it remove the logged-in Google account from your phone?
On devices with Android Lollipop (5.1) and higher, a factory reset won’t remove your logged-in Google account. As Factory Reset Protection is enabled, you’ll be asked to enter your account credentials as you set up the phone after a reset. Your phone will remain locked until you do so.
- Does a factory reset delete your Google account?
- Do I have to sign out of Google before a factory reset?
- How to get back into my Google account after a factory reset without password?
- How to unlock a phone after factory reset without having a Google account?
- How do I remove Google account from phone after factory reset?
- Will a factory reset log me out of Dropbox, YouTube and other social media?
- Does factory reset delete my Gmail?
- Can you bypass Google account verification after reset?
See also:
What Is The Difference Between Hard Reset And Factory Reset?
Does Factory Reset Remove Updates (Android)?
Does a factory reset delete your Google account?
A factory reset of your Android device will not delete your Google account. It deletes all the user data stored on your device but doesn’t affect system files and system applications.
Any data that is backed up and synced to your Google account is safe as it’s stored in the cloud (e.g. on Google Drive). Photos that are already uploaded and backed up to Google Photos also don’t get affected.
After a factory reset, you will need to sign in to that same Google account on your device. The data stored in your Google account, such as contacts, apps, and photos, will be restored.
Do I have to sign out of Google before a factory reset?
Whether you should sign out of your Google account before a factory reset depends on the goal of the reset.
1. Sell or give your phone to someone else
If you are going to sell or give away your phone to someone, you should sign out of your Google account before the factory reset.
Signing out will deactivate Factory Reset Protection (FRP) on your device. FRP is a security feature available on Android phones starting with the Lollipop (5.1) OS version. FRP aims to make a stolen device useless.
Signing out before a factory reset prevents the FRP lock from being enabled on the device.
When the FRP lock is enabled, after the reset the user is required to enter the credentials for the Google account that was logged in before the reset in order to use the device.
See also: Is It Safe To Sell An iPhone After Factory Reset?
2. Reset data or fix issues
If you are doing a factory reset for other reasons such as resetting your device data or fixing an issue on your phone, signing out before a factory reset is not required.
As long as you have the device on hand and know your Google credentials, you will be able to use it without issues after the reset.
How to get back into my Google account after a factory reset without password?
If you performed a factory reset on your device and didn’t remove your Google account prior to the process, you might get locked out.
Your Google account credentials are required to sign in. If you don’t know them, these are things you can do:
1. Recover your Google account
To recover your Google account, you can go to this link in a browser on another device e.g. a PC. You will be asked some questions to verify your identity. Follow the instructions and answer the questions as best you can. These can range from:
- The last password you remember for the account
- Recovery email address linked to your account
- Security questions
If you can, try to use the same device and browser you usually sign into your with. Signing in from your usual location can also help you recover the account faster.
2. Password reset
As the last step of the recovery process, you may be prompted to reset your password, choosing a strong one you haven’t used previously.
After you change your password on your computer or other device, you may not be able to use the newly-set password on your locked phone for 24 hours (or 72 hours for older mobiles) due to Google’s policy.
You’ll therefore need to wait for at least one day before you can log in on your locked device using your new password.
How to unlock a phone after factory reset without having a Google account?
To unlock your Android phone after factory reset without having a Google account, you can use Tenorshare 4uKey for Android (free trial).
This program removes any screen lock, including password, pattern, fingerprint, and PIN, from most Android or Samsung phones, albeit with complete data loss. Here’s how:
- Download and install Tenorshare 4uKey for Android on your computer and open it.
- Connect the device to the computer via a USB cable.
- For most Android and Samsung devices, choose “Remove Screen Lock” and click Start.
- You will be warned all the data will be erased on the phone. Click Yes to proceed.
- Wait as the screen lock is removed; once complete, you will be asked to enter recovery mode on your phone. Follow the instructions (for phones with or without a Home button) to shut down your phone and enter into recovery mode.
- When done, head back to the program and click Next.
- Follow the instructions to perform the following operations in recovery mode, using the volume keys to navigate and the Power key to confirm.
- Wipe data/factory reset
- Wipe cache partition
- Reboot system.
- Wait for the device to reboot. On your PC, 4uKey should display a message that the screen lock has been successfully removed on the phone.
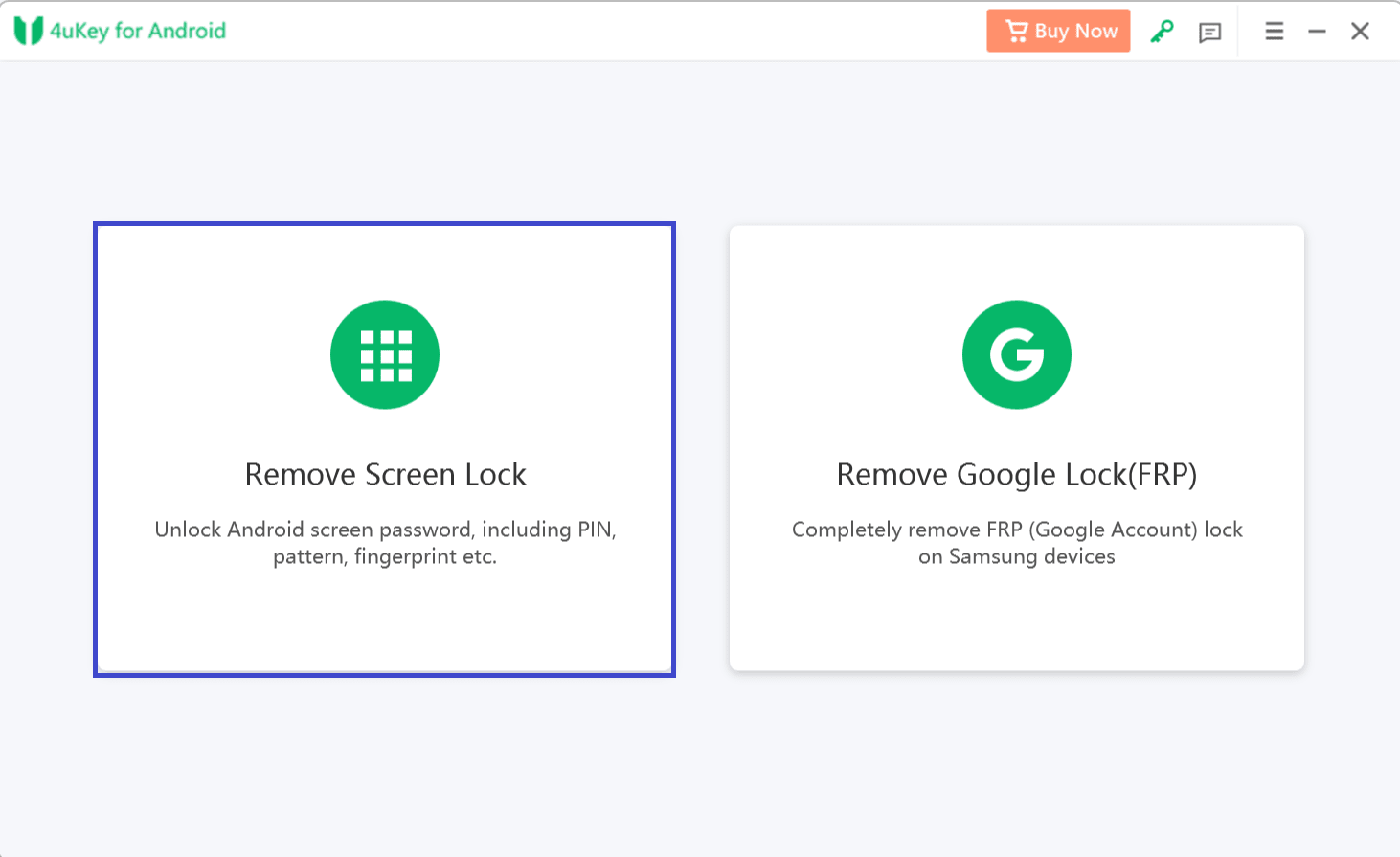
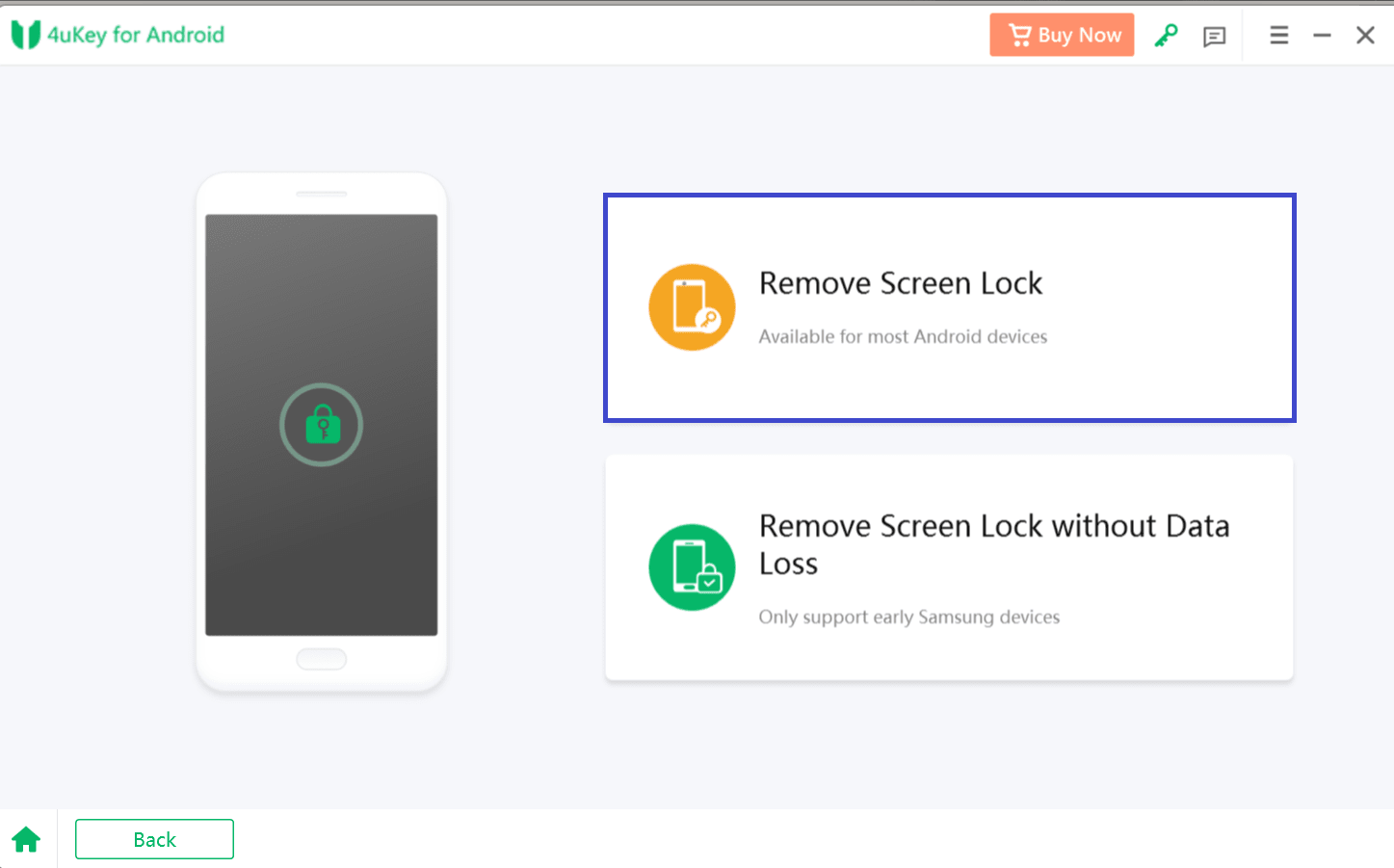
You have successfully unlocked your Android device after a factory reset without a Google account..
How do I remove Google account from phone after factory reset?
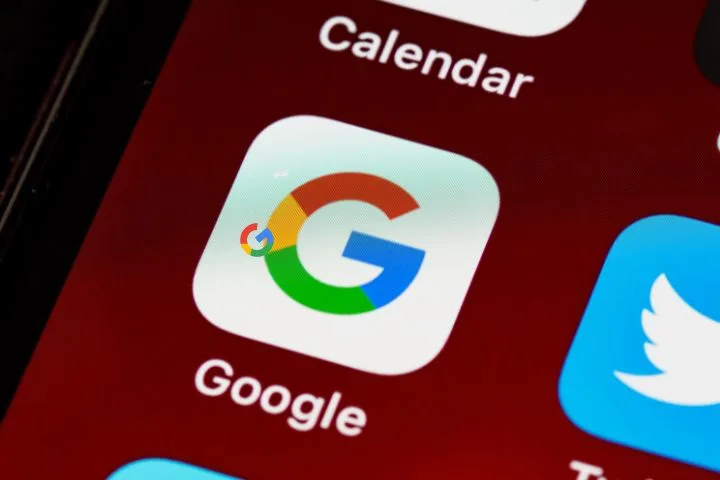
After a factory reset on your device, you may get stuck on Google account verification if you lost your Google account credentials. You will need to remove the Google lock from the device.
Here again, Tenorshare 4uKey for Android can help. You first need to install it on your computer. After installation, follow these steps:
- Connect your Samsung phone to the computer via a USB cable and launch Tenorshare 4uKey on the PC.
- In the main menu, click “Remove Google Lock (FRP)”
- Choose the Android OS version of your Samsung phone. Click “Start”.
- After you connect your phone to Wi-Fi and the device is on the Google Lock (FRP) page, click Start again.
- Wait as the program sends a notification to the locked phone. On the locked device, tap “View” and follow the instructions to open Galaxy Store and launch the Samsung Internet browser after installation.
- In the browser, browse to “tenorshare.com/frp-apk” > tap “Go To Galaxy Store” and install the Alliance Shield app. You will be asked to log in with your Samsung account credentials for this.
- Launch the app. In the 4uKey program, click Next.
- Follow the instructions to create a new account for the Alliance Shield app. Once done, name your device in the app and tap Next.
- Follow the instructions to enable “Device Admin” and Knox in the phone app. Tap “App Manager” > search for “Service Mode” > launch the app.
- Click Next in the 4uKey program. Follow the instructions in the program to enable “Service Mode”. On the device, check “MTP+ADB” to allow USB debugging.
- Unplug and replug the USB cable to the Samsung phone.
- Click Next in the 4uKey program and wait as it removes the Google lock. The screen may flicker after removal.
- Restart your device by pressing the volume up and power keys simultaneously.
- After the lock is removed, follow the instructions to factory reset the device via Settings. When prompted, enter the Samsung account password you previously used.
- As the device restarts, the FRP lock is completely removed from the Samsung phone and you can set it up.
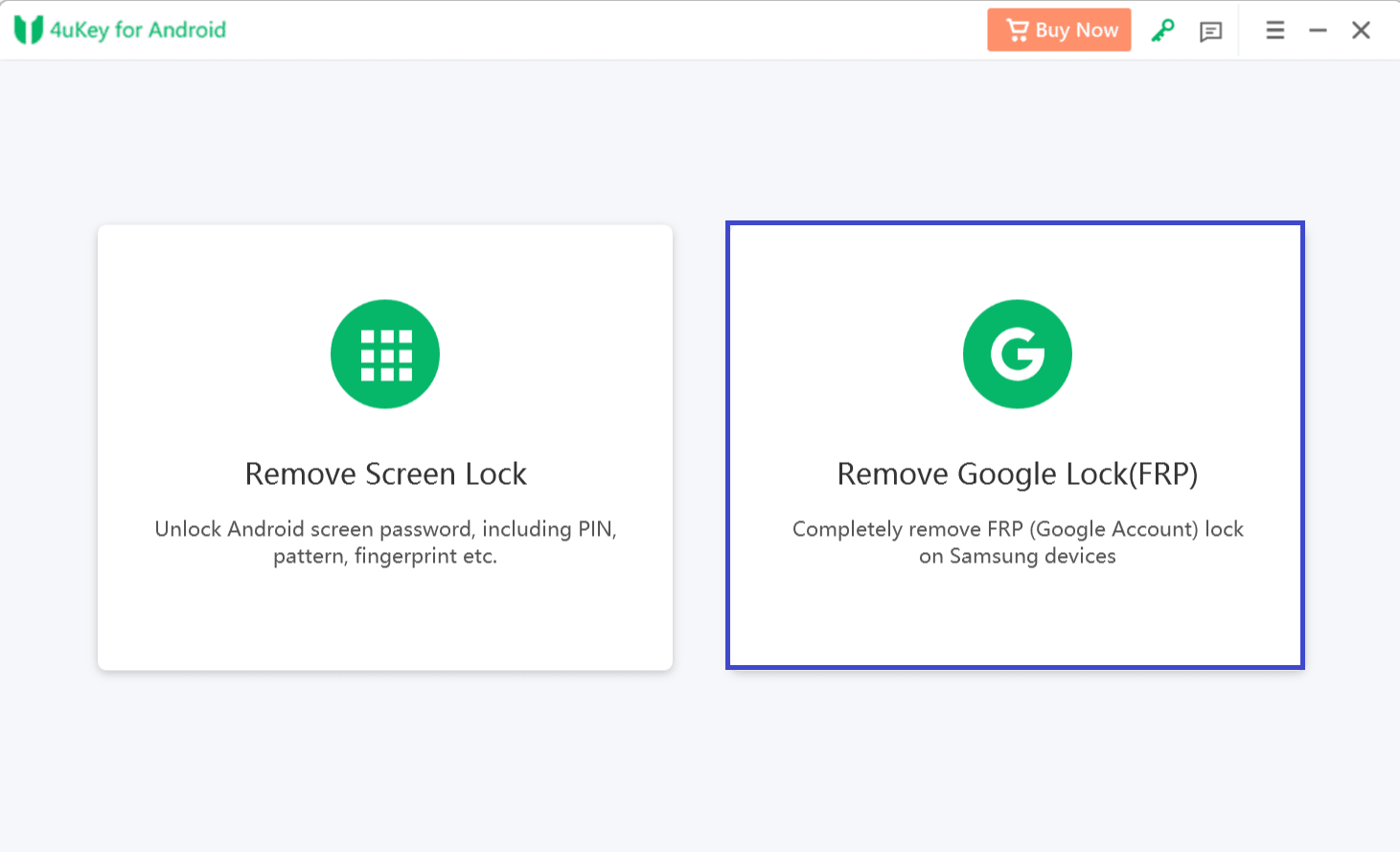
Will a factory reset log me out of Dropbox, YouTube and other social media?
A factory reset will log you out of Dropbox, Facebook, Instagram, and any other social media apps you were using on your device.
Third-party apps will all be removed during factory reset, and you’ll need to re-install the apps and log in again.
However, factory reset will not delete the accounts associated with these apps, as they are stored in the cloud.
YouTube, on the other hand, comes pre-installed app on many Android devices so it will not get deleted. However, your user data in this app will be deleted as well and you will be logged out as if using it for the first time.
Does factory reset delete my Gmail?
Factory resetting your device will not delete your emails that sync with your Google account and that are stored in the cloud service. A factory reset only deletes the data locally on your Android device.
After your factory reset your device, you can still access your emails after signing back into your Google account on the device.
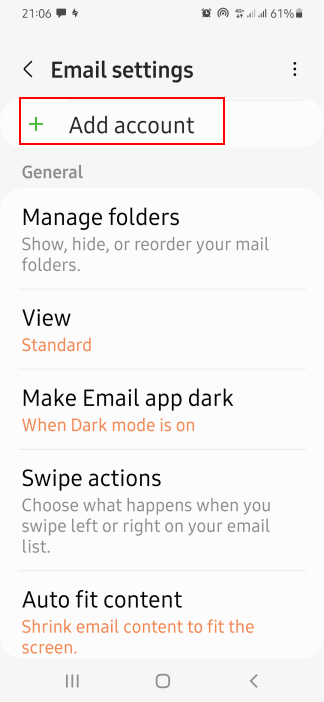
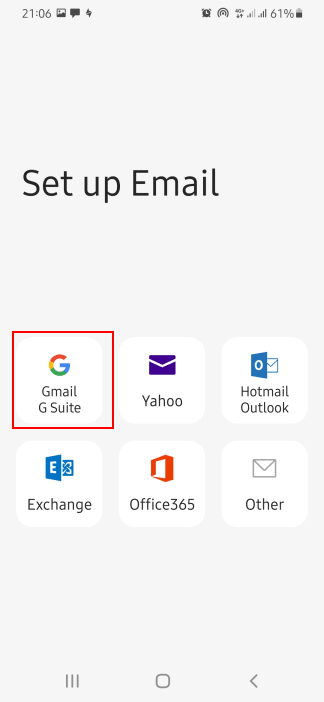
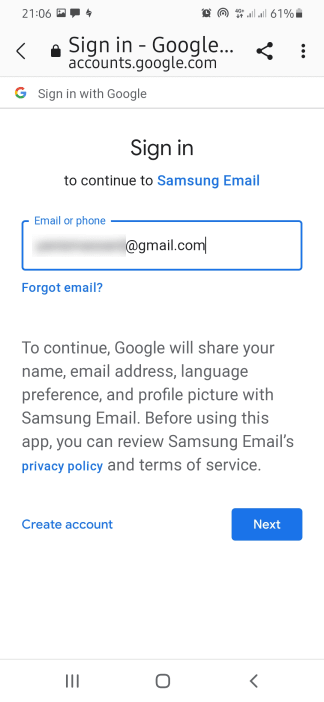
You can also access your Gmail emails on another device e.g. a PC, using your Google account credentials.
See also: Can I Use The Same Gmail Account On Two Phones?
Does factory reset delete my Google contacts?
Your Google contacts, i.e. those contacts that are backed up and synced to your Google account, will not get deleted after a factory reset.
You will have access to them again once you log back into your account on the same device or on a different one after the reset – your Google account will be listed in the Contacts app.
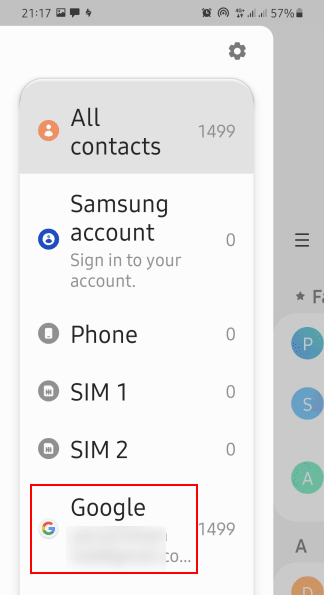
.
On the other hand, contacts that were saved in the phone’s internal storage will get deleted.
By default, Android devices typically backup contacts to the primary Google account. As a result, these backed-up contacts will not get deleted.
See also: How do I know if my contacts are saved on my phone or SIM card?
Can you bypass Google account verification after reset?
There’s no official way to bypass Google account verification (FRP). Tenorshare 4uKey for Android can be used to bypass Google lock on a Samsung device – see above for details.
For other Android phones, the following workaround might work:
- Power on the locked phone and connect the phone to a Wi-Fi network.
- You need a SIM card that has a PIN code enabled. You can set up a SIM PIN lock on another device from the Settings app.
- On the screen that asks for your Google account credentials, place the PIN-locked SIM card into the locked phone’s SIM tray.
- Input the SIM PIN and tap Enter. The Lock screen should appear and you can see a “Not Signed In” notification from Android Setup.
- Swipe down the notification and this should open the Notification Panel. Tap on the Settings icon to open the Settings app.
- In the search bar, type “Factory Reset” and navigate to the desired page.
- In the Reset settings page on your device, tap on “Erase All Data”. If a prompt appears, tap “Erase All Data” again.
- When the phone reboots, the Google lock will be removed, and you can set up the device normally. Once the setup screen appears, also remove the PIN-locked SIM card.