- Does AirDrop use my data plan?
- Is there a data limit for AirDrop?
- Does AirDrop use Wi-Fi?
- Can you airdrop with bluetooth (but no wifi)?
- Do you need a SIM to AirDrop?
- Can I use AirDrop offline?
- Does AirDrop reduce photo quality?
- How do I AirDrop a lot of photos?
See also: Do Pictures Transfer With SIM Card?
AirDrop is an iPhone feature which allows iOS users to share data between devices. It’s an informal way of sending files and media instantly to other users using Bluetooth and WiFi connections. However, like other iPhone users, you may be concerned that AirDrop will consume your data.
AirDrop does not use your data. While you do need to turn on Bluetooth and WiFi on both devices for AirDrop to work, your device doesn’t need an internet connection. It creates its own peer-to-peer wireless connection to transfer files between iOS devices.
Is there a data limit for AirDrop? Do you need a SIM to AirDrop? Can you use AirDrop offline?
See also: Does AirDrop Waste Battery?
Does AirDrop use my data plan?
AirDrop does not use the internet nor your mobile to transfer files and media between iOS devices. It only requires Bluetooth and WiFi to be enabled in order to create a connection between two devices for sharing files.
Enabling WiFI does not mean you need an active WiFi internet connection to use AirDrop. AirDrop will work even if you are not connected to WiFi, as it uses a point-to-point WiFi connection.
Keep in mind that both sharing devices must have WiFi and Bluetooth enabled for AirDrop to work.
Point-to-point (aka peer-to-peer) WiFi means that the iOS devices are connected via direct wireless links to share data. Point-to-point WiFi connections offer fast speed and reliability, making AirDrop faster than the usual wireless sharing mechanisms such as Radio transmission, Infrared transmission, etc.
Is there a data limit for AirDrop?
Currently, there is no data limit for AirDrop. You can send multi-gigabit files using AirDrop. However, the heavier the file you send via AirDrop, the more time transfer will take to complete. Also:
- Larger data files may be prone to transfer errors resulting from network issues.
- The two iOS devices should be no farther than 10 meters apart for AirDrop to work seamlessly.
- The sharing may get disturbed if you are actively using the phone during the transfer process.
Does AirDrop use up Bandwidth?
AirDrop uses its own wireless card to create a direct wireless connection with other iOS devices, so it does use some bandwidth to transfer the files.
However, Airdrop does not require to be connected to your WIFI network and can transfer files without internet connection, which means that it will not use your internet bandwidth.
Does AirDrop use Wi-Fi?
AirDrop does not use your WIFI network to share files. It instead uses point-to-point (peer-to-peer) WiFi technology to create a strong and fast wireless connection between the sharing iOS devices.
The Bluetooth scans for the active iOS devices and then a peer-to-peer WiFi connection is established between the sharing devices.
The device’s Wi-Fi radio is used to communicate directly between devices, though without using any Internet connection or Wi-Fi Access Point.
Note that the WiFi adapters are used to create a communication channel between both the sharing devices. Thus, without WiFi capability, a connection cannot be created and AirDrop cannot work.
Can you airdrop with bluetooth (but no wifi)?
You can AirDrop with Bluetooth without having an active WiFi internet connection. However, both the sharing devices need to have both Bluetooth and WiFi enabled for AirDrop to work.
Remember that AirDrop uses the WiFi adapters of the two sharing devices to create a communication channel between them. Therefore, WiFi capability is required in both sharing devices.
Do you need a SIM to AirDrop?
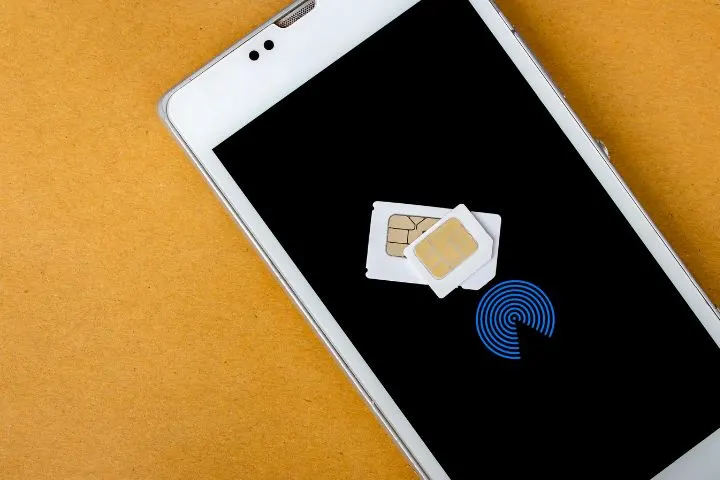
You don’t need to have a SIM card in your phone for AirDrop to work. Only Bluetooth and WiFi should be enabled on both devices for AirDrop to work.
However, if you set the AirDrop to receive files from “Contacts Only” and your contacts are saved in your SIM, you won’t be able to receive files from unknown numbers via AirDrop. If so, you need to change the AirDrop settings to “Everyone” to also receive files from unknown numbers.
To change the AirDrop settings:
- Open “Settings” > “General”.
- Tap“AirDrop”.
- Choose “Everyone” to receive files from everyone.
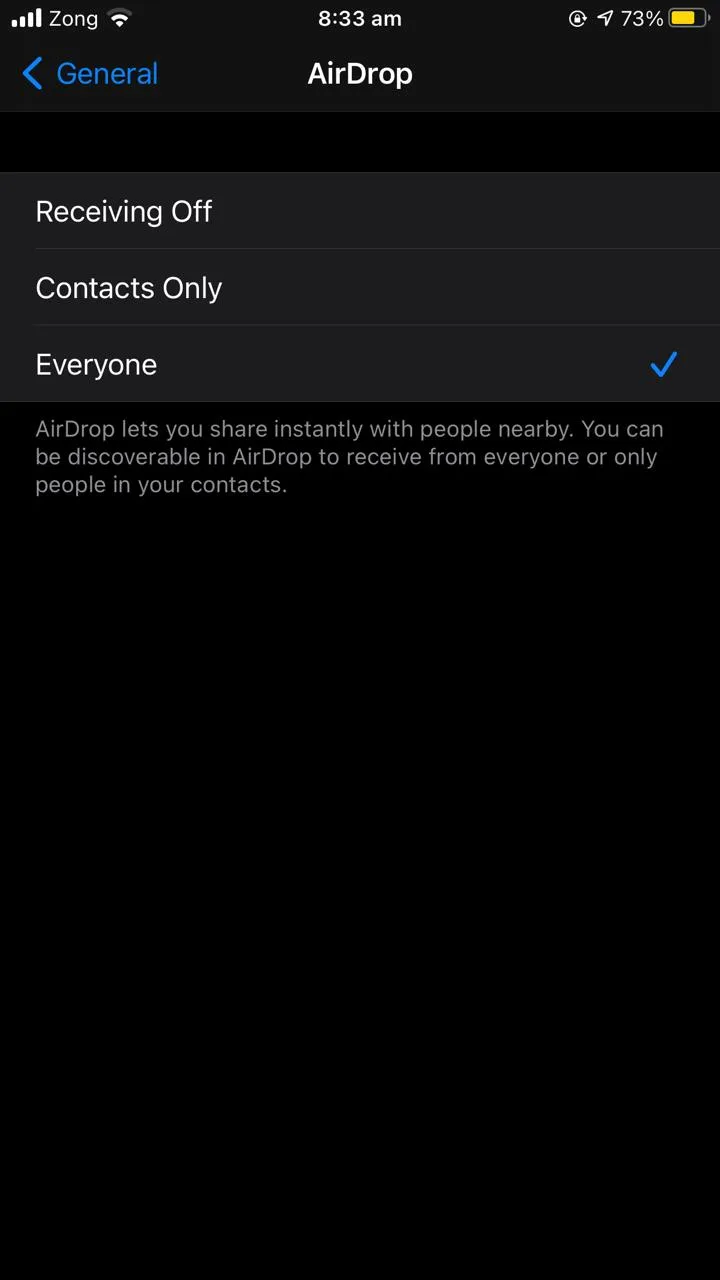
You can also modify Airdrop settings using the control center:
- Open “Control Center”.
- Tap and hold “Mobile Data”
- Tap and hold “AirDrop” .
- Choose “Everyone” from the list.
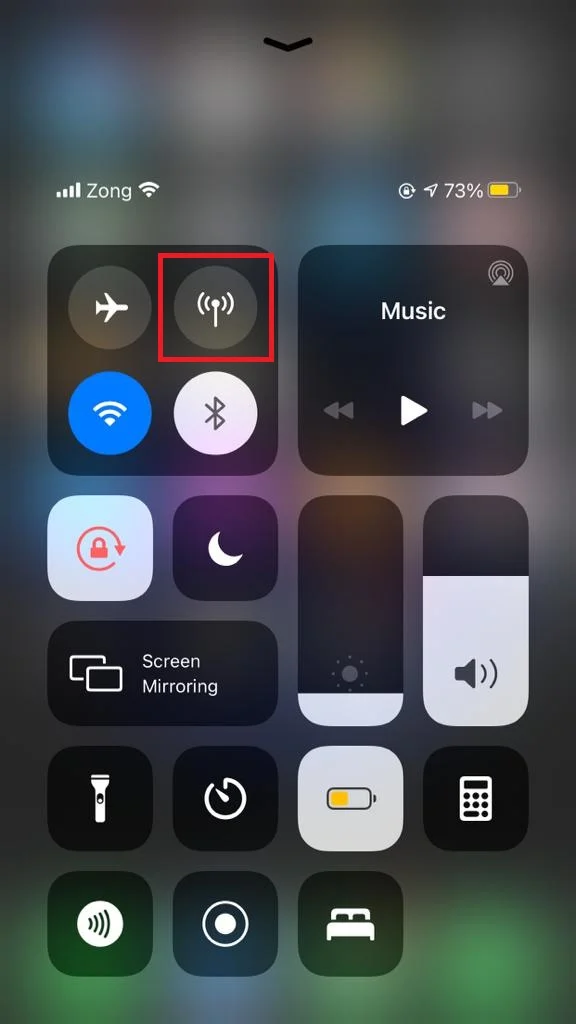
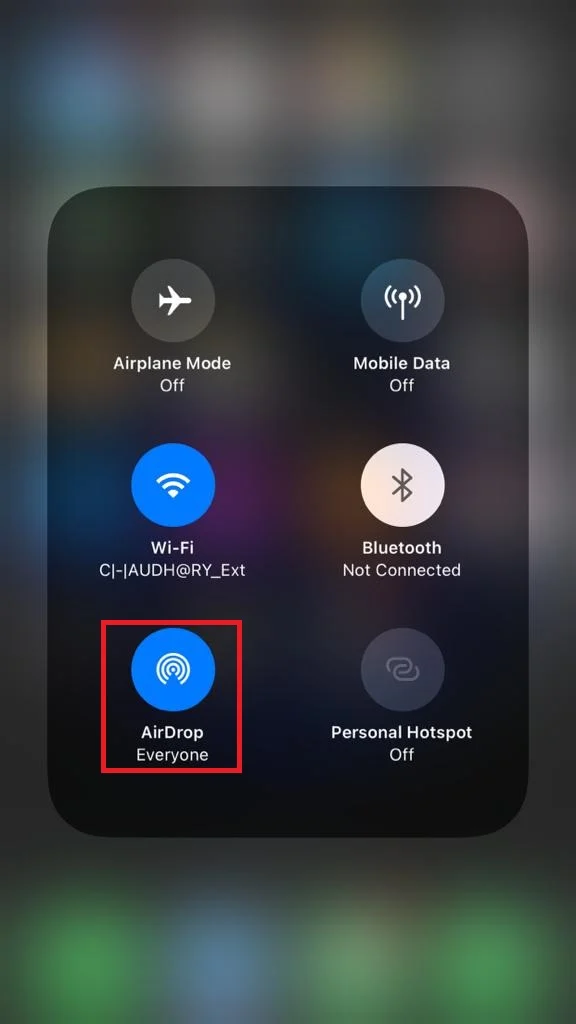
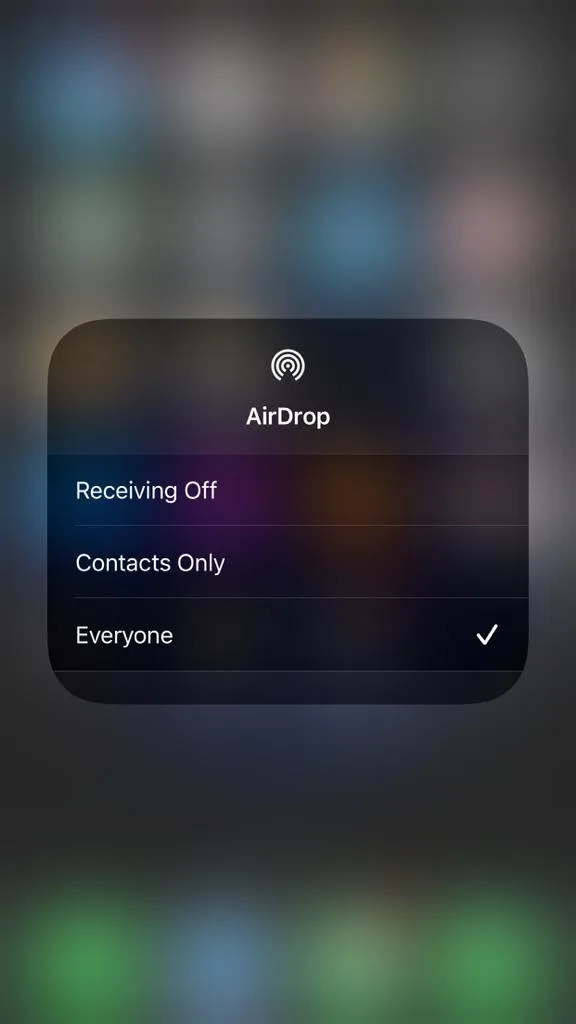
Can I use AirDrop offline?
AirDrop can be used offline as it doesn’t require a wifi access point or cellular data for file transfer. AirDrop creates its own adhoc wireless network between the sharing devices to transfer files and data, so you don’t need to be online to use it.
However, you must have WiFi and Bluetooth turned on, on both sharing devices so they can find the nearby iOS device and create the peer-to-peer wireless network.
Does AirDrop reduce photo quality?
While it is often believed photos sent via AirDrop retain their original quality, it is incomplete information. Photos sent via AirDrop maintain their original quality only on devices capable of displaying the original quality photos.
The photos shared with older iPhones or Mac having lower capabilities than the sending device will be compressed to a certain extent, unless explicitly specified while sharing.
The metadata, edit history, location, captions, filters, effects, etc. will be removed from the photos while sharing via AirDrop, unless you enable the “All Photos Data” option when sending the photos.
While it does not necessarily affect the perceived quality of the photos shared, the original photos are compressed, resulting in reduced image size on the receiving device.
Edited photos, when sent via AirDrop, need to be reencoded at the receiving device to include the edits, resulting in a slightly different quality than the original. The resolution, however, remains unchanged.
To retain the original quality of the photos shared via AirDrop:
- Open the photo you want to send > tap the “Share” button at the bottom left corner of your screen.
- Tap “Options” located at the top.
- Toggle on “All Photos Data” to enable original quality photos and allow all metadata to be shared via AirDrop.
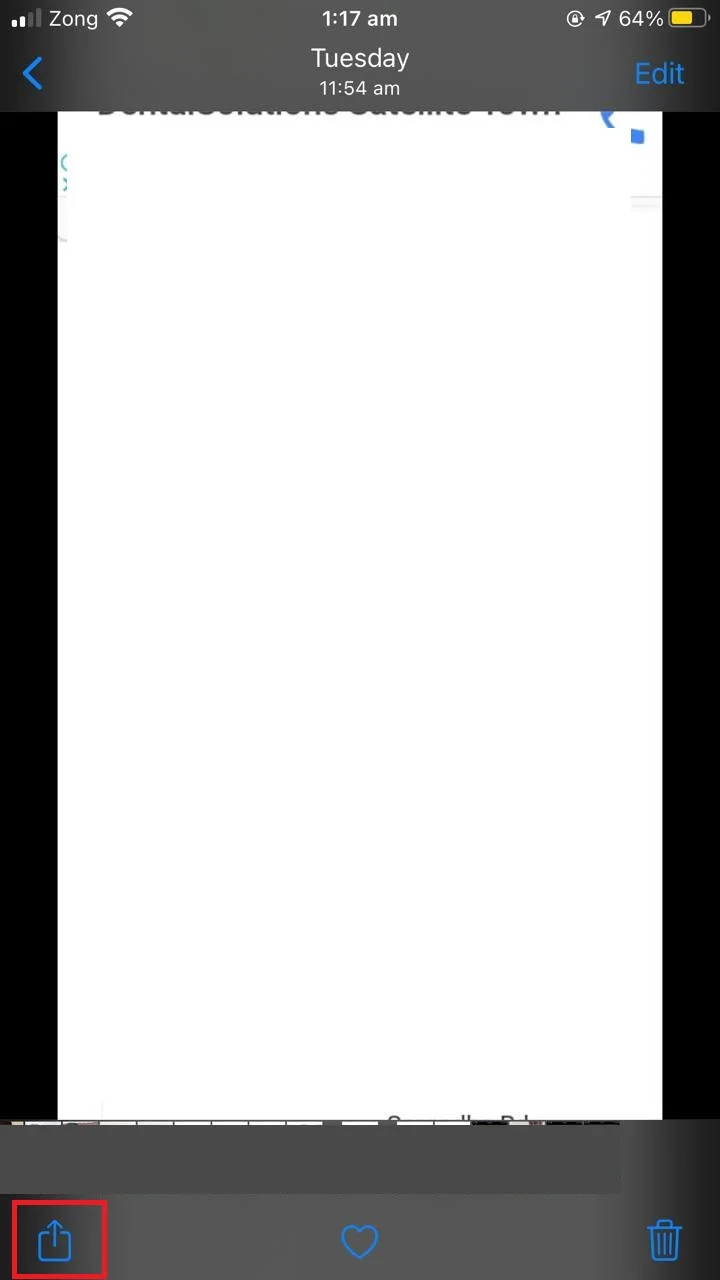
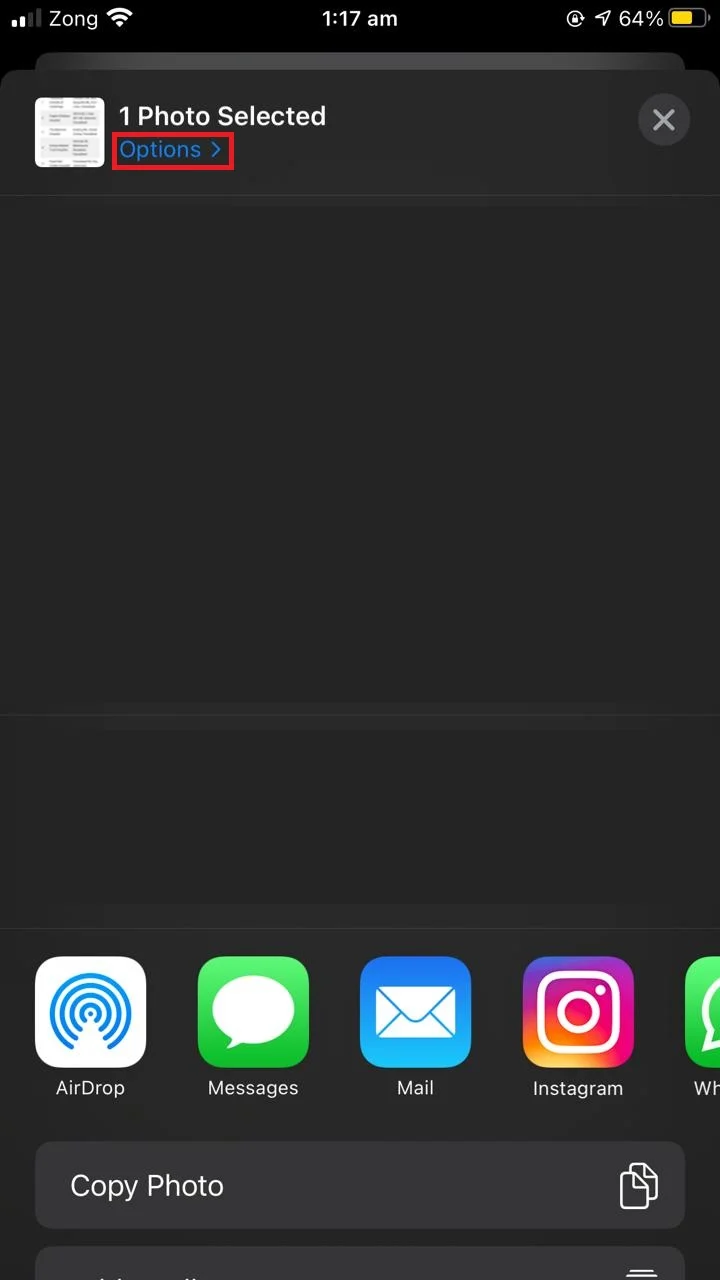
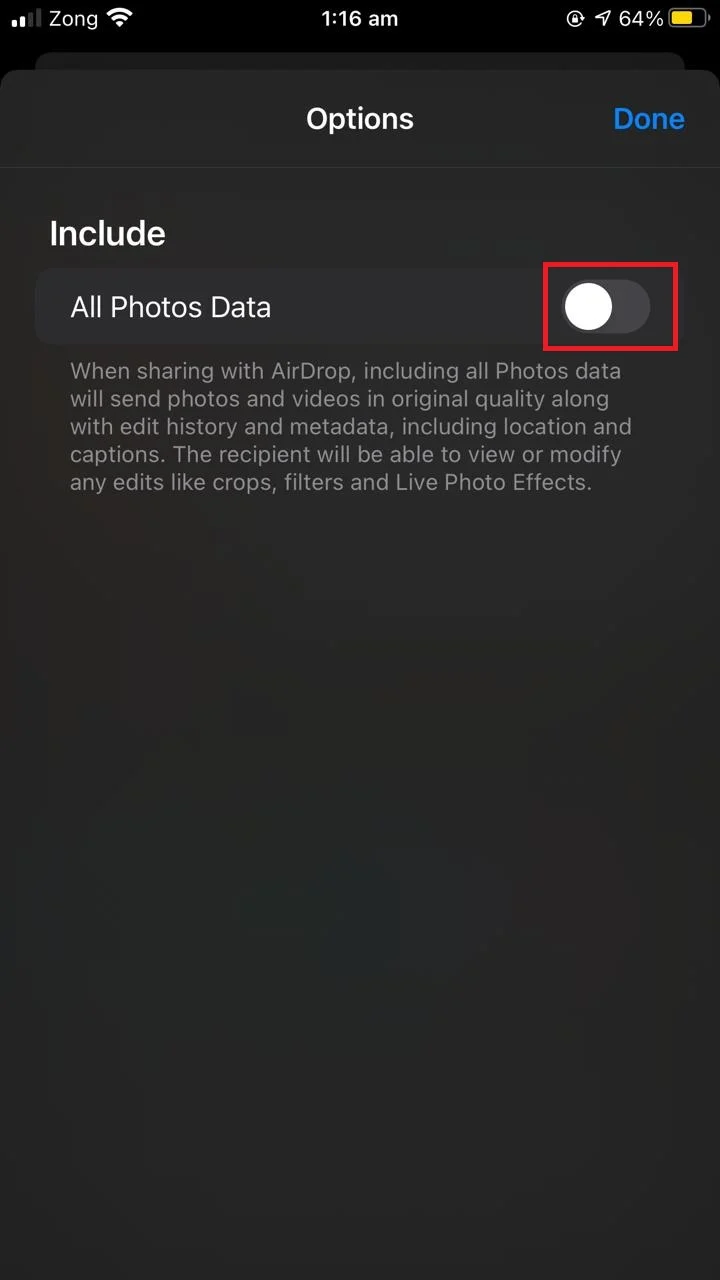
Can AirDrop send large videos?
You can send large videos via AirDrop, there is no official file size limit for sharing files using AirDrop.
That said, AirDropping larger and heavier files does take a lot more time than smaller files. Larger files are also more prone to transfer errors during transmission.
If you haven’t enabled the “All Photos Data” while sending large videos using AirDrop, the files will be converted to H.264 depending on the display capabilities of the receiving device.
The metadata and other edit history will also be removed while sharing large videos if the “All Photos Data” option isn’t enabled.
How do I AirDrop a lot of photos?
AirDrop lets you share as many photos as desired in one send, there is no limitation on the number of files shared. However, there may be some practical limitations.
Sending hundreds of photos at once using AirDrop may tie up your hardware for quite a long time and keep you from effectively using the device during this time.
Moreover, long transfer times may result in more network issues, depending on the processing capabilities of the sending device and the WiFi connection.
Generally, it’s a good idea to send photos in smaller batches to reduce transfer times and minimize the practical limitations of AirDrop.
To AirDrop photos:
- Open the “Photos” app on your iPhone.
- Tap on “Select” in the top right corner of your screen.
- Select the photos you want to AirDrop.
- Tap the “Share” button in the bottom left corner.
- Choose “AirDrop” from the sharing options.
- In the list of devices available for AirDrop sharing, choose the destination device
- Once the device accepts the AirDrop, the photos will start transferring to that device.
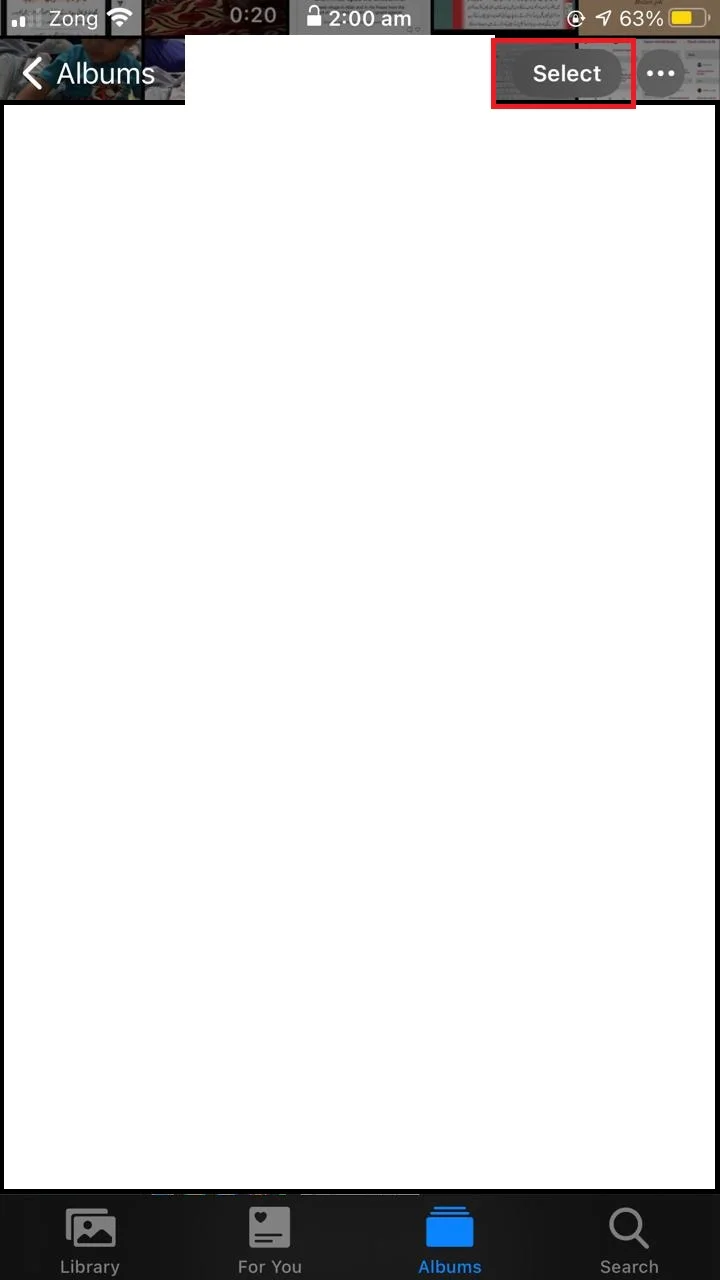
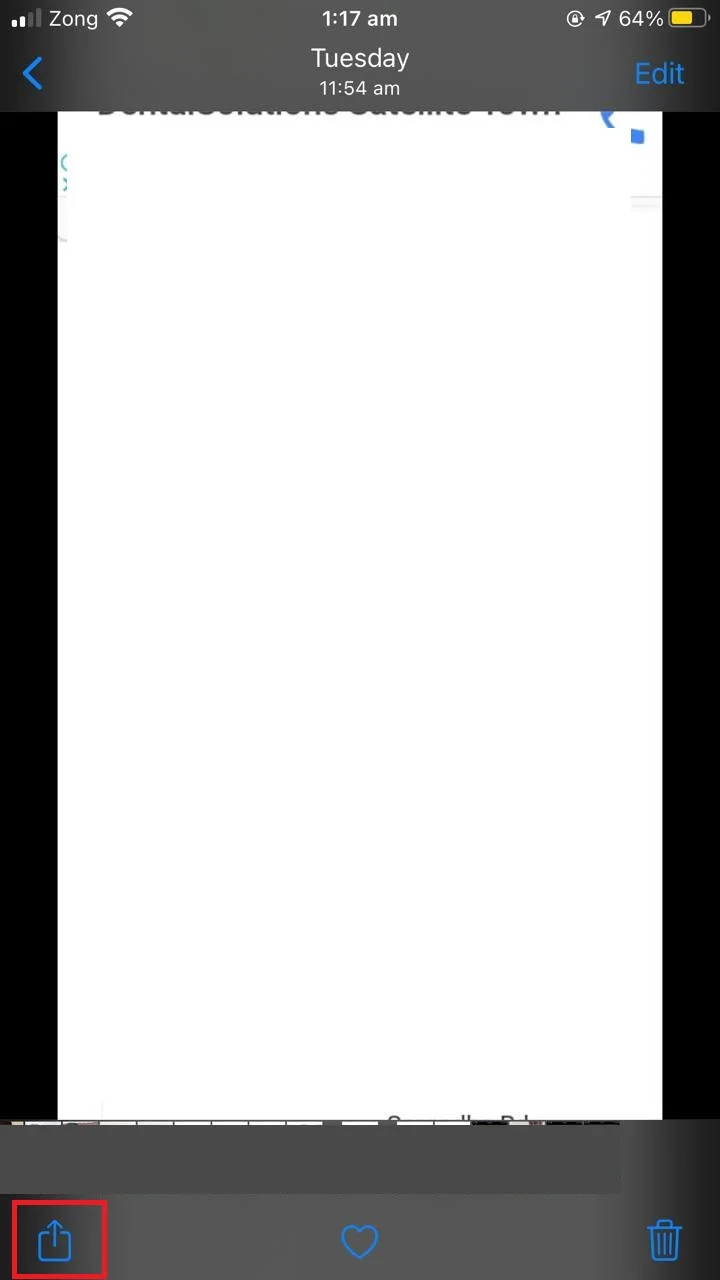
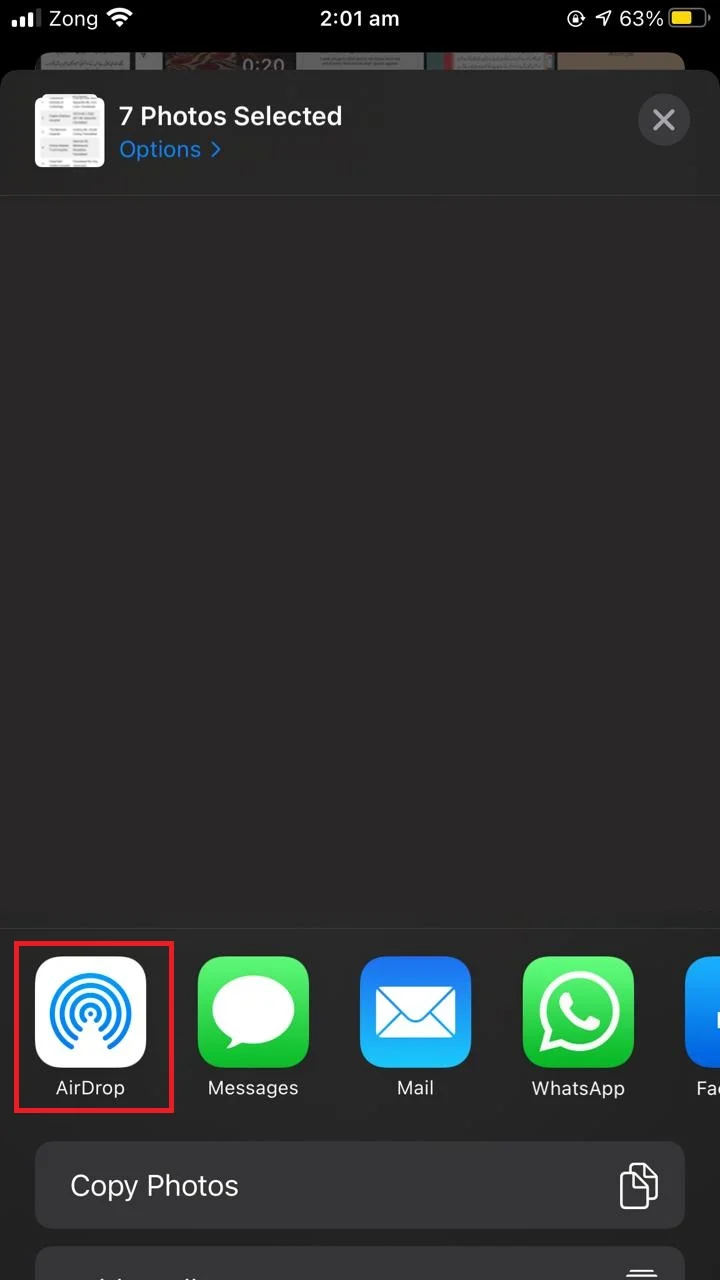
How many photos can you AirDrop at once?
Again, theoretically there is no limitation on how many photos you can send at once using AirDrop, though there are some practical limitations.
- There is a time constraint while sending hundreds of photos via AirDrop, making the device hard to use during the transmission process.
- The file size of the photos also needs to be considered while determining the amount of photos you can AirDrop at once.
- How many photos you can send via AirDrop also depends on the processing capabilities of both the sending and receiving devices.
- Sending a large number of photos at once can increase the chance of network issues occurring.

