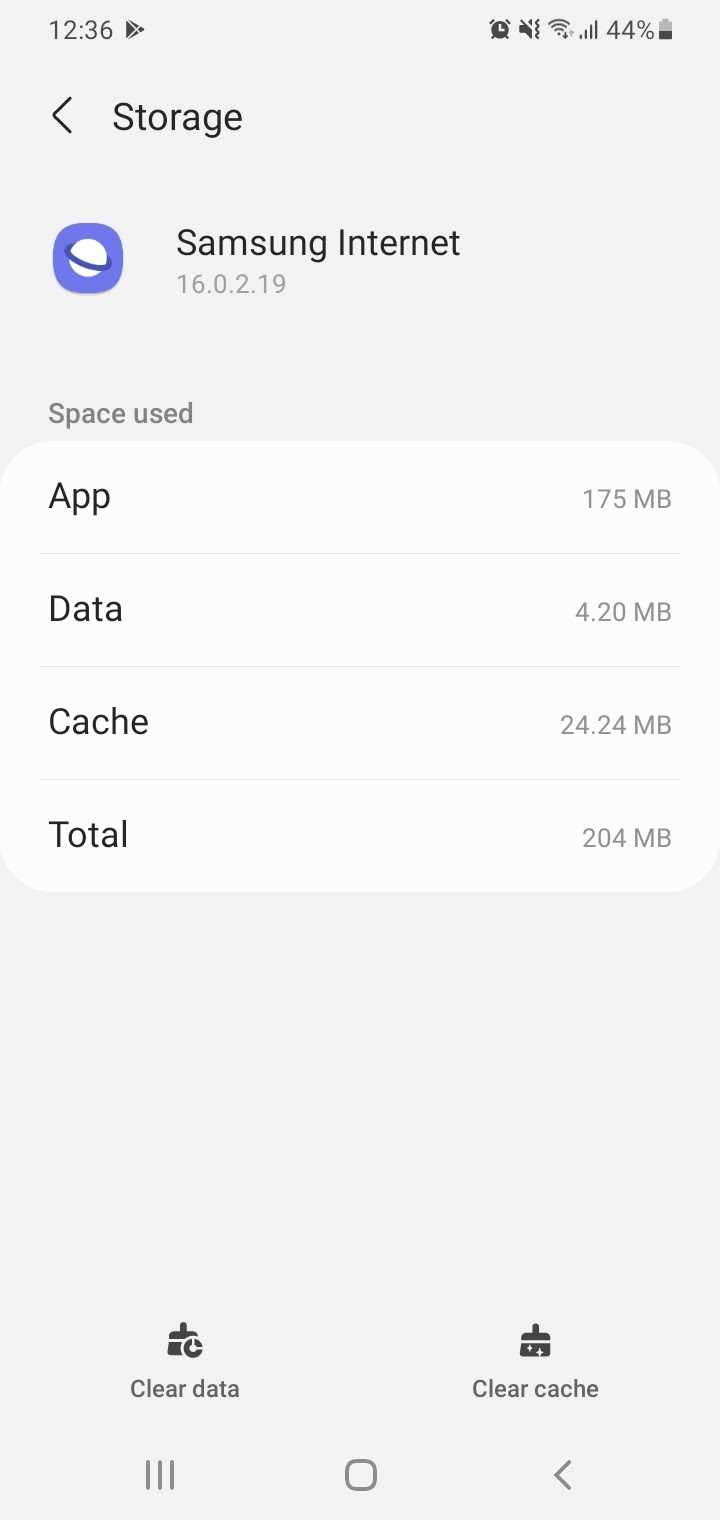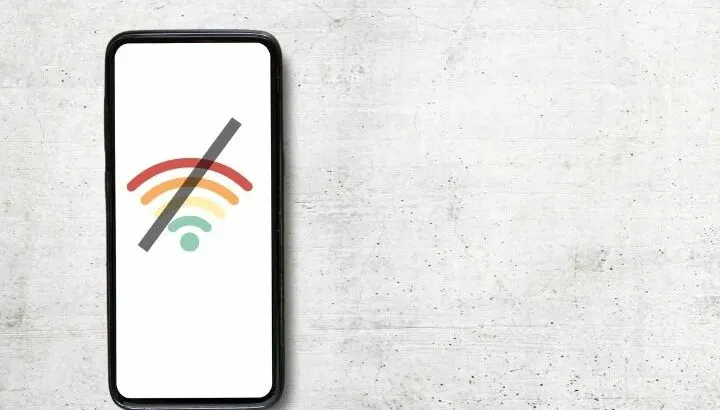Despite it being a feature-rich and useful browser, many users don’t wish to use Samsung Internet on their Samsung or Android phone. Can you disable it?
On some Samsung phones, you can only disable but not uninstall it normally because it’s a system app on these devices. On other Android devices, it can be uninstalled like a normal Play Store app.
Samsung Internet can be installed like a normal app on many Samsung devices.
- What is Samsung Internet and do I need it?
- Why does Samsung Internet keep popping up on my phone?
- Is Samsung Internet browser any good?
- Is Chrome better than Samsung Internet?
- How do I change Samsung Internet to Chrome?
- Where are Samsung Internet settings?
- What happens if I clear data on Samsung Internet?
What is Samsung Internet and do I need it?
Samsung Internet is a web browser developed by Samsung for Android devices. It’s also the pre-loaded and default browser on Samsung Galaxy phones.
Samsung Internet was initially available on Samsung Galaxy devices but Samsung has expanded it to non-Samsung Android devices as well.
Samsung Internet is based on the same open-source Chromium web engine project other browsers like Google Chrome and Microsoft Edge use.
Chromium thrives to provide a fast, reliable, and stable browsing experience, which Samsung Internet benefits from.
Samsung Internet is a feature-packed browser that’s regularly updated by Samsung to make it more secure and customizable. It also offers more user privacy than other browsers.
Do You need Samsung Internet browser?
You don’t necessarily need Samsung Internet, many users ignore it or disable it and choose to use Chrome or another leading browser like Firefox.
However,Samsung Internet is worth trying because it can be superior to its main competitor Google Chrome in several aspects, such as:
- High customizability of the interface
- Smart anti-tracking in Secret Mode
- Video Assistant
- Effective ad-blockers
Read on for more on how the two browsers compare..
You can go to the Play Store on your Android smartphone and install it; it’s also available on Galaxy Store for Samsung devices.
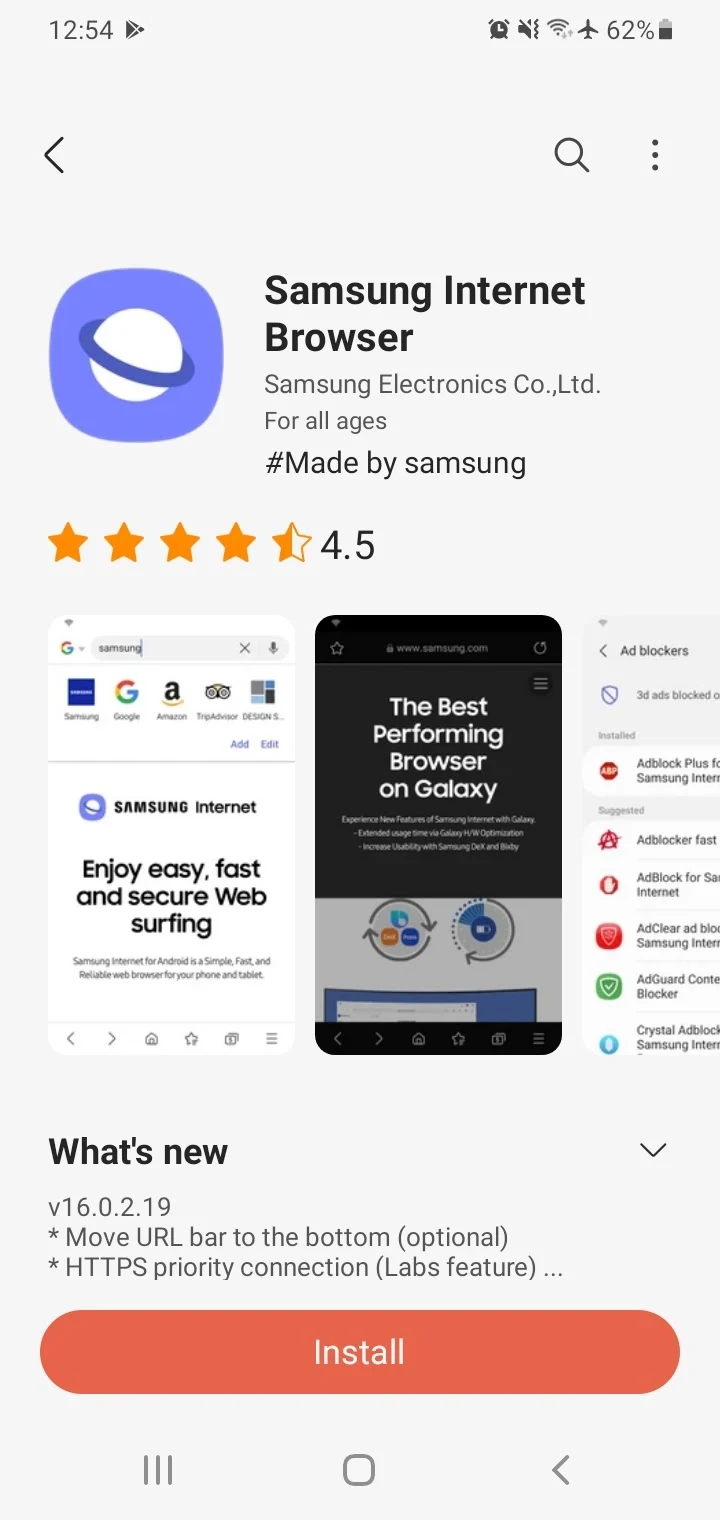
How do I change my default browser on Samsung?
You can change the default browser on your Samsung Galaxy device in the following way:
- Navigate to Settings > Apps > Choose default apps.
- Tap on “Browser App”.
- Select the browser that you want to use as default.
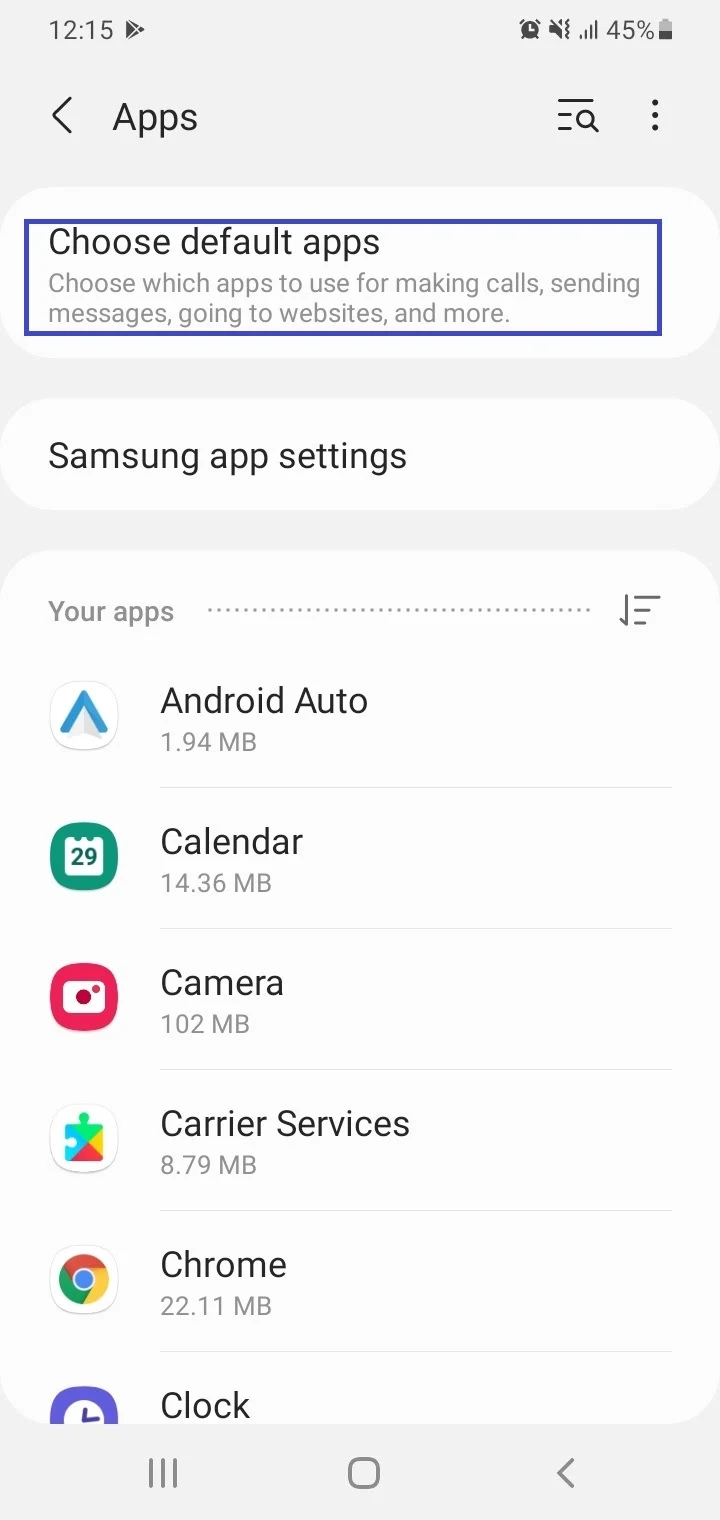
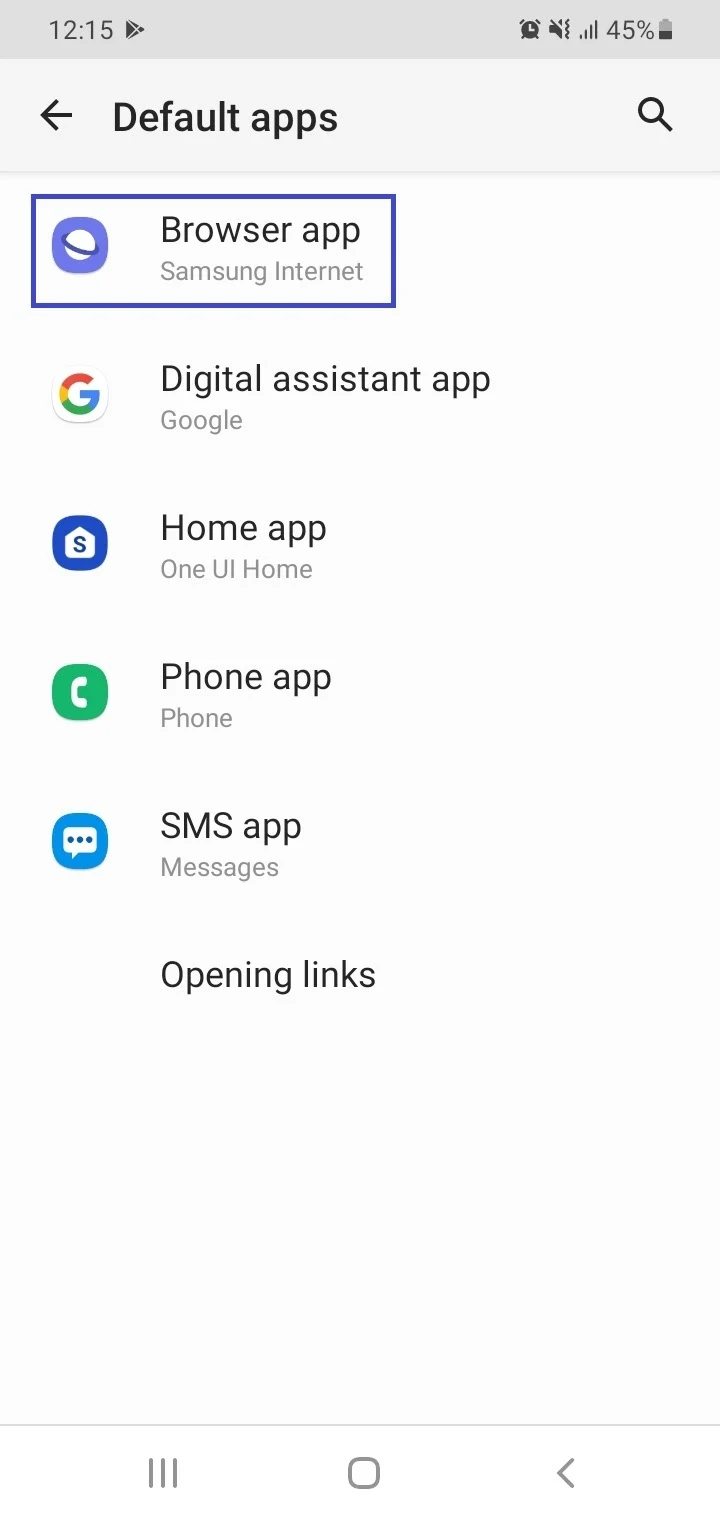
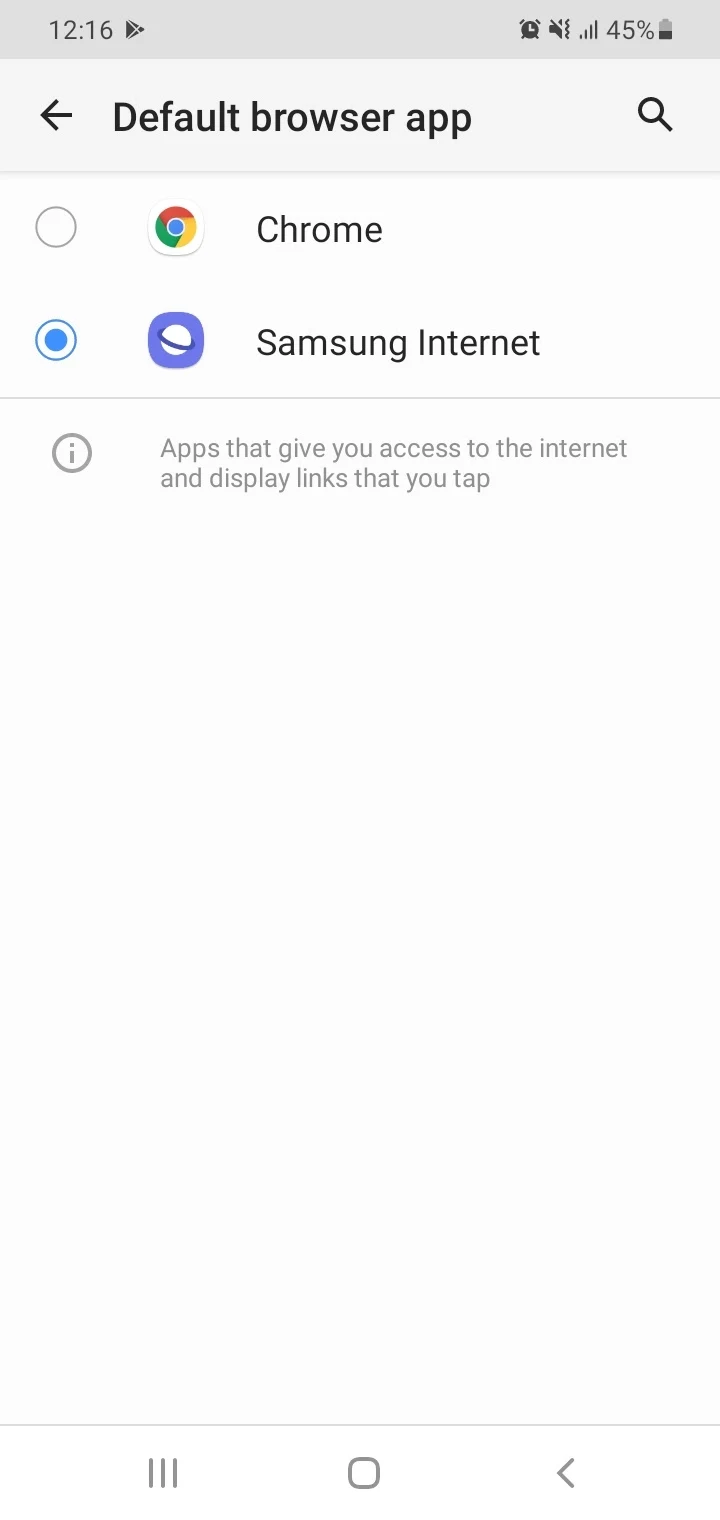
Once you set a browser as the default, any link you tap on your device will open the web page in that browser.
Why does Samsung Internet keep popping up on my phone?
Like many users, you may face the issue that Samsung Internet opens to random websites on your phone while you are using the device or when you unlock it.
These are some possible reasons for the Samsung Internet popping up:
1. Third-party apps
Some third-party apps are known to cause the Samsung Internet popping up issue and display ads and unwanted web pages.
You might have installed such an app especially outside of the Play Store or Galaxy Store, so you need to disable/uninstall it.
For instance, in the past, an app called Peel Smart Remote on Samsung mobiles was known to cause such popups. Uninstalling/disabling the app resolved the issue.
Follow the steps below to find and delete unwanted apps:
- Go to Settings > Apps.
- Check for a suspicious app in the list.
- Tap Uninstall to completely remove the app. If this option is not available, you can tap on Disable to stop it from functioning.
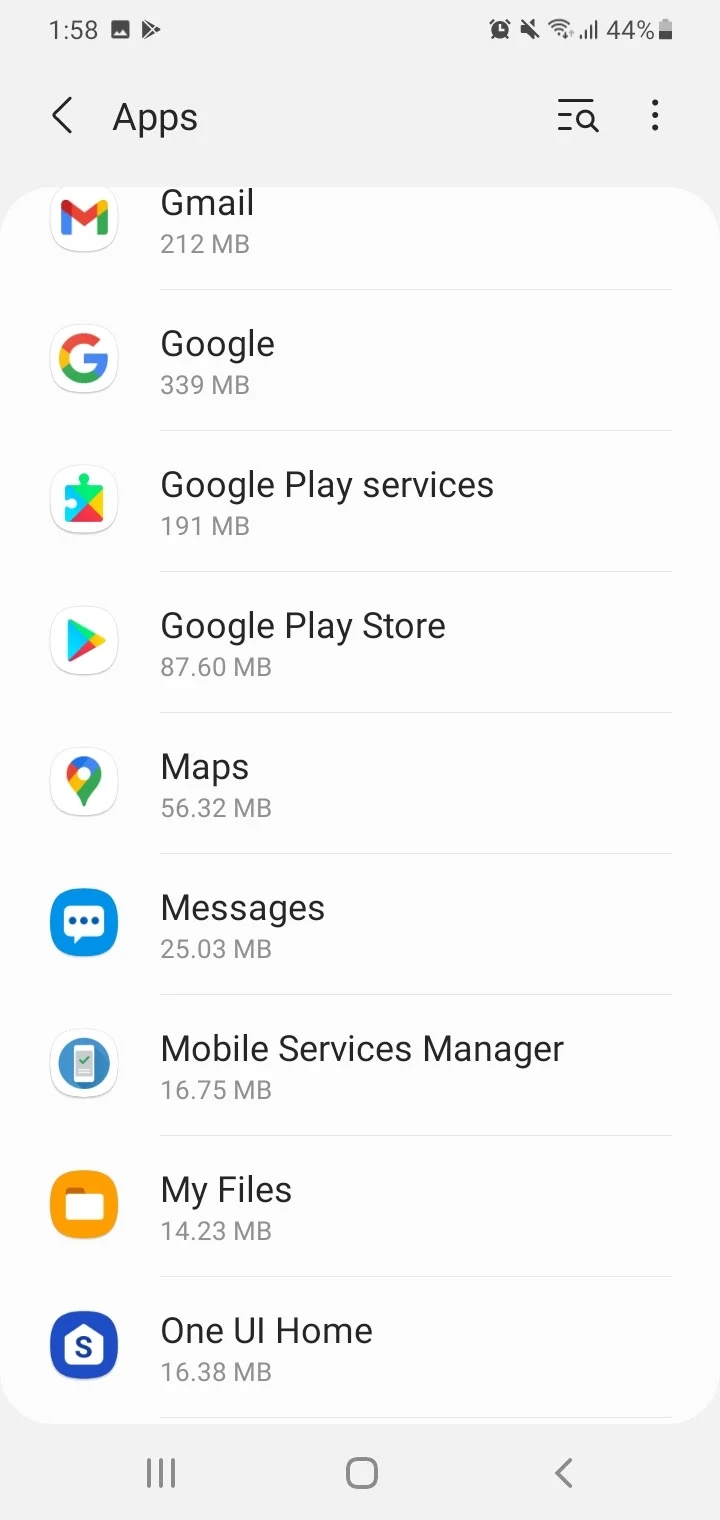
2. Malware or virus
Malware or virus on your phone can also cause the default Samsung Internet to pop up.
Try scanning your phone for malware/viruses and remove them. On Samsung phones, you can use the built-in “Device Protection” feature to scan and remove malware and viruses:
- Go to Settings > Battery and Device Care > Device Protection.
- Turn on the service if it’s off, then tap the “Scan Phone” button.
- Wait for the scan process to complete.Once complete, a list of threats will be shown.
- If a threat is found, you can take further actions such as uninstalling the app containing the malware.
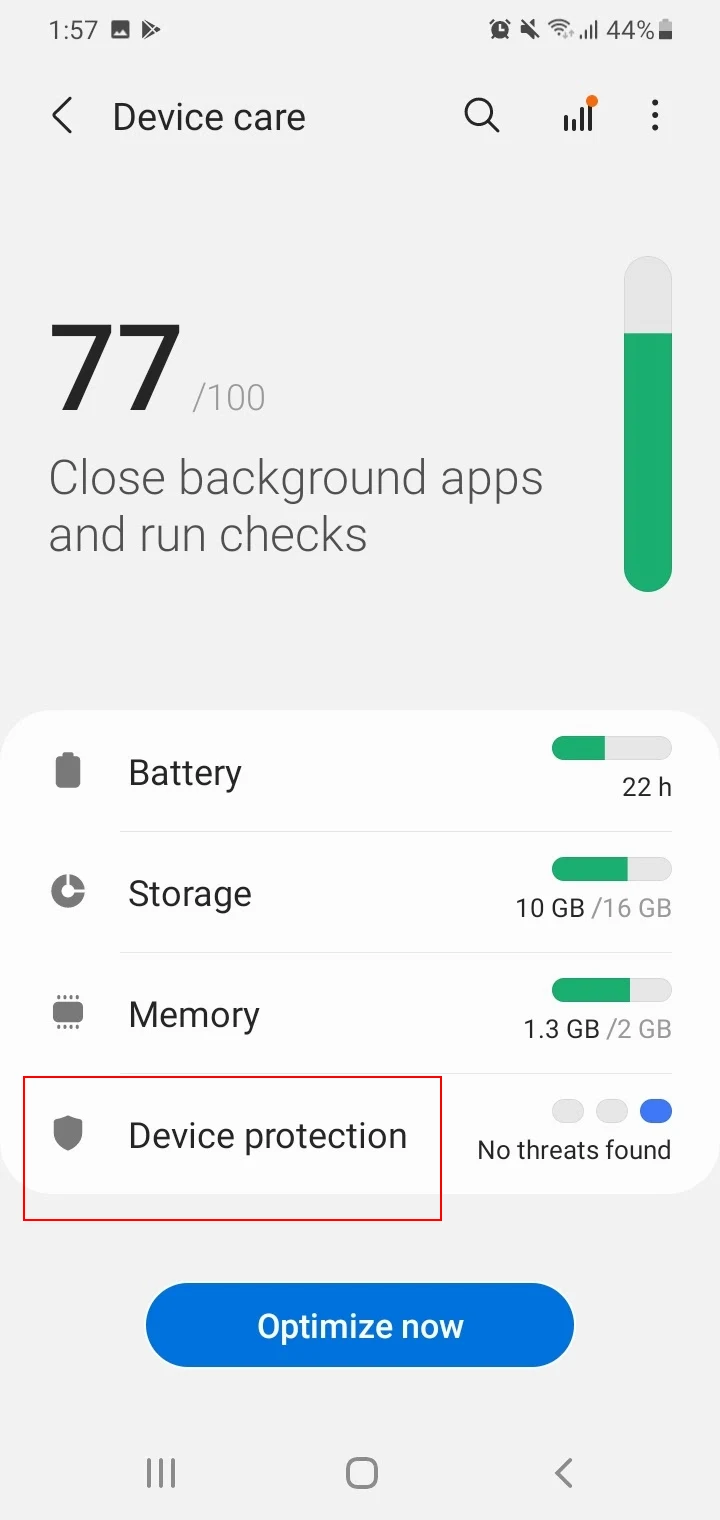
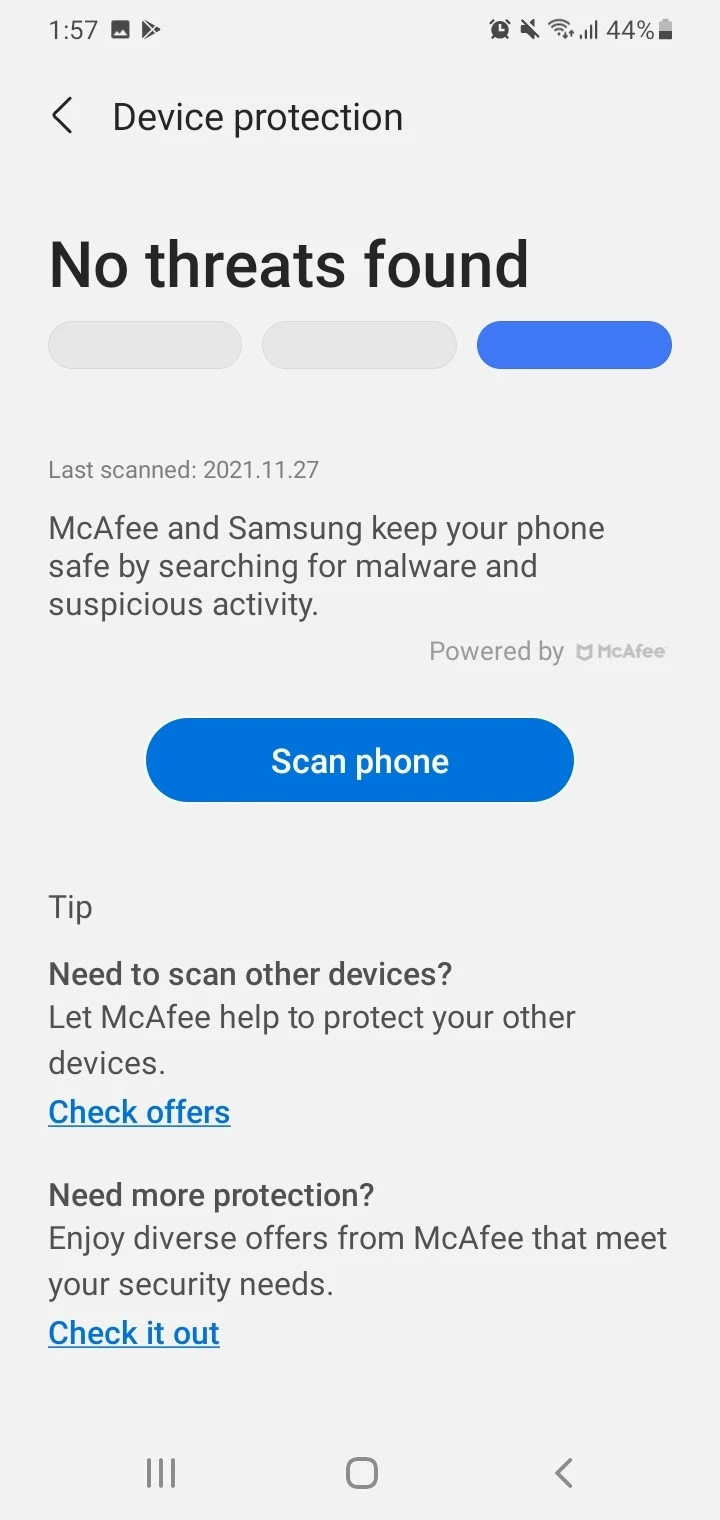
3. Pop-ups are enabled in Samsung Internet
Another common reason for Samsung Internet popping up on your device is if popups are enabled in the Samsung Internet browser. If so, you can block them as follows:
- Open Samsung Internet. Tap on the menu icon.
- Go to Settings > Privacy & Security.
- Turn on the switch for “Block Pop-ups”.
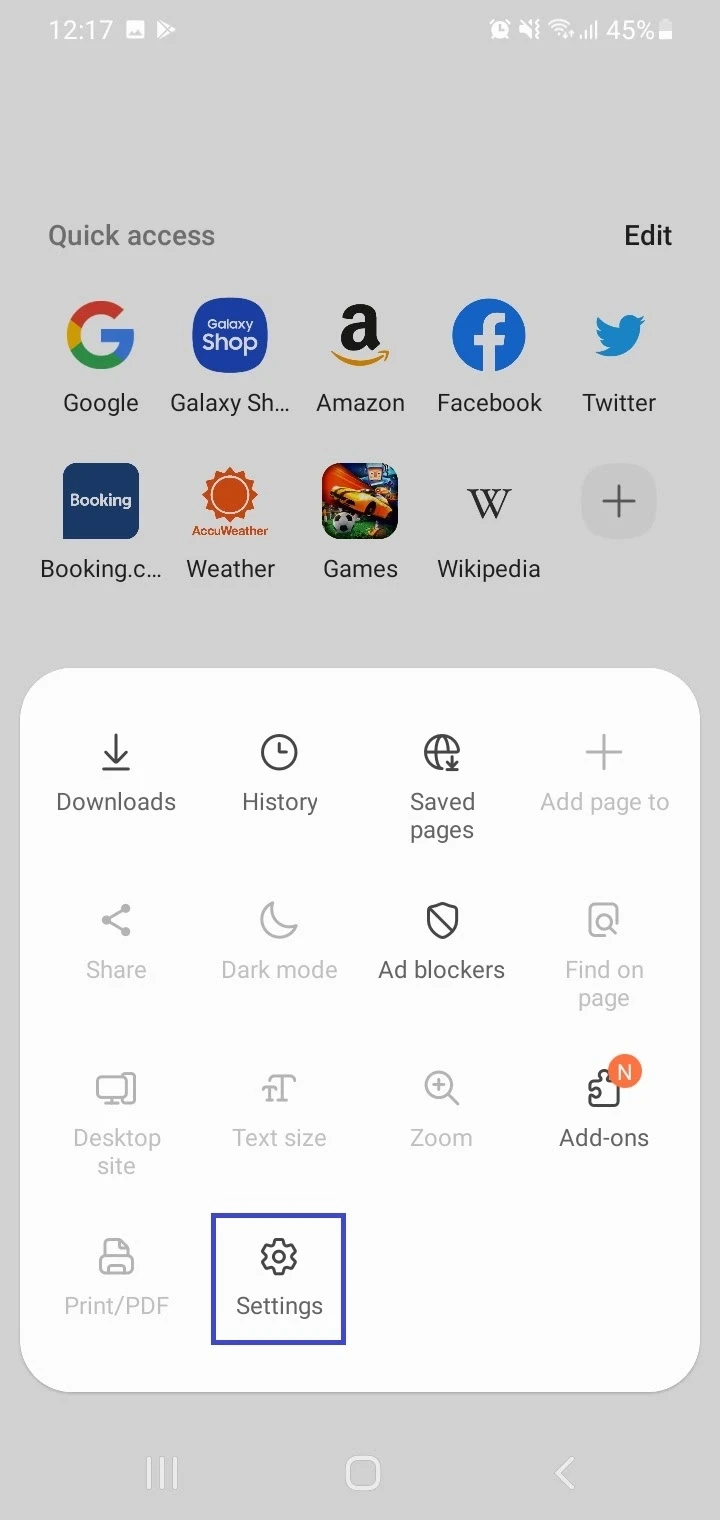
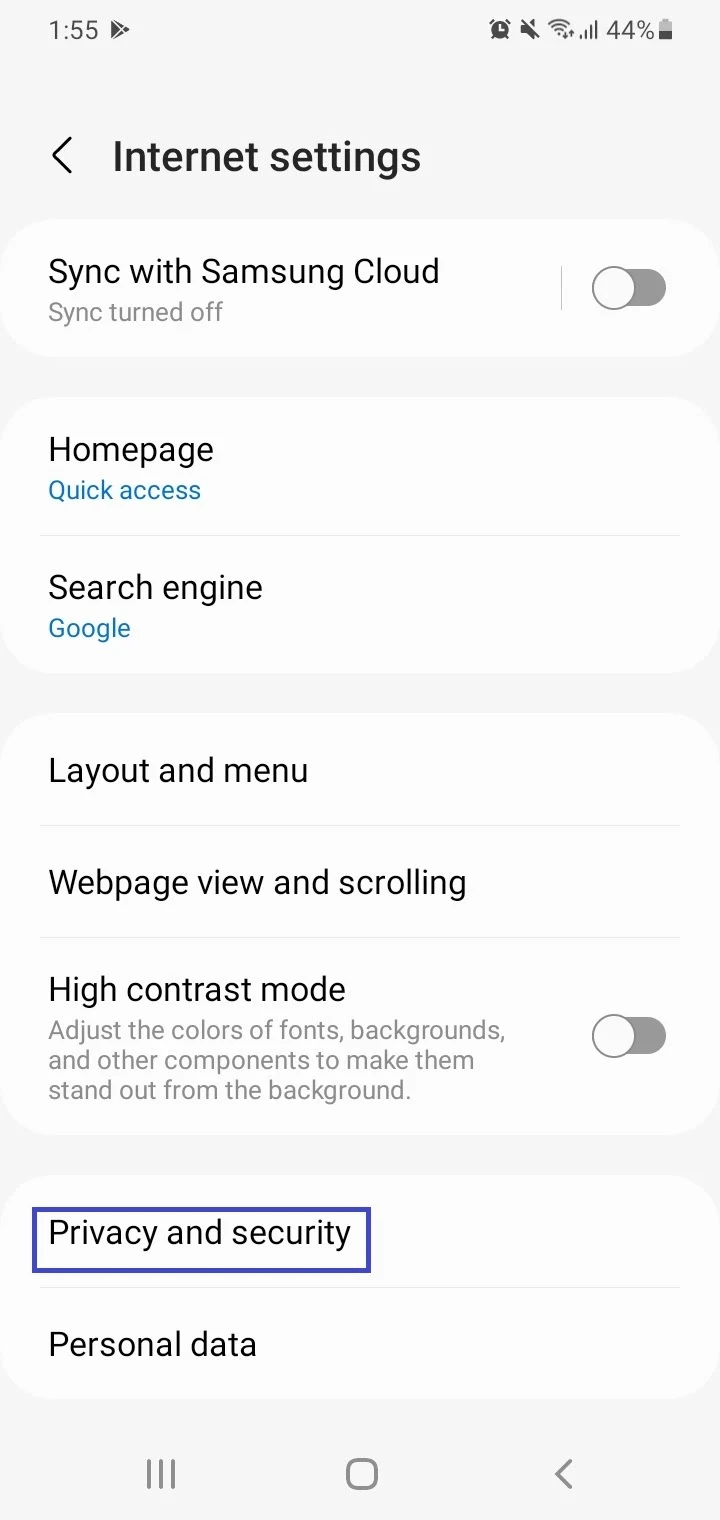
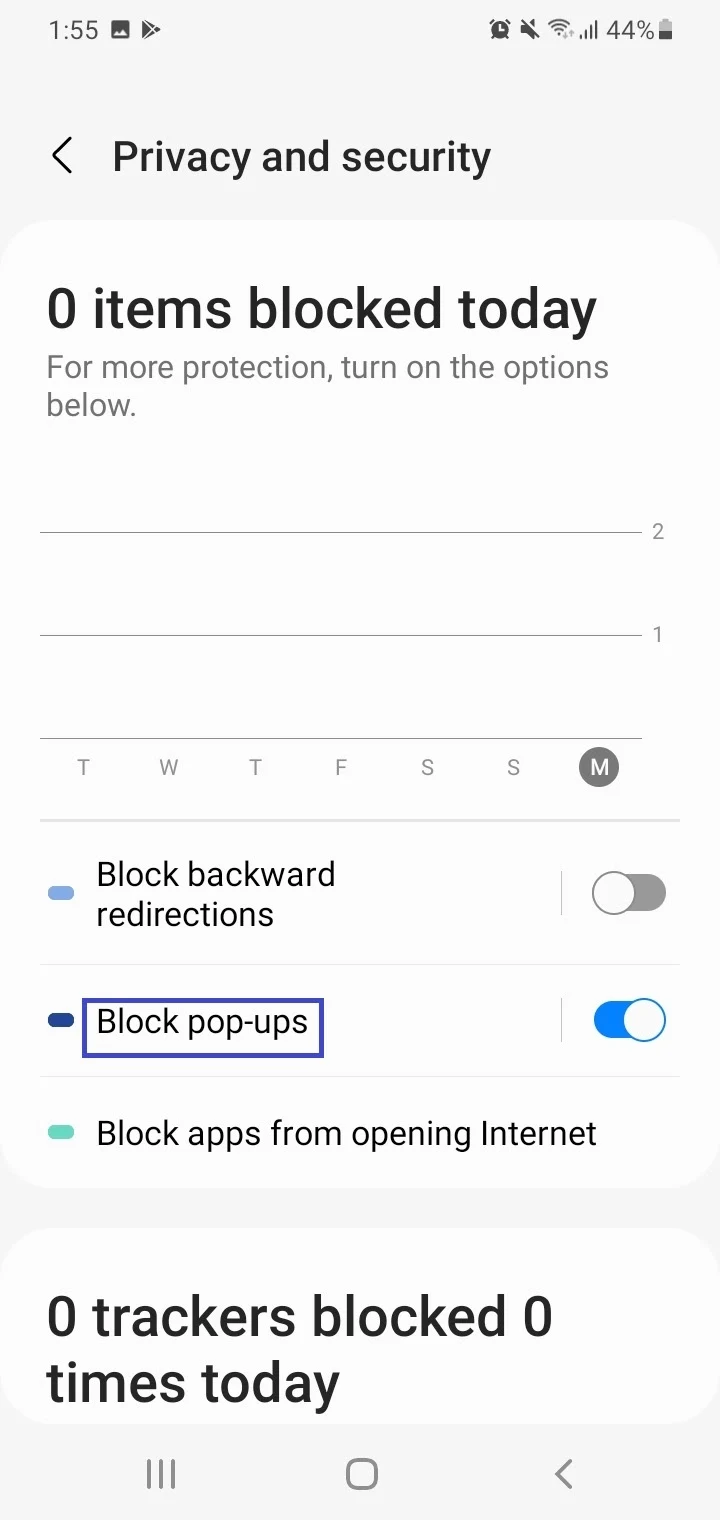
See also: Why Do My Apps Randomly Install?
Is Samsung Internet browser any good?
Samsung Internet currently stands as one of the best browsers to use on the Android platform.
The app not only has a strong focus on security and privacy, it has many useful features and convenient customizations that provide an enhanced browsing experience.
Here are some examples of Samsung Internet’s nice features:
| Feature | Description |
| Address bar position | Position the address bar on top and bottom of the screen |
| Customize menu | Add and remove items in the menu or reset it to default |
| Dark Mode | Darkens the color theme of the browser along with the web pages |
| Video Assistant and video autoplay | More controls for video playback on websites (e.g. viewing in Full-screen mode), enable auto-play |
| High Contrast Mode | Adjusts elements like font colors, backgrounds etc on web pages to make them more visible, useful for users with impaired vision |
| Webpage Shortcut on Home Screen | Easily add shortcut to a webpage on app’s Home Screen |
| Customize Scroll Bar | Make scroll bar appear left or right of the screen, hide or unhide it |
| Easy Add-on installation e.g. Ad-blockers | Easily expand browser functions and block unwanted ads |
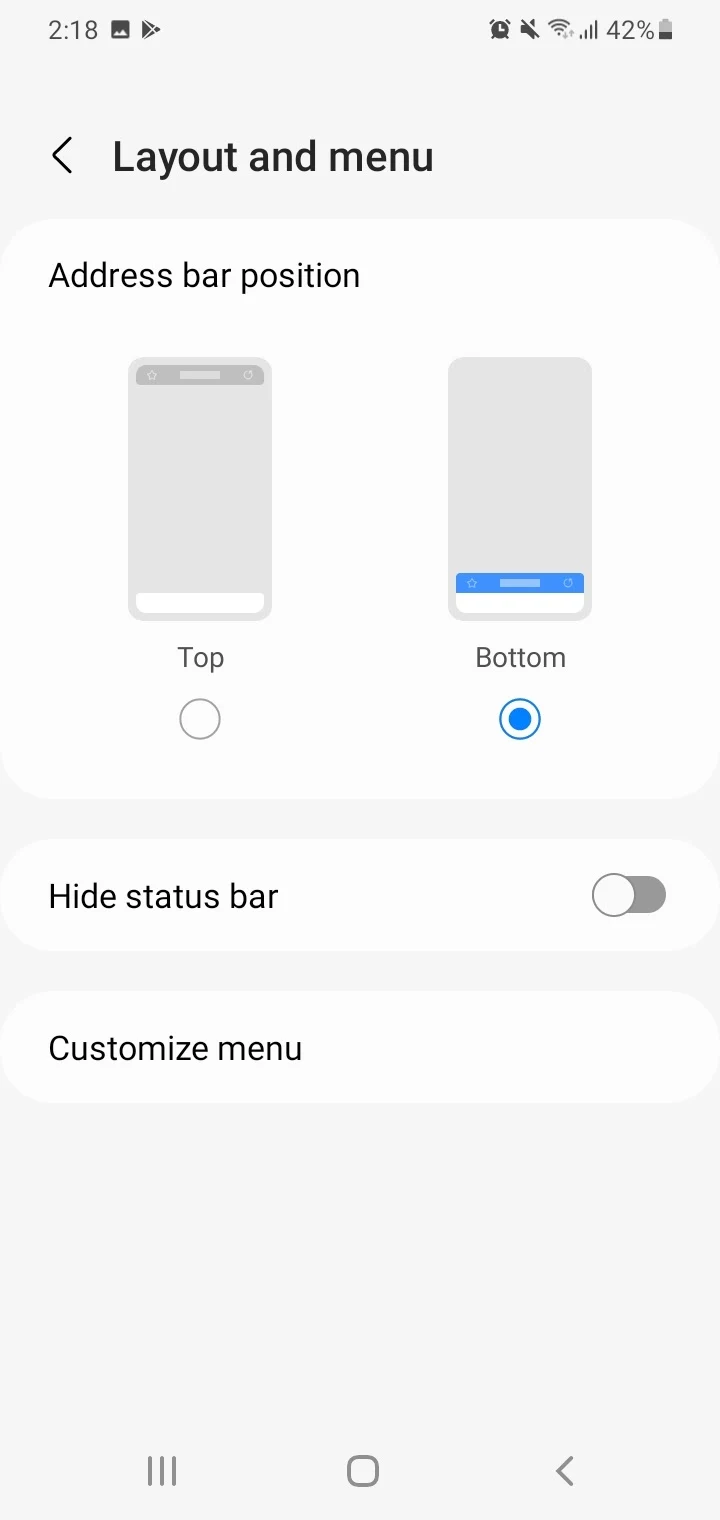
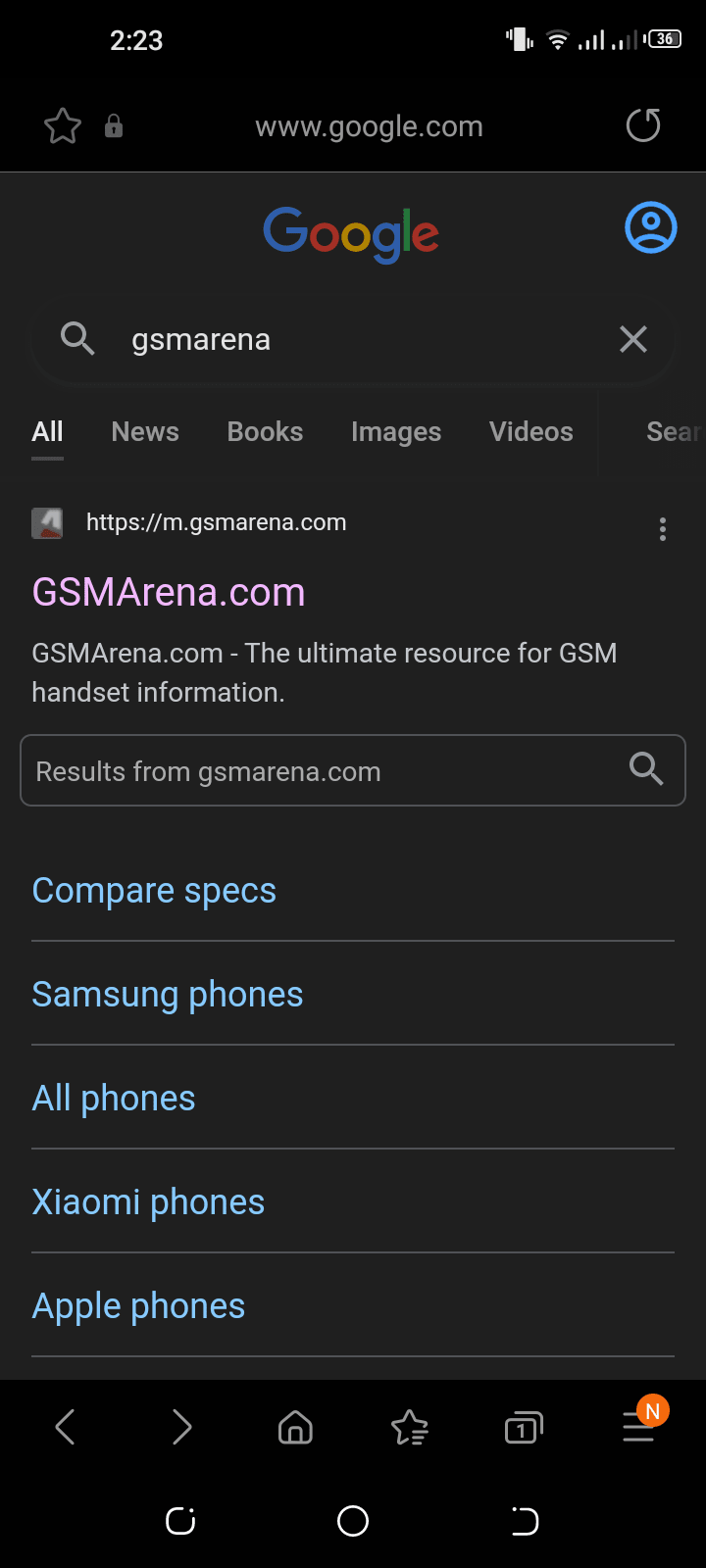
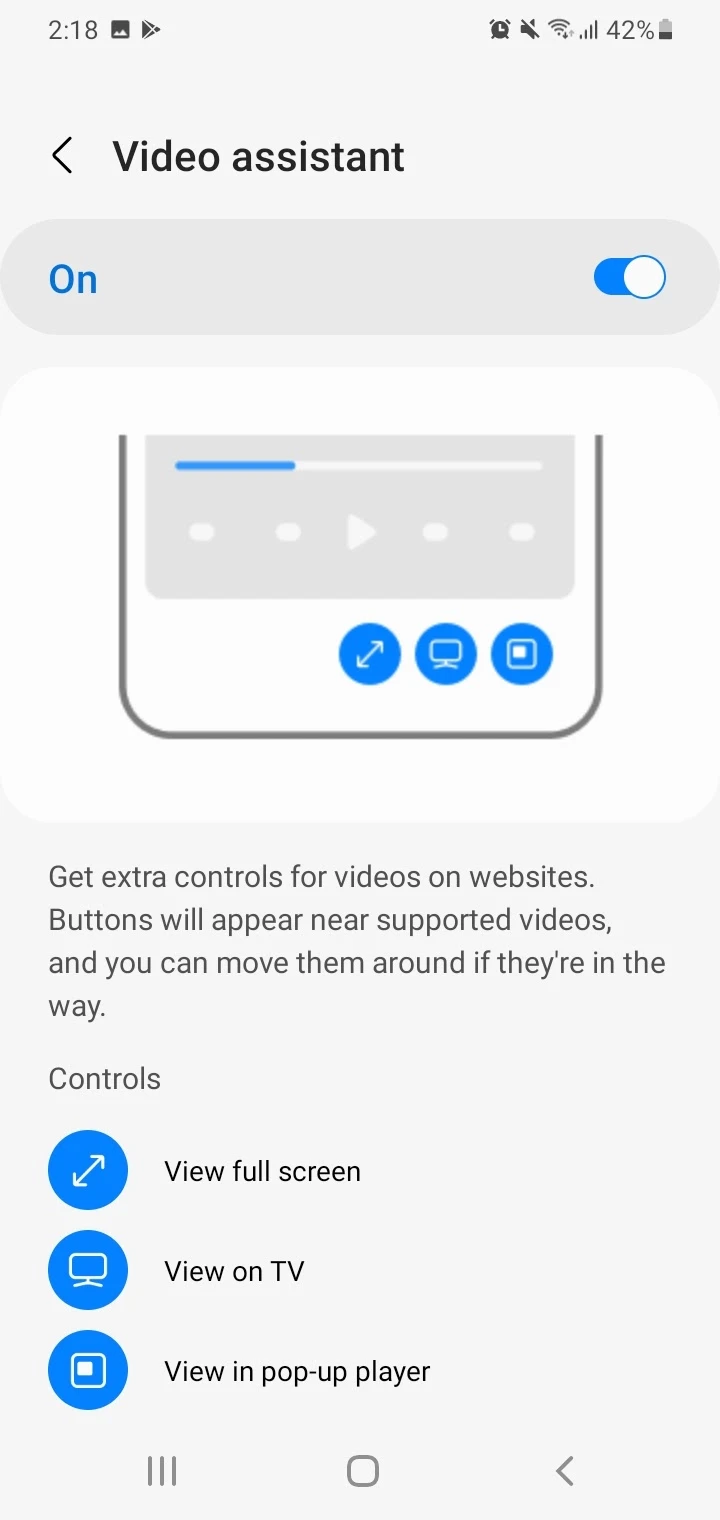
Is Samsung Internet safe to use?
Samsung Internet browser has a smart anti-tracking feature that blocks cookies from sites, which enhances your privacy.
The browser also allows you to use the DuckDuckGo search engine which is privacy and security-focused instead of the default Google search.
Other Samsung Internet privacy and security features include:
| Privacy and Security Feature | Description |
| Secret Mode | Lets you browse websites privately. Mode access locked by password or biometrics |
| Smart anti-tracking | Auto-remove tracking cookies to prevent websites from tracking you |
| Warn about malicious websites | You will get a warning from the browser before you open such websites |
| Block backward redirections | Block websites from taking you to another website you have not visited when tapping on the Back button |
| Block automatic downloads | Prevent auto-download of malicious files without your permission |
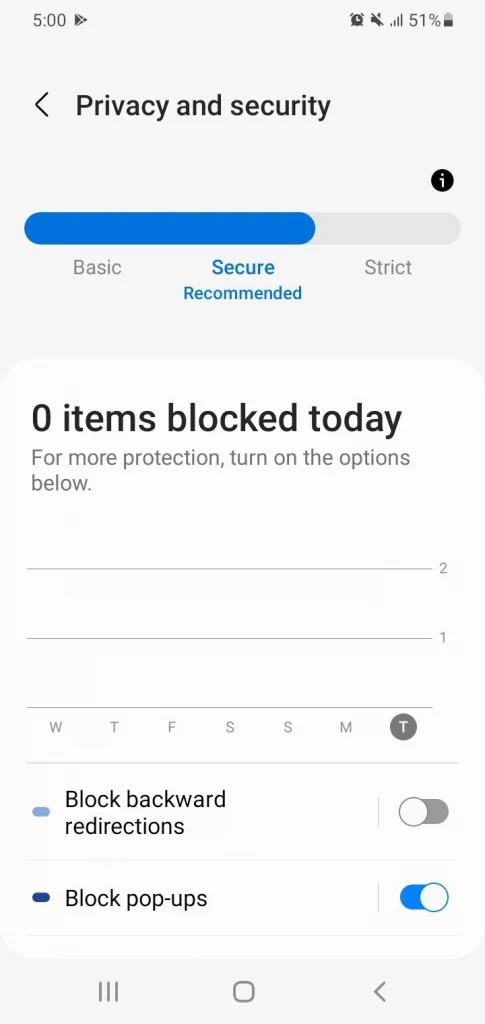
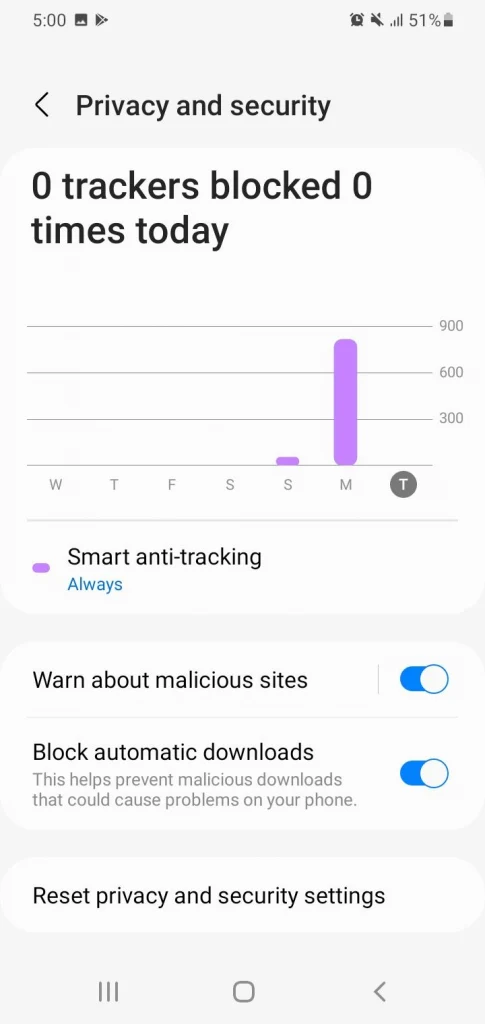
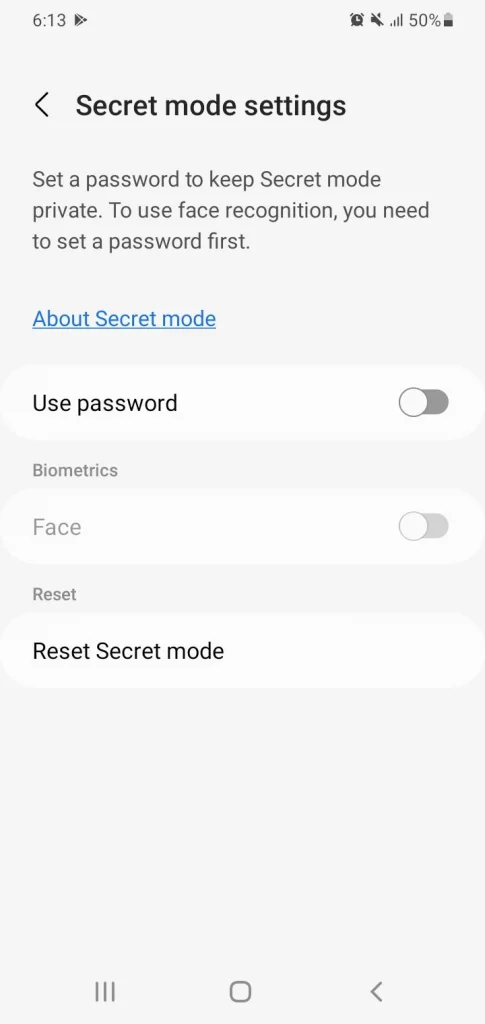
What search engine does Samsung Internet use?
Google is set as the default search engine on Samsung Internet. However, you can easily switch to other search engines like Yahoo, Bing, or DuckDuckGo.
The options to add other search engines and further delete them are also provided in the dedicated Search engine settings of the browser.
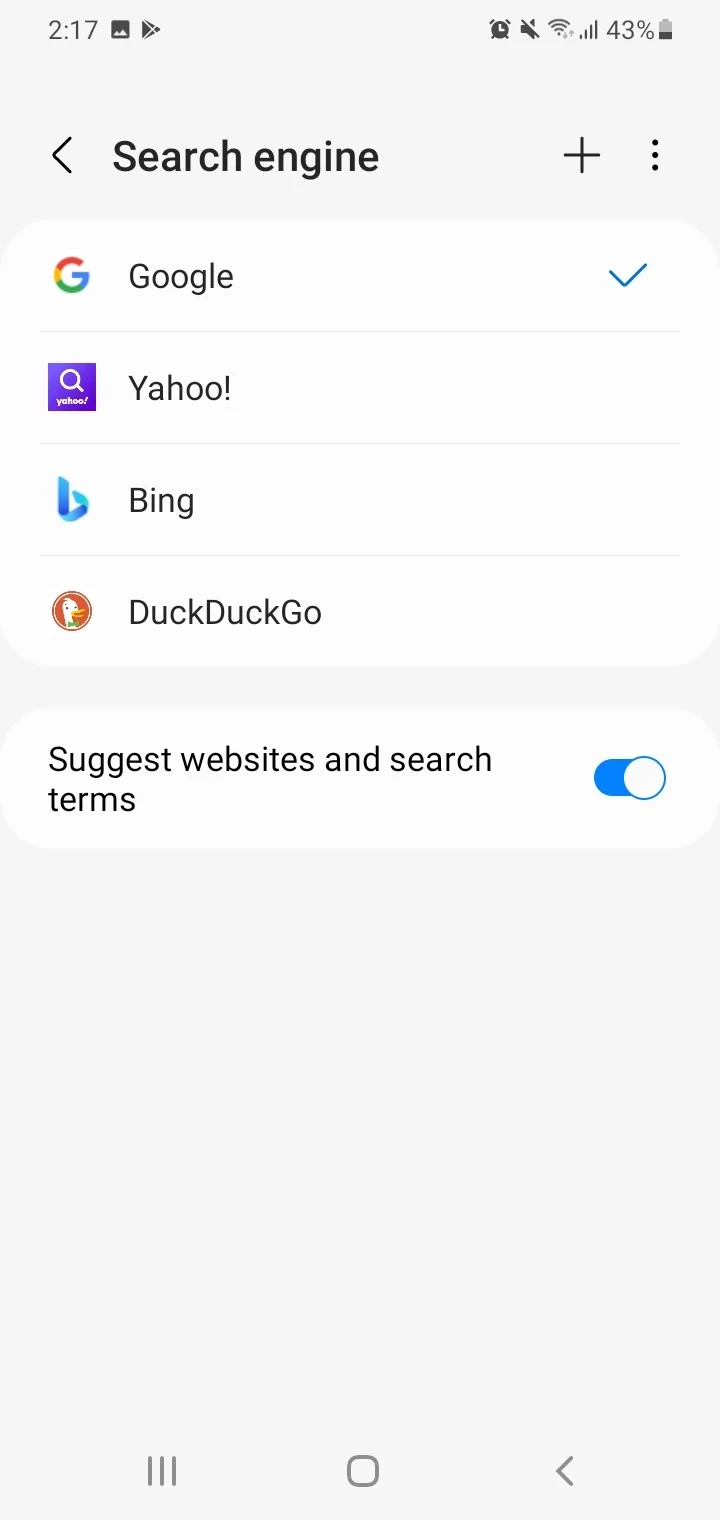
Is Chrome better than Samsung Internet?
Chrome is the default and preferred browser for many Android users worldwide. However, Samsung Internet has many cool features and a more user-friendly interface that makes it worthy considering switching to.
Some of Samsung Internet’s attractive features which Chrome lacks include:
- Customizations in the menu and the interface
- Smart anti-tracking in Secret Mode
- Video Assistant
- Easy application of ad-blockers
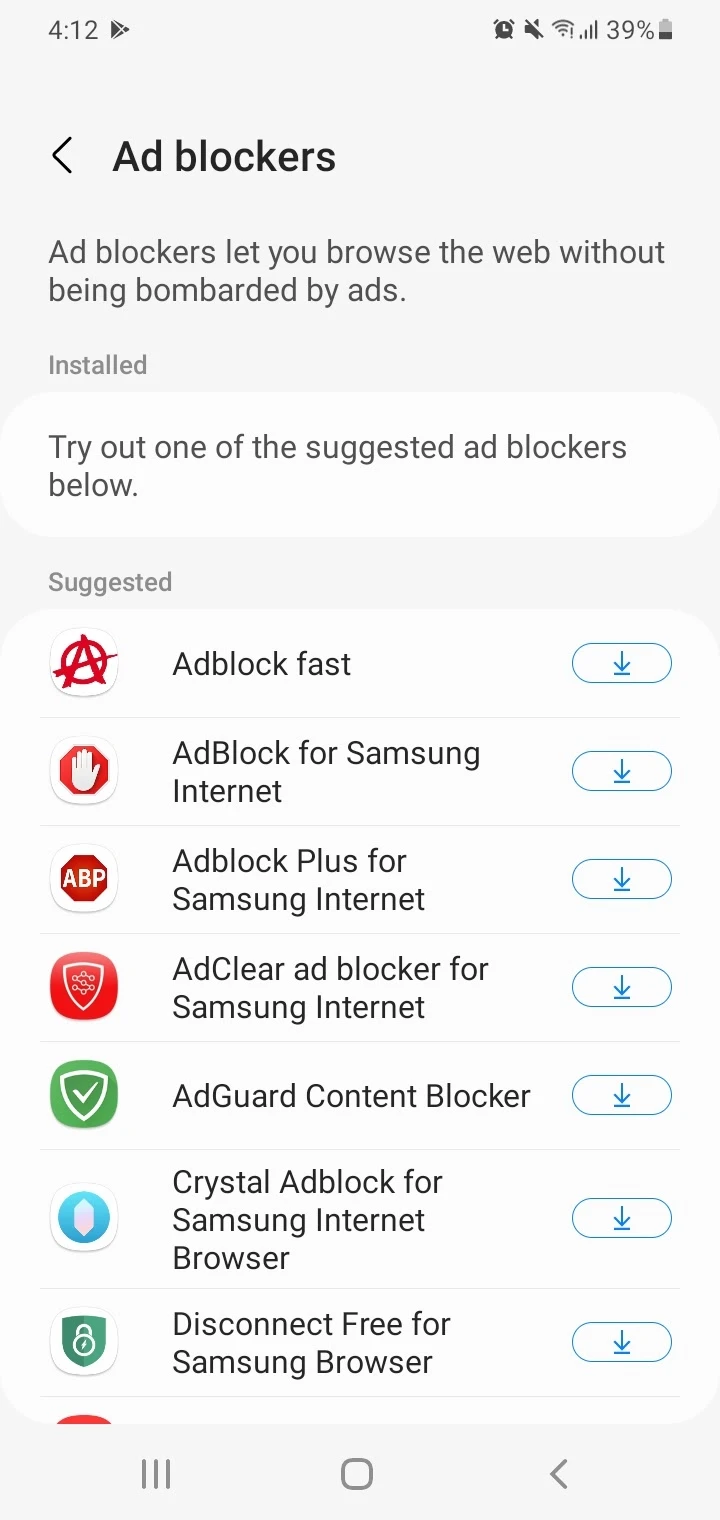
Where Chrome wins
One aspect where Chrome surpasses Samsung Internet is the syncing capabilities across different devices. For example, you can easily share saved passwords and bookmarks between Android, PC, and tablet.
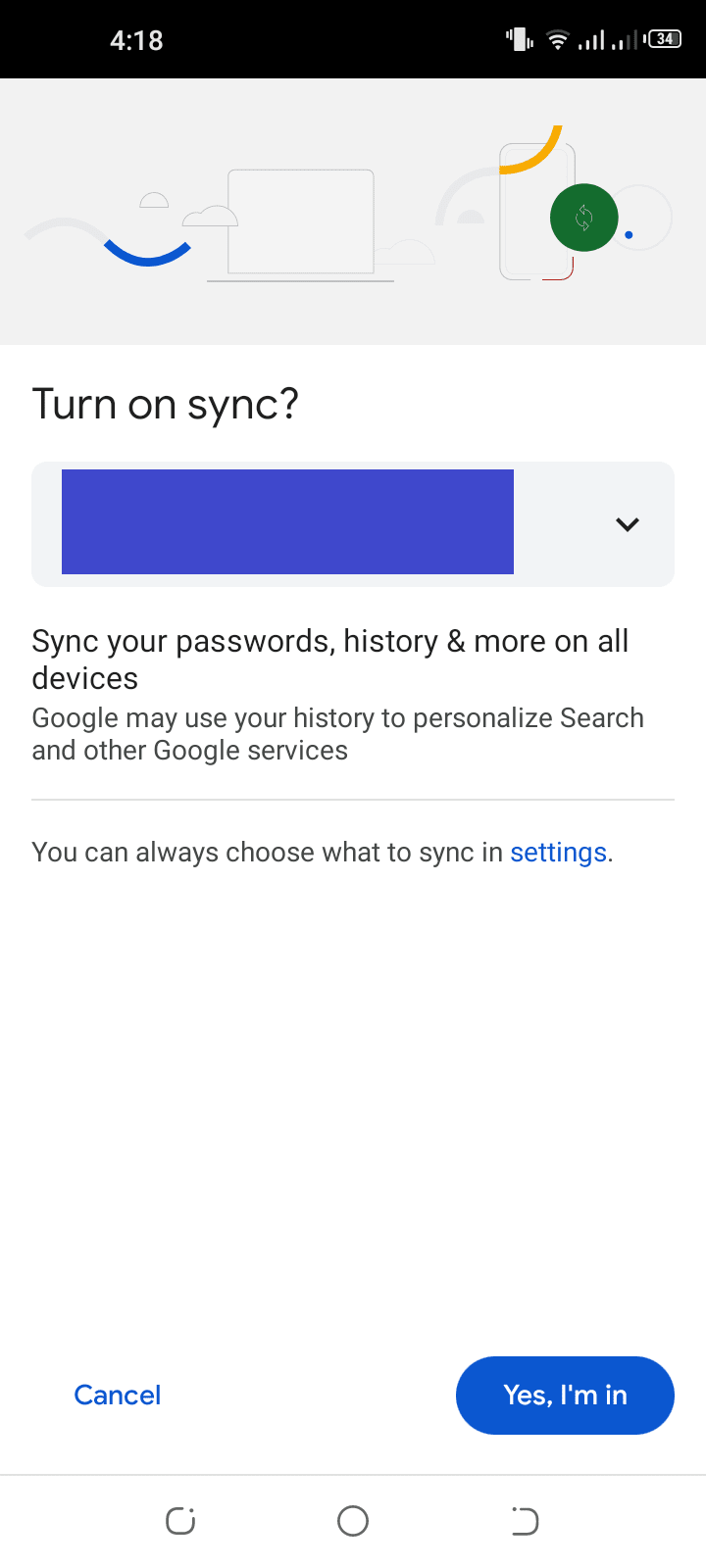
Chrome is also available on multiple platforms including PC, whereas Samsung Internet is only available on Android devices.
Does Samsung Internet use less battery than Chrome?
Samsung Internet is a better browser when it comes to battery consumption.
Users of both Samsung Internet and Chrome find that when the same task is done on both browsers for the same duration, battery usage on Chrome is significantly more than on Samsung Internet.
Samsung Internet offers more screen time, e.g. around 14 hours vs 11 hours for Chrome with heavy usage.
Battery consumption of the two browsers can vary from device to device and depends on the type of usage. However, Samsung Internet tends to manage better data resulting in lower battery usage.
How do I change Samsung Internet to Chrome?
If Samsung Internet is set as the default browser on your Android device, you can easily switch to Google Chrome and make it the default:
- Go to Settings > Apps & notifications> Default Apps > Browser App.
- In the list, select Chrome to make it the default browser.
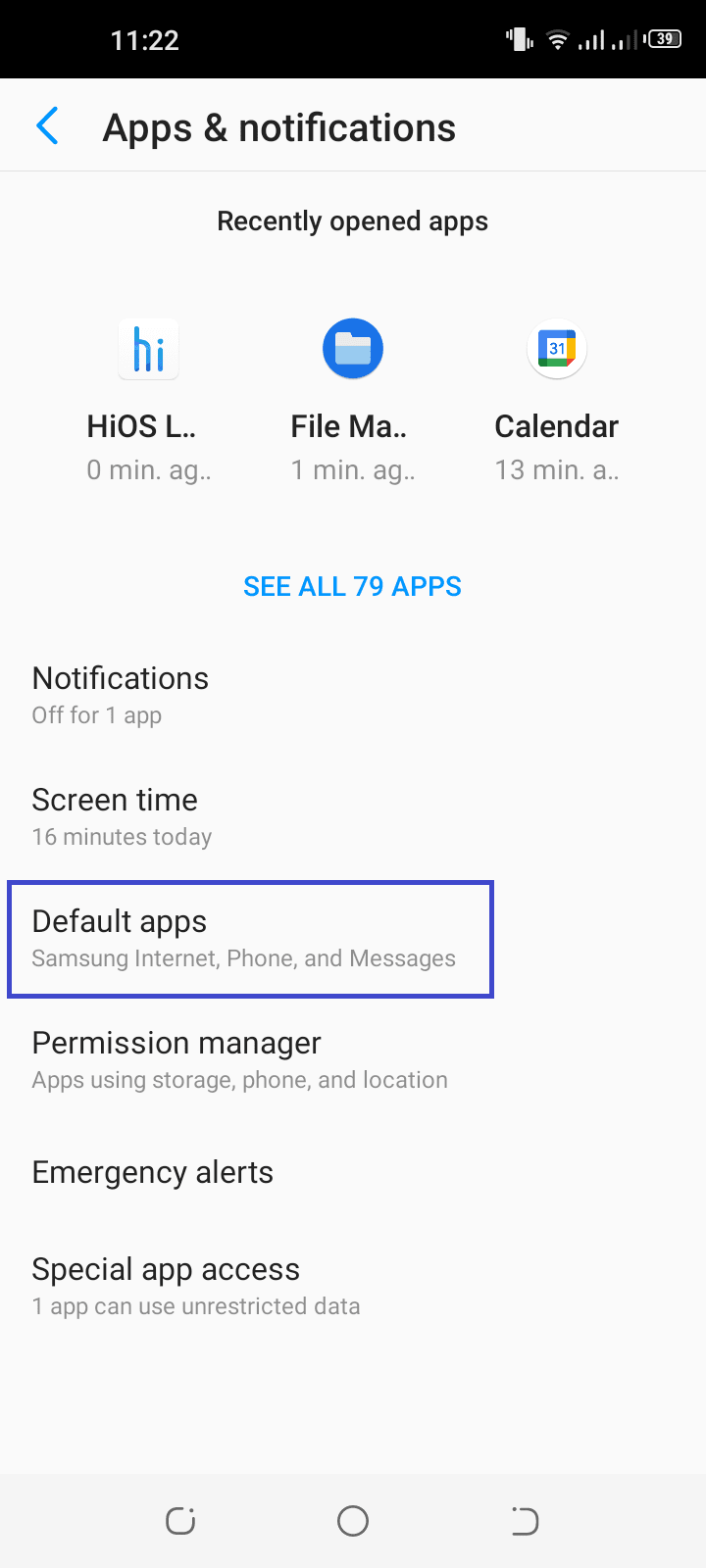
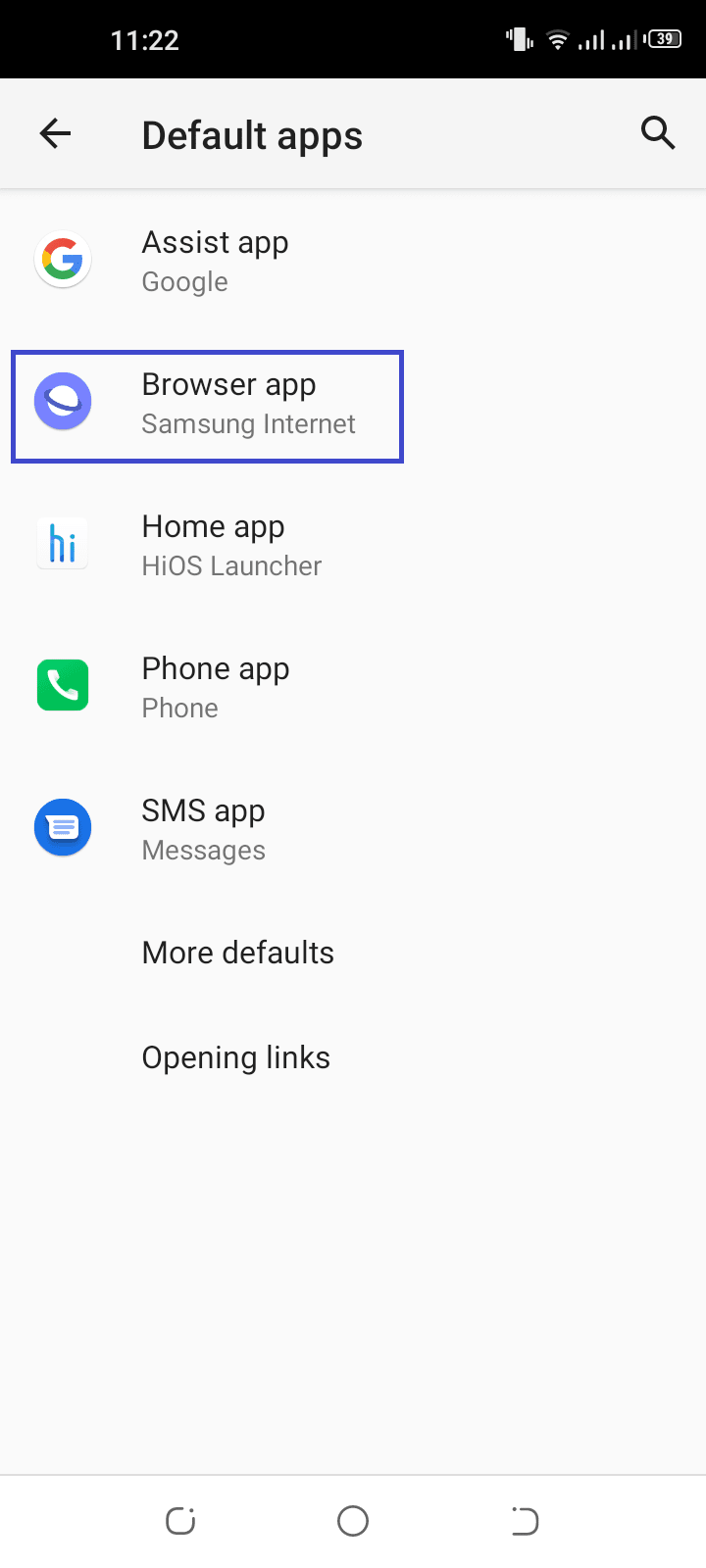
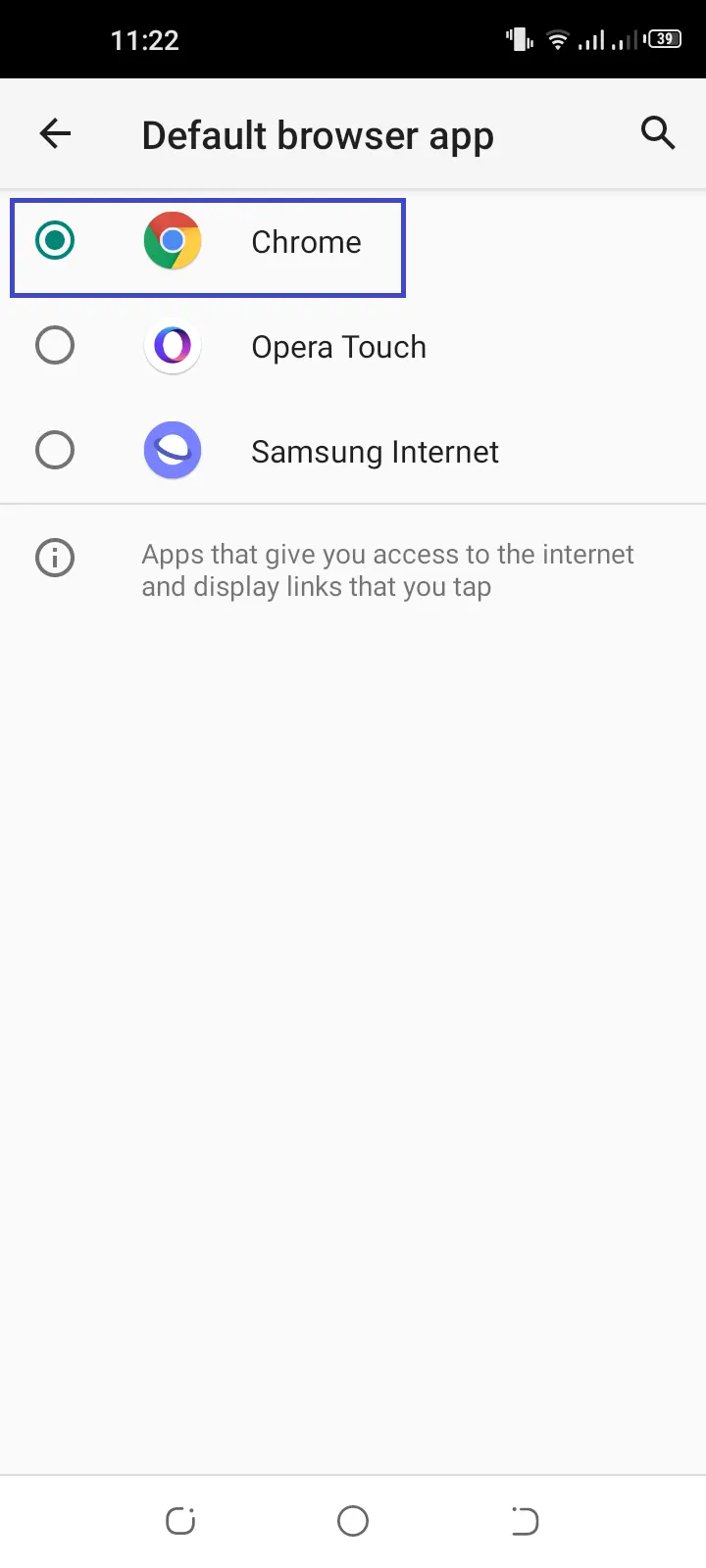
From now on any web link you tap (e.g. within an email or text message), it will automatically open in Chrome.
See also: Samsung Email vs Gmail: Which Is Better?
How can I use Samsung Internet instead of Chrome?
To use the Samsung Internet app, you must have it installed on your Android device. Samsung Internet comes already installed on many Samsung devices. If not, you can easily download it from the Play Store or the Galaxy Store if you have a Samsung device.
You can make Samsung Internet your default browser by going to App settings as described earlier.
If you need to move bookmarks from Chrome to Samsung Internet, you can use the Samsung Internet Extension for Chrome on desktop along with your Samsung account. Then you can import bookmarks as follows:
- Open Chrome on your desktop computer and log in to the same Google account you use in your Android Chrome. Make sure Sync is turned on for Bookmarks in your Android Chrome browser.
- Install the Samsung Internet extension for the Chrome browser on the computer.
- Log in to your Samsung account from within the extension.
- Sync the bookmarks from Chrome to the Samsung account.
- Log in to the Samsung account in the Samsung Internet browser on your Android device and allow it to sync Bookmarks from your Samsung account.
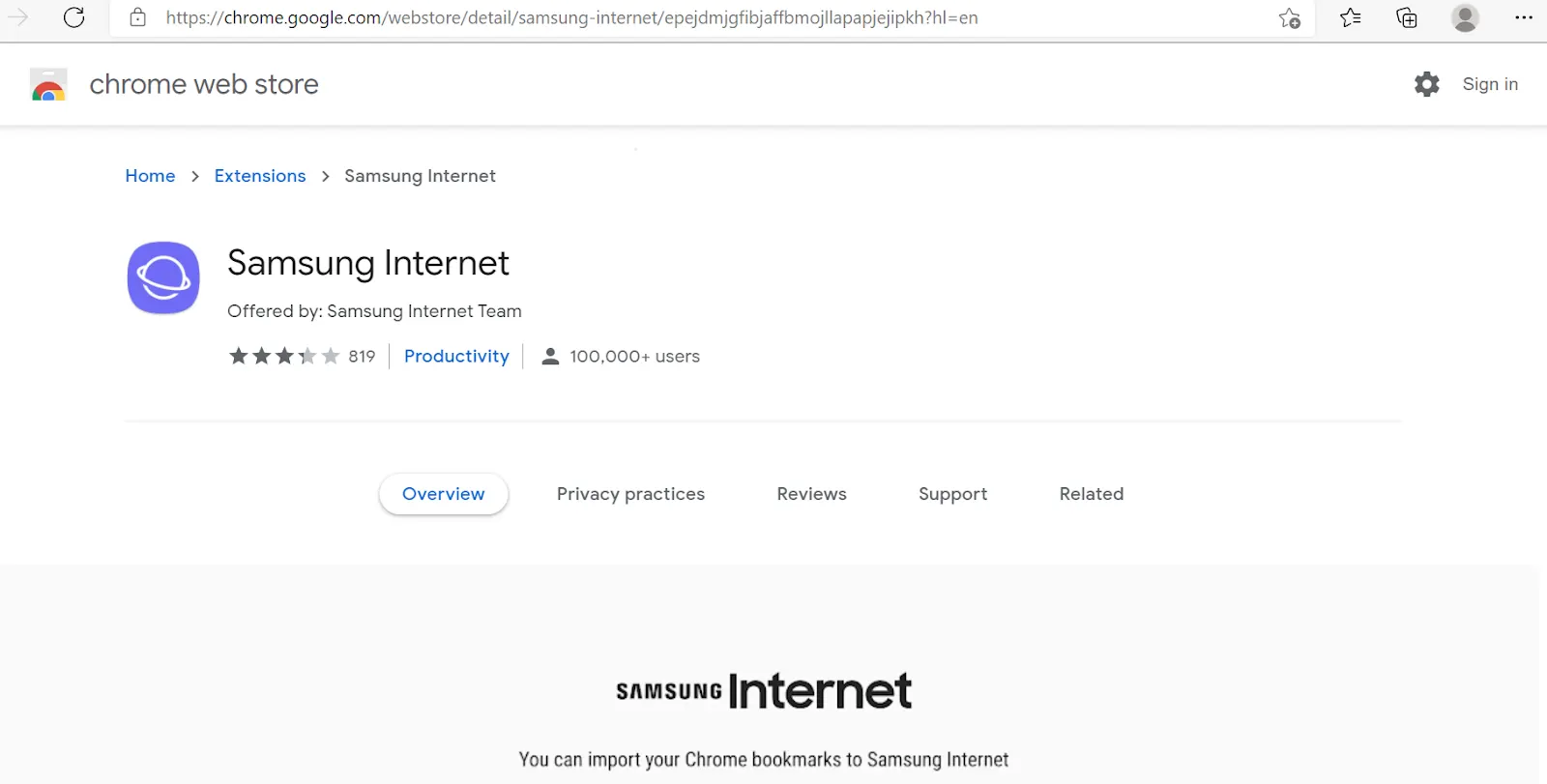
Where are Samsung Internet settings?
To access the settings in the Samsung Internet browser:
- Open Samsung Internet.
- Tap on the menu icon on the bottom right.
- Tap on Settings.
Here you can find and change several settings such as:
- Homepage settings
- Layout and menu settings
- Privacy and security settings
- Webpage view and scrolling settings
- Personal data settings.
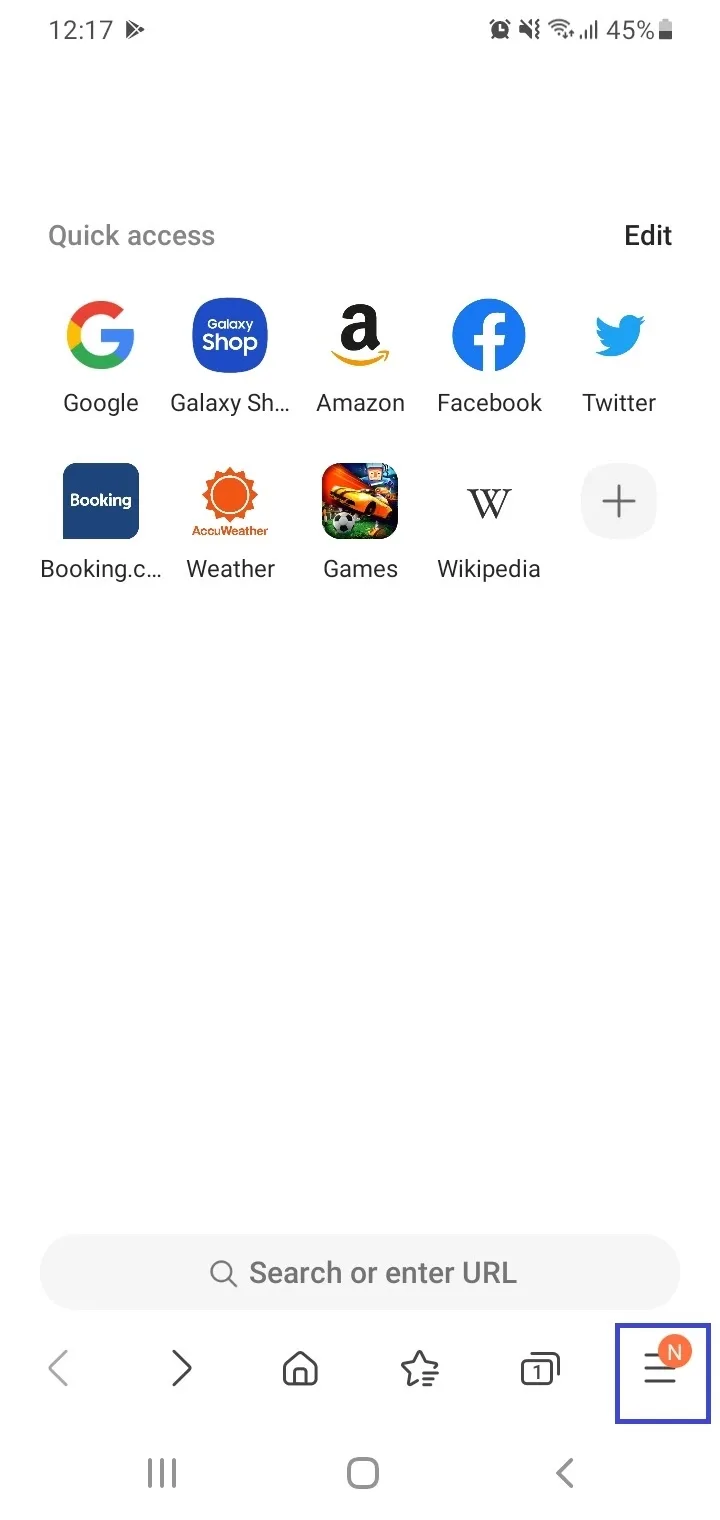
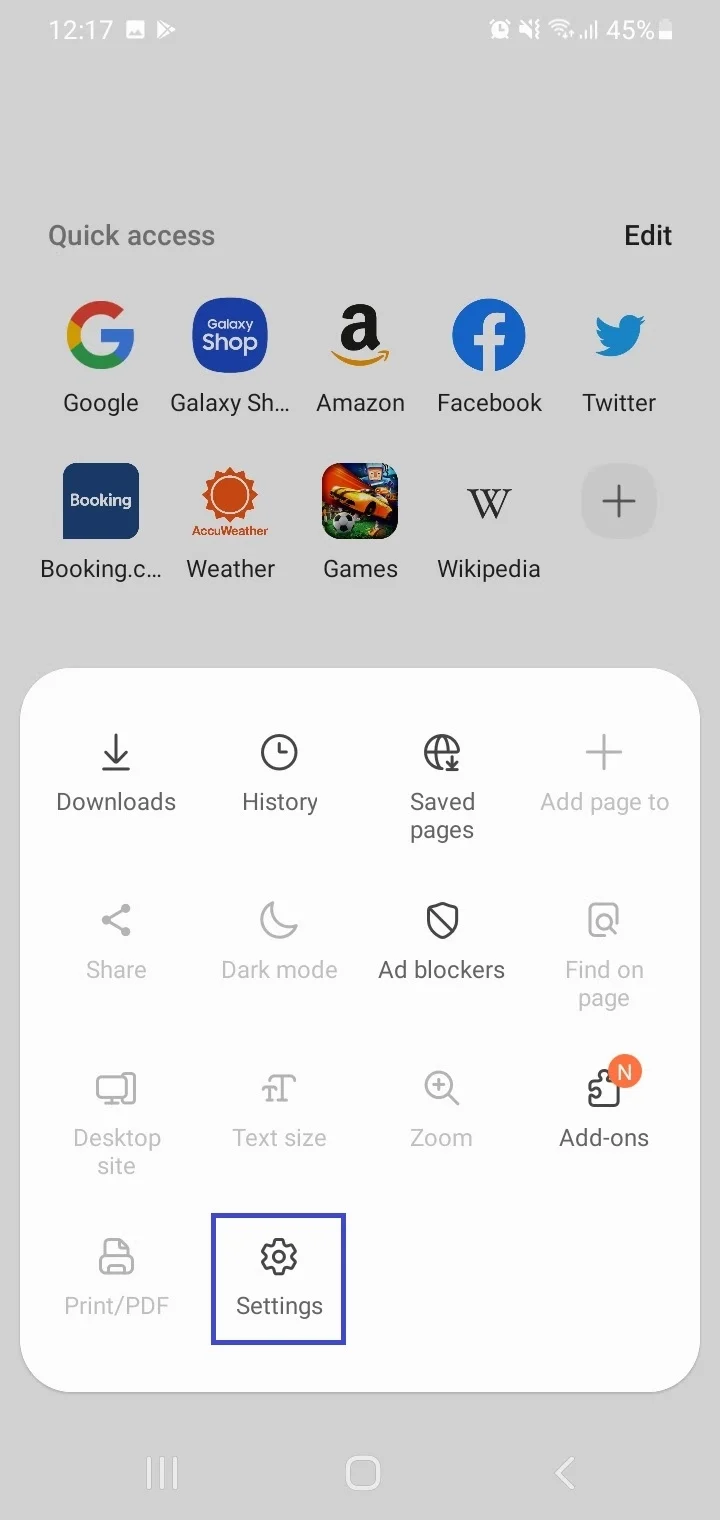
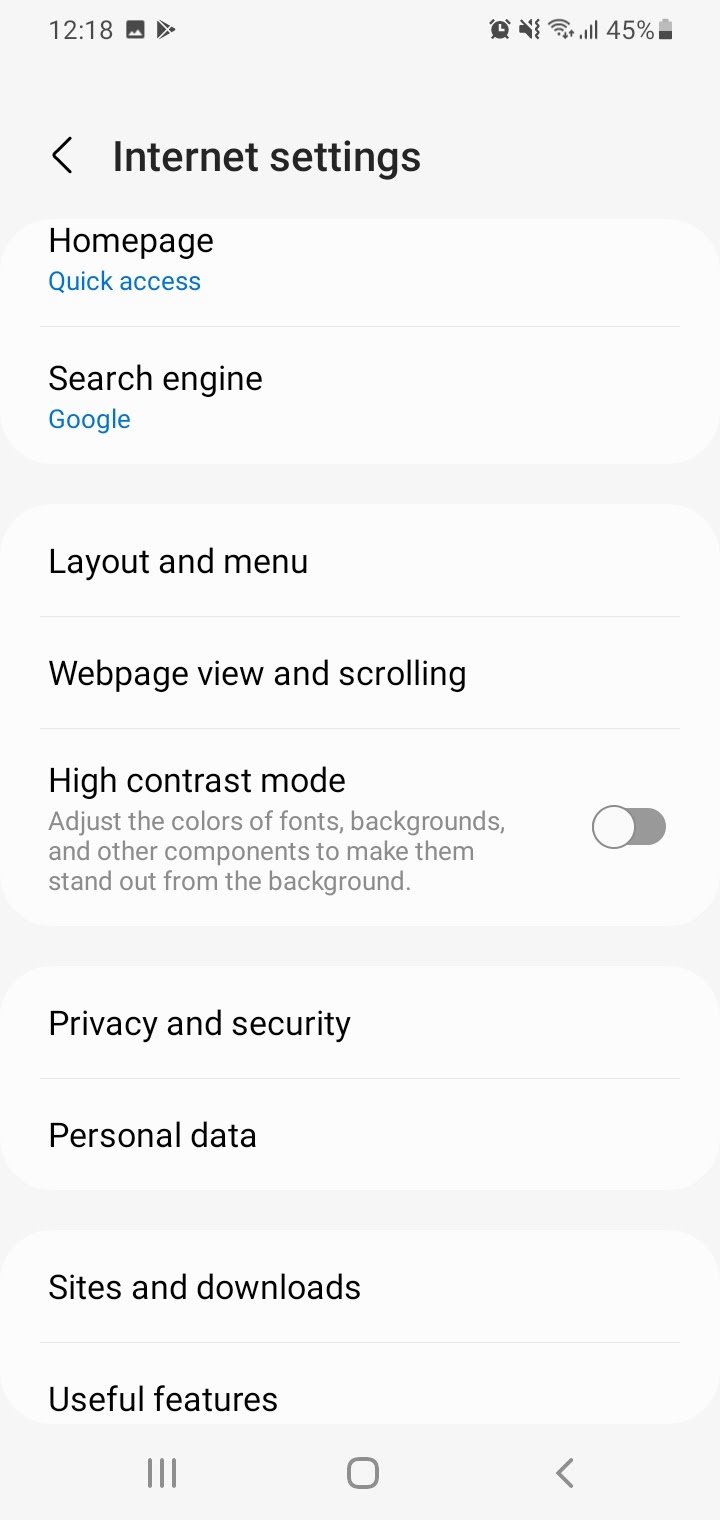
Where is Samsung Internet history?
You can access the history in the Samsung Internet browser in the following way:
- Open Samsung Internet.
- Tap on the menu icon.
- Tap on History.
- The app breaks down the history into Video History and Webpage History. Tap on “Video History” to view the list of videos you watched.
- Tap the three dots on the right to delete entries or clear the video history.
- Navigate back to the history page where you can see your webpage history by day visited.
- Long-press an entry to share or delete it. You can also tap on the three dots on the top right to delete entries or clear history.
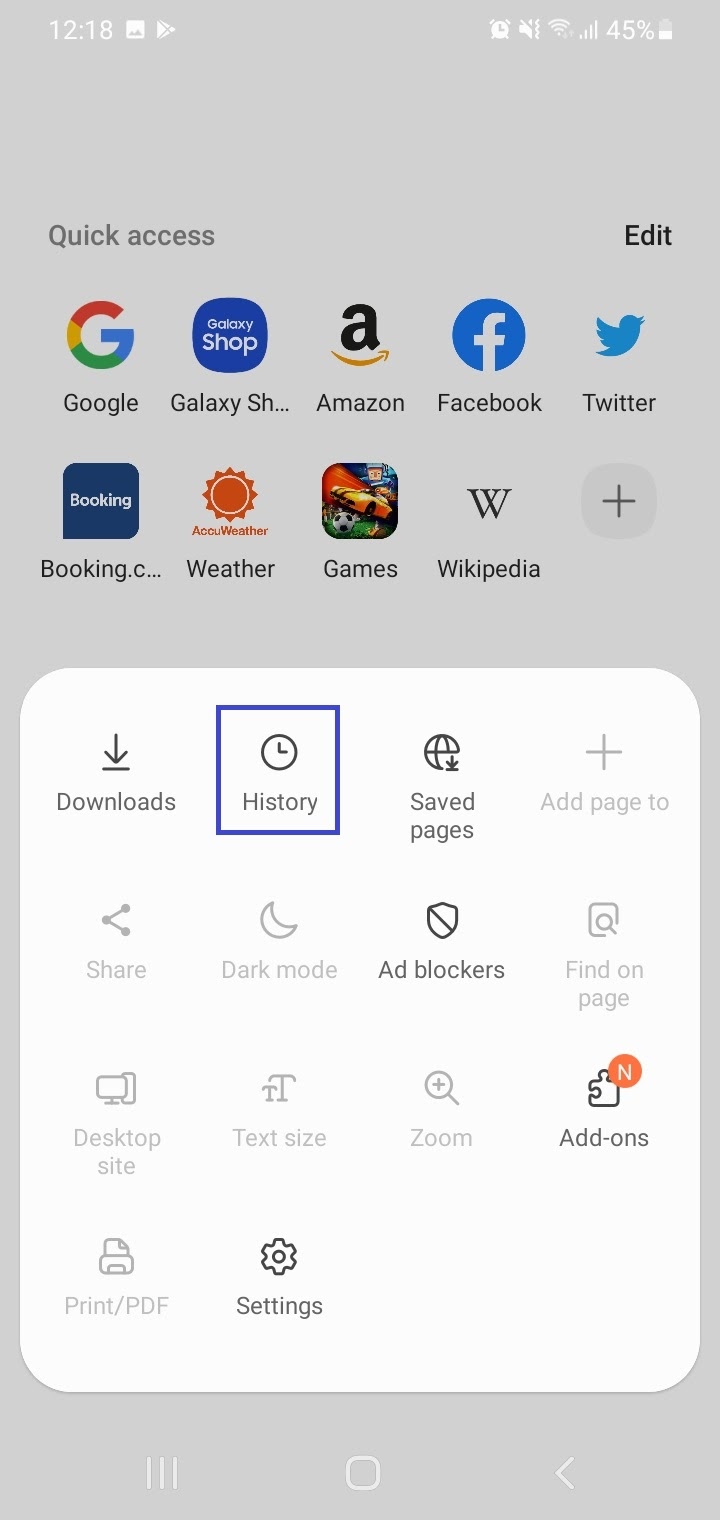
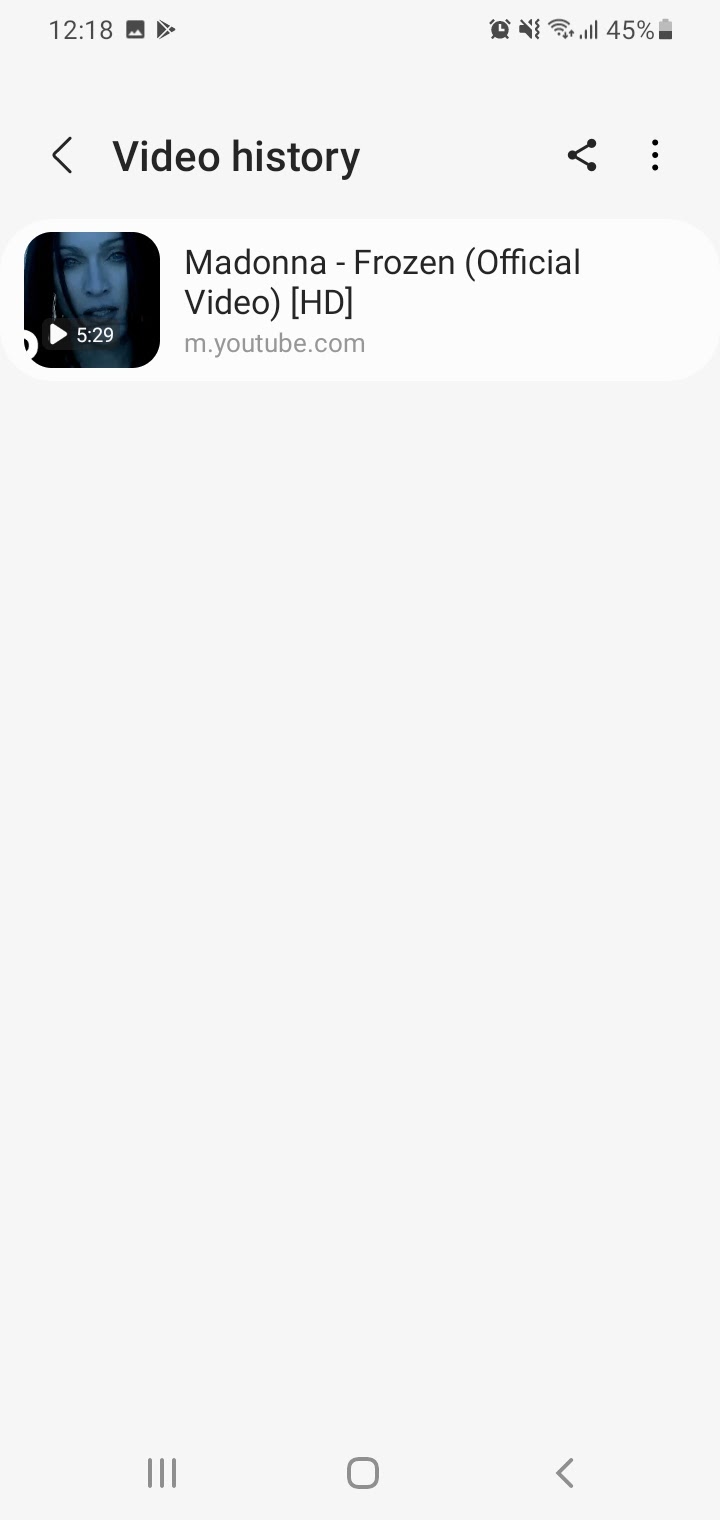
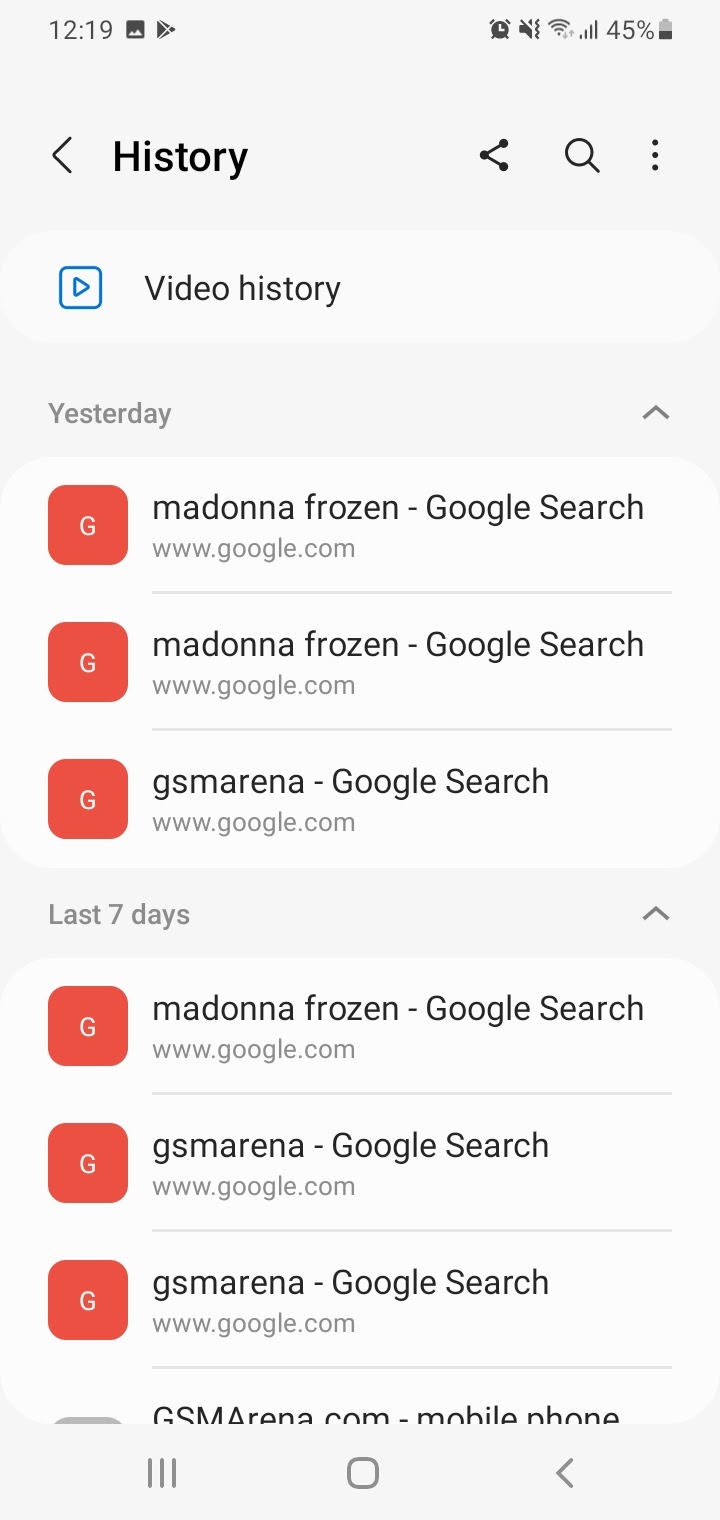
What happens if I clear data on Samsung Internet?
Clearing data on Samsung Internet removes all the data linked to that app. The app will return to its post-installed state. You’ll be logged out of any account and all your settings will be reset to default.
After clearing the data, you will need to log into your accounts again and set your personal settings again in the Samsung Internet app.
Clearing data also clears the cache, so the next time you launch the app, it may take a bit longer to open.
Clearing data, however, will not remove any past updates to the Samsung Internet app that were installed.
Clearing the data on Samsung Internet is not necessary if the app is working normally, especially if you have customized many settings and have a lot of useful browsing history.
Only clear data when the app keeps stopping or becomes buggy, e.g. after installing an app or system update.