By default, Android devices require you to swipe to answer calls. You might be wondering if there’s a method to get rid of the swipe. There is a way to disable the swipe and instead respond to calls with a tap.
To answer the calls with a single tap, go to Settings > Accessibility > Interaction and Dexterity. Toggle the “Assistant menu” on. Tap on the small circle that pops up (the assistant menu) and select “Menu settings”. Finally, toggle on “Single tap to swipe”.
You can answer calls without touching the screen as well. There are many different ways to answer a call, keep reading to find out.
- Answering my Android phone without swiping
- Answer calls hands free
- Customizing call display settings on a Samsung
- Phone is ringing but I can’t answer
- Silencing a call on Samsung
See also:
How Do I Change The Default Dialer For Android?
How Do You Change Swipe Down On Android?
Answering my Android phone without swiping
There are three ways you can answer calls without swiping:
- Tap to answer instead of swiping
- Answer without touching the screen
- Hands-free answering calls
Changing from swipe to tap to answer
To activate single tap to answer calls, follow these steps:
- Go to Settings > Accessibility > Interaction and dexterity
- Turn on the “Assistant menu.” A small circle will pop up
- Tap on the circle. Locate and tap “Menu settings”
- Toggle on “Single tap to swipe”
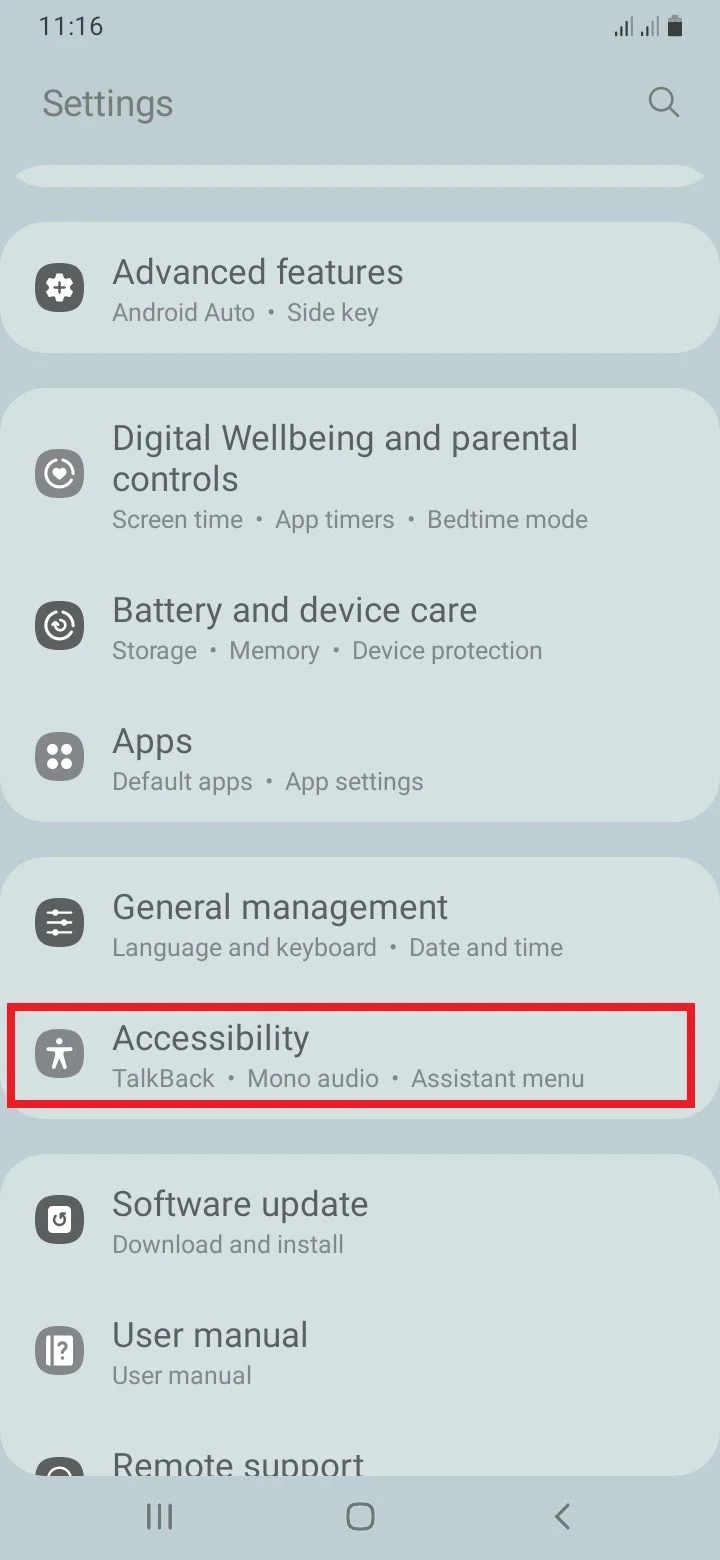
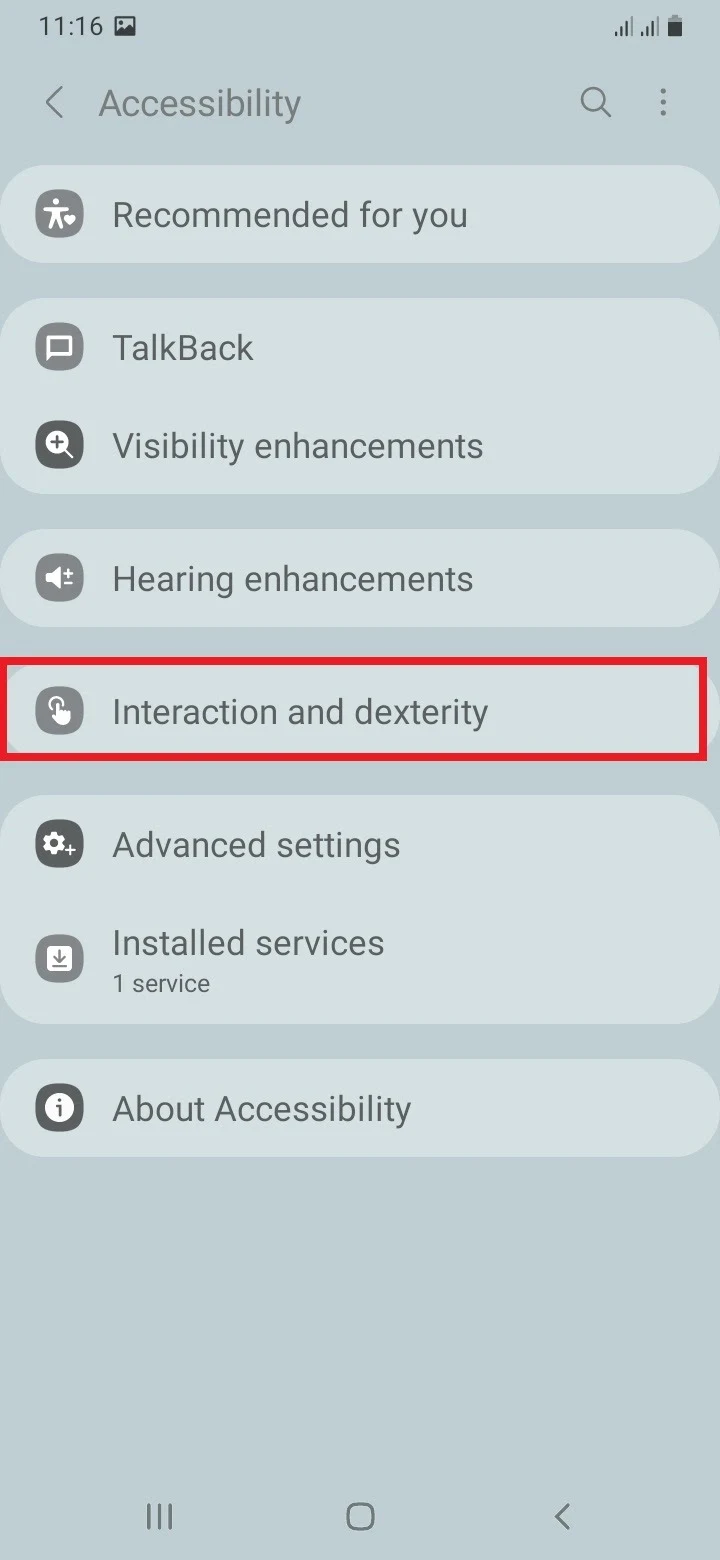
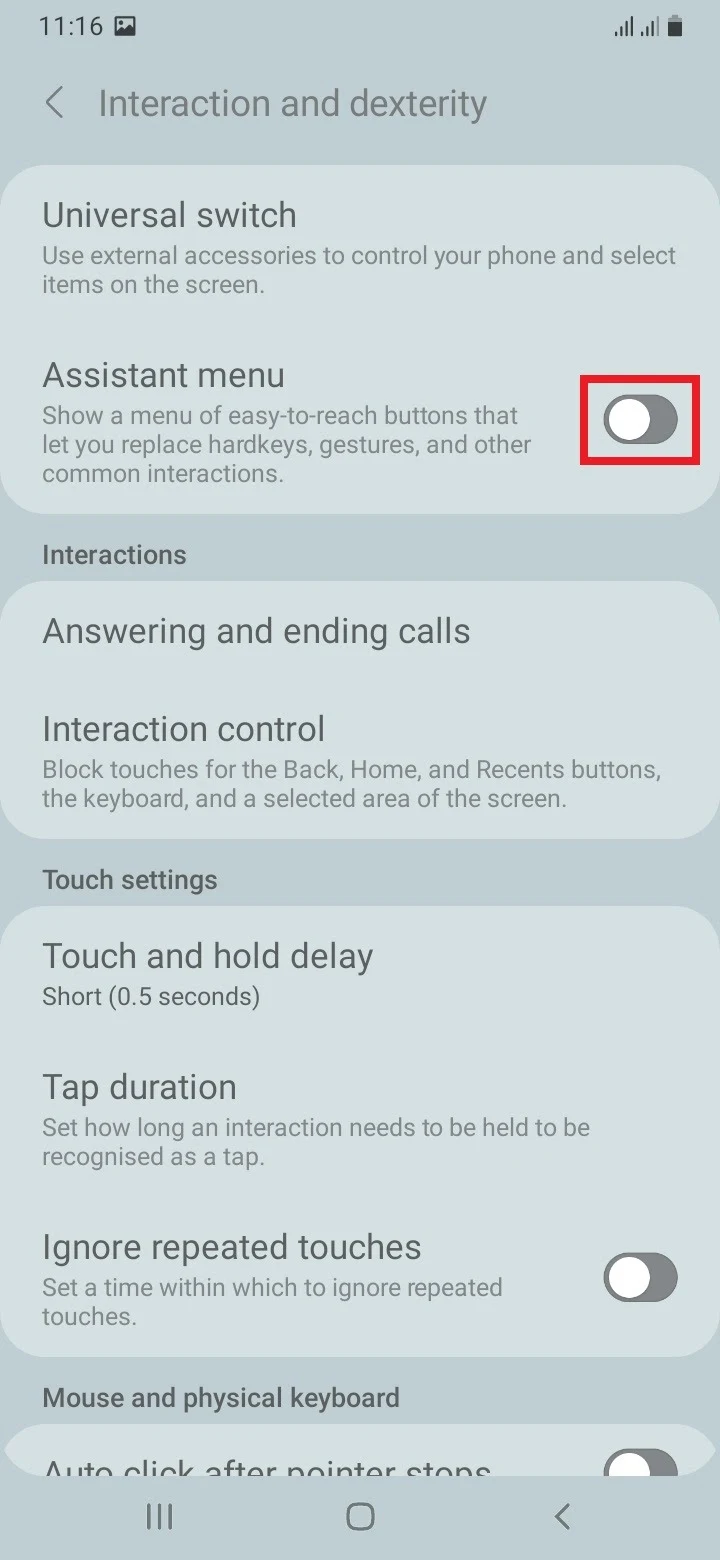
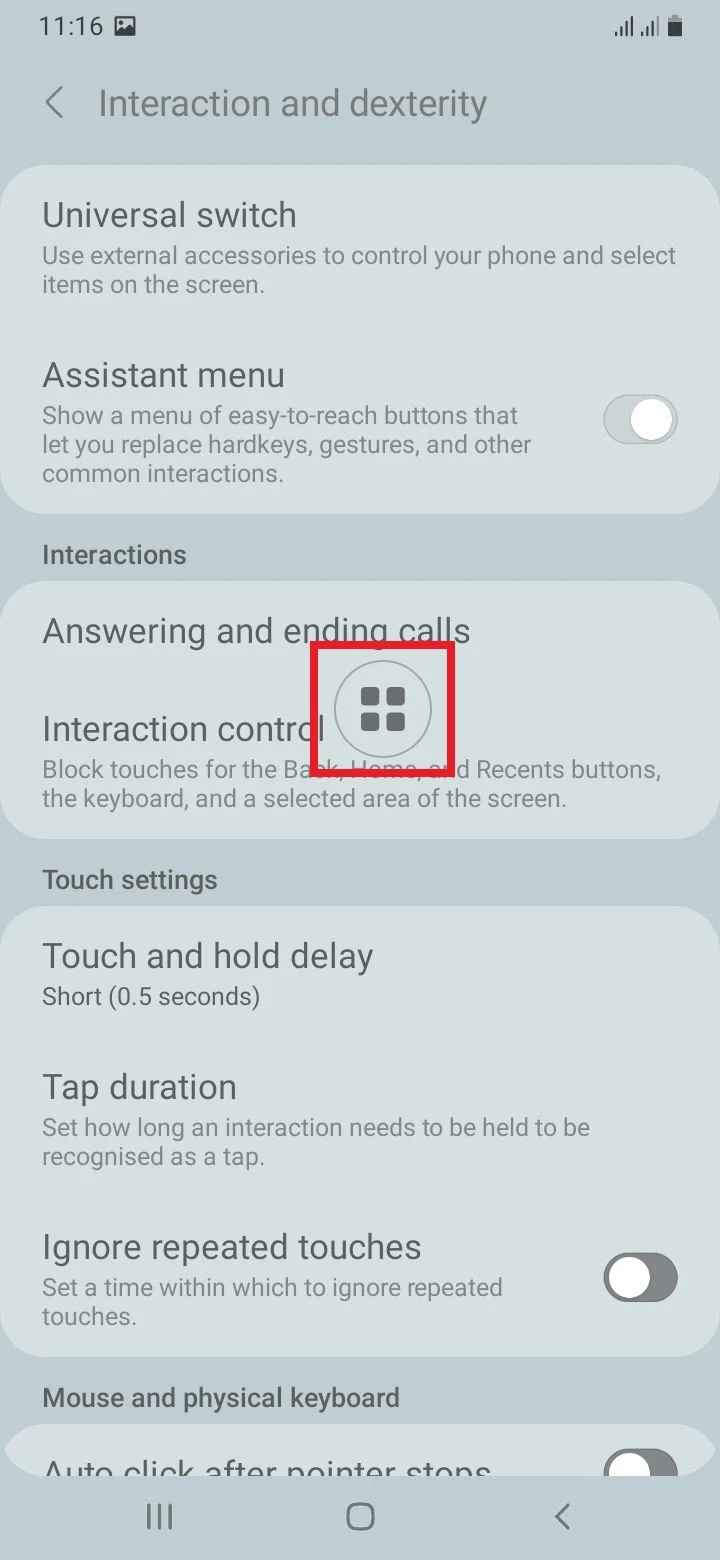
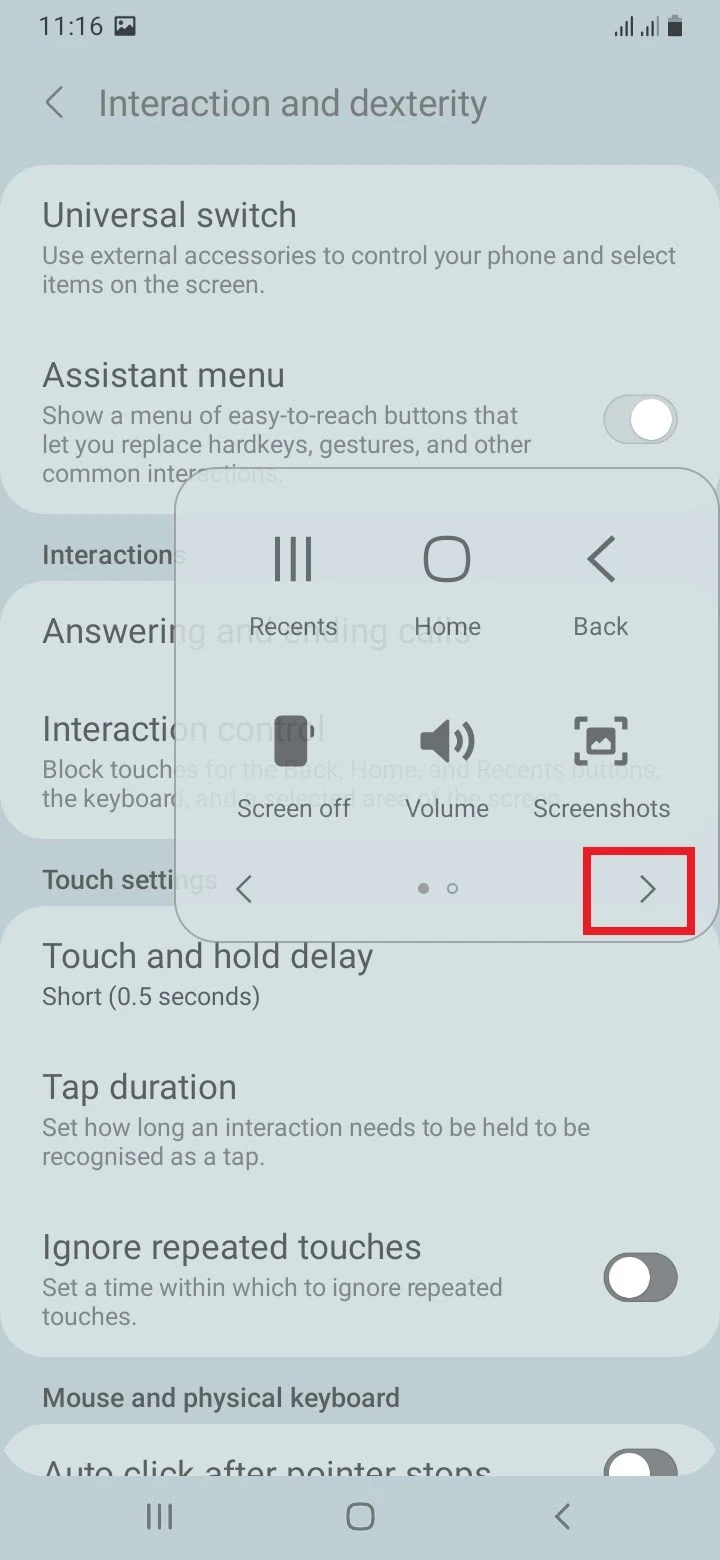
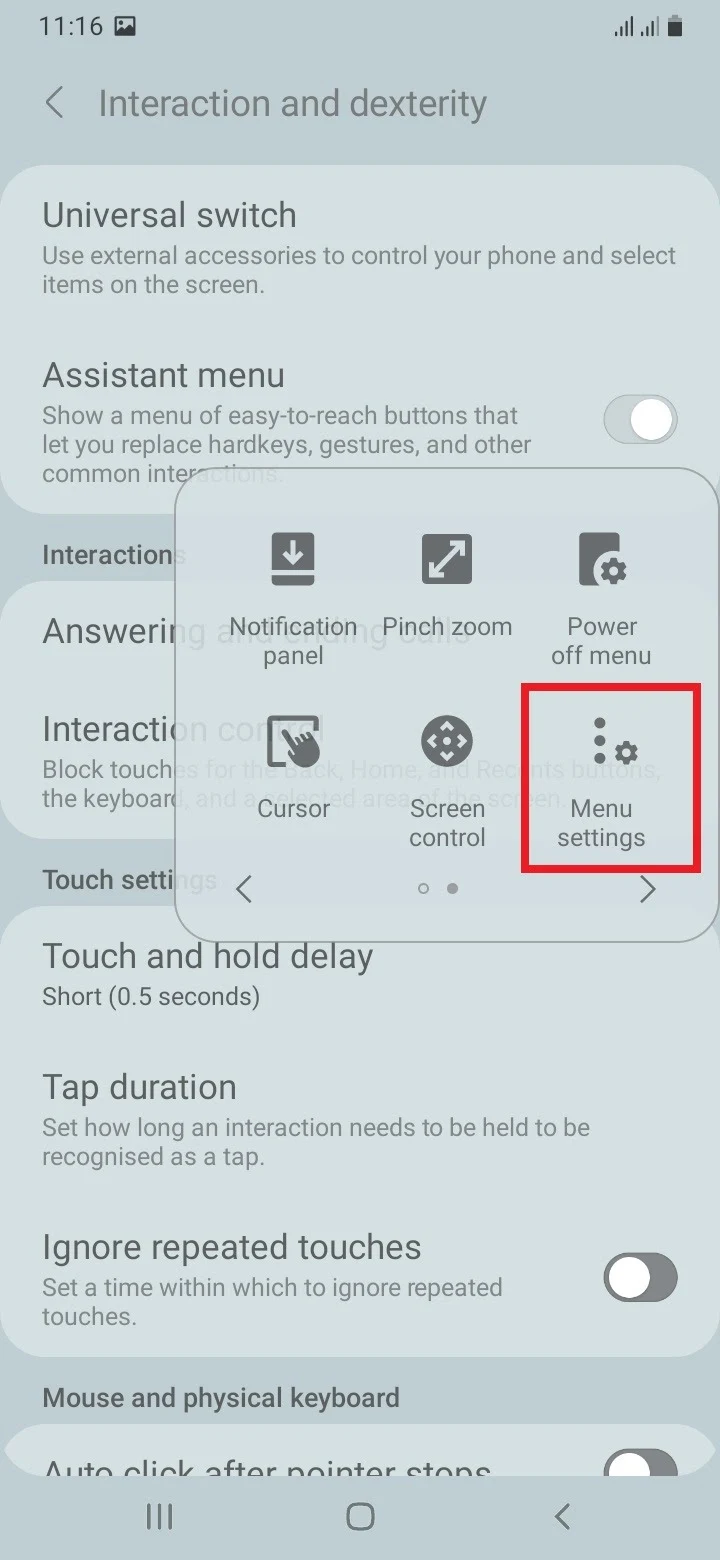
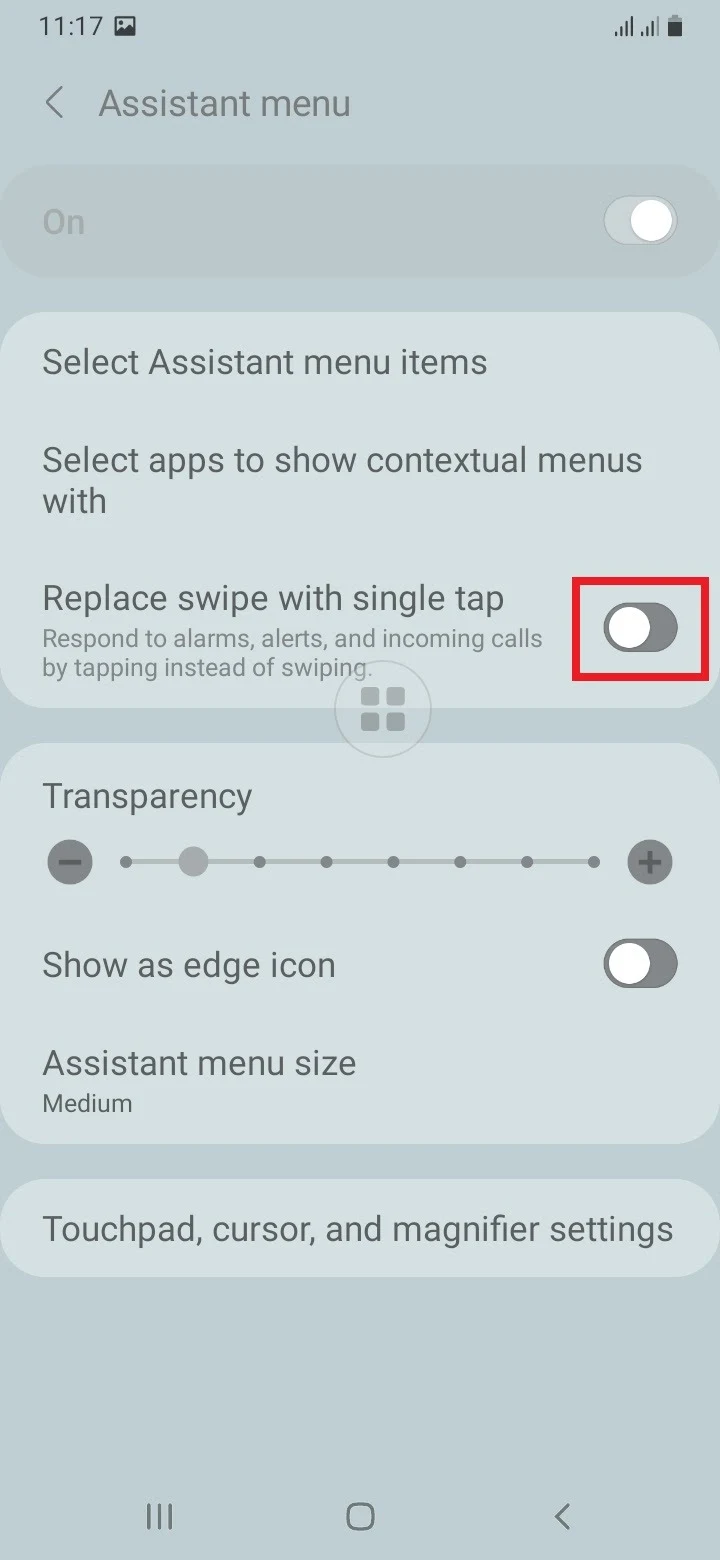
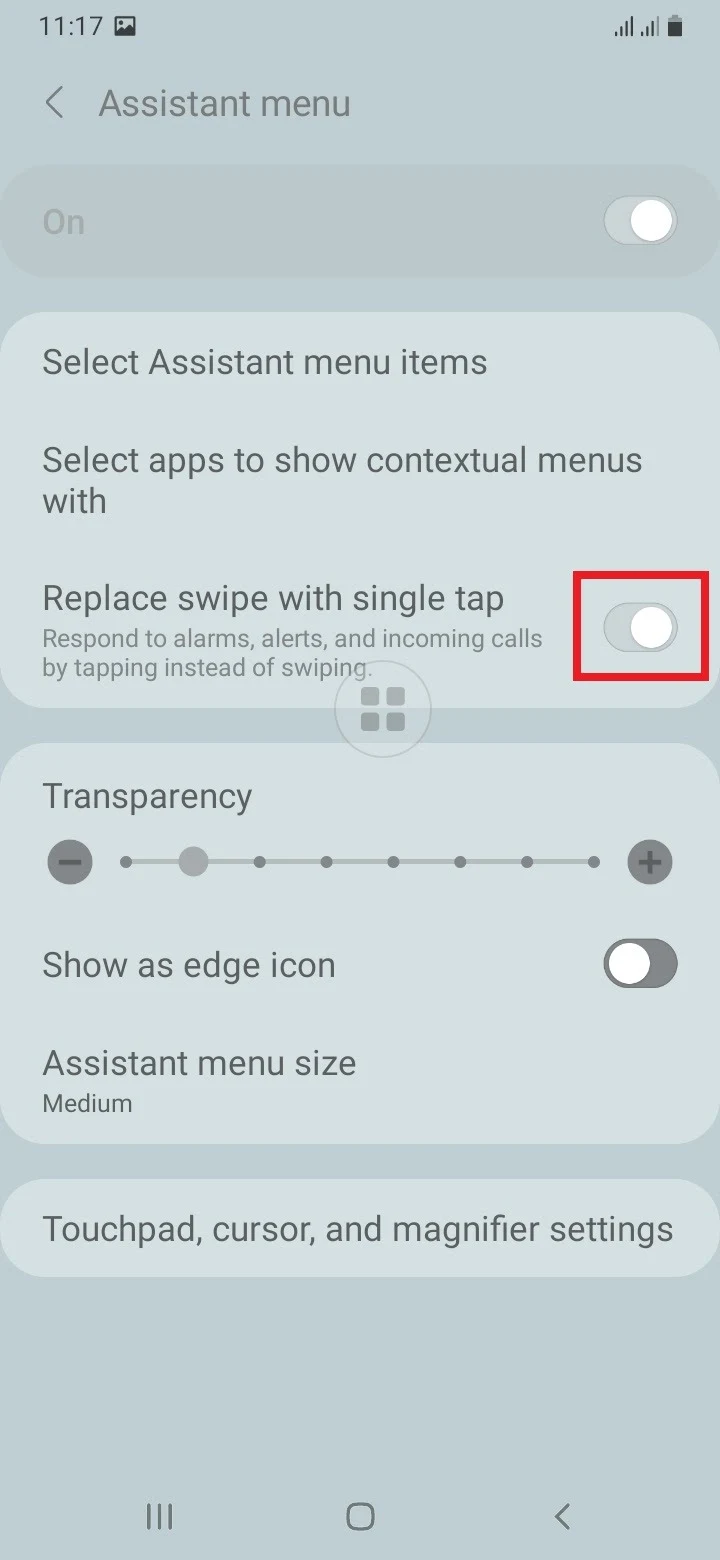
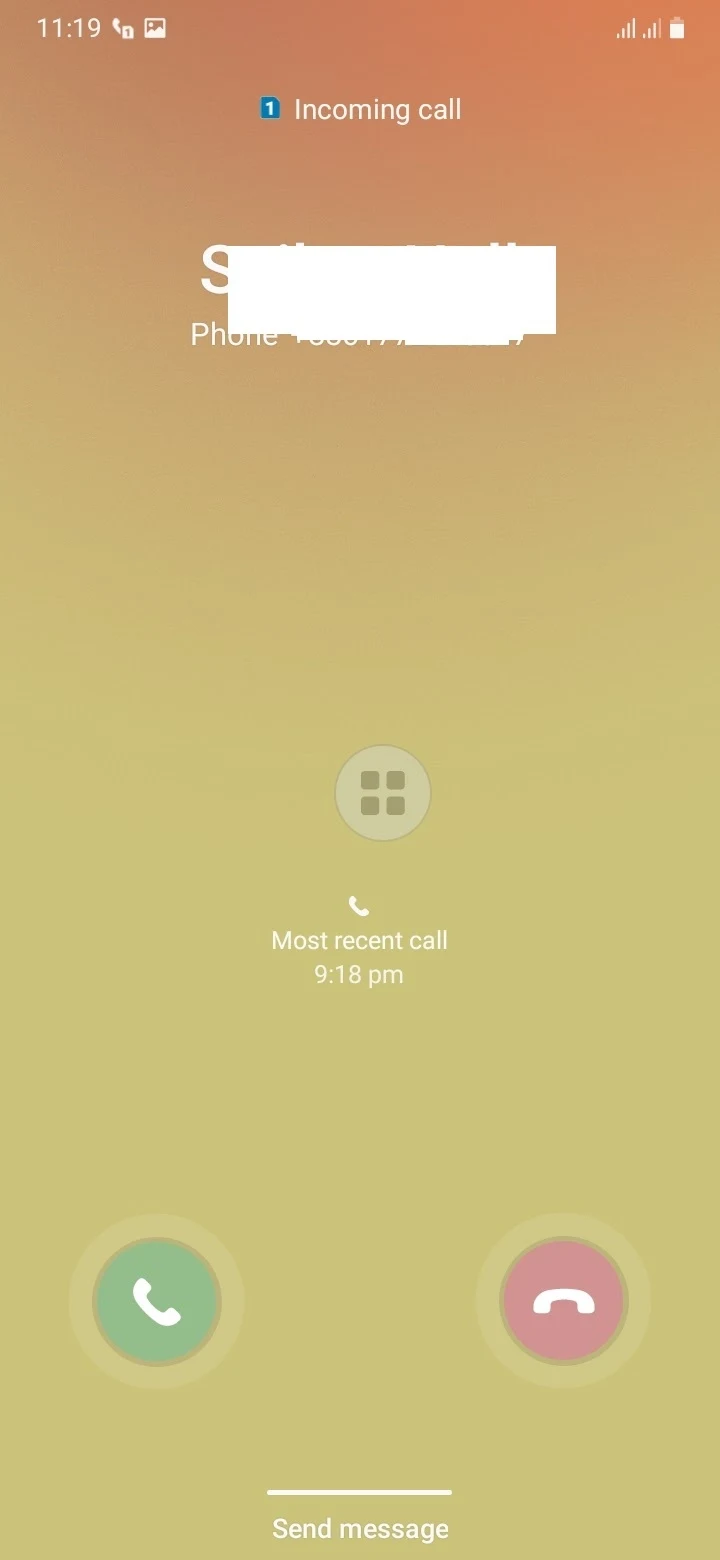
See also: How Can I Answer My iPhone Without Swiping?
Answering a call without touching the screen
There are two options for answering a call without touching the display.
- Answering the calls with side buttons (volume rockers)
- Answering calls automatically
To answer the calls using Volume buttons, go to Settings > Accessibility > Interaction and dexterity, choose “Answering and ending calls”, and toggle on “Press Volume up to answer”:
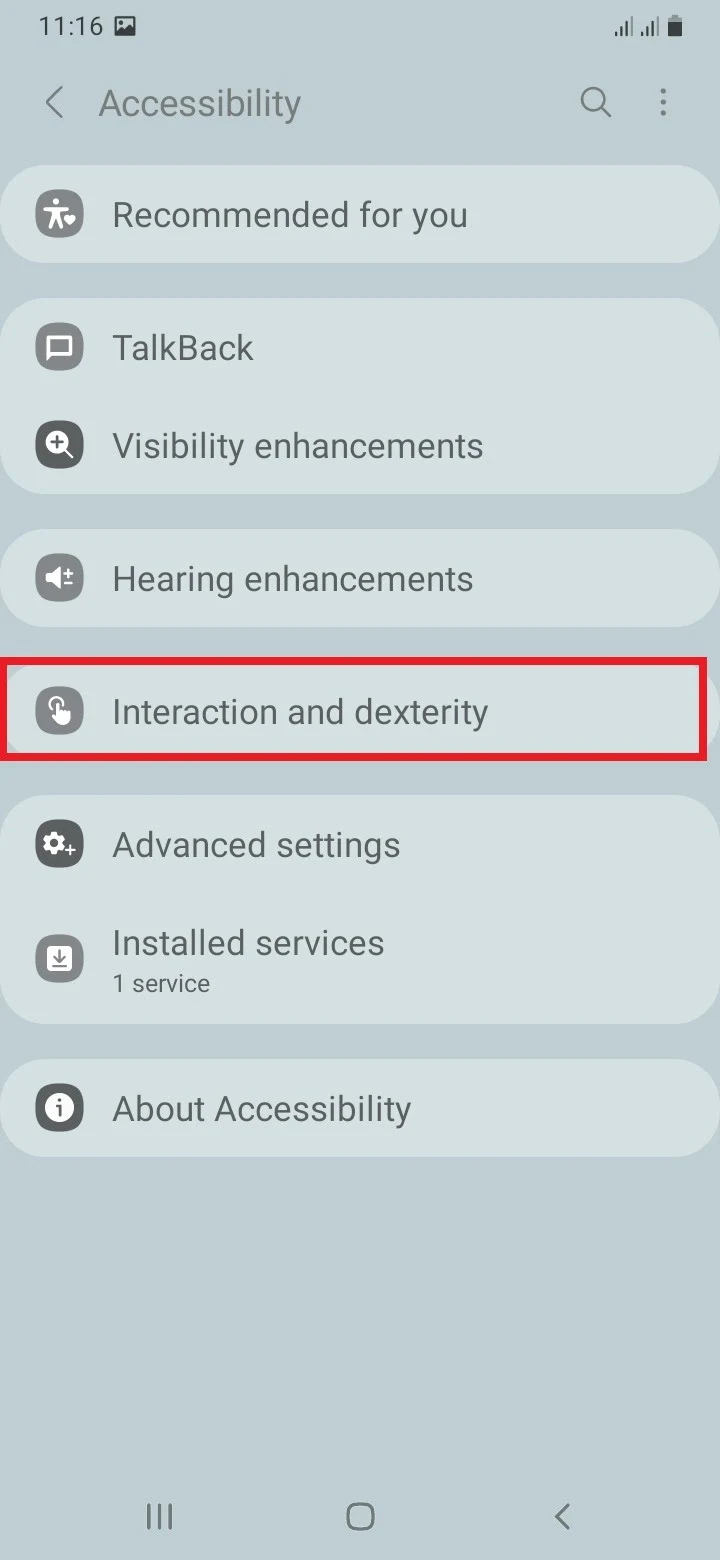
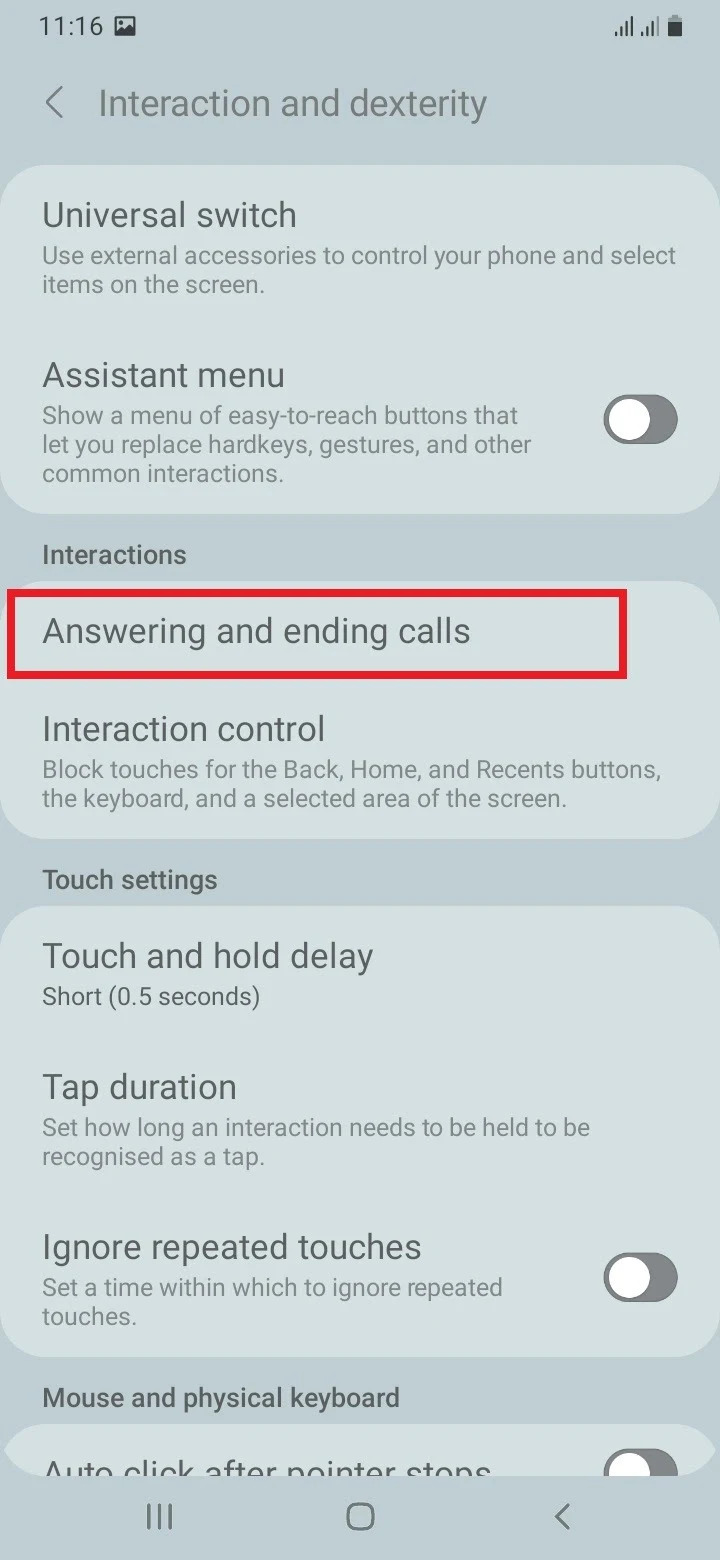
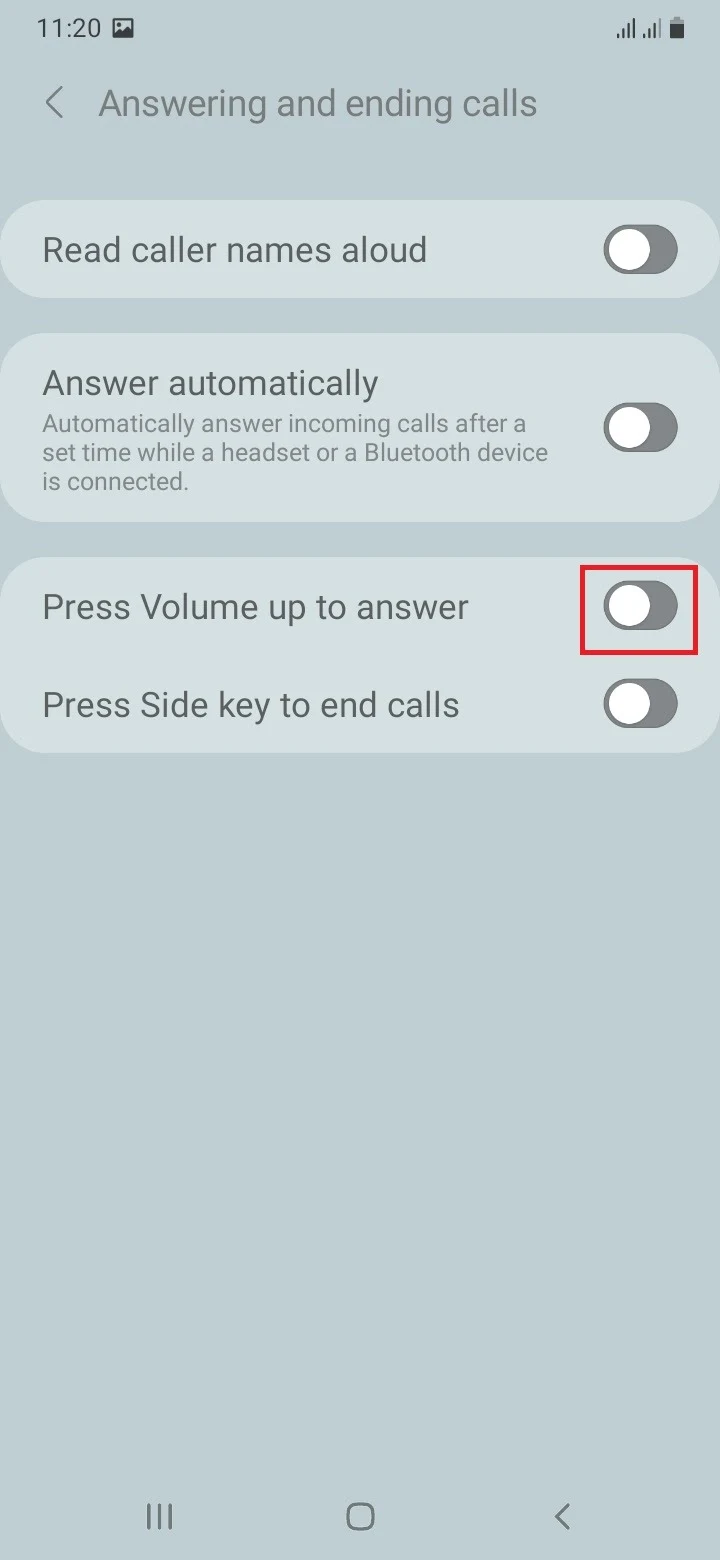
Answer calls hands free
To answer calls without using your hands, you can turn on the “Answer automatically” setting on your device. To set up automatic answering, open your calling app, go to the app’s settings, tap “Auto-answer” and toggle it on. Then specify when the phone should answer automatically.

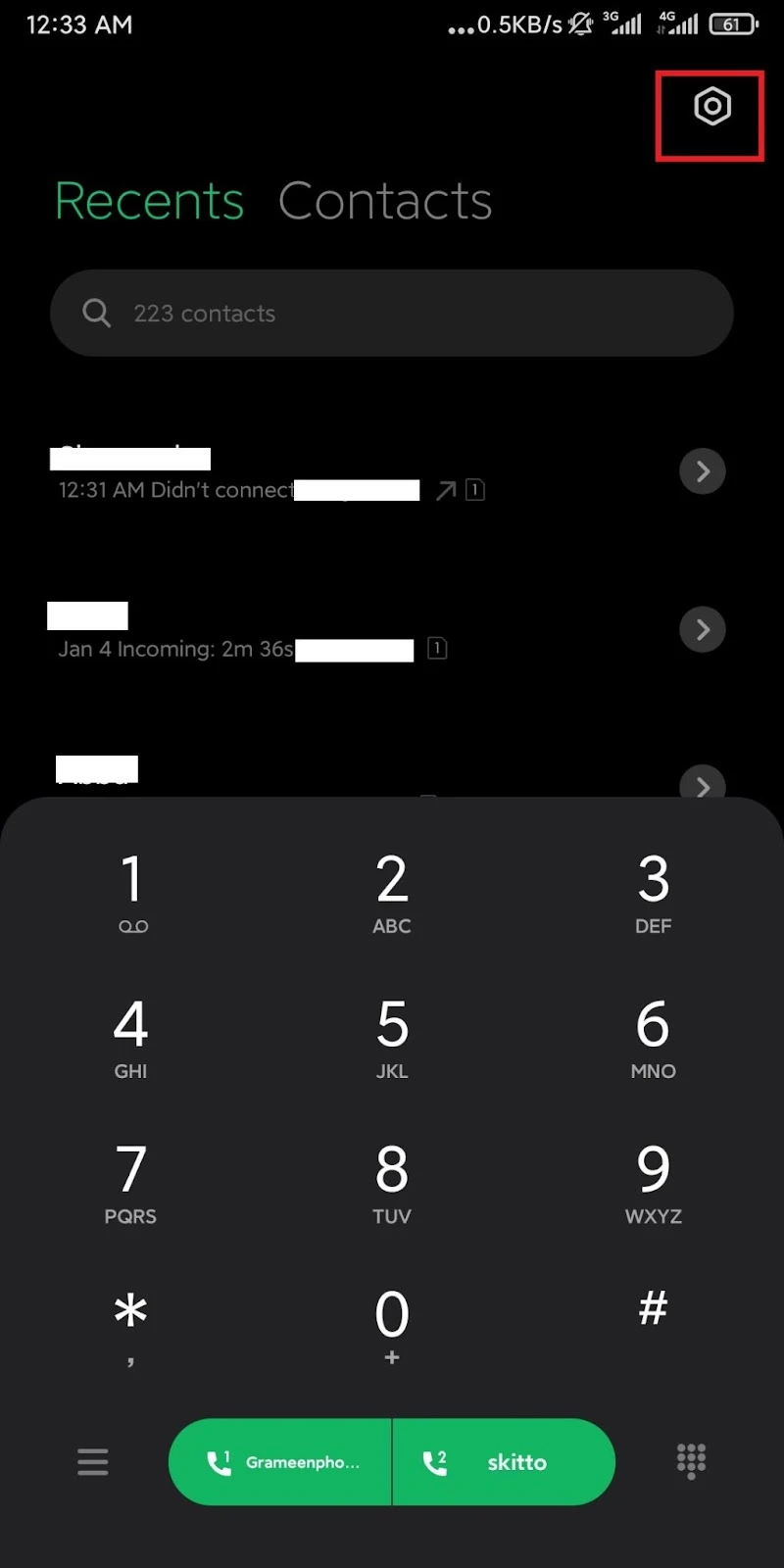
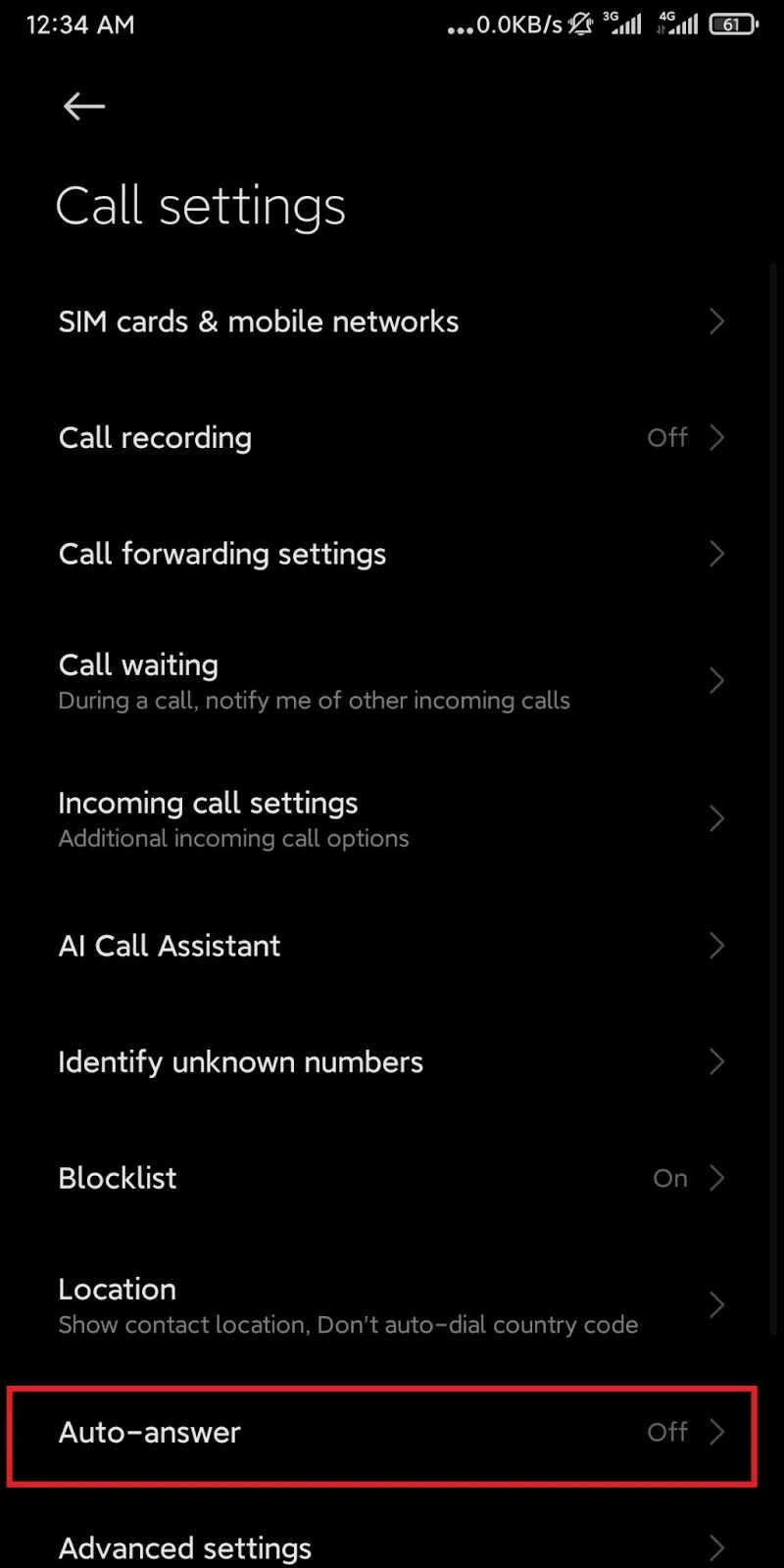
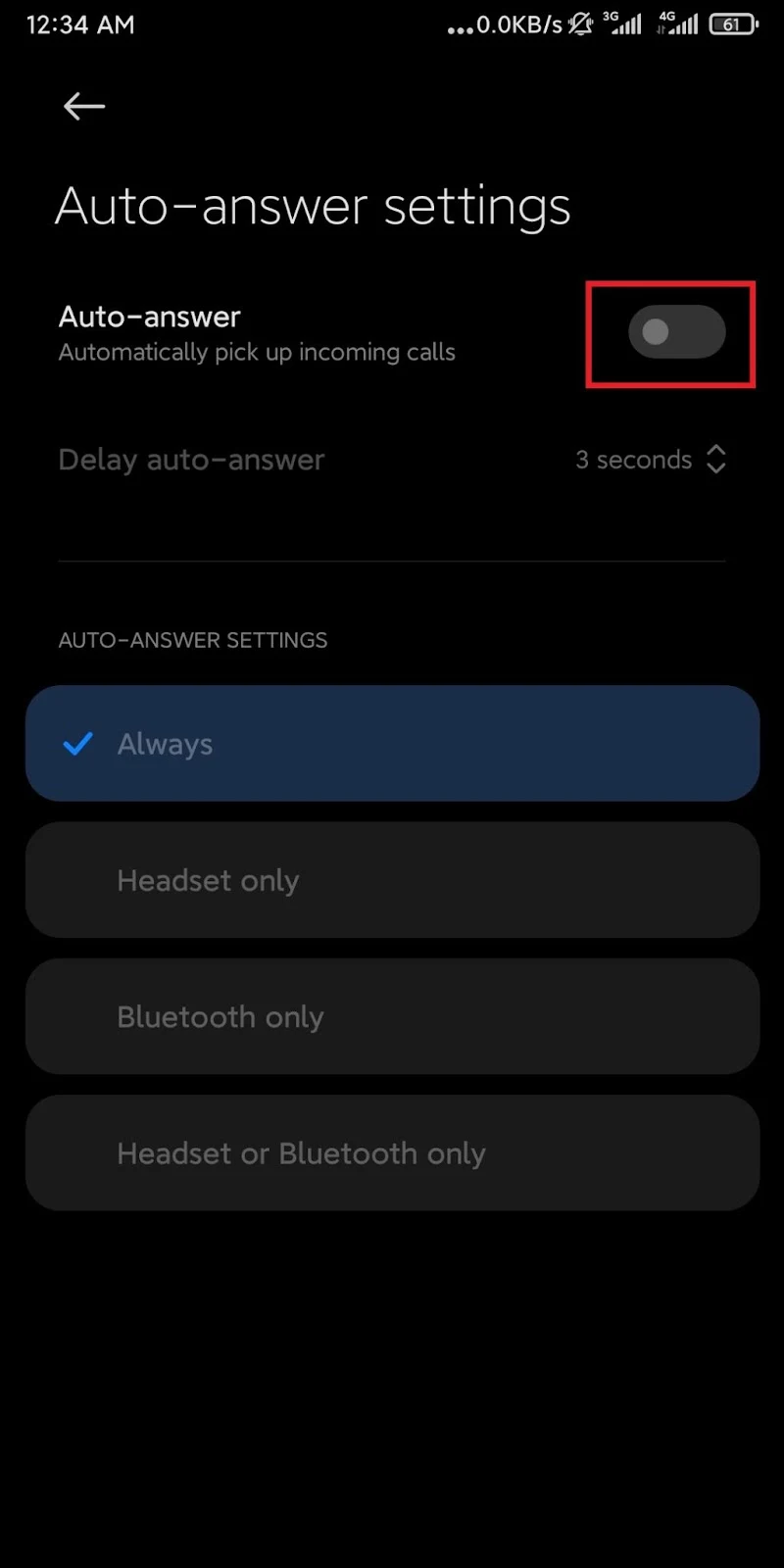
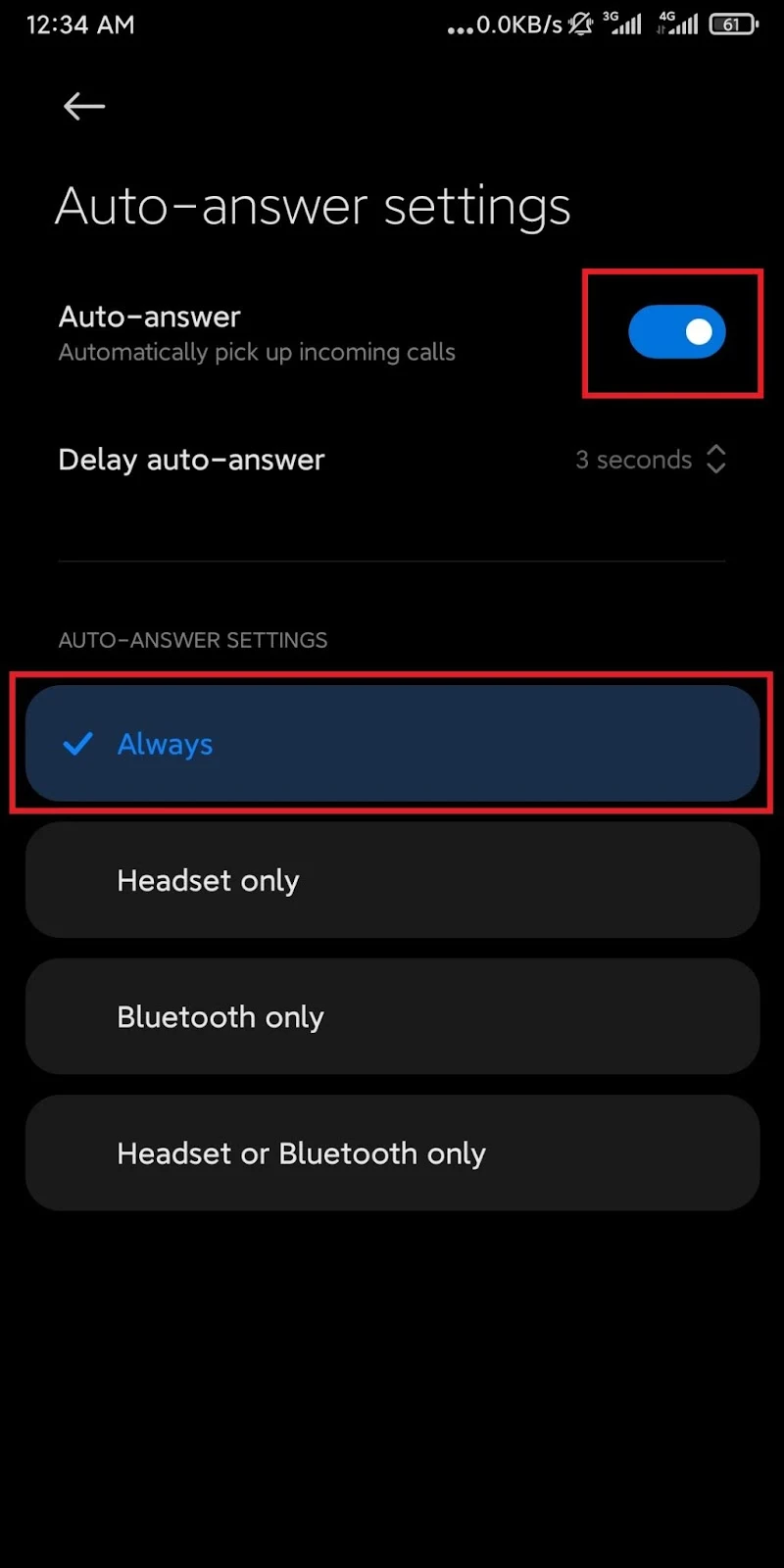
Alternatively, you can turn on automatic answering by going to phone Settings > Accessibility > Interaction and dexterity, selecting “Answering and ending calls”, and turning on “Answer automatically”:
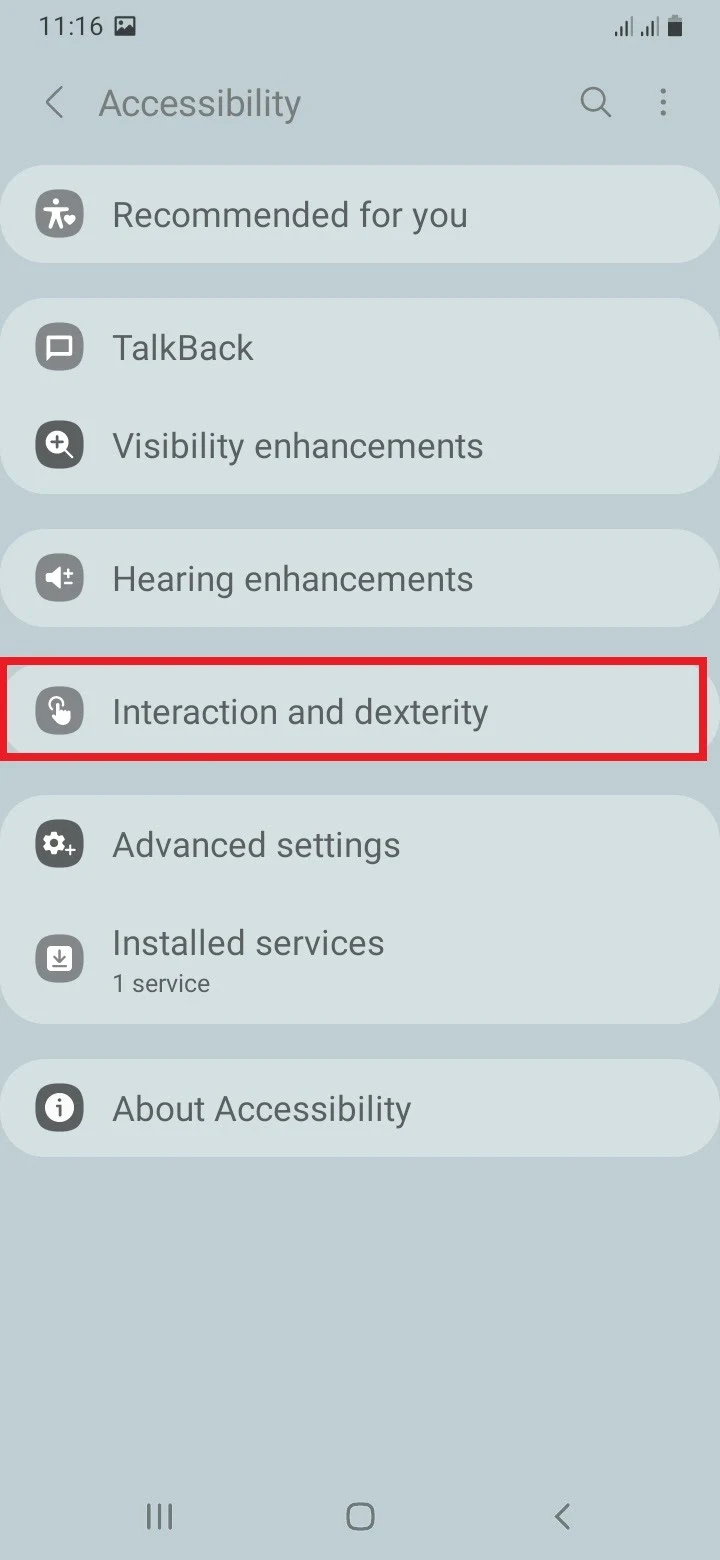
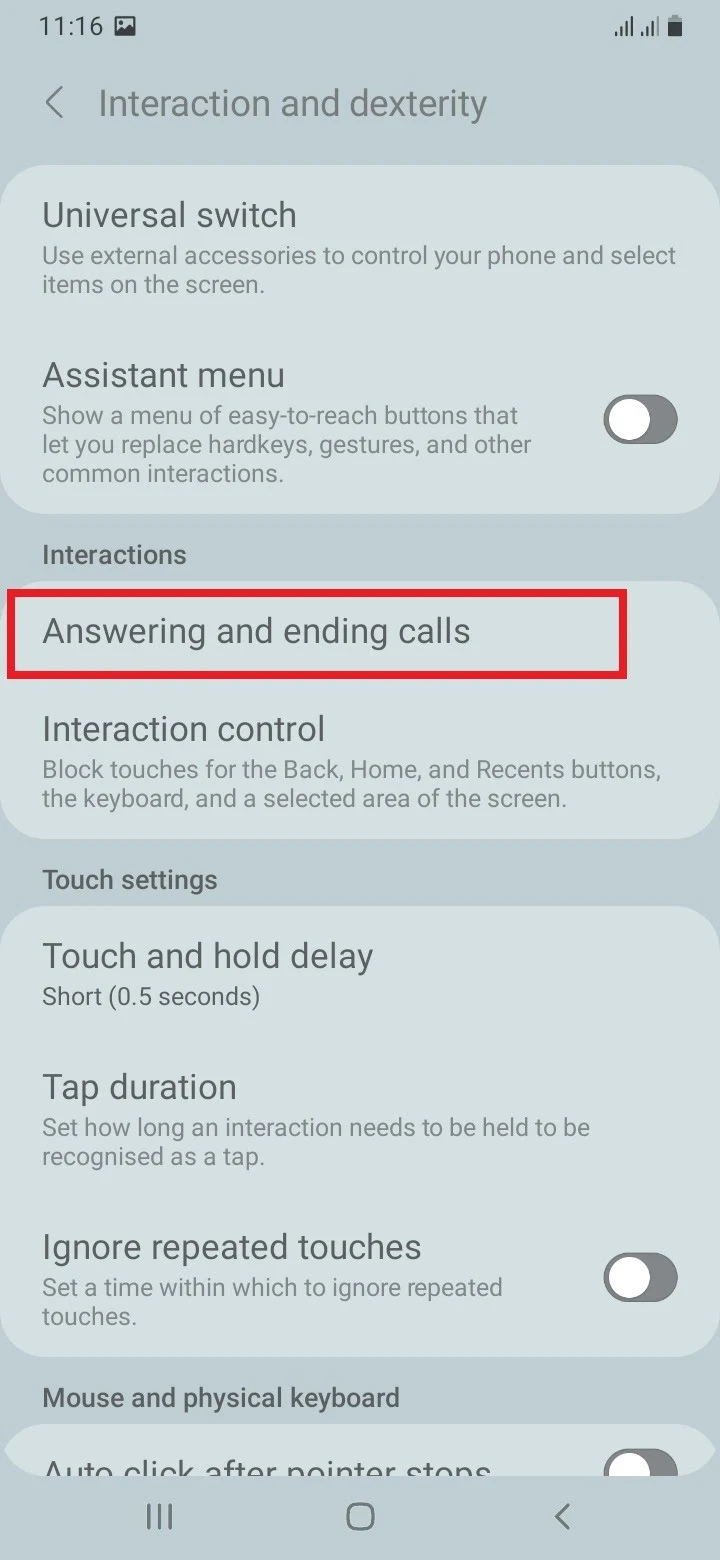
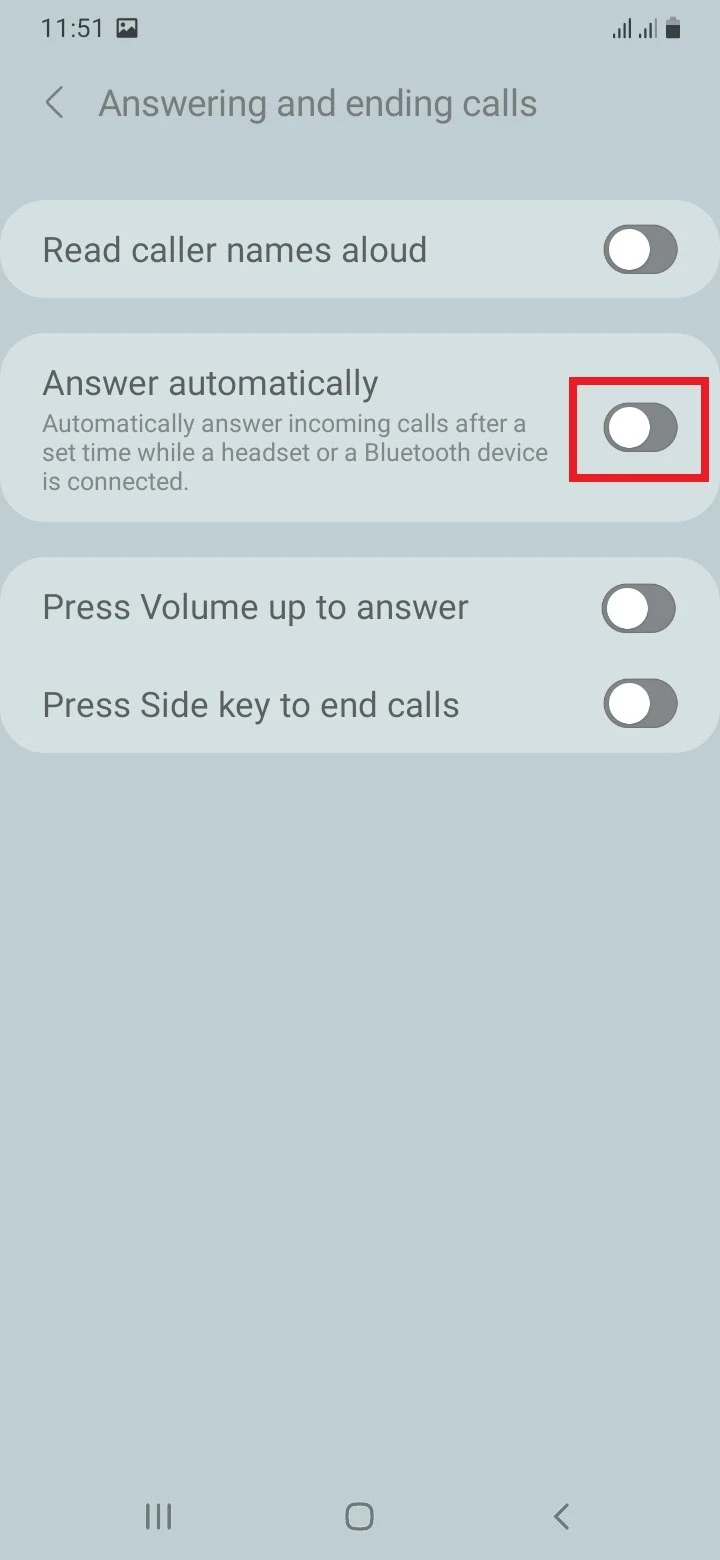
IMPORTANT: if you enable automatic answering from here, it will only work when your phone is connected to a headset or a Bluetooth device.
See also: How To Auto-Answer Calls On Android?
Answering a phone call with voice
You can enable voice commands to answer phone calls as follows:
- Install Voice Access from Google play store
- Go to Settings > Accessibility > Installed services > Voice Access
- Toggle on Voice Access and grant the required permissions
- Go to Settings in the Voice Access page
- Turn on “Activation button”. This will display a blue button you can press to start talking
- When a call comes in, speak out “Answer call”
- The call will be answered by your voice command
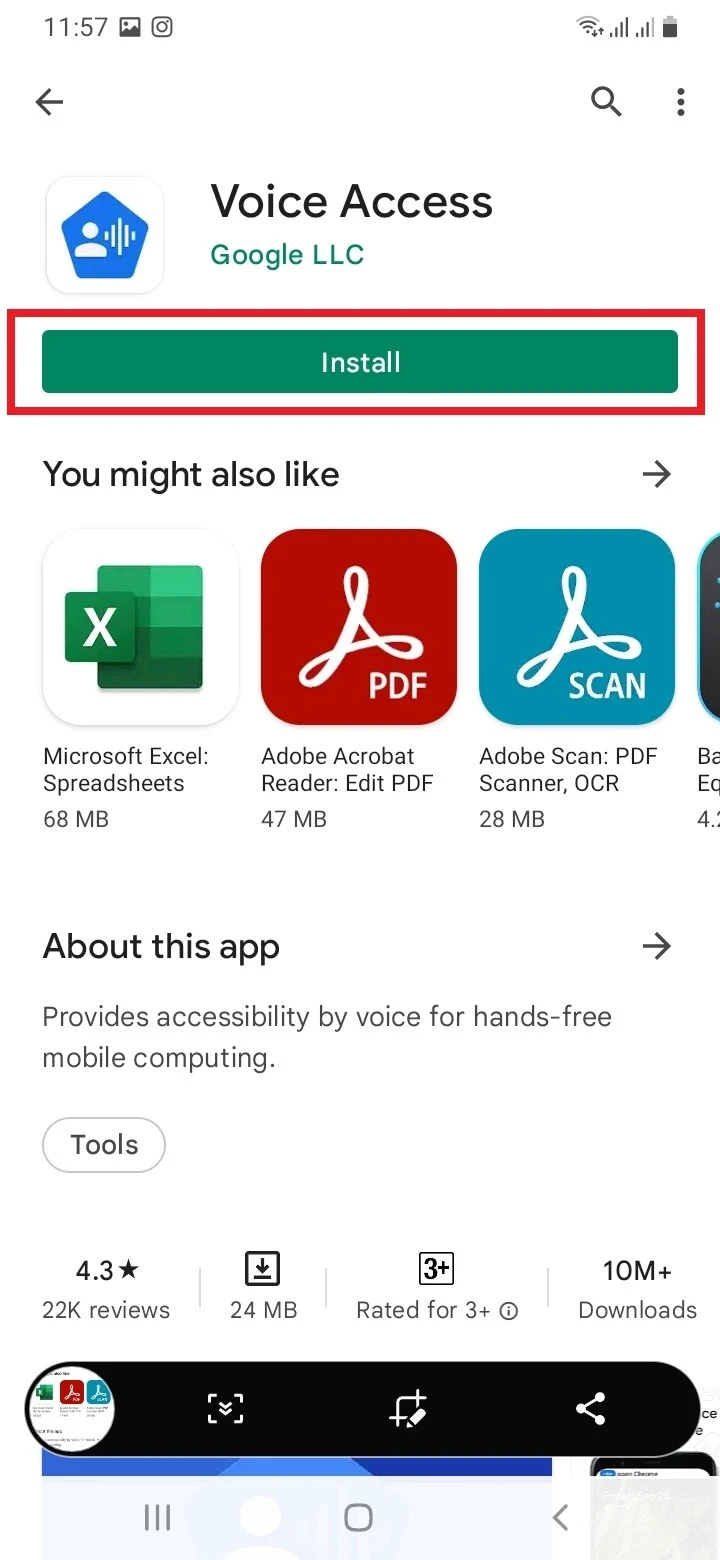
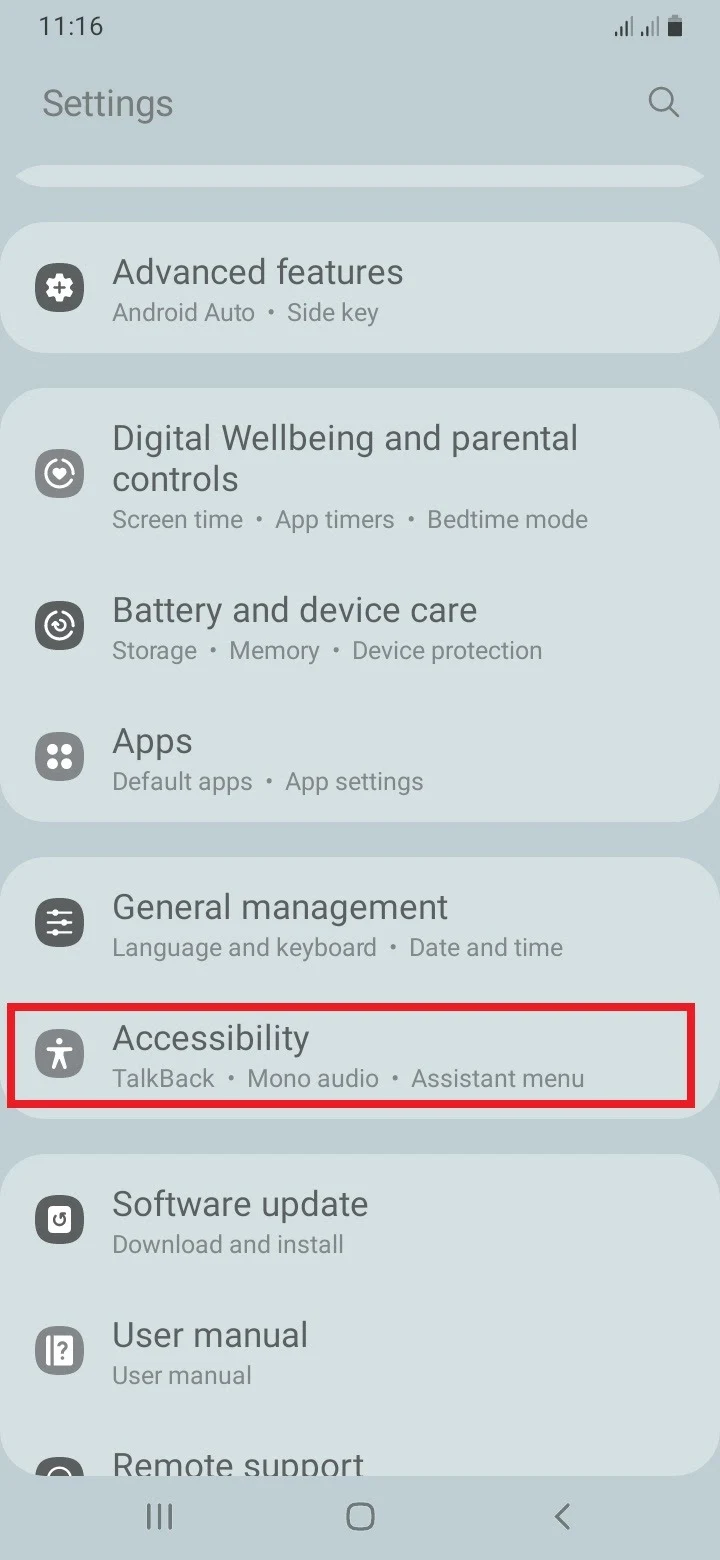
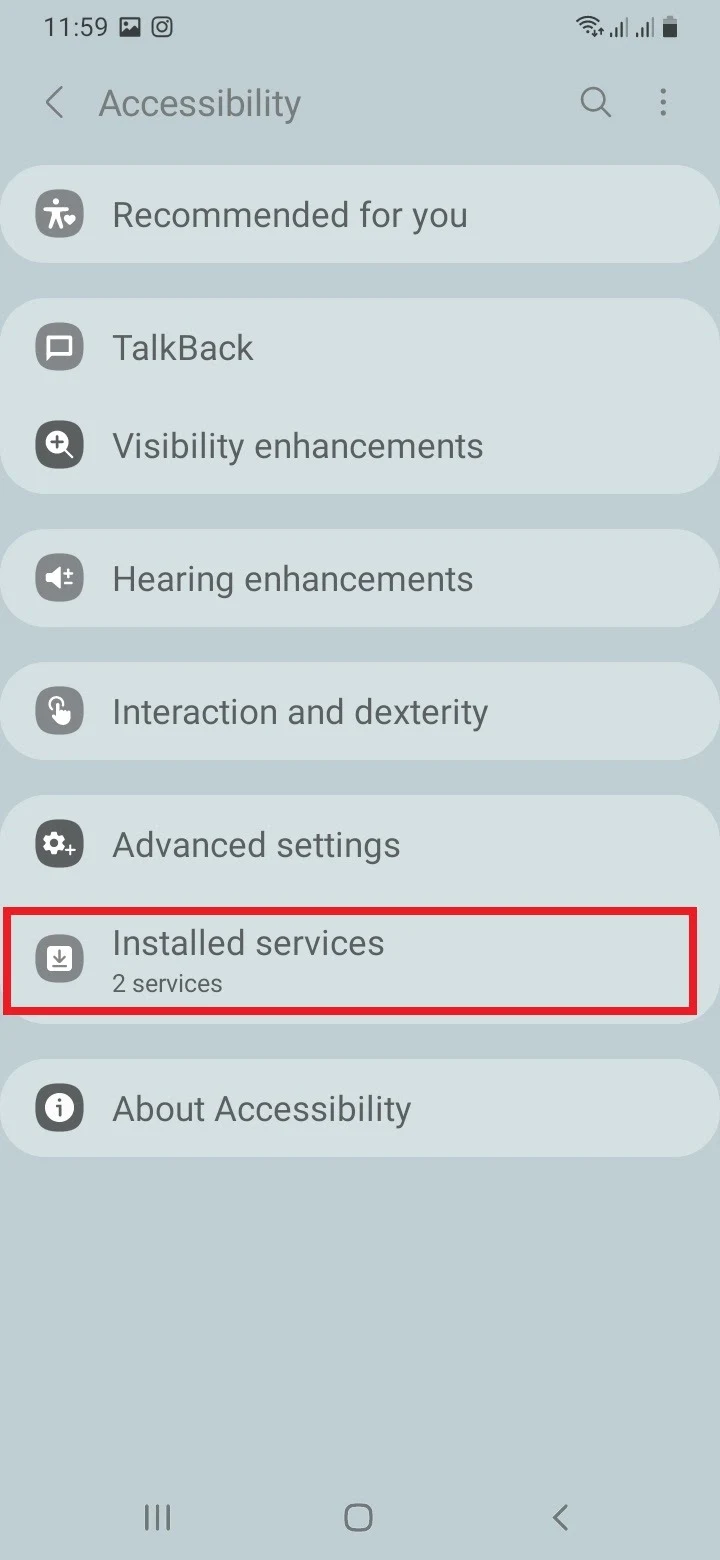
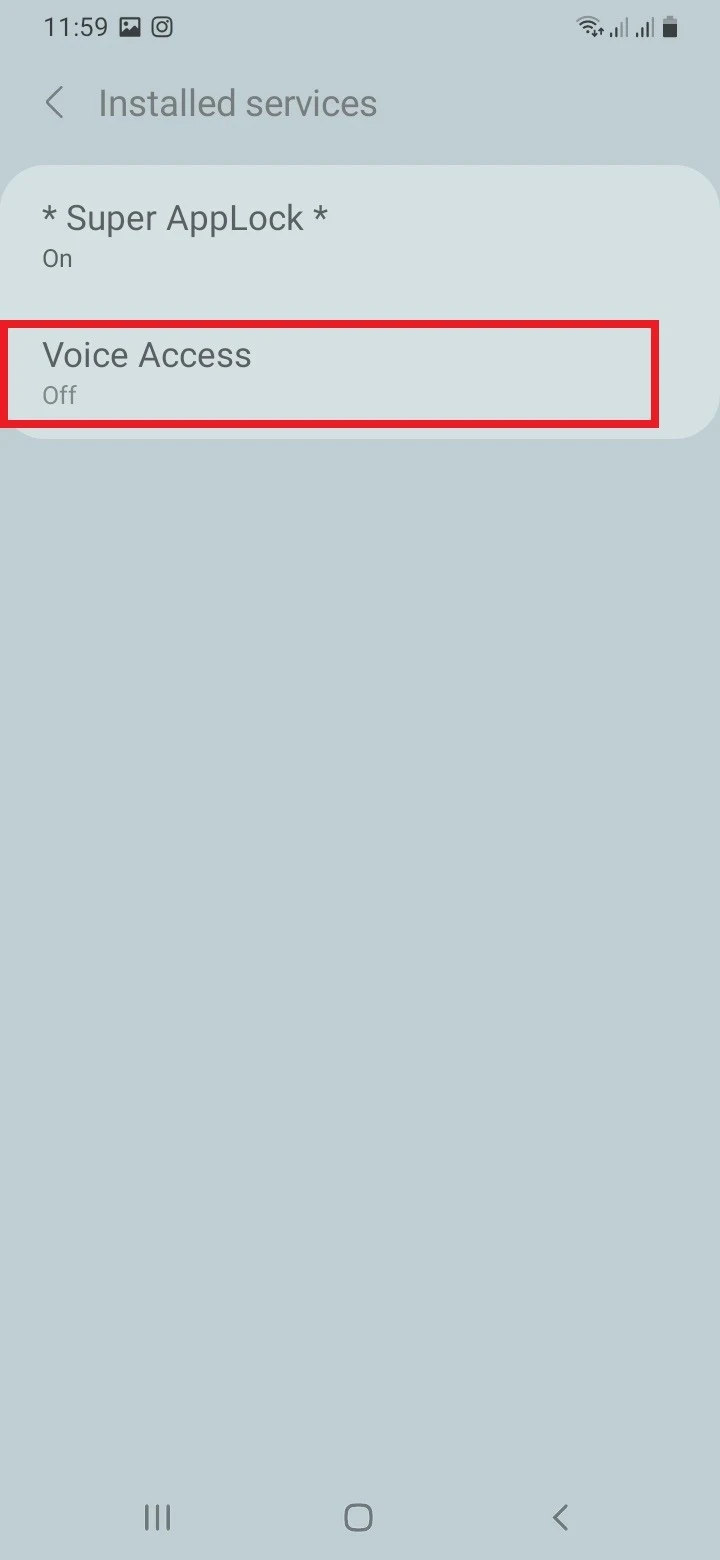
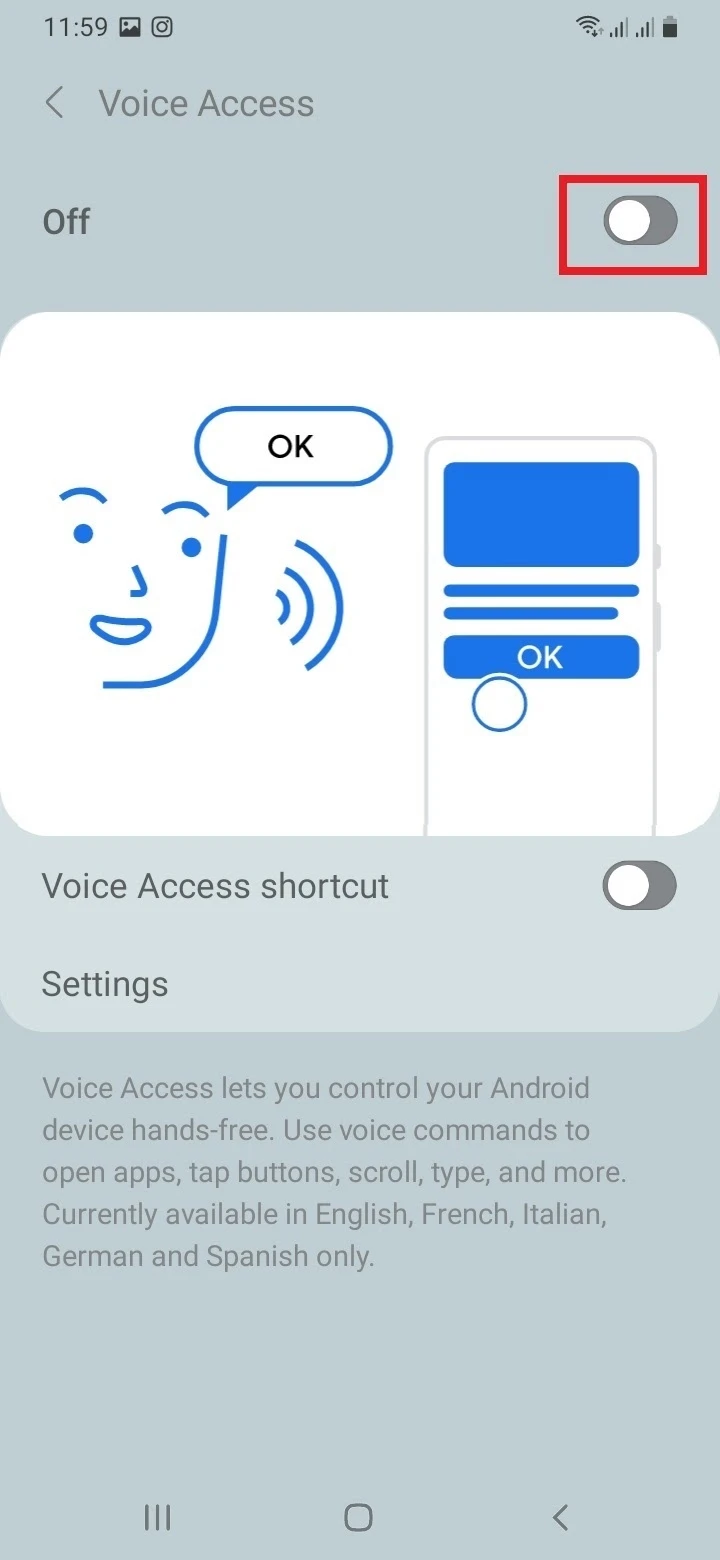
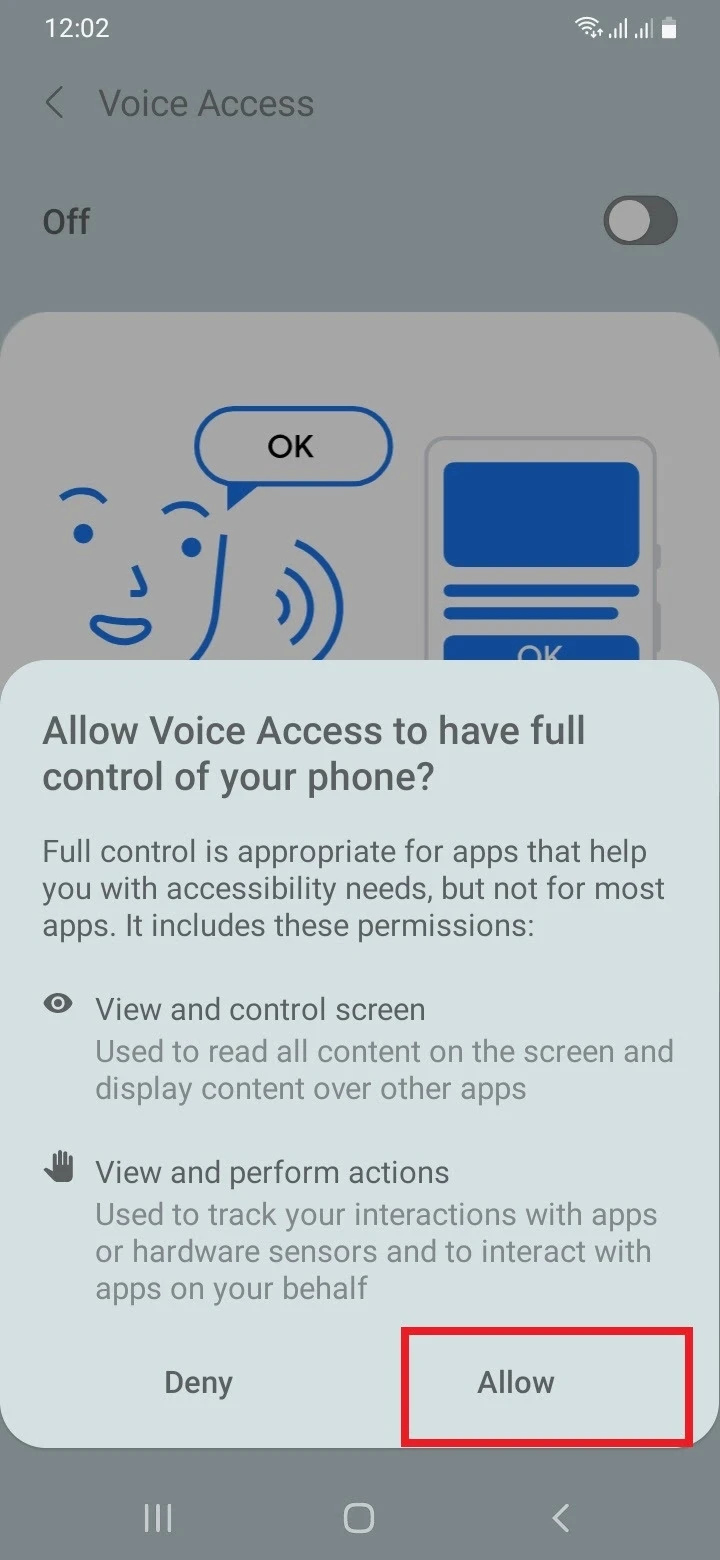
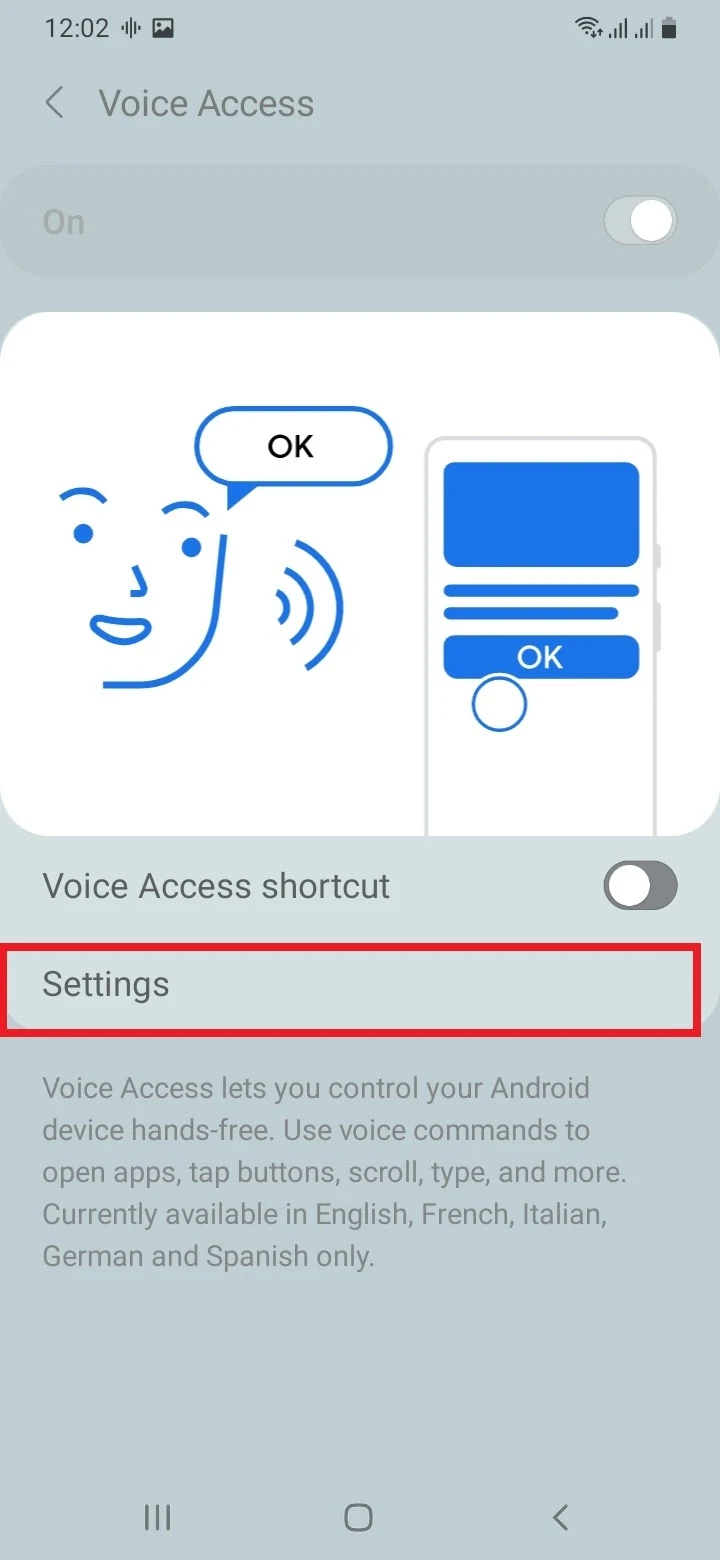
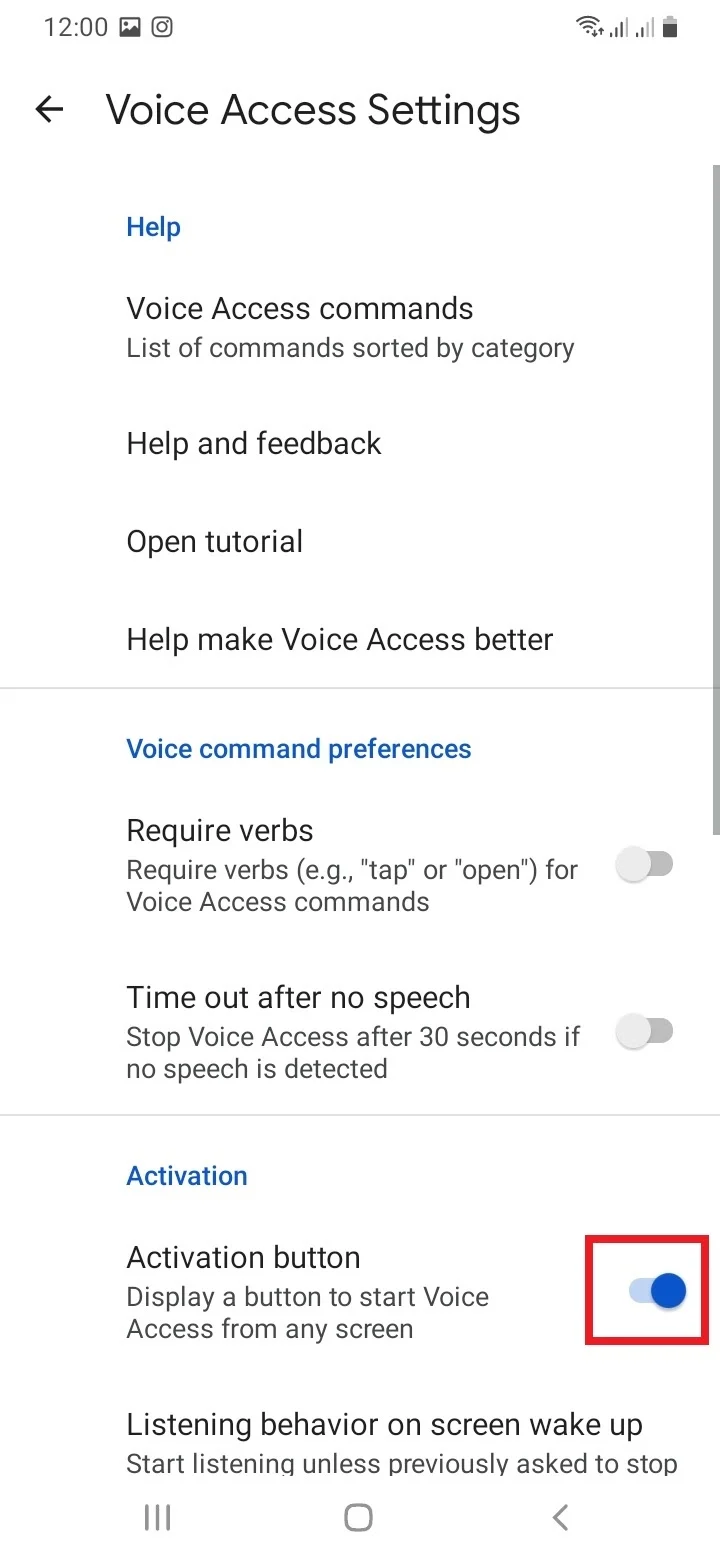
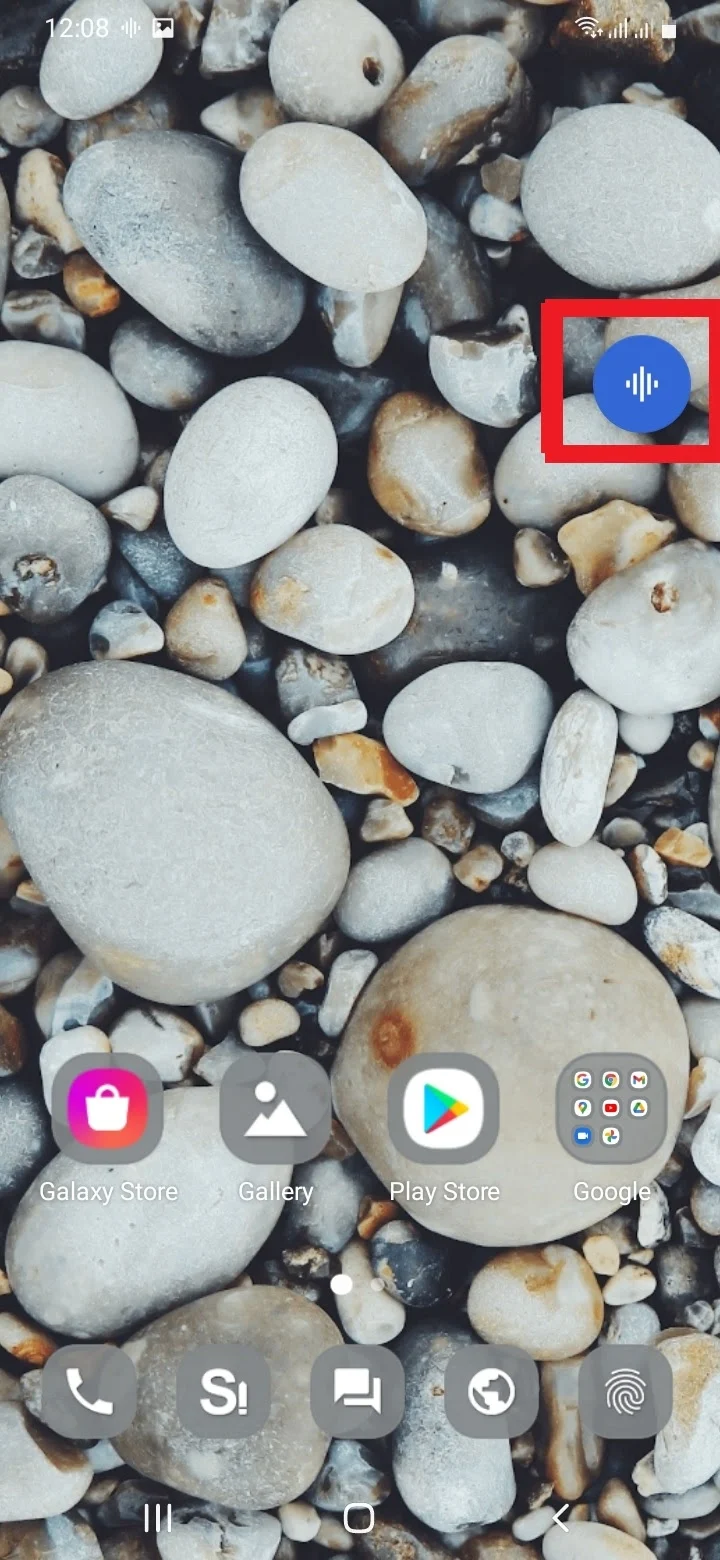
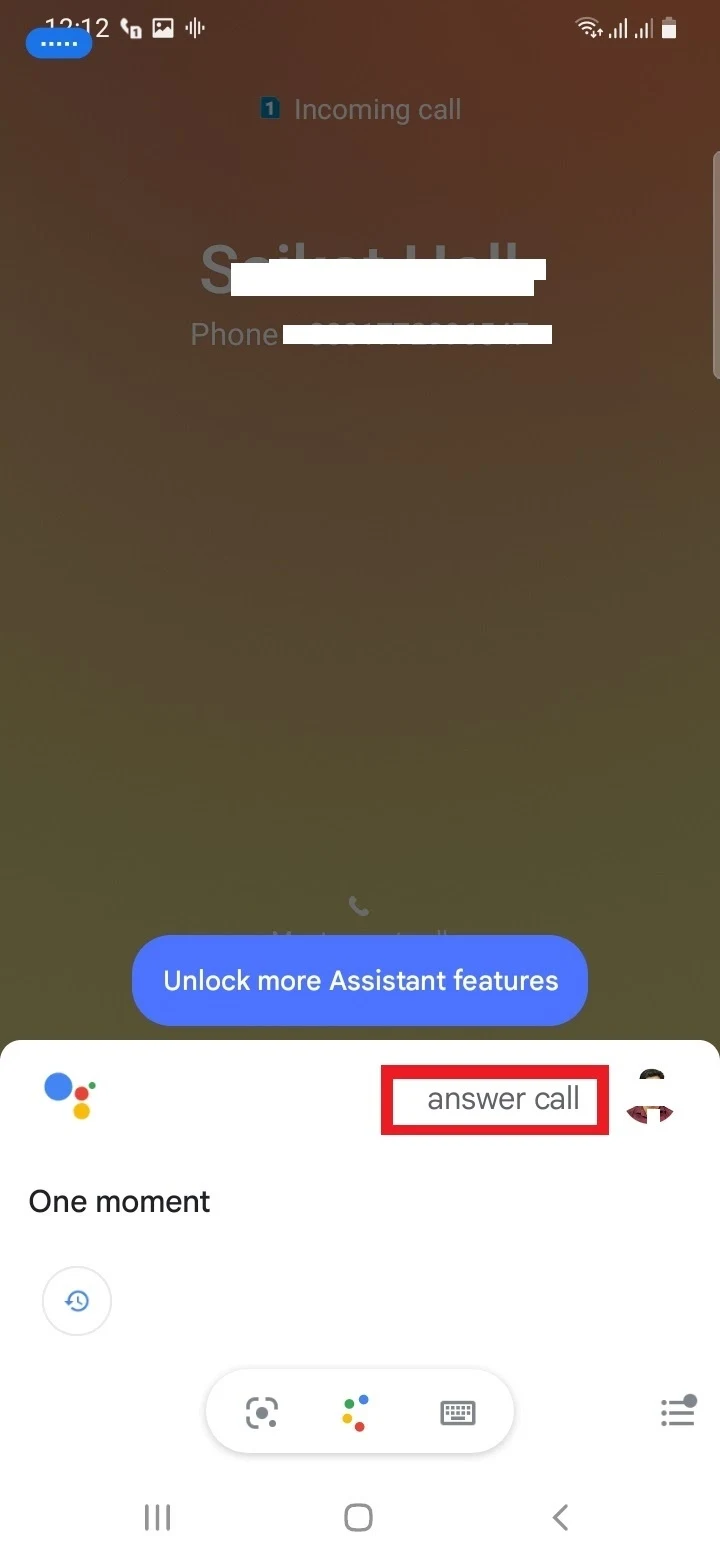
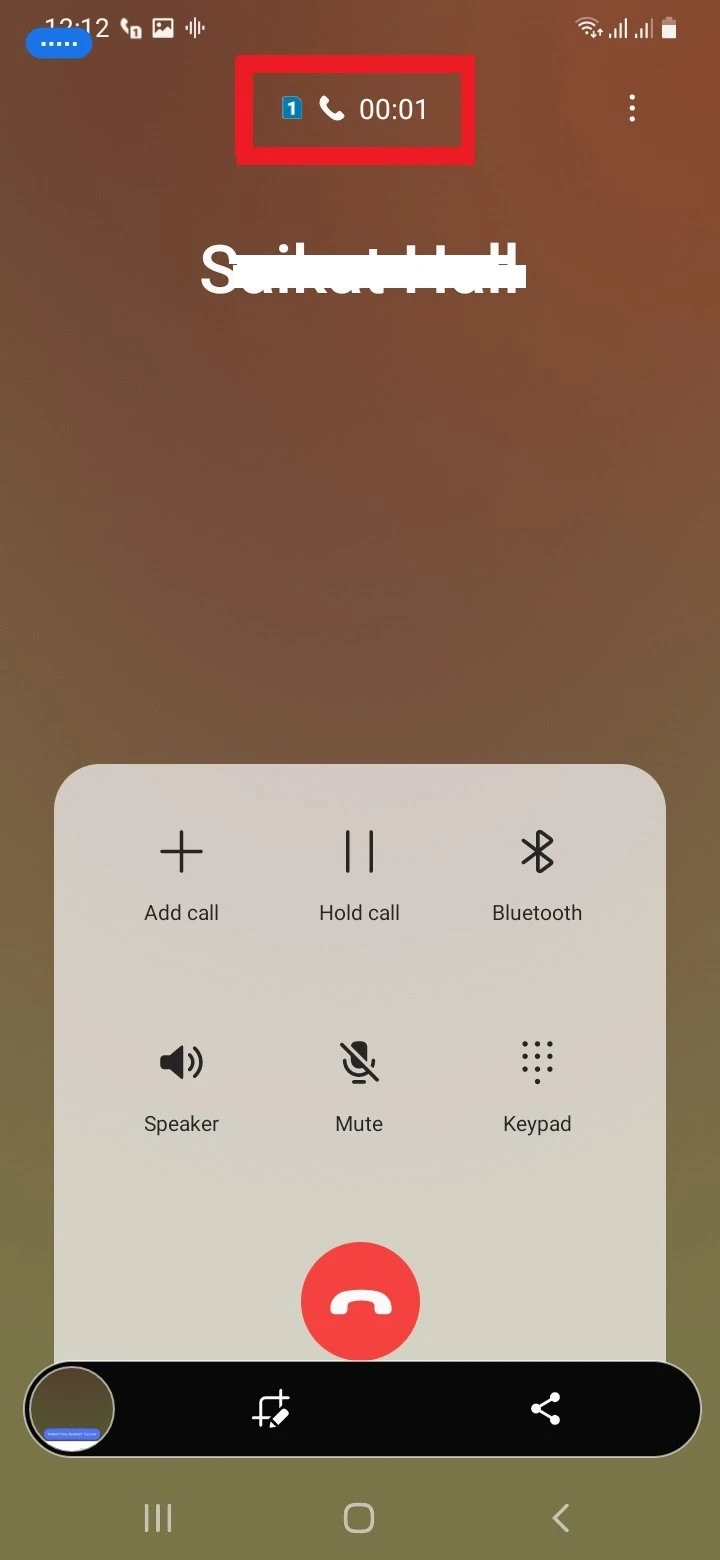
Customizing call display settings on a Samsung
You can access and customize call display settings in your Phone app as follows: open your Phone app, tap on the 3 dots > Settings. Tap “Call display while using apps”, then choose “Full screen” or “Pop-up” or “Mini pop-up” as your incoming call display:
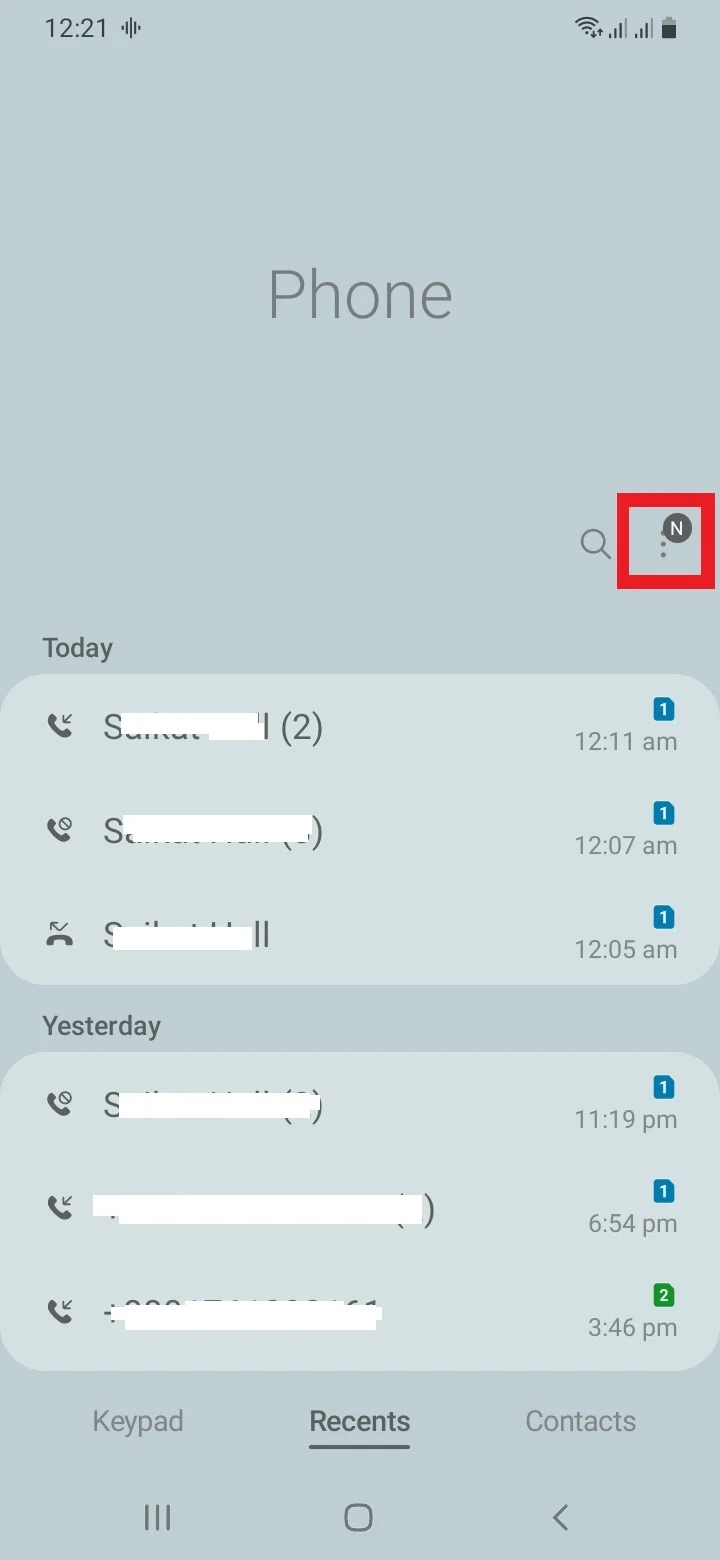
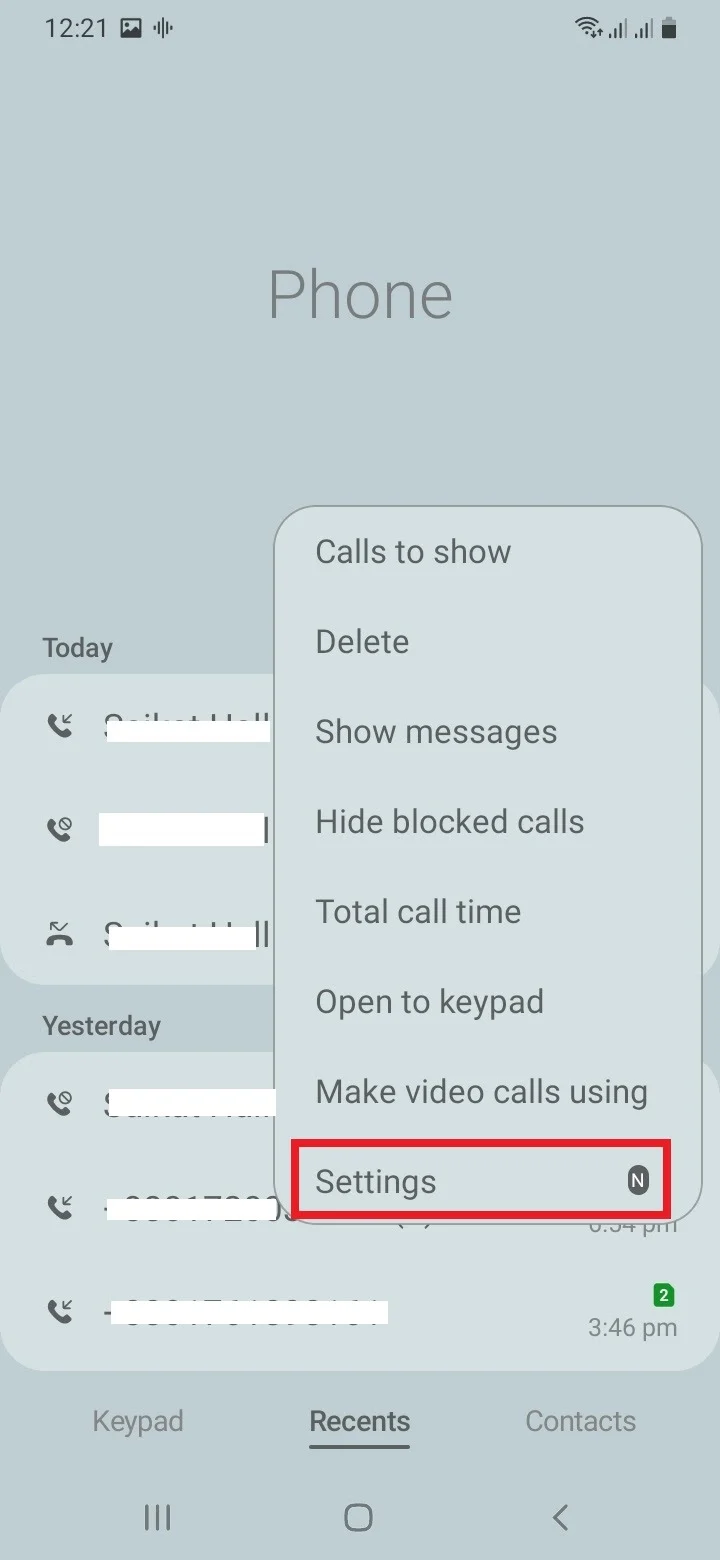
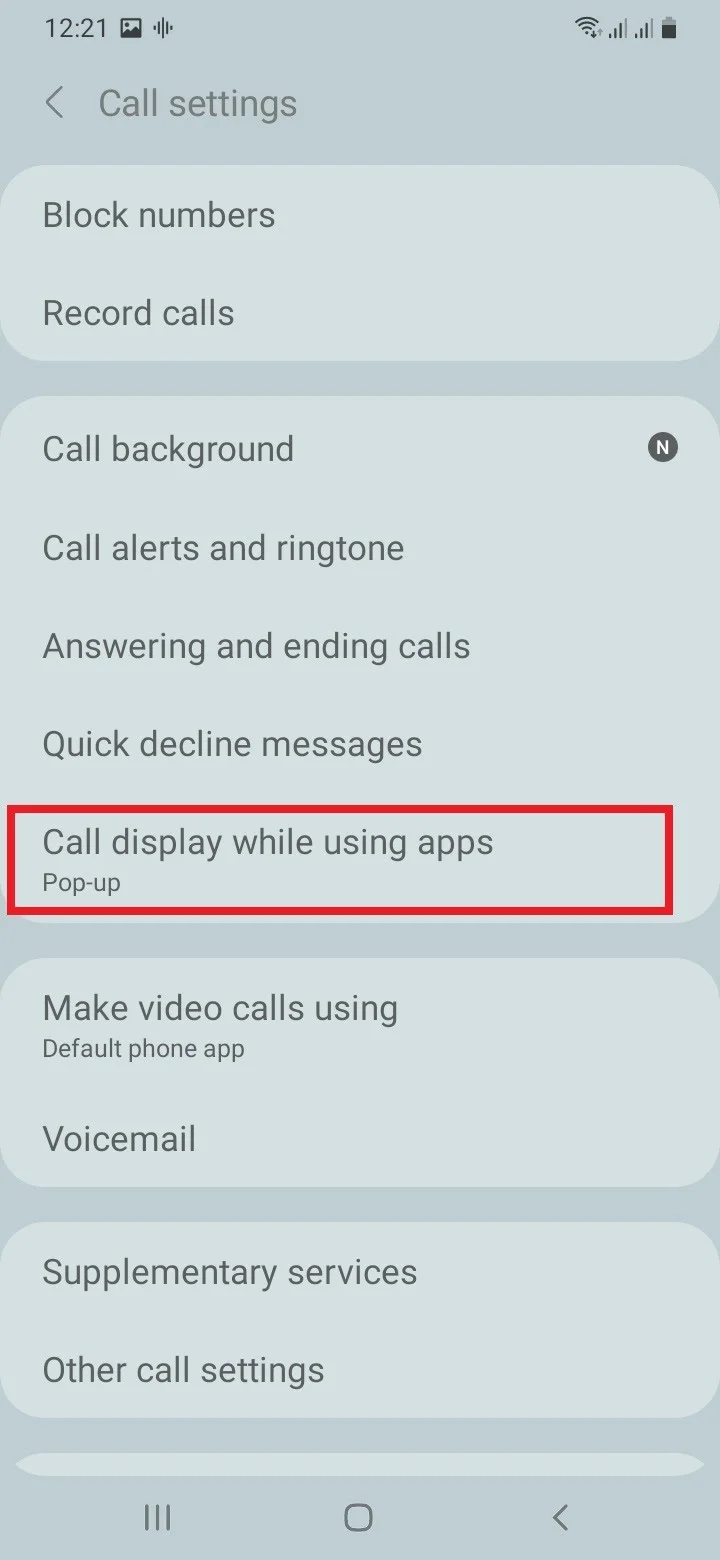
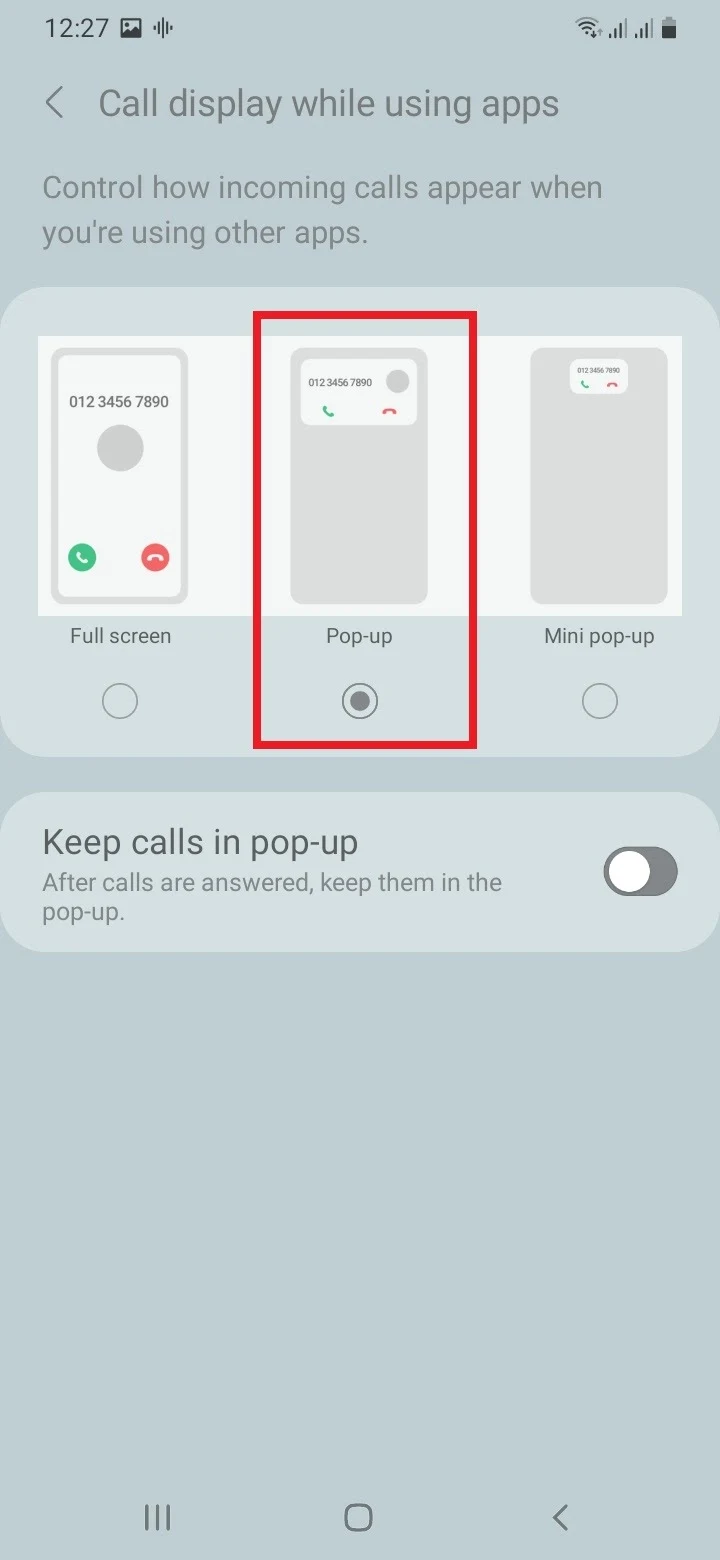
Samsung allows you to customize the call background just as you can set up custom wallpaper and lock screen. Open your Phone app > 3-dots menu > Settings > “Call background”, select a SIM card, and change the Layout or Background of calls
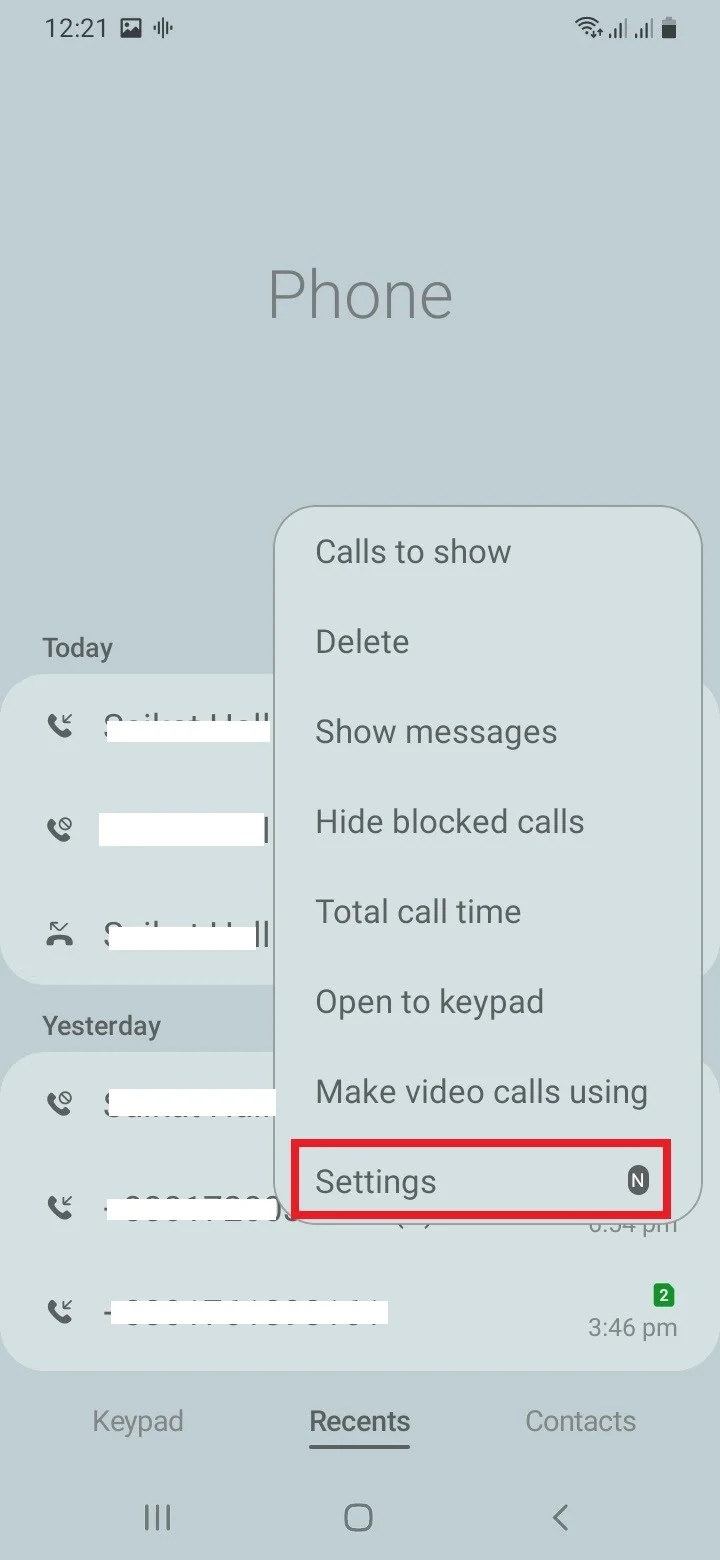
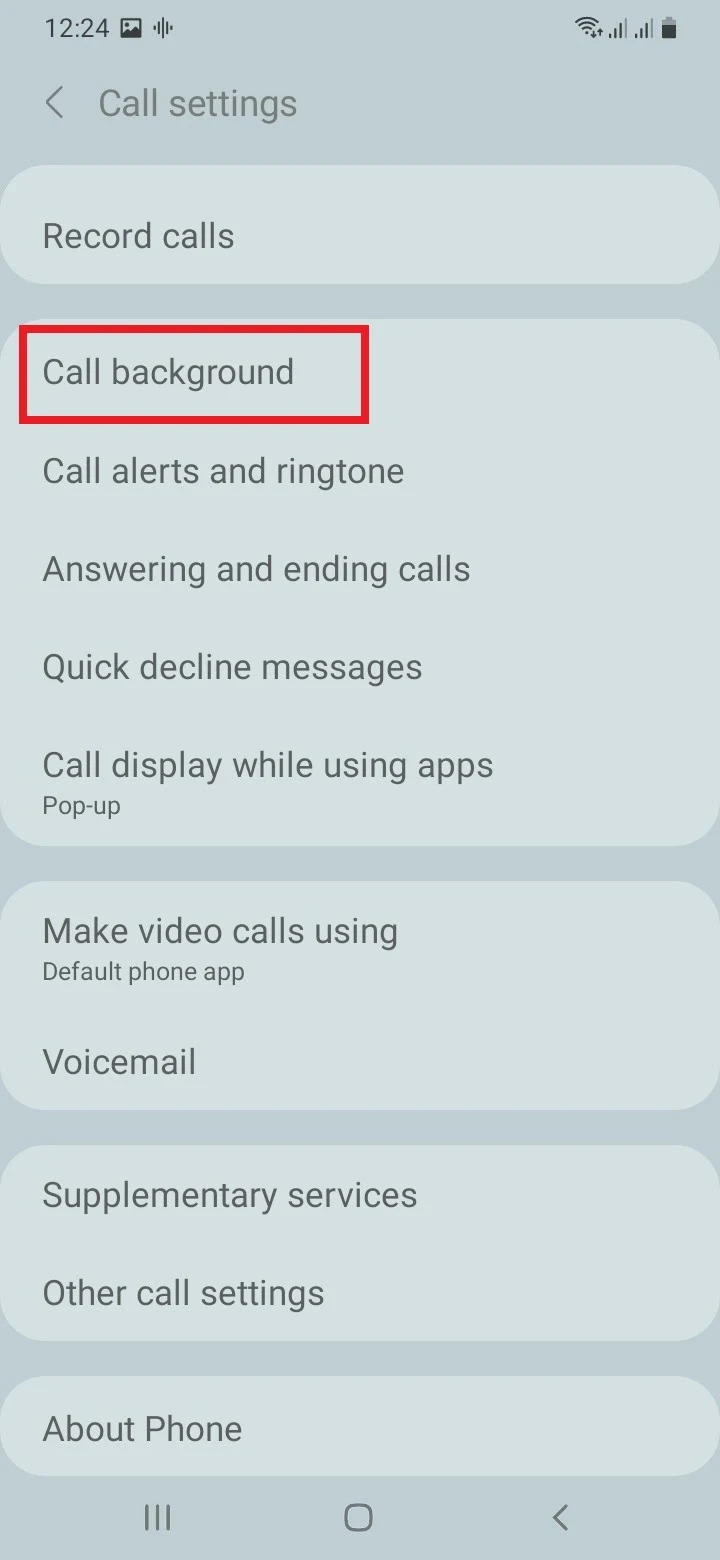
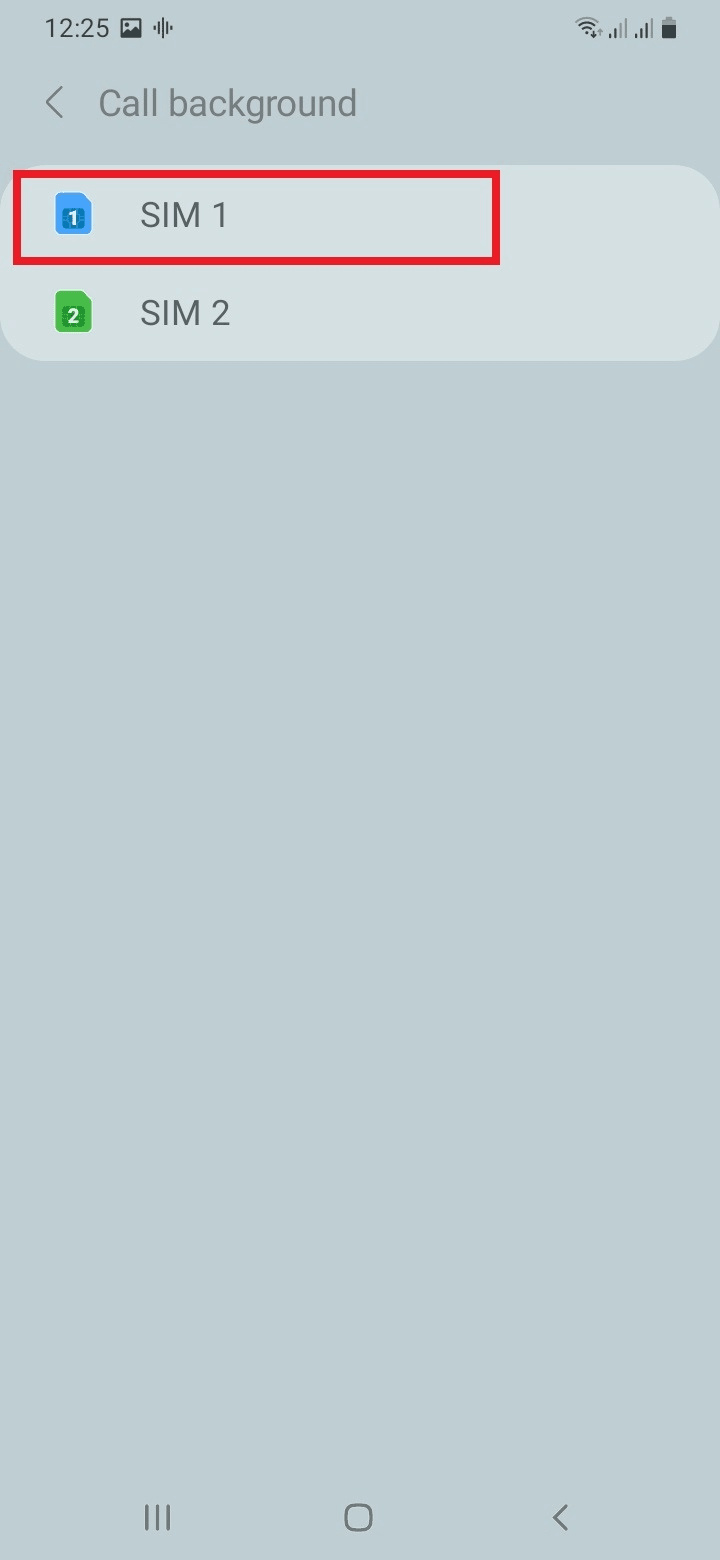
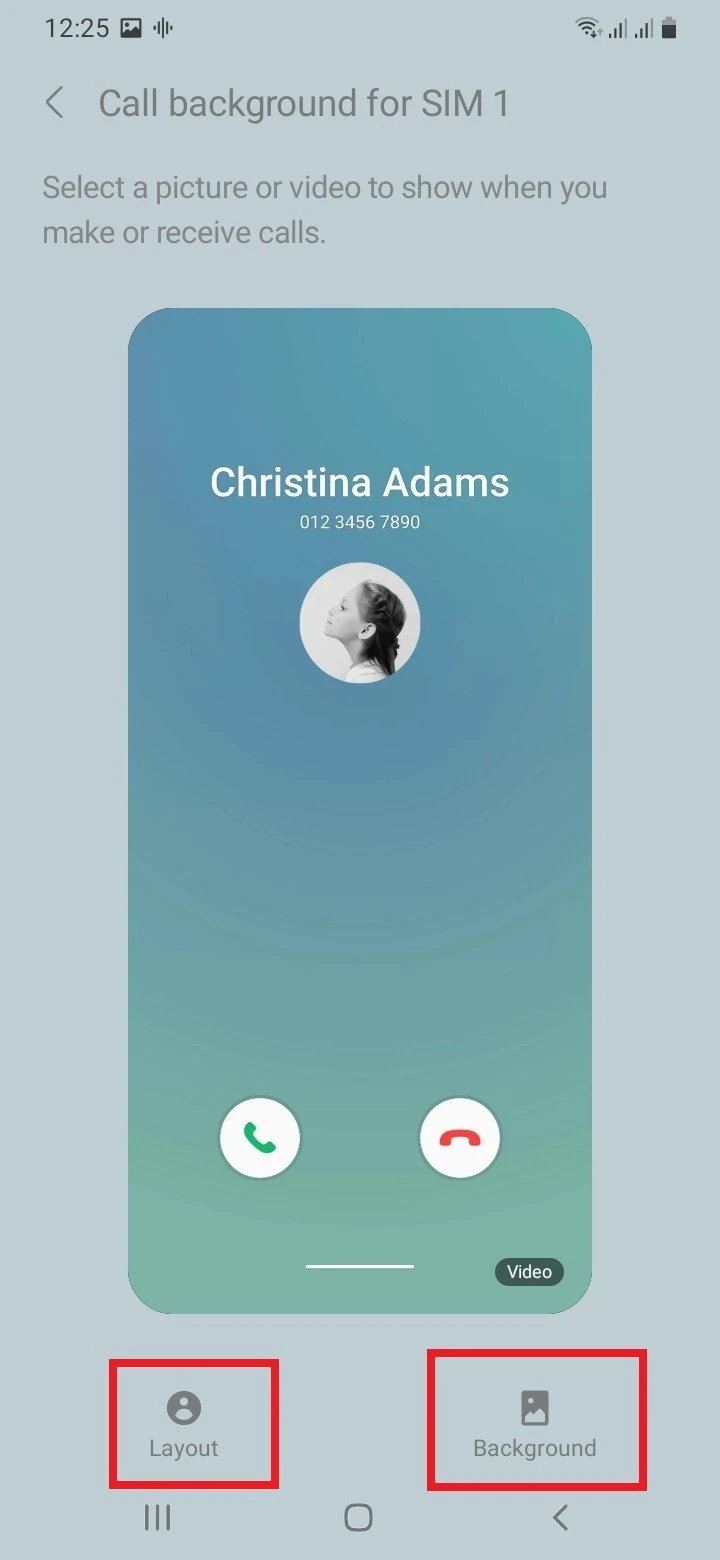
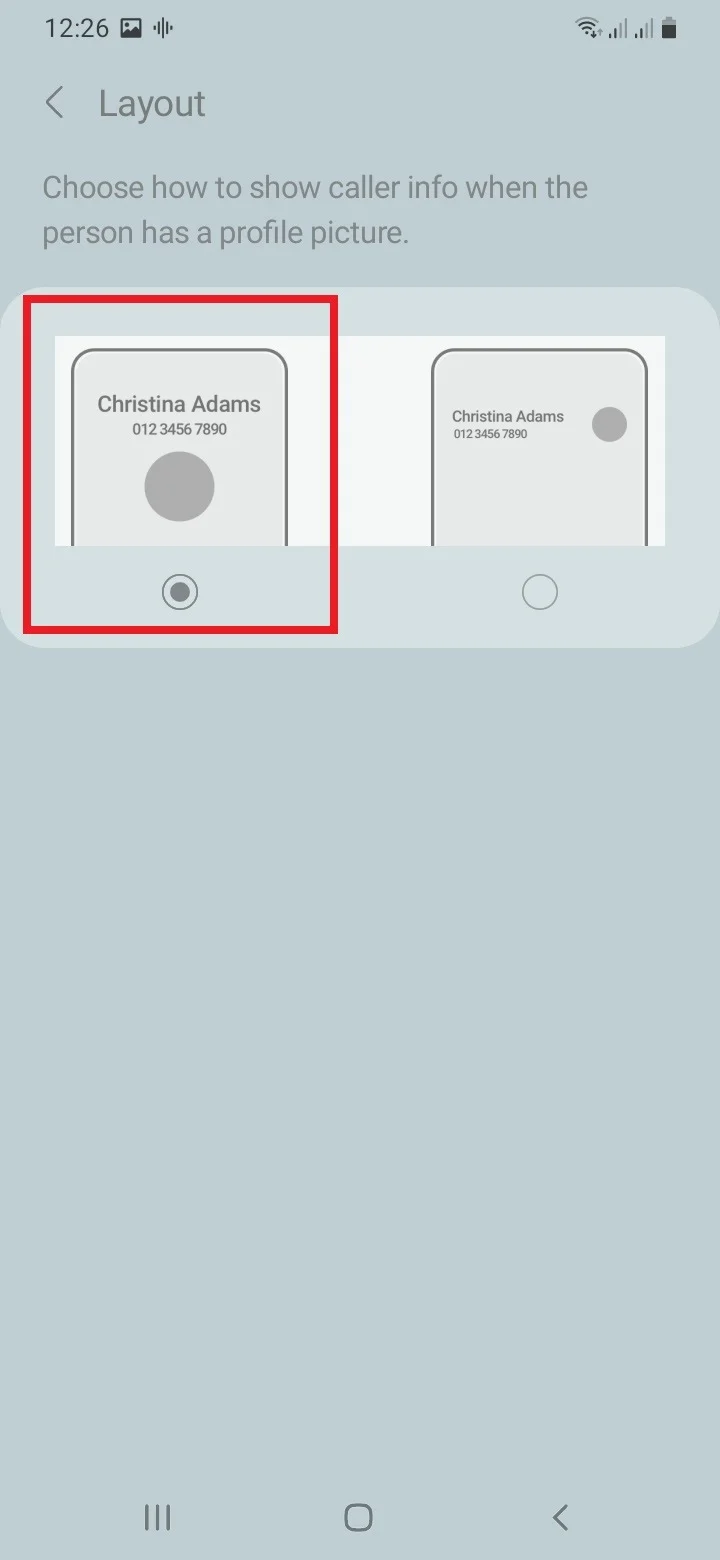
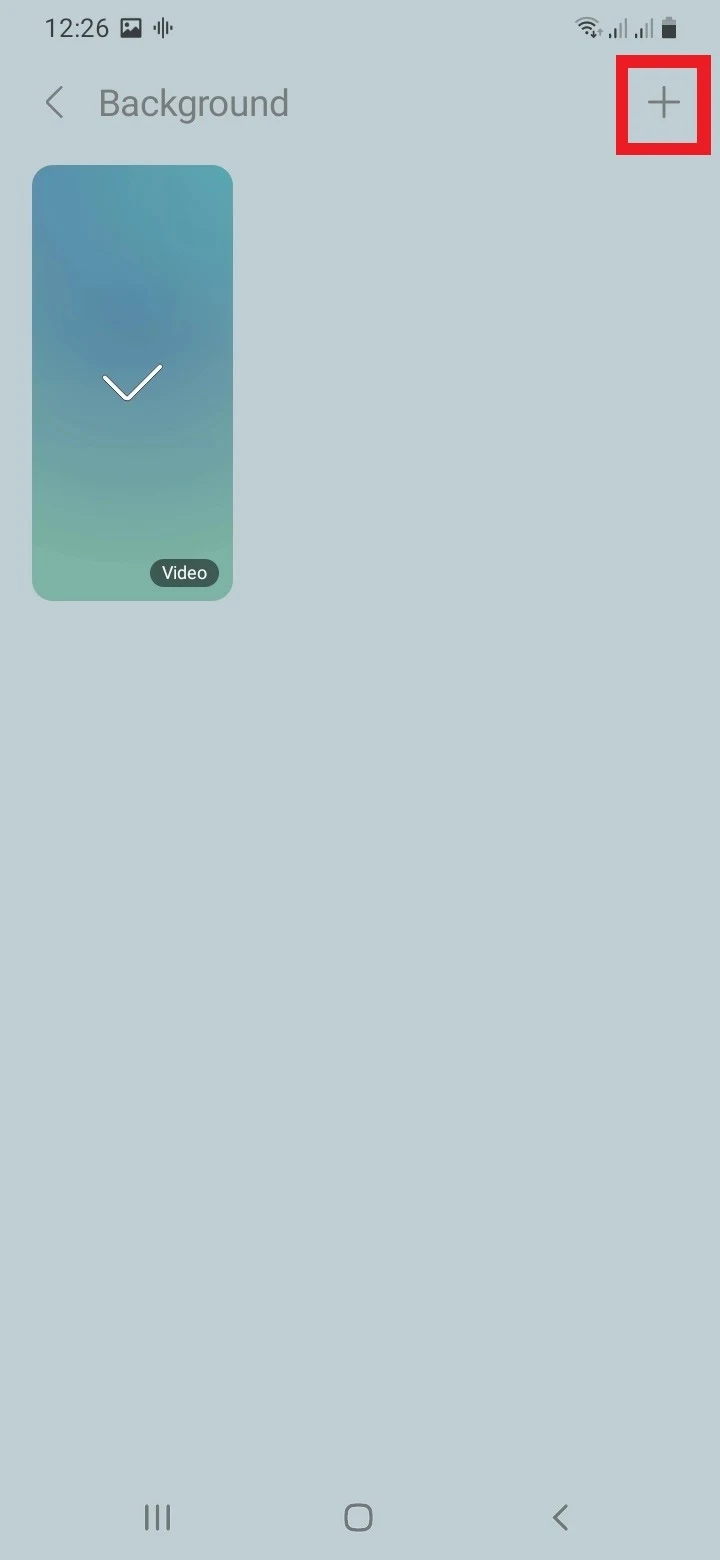
Phone is ringing but I can’t answer
If your phone rings but you’re unable to answer, it’s likely due to one of these causes:
- Your phone is not responding to touch. The phone might be stuck or hung
- Your display may not be working properly or be damaged
- If the display or your finger is wet, the screen may not respond to touch properly.
Another possible reason you’re unable to answer is if your phone is set up with “single tap to answer” instead of “swipe to answer”. If that’s the case, trying to swipe will not answer the phone, you need to tap once to answer a call.
Refer to the beginning of the article for a step-by-step guide on how to change your answer mode.
Phone hangs up when I answer
There are a few reasons why your phone may hang up right after you answer it:
- You might be in an area with poor cell network coverage
- The software on your phone might need updating
- This might be a temporary glitch that will go away with a restart
To fix this problem, try restarting the phone. If it does not work, do a factory reset. install the latest updates on your phone. If this does not solve the problem, contact your carrier.
Calls go directly to voicemail
Generally, incoming calls directly go to voicemails if the Do Not Disturb (DND) is turned on. To disable DND, swipe down from the top of the screen to access the quick settings and tap on the DND icon to turn it off.
Silencing a call on Samsung
You can silence call in two ways:
- Silence all calls on your phone
- Silence phone when an incoming call is ringing
To silence all calls on your phone, swipe down from the top of the screen to show quick settings, and tap the “Mute” button:
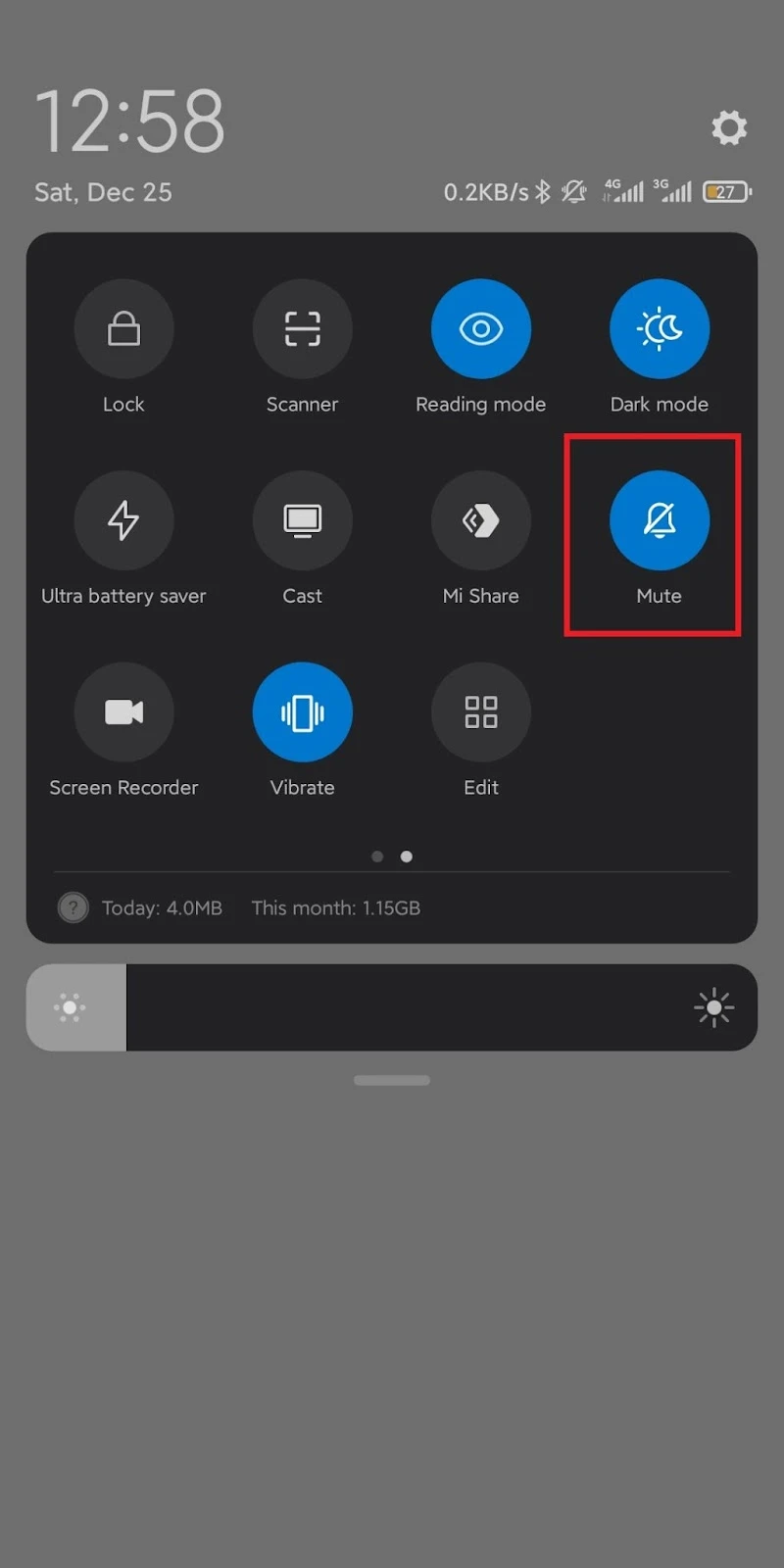
To silence a specific call when your phone is ringing, press the “Volume down” button once. It will only silence the sound and the call will not be declined.
When you decline a call on an Android phone, the caller gets a notification saying you are busy. If you have enabled voicemail settings, the declined calls will go to your voicemail.
If you don’t answer a call, it will ring several times then go to voicemail. If you decline a call after one or two rings, the caller will know you declined their call.

